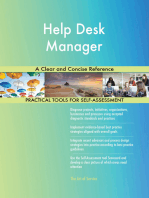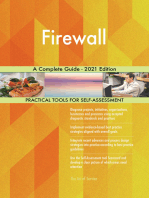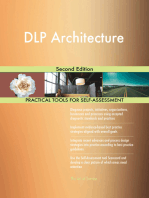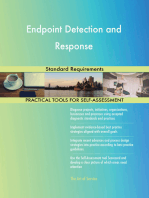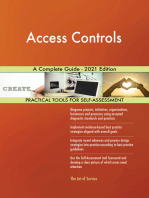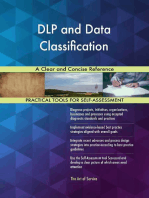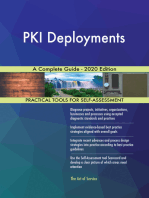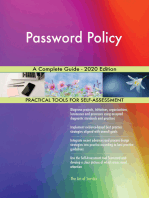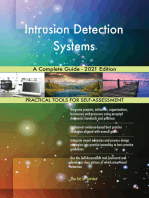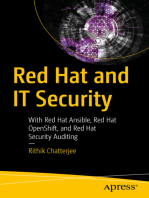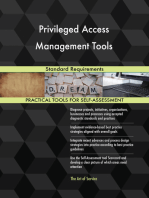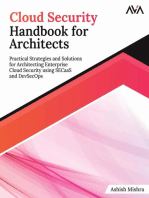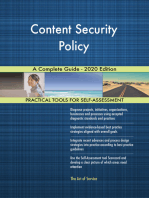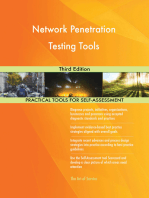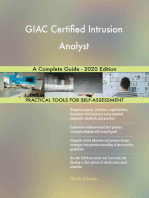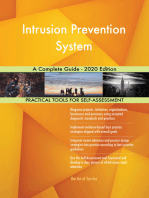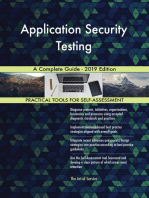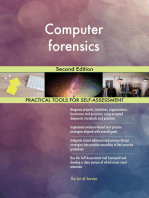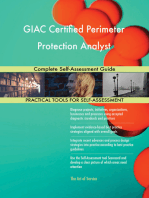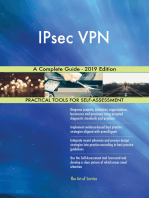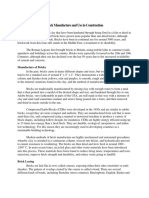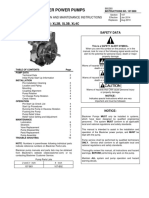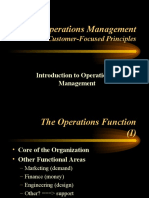Académique Documents
Professionnel Documents
Culture Documents
ESM InstallGuide 5.6
Transféré par
GIGICopyright
Formats disponibles
Partager ce document
Partager ou intégrer le document
Avez-vous trouvé ce document utile ?
Ce contenu est-il inapproprié ?
Signaler ce documentDroits d'auteur :
Formats disponibles
ESM InstallGuide 5.6
Transféré par
GIGIDroits d'auteur :
Formats disponibles
HP ArcSight ESM
Software Version: 5.6
Installation Guide
September 10, 2015
Copyright 2015 Hewlett-Packard Development Company, L.P.
Confidential computer software. Valid license from HP required for possession, use or copying. Consistent
with FAR 12.211 and 12.212, Commercial Computer Software, Computer Software Documentation, and
Technical Data for Commercial Items are licensed to the U.S. Government under vendor's standard
commercial license.
The information contained herein is subject to change without notice. The only warranties for HP products
and services are set forth in the express warranty statements accompanying such products and services.
Nothing herein should be construed as constituting an additional warranty. HP shall not be liable for
technical or editorial errors or omissions contained herein.
Follow this link to see a complete statement of copyrights and acknowledgements:
http://www.hpenterprisesecurity.com/copyright
The network information used in the examples in this document (including IP addresses and hostnames) is
for illustration purposes only.
HP ArcSight products are highly flexible and function as you configure them. The accessibility, integrity, and
confidentiality of your data is your responsibility. Implement a comprehensive security strategy and follow
good security practices.
This document is confidential.
Contact Information
Phone A list of phone numbers for HP ArcSight Technical Support is
available on the HP Enterprise Security contacts page:
https://softwaresupport.hp.com/documents/10180/14684/esp-
support-contact-list
Support Web Site http://softwaresupport.hp.com
Protect 724 Community https://protect724.hp.com
Revision History
Date Product Version Description
09/10/2015 5.6 Updated for ESM 5.6 release.
Contents
Chapter 1: Planning and Installation Overview ................................................................. 11
What is ESM? ................................................................................................................ 11
Components ................................................................................................................. 11
SmartConnector ...................................................................................................... 12
ArcSight Manager .................................................................................................... 13
ArcSight Database ................................................................................................... 13
ArcSight Console ..................................................................................................... 13
ArcSight Web ......................................................................................................... 14
Deployment Overview .................................................................................................... 16
ESM Communication Overview ........................................................................................ 16
Effect on Communication when Components Fail ......................................................... 17
Deployment Order ......................................................................................................... 18
Supported Platforms ...................................................................................................... 18
Installation Planning ...................................................................................................... 18
Inventory your Devices ............................................................................................ 19
Determine the Size and Topology of ArcSight Managers ............................................... 19
Size your Database ................................................................................................. 19
Event Volume ................................................................................................... 19
Retention Policy ................................................................................................ 20
Identify or Procure Hardware and Software ................................................................. 20
Choosing Between FIPS Mode or Default Mode ............................................................ 20
Differences Between Default and FIPS Modes ........................................................ 21
Using PKCS#11 ...................................................................................................... 21
Import Control Issues .............................................................................................. 21
Directory Structure for ESM Installation ............................................................................ 22
Securing Your ESM System ............................................................................................. 22
Protecting ArcSight Manager ..................................................................................... 22
Protecting ArcSight Database .................................................................................... 24
ArcSight Built-In Security ................................................................................... 25
Physical Security for the Hardware ...................................................................... 26
Operating System Security ................................................................................. 27
General Guidelines and Policies about Security ............................................................ 27
Deployment Scenarios ................................................................................................... 28
Scenario 1: A simple, monolithic deployment .............................................................. 28
Confidential ESM Installation and Configuration Guide 3
Contents
Scenario 2: A high availability, transparent failover deployment .................................... 29
Scenario 3: A hierarchical deployment ...................................................................... 30
Scenario 4: A test environment deployment .............................................................. 31
Where to go From Here .................................................................................................. 32
Chapter 2: Installing ArcSight Database ........................................................................... 33
Key Database Installation Success Factors ........................................................................ 33
Supported Platforms for Database Installation .................................................................. 33
General Guidelines for Installing Oracle ............................................................................ 34
Storage Guidelines .................................................................................................. 34
Disk Space Requirements ................................................................................... 34
Volume 1: SYSTEM Volume ................................................................................ 36
Volume 2: DATABASE Volume ............................................................................ 37
Volume 3: REDO Volume ................................................................................... 39
Volume 4: ARCHIVE Volume ............................................................................... 39
Oracle Control Files ........................................................................................... 40
Selecting an ArcSight Database Template ................................................................... 41
Preparing your Platform for Database Installation .............................................................. 42
Preparing a Linux System ......................................................................................... 42
Preparing a Windows System .................................................................................... 44
Installing ArcSight Database .......................................................................................... 45
Installing the ArcSight Database Software .................................................................. 45
Installing Oracle 11g Database Software ................................................................... 48
Configuring Shared Memory on Linux ......................................................................... 50
Creating a New Oracle 11g Instance .......................................................................... 52
Avoiding DB Write Performance Issues with Oracle 11g ................................................ 58
Initializing ESM Tablespaces, Schema, and Resources .................................................. 59
Restarting or Reconfiguring ArcSight Database .................................................................. 71
Configuring Partition Management ................................................................................... 71
Overview ............................................................................................................... 72
Partition Configuration Parameters ............................................................................ 75
Changing Partition Management Configurations ........................................................... 77
Setting Up Partition Archiver ..................................................................................... 77
Starting and Stopping Partition Archiver ............................................................... 79
Re-registering Partition Archiver with ArcSight Manager ......................................... 79
Deleting the Partition Archiver Service ................................................................. 79
Reinstalling the Partition Archiver Service ............................................................ 80
Changing the Password for Partition Archiver ........................................................ 80
Uninstalling the ArcSight Database Software ..................................................................... 80
Chapter 3: Installing ArcSight Manager ............................................................................ 81
Manager Supported Platforms ........................................................................................ 82
Installing the Manager ................................................................................................... 82
4 ESM Installation and Configuration Guide Confidential
Contents
Transferring Configuration from an Existing Installation ................................................ 84
Selecting the Mode in which to Configure Manager ....................................................... 85
Configuring the Managers Host Name, Port, and Location ............................................ 86
Java Heap Memory Size ........................................................................................... 87
SSL Certification Selection ........................................................................................ 88
Deciding which SSL Certificate to Select ............................................................... 88
Selecting the SSL certificate ............................................................................... 89
Database Connection ............................................................................................... 91
Authentication ........................................................................................................ 92
How external authentication works ...................................................................... 92
Guidelines for setting up external authentication ................................................... 92
Password Based Authentication ........................................................................... 93
Password Based and SSL Client Based Authentication ...........................................100
Password Based or SSL Client Based Authentication .............................................100
SSL Client Only Authentication ...........................................................................101
Manager Administrator Account Setup ......................................................................101
Select Packages .....................................................................................................102
Mail Server ...........................................................................................................103
ArcSight Web ........................................................................................................106
Asset Auto Creation ................................................................................................107
Setting up as a Service or Daemon ...........................................................................107
Starting and Stopping the Manager .................................................................................108
Starting the Manager ..............................................................................................108
Stopping the Manually Started Manager ..............................................................109
Running the Manager as a Service .....................................................................109
Verifying the Manager Installation ..................................................................................110
Reconfiguring Manager .................................................................................................110
Securing the Manager Properties File ........................................................................110
Sending Events as SNMP Traps ................................................................................111
Uninstalling Manager ....................................................................................................113
Chapter 4: Installing ArcSight Console ............................................................................ 115
Console Supported Platforms .........................................................................................115
Using a PKCS#11 Token ................................................................................................115
Installing the Console ......................................................................................116
Character Set Encoding ...........................................................................................118
Transferring Configuration from an Existing Installation ...............................................118
Selecting the Mode in which to Configure ArcSight Console .........................................119
Manager Connection ...............................................................................................119
Authentication ..........................................................................................121
Web Browser .........................................................................................................122
Starting the ArcSight Console ........................................................................................125
Logging into the Console .........................................................................................127
Confidential ESM Installation and Configuration Guide 5
Contents
Reconnecting to the ArcSight Manager ............................................................................127
Reconfiguring the ArcSight Console ................................................................................127
Turn Off Database Recycle Bin .......................................................................................128
Uninstalling the ArcSight Console ...................................................................................128
Chapter 5: Installing ArcSight Web ................................................................................. 129
ArcSight Web Supported Platforms .................................................................................129
Web Browsers .......................................................................................................129
Using a PKCS#11 Token ................................................................................................130
Installing ArcSight Web .................................................................................................130
Setting up SSL Client Authentication .........................................................................132
Selecting the Mode in which to Configure ArcSight Web ...............................................132
Web Server Host Name and Port ..............................................................................133
Java Heap Memory Size ..........................................................................................134
Enable Case and Events Exports ..............................................................................134
Display Links to Support Web site ............................................................................135
ArcSight Manager Host Name and Port ......................................................................135
Trust Manager Certificate ........................................................................................136
Select Type of Key Pair ...........................................................................................136
Authentication .......................................................................................................138
Setting ArcSight Web as a Service or Daemon ...........................................................138
Starting ArcSight Web Manually .....................................................................................139
Connecting to ArcSight Web ..........................................................................................139
Styling ArcSight Web ....................................................................................................140
Uninstalling ArcSight Web .............................................................................................140
Chapter 6: Installing ArcSight SmartConnectors ............................................................. 141
Deployment Considerations ...........................................................................................141
Installing SmartConnectors ...........................................................................................141
Chapter 7: Establishing Initial ArcSight Resources ......................................................... 143
Defining Zones and Assets ............................................................................................143
Defining Asset Categories ..............................................................................................146
Creating Customers and Users .......................................................................................147
Tuning Data Monitors and Rules .....................................................................................147
Appendix A: Using UNCOMPRESSED Archive Type ........................................................... 149
Archiving Uncompressed Files ........................................................................................149
Examples ..............................................................................................................150
Appendix B: Setting up RADIUS User Authentication ...................................................... 153
Passcodes ...................................................................................................................153
Defining Shorter ESM Internal Login User Names ..............................................................153
Two-Factor Challenge Responses ....................................................................................154
6 ESM Installation and Configuration Guide Confidential
Contents
Steps for Setting Up ACE/Server RADIUS Authentication ...................................................155
Installing the ACE/Server and ACE/Server RADIUS Service ................................................155
Configuring the ACE/Server to allow RADIUS Requests ......................................................155
Enabling User Accounts in ACE/Server ......................................................................156
Configuring ArcSight Manager ..................................................................................156
Migrating from Internal Authentication to ACE/Server .................................................157
Authentication Troubleshooting ................................................................................157
Appendix C: Integrating with iDefense Database ............................................................ 159
Configuring Manager for iDefense ...................................................................................159
Appendix D: ArcSight Manager Failover .......................................................................... 161
Architecture ................................................................................................................161
Starting Processes ........................................................................................................164
Monitoring Processes ....................................................................................................164
Next Steps ..................................................................................................................165
Appendix E: FIPS Compliant State Auditing .................................................................... 167
Compliance State Auditing with Active Channels ...............................................................167
Compliance State Auditing with Dashboards .....................................................................168
Compliance State Auditing with Reports ..........................................................................168
Compliance State Auditing with Rules .............................................................................169
Appendix F: Installing ESM in FIPS Mode ....................................................................... 171
What is FIPS? ..............................................................................................................172
Network Security Services Database (NSS DB) .................................................................172
What is Suite B? ..........................................................................................................173
NSS Tools Used to Configure Components in FIPS Mode ....................................................173
TLS Configuration in a Nutshell ......................................................................................174
Understanding Server Side Authentication .................................................................174
Understanding Client Side Authentication ..................................................................175
Setting Up Authentication on ArcSight Web - A Special Case ........................................175
Using PKCS #11 Token With a FIPS Mode Setup ...............................................................176
Installing ArcSight Database ..........................................................................................177
Installing the ArcSight Manager in FIPS mode ..................................................................177
Setting up Partition Archiver in FIPS Mode .......................................................................183
Installing ArcSight Console in FIPS Mode .........................................................................184
Connecting a Default Mode ArcSight Console to a FIPS 140-2 ArcSight Manager .............190
Connecting a FIPS ArcSight Console to FIPS Enabled ArcSight Managers ........................190
Installing ArcSight Web in FIPS Mode ..............................................................................190
Configure Your Browser for FIPS .....................................................................................197
Installing SmartConnectors in FIPS mode ........................................................................197
How do I Know if My Installation is FIPS Enabled? ............................................................198
Confidential ESM Installation and Configuration Guide 7
Contents
Partition Archiver ...................................................................................................198
Appendix G: Installing ESM in
FIPS with Suite B Mode .................................................................................................. 201
What is Suite B? ..........................................................................................................201
Installing ArcSight Database ..........................................................................................202
Installing ArcSight Manager in FIPS with Suite B Mode ......................................................202
Setting up Partition Archiver in FIPS with Suite B ..............................................................208
Installing ArcSight Console in FIPS with Suite B Mode .......................................................208
Installing ArcSight Web in FIPS with Suite B Mode ............................................................208
Installing SmartConnectors in FIPS with Suite B Mode .......................................................214
Appendix H: Using the PKCS#11 Token .......................................................................... 215
What is PKCS? .............................................................................................................215
PKCS#11 ..............................................................................................................215
PKCS#12 ..............................................................................................................216
PKCS#11 Token Support in ESM ....................................................................................216
Setting Up to Use a CAC Card ........................................................................................216
Install the CAC Providers Software ...........................................................................216
Map a Users External ID to the CACs Subject CN ......................................................216
Obtain the CACs Issuers Certificate .........................................................................218
Extract the Root CA Certificate From the CAC Certificate .............................................220
Import the CAC Root CA Certificate into the ArcSight Manager .....................................221
FIPS Mode - Import into the ArcSight Managers nssdb .........................................221
Default Mode - Import into ArcSight Managers Truststore .....................................221
Select Authentication Option in managersetup ...........................................................222
Select Authentication Option in ArcSight Console Setup ...............................................223
Logging in to the ArcSight Console Using CAC ............................................................225
Using CAC with ArcSight Web ........................................................................................225
Logging in to ArcSight Web Using CAC ......................................................................227
Appendix I: About ESM Locales and Encodings ............................................................... 229
Terminology ................................................................................................................229
Internationalization ................................................................................................229
Locale ..................................................................................................................229
Character Set ........................................................................................................229
Code Set ..............................................................................................................229
Code Point ............................................................................................................230
Encoding ..............................................................................................................230
Unicode ................................................................................................................230
Before you Install a Localized Version of ArcSight ESM ......................................................230
ArcSight Database ........................................................................................................231
Selecting an Encoding .............................................................................................231
ArcSight Manager .........................................................................................................232
8 ESM Installation and Configuration Guide Confidential
Contents
ArcSight Console ..........................................................................................................232
ArcSight SmartConnectors .............................................................................................232
Setting the Encoding for Selected SmartConnectors ....................................................232
Localization of Date Formats in Tokens and Operations ......................................................233
Key-Value Parsers for Localized Devices ..........................................................................233
Examples ....................................................................................................................234
Scenario 1 - Events received in a single language only ................................................234
Database ........................................................................................................234
ArcSight Manager, Console, and Web .................................................................234
Scenario 2 - Events received in multiple languages .....................................................234
Database ........................................................................................................234
ArcSight Manager, Console, and Web .................................................................235
Preparing to Install the Language Update ..................................................................235
Verifying the Character Set used on your Database ....................................................235
Installing the Language Update ......................................................................................236
List of possible values for the agent.parser.locale.name property ........................................236
Confidential ESM Installation and Configuration Guide 9
Contents
10 ESM Installation and Configuration Guide Confidential
Chapter 1
Planning and Installation Overview
This chapter provides an overview of ESM, and offers a high-level description of system
components. It helps a network administrator understand planning and deployment.
If you already have ESM 5.5 installed and are planning to move to ESM with
CORR Engine, we suggest that you migrate from 5.5 and skip this installation
of ESM 5.6.
The following topics are covered in this chapter:
What is ESM? on page 11
Components on page 11
Deployment Overview on page 16
ESM Communication Overview on page 16
Deployment Order on page 18
Supported Platforms on page 18
Installation Planning on page 18
Directory Structure for ESM Installation on page 22
Securing Your ESM System on page 22
Deployment Scenarios on page 28
Where to go From Here on page 32
What is ESM?
ESM is a Security Information Management (SIM) solution that collects and analyzes
security data from heterogeneous devices on your network and provides you a central,
real-time view of the security status of all devices of interest to you.
ESM components gather and store events generated by the devices you identify. These
events are filtered and correlated with events from other devices or collection points to
discover risks and assess vulnerabilities.
Components
The ESM system contains the following components, as shown in the following illustration:
SmartConnector
Confidential ESM Installation and Configuration Guide 11
1 Planning and Installation Overview
ArcSight Manager
ArcSight Database
ArcSight Console
ArcSight Web
Figure 1-1 ESM Components
SmartConnector
SmartConnectors (also known as connectors) are the interface for collecting event data
from the network devicessuch as a firewall, an intrusion prevention system, or a host
syslogthat you want to monitor. The connectors gather raw event data comprising of
status, alarms, and alerts from these devices. In addition, SmartConnectors can also do the
following:
Normalize every alarm and alert into a common security schema
Filter out unwanted traffic
Set severity according to a common taxonomy
Intelligently manage bandwidth to minimize network traffic
SmartConnectors receive event information using SNMP, HTTP, Syslog, proprietary
protocols (for example, OPSEC), or direct database connections to the device's repository,
such as ODBC or proprietary database connections.
12 ESM Installation and Configuration Guide Confidential
1 Planning and Installation Overview
SmartConnectors communicate with network devices by either receiving or retrieving
information. If the device sends information, the SmartConnector receives; if the device
does not send information, the SmartConnector retrieves from the device.
SmartConnectors are available for over 200 network device types found in a typical
enterprise infrastructure. For a complete list of available SmartConnectors, see the HP SSO
website.
Depending on the network device a SmartConnector is collecting data from, the connectors
can be installed directly on devices (if possible) or separately on connector-dedicated
servers.
ArcSight Manager
ArcSight Manager is at the center of the ESM solution. The ArcSight Manager is a
server-based system that receives event data from SmartConnectors, processes it to assess
and categorize threat levels, and displays information to the ArcSight Console and ArcSight
Web. In addition, the ArcSight Manager can send notifications to the devices (such as
pagers and cell phones) you specify.
For detailed information about how events received by the ArcSight Manager are
processed, see ESM 101.
ArcSight Manager can be installed across a variety of operating systems, such as Windows
and Linux, and hardware platforms.
ArcSight Database
ArcSight Database is the central repository for all information collected by the ArcSight
Manager. Additionally, the database contains configuration information about the ArcSight
Manager such as users, groups, permissions, rules, assets, and reports.
The ArcSight Database is based on Oracle and is typically installed on a dedicated system
separate from the system on which ArcSight Manager is installed.
The ArcSight Database can be installed across a variety of operating systems and hardware
platforms. The platform on which the database is installed can be different from the one on
which the ArcSight Manager is running.
ArcSight Console
The ArcSight Console is a workstation-based graphical user interface that enables you to
perform essential security management tasks. Depending on your job function, you can
use the ArcSight Console for a variety of tasks such as:
Routine monitoring
AuthoringSetting up filters and creating customized rules, defining notification and
escalation procedures, and generating reports
Administrative tasksSetting up users and their permissions
The Console can be installed across a variety of operating systems and hardware
platforms.
Confidential ESM Installation and Configuration Guide 13
1 Planning and Installation Overview
The following graphic shows you an example of the ArcSight Console.
Figure 1-2 Example of ArcSight Console
ArcSight Web
ArcSight Web is a web server that enables you to access the Manager securely using a
browser. It is intended for viewing information from the Manager, but not author or
administer it; for example, operators in a Security Operations Center (SOC) and customers
of a Managed Security Service Provider (MSSP).
ArcSight Web can be installed on the same server as the Manager or on a separate server
that has network access to the Manager. If ArcSight Web is installed on a separate server,
that server makes secure connections to the Manager on behalf of the browsers requesting
data from the Manager.
If the separately installed server is accessible from outside of a protected network, users
from outside of that network can use ArcSight Web to access information on the Manager.
14 ESM Installation and Configuration Guide Confidential
1 Planning and Installation Overview
The following graphic shows you an example of the ArcSight Web.
Figure 1-3 Example of ArcSight Web
Confidential ESM Installation and Configuration Guide 15
1 Planning and Installation Overview
Deployment Overview
Make sure that you install both the Manager and Database on machines that
are physically located in the same time zone.
The following is an example of how various ESM components can be deployed in a network
Figure 1-4 ESM Components Deployment Overview
There are other possible topologies such as placing the Manager and the database behind
a firewall for an extra layer of protection or installing multiple Managers for redundancy.
Irrespective of the topology you use to deploy SmartConnectors, Consoles, and ESM Web,
we recommend deploying the Database in close proximity to the Manager, possibly over a
dedicated network link with a cross-over cable connection.
ESM Communication Overview
ArcSight Console, Manager, and the SmartConnector communicate using HTTP (HyperText
Transfer Protocol) over SSL (Secure Sockets Layer), often referred to as HTTPS (HyperText
16 ESM Installation and Configuration Guide Confidential
1 Planning and Installation Overview
Transfer Protocol Secure). The HTTPS protocol provides for data encryption, data integrity
verification, and authentication for both server and client.
Figure 1-5 ESM Communication Overview
SSL works over TCP (Transport Control Protocol) connections. The default incoming TCP
port on ArcSight Manager is 8443. For more information on port settings and defaults, see
the section on Securing Your ESM System on page 22.
The ArcSight Manager never makes outgoing connections to the ArcSight Console, ArcSight
Web, or SmartConnectors. However, it does make outgoing connections to the ArcSight
Database (the protocol depends on the kind of database), network management solutions
(using SNMP), and external authentication solutions via RADIUS and LDAP (if configured).
HTTPS is not used between the ArcSight Manager and the ArcSight Database.
Effect on Communication when Components Fail
If any of the ArcSight components is unavailable, it can affect communication between
other components.
If the database is unavailable for any reason (its full or the hardware is down), the
ArcSight Manager stops accepting events and caches any that were not committed to the
database. The SmartConnectors start caching new events, so there is no event data loss.
The ArcSight Consoles are disconnected. ArcSight Web connections are disconnected and
no new login requests are accepted until the database is up and running again.
If the ArcSight Manager is unavailable, the SmartConnectors start caching events to
prevent event data loss. The TNS listener on the database waits for connections from
clients. The database server is idle. The ArcSight Consoles are disconnected. ArcSight Web
connections are disconnected and no new login requests are accepted.
If a SmartConnector fails, whether event data loss occurs depends on the SmartConnector
type. SmartConnectors that listen for events from devices such as the SNMP
SmartConnectors stop accepting events. However, a SmartConnector that polls a device,
such as the NT Collector SmartConnector, may be able to collect events that were
generated while the SmartConnector was down, once the SmartConnector comes back up.
Confidential ESM Installation and Configuration Guide 17
1 Planning and Installation Overview
Deployment Order
There are dependencies among the ArcSight components. Therefore, it is important to
install the components in this order:
1 ArcSight Database
2 ArcSight Manager
3 SmartConnectors or Consoles or Partition Manager (in any order)
4 ArcSight Web
Do not deploy the component next in the list until you have ensured that the
previous component is completely deployed and functioning as expected.
Supported Platforms
Refer to the HP ArcSight ESM Support Matrix document available on the
Protect 724 website for the most current information on supported
platforms.(https://protect724.hp.com/community/arcsight/productdocs/es)
All ESM system components are software based. You can deploy these components on
industry standard heterogeneous platforms, such as Windows, Linux, and Macintosh. The
components securely communicate with each other over a TCP/IP network using Secure
Socket Layer (SSL).
Although multiple components can be installed on single machine, we strongly
recommends against it.
Refer to specific component chapters for details regarding the platform requirements for
particular ArcSight components. For supported Web browsers, see the section on
Installing ArcSight Web on page 129.
Viewing ArcSight reports and product documentation requires Adobe Reader, version 5.0 or
later. The Acrobat Reader, which includes a stand-alone program as well as a web browser
plug-in, is available at no cost from Adobe.
Installation Planning
Planning involves sizing and determining installation details for each ArcSight component
based on your business and network needs.
The first step in planning is to inventory your network to determine the number and type of
network devices you want ESM to monitor. Typically, device type is directly related to the
number of events it generated daily. For example, firewalls generate a lot of events and a
server may not. Once you have determined the expected event volume on your network,
you can easily size the hardware needed to collect, process, and store those events.
The next step is to ensure that other elements essential to installation have been procured
such as a license, an SSL certificate, and an SMTP server.
18 ESM Installation and Configuration Guide Confidential
1 Planning and Installation Overview
The following sections describe these steps on a high level.
HP ArcSight Professional Services can help create a comprehensive plan for
ESM deployment and can assist with installation and configuration as well.
For more information, contact your HP ArcSight representative.
Inventory your Devices
Inventory your devices and plan the SmartConnector that reports on them. The number of
SmartConnectors that you can install on a machine depends on the total number of events
per second (eps) those connectors collectively process. Typically, a dual Pentium IV with 2
GB RAM can easily process up to 1500 eps (~130 million events per day), all connectors
combined.
Determine the Size and Topology of ArcSight Managers
Determine the number and configuration of ArcSight Managers to which the
SmartConnectors report. If you use more than one ArcSight Manager, determine the
topology that is most appropriate for your environment. The section at the end of this
chapter lists a few common topologies.
Size your Database
Use these factors to size your storage requirements:
Event Volume
Retention Policy
Event Volume
A raw event is a single row or message in a log file, a trap, or database of the reporting
device. SmartConnectors send these events to the Manager, which stores it in the
database. For sizing a database, it is important to know the volume of events that the
database will store.
The average size of the data stored for each event depends on the Turbo modeFastest,
Faster, or Fastspecified for each SmartConnector. In the Fastest mode, a small subset of
the event fields from an event is retained. This mode is suited for devices such as firewalls
that have relatively less amount of data in an event. Faster mode retains all event fields,
without adding additional data. This is the default mode and is adequate for most devices.
Fast mode is the most comprehensive turbo mode and includes all event fields available in
an event, plus some additional data. Fast mode should be used with care as it has a
significant impact on performance.
SmartConnectors can filter raw events to reduce event volume. For example, you can set
up your SmartConnector to forward events from a specific network device or specific types
of events such as login failures.
Additionally, SmartConnectors can aggregate events with matching values into a single
aggregated event. For example, a connector is configured to aggregate events with a
specific source and destination address and if the same event occurs within 30 second
intervals. If 10 such events occur, the connector aggregates all those events into one single
Confidential ESM Installation and Configuration Guide 19
1 Planning and Installation Overview
event, adds an aggregated event count of 10, and forwards it to the Manager. Thus
aggregation further reduces event volume.
If both, filtering and aggregation, are configured, event filtering takes place
before aggregation.
Retention Policy
Retention period defines the amount of time data is retained in the database. There are
three types of retention periods in ArcSight Database:
Online Uncompressed Partitions (Hot)
Online Compressed Partitions (Warm)
Archived Partitions (Coldon disk archives)
The retention period for online uncompressed partitions specifies the number of days (or
latest partitions) for which data is kept uncompressed. By default, this retention period is
set to 2 days. For example, if this retention period is set to 2 and today is April 24th, the
data in the partitions created for April 22nd and 23rd are uncompressed.
The retention period for compressed partitions specifies the number of days (or partitions)
for which data is compressed but kept online. By default, this retention period is set to 28
days. For example, if this retention period is set to 28 and today is April 24th, the data in
the partitions created for March 25th through April 21st are compressed but online.
The retention period for archived partitions specifies the number of days (or partitions) for
which data is compressed and archived to a nearline storage device. Any archived partition
older than this period is purged and cannot be reactivated easily. By default, this retention
period is set to 60 days. For example, if this retention period is set to 60 and today is April
24th, the data in partitions created for Jan 24th through March 24th are compressed and
archived to a specified nearline storage device.
Identify or Procure Hardware and Software
Based on the data you collect in previous steps, choose appropriate hardware and software
platforms based on supported platforms that are listed in the specific component chapters.
Choosing Between FIPS Mode or Default Mode
ESM supports the Federal Information Processing Standard (FIPS) 140-2 and Suite B. FIPS
is a standard published by the National Institute of Standards and Technology (NIST) and
is used to accredit cryptographic modules in software components. The US Federal
government requires that all IT products dealing with Sensitive, but Unclassified (SBU)
information should meet these standards.
Depending on your requirements, you can choose to install the ESM components in either
of these modes:
Default mode
To install ESM in default mode, follow the instructions in the respective chapters for
installing the components.
FIPS 140-2 mode
20 ESM Installation and Configuration Guide Confidential
1 Planning and Installation Overview
To install ESM in FIPS mode, follow the instructions in Appendix F Installing ESM in
FIPS Mode on page 171.
FIPS with Suite B mode
To install ESM in FIPS with Suite B mode, follow the instructions in Appendix G
Installing ESM in FIPS with Suite B Mode on page 201.
Differences Between Default and FIPS Modes
The following table outlines some of the basic differences between the three modes that
ESM supports:
Use of Keystore/
Mode Default Cipher Suites
SSL/TLS Truststore
Default SSL or TLS_RSA_WITH_AES_128_CBC_SHA Keypair and
Mode TLS Certificates
SSL_RSA_WITH_3DES_EDE_CBC_SHA
stored in
More... Keystore and
Truststore in
JKS format
FIPS TLS TLS_RSA_WITH_AES_128_CBC_SHA Keypair and
140-2 Certificates
SSL_RSA_WITH_3DES_EDE_CBC_SHA
Mode stored in
NSSDB
FIPS TLS TLS_ECDHE_ECDSA_WITH_AES_128_CBC_ Keypair and
with SHA Certificates
Suite B stored in
Suite B 128 bits security level, providing
Mode NSSDB
protection from unclassified up to secret
information
TLS_ECDHE_ECDSA_WITH_AES_256_CBC_
SHA
Suite B 192 bits security level, providing
protection from unclassified to top secret
information
Using PKCS#11
Starting in ESM v4.0 SP2, ESM supports the use of a PKCS#11 token such as the Common
Access Card (CAC) to log into the ArcSight Console or ArcSight Web. PKCS#11 is Public-Key
Cryptography Standard (PKCS), published by RSA Laboratories which describes it as a
technology-independent programming interface, called Cryptoki, for cryptographic devices
such as smart cards and PCMCIA cards.
You can use the PKCS#11 token to log in regardless of the mode in which ArcSight Console
or ArcSight Web is running - in FIPS 140-2 mode or default mode.
Import Control Issues
If you are a customer in the United States, you can skip reading this section. If you are a
customer outside of the United States, you need to be aware of your country's restrictions
on allowed cryptographic strengths. The embedded JRE in ESM components, ship with the
Java Cryptography Extension (JCE) Unlimited Strength Jurisdiction Policy Files and they are
enabled by default. These files are:
jre\lib\security\local_policy.jar
Confidential ESM Installation and Configuration Guide 21
1 Planning and Installation Overview
jre\lib\security\US_export_policy.jar
This is appropriate for most countries. However, if your government mandates restrictions,
you should backup the above two *.jar files and use the restricted version files instead.
They are available at:
jre\lib\security\local_policy.jar.original
jre\lib\security\US_export_policy.jar.original
Rename *.jar.original to *.jar.
The only impact of using the restricted version files would be that you cannot use
ArcSight's keytoolgui to import unrestricted strength key pairs. Also, you cannot save the
keystore if you use passwords that are longer than four characters. No other ESM
functionality is impacted.
Directory Structure for ESM Installation
ESM software components install consistently across Linux and Windows platforms.
Whether a host is dedicated to the ArcSight Database, ArcSight Manager, ArcSight Console
or other component, by default, ArcSight software is installed in a directory tree under a
single root directory on each host. (DBMS and other third-party software is not necessarily
installed under this directory, however.) The path to this root directory is called
<ARCSIGHT_HOME>.
Typical examples of <ARCSIGHT_HOME> include
/home/<userdirectory>/arcsight/manager on a Linux system, or
C:\arcsight\Manager on a Windows system.
The directory structure below <ARCSIGHT_HOME> is also standardized across components
and platforms. The following table lists a few of the commonly used directories across the
components.
Port Directory
ESM Software <ARCSIGHT_HOME>\bin
Properties files <ARCSIGHT_HOME>\config
Log files <ARCSIGHT_HOME>\logs
Securing Your ESM System
Follow the information in the following sections to protect your ArcSight components.
By default, the minimum length for passwords is six characters and the
maximum length is 20 characters. For information on password restrictions
see the Administrator's Guide, chapter 2. "Configuration," "Managing
Password Configuration," "password Character Sets."
Protecting ArcSight Manager
Never run ArcSight Manager as root.
22 ESM Installation and Configuration Guide Confidential
1 Planning and Installation Overview
Don't use demo SSL certificates in production. Make sure when switching that you remove
the demo CA from cacerts on all SmartConnectors and ArcSight Consoles.
Closely control access to files, using the principle of least privilege, which states that a user
should be given only those privileges that the user needs to complete his or her tasks. The
following files are particularly sensitive:
<ARCSIGHT_HOME>\config\jetty\keystore (to prevent the ArcSight Manager
private key from being stolen)
<ARCSIGHT_HOME>\config\jetty\truststore (w/ SSL Client authentication
only, to prevent injection of new trusted CAs)
<ARCSIGHT_HOME>\config\server.properties (has keystore and database
passwords)
<ARCSIGHT_HOME>\config\jaas.config (w/ RADIUS or SecurID enabled only,
has shared node secret)
<ARCSIGHT_HOME>\config\client.properties (w/ SSL Client authentication
only, has keystore passwords)
<ARCSIGHT_HOME>\reports\sree.properties (to protect the report license)
<ARCSIGHT_HOME>\reports\archive\* (to prevent archived reports from being
stolen)
<ARCSIGHT_HOME>\jre\lib\security\cacerts (to prevent injection of new
trusted CAs)
<ARCSIGHT_HOME>\lib\* (to prevent injection of malicious code)
<ARCSIGHT_HOME>\rules\classes\* (to prevent code injection)
Use a host-based firewall. On the ArcSight Manager, block everything except for the
following ports. Make sure you restrict the remote IP addresses that may connect to those
that actually need to talk.
Port Flow Description
22/TCP Inbound SSH log in (Linux only)
53/UDP Inbound/Outbound DNS requests and responses
8443/TCP Inbound SmartConnectors and Consoles
1521/TCP Outbound Oracle
25/TCP Outbound SMTP to mail server
110/TCP Outbound POP3 to mail server, if applicable
143/TCP Outbound IMAP to mail server, if applicable
1645/UDP Inbound/Outbound RADIUS, if applicable
1812/UDP Inbound/Outbound RADIUS, if applicable
389/TCP Outbound LDAP to LDAP server, if applicable
636/TCP Outbound LDAP over SSL to LDAP server, if
applicable
Confidential ESM Installation and Configuration Guide 23
1 Planning and Installation Overview
Block all inbound ports on the ArcSight Database except the following:
Port Flow Description
22/TCP Inbound SSH log in (Linux only)
53/UDP Inbound/Outbound DNS requests and responses
1521/TCP Inbound Oracle
If your database is set up on Microsoft Windows platform and you have
blocked inbound ports as described above, your connections to the database
might fail.
This behavior is observed because Oracle database, running on Windows, redirects
connection requests coming from its clients on port 1521 to different, non-standard ports.
When the client tries to establish a connection on the redirected port, it is blocked by the
firewall. For more information, see the OracleMetaLink bulletin Solving Firewall Problems
on Windows (Doc ID: Note:68652.1) at https://metalink.oracle.com/.
To allow successful connections in such a setup, you need to open all inbound TCP ports
between your Manager and your database IP addresses or use SQL*Net proxy for your
firewall.
As another layer of defense (or if no host-based firewall is available), you can also restrict
which connections are accepted by the ArcSight Manager using the following properties in
the server.properties file:
web.accept.ips=
xmlrpc.accept.ips=
agents.accept.ips=
Each of these properties takes a list of IP addresses or subnet specifications, separated by
commas or spaces. Once specified, only connections originating from those addresses are
accepted. The xmlrpc.accept.ips property restricts access for ArcSight Consoles and
the ArcSight Web server. The agents.accept.ips property restricts access for
SmartConnectors. For registration, the SmartConnectors need to be in
xmlrpc.accept.ips as well, so that they can be registered. The format for specifying
subnets is quite flexible, as shown in the following example:
web.accept.ips=192.168.10.0/24 192.168.30.171
xmlrpc.accept.ips=192.168.10.120 192.168.10.132
agents.accept.ips=10.*.*.*,192.168.0.0/255.255.0.0
Protecting ArcSight Database
Secure the link between the ArcSight Manager and Oracle. The options described here
include a private network (preferred) or a tunnel (if performance is less important).
You can secure the communication path between ArcSight Database and ArcSight Manager
in these ways:
24 ESM Installation and Configuration Guide Confidential
1 Planning and Installation Overview
Dedicated (private) connection between the ArcSight Manager and the ArcSight
Database
Run a dedicated network between ArcSight Manager and ArcSight Database. Use a
second network interface for the ArcSight Manager host machine and connect it to a
dedicated network in which only the database host machine is present (that is, using a
dedicated switch/HUB or a crossover Ethernet cable to connect the hosts). While this
approach provides the best performance, it might be difficult to achieve in some
environments due to logistic constraints. In most cases, it is required to access the
database host machine from the public network in order to manage it. So, it is
recommended to use a second interface on the database host machine in order to
connect it to the main network.
Use a Virtual Private Network (VPN) tunnel between the Manager and Database
In this scenario, the communication between the database and the Manager is
encrypted before it is sent over. We recommend using IPSec VPNs or SSH (Secure
Shell) tunnels.
The advantage of using VPNs is that they enable secure communication over public
networks. However, the overhead of encrypting and decrypting data can impact
performance.
If you are deploying on a storage area network (SAN), use access control lists to prevent
other hosts on the SAN from accessing volumes that contain ArcSight Database files.
Equivalently, you can configure the TNS listener on the Oracle side to restrict source IP
addresses.
ArcSight Built-In Security
HP ArcSight user accounts have user types that control the functions which users can
access in the ArcSight Manager. The "Normal User" type has the most privileges. Where
possible, use more restrictive types, such as "Manager SmartConnector," "Management
Tool," or "Archive Utility" for non-human user accounts. This is particularly important when
user passwords must be stored in scripts for unattended execution.
Confidential ESM Installation and Configuration Guide 25
1 Planning and Installation Overview
Apply the principle of least privilege when creating user accounts in ESM and when
granting access to resources or events. Users should not have more privileges than their
tasks require.
Physical Security for the Hardware
In addition to establishing security policies for passwords, keystores, and other software
facilities, it is important to provide physical security for the hardware used by the ESM
system. Physical hardware includes computers running ArcSight Console, ArcSight
Manager, ArcSight Database, and SmartConnector software, as well as the network which
connects them.
Physical access to computers running ArcSight software must be restricted. Windows
computers that run ArcSight software require network domain passwords to authenticate
users, because the operating system may cache passwords used for logging into ESM
components.
Figure 1-6 Physical security for hardware
The ports listed in the above graphic are open ports on the device for server connections.
Use the locking mechanisms provided by most rackmount cases to prevent
malicious/accidental tampering with the machine.
Use locks on disk drive enclosures.
Use redundant power and uninterruptible power supplies (UPS).
26 ESM Installation and Configuration Guide Confidential
1 Planning and Installation Overview
Protect the BIOS (x86 systems only):
Disable all floppy and CD-ROM drives for booting so that the system can only be
booted from the hard disk.
Disable COM, parallel, and USB ports so that they can't be used to extract data.
Disable power management.
Operating System Security
On Linux, set up a boot loader password to prevent unauthorized people from booting
into single user mode (see the LILO or GRUB documentation for details).
On Linux, disable reboot by Ctrl-Alt-Del in /etc/inittab. Comment out the line that
refers to ctrlaltdel.
Set up a screen saver that prompts for a password with a moderately short delay (such
as five minutes).
Disable power management in the OS.
When installing the OS, select packages individually. Only install what you need. You
can always install missing packages as you encounter them.
Run automated update tools to obtain all security fixes. Visit
http://windowsupdate.microsoft.com for Windows systems and run the Microsoft
Security Baseline analyzer to get missing patches. Use up2date on Red Hat Linux (may
require Red Hat Network subscription).
Uninstall (or at least turn off) all services that you don't need. In particular: finger,
r-services, telnet, ftp, httpd, linuxconf (on Linux), Remote Administration Services and
IIS Services on Windows.
On Linux machines, disallow remote root logins (for OpenSSH, using the
PermitRootLogin no directive in /etc/ssh/sshd_config). This forces remote
users to log in as a non-root user and su to root, thus requiring knowledge of two
passwords to gain root access to the system. Restrict access to su, using a wheel
group pluggable authentication module (PAM) so that only one non-root user on the
machine can su to root. Make that user different from the arcsight user. That way,
even if the root password is known and an attacker gains access through ESM in some
way, they won't be able to log in as root. (See About the ArcSight User on page 83.)
Rename the Administrator/root account to make brute force attacks harder.
General Guidelines and Policies about Security
Educate system users about social engineering tricks used to discover user account
information. No employee of HP will ever request a users password. When HP
representatives are on site, the administrator of the system will be asked to enter the
password and, if needed, to temporarily change the password for the HP team to work
effectively.
Educate users to use secure means of communicationsuch as SSL to upload to an HP
web site or PGP for e-mailwhen transferring configuration information or log files to HP.
Set up a login banner stating the legal policies for use of the system and the consequences
of misuse. (Instructions for creating a login banner vary by platform.) ArcSight Consoles
can also display a custom login banner. Contact the Customer Support using the HP SSO
site for more information.
Choose secure passwords. (No password used in two places, seemingly random character
sequences, eight characters or longer, containing numbers and special (non-letter)
Confidential ESM Installation and Configuration Guide 27
1 Planning and Installation Overview
characters). For information on password restrictions see the Administrator's Guide,
chapter 2. "Configuration," "Managing Password Configuration."
Passwords are used in the following placesif any one is breached, the system is
compromised:
All database accounts (arcsight, SYS, SYSTEM)
The arcsight user and root user on the system that runs the ArcSight Manager
The oracle user and root user on the system that runs the ArcSight Database
All users created in ESM
The SSL keystores
The boot loader (Linux)
The BIOS (x86 systems only)
The RADIUS node secret
The LDAP password for ArcSight Manager (w/ basic authentication only), where
applicable
The Active Directory domain user password for ArcSight Manager where applicable
Consider purchasing and using a PKI solution to enable SSL client authentication on
Consoles and SmartConnectors.
Consider purchasing and using a two-factor authentication solution such as RSA SecurID.
Make sure that all the servers with which ESM interacts (DNS, Mail, RADIUS, etc.) are
hardened equivalently.
Use a firewall and intrusion detection systems to secure the network that runs the ArcSight
Manager and ArcSight Database.
Deployment Scenarios
You can deploy ESM in a number of ways depending on your business needs and budget.
The following are a few recommended scenarios.
You can mix the deployment principles described for one scenario with another. For
example, you can implement a distributed deployment (Scenario 3) in which the
lower-level managers are standalone systems (as described in Scenario 1) but the top-level
manager is implemented in a transparent failover configuration (Scenario 2).
Scenario 1: A simple, monolithic deployment
As shown in the illustration below, in a simple deployment an ArcSight Manager, ArcSight
Database, and SmartConnectors are installed on three distinct systems. In this example,
the three SmartConnectors are installed on distinct systems as well; however, you can have
28 ESM Installation and Configuration Guide Confidential
1 Planning and Installation Overview
the three SmartConnectors installed on a single system (if the total event per second from
the three SmartConnectors does not exceed the recommended value).
Figure 1-7 A Simple, Monolithic Deployment
Scenario 2: A high availability, transparent failover
deployment
As shown in the illustration below, you can set up two ArcSight Managers in a failover
group using a third-party Failover Management (FM) software solution. One of the
Managers in this group is active, while the other one is on standby. If the FM software
detects that the ArcSight Manager service is not running on the active Manager, it tries to
restart the service. If the service restart fails, the FM software shuts down the service on
the active Manager and brings it up on the standby Manager.
ClientsSmartConnectors, ArcSight Console, ArcSight Webconnect to the virtual IP
address that the FM software assigns to the failover group. Therefore, when the standby
ArcSight Manager becomes active, the clients continue to connect to the same IP address
as before although the physical system they are connecting to is different.
In addition to the ArcSight Managers, the database servers are also set up using a
database-specific FM software. The active ArcSight Manager connects to the virtual IP
address of the failover group of the database servers. All database files and the ArcSight
Confidential ESM Installation and Configuration Guide 29
1 Planning and Installation Overview
Manager directory to which the active Manager frequently writes its state must be on
shared storage so that they are available to the active and standby systems at any time.
Figure 1-8 A High Availability, Transparent Failover Deployment
Scenario 3: A hierarchical deployment
As shown in the illustration below, you can deploy ArcSight Managers such that data from
lower-level ArcSight Managers is forwarded to a central, top-level ArcSight Manager. This
type of deployment works well for organizations that want to set up ArcSight Managers
according to organizational units, organizations with geographically dispersed locations,
and MSSPs.
30 ESM Installation and Configuration Guide Confidential
1 Planning and Installation Overview
The lower-level managers collect and process events from their local SmartConnectors. In
addition, these Managers forward key events to the central Manager thus enabling the
central Manager to provide a holistic view of the security status of the entire network.
Figure 1-9 A Hierarchical Deployment
Scenario 4: A test environment deployment
As shown in the illustration below, you can set up your production SmartConnectors to
forward events to two ArcSight Managers--to a production Manager and to a separate
ArcSight Manager running in a test environment. By doing so, you can test rules, filters, or
any other changes on your test environment ArcSight Manager before implementing them
in your production environment.
Figure 1-10 A Test Environment Deployment
Confidential ESM Installation and Configuration Guide 31
1 Planning and Installation Overview
Where to go From Here
Here are the steps to install and configure ESM:
DBMS and ArcSight Database Installation. ArcSight Database installation installs
Oracle DBMS Enterprise Edition with partitioning support. Once the DBMS is installed, you
configure the database and partition policies. You can also use your existing Oracle
installation.
ArcSight Manager Installation. Once the DBMS has been established, you install the
ArcSight Manager, establish initial users, and configure options such as e-mail notification.
ArcSight Console Installation. Install and configure the ArcSight Console, then start
ArcSight Manager and run the ArcSight Console to confirm successful installation. The
ArcSight Console also provides more visibility when you install SmartConnectors, which you
do in the next and final installation step.
ArcSight SmartConnectors Installation. Install SmartConnectors on a preferably
dedicated Linux or Windows machine.
ArcSight Web Installation. ArcSight Web is a standalone web server that interacts with
the ArcSight Manager and can operate outside a firewall that protects the ArcSight
Manager. Thus users can use supported browsers to access information from the ArcSight
Manager. You can install ArcSight Web on the same host as the ArcSight Manager or on a
separate machine that has network access to the ArcSight Manager.
32 ESM Installation and Configuration Guide Confidential
Chapter 2
Installing ArcSight Database
The first step in the process of installing ESM is installing and configuring the ArcSight
Database and its underlying database management system. The following topics are
covered in this chapter:
Key Database Installation Success Factors on page 33
Supported Platforms for Database Installation on page 33
General Guidelines for Installing Oracle on page 34
Preparing your Platform for Database Installation on page 42
Installing ArcSight Database on page 45
Restarting or Reconfiguring ArcSight Database on page 71
Configuring Partition Management on page 71
Uninstalling the ArcSight Database Software on page 80
The ArcSight Database Installer installs Oracle Database Management System (DBMS) and
the ArcSight Database software. However, if you are planning to use an existing Oracle
installation, see Appendix A Configuring an Existing Oracle Installation on page 141.
Key Database Installation Success Factors
Carefully plan your database deployment based on your performance and data
retention requirements. Follow platform-specific configuration instructions and prepare
data volumes as described.
Set up e-mail notification when you install the Manager. The ESM configuration wizard
makes this a simple process, requiring only that an SMTP server be addressable from
the Manager host.
Do not ignore e-mail messages about ArcSight Database from the ArcSight Manager.
Messages with WARNING or ERROR on the subject line indicate that the database
could stop accepting security events in the near future.
Customizing any aspect of the underlying DBMS, beyond what is described in this chapter,
may cause malfunction of ESM components. ArcSight Database is only tested and certified
using the DBMS configuration described here.
Supported Platforms for Database Installation
ESM v5.6 supports Oracle 11g. Refer to the Product Lifecycle document available on the
Protect 724 website for the most current information on supported platforms. Refer to the
HP ArcSight ESM Support Matrix document available on the Protect 724 website for the
Confidential ESM Installation and Configuration Guide 33
2 Installing ArcSight Database
most current information on supported platforms.
(https://protect724.hp.com/community/arcsight/productdocs/es)
ArcSight Database is supported on 64-bit environment only. If you are currently on a 32-bit
environment and would like to migrate from a 32-bit environment to 64-bit environment,
contact HP ArcSight Customer Support for assistance to do so.
General Guidelines for Installing Oracle
Below are some of the guidelines for installing the Oracle software:
Storage Guidelines
Disk Space Requirements
The following table lists typical disk space requirements for installing Oracle 11g:
Space type Amount of space required
Temporary Space $TEMP or $TMPDIR (/tmp, by default) on
Linux and %TEMP% on Windows must have
at least 1 GB available.
Linux Swap Space (Linux only) Oracle recommends a
minimum of two times physical memory
for swap space. The ArcSight Database
Installer enforces this recommendation if
physical memory is less than 4 GB. On
machines with more than 4 GB, the
installer requires a minimum swap space
equal to physical memory size.
Oracle Installation At least 4 GB in the Oracle installation
directory.
ArcSight Database Software At least 1 GB in the ArcSight Database
installation directory.
We recommend that you use the Stripe and Mirror Everything (SAME) layout for efficiency
and space economy, and define volumes as listed below. SAME simplifies sizing and
management of a volume without impacting performance. In addition, Oracle recommends
using SAME for its databases.
Volume Name Contents Typical Size I/O Load
SYSTEM Oracle installation 2 GB Moderate
DATABASE Oracle default Hundreds of GB High
tablespaces and
ESM tablespaces
REDO Oracle redo log 10-20 GB Highest
files
34 ESM Installation and Configuration Guide Confidential
2 Installing ArcSight Database
Volume Name Contents Typical Size I/O Load
ARCHIVE Archived Oracle Up to hundreds of Low
redo log files and GB
ESM partition
archives (if
Partition Archiver
is enabled)
Typically, the Oracle software is installed on the same drive where the
system operating system is installed and user home directories reside. It is
not necessary to have a separate volume for Oracle installation.
You must always create a separate REDO volume to hold redo logs. Do not
use the DATABASE volume for this purpose. Additionally, always place the
active redo logs on a separate volume from the one used for archived redo
logs. We do not recommend using the same shared volume for redo logs
and archived redo logs as it can impact performance.
We recommend RAID level 1+0 and level 0+1, in order of preference, due to its
performance and reliability. We do not support RAID 5 for the ArcSight Database.
Placing Tablespaces in Separate Partitions
During installation, you specify the size, path to, and number of files for each tablespace.
Oracle adds up the total space requirement and checks to see if there is sufficient space to
install them.
If there isnt sufficient space to install all tablespaces, the install fails.
However, if you choose to install different tablespaces in different partitions, Oracle cannot
create a separate total for the tablespaces in each partition. Therefore, the size check only
works if the partitions are mounted at the root directory.
Data Redundancy
For seamless operation and uptime in case of disk failure, it is highly recommended for
each of the volumes described above to have data redundancy. For each volume, a choice
needs to be made between the advantages and disadvantages of several levels of
redundancy. The following are commonly used RAID levels:
Typical
RAID Raw to
Description Disk Failure Behavior
Level Cooked
Rate*
0 Striping across two or more Single disk failure causes 1:1
disks. complete data loss.
1 Mirroring across two disks. Data only lost if both of the 2:1
disks fail.
0+1 Two RAID0 sets are mirrored. Up to half the disks can fail 2:1
Requires four or more disks until complete data loss
(increments of two disks). occurs.
Confidential ESM Installation and Configuration Guide 35
2 Installing ArcSight Database
Typical
RAID Raw to
Description Disk Failure Behavior
Level Cooked
Rate*
1+0 RAID1 mirrors are striped Up to half the disks can fail 2:1
together. Requires four or more until complete data loss
disks (increments of two disks). occurs. Data loss is
mathematically less likely in
this configuration and
recovery behavior is better
than RAID 0+1.
* The raw to cooked rate in the table above describes how much usable storage is typically
obtained per unit of storage purchased. For example, for a RAID1 (full mirror), two disks
provide usable storage equal to the size of one of the disks, therefore the rate is 2:1.
Of the listed levels, only RAID1, RAID0+1 and RAID1+0 provide data redundancy for ESM.
In a RAID0, if one of the disks fails, all data is lost.
RAID Levels
I/O performance involves many factors The first decision for each volume is the RAID level
to use. The commonly used levels are RAID0+1 and RAID1+0.
HP ArcSight strongly recommends RAID1+0 for all volumes. If that is not possible, at least
the volumes that carry high I/O loads must use RAID1+0. At a minimum, the DATABASE
and REDO volumes must use RAID1+0.
Other than RAID levels, most SAN/NAS and other storage products have many parameters
that affect performance. Due to the large variety of products, HP ArcSight cannot
recommend values for all these parameters. Please consult the storage vendors for
recommendations, based on the above I/O characteristics.
Volume 1: SYSTEM Volume
Oracle installation directory
The SYSTEM volume stores the Oracle installation. The Oracle installation directory
contains Oracle DBMS software. Install Oracle in the default location whenever possible:
/home/oracle on Linux, or C:\oracle on Windows.
Before installing Oracle, ensure that the Oracle installation directory has enough space. On
Linux, Oracles Universal Installer, which is invoked in silent mode by ESMs Database
Installer, cannot check available disk space if you use a symbolic link to the installation
directory. The initial Oracle installation directory size includes:
Size For...
2 GB Oracle 11g installation files
2 GB ArcSight Database Installer staging space for uncompressed Oracle
installation files. The Installer extracts the contents of compressed
installation files into the stage subdirectory then deletes the stage
subdirectory when the installation is complete.
36 ESM Installation and Configuration Guide Confidential
2 Installing ArcSight Database
Data redundancy is essential for production setups, as loss of information in the SYSTEM
volume can leave the database in a state that would require time-consuming recovery.
Consequently, a RAID1 (mirroring) configuration is recommended.
ArcSight Database Software
Install the ArcSight Database software in its default location (/usr/local/arcsight/db
on Linux, or C:\arcsight\db on Windows). Before installing a new version, rename the
existing directory by adding the old version number to the directory name.
Volume 2: DATABASE Volume
The DATABASE volume holds these tablespaces:
Oracles default tablespaces:
SYSTEM
SYSAUX
UNDOTBS1
TEMP
ESM tablespaces:
ARC_SYSTEM_DATA
ARC_SYSTEM_INDEX
ARC_EVENT_DATA
ARC_EVENT_INDEX
ARC_UNDO
ARC_TEMP
By default, the Oracle default tablespaces are in the Oracle software
installation directory. If the Oracle software installation directory is not
mirrored, you must put them on the DATABASE volume.
Due to size and I/O load, NAS (Network Attached Storage) or SAN (Storage Area Network)
technology is typically used for the DATABASE volume.
Even though NAS is supported, you have to be aware that the database is very I/O
intensive. So, replacing the dedicated connection with a shared network layer could lead to
performance issues.
SYSTEM
The SYSTEM tablespace holds all tables of the Oracle data dictionary.
Confidential ESM Installation and Configuration Guide 37
2 Installing ArcSight Database
SYSAUX
The SYSAUX tablespace is an auxiliary tablespace to SYSTEM. Many database components
use the SYSAUX tablespace as the default location to store data.
The database instance created by the ESMs embedded Oracle installer
(ArcSight Database installer) has the SYSTEM and SYSAUX tablespaces set to
autoextend. These tablespaces grow in the initial few days after installation
as the event collection ramps up. They stabilize subsequently in terms of size.
However, the size of these tablespaces continues to be a small fraction of the
space used by ARC_EVENT_DATA tablespace.
UNDOTBS1
This is Oracles default UNDO tablespace. An undo tablespace is used to hold the old image
to enable a roll back of a transaction and to provide a consistent image to queries that are
run after a transaction is initiated but before it is committed. This volume has random
read/write I/O.
TEMP
The TEMP tablespace is the default temporary tablespace for the instance and is created
with the instance. This tablespace is used by Oracles administrative accountsSYS and
SYSTEM. ArcSight schema owner uses another temporary tablespace called ARC_TEMP,
which is created during ArcSight Database initialization.
ARC_SYSTEM_DATA
ARC_SYSTEM_DATA stores ESM resources such as system objects. Unless very large active
lists or a large number of assets are used, the space requirements for ARC_SYSTEM_DATA
are rather moderate; typically, a few GB.
I/O usage on ARC_SYSTEM_DATA is rather moderate in comparison with
ARC_EVENT_DATA, since it is mostly human-driven, and ArcSight Manager memory caches
reduce the number of queries substantially.
Very large active lists (specifically partially-cached), session lists, or many actors require
proportionally more space, and also potentially increased I/O bandwidth.
ARC_SYSTEM_INDEX
ARC_SYSTEM_INDEX holds indexes that enable efficient queries against the data in
ARC_SYSTEM_DATA. The I/O load on this tablespace is moderate. ArcSight Manager
caches data from ARC_SYSTEM_DATA.
Very large active lists (specifically partially-cached), session lists, or many actors could
require more I/O bandwidth as a result of factors like cache hit distributions.
ARC_EVENT_DATA
The ESM event data tablespace (ARC_EVENT_DATA) stores all events that are online and
accessible from the ArcSight Console. Therefore, this tablespace typically has a very large
number of I/O operations, both reads and writes. Writes are caused by inserting new
events, as well as by event annotations caused by users or rules. Even though the majority
of writes are append operations, the majority of I/O operations on this volume use random
access. Write pauses are rare, due to the constant incoming stream of events.
38 ESM Installation and Configuration Guide Confidential
2 Installing ArcSight Database
Read operations take place at the same time. These are driven by active channels engaged
in the ArcSight Console and ArcSight Web, and by reports and other components of the
ArcSight Manager that need to read events. Read operations are mostly random,
depending on the various queries. Certain operations, such as running a report, can cause
spikes in read I/O, but active channels typically provide a solid base load, depending on
filter complexities and time ranges.
ARC_EVENT_INDEX
ARC_EVENT_INDEX is the largest tablespace and holds indices that enable very efficient
queries against the data in ARC_EVENT_DATA. Typically, the indices use more disk space
than the actual data.
Again, most I/O load occurs in the ARC_EVENT_INDEX tablespace. Compare this to
ARC_EVENT_DATA, where most write operations are somewhat sequential and read
operations are random. Both write and read operations in ARC_EVENT_INDEX are random.
ARC_UNDO
This tablespace is used instead of Oracles default tablespace UNDO. Because there can be
only one active tablespace, once ARC_UNDO is created successfully, the ArcSight Database
Configuration Wizard flags the default UNDO tablespace UNDOTBS1 as inactive. Keep
UNDOTBS1 in the database in case ARC_UNDO gets corrupted.
ARC_TEMP
The ARC_TEMP tablespace stores temporary query results; for example, sorting. This
tablespace is typically moderate in size and I/O load.
Volume 3: REDO Volume
The REDO volume holds Oracle redo logs. These logs are written at a high rate, and
sequentially. They are read during database startup, redo log archiving, and during
recovery, all of which are not relevant during everyday operation.
The ArcSight Database Installer creates three or four redo log groups (each with a single
member). The number of redo log files and their default sizes depend on the template used
to create the ArcSight Database. If you anticipate frequent data updates, increase the size
to 3 GB each or add an additional redo log group.
Create a separate REDO volume to hold redo logs. Do not use the DATABASE volume for
this purpose. Given the small size but high I/O load, either high-performance direct-
attached storage or NAS/SAN technology are typically used for the REDO volume.
Volume 4: ARCHIVE Volume
This volume can be split into two volumes:
For archived Oracle redo logs
This volume is required only if Oracle is running in ARCHIVELOG mode, which is
required for hot backup.
For ESM partition archives
This volume is required only if Partition Archiver is enabled.
Confidential ESM Installation and Configuration Guide 39
2 Installing ArcSight Database
ArcSight Partition Archives
Although you have the option to archive partitions in an uncompressed form,
ArcSight recommends that you do not use the uncompressed archive type for
archiving partitions.
This volume holds a directory with archived partitions. Archived partitions contain event
data, typically one day's worth per partition. They are compressed using zip, bzip2 or gzip.
When brought back online (through the ArcSight Console), the files are decompressed in
the same directory and made available to Oracle.
Typically, contents are written to the archived partitions directory once a day when the
oldest online partition is archived. When a partition is reactivated, it is decompressed in this
directory and queries against data in this partition are run against the ARCHIVE volume. No
additional data can be inserted into this partition.
Given the large size but typically low I/O rate, inexpensive near-line storage or SATA-based
SAN volumes are often used for the ARCHIVE volume.
Archived Oracle Redo Logs
This volume is required only if automatic redo log archiving is enabled, which HP ArcSight
recommends for production instances. Installations that perform hot backups (using a tool
such as Oracles Recovery Manager, RMAN, or Veritas Net Backup for Oracle) must enable
automatic redo log archiving.
Without archived redo logs, the Oracle database may not be recoverable after a disk crash.
The size of this volume depends on the number of events. If a 2 GB redo log is filled in 30
minutes, on average, you will need at least 48 GB of disk space to store one days archived
redo logs. How long you need to preserve archived redo logs depends on your backup
schedule.
When automatic redo log archiving is enabled, monitor the disk space usage for the redo
log archive destination and purge old archived redo logs periodically. External tools can be
used to compress the archived redo logs.
If there is no available space on the redo log archive destination, Oracle hangs without
warning. If this happens, make more space available by either adding capacity to the
volume or by deleting old archived redo logs. When space is available, Oracle resumes (a
restart is not required).
Given the large size, SATA-based SAN volumes are often used for the ARCHIVE volume.
However, this volume cannot be slower than the REDO volume. Otherwise, the database
may hang periodically until the redo log archiver has caught up with the redo log writer.
Oracle Control Files
By default, Oracle creates the three copies of the Control File in the same location as
Oracles default tablespaces under the Oracle software installation directory, namely
$ORACLE_HOME/oradata on Linux, and %ORACLE_HOME%\oradata on Windows.
It is very important to distribute three copies of the control file to three different volumes,
preferably not in $ORACLE_HOME, and back up the control files whenever the database
structure is changed. Adding a data file, for example, represents a change to the database
structure.
40 ESM Installation and Configuration Guide Confidential
2 Installing ArcSight Database
Selecting an ArcSight Database Template
The ArcSight Database Installation Wizard presents a range of pre-defined templates that
initialize ArcSights Database. The templates include:
Size Use
Small For pilot installation
Medium Small production environments
Standard Typical production environments
Large Large production environments
Extra Large (X-Large) Very large production environments (See
details below.)
Extra, Extra Large (XX-Large) Very large production environments (See
details below.)
The template you select for the Oracle instance creation depends on the capacity and
performance requirements of the ArcSight security management system you deploy.
ArcSight Database templates specify:
Required minimum memory capacity
Required minimum disk space
Number of redo logs
Redo log file size
Minimum sizes for ESM tablespaces
Required file system types
Other factors, such as other applications to be installed on the database machine, may
affect your template decision. The table below lists the assumptions and configurations for
the database templates provided.
We recommend dedicating a machine to the ArcSight Database. The operating system
chosen often suggests a hardware platform.
Template CPUs Memory Disk
Small 1 512 MB 16 GB
(Quick Demos
only)
Medium 1 1 GB 32 GB
(Tests/Pilots only)
Standard 2 2 GB 64 GB
(Typical
Production)
Large 42 4 GB 128 GB
(Large Production)
64-bit machines
only
Confidential ESM Installation and Configuration Guide 41
2 Installing ArcSight Database
Template CPUs Memory Disk
X-Large 4 8 GB 256 GB
(Large data files)
64-bit machines
only
XX-Large 8 16 GB 256 GB
(Large data files)
64-bit machines
only
The figures shown for the templates represent the minimum space required
for the base installation and do not include the space required for event
storage. Calculate your space requirement for event storage based on the
time you have set up for event retention period.
Minimum Disk Space assumptions:
Disk space required for Oracle software installation is not included.
The online retention period is set to the default value of 30 days.
The online reserve period is set to the default value of 14 days.
Minimum sizes for ARC_UNDO and ARC_TEMP are set to the recommended values.
Preparing your Platform for Database Installation
For this release, ArcSight Database can be installed on 64-bit Windows and 64-bit Linux.
If the oracle group and the default Oracle software owner account (that is, oracle) do not
exist on your database host, the database installer automatically creates them. However, if
you have any restrictions or password policies in place that prevent the installer from
creating the group or owner account, create them manually before launching the installer.
If the installer creates the owner account automatically, set a password for that account
after the installation is complete.
If you created the account manually, make sure you set a password for the account during
account creation.
Preparing a Linux System
On RHEL, in order to run the installers remotely in GUI mode, install the
following libraries and their associated dependencies:
- X libraries
- glibc
- libXext
- libXtst
On 64-bit machines, also install the 32-bit glibc, libXext, and libXtst.
Perform the following steps to prepare Linux for the installation of ArcSight Database:
1 Make sure that your Linux system meets the requirements listed in Supported
Platforms for Database Installation on page 33.
42 ESM Installation and Configuration Guide Confidential
2 Installing ArcSight Database
2 Verify that the following required packages (the versions stated below or newer
version of the packages) are installed:
32-bit Linux is not supported.
On 64-bit machines, you need both the 32-bit and 64-bit versions of
some of these libraries, as indicated, below.
On x86 64-bit Linux RHEL 6.x or 7.x
binutils-2.20.51.0.2-5.11.el6 (x86_64)
compat-libstdc++-33-3.2.3-69.el6 (x86_64)
compat-libstdc++-33-3.2.3-69.el6.i686
gcc-4.4.4-13.el6 (x86_64)
gcc-c++-4.4.4-13.el6 (x86_64)
glibc-2.12-1.7.el6 (i686)
glibc-2.12-1.7.el6 (x86_64)
glibc-common
glibc-devel-2.12-1.7.el6 (x86_64)
glibc-devel-2.12-1.7.el6.i686
libgcc-4.4.4-13.el6 (i686)
libgcc-4.4.4-13.el6 (x86_64)
libstdc++-4.4.4-13.el6 (32-bit and x86_64)
libstdc++-devel-4.4.4-13.el6 (32-bit and x86_64)
libstdc++-devel-4.4.4-13.el6.i686 (32-bit and x86_64)
libaio-0.3.107-10.el6 (32-bit and x86_64)
libaio-devel-0.3.107-10.el6 (32-bit and x86_64)
make-3.81-19.el6
sysstat-9.0.4-11.el6 (x86_64)
libXau.i686
libxcb.i686 include as it is.
libX11.i686
libXtst.i686
libXi.i686
libXext.i686
unixODBC (32 bit and 64-bit)
unixODBC-devel
On SUSE Linux Enterprise Server 11
make-3.81
binutils-2.19
gcc-4.3
libaio-0.3.104
libaio-devel-0.3.104
glibc-2.9
glibc-devel-2.9
libstdc++33-3.3.3
libstdc++43-4.3.3
libstdc++43-devel-4.3.3
sysstat-8.1.5
unixODBC-2.2.12 or later
unixODBC-devel-2.2.12 or later
unixODBC-32bit-2.2.12 (32 bit) or later
unzip.x86_64
3 Remember to run the ArcSight Database Installer as user root for the installation to
be successful.
Confidential ESM Installation and Configuration Guide 43
2 Installing ArcSight Database
4 Open the ports listed in the Protecting ArcSight Manager on page 22 to facilitate a
smooth communication between the ArcSight Manager and the database.
Red Hat Linux has firewall enabled by default, which causes the ESM setup
and configuration programs to fail. Since ArcSight Manager needs to
communicate with the database machine, open the ports listed in the
Protecting ArcSight Manager on page 22 on the ArcSight Manager and
database machines before proceeding with the ArcSight Manager setup.
5 Run the hostname command and check that it returns the fully-qualified host name in
the form hostname.domainname.
If not, do the following:
a Set the host name to a fully-qualified name with the following command:
hostname hostname.domainname
b Edit the file /etc/sysconfig/network to set the host name to the same fully-
qualified name permanently.
6 Check /etc/hosts and make sure the entry for localhost is 127.0.0.1
localhost.localdomain localhost.
7 Run the ping command to verify the host names for both the Manager machine and
the database machine are resolvable from both sides.
8 Make sure to select at least the default package group option while configuring your
RHEL 64-bit system.
9 Make sure that the location of the Archive Directory has enough space for archiving.
10 Set Shell Limits for the oracle User:
a Add the following lines to the /etc/security/limits.conf file, if they do not
already exist:
oracle soft nproc 2047
oracle hard nproc 16384
oracle soft nofile 1024
oracle hard nofile 65536
oracle soft stack 10240
b Add the following line to the /etc/pam.d/login file, if it does not already exist:
session required pam_limits.so
Preparing a Windows System
Perform the following steps to prepare Windows for the installation of ArcSight Database:
1 Make sure that your Windows system meets the requirements listed in Supported
Platforms for Database Installation on page 33.
2 ESM requires a clean database machine. If Oracle was previously installed on the
database machine, reinstall the operating system before proceeding further.
3 Remember to run the ArcSight Database Installer as the local Administrator user for
the installation to be successful.
4 Make sure that the location of the Archive Directory has enough space for archiving.
44 ESM Installation and Configuration Guide Confidential
2 Installing ArcSight Database
Installing ArcSight Database
Run tools that require a remote login to a Manager in FIPS mode from the
Managers <ARCSIGHT_HOME> as opposed to the databases <ARCSIGHT_HOME>.
However, running these tools in a standalone mode by stopping the Manager
and running the tools directly on the database is supported.
A Windows system was used for the sample screens. Path separators are /
for Linux and \ for Windows.
Use the ArcSight Database installer to create an Oracle instance and the
ArcSight schema.
ArcSight Database is supported on 64-bit platforms only.
The installation process involves these steps:
1 Install the ArcSight Database software.
2 Depending on your current setup, select from one of these actions:
A brand new install with Oracle 11g
A new ArcSight Database installation that uses pre-existing Oracle 11g software
The wizards for each of these actions are described in detail next.
If the database installation process exits at any step in the following
procedure, you can restart it with this command:
arcsight databasesetup
Installing the ArcSight Database Software
Once you have prepared your system as described earlier in this chapter and read the
prerequisites, you are ready to install the ArcSight Database component and, if needed, the
Oracle database software.
Follow these steps to install the ArcSight Database software:
1 Download the ArcSight Database installation file, and if needed, the Oracle 11g
database files appropriate for your platform from the HP SSO Download site. Copy all
the files (without extracting their contents) to a temporary directory.
Make sure that the path containing the installation file does not have any
spaces or other special characters (just letters and numbers) in any of the
folder names. These special characters are not supported in install paths
for ESM components. If you have any of these characters in the install
path, the ESM setup wizards might not work, and ESM Manager startup
generates exceptions. This is an issue on all platforms.
If you modify the default install path, make sure there are no spaces or
any other special characters in the directory names.
Confidential ESM Installation and Configuration Guide 45
2 Installing ArcSight Database
The following Oracle install files are available.
Platform Oracle 11g Database Files
Windows AMD64:
p13390677_112040_MSWIN-x86-64_1of7.zip
p13390677_112040_MSWIN-x86-64_2of7.zip
Linux AMD64:
p13390677_112040_Linux-x86-64_1of7.zip
p13390677_112040_Linux-x86-64_2of7.zip
The above file names indicate that there are seven Oracle binary files
available for each platform, but only two filenames are listed in the table
against each platform. This is because ESM includes only those Oracle
binaries that are relevant to ArcSight Database.
Platform ArcSight Installation file
Windows ArcSight-5.6.x.nnnn.y-DB-Win.exe
Linux ArcSight-5.6.x.nnnn.y-DB-Linux.bin
HP provides a digital public key to enable you to verify that the signed software you
received is indeed from HP and has not been manipulated in any way by a third party.
Visit the following site for information and instructions:
https://h20392.www2.hp.com/portal/swdepot/displayProductInfo.do?productNumber
=HPLinuxCodeSigning
2 Run the appropriate self-extracting ESM installation file for your platform. On Linux,
set the LC_ALL environment variable first by running the following command (and
then run the installer from the same shell):
export LC_ALL=[language].UTF-8
...where [language] is one of these:
en_US (English)
zh_CN (Simplified Chinese)
zh_TW (Traditional Chinese)
ja_JP (Japanese)
fr_FR (French)
ko_KR (Korean)
ru_RU (Russian)
A Windows system was used for the sample installation. If you are
installing your database on a Linux based system, the screens may have
a different appearance.
Screens that summarize your selections or the ones that report progress
on the installation are not shown in this sample installation.
3 Read the introduction and click Next.
4 In the License Agreement screen, read the agreement text and click I accept the
terms of the License Agreement radio button and click Next. This radio button is
disabled until you scroll to the bottom of the agreement.
46 ESM Installation and Configuration Guide Confidential
2 Installing ArcSight Database
5 Read the notice and click Next.
6 Choose a directory in which to install ArcSight Database and click Next.
If the directory you choose already exists, the installer clears it. If you do
not want to delete the existing contents of the directory, specify a new
location for the current installation.
7 Select a folder in which to create the product icon.
8 Check to make sure that the folder locations in the Pre-installation Summary are
correct and click Install.
A screen showing the progress of the installation appears. The Oracle configuration
wizard opens after the installation is complete.
9 In the following screen, select from one of the following options.
If you are installing ArcSight Database for the very first time and do not have Oracle
11g pre-installed on your machine, select the Install Oracle 11.2.0.4 database
software option. Go to Installing Oracle 11g Database Software on page 48 for
instructions to install Oracle 11g.
If you have a pre-existing Oracle 11.2.0.4 installation on your machine, create an
Oracle 11g instance by selecting the Create and configure ArcSight 11.2.0.4
instance option. Go to Creating a New Oracle 11g Instance on page 52 for detailed
instructions on creating an Oracle 11g instance.
To use an existing Oracle 11g software installation with an existing Oracle 11g
instance, choose the Initialize ArcSight Tablespaces, Schema and Resources
option. Go to Initializing ESM Tablespaces, Schema, and Resources on page 59
section for more information on initializing tablespaces, schema, and resources.
If you do not have root access to your database machine, you cannot
initialize tablespaces, schema, and resources using this interface. To
initialize tablespaces, schema, and resources in that case, run this
command in <ARCSIGHT_HOME>\bin:
arcsight databasesetup
Confidential ESM Installation and Configuration Guide 47
2 Installing ArcSight Database
ESM v5.6 does not support Oracle 10g. If you are using Oracle 10g, you must
upgrade your Oracle instance to 11g. You can do so using the ESM v5.0 SP2 ArcSight
Database installer. Follow the instructions in the ESM Upgrade Guide for v5.0 SP2 to
upgrade your Oracle software.
You can ignore the Transfer ArcSight Partition Archiver and Service Settings
option. This option is used to transfer Partition Archiver settings from an existing
installation and is only applicable if you are upgrading ArcSight Database.
Installing Oracle 11g Database Software
1 The following screen prompts you to shut down currently running Oracle instances or
TNS listeners. If this is a fresh installation, skip this step.
To shut down TNS listeners, run this command on the database machine:
Make sure you have set the environment variables ORACLE_HOME and
ORACLE_SID to appropriate values before running the commands below.
% arcdbutil lsnrctl stop
To shut down an Oracle instance, run this command on the database machine:
% arcdbutil sql
Enter user-name: / as sysdba
SQL> shutdown immediate
SQL> exit
48 ESM Installation and Configuration Guide Confidential
2 Installing ArcSight Database
2 Enter the location where you copied the Oracle 11g database software files in Step 1
of Installing the ArcSight Database Software on page 45 and click Next:
3 Specify a new one or confirm the default Oracle installation directory and click Next:
On Windows:
Confidential ESM Installation and Configuration Guide 49
2 Installing ArcSight Database
On Linux:
Verify that the Oracle installation directory path and the Oracle home path do
not contain any spaces.
4 Make sure that all the locations you specified are correct and click Next.
You see the following screen when the Oracle installation completes. Click Next to
configure an Oracle instance.
If you are on a Linux system, make sure to follow the instructions in the Configuring
Shared Memory on Linux section before proceeding further.
Configuring Shared Memory on Linux
Before creating the database instance on a Linux fresh install system, make sure you have
enough shared memory on /dev/shm for the template you are planning to choose. This
verification is required because you might not have enough shared memory; and if you
proceed with database instance creation with inadequate shared memory, the Oracle
database memory parameters are not set correctly.
To identify the available amount of shared memory on your system, check the size of
/dev/shm from the Linux prompt by executing:
50 ESM Installation and Configuration Guide Confidential
2 Installing ArcSight Database
df -k
If shared memory is less than what you need, increase as required for your template
creation using the following recommendations. Then proceed with the instance creation
using the ArcSight Database software component.
The shared memory should be more than the following:
Shared Memory
Template Size Required Memory
Requirements
Small 246M 500M
Medium 740M 1G
Standard 1442M 3G
Large 2986M 4G
XLarge 6096M 7G
XXLarge 12160M 13G
5 Select Create and configure ArcSight Oracle 11.2.0.4 instance and click Next.
Confidential ESM Installation and Configuration Guide 51
2 Installing ArcSight Database
Creating a New Oracle 11g Instance
Setting the Database Block Size: ArcSight embedded Oracle installer
creates the instance with a default block size of 16K. Note that the database
block size is a parameter that can only be configured BEFORE the instance
has been created. If you determine that your Operating System and
hardware would function more optimally with a different block size, edit the
ArcSight template to change the block size. Before you choose to create the
ArcSight Oracle instance, edit the file in
<ARCSIGHT_HOME>\installer\Oracle11g\<platform>\dbca\
ArcSight_<size>.dbt in a text editor. Search for "db_block_size" and
replace its default value "16384" with, for example, "32768" for a 32K block
size.
1 If you are creating a new instance, enter the following parameters in the next screen.
ORACLE_SIDSystem ID (SID) for the ArcSight Database. By default, arcsight. The
global database name and the TNS service name are set to the value you specify for
this parameter. The Oracle SID cannot exceed 8 characters and must not contain any
spaces. The Oracle SID is also the database instance name.
ArcSight Database TemplateThe template that determines the configuration (for
example, memory allocation) of the ArcSight Database you want to create. By default,
ArcSight_Large.dbt (Standard).
Depending on the platform, you can choose from XX-Large, X-Large, Large, Standard,
Medium, and Small. For more information about ArcSight Database templates, see
Selecting an ArcSight Database Template on page 41.
Database Character SetThe language that Oracle should use to operate; for
example, English. By default, the Database Character Set is Unified_UTF8.
52 ESM Installation and Configuration Guide Confidential
2 Installing ArcSight Database
Allowed TNS ClientsA comma-separated list of host names or IP addresses that
are allowed to connect to this database.
The database machine only accepts connection requests from the
specified client list. If the ArcSight Manager is running on another host
(as recommended), include both the localhost and the ArcSight
Manager host in the list. The installer automatically replaces 'localhost'
with the actual IP address of the local host. By default, localhost.
2 Enter the following parameters in the next screen. Although default directory locations
are filled for you, we recommend that you specify directory locations on separate disks
for each of these files to prevent loss from hard disk failures.
Directory for Control File #1, #2, and #3-- The directories where the copies of
Oracle's control files are stored. By default,
<ORACLE_HOME>\oradata\ORACLE_SID.
Data File Directory-- The directory where default data files for Oracle's Data
Dictionary are stored. You need at least 400 MB available disk space for this directory.
By default, <ORACLE_HOME>\oradata\ORACLE_SID.
Confidential ESM Installation and Configuration Guide 53
2 Installing ArcSight Database
Redo Log Directory-- The directory where Oracle's redo logs are stored. By default,
<ORACLE_HOME>\oradata\ORACLE_SID.
3 Specify the following redo archive options in the next screen:
Auto Archive Redo Log-- Specify whether to enable automatic log archiving. Note
that Redo log archiving requires a large amount of additional disk space and it impacts
database performance. Only enable log archiving in situations where you cannot
tolerate any loss of data from disk crashes. By default, no.
Log Archive Destination #1-- The directory to store archived redo log files if you
enabled automatic redo log archiving.
Oracle can store archive redo logs in multiple log archive destinations (directories or
services) simultaneously for redundancy or other purposes. You can add up to 9 more
different log archive destinations later, manually.
The log archive destination cannot be on a raw disk partition.
54 ESM Installation and Configuration Guide Confidential
2 Installing ArcSight Database
4 Enter the following information for the next screen:
Oracle SYS PasswordPassword for the Oracle superuser, SYS. By default, none.
Oracle SYSTEM PasswordPassword for the Oracle admin account. By default,
none.
5 Enter the following information for the next screen which collects the passwords for
the system user accounts:
If you select no as your answer to the question Install Enterprise
Manager?, you do not need to enter the Oracle DBSNMP and Oracle
SYSMAN passwords.
Oracle DBSNMP Password Password for the Management Agent component of
Oracle Enterprise Manager used to monitor and manage the database.
Confidential ESM Installation and Configuration Guide 55
2 Installing ArcSight Database
Oracle SYSMAN Password Password for the default super user account used to
set up and administer Enterprise Manager.
Although you can install the Oracle Enterprise Manager client using ESMs
Oracle 11g Installer, you must acquire licensing and support from Oracle
directly.
Click Next to continue.
56 ESM Installation and Configuration Guide Confidential
2 Installing ArcSight Database
If you opted to install the Oracle Enterprise Manager (OEM), you can access
the OEM URL once the OEM starts. This URL should be as follows:
https://<hostname>:1158/em.
Verify Memory_Target
After you complete the instance creation, do the following to verify if the instance was
created with the correct parameters by running these commands on the database
machine:
arcdbutil sql / as sysdba
show parameter memory_target
The memory_target value should be the same as the required memory specification
in the following table for the chosen template. If it is correct, then you are done.
Template Size Required Memory
Small 246M
Medium 740M
Standard 1442M
Large 2986M
XLarge 6096M
XXLarge 12160M
If memory_target is set to zero, run the following:
alter system set sga_target=0 scope=spfile;
alter system set pga_aggregate_target=0 scope=spfile;
Confidential ESM Installation and Configuration Guide 57
2 Installing ArcSight Database
alter system set memory_target=<required_memory_for the
template_used> scope=spfile;
shutdown immediate
startup
show parameter memory_target;
show parameter sga;
show parameter pga_aggregate_target;
exit
6 Click Next to start initializing ESM tablespaces, schema, and resources. Follow the
procedure described in Initializing ESM Tablespaces, Schema, and Resources on
page 59.
Avoiding DB Write Performance Issues with Oracle 11g
During fresh installations after creating the DB instance, you may need to modify the
Oracle initialization parameter log_buffer in case you encounter problems with
database write performance.
To modify the log_buffer parameter:
1 At the prompt, enter
arcdbutil sql
2 As user name, enter:
/ as sysdba
3 At the SQL prompt, enter:
show parameter log_buffer
The value is set to a value around 1 MB.
4 Modify the log_buffer value to 14 MB:
58 ESM Installation and Configuration Guide Confidential
2 Installing ArcSight Database
alter system set log_buffer=14237696 scope=spfile
5 Shut down the Oracle instance for the changes to take effect. At the prompt, enter:
shutdown immediate
startup
6 To verify that the log buffer was reset correctly enter:
show parameter log_buffer
The system should display 14237696.
7 At the prompt, enter exit.
Initializing ESM Tablespaces, Schema, and Resources
1 You must check the status of the TNS listener and Oracle 11g instance to make sure
they are up and running. The following screen prompts you to do so.
To check the TNS listener, run this command on the database machine:
% arcdbutil lsnrctl status
If the TNS listener is not up, run this command to start it:
On Linux
% arcdbutil lsnrctl start
On Windows, you can either start the TNS listener from Windows Services or run the
above command from a DOS prompt.
To check the status of the Oracle instance, run this command on the database
machine:
% arcdbutil sql
Enter user-name: / as sysdba
SQL> select * from dual;
SQL> exit
To start the Oracle instance, run this command on the database machine:
% arcdbutil sql
Enter user-name: / as sysdba
SQL> startup
Confidential ESM Installation and Configuration Guide 59
2 Installing ArcSight Database
SQL> exit
60 ESM Installation and Configuration Guide Confidential
2 Installing ArcSight Database
2 Select the first option, Create/Recreate Tablespaces and Schema, to create table
spaces for your Oracle instance and the ESM Schema.
3 Select the first option to provide the host name, port and instance name.
4 Enter the following information in the next screen:
Keep in mind that Oracle supports only alphanumeric characters for database
user names, and cannot accept a dash (-) or underscore (_) in these names.
Database Host NameThe IP address of the machine on which you are installing
the database.
Database PortThe TCP port number on which the Oracle listener listens for
connections. By default, 1521.
Database InstanceThe Oracle database instance System ID (SID) that you
specified when you created the Oracle instance earlier.
Confidential ESM Installation and Configuration Guide 61
2 Installing ArcSight Database
Database Admin User NameThe Oracle super user name. By default, SYS.
Database Admin User PasswordThe password for the Oracle super user account.
Database OS user nameThe Oracle user name you specified when installing the
database. By default, oracle.
5 Enter a Database User Name and User Password and click Next.
6 The next screen prompts you to enter a name for System User.
During the installation process, a set of predefined content called the System Core
content is installed by default. This content provides the foundation building blocks for
the ESM system to work.
System Core content is available in the Core group under the ArcSight System sub-tree
of each resource tree. For example, core content for the Filters resource is available in
/All Filters/ArcSight System/Core.
62 ESM Installation and Configuration Guide Confidential
2 Installing ArcSight Database
The modification of System Core content can adversely impact the operation of ESM,
therefore, it is locked by default. We strongly recommend against unlocking or
modifying this content. However, a special user called the system user is created
automatically during the installation. This user can lock and unlock ArcSight Core
Content if there is a need.
The system user is configured as systemuser by default. We recommend that you
change this name to a non-standard name. This name can be changed only once. For
example, once you change the name to coreuser, you cannot change this name
again.
If you want to change the name of system user, enter a new name in the following
screen and click Next.
7 Enter information for these tablespaces in the next few screens:
ARC_SYSTEM_DATA
ARC_SYSTEM_INDEX
ARC_EVENT_DATA
ARC_EVENT_INDEX
ARC_UNDO
ARC_TEMP
For information about these table spaces, see Volume 2: DATABASE Volume on
page 37.
Enter the following information for each tablespace:
Data File PathThe directory where the data files for this tablespace are created.
The user that runs Oracle (typically, oracle) needs to have write privileges on this
directory.
Data File SizeThe size of each individual data file.
Number of Data FilesThe number of data files created for the tablespace.
A large number of long-running queries might require a larger ARC_UNDO tablespace.
No recommendation can work for all users.
Confidential ESM Installation and Configuration Guide 63
2 Installing ArcSight Database
8 Because the creation of all data files for all tablespaces can be time consuming, the
following screen gives you an option to create the minimum number of files per
tablespacethat is, one file per tablespaceand delay the creation of additional files
until after you have completed the database configuration process. We recommend
selecting the option to delay the creation of additional files.
Create all data files immediatelyCreate all files before proceeding further.
Prompt for creation of additional data filesDelay the creation of additional data
files.
9 In Step 1 on page 52 if you had chosen a database character set that supports more
than one language supported by ESM, you see the following screen requesting you to
select a language for installing your system resources in:
The choices for language selection in the screen below vary depending
upon the character set you selected. The choices shown in the
screenshot below appear if you selected UTF8 character set.
Not all languages listed here are supported. Refer to the ESM Release
Notes for the languages that are supported for this release.
64 ESM Installation and Configuration Guide Confidential
2 Installing ArcSight Database
10 Click Next to save the configuration.
You see the following warning message.
To initialize the database schema, specify the parameters in the next few screens. For
more information about these parameters, see Configuring Partition Management on
page 71
Confidential ESM Installation and Configuration Guide 65
2 Installing ArcSight Database
11 Specify the partition retention information. Partitions are retained in the database for
the number of days that you specify in the Online Retention Period field.
12 Enter the e-mail notification to be sent if the Partition Manager encounters a problem.
66 ESM Installation and Configuration Guide Confidential
2 Installing ArcSight Database
13 Enter the number of days that you want to keep the partition in an uncompressed
form.
14 The next screen prompts you to enter or select the Partition Archiver mode, archive
type, and archive directory. If you are using SUSE 11, do not select the ZIP Archive
Type, as it is not supported on that platform.
Make sure that your archive directory is placed in a location that has enough disk
space for archiving.
Confidential ESM Installation and Configuration Guide 67
2 Installing ArcSight Database
15 Schedule the partition management programs. The Partition Manager runs only once
in 24 hours, and you can configure that time in the following panel.
Click Next.
68 ESM Installation and Configuration Guide Confidential
2 Installing ArcSight Database
Click Next.
You have installed the Oracle 11g database and the ArcSight Database component. Click
Finish in the following screen:
Click Done in the last screen.
16 Make sure to run the following command (while logged in as sysdba) to update the IO
transfer speed in the database. If you do not run this script, Oracle defaults to a very
low IO transfer speed estimate that adversely affects the query execution plan.
% arcdbutil sql
Enter user-name: / as sysdba
Confidential ESM Installation and Configuration Guide 69
2 Installing ArcSight Database
SQL> @$ARCSIGHT_HOME\utilities\database\oracle\common\sql\
GatherSystemStats.sql
This script should be run every time you make any storage hardware
changes that affects IO transfer speeds.
17 Starting with 11g, by default, Oracle has set the passwords to expire 180 days after
the account has been created.This causes connectivity issues to the database after the
180 day default period on both new installs as well as on upgraded systems.
If you run into this problem of expired password, then do the following to set the
password to never expire.
a % arcdbutil sql
b Enter user-name: / as sysdba
c SQL> select PROFILE from dba_users where username =
'<arcsight_schema_owner>';
d SQL> alter PROFILE <profile result from step 3> limit
PASSWORD_LIFE_TIME UNLIMITED;
e SQL> exit;
In 11g, by default, Oracle has set the failed login attempts value to 10. If the account
gets locked for exceeding the number of failed login attempts, use the following to
resolve the issue.
a % arcdbutil sql
b Enter user-name: / as sysdba
c SQL> alter user <arcsight_schema_owner> account unlock;
d SQL> exit;
For more information on changing this behavior, refer to the Knowledge Centered
Support (KCS) article KM1273029, which is available from the HP SSO portal at:
http://support.openview.hp.com/selfsolve/document/KM1273029
In you see an error in the log after this installatin that says: Package
"pdksh" is missing, you may ignore it. The pdksh package is not actually
required by Oracle, and is not provided by Red Hat.
70 ESM Installation and Configuration Guide Confidential
2 Installing ArcSight Database
Restarting or Reconfiguring ArcSight Database
On Linux systems only: Oracle 11g installation on Linux requires that the
SELinux is disabled. So, after installing the database, during subsequent
restarts of your machine, you must run the following commands to disable the
SELinux and ensure that SELinux has been disabled.
To disable SELinux:
1 Run the following from a prompt:
getenforce
You should see "Enforcing" in the output for the command.
2 Run the following command:
setenforce 0
This disables SELinux on your system.
To ensure that SELinux has been disabled:
3 Run the following again to ensure that SELinux has been disabled:
getenforce
If you see "Permissive" in the output, SELinux has been successfully
disabled.
Here is a sample output when you run the commands above:
[root@Arch-RHEL5 ~]# getenforce
Enforcing
[root@Arch-RHEL5 ~]# setenforce 0
[root@Arch-RHEL5 ~]# getenforce
Permissive
[root@Arch-RHEL5 ~]#
If you exit the ArcSight Database Configuration Wizard at any step or need to re-initialize
Oracle at a later date, run the following command in <ARCSIGHT_HOME>\bin to restart
the configuration process:
arcsight databasesetup
Re-initialization deletes all resource and event data. However, the wizard allows you to
avoid recreating the ArcSight Database user account and tablespaces.
Configuring Partition Management
Not all ESM versions or ArcSight Express models support the Partition Archiver.
To improve overall system performance and availability, and to enhance the ease of data
management, the ArcSight Database component utilizes several advanced features
available in underlying DBMS products (such as Oracle), including table and index
partitioning. Table and index partitioning allow large tables and their indexes to be split into
individually managed smaller pieces, while retaining a single application-level view of the
data.
HP ArcSight offers advanced life-cycle management facilities for security-event data
partitions as an optional feature. This feature fully automates the database partition
Confidential ESM Installation and Configuration Guide 71
2 Installing ArcSight Database
management process so that partitions containing old event data can be saved in offline
archives automatically, and later be easily brought back online so security analysts can
conduct forensic analyses using historical data from those archived partitions. This feature
offers the ability to dramatically reduce the online storage requirements for the ArcSight
Database.
Overview
The ArcSight Database uses partitioned tables for event data with the event end-time
column as the partitioning key. By default, these tables are logically divided into daily
partitions with midnight (local time) as the partition boundaries.
The following diagram illustrates the overall design for database partition management in
the ArcSight Database when partition archiving is enabled.
As the diagram shows, partition archives are first created on online storage devices that are
accessible to the database server. Depending on the amount of online storage available,
partition archives can remain on the online storage device or be put on removable storage
media such as tapes or DVDs. They can be taken offline anytime because archived
partitions are no longer part of the database. However, before an archived partition can be
reactivated for historical replays, it must be mounted again on a storage device that is
accessible to the database server.
Figure 2-1 ArcSight Database Partition Management (Process View)
72 ESM Installation and Configuration Guide Confidential
2 Installing ArcSight Database
The Partition Manager, a component in the ArcSight Manager, together with Partition
Archiver running on the Database server, manages the life-cycle of partitions, from creation
to elimination, as shown in the following state diagram:
Figure 2-2 Partition state diagram
The database initialization process includes various parameters related to partition
management, including the archive period, the retention period, the reserve period, the
invocation mode and scheduled runtime for the Partition Manager and, if archiving is
enabled, the invocation mode of the Partition Archiver.
During the startup process, based on the current partition management configuration in
the database, the ArcSight Manager creates one or more scheduled tasks for the Partition
Manager, the Partition Compressor, the Partition Statistics Updater, and the Partition
Archiver.
During the partition archiving process, the Partition Archiver creates some
temporary objects which are automatically deleted on the completion of the
process. Do not schedule database backups while the partition archiving is in
progress in order to avoid these temporary objects from being persisted in
your database.
If the Partition Manager is set to run in AUTOMATIC mode, at its scheduled runtime, it
performs the appropriate management operations on all active partitions. More specifically,
under normal operational conditions, the Partition Manager:
Purges the oldest active partition that moves outside of the current Retention Period if
the Partition Archiving feature is not enabled;
Repairs the newest reserve partition if its creation process was not fully successful;
Creates a new reserve partition by splitting the current Overflow Partition;
Successful partition management is crucial to database health and performance. Therefore,
the Partition Manager should never be disabled for production systems.
Without up-to-date statistics, the query performance of your Oracle database degrades
dramatically. The Partition Statistics Updater updatethe statistics for the Current Partition at
the times you specify, if it is enabled.
If you set the Partition Compressor to run in AUTOMATIC mode, at its scheduled runtime, it
compresses past partitions in the Retention Period that have not been compressed, and
updates their statistics once the compression process is completed successfully.
If you set the Partition Archiver to run in AUTOMATIC mode, and Partition Archiver is
installed and configured properly on the same computer as the database server and it will
be running. At its scheduled runtime, Partition Manager sends appropriate archive
Confidential ESM Installation and Configuration Guide 73
2 Installing ArcSight Database
management commands to Partition Archiver. This process is illustrated by the following
diagram:
Figure 2-3 Archive management command traffic
The archive process can also be initiated interactively using the ArcSight Console, providing
that the Partition Archiving feature is enabled and set up properly and the user has the
appropriate access permissions.
The process of reactivating and deactivating an archived partition is normally initiated
manually from an ArcSight Console.
The process of archiving and reactivating a partition may take anywhere from a few
minutes to several hours, depending on the size of the partition.
Unlike automatic archiving, the process of reactivating and deactivating an archived
partition normally involves some human interaction.
If the archive file for an archived partition is already (or still) available in the archive
directory, a user in the ArcSight user group Administrators is authorized to send the
reactivation command to the Partition Archiver. If the archive file is stored on removable
storage media in an offline location like a tape shelf, the administrative user may have to
send a request to a Data Center operator to mount the tape and copy the archive file to the
archive directory before he or she can actually reactivate the partition.
If you want to keep the archive file in the Archive Directory after the partition is reactivated
successfully, you must set the partition management configuration parameter Archive File
Option to KEEP. With the KEEP option, partitions can be reactivated and deactivated any
number of times, without requiring human interaction such as copying the archive file from
a tape.
Reactivated partitions are deactivated automatically by the Partition Archiver once they
move past the Archive Period. Such a partition is then purged the next time Partition
74 ESM Installation and Configuration Guide Confidential
2 Installing ArcSight Database
Archiver runs. Normally, once the forensic analysis is completed, an administrative user
manually deactivates a reactivated partition using the ArcSight Console.
Once a Partition Archiver operation--archive, reactivate, or deactivate--
completes successfully on a resource, the group of that resource is
appropriately changed. For example, when a partition is reactivated, the group
is changed from "Inactive Partition" to "Reactivated Partition."
When you initiate a Partition Archiver operation from the Console, check the
following to ensure that the operation completes successfully:
Check Partition Archiver logs on the database machine to ensure that the
group change took place.
Refresh the partition resource in the Console to confirm the new group.
(Right-click the resource and select Refresh from the drop-down menu to
refresh a resource.)
Do not issue a duplicate command on the same partition while the first
operation is still in progress.
The archive file for an archived partition is named in the form of
"arc_event_PartitionName.FileExtension", where FileExtension can be "zip" for ZIP (the
default archive type), "tar.gz" for GZIP, and "tar.bz2" for BZIP2.
Partition Names are unique date stamps and they are permanent. Never change partition
names.
Do not rename the archive files. Archive files must be available in the directory specified by
the Archive Directory field in the partition resource before the partition can be reactivated.
Partition Configuration Parameters
Certain Partition Management configuration parameters (such as the Archive Directory) are
dynamic. You may change dynamic parameters without restarting the ArcSight Manager,
but changes to static parameters do not become effective until the ArcSight Manager is
restarted. For example, the ArcSight Manager must be restarted after changing the
configuration to enable or disable Partition Manager, Compressor, Archiver, or Statistics
Updater, or to change their scheduled runtimes, because these parameters are static.
Name Type Default Value Valid Value More Information
Partition Manager Static 13:00 00:30 - 23:30 Duration of task: Very
Runtime Short
Initiated by Partition
Manager in ArcSight
Manager
Typically, takes a few
seconds to one minute
to create a new
partition
Retention Period Dynamic 30 (days) >=2 (See Note
1)
Reserve Period Dynamic 14 (days) >=7
Confidential ESM Installation and Configuration Guide 75
2 Installing ArcSight Database
Name Type Default Value Valid Value More Information
Partition Static 23:00 00:30 - 23:30 Duration of task: Long
Compressor
Initiated by Partition
Runtime
Compressor in ArcSight
Manager
CPU and I/O intensive
Typically, takes one to
two hours to complete
(See Note 2)
Compression Dynamic 2 (days) >=2
Waiting Period
Partition Stats Static 01:00, 03:00 A comma- Duration of task:
Updater 06:00, 10:00 separated list of Increases with each
Runtimes 15:00, 21:00 runtimes in the subsequent run
form
Initiated by Partition
hours:minutes
Statistics Updater in
ArcSight Manager
CPU intensive
Typically takes a few
minutes for early runs
and up to two hours for
late runs (See Note 2)
Partition Stats Static 1.0 (percent) 0.01 - 5.0 Specifies the size of the
Update Sample random sample of the rows
Size in a partition
Partition Archiver Static DISABLED AUTOMATIC,
Mode DISABLED
Partition Archiver Static 19:00 00:30 - 23:30 Duration of task: Long
Runtime
Executed by Partition
Archiver on the
database machine
I/O intensive
Typically takes up to
two hours (See Note 2)
Archive Period Dynamic 0 (Days) >=0
Archive Type Dynamic ZIP - On For Windows: UNCOMPRESSED, is not
Windows (see ZIP, recommended.
Note 5) UNCOMPRESSED
GZIP - on Linux For Linux:
(See Note 3) ZIP, GZIP, BZIP2,
UNCOMPRESSED
(See Note 3)
Archive Directory Dynamic None An existing
directory to
which the Oracle
software owner
has write
privileges. (See
Note 4)
76 ESM Installation and Configuration Guide Confidential
2 Installing ArcSight Database
Name Type Default Value Valid Value More Information
Archive File Dynamic KEEP KEEP, DELETE Specifies whether to keep
Option or delete the archive file in
the Archive Directory after
the partition is reactivated
successfully
Notification Level Dynamic WARNING INFO, WARNING Specifies the minimum
level for which a
notification is generated. If
INFO is specified, a
notification is generated for
all information messages,
warnings, and errors. If
WARNING is specified, a
notification is generated for
all warnings and errors.
Notification Email Dynamic None Any valid e-mail If the value is set to
Address address, or a default, the Error
comma Notification e-mail address
separated list of configured for ArcSight
e-mail addresses Manager is used.
Escalation Email Dynamic None Any valid e-mail This e-mail address must
Address address, or a be different from the one
comma specified for Notification E-
separated list of mail Address
e-mail addresses
1 If you decrease the retention period, Partition Archiver archives all
partitions that are now outside of the retention period. Because larger
than usual amount of data is archived at once, make sure you have
enough free space in the archive directory for it.
2 Duration depends on partition size, database configuration, and
concurrent workload.
3 On Linux, GNU tar is available by default. Therefore, you do not need to
do anything. If you do not want to install the GNU version of tar, select
ZIP.
4 Create the Archive Directory in advance and give the Oracle software
owner user full access to this directory. Make sure you have enough space
in the file system/volume for this directory. We recommend that you
create the Archive Directory on a separate file system/volume.
Changing Partition Management Configurations
To change Partition Manager configuration parameters, log in to the database machine as
the Oracle software owner, go to <ARCSIGHT_HOME>\bin and run:
arcsight database pc
Setting Up Partition Archiver
After the ArcSight Manager is running, you can optionally configure the Partition Archiver
on the ArcSight Database host.
Confidential ESM Installation and Configuration Guide 77
2 Installing ArcSight Database
This section instructs you on how to set up the Partition Archiver in default mode. To set up
the Partition Archiver in FIPS mode, see Appendix F Installing ESM in FIPS Mode on page
171.
If you configure Partition Archiver as a service and later try to start it as a
process from the command line, you will get an error saying that the Partition
Archiver cannot be started and the partitionarchiver.log file cannot be
accessed. This happens because when the Partition Archiver starts as a
service, the partitionarchiver.log file gets created by the root user. But, when
you start the Partition Archiver as a process, since you logged in as the oracle
user, the partitionarchiver.log file gets created by the oracle user.
To work around this, change the partitionarchiver.log file owner from root to
oracle.
Log in as the Oracle software owner (by default, oracle on Linux and Administrator on
Windows) to configure Partition Archiver. The wizard configures Partition Archiver as a
standalone application and registers it with the ArcSight Manager.
To configure Partition Archiver:
1 From the database <ARCSIGHT_HOME>\bin, run the setup program:
arcsight agentsetup -w
2 Select Run Connector in default mode when prompted.
To run the arcsight database pa command or the arcsight database
pm command in the remote mode on a Partition Archiver in FIPS mode,
run these commands from the ArcSight Managers <ARCSIGHT_HOME>\bin
directory as opposed to the database bin directory.
3 Enter the ArcSight Managers Hostname and Port.
4 Enter the name and password for the user that Partition Archiver uses to run.
5 Select whether you want to install Partition Archiver as a service.
We recommend installing it as a service with the default values if possible. Run
Partition Archiver as the Oracle software owner (Oracle, by default) on Linux and as a
user (Administrator, by default) on Windows in the local user group ORA_DBA.
To install Partition Archiver as a service on Linux, run the following command as root:
<ARCSIGHT_HOME>/bin/arcsight agentsvc -i -u OracleSoftwareOwner
where OracleSoftwareOwner is oracle by default.
If need be, you can re-register Partition Archiver using the following command:
<ARCSIGHT_HOME>/bin/arcsight agentsvc -r
Then run the command to install it as a service:
<ARCSIGHT_HOME>/bin/arcsight agentsvc -i -u OracleSoftwareOwner
6 Specify the Oracle software owner (.\Administrator, by default) and its password.
Although you can use another user in the local group ORA_DBA, it is not
recommended. Partition Archiver cannot run as the default Local System account.
On Windows, if the service does not start, it may be a privileges issue. To give privileges to
a user group:
78 ESM Installation and Configuration Guide Confidential
2 Installing ArcSight Database
1 Go to Control Panel > Administrative Tools > Local Security Policy.
2 In the left pane, click on Security Settings > Local Policies > User Rights
Assignment.
3 On the right pane click on the Log On as a Service policy.
4 Click Add User or Group and grant the right to the user who is to start the service.
5 Run the Partition Archiver setup again.
Starting and Stopping Partition Archiver
To start or stop Partition Archiver as a Windows service, log in as Administrator and use the
Windows services applet to start or stop the service.
To start or stop Partition Archiver as a Linux service, log in as root and run:
/etc/init.d/arc_oraclepartitionarchiver_db {start|stop}
To run Partition Archiver in standalone mode, log in as the Oracle software
owner and run:
<ARCSIGHT_HOME>/bin/arcsight agents
Re-registering Partition Archiver with ArcSight Manager
Partition Archiver communicates with the ArcSight Manager using the same infrastructure
that the SmartConnectors use. However, unlike SmartConnectors, only one instance of
Partition Archiver can be registered with the Manager at any given time. If you try to
register Partition Archiver more than once with the same Manager, it will fail.
If you need to re-register Partition Archiver with a Manager, you must first delete the
instance that is currently registered with it. Then, follow instructions in Setting Up Partition
Archiver on page 77.
Deleting the Partition Archiver Service
To delete an existing Partition Archiver service, follow these steps:
1 Log in as the Oracle software owner, oracle on Linux and Administrator on Windows
(by default).
2 Run this command:
<ARCSIGHT_HOME>/bin/arcsight agentsvc r
If the above command fails, you must manually clean up the existing set up using
these instructions:
a Delete the service configuration file as follows:
user/agent/default/agent.wrapper.conf
b Delete the service, as follows:
On Linux, log in as root and run these command:
rm /etc/init.d/arc_oraclepartitionarchiver_db
rm /etc/rc?.d/*arc_oraclepartitionarchiver_db*
Confidential ESM Installation and Configuration Guide 79
2 Installing ArcSight Database
On Windows, run this command in <ARCSIGHT_HOME>:
bin\util\win32\invoker remove arc_oraclepartitionarchiver_db
Reinstalling the Partition Archiver Service
To reinstall the Partition Archiver service, follow these steps:
1 Log in as the Oracle software owner (by default, oracle on Linux and Administrator on
Windows).
2 Run this command:
Linux: <ARCSIGHT_HOME>/bin/arcsight agentsvc i u oracle
WINDOWS: <ARCSIGHT_HOME>\bin\arcsight agentsvc i u
.\Administrator p AdministratorPassword
Changing the Password for Partition Archiver
Partition Archiver logs in to the ArcSight Database with the same user name and password
as the ArcSight Manager uses. If you change the password for the ArcSight Database user,
run the command arcsight database pc to update the password and restart the
Partition Archiver service so that Partition Archiver can continue to log in.
Remember to renew the password for the ArcSight Database user if your company has a
database password renewal policy in place. Otherwise, neither the ArcSight Manager nor
Partition Archiver can log in to the database. For information on password restrictions see
the Administrator's Guide, chapter 2. "Configuration," "Managing Password Configuration,"
"password Character Sets."
Uninstalling the ArcSight Database Software
Stop ArcSight Database before uninstalling it.
Locate the <ARCSIGHT_HOME>\UninstallerData folder and double-click:
Uninstall_ArcSight_DB.exe
To uninstall on Linux hosts, open a command window on the
<ARCSIGHT_HOME>/UninstallerData directory and run the command:
./Uninstall_ArcSight_DB
The Uninstall utility removes files and folders that were installed during the database
installation. It does not remove any files or folders created after the installation, such as
log or configuration files. Additionally, this utility only removes the ArcSight components of
the database and does not uninstall the Oracle database.
The UninstallerData directory contains a file .com.zerog.registry.xml with
Read, Write, and Execute permissions for everyone. On Windows hosts, these
permissions are required for the uninstaller to work. However, on Linux hosts,
you can change the permissions to Read and Write for everyone (that is,
666).
80 ESM Installation and Configuration Guide Confidential
Chapter 3
Installing ArcSight Manager
This chapter describes the installation and configuration of the Manager in default mode
only. To install the Manager in FIPS mode, see Appendix F Installing ESM in FIPS Mode on
page 171. To install the Manager in FIPS with Suite B mode, see Appendix F Installing ESM
in FIPS Mode on page 171. Section Differences Between Default and FIPS Modes on
page 21 lists the basic differences between the three modes.
If you install the Manager in FIPS with Suite B mode, make sure that your
SmartConnectors are also installed in FIPS with Suite B mode.
The following topics are covered in this chapter:
Manager Supported Platforms on page 82
Installing the Manager on page 82
Starting and Stopping the Manager on page 108
Verifying the Manager Installation on page 110
Reconfiguring Manager on page 110
Uninstalling Manager on page 113
Do not install the Manager unless the ArcSight Database is installed and
operating.
After you have already configured the Manager in either the FIPS mode or the
default mode, if you would like to switch the mode, run the Manager setup and
choose the mode. For example, if you have installed your Manager in default
mode, and later decide to switch to FIPS mode, run the Managers setup
program and reconfigure your Manager to run in FIPS mode.
Run tools that require a remote login to a Manager in FIPS mode from the
Managers <ARCSIGHT_HOME> as opposed to the databases <ARCSIGHT_HOME>.
However, running these tools in a standalone mode by stopping the Manager
and running the tools directly on the database is supported.
Confidential ESM Installation and Configuration Guide 81
3 Installing ArcSight Manager
Manager Supported Platforms
While single-CPU and single-core systems are not supported, the Manager
does support multiple-CPU and dual-core systems.
A minimum of 4 GB RAM is required.
Refer to the Product Lifecycle document available on the Protect 724 website for the most
current information on supported platforms. The machine hosting the Manager should be
similar in capacity to the ArcSight Database host, because each processes the same volume
of events. More CPUs are desirable for Manager machines, but memory is not as important
as it is on Database machines. Disk space for a typical Manager machine might consist of
two 72 GB mirrored drives.
The capability of the Manager host platform determines the number of concurrent ArcSight
Console users and their perceived performance during peak event-per-second episodes.
ArcSight Console performance estimates depend on the number of static viewers compared
to more stressful uses such as ad-hoc query and report generation.
Installing the Manager
A Windows system was used for the sample screens. If you are installing on a
Linux based system, your screen may have a different appearance. Path
separators are / for Linux and \ for Windows.
Manager requires that a ArcSight Database be installed prior to starting the Manager
installation. For optimal performance, we recommend that you install the Manager on a
different host than the database machine.
If you are using RHEL, then before you start, add the following line to your
/etc/profile file:
export TZ=UTC
To install Manager:
1 Download the ESM installation file appropriate for your platform from the HP SSO
Download site (ArcSight-5.6.x.nnnn.y-Manager-<platform>.zip). Copy all
the files (without extracting their contents) to a temporary directory.
Make sure that the path containing the installation file does not have any
spaces or other special characters (just letters and numbers) in any of the
folder names. These special characters are not supported in install paths
for ESM components. If you have any of these characters in the install
path, the ESM setup wizards might not work, and ESM Manager startup
generates exceptions. This is an issue on all platforms.
If you modify the default install path, make sure there are no spaces or
any other special characters in the directory names.
HP provides a digital public key to enable you to verify that the signed software you
received is indeed from HP and has not been manipulated in any way by a third party.
Visit the following site for information and instructions:
https://h20392.www2.hp.com/portal/swdepot/displayProductInfo.do?productNumber
=HPLinuxCodeSigning
82 ESM Installation and Configuration Guide Confidential
3 Installing ArcSight Manager
2 Extract the installation files from the compressed ArcSight-5.6.x.nnnn.y-
Manager-<platform>.zip file.
Installing ArcSight Web also requires you to extract its installation
files from a compressed file. Installation files for ArcSight Web and
Manager should be not be present in the same folder. So, make sure
that you do not extract the Manager files into the folder where you
plan to extract the ArcSight Web files.
After unzipping, you get a .exe file (on Windows) or a .bin file (on
Linux) and a documentation module. When you run the .exe file or
the.bin file, make sure that the documentation module is in the same
directory as the .exe file or the .bin file.
On Windows platforms, you can use an application such as Winzip to unzip the files.
On Linux platforms, run the following command to unzip the file:
unzip <filename>.zip
3 On Linux platforms, give the .bin file the execute permission.
4 Run the self-extracting file that is appropriate for your target platform. On Linux be
sure that you are not logged on as root.
Create an ArcSight user to own the installation. Log in as the ArcSight user before running
the Manager Installation Wizard.
About the ArcSight User
The ArcSight user can be whatever account name you want. However, this
document cannot know what user name you used, so it refers to this user as
user arcsight. If the text ever tells you to log in as user arcsight, it means to
log in as the user that you created to run the ESM installation. That is the
user who owns the installation.
The Manager installation file for each platform is described in the following table:
Platform Installation File
Windows ArcSight-5.6.x.nnnn.y-Manager-Win64.exe
Linux ArcSight-5.6.x.nnnn.y-Manager-Linux64.bin
Log in as the user arcsight and run the installation file to extract and run the Manager
Installer. To run the graphical user interface version, X-Windows must be installed and
properly configured.
The Manager installation program provides a summary of the Manager installation process
and any prerequisite steps you should perform before commencing the installation. The
sequential steps of the process are listed on the left side of the wizard and track your
progress. Cick Cancel at any time, but the Manager is only usable if you complete the
installation wizard successfully. To return to a previous step, it is usually possible to click
the Previous button to go back and change your entry.
1 Read the introduction and click Next.
2 Read the installation process checklist and click Next.
Confidential ESM Installation and Configuration Guide 83
3 Installing ArcSight Manager
3 The I accept the terms of the License Agreement radio button is be disabled until
you scroll to the bottom of the agreement text. After you have read the License
Agreement click the I accept the terms of the License Agreement radio button
and click Next.
Make sure that the path containing the installation file does not have any
spaces or other special characters (just letters and numbers) in any of the
folder names. These special characters are not supported in install paths for
ESM components. If you have any of these characters in the install path, the
ESM setup wizards might not work, and ESM Manager startup generates
exceptions. This is an issue on all platforms.
If you modify the default install path, make sure there are no spaces or any
other special characters in the directory names.
4 Read the notice and click Next.
5 Enter or navigate to the location where you would like to install Manager and click
Next.
6 Choose the location where you would like to create a shortcut for the Manager and
click Next.
7 Review the summary in the Pre-Installation screen. If need be, click Previous to make
any changes. When you are ready to proceed, click Install.
The Installing Manager screen appears. It allows you to monitor the installation
progress. You may click Cancel to quit and install Manager at another time.
Transferring Configuration from an Existing Installation
After the Manager has been installed, you see the first configuration screen.
If you are installing in console mode, manually run the setup program by
typing arcsight managersetup in the installed <ARCSIGHT_HOME>\bin
directory.
The wizard asks if you would like to upgrade your existing Manager installation. Upgrading
your Manager installation transfers configuration options from the previous installation of
84 ESM Installation and Configuration Guide Confidential
3 Installing ArcSight Manager
Manager. Since this is a new installation, choose No, do not upgrade. This is a new
manager setup to create a new, clean installation and click Next.
Selecting the Mode in which to Configure Manager
Next, you see the following screen:
To configure Manager in Default mode, select the Run manager in default mode radio
button and click Next.
The default event hashing algorithm is SHA-256, which is a secure hash algorithm, that
uses 32-byte (256 bits) words. It may be used by Federal agencies for applications using
secure hash algorithms.
Confidential ESM Installation and Configuration Guide 85
3 Installing ArcSight Manager
Configuring the Managers Host Name, Port, and Location
The Manager Configuration Wizard establishes parameters required for the Manager to
start up on the machine on which it is installed and connect to the ArcSight Database.
During configuration, you install license keys and specify notification and e-mail options.
You can re-configure Manager at anytime by opening a command window on
<ARCSIGHT_HOME>\bin and typing the command
arcsight managersetup within a command prompt window or terminal box.
Parameter Description
Manager Host Name Local host name or IP address (or accept the
default). Note that this name is what all clients such
as ArcSight Console) specify to talk to the Manager.
Using a host name instead of an IP address is
recommended for flexibility. The hostname must
match the Common Name of the Manager certificate.
Manager Port Port number (or accept the default 8443).
Physical Location Text describing the location of the Manager host
machine.
After entering the Manager host information, click Next.
86 ESM Installation and Configuration Guide Confidential
3 Installing ArcSight Manager
Enter the full path to the arcsight.lic file. The Configuration Wizard copies it to the
appropriate folder.
Click Next.
Java Heap Memory Size
The Manager Configuration Wizard prompts you to specify the memory heap size for the
Manager to use.
The Java Heap memory size is the amount of memory that ESM allocates for its heap.
(Besides the heap memory, the Manager uses some additional system memory as well.)
The recommended size for production deployments is at least 1024 MB. (Smaller amounts
affect performance.) It is important that the amount of physical memory available on the
system be significantly larger than the amount of heap allocated for the Manager, so that
there is additional space available for the operating system and for cache use. For example,
systems with 1 GB of physical memory should set the maximum heap size no larger than
Confidential ESM Installation and Configuration Guide 87
3 Installing ArcSight Manager
512 MB. If you specify a heap size of 1 GB, the system should have at least 1.5 GB of
physical memory.
Supporting 50,000 actors requires an additional 2 GB of Java heap memory in
the Manager. An additional 300 MB is needed for each category model you
construct that uses 50,000 actors. This additional memory is not in use all the
time, but is needed for certain operations.
Set the memory parameter for the Manager host machine from the Java Heap Memory Size
drop-down menu and click Next.
If your machine does not have sufficient memory for the Manager, you will see a message
similar to the following:
SSL Certification Selection
The Manager controls SSL certificate type for communications with the ArcSight Console,
so the installer prompts you to select the type of SSL certificate that the Manager is to use.
Deciding which SSL Certificate to Select
Manager should be installed with a self-signed or a Certificate Authority (CA) signed SSL
certificate. Both are equally secure, however, CA-signed scales better. See ESM
Administrators Guide for detailed information about certificates.
If you plan on using a CA-signed SSL certificate but do not have one, you can use the demo
certificate that ArcSight provides to complete the installation. However, we strongly
recommend that you update it with a signed certificate as soon as possible for the
following reasons:
88 ESM Installation and Configuration Guide Confidential
3 Installing ArcSight Manager
Demo certificate is not secure. Systems running with this certificate can be easily
compromised if attacked.
When you replace the demo certificate with a signed certificate on the Manager, you
have to update the certificate on all ArcSight Consoles, SmartConnectors, and ArcSight
Web servers that communicate with this Manager. This process can be time
consuming if you have a large number of SmartConnectors.
For detailed understanding of how SSL is used for communication between ESM
components, see ESM Administrators Guide.
Selecting the SSL certificate
The Manager Configuration Wizard prompts you to specify the type of Secured Sockets
Layer protocol (SSL) server certificate to use.
To use a CA-signed certificate, select No key pair. You will see the following warning:
After completing the Configuration Wizard, follow the procedure described in ESM
Administrators Guide to install the CA-signed certificate.
To use a self-signed certificate, select Self-signed key pair. You will see the following
warning:
Enter the details of the certificate to be issued:
Confidential ESM Installation and Configuration Guide 89
3 Installing ArcSight Manager
Follow the procedure described in ESM Administrators Guide to create a self-signed
certificate on the Manager.
To use a demo certificate, select Demo key pair. You will see the following warning:
Enter a password for the SSL keystore in the following screen. For information on password
restrictions see the Administrator's Guide, chapter 2. "Configuration," "Managing Password
Configuration."Click Next:
90 ESM Installation and Configuration Guide Confidential
3 Installing ArcSight Manager
After completing the Manager configuration, follow the procedure in ESM Administrators
Guide to ensure that SmartConnectors, Consoles, and ArcSight Web Servers are configured
appropriately for the type of SSL certificate you chose in this step for the Manager.
Database Connection
The Manager Configuration Wizard prompts you for the Oracle information that will be
used to connect with an ArcSight Database.
The following table describes parameters to enter to access the ArcSight Database:
Parameter Description
Oracle Host Name Hostname or IP address where the database is installed
Oracle Port Database communication port
Oracle SID System identifier for the database
Database User Name Database user name (same as that specified during
ArcSight Database initialization).
Database Password Database password (same as that specified during
ArcSight Database initialization).
After specifying the database connection information, click Next
Confidential ESM Installation and Configuration Guide 91
3 Installing ArcSight Manager
Authentication
The Configuration Wizard prompts you to select the type of authentication to use when
logging into Manager or the ArcSight Console.
In order to use PKCS#11 authentication, you must select one of the SSL
based authentication methods.
If you plan to use PKCS #11 token with ArcSight Web, make sure to select
Password Based or SSL Client Based Authentication.
PKCS#11 authentication is not supported with Radius, LDAP and Active
Directory authentication methods.
See Appendix H Using the PKCS#11 Token on page 215 for details on setting
up ESM to use a PKCS #11 token such as the Common Access Card (CAC).
By default, ESM uses its own, built-in authentication, but you can specify third party,
external authentication mechanisms, such as RADIUS Authentication, Microsoft Active
Directory, LDAP, or a custom JAAS plug-in configuration.
How external authentication works
Manager uses the external authentication mechanism for authentication only, and not for
authorization or access control. That is, the external authenticator only validates the
information that users enter when they connect to Manager by doing these checks:
The password entered for a user name is valid.
If groups are applicable to the mechanism in use, the user name is present in the
groups that are allowed to access Manager.
If a user passes these checks, he/she is authenticated.
Once you select an external authentication mechanism, all user accounts, including the
admin account, are authenticated through it.
Guidelines for setting up external authentication
You must follow these guidelines when setting up an external authentication mechanism:
All users who connecting to the Manager must exist on the Manager.
All user accounts, including admin, must map to accounts on the external
authenticator. If the accounts do not map literally, configure internal to external ID
mappings in the Manager.
Users do not need to be configured in groups on the Manager even if they are
configured in groups on the external authenticator.
If user groups are configured on the Manager, they do not need to map to the group
structure configured on the external authenticator.
All information entered to set up an external authentication mechanism is case
insensitive.
To impose restrictions on the information a user can access, set up Access Control
Lists (ACLs) on the Manager.
You will be prompted to select a method for authenticating users.
92 ESM Installation and Configuration Guide Confidential
3 Installing ArcSight Manager
If you configure the Manager using Password Based and SSL Client Based
Authentication or SSL Client Only Authentication, be aware that ArcSight
Web does not support these modes. So:
If you plan to use ArcSight Web, you will need to configure your Manager to
use Password Based Authentication or Password Based or SSL
Client Based Authentication as your authentication method.
If you plan to use PKCS#11 authentication with ArcSight Web, be sure to
select Password Based or SSL Client Based Authentication only.
Password Based Authentication
Your authentication is based on the User name and Password that you enter when logging
into the Console. If you select this option, you are prompted to select either the ESM built-
in authentication or an external authentication method.
Confidential ESM Installation and Configuration Guide 93
3 Installing ArcSight Manager
Built-In Authentication
This is the default authentication that ESM uses when you do not specify a third party
external authentication method.
If you selected this option, go to Manager Administrator Account Setup on page 101
section.
Setting up RADIUS Authentication
To configure Manager for RADIUS Authentication, choose RADIUS Authentication and
click Next. The next panel prompts you for this information.
Parameter Description
Authentication Protocol Which authentication protocol is configured on your
RADIUS server: PAP, CHAP, MSCHAP, or MSCHAP2.
RADIUS Server Host Host name of the RADIUS server.
To specify multiple RADIUS servers for failover, enter
comma-separated names of those servers in this field.
For example, server1, server2, server3. If server1 is
unavailable, server2 is contacted, and if server2 is also
unavailable, server3 is contacted.
RADIUS Server Type Type of RADIUS server:
RSA Authentication Manager
Generic RADIUS Server
Safeword PremierAccess
RADIUS Server Port Specify the port on which the RADIUS server is running.
RADIUS Shared Secret Specify the RADIUS shared secret string used to verify
the authenticity and integrity of the messages
exchanged between the Manager and the RADIUS server.
94 ESM Installation and Configuration Guide Confidential
3 Installing ArcSight Manager
Setting up Active Directory User Authentication
To authenticate users using a Microsoft Active Directory authentication server, choose
Microsoft Active Directory click Next. Communication with the Active Directory server
uses LDAP and optionally SSL.
Confidential ESM Installation and Configuration Guide 95
3 Installing ArcSight Manager
The next panel prompts you for this information.
Parameter Description
Active Directory Server Host name of the Active Directory Server.
Enable SSL Whether the Active Directory Server is using SSL. The
default is True (SSL enabled on the AD server).
No further SSL configuration is required for the AD
server.
Whether you selected SSL earlier for communications
with the Console is irrelevant. Certificate type is set on
the AD server side, not the manager.
Active Directory Port Specify the port to use for the Active Directory Server.
If the AD server is using SSL (Enable SSL=true), use
port 636. If SSL is not enabled on the AD server, use
port 389.
Search Base Search base of the Active Directory domain; for
example, DC=company, DC=com.
User DN Distinguished Name (DN) of an existing, valid user with
read access to the Active Directory. For example,
CN=John Doe, CN=Users, DC=company, DC=com.
The CN of the user is the "Full Name," not the user
name.
Note: If your domain name contains a backslash (\),
use a double backslash (\\) instead.
Password Domain password of the user specified earlier.
Allowed User Groups Comma-separated list of Active Directory group names.
Make sure that the commas are not followed by a
space, for example testgroup1,testgroup2. Only users
belonging to the groups listed here will be allowed to
log in.
96 ESM Installation and Configuration Guide Confidential
3 Installing ArcSight Manager
Specify any user who exists in AD to test the server connection.
Specify the user name used to log in to the Manager and the External ID name to which it
is mapped on the AD server.
Configuring AD SSL
If you are using SSL between the Manager and your authentication server, you must ensure
that the servers certificate is trusted in the Managers trust store
<ARCSIGHT_HOME>\jre\lib\security\cacerts, whether the authentication server
is using self-signed or CA certificates. For CA certificates, if the Certificate Authority (CA)
that signed your servers certificate is already listed in cacerts, you do not need to do
anything. Otherwise, obtain a root certificate from the CA and import it in your Managers
cacerts using the keytoolgui utility. For more information on importing certificates, see
Understanding SSL Authentication in ESM Administrators Guide.
Confidential ESM Installation and Configuration Guide 97
3 Installing ArcSight Manager
Setting up LDAP Authentication
The Manager binds with an LDAP server using a simple bind. To authenticate users using
an LDAP authentication server, choose Simple LDAP Bind and click Next. The next panel
prompts you for this information.
Parameter Description
LDAP Server Specify the host name of the LDAP Server.
Enable SSL Whether the LDAP Server is using SSL. The default
is True (SSL enabled on the LDAP server).
No further SSL configuration is required for the
LDAP server.
Whether you selected SSL earlier for
communications with the Console is irrelevant.
Certificate type is set on the LDAP server side, not
the manager.
LDAP Port Specify the port to use for the LDAP Server. If the
LDAP server is using SSL (Enable SSL=true), use
port 636. If SSL is not enabled on the LDAP server,
use port 389.
98 ESM Installation and Configuration Guide Confidential
3 Installing ArcSight Manager
Specify any user who exists in LDAP to test the server connection
The panel above requires you to enter a valid Distinguished Name (DN) of a user (and that
users password) that exists on the LDAP server; for example, CN=John Doe, OU=
Engineering, O=YourCompany. This information is used to establish a connection to the
LDAP server to test the validity of the information you entered in the previous panel.
LDAP groups are not supported. Therefore, you cannot allow or restrict
logging into the Manager based on LDAP groups.
If you configure your Manager to use LDAP authentication, ensure that you
create users on the Manager with their Distinguished Name (DN) information
in the external ID field. For example, CN=John Doe, OU= Engineering,
O=YourCompany.
Specify the user name used to log in to the Manager and the External ID name to which it
is mapped on the LDAP server.
Confidential ESM Installation and Configuration Guide 99
3 Installing ArcSight Manager
Configuring LDAP SSL
If you are using SSL between the Manager and your authentication server, ensure that the
servers certificate is trusted in the Managers trust store
<ARCSIGHT_HOME>\jre\lib\security\cacerts, whether the authentication server
is using self-signed or CA certificates. For CA certificates, if the Certificate Authority (CA)
that signed your servers certificate is already listed in cacerts, you do not need to do
anything. Otherwise, obtain a root certificate from the CA and import it in your Managers
cacerts using the keytoolgui utility. For more information on importing certificates, see
Understanding SSL Authentication in ESM Administrators Guide.
Using a Custom Authentication Scheme
Choose the Custom JAAS Plug-in Configuration option if you want to use an
authentication scheme that you have built. You must specify the authentication
configuration in a jaas.config file stored in the Manager config directory.
Password Based and SSL Client Based Authentication
Your authentication is based both upon the username and password combination as well as
the authentication of the client certificate by the Manager.
Using PKCS#11 provider as your SSL Client Based authentication method
within this option is not currently supported.
Password Based or SSL Client Based Authentication
You can either use the username/password combination or the authentication of the client
certificate by the Manager (for example PKCS#11 token) to login if you select this option.
100 ESM Installation and Configuration Guide Confidential
3 Installing ArcSight Manager
SSL Client Only Authentication
Manually set up the authentication of the client certificate by the Manager. See the ESM
Administrators Guide for details on how to do this.
You can either use a PKCS#11 Token or a client keystore to authenticate.
Manager Administrator Account Setup
The following table describes parameters required to create the administrator account:
Parameter Description
Administrator User Name Administrators user name
External ID It refers to either the:
The CN name used by your PKCS#11 token
Name in the client based SSL certificate
Radius username
Active Directory Login name
LDAP Login name
Administrator Password Administrators password
Password Confirmation Re-enter the password to confirm
For information on password restrictions see the Administrator's Guide, chapter 2.
"Configuration," "Managing Password Configuration," "password Character Sets."
The Administrator user name and password are the user name and password that you will
use when you first log in to the ArcSight Console. Using the ArcSight Console, you can add
additional administrators by adding users to the Administrators group.
When you are finished entering information to create the Manager administrator account,
click Next.
Confidential ESM Installation and Configuration Guide 101
3 Installing ArcSight Manager
Select Packages
The System Content is now delivered in the form of packages. System content packages
are automatically installed as a part of ESM to provide out-of-box resource suites that you
can start using immediately to monitor and protect your network.
By default, the ArcSight Administration package that provides you information about your
ESM installation is installed. You can select other packages to install from the list.
The ArcSight Express content package has been introduced for use with the
ArcSight Express appliance. This content is available within the existing
foundation packages (as shown above) and need not be installed separately.
For more information about packages, see the ESM System Content Guide.
102 ESM Installation and Configuration Guide Confidential
3 Installing ArcSight Manager
Mail Server
Set up notification and specify notification recipients in order to receive system
warnings. The importance of this step is sometimes overlooked, leading to
preventable system failures.
You will be prompted to select a SMTP server:
HP ArcSight recommends that you configure the external SMTP server.
If you select External SMTP Server, fallback to internal SMTP server or External
SMTP server, you are prompted to enter the external server name:
Confidential ESM Installation and Configuration Guide 103
3 Installing ArcSight Manager
You are then prompted to enter information to configure the Internal SMTP server.
104 ESM Installation and Configuration Guide Confidential
3 Installing ArcSight Manager
The following table describes parameters you can enter to set up mail server notification.
Parameter Description
SMTP Server The local outgoing Simple Mail Transfer Protocol
(SMTP) server host name that is used by the
Manager to send notification messages
From Address The e-mail address from where notification
messages originate and are sent, appears in the
From field of notification messages
Error Notification Recipients A comma-delimited list of e-mail addresses to notify
in case of Manager errors that should be directed to
an administrators attention.
Incoming e-mail Server The Internet Message Access Protocol (IMAP) or
Post Office Protocol V3 (POP3) server host name
that the Manager will use to receive notification
confirmations
Server Protocol Either the IMAP or POP3 protocol used by the
Manager to communicate with the Incoming Mail
Server
User Name The username that the Manager will use to login to
the Incoming Mail Server
Password The password that the Manager will use to login to
the Incoming Mail Server
Configure the Outgoing Mail Server to accept and relay e-mail sent from the From Address
e-mail address.
Confidential ESM Installation and Configuration Guide 105
3 Installing ArcSight Manager
ArcSight Web
If you choose not to enter a URL for the ArcSight Web at this point, you can
do so any time later by issuing the following command from
<ARCSIGHT_HOME>\bin directory:
arcsight managersetup
If you chose the Enter URL for ArcSight Web to view reports/events option, enter
enter the information for the ArcSight Web server:
106 ESM Installation and Configuration Guide Confidential
3 Installing ArcSight Manager
Asset Auto Creation
Manager can automatically create an asset when it receives an event with a new sensor or
device information. By default, assets are automatically created. If you want to disable this
feature, select Disable Sensor Asset Creation.
Setting up as a Service or Daemon
The Configuration Wizard next offers to set up Manager as a service (or daemon). Each
supported platform provides wizard steps that request platform-specific informationthe
example shown here illustrates a Windows environment.
Choose whether you want to install the Manager as a service, then click Next.
If you choose the option to install Manager as a service, the installer prompts you to
specify parameters used to set up the service. If you choose not to install Manager as a
service, you can change the startup configuration later. For more information, see Running
the Manager as a Service on page 109.
Confidential ESM Installation and Configuration Guide 107
3 Installing ArcSight Manager
The Configuration Wizard returns a message indicating the Manager configuration is ready
to be applied. Click Next.
After Manager settings have been applied, click Finish.
After installation is complete, you get a message saying that the Manager has been
installed successfully. Click Done.
You can start the Manager now.
After installing the Manager, configure your systems default file permissions
so that files created by ESM (events, log files, and so on) are reasonably
secure.
On Linux systems, file permissions are typically set by adding the umask
command to your shell profile. A umask setting of 077, for example, would
deny read or write file access to any but the current user. A umask setting of
000 creates an unnecessary security hole.
Starting and Stopping the Manager
Starting the Manager
To start Manager from the command line, if it is not configured to run either as a daemon
or a service:
1 Open a command window or terminal box.
2 Change directories to the Managers <ARCSIGHT_HOME>\bin directory:
3 Type in the following line and press Enter:
arcsight manager
108 ESM Installation and Configuration Guide Confidential
3 Installing ArcSight Manager
When the Manager starts up, it will display a stream of messages in the command window
or terminal box to reflect its status. The command window or terminal box will say Ready
when the Manager has started successfully.
If you are starting the Manager as a service you can monitor whether or not it has
successfully loaded by viewing the server.std.log file located in
<ARCSIGHT_HOME>\logs\default. For example, you could use the command:
cd ARCSIGHT_HOME;tail -f logs\default\server.std.log
Stopping the Manually Started Manager
To initiate a controlled and graceful shutdown of the Manager, open a separate command
prompt window and issue the following command:
arcsight managerstop
Running the Manager as a Service
Platform-specific notes:
On Windows, when you start the Manager as a service, the Manager status
update timeout is smaller than the time the Manager takes to start, resulting
in the service timing out before the Manager is started. To avoid receiving this
error message, you can configure the overall Windows system's service
startup timeout by following the procedure in
http://support.microsoft.com/kb/824344.
Use the managersetup wizard to run the Manager as a service. When you have finished
setup, Manager can be controlled using /etc/init.d/arcsight_manager
start|stop, following the standard method of starting daemon services in Linux. There
is also a configuration file, /etc/arcsight/arcsight_manager.conf that you may
change to reflect the location of the Manager installation directory and other settings. In
addition, the /etc/init.d/arcsight* scripts are hooked into the Linux startup
procedure, making the Manager start and shut down with the host OS.
Once everything is configured properly, test your configuration setup the next time you
start the Manager using /etc/init.d/arcsight_manager start.
Be sure to start Manager this way at least once before relying upon it to start correctly
during system boot or startup.
Script output goes to <ARCSIGHT_HOME>/logs/default/server.script.log. The
stdout output of the Manager goes to
<ARCSIGHT_HOME>/logs/default/server.std.log. Run tail on these two files to
identify any problems causing failures on startup.
Confidential ESM Installation and Configuration Guide 109
3 Installing ArcSight Manager
Verifying the Manager Installation
When you start the Manager, the command window shows a running display of Manager
activities. Watch for the word "Ready" when it has fully initialized and is ready to respond
to communications. The ready status is also recorded in the server.std log.
Manager logs are written to <ARCSIGHT_HOME>\logs\default.
Reconfiguring Manager
To reconfigure Manager settings made during installation, shutdown the Manager and then
run the Manager Configuration Wizard by typing the following command in a terminal box
or command prompt window from the Managers <ARCSIGHT_HOME>\bin directory:
arcsight managersetup
The managersetup command opens the Manager Configuration Wizard.
To change advanced configuration settings (i.e., port numbers, database settings, log
location, and so forth) after the initial installation, make changes to the
<ARCSIGHT_HOME>\config\server.properties file. ESMs default settings are listed
in the server.defaults.properties file. You can override these default settings by
adding the applicable lines from server.defaults.properties to the
server.properties file. These files are located in <ARCSIGHT_HOME>\config.
Never change the server.defaults.properties file. Instead, override
individual settings by changing the server.properties file. That way, the
original defaults are always available.
Securing the Manager Properties File
The Managers server.properties file contains sensitive information such as database
passwords, keystore passwords, and so forth. Someone accessing the information in this
file can do a number of things including tampering with the database and acting as a
pseudo Manager. As a result, the server.properties file must be protected so that
only the user account under which the Manager is running is able to read it. This can be
accomplished as follows:
On Linux platforms:
Run:
chmod 600 server.properties
On Windows:
1 As Windows administrator, go to the Managers config directory.
2 Right-click the server.properties file, and choose Properties to open the
Properties dialog.
3 Click the Security tab then click Advanced.
4 In the Advanced Security Settings dialog for the file, select Users and uncheck the box
that says "Allow inheritable permissions from the parent to propagate to this object
and all child objects...".
110 ESM Installation and Configuration Guide Confidential
3 Installing ArcSight Manager
5 At the prompt that appears, click Copy.
6 Click Apply on the Advanced Security Settings dialog. Then click OK.
7 On the Properties dialog, select the Users group and click Remove.
8 Select the SYSTEM group and click Remove.
9 Click Apply then click OK.
Now you should only see Administrators listed in the Security tab.
This operation is handled during the Manager installation. As a result, only the owner of the
file (which must be the user that runs the Manager) may read or write to the file. For all
other users, access to the file is denied.
Sending Events as SNMP Traps
ESM provides a filter to send a sub-stream of all incoming events (including rule-generated
meta-events) to a specified target using the Simple Network Management Protocol
(SNMP). ESMs correlation capabilities can be used to synthesize network management
events that can then be routed to your enterprise network management console.
By default, snmp.mib.version is set to 2.5. If you cannot find certain fields in
the default MIB, change the snmp.mib.version setting to 3.0 in the
server.properties file.
To Configure the SNMP Trap Sender
1 Copy the SNMP template lines from the default properties file at:
<ARCSIGHT_HOME>\config\server.default.properties
Uncomment the SNMP lines and save them to your properties file at:
<ARCSIGHT_HOME>\config\server.properties
Create the server.properties file if necessary. Always treat
server.default.properties as read-only.
2 Edit the specific parameters for your situation. The major parameters are described
below.
3 Restart the Manager for the new settings to take effect.
A description of specific SNMP configuration parameters follows:
snmp.trapsender.enabled=true
Set this property to true in order to enable the SNMP trap sender.
snmp.trapsender.uri=/All Filters/ArcSight System/SNMP
Forwarding/SNMP Trap Sender
The URI of the zone that is used to decide whether or not an event is forwarded. You can
override the zone specified here by changing the zone in the ArcSight Console. Changes to
the zone affect the SNMP trap sender immediately. By default, the SNMP Trap Sender zone
logic is: inZone(Correlated Events)that is, only rule-generated meta-events are
forwarded.
Confidential ESM Installation and Configuration Guide 111
3 Installing ArcSight Manager
snmp.destination.host=
snmp.destination.port=
The host name and port number of the SNMP listener must be specified.
snmp.read.community=public
snmp.write.community=public
The SNMP community strings must match the community of the receiving host. (The read
community is reserved for future use.) The community you must specify depends on the
deployment environment and on the receiving device. Consult the receiving devices
documentation to determine the correct community string.
snmp.version=1
The SNMP version. SNMP versions 1, 2, and 3 supported. For SNMP version 1, set the value
for the above property to 0; for SNMP version 2, set the value for the above property to 1;
and for SNMP version 3, set the value to 3.
snmp.fields=\
event.eventId,\
event.name,\
event.deviceEventCategory,\
event.type,\
event.baseEventCount,\
event.categoryTechnique,\
event.agentSeverity,\
event.transportProtocol,\
event.attackerAddress,\
event.targetAddress
The snmp.fields property lists the event attributes to be included in the trap. The syntax
follows the SmartConnector SDK format. All ESM fields can be sent. Note that the
identifiers are case-sensitive, do not contain spaces, and must be capitalized except for the
first character. For example:
ESM Field SDK/SNMP Trap Sender Identifier
Event Name eventName
Device Severity deviceSeverity
Service Service
112 ESM Installation and Configuration Guide Confidential
3 Installing ArcSight Manager
The following table illustrates the mapping between ESM field types and SNMP field types:
ESM Field Type SNMP Field Type
STRING OCTET STRING
INTEGER INTEGER32
Address IP ADDRESS
LONG OCTET STRING
BYTE INTEGER
Additional data values are accessible by name. For example:
snmp.fields=event.eventName,additionaldata.myvalue
This will send the Event Name field and the value of myvalue in the additional data list
part of the SNMP trap. Only the STRING data type is supported for additional dataall
additional data values will be sent as OCTET STRING.
Uninstalling Manager
Stop Manager before uninstalling it.
To uninstall on Windows, run the Start->All Programs ->ArcSight Manager -
>Uninstall ArcSight Manager 5.6 program. If a shortcut to the Manager was not
installed on the Start menu, locate the <ARCSIGHT_HOME>\UninstallerData folder
and double-click:
Uninstall_ArcSight_Manager.exe
To uninstall on Linux hosts, open a command window on the
<ARCSIGHT_HOME>/UninstallerData directory and run the command:
./Uninstall_ArcSight_Manager
The UninstallerData directory contains a file .com.zerog.registry.xml
with Read, Write, and Execute permissions for everyone. You can change
the permissions to Read and Write for everyone (that is, 666).
The Uninstaller does not remove all the files and directories under the
Manager home folder. Please delete these folders manually after the
uninstallation is complete.
Confidential ESM Installation and Configuration Guide 113
3 Installing ArcSight Manager
114 ESM Installation and Configuration Guide Confidential
Chapter 4
Installing ArcSight Console
The ArcSight Console provides a host-based interface (as opposed to the browser-based
interface of ArcSight Web) to ArcSight ESM. This chapter explains how to install and
configure the ArcSight Console in default mode. To install the Console in FIPS mode, see
Appendix F Installing ESM in FIPS Mode on page 171. Section Differences Between
Default and FIPS Modes on page 21 lists the basic differences between the three modes.
The following topics are covered in this chapter:
Console Supported Platforms on page 115
Using a PKCS#11 Token on page 115
Installing the Console on page 116
Starting the ArcSight Console on page 125
Reconnecting to the ArcSight Manager on page 127
Reconfiguring the ArcSight Console on page 127
Uninstalling the ArcSight Console on page 128
Install and test the ArcSight Database and Manager before installing the ArcSight Console.
The ArcSight Console may be installed on the same host as the Manager, or on a different
machine. Typically, ArcSight Console is deployed on several perimeter machines located
outside the firewall which protects the ArcSight Manager and Database hosts.
Console Supported Platforms
Refer to the Product Lifecycle document available on the Protect 724 website for the most
current information on supported platforms.
Using a PKCS#11 Token
ArcSight ESM supports the use of a PKCS#11 token, such as the Common Access Card
(CAC), which is used for identity verification and access control. PKCS#11 is a public key
cryptography standard which defines an API to cryptographic tokens.
You can use the PKCS#11 token regardless of the mode that the client is running in - with
clients running in FIPS 140-2 mode or with clients running in the default mode. See
Appendix H Using the PKCS#11 Token on page 215 for details on using a PKCS #11 token
with the Console.
Confidential ESM Installation and Configuration Guide 115
4 Installing ArcSight Console
Installing the Console
On Macintosh platforms, please make sure that:
You are using an intel processor based system
You have the JRE installed on your system before installing the Console.
Refer to the Release Notes for the version of JRE to install
If you are installing the Console on a new system for the first time, or if you
have upgraded your system causing the JRE update, your Console
installation might fail. To work around this issue, make sure that you
change the permissions on the cacerts file to give it write permission before
you import it.
A Windows system was used for the sample screens. If you are installing on a
Linux based system, you will notice a few Linux-specific screens. Path
separators are / for Linux and \ for Windows.
On Macintosh platform:
If your JRE gets updated, you will see the following error when you try to
log into the Console:
IOException: Keystore was tampered with or password was
incorrect.
This happens because the Mac OS update changed the password for the
cacerts file in the system's JRE. To work to around this issue, before you
start the Console, change the default password for the cacerts file by
setting it to the following in the client.properties file (create the file if
it does not exist) in the Consoles /current/config folder by adding:
ssl.truststore.password=changeme
Before you start the Console, make sure to set up a default printer to
which to print. if you open a channel, select some rows, right-click on
them and select Print Selected Rows from the resulting menu, the
Console will crash if a default printer is not set up.
Make sure that you have the ArcSight Manager installed before installing the ArcSight
Console.
1 Download the ESM installation file appropriate for your platform from the HP SSO
Download site (ArcSight-5.6.x.nnnn.y-Console-<platform>.zip). Copy all
the files (without extracting their contents) to a temporary directory.
Make sure that the path containing the installation file does not have any
spaces or other special characters (just letters and numbers) in any of the
folder names. These special characters are not supported in install paths
for ESM components. If you have any of these characters in the install
path, the ESM setup wizards might not work, and ESM Manager startup
generates exceptions. This is an issue on all platforms.
If you modify the default install path, make sure there are no spaces or
any other special characters in the directory names.
HP provides a digital public key to enable you to verify that the signed software you
received is indeed from HP and has not been manipulated in any way by a third party.
Visit the following site for information and instructions:
https://h20392.www2.hp.com/portal/swdepot/displayProductInfo.do?productNumber
=HPLinuxCodeSigning
116 ESM Installation and Configuration Guide Confidential
4 Installing ArcSight Console
To install ArcSight Console, run the self-extracting archive file that is appropriate for your
target platform. Go to the directory where the ArcSight Console Installer is located.
Platform Installation File
Linux ArcSight-5.6.x.nnnn.y-Console-Linux.bin
Windows ArcSight-5.6.x.nnnn.y-Console-Win.exe
Macintosh ArcSight-5.6.x.nnnn.y-Console-MacOSX.zip
2 Read the introductory text in the Introduction panel and click Next.
3 Click Next in the Installation Process Check screen.
4 The I accept the terms of the License Agreement radio button will be disabled until
you read and scroll to the bottom of the agreement text. After you have read the text
click the I accept the terms of the License Agreement radio button and click Next.
5 Read the text in the Special Notice panel and click Next.
You can use spaces in the path name for the ArcSight Console installation in
Windows only.
Other than that, make sure that the path containing the installation file does
not have any spaces or other special characters (just letters and numbers) in
any of the folder names. These special characters are not supported in install
paths for ESM components. If you have any of these characters in the install
path, the ESM setup wizards might not work, and ESM Manager startup
generates exceptions. This is an issue on all platforms with the exception of
spaces for the ArcSight Console installon Windows.
If you modify the default install path, make sure there are no spaces or any
other special characters in the directory names.
6 Navigate to an existing folder where you want to install the Console or accept the
default and click Next. If you specify a folder that does not exist, the folder gets
created for you.
On Windows Vista (64-bit): Make sure that you have administrative
privileges to the C:\, C:\Program Files, and C:\Windows directories because
these are protected folders and you will not be able to create files (creating a
folder is allowed, but you need administrative privileges to create a file) under
them without having administrative privileges. When you try to export a
package to one of these protected folders, the Console checks the permissions
for the parent folder, and when it tries to write the file, an exception is thrown
if the parent folder does not have explicit write permission. As a result, the
Console will not be able to export a resource package directly under these
folders.
7 Select where you would like to create a shortcut for the Console and click Next.
8 View the summary in the Pre-Installation Summary screen and click Install if you are
satisfied with the paths listed. If you want to make any changes, use the Previous
button to do so.
You can view the installation progress in the progress bar.
Confidential ESM Installation and Configuration Guide 117
4 Installing ArcSight Console
Character Set Encoding
Install the Console on a machine that uses the same character set encoding as the
Manager.
If the character encodings do not match, then user IDs and passwords are restricted to
using the following characters:
a-z A-Z 0-9_@.#$%^&*+?<>.{}|,()-[]
If the Console encoding does not match and a user ID contains other characters, That
user should not save any custom shortcut key (hot key) schema. The user ID is not
properly encoded in the keymap .xml file and that makes it impossible to establish the
users shortcut schema during login. In that circumstance, all logins fail on that Console.
If you must use a non-UTF-8 encoding, and you must have user IDs with other characters
in them then custom shortcut keys are not supported on any Console where these users
would log in. In that situation add the following property to the console.properties
file: console.ui.enable.shortcut.schema.persist=false. This property
prevents custom hortcut key schema changes or additions.
If the Console encoding does not match and a password contains other characters, that
user cannot log in from that Console, as the password hash wont match the one created
on the Manager when the password was created.
Transferring Configuration from an Existing Installation
After the Console has been installed, the wizard asks if you would like to transfer
configuration options from an existing installation of ArcSight Console. Choose No, I do
not want to transfer the settings to create a new, clean installation and click Next.
118 ESM Installation and Configuration Guide Confidential
4 Installing ArcSight Console
Selecting the Mode in which to Configure ArcSight
Console
Next, you will see the following screen:
Select the Run console in default mode radio button and click Next.
Manager Connection
The ArcSight Console configuration wizard prompts you to specify the ArcSight Manager
with which to connect. Enter the host name of the Manager to which the Console will
connect.
Do not change the Managers port number.
Click Next.
Confidential ESM Installation and Configuration Guide 119
4 Installing ArcSight Console
9 Select Use direct connection option and click Next. You can set up a proxy server
and connect to the Manager using that server if you cannot connect to the Manager
directly.
If you select the Use proxy server option, you will be prompted to enter the proxy server
information.
Enter the Proxy Host name and click Next.
120 ESM Installation and Configuration Guide Confidential
4 Installing ArcSight Console
Authentication
In order to use PKCS#11 authentication, you must select one of the SSL based
authentication methods.
The ArcSight Console configuration wizard prompts you to choose the type of client
authentication you want to use, as shown in the following screen:
Password Based and SSL Client Based Authentication option currently
supports only client keystore for SSL based authentication. Using PKCS#11
token as your SSL Client Based authentication method within the Password
Based and SSL Client Based Authentication option is not currently
supported.
If you select Password Based Authentication, you will have to login with a user name
and password.
If you select Password Based and SSL Client Based Authentication, you will be
required to enter both user name/password combination and you will be required to setup
your client certificate manually. Follow the procedure described in ESM Administrators
Guide to set up the client certificate.
Confidential ESM Installation and Configuration Guide 121
4 Installing ArcSight Console
If you selected Password Based or SSL Client Based Authentication or SSL Client
Only Authentication, you will be required to select your SSL client based authentication
method.
If you plan to use a PKCS #11 token, you should have the tokens software and hardware
already set up. If you have not set up the token yet, you can select Client Key Store and
continue with the installation. After you have finished installing the Console, you can refer
to Appendix H Using the PKCS#11 Token on page 215 for instructions on how to set up
the token.
If you select Client Key Store, you will see a message reminding you to set up the client
certificate after the installation completes.
After completing the Configuration Wizard, follow the procedure described in ESM
Administrators Guide to set up the client certificate.
Web Browser
The ArcSight Console configuration wizard prompts you to specify the default web browser
you want to use to display reports, Knowledge Centered Support articles, and other web
page content.
122 ESM Installation and Configuration Guide Confidential
4 Installing ArcSight Console
Specify the location of the executable for the web browser that you want to use to display
the Knowledge Centered Support articles and other web pages launched from the ArcSight
Console. Click Next.
You can choose from these options:
This is a single system user installation
Select this option when:
There is only one system account on this machine that one or more Console users
will use to connect to the Console. For example, a system account, admin, is used
by Console users Joe, Jack, Jill, and Jane.
OR
Confidential ESM Installation and Configuration Guide 123
4 Installing ArcSight Console
All Console users who will use this machine to connect to the Console have their
own user accounts on this machine AND these users have write permission to the
ArcSight Consoles \current directory.
Advantage: Logs for all Console users are written to one, central location in ArcSight
Consoles \current\logs directory. The user preferences files (denoted by
username.ast) for all Console users are located centrally in ArcSight Consoles
\current.
Disadvantage: You cannot use this option if your security policy does not allow all
Console users to share a single system user account or all users to write to the
ArcSight Consoles \current directory.
Multiple system users will use this installation
Select this option when:
All Console users who will be using this machine to connect to the Console have
their own user accounts on this machine
AND
These users do not have write permission to the ArcSight Consoles
\current\logs directory.
By selecting this option, each users log and preferences files are written to the users
local directory (for example, Document and
Settings\username\.arcsight\console on Windows) on this machine.
Advantage: You do not have to enable write permission for all Console users to the
Consoles \current directory.
Disadvantages: Logs are distributed. Therefore, to view logs for a specific time
period, you will have to access them from the local directory of the user who was
connected at that time.
If you do not enable write permission for all the Console users to the Consoles
\current directory, they can only run the following commands (found in the
Consoles \bin\scripts) from the Console command-line interface:
sendlogs
console
exceptions
portinfo
websearch
All other commands require write permission to the Consoles \current directory.
The location from which the Console accesses user preference files and writes
logs to depends on the option you select above. Therefore, if you switch
between these options after the initial configuration, any customized user
preferences may appear to be lost. For example, your Console is currently
configured with the This is a single system user installation option on a
Windows machine. Console user Joes customized preferences file is located
in <ARCSIGHT_HOME>\Console\current. Now, you run the consolesetup
command and change the setting to Multiple system users will use this
installation. Next time Joe connects to the Console, the Console will access
Joes preference file from Document and Settings\joe\.arcsight\console,
which will contain the default preferences.
124 ESM Installation and Configuration Guide Confidential
4 Installing ArcSight Console
You have completed configuring your ArcSight Console. Click Finish in the following
screen.
Click Done in the next screen.
On Mac OS X 10.5 update 8 and later:
The Mac OS update changed the password for the cacerts file in the system's
JRE. Before you start the Console, you need to change the default password
for the cacerts file by setting it to the following in the client.properties
file (create the file if it does not exist) in the Consoles \current\config
folder by adding:
ssl.truststore.password=changeme
You have installed the ArcSight Console successfully. Please be sure to install any available
patches for the Console. Refer to the ArcSight ESM Patch Release Notes for instructions on
how to install a patch for the Console.
Starting the ArcSight Console
The Manager should be up and running before you start the Console.
After installation and setup is complete, you can start ArcSight Console.
To start the ArcSight Console, use the shortcuts installed or open a command window on
the Consoles bin directory and run:
arcsight console
Confidential ESM Installation and Configuration Guide 125
4 Installing ArcSight Console
Depending on the client authentication method you selected when installing the Console,
you will see the following buttons on the login screen shown above:
If you selected... You will see the following buttons...
Password Based Authentication Login
Cancel
Password Based and SSL Client Based Login
Authentication
Cancel
Password Based or SSL Client Based If you selected Client Keystore as your
Authentication authentication method, you will see
Login (username and password)
SSL Client Login
Cancel
If you selected PKCS#11 Token, you will see
PKCS #11 Login
Login
Cancel
SSL Client Only Authentication If you selected Client Keystore as your
authentication method, you will see
Login (username and password)
Cancel
If you selected PKCS #11 Token, you will see
PKCS #11 Login (SSL client authentication)
Cancel
126 ESM Installation and Configuration Guide Confidential
4 Installing ArcSight Console
Logging into the Console
To start the Console, click Login. When you start the Console for the first time, after you
click Login, you will get a dialog asking you whether you want to trust the Managers
certificate. The prompt will show details specific to your settings (following is just an
example). Click OK to trust the Managers certificate. The certificate will be permanently
stored in the Consoles truststore and you will not see the prompt again the next time you
log in.
Reconnecting to the ArcSight Manager
If the ArcSight Console loses the connection to the ArcSight Manager (for example,
because the Manager was restarted), a dialog box appears in the ArcSight Console stating
that your connection to the ArcSight Manager has been lost. Click Retry to re-establish a
connection to the ArcSight Manager or click Start Over.
Connections to the ArcSight Manager cannot be re-established while the ArcSight Manager
is restarting or if the Manager refuses the connection. In addition, you may see connection
exceptions during the Retry process while the connection is lost or ArcSight Manager is
restarting.
Reconfiguring the ArcSight Console
You can reconfigure ArcSight Console at any time by running the following command within
a command window from the Consoles bin directory:
arcsight consolesetup
and follow the prompts.
Confidential ESM Installation and Configuration Guide 127
4 Installing ArcSight Console
Turn Off Database Recycle Bin
After completing a new installation, you may see an error message in the Console. To work
around it, turn the database recyclebin parameter off. Use the following commands:
prompt > arcdbutil sql
SQL>conn / as sysdba
SQL>ALTER SYSTEM set recyclebin=off scope=spfile;
SQL>shutdown immediate;
SQL>startup
SQL> show parameter recyclebin
SQL>exit
If you do not turn the recyclebin off you will get the following Console message:
The Oracle init parameter 'recyclebin' is on. ArcSight recommends
the parameter 'recyclebin' to be OFF to enable the partition
manager to correctly create reserve partitions.
Uninstalling the ArcSight Console
Before uninstalling the ArcSight Console, exit the current session.
To uninstall on Windows, run the Start->All Programs->ArcSight Console -
>Uninstall ArcSight Console 5.6
program. If a shortcut to the Console was not installed on the Start menu, locate the
Consoles UninstallerData folder and run:
Uninstall_ArcSight_Console.exe
To uninstall on Linux hosts, open a command window on the
<ARCSIGHT_HOME>/UninstallerData directory and run the command:
./Uninstall_ArcSight_Console
The UninstallerData directory contains a file .com.zerog.registry.xml with
Read, Write, and Execute permissions for everyone. On Windows hosts, these
permissions are required for the uninstaller to work. However, on Linux hosts,
you can change the permissions to Read and Write for everyone (that is,
666).
128 ESM Installation and Configuration Guide Confidential
Chapter 5
Installing ArcSight Web
This chapter describes the installation and configuration of the ArcSight Web in default
mode. To install the Web in FIPS mode, see Appendix F Installing ESM in FIPS Mode on
page 171. To install the Web in FIPS with Suite B mode, see Appendix G Installing ESM in
FIPS with Suite B Mode on page 201. Section Differences Between Default and FIPS
Modes on page 21 lists the basic differences between the three modes.
Install ArcSight Web only after you have installed the ArcSight Manager and
have it up and running.
The following topics are covered in this chapter:
ArcSight Web Supported Platforms on page 129
Using a PKCS#11 Token on page 130
Installing ArcSight Web on page 130
Starting ArcSight Web Manually on page 139
Connecting to ArcSight Web on page 139
Styling ArcSight Web on page 140
Uninstalling ArcSight Web on page 140
ArcSight Web Supported Platforms
The list of supported platforms for ArcSight Web v5.6 is same as the one for ArcSight
Manager v5.6.
On 64-bit machines a minimum of 4 GB RAM is required.
Refer to the ArcSight ESM Product Lifecycle document available on the
Protect 724 site for the most current information on supported platforms.
Web Browsers
ArcSight Web requires a suitable web browser and the Macromedia Flash plug-in, version
8.0 or later. No specific Java version is required for browsers to work with ArcSight Web.
Refer to the Product Lifecycle document available on the Protect 724 website for the most
current information on supported browsers.
Confidential ESM Installation and Configuration Guide 129
5 Installing ArcSight Web
Using a PKCS#11 Token
PKCS #11 token support may not be available for all ESM versions and
ArcSight Express models.
For this release, the use of PKCS#11 token is supported on Windows XP
platform only.
ArcSight ESM supports the use of a PKCS#11 token, such as the Common Access Card
(CAC), which is used for identity verification and access control. PKCS#11 is a public key
cryptography standard which defines an API to cryptographic tokens.
You can use the PKCS#11 token regardless of the mode that the client is running in - with
clients running in FIPS 140-2 mode or with clients running in the default mode. See
Appendix H Using the PKCS#11 Token on page 215 for details on using a PKCS #11 token
with ArcSight Web.
Installing ArcSight Web
A Windows system was used for the sample screens. If you are installing on a
Linux based system, you will notice a few Linux-specific screens. Path
separators are / for Linux and \ for Windows.
ArcSight Web is a web server that acts as an intermediary between the ArcSight Manager
and user sessions in web browsers such as Internet Explorer. ArcSight Web can operate
outside a firewall that protects the Manager.
To install ArcSight Web:
1 Download the ESM installation file appropriate for your platform from the HP SSO
Download site ArcSight-5.6.x.nnnn.y-Web-<platform>.zip). Copy all the
files (without extracting their contents) to a temporary directory.
Make sure that the path containing the installation file does not have any
spaces or other special characters (just letters and numbers) in any of the
folder names. These special characters are not supported in install paths
for ESM components. If you have any of these characters in the install
path, the ESM setup wizards might not work, and ESM Manager startup
generates exceptions. This is an issue on all platforms.
If you modify the default install path, make sure there are no spaces or
any other special characters in the directory names.
HP provides a digital public key to enable you to verify that the signed software you
received is indeed from HP and has not been manipulated in any way by a third party.
Visit the following site for information and instructions:
https://h20392.www2.hp.com/portal/swdepot/displayProductInfo.do?productNumber
=HPLinuxCodeSigning
130 ESM Installation and Configuration Guide Confidential
5 Installing ArcSight Web
2 Extract the installation files from the compressed> file.
Installing ArcSight Manager also requires you to extract its
installation files from a compressed file. Installation files for ArcSight
Web and ArcSight Manager should be not be present in the same
folder. So, make sure that you do not extract the ArcSight Web files
into the folder where you have extracted the ArcSight Manager files.
After unzipping, you will see a .exe file (on Windows) or a .bin file
(on Linux) and a documentation module. When you run the .exe file
or the.bin file, make sure that the documentation module is in the
same directory as the .exe file or the .bin file.
On Windows platforms, you can use an application such as Winzip to unzip the files.
On Linux platforms, run the following command to unzip the file:
unzip <filename>.zip
3 On Linux platforms, give the .bin file the execute permission.
4 Run the self-extracting file that is appropriate for your target platform. On Linux be
sure that you are not logged on as root.
The following table lists all the installation files:
Platform Installation File
Windows ArcSight-5.6.x.nnnn.y-Web-Win.exe
Linux ArcSight-5.6.x.nnnn.y-Web-Linux.bin
1 Read the introduction and click Next.
2 Read the installation process checklist and click Next.
3 The I accept the terms of the License Agreement radio button will be disabled until
you read and scroll to the bottom of the agreement text. After you have read the
License Agreement click the I accept the terms of the License Agreement radio
button and click Next.
4 Read the notice and click Next.
Make sure that the path containing the installation file does not have any
spaces or other special characters (just letters and numbers) in any of the
folder names. These special characters are not supported in install paths for
ESM components. If you have any of these characters in the install path, the
ESM setup wizards might not work, and ESM Manager startup generates
exceptions. This is an issue on all platforms.
If you modify the default install path, make sure there are no spaces or any
other special characters in the directory names.
5 Enter or navigate to the directory where you want to install ArcSight Web.
You can install ArcSight Web on the same host as the ArcSight Manager or on a
separate machine that has network access to the Manager. You may run multiple
instances of ArcSight Web against the same ArcSight Manager, and each instance can
be configured with different styling, if desired.
Click Next.
Confidential ESM Installation and Configuration Guide 131
5 Installing ArcSight Web
6 Choose a location where you would like to create a shortcut for ArcSight Web and click
Next.
7 View the summary in the Pre-Installation Summary screen and click Install if you are
satisfied with the paths listed. If you want to make any changes, use the Previous
button to do so.
You can monitor the installation progress in the next screen.
The configuration wizard starts up automatically at the end of the installation.
If you are installing in console mode you will have to manually run the setup program by
typing arcsight websetup in the installed <ARCSIGHT_HOME>\bin directory.
The wizard prompts you to pick if you would like to transfer configuration options from a
previous installation of ArcSight Web.
Select No, I do not want to transfer the settings and click Next.
Setting up SSL Client Authentication
If you would like to set up SSL client authentication, you will need to replace the cacerts
file in your ArcSight Webs <ARCSIGHT_HOME>\jre\lib\security with the cacerts
file from your Managers <ARCSIGHT_HOME>\jre\lib\security folder before you
configure ArcSight Web. Follow the steps in Setting up SSL Client Authentication for
ArcSight Web section in Chapter 4 in the ESM Administrators Guide.
Selecting the Mode in which to Configure ArcSight Web
You will be prompted to select the mode in which to configure ArcSight Web:
Keep in mind that once you have made your choice and clicked Next, you can
not revert to this screen.
132 ESM Installation and Configuration Guide Confidential
5 Installing ArcSight Web
Select the Run web in default mode radio button and click Next.
Web Server Host Name and Port
Enter the web servers host name and port. The default is localhost and port 9443. To avoid
restricting the server to local testing only, enter a name for the server, such as the
machines host name.
Confidential ESM Installation and Configuration Guide 133
5 Installing ArcSight Web
Java Heap Memory Size
Select the heap memory size and click Next.
Enable Case and Events Exports
If you want to export cases and events, select Enable case and event exports.
Click Next.
134 ESM Installation and Configuration Guide Confidential
5 Installing ArcSight Web
Display Links to Support Web site
Choose whether to display a link to Customer Support on the home page. and click Next.
ArcSight Manager Host Name and Port
Make sure that the Manager is up and running. Then, enter the ArcSight Managers host
name, port, admin user and admin password and click Next.
Confidential ESM Installation and Configuration Guide 135
5 Installing ArcSight Web
Trust Manager Certificate
If the Manager uses a self-signed certificate, you will see the following dialog asking you
whether you trust the Managers certificate. Check the checkbox and click Next
Select Type of Key Pair
You will be prompted to select the type of key pair you want to use. Make your selection
and click Next:
136 ESM Installation and Configuration Guide Confidential
5 Installing ArcSight Web
If you select No key pair, you will see the following waning:
If you select Self-signed key pair, you will be prompted to enter the details of the SSL
certificate to be issued:
You will also be asked to set up a keystore password.
If you selected the Demo key pair option, you will also see the screen above that prompts
you for a password for the SSL Key store used by ArcSight Web.
Confidential ESM Installation and Configuration Guide 137
5 Installing ArcSight Web
Authentication
Choose the type of client authentication you want to use and click Next.
If you plan to use a PKCS #11 token with ArcSight Web, be sure to select
Password Based or SSL Client Based Authentication and make sure that
your Manager is configured to use this authentication method too.
Setting ArcSight Web as a Service or Daemon
Choose whether ArcSight Web should be installed as service or not and click Next.
You will see the following screen:
Click Next and you will see the following screen:
138 ESM Installation and Configuration Guide Confidential
5 Installing ArcSight Web
Click Finish to save changes.
The next screen gives you the location where ArcSight Web has been installed. Click
Done.
Starting ArcSight Web Manually
To start ArcSight Web manually, go to the Webs <ARCSIGHT_HOME>\bin directory and
execute the command:
arcsight webserver
When you start up, the web will display a stream of messages in the command window or
terminal box to reflect its status. The command window or terminal box will say Ready
when the webserver has started successfully.
Connecting to ArcSight Web
Go to this web site (fill in the appropriate host name):
https://<hostname>:9443/arcsight/app, where hostname is the name configured in
websetup. ArcSight Web presents an interface that is similar to that of the ArcSight
Confidential ESM Installation and Configuration Guide 139
5 Installing ArcSight Web
Console, allowing authenticated users to view dashboards, data monitors and other
resources.
Styling ArcSight Web
To change logo images and colors, create the file config\web\styles.properties by
copying either example.styles.properties or full.styles.properties. Inside
either file you will find information about those properties that can be changed, along with
example values. After making changes to the properties file, restart the web server to see
the effect of those changes.
Branding and style changes are visible to anyone using that instance of ArcSight Web.
Uninstalling ArcSight Web
Stop ArcSight Web server before uninstalling it.
To uninstall on Windows, run the Start->All Programs->ArcSight Web ->Uninstall
ArcSight Web 5.6 program. If a shortcut to the Web was not installed on the Start menu,
locate the <ARCSIGHT_HOME>\UninstallerData folder and double-click:
Uninstall_ArcSight_Web.exe
To uninstall on Linux host, open a command window on the
<ARCSIGHT_HOME>/UninstallerData directory and run the command:
./Uninstall_ArcSight_Web
The UninstallerData directory contains a file .com.zerog.registry.xml
with Read, Write, and Execute permissions for everyone. You can change
the permissions to Read and Write for everyone (that is, 666).
The Uninstaller does not remove all the files and directories under the
ArcSight Web home folder. Please delete these folders manually after the
uninstallation is complete.
140 ESM Installation and Configuration Guide Confidential
Chapter 6
Installing ArcSight SmartConnectors
The ArcSight system monitors security events throughout the enterprise using a phalanx of
distributed SmartConnectors. This chapter covers the following topics:
Deployment Considerations on page 141
Installing SmartConnectors on page 141
After you have installed the ArcSight Manager, you should install SmartConnectors for all of
the devices that you want ESM to monitor. The term device can refer to a firewall, or a
software component such as an intrusion prevention system or a host syslog. A device is a
source of security events. Some SmartConnectors require you to configure the device
before you can receive events.
For more information on how to install a particular SmartConnector and configure the
device, refer to the SmartConnector Users Guide for basic SmartConnector installer
instructions and also refer to the vendor-specific SmartConnector Configuration Guide for
the device you are using.
Deployment Considerations
This section explains the things you will have to keep in mind before deploying the
SmartConnectors.
HP ArcSight provides dozens of SmartConnectors custom designed to monitor security
events from Intrusion Detection Systems (IDSs), firewalls, network management devices,
operating system security components and other sources of security events.
In addition to vendor-specific SmartConnectors available from HP, the FlexConnector
allows you to create SmartConnectors that are tailored to your situation and specific
security event data. FlexConnector types include file reader, regular expression file reader,
time-based database reader, syslog, and Simple Network Management Protocol (SNMP)
readers.
Installing SmartConnectors
Before installing SmartConnectors, confirm that the ArcSight Manager and Database
components are up and running. Log in as user arcsight, or an existing user with sufficient
admin privileges. Install SmartConnectors using the SmartConnector Installation Wizard
Confidential ESM Installation and Configuration Guide 141
6 Installing ArcSight SmartConnectors
appropriate for the target platform. In the wizard, you specify the particular
SmartConnector to be installed.
At a minimum, SmartConnectors should be running version 4021 to
communicate with an ESM v5.6 Manager.
For an overview of the SmartConnector installation and configuration process, see the
SmartConnector User's Guide. For complete installation instructions for a particular
SmartConnector, see the configuration guide for that connector. The product-specific
configuration guide provides specific device configuration information, installation
parameters, and device event mappings to ArcSight ESM fields. For instructions on
installing the SmartConnectors in FIPS mode see Installing FIPS Compliant
SmartConnectors technical note.
When the ESM Manager is installed in FIPS with Suite B compliant mode, the
SmartConnectors must also be installed in FIPS with Suite B compliant mode.
142 ESM Installation and Configuration Guide Confidential
Chapter 7
Establishing Initial ArcSight Resources
This chapter describes the initialization of resources in a new ESM installation. Resources
include users, rules, assets (the components of your network), and other installation-
specific items. This chapter covers the following topics:
Defining Zones and Assets on page 143
Defining Asset Categories on page 146
Creating Customers and Users on page 147
Tuning Data Monitors and Rules on page 147
To complete your ESM deployment, describe your assets and network characteristics to
customize the installation for your enterprise. The following instructions will explain how to
create and configure:
Zones, Locations, and Networks
Assets and Asset Ranges
Asset Categories
Customers
For more information about initializing the ArcSight System, refer to ESM Administrators
Guide.
Defining Zones and Assets
Use the following procedure to document your IP address ranges:
1 Begin by creating Zones. Zones group Connectors logically into functional areas (Sales,
Operations, etc.), geographical regions (Denver, Pittsburgh, etc.), or some other
meaningful organization. Zones can overlap; that is, a SmartConnector can be
assigned to more than one zone. Zones are particularly useful when IP addresses are
reused within a network (for example, with DHCP).
Confidential ESM Installation and Configuration Guide 143
7 Establishing Initial ArcSight Resources
Login to the ArcSight Console. In the Navigator window, choose Assets from the
menu and click the Zones tab. Right-click in an appropriate group and select New
Zone. Enter a name for the new Zone. Repeat until all Zones have been defined.
2 Create Locations the same way. In the Navigator pane, choose Assets from the menu.
Click the Locations tab. Right-click in an appropriate group and select New
Location.
3 Next, define your Assets. In the Navigator pane, choose Assets from the menu. Click
the Assets tab.
4 For each range of IP addresses to be protected, right-click the appropriate Asset Group
and select New Asset Range.
144 ESM Installation and Configuration Guide Confidential
7 Establishing Initial ArcSight Resources
5 In the Asset Range Editor, enter a Name, Start Address, End Address, Location,
and Zone for the new Asset Range.
6 Click the Categories tab and click the Add button to assign the new Asset Range to
an Asset Category. Select the Asset Categories/Shared/All Asset
Categories/Site Asset Categories/Address Spaces/Protected category and
click OK to dismiss the Asset Categories Selector dialog.
Confidential ESM Installation and Configuration Guide 145
7 Establishing Initial ArcSight Resources
7 Review your Asset Categories using the Categories tab of the Assets pane in the
Navigator panel, as shown below.
8 Update your SmartConnectors to use the Zones you have defined. Examine each
SmartConnector in the Navigator pane and select Configure from the context menu.
On the Networks tab, make sure that the SmartConnector is associated with the
appropriate Network resources.
Defining Asset Categories
Follow the steps below to assign Business Impact Analysis and Criticality Asset Categories
to your Assets and Asset Ranges:
1 Associate your Assets and Asset Ranges with their business function by opening the
Asset or Asset Range in the editor. On the Categories tab, click the Add button and
choose from the Business Impact Analysis categories. One Asset may have several
Business Impacts, such as "Secret" and "Operations."
146 ESM Installation and Configuration Guide Confidential
7 Establishing Initial ArcSight Resources
2 Associate your Assets with the appropriate Criticality categories (Very High, High,
Medium, Low, or Very Low).
Creating Customers and Users
If your ESM installation will serve more than one organization, you may want to create
Customers and update specific SmartConnectors to refer to particular Customers.
Customers are typically used by Managed Security Service Providers (MSSPs).
To associate Customers with specific SmartConnectors:
1 Define your Customers. In the Navigator pane.
2 Choose Customers and select New Customer from the context menu.
3 Enter Customer information in the Customer Editor and click OK.
Associate Customers with Connectors. In the Navigator pane, choose Connectors. Right-
click a SmartConnector and select Configure from the context menu. In the
SmartConnector Editor, click the Default tab. Specify a Customer URI in the Network
section of the Content tab.
The URI field value can be a Velocity template (for example, /All
Customers/$agentAddress) or a literal string.
Tuning Data Monitors and Rules
Before putting ESM into production, review the built-in Data Monitors and Rules. You may
want to disable any Data Monitors or Rules which are not relevant.
Confidential ESM Installation and Configuration Guide 147
7 Establishing Initial ArcSight Resources
To view Data Monitors, choose Dashboards from the Navigator window menu and click
the Data Monitors tab. If you do not need a particular Data Monitor, right-click on it and
select Disable Data Monitor from the context menu.
To view Rules, choose Rules from the Navigator window menu. Right-click a specific Rule
and select Disable Rule from the context menu.
148 ESM Installation and Configuration Guide Confidential
Appendix A
Using UNCOMPRESSED Archive Type
When Partition Archiver is set to Archive Type UNCOMPRESSED, it leaves the files in the
partition uncompressed, thus enabling you to compress, encrypt, and sign files later with
an archiving tool of your choice.
If you have opted for the UNCOMPRESSED archive type, you must reactivate
the archived partitions in the same order in which they were created, that is
oldest to the newest. For example, if you created partitions 20130101 thru
20130105 in that order and you want to reactivate partitions 20130101 thru
20130103, you must start by reactivating 20130101 first, then 20130102
and lastly 20130103.
The uncompressed files for a partition are placed in a subdirectory, created automatically
for that partition, in the Archive Directory. The subdirectories are named using the format
arc_event_PartitionName, where PartitionName is of the format yyyymmdd. For
example, for a partition created for April 1, 2013, a subdirectory named
arc_event_20130401 is created in your Archive Directory.
You will find these files in a subdirectory:
Oracle dump file (arc_event_data_PartitionName.dmp)
Oracle export log file (arc_event_data_PartitionName.exp.log)
Oracle data files (arc_event_data_PartitionName_nn.dbf)
There can be multiple data files if the partition has more than 4 GB of data.
We recommend that you follow these guidelines when using your own tool for archiving:
Name the resulting archive file using the format
arc_event_PartitionName.ArchiveFileExtension
Where PartitionName is of the format yyyymmdd; for example, partition name for a
partition created on April 1, 2013 is 20130401.
ArchiveFileExtension depends on the tool you choose.
Do not change the file names of any files in the subdirectories created in Archive
Directory.
Archiving Uncompressed Files
To archive uncompressed files belonging to a partition, do the following in your archiving
tool:
1 Select the subdirectory that contains the uncompressed files for archiving
Confidential ESM Installation and Configuration Guide 149
A Using UNCOMPRESSED Archive Type
2 Set the option that enables the tool to automatically traverse all subfolders (also
known as the recursive option) under the specified subdirectory to look for files to
add; for example, check the Subfolders option in the WinZip wizard.
3 Set the option to save the path info for the archived files; for example, Check the
Save full path info option in the WinZip wizard.
The archive file is placed in the same subdirectory where the uncompressed files are
located.
Examples
Example 1: This example lists the steps taken to archive uncompressed files in the
partition 20130401. The Archive Directory is E:\archive.
1 List the data files in the subdirectory for the partition 20130401:
E:\archive>dir arc_event_20130401
Directory of E:\archive\arc_event_20130401
05/09/2013 1,728 arc_event_data_20130401.dmp
05/09/2013 560 arc_event_data_20130401.exp.log
05/09/2013 3,823,657,634 arc_event_data_20130401_01.dbf
05/09/2013 3,657,584,358 arc_event_data_20130401_02.dbf
05/09/2013 3,657,584,287 arc_event_data_20130401_03.dbf
2 Archive the subdirectory for the partition (arc_event_20130401) with the
command-line version of WinZip with AES256 encryption:
E:\archive>"C:\Program Files\WinZip\WZZIP.EXE" -P -s -ycAES256
arc_event_20130401.zip arc_event_20130401
Adding arc_event_20130401\arc_event_data_20130401.dmp
Adding arc_event_20130401\arc_event_data_20130401.exp.log
Adding arc_event_20130401\arc_event_data_20130401_01.dbf
Adding arc_event_20130401\arc_event_data_20130401_02.dbf
Adding arc_event_20130401\arc_event_data_20130401_03.dbf
creating Zip file arc_event_20130401.zip
3 Generate the SHA1 signature for the archive file arc_event_20130401.zip with
cygwin's sha1sum command:
E:\archive>sha1sum arc_event_20130401.zip >
arc_event_20130401.SHA1
Example 2: In this example the partition (20130401) archived in the previous example is
reactivated. The Archive Directory is E:\archive.
1 Unzip the archive file arc_event_20130401.zip with WinZip command line version
to restore the files:
E:\archive>"C:\Program Files\WinZip\WZUNZIP.EXE" -d -s
arc_event_20130401.zip
150 ESM Installation and Configuration Guide Confidential
A Using UNCOMPRESSED Archive Type
Zip file: arc_event_20130401.zip
unzipping arc_event_20130401\arc_event_data_20130401.dmp
unzipping arc_event_20130401\arc_event_data_20130401.exp.log
unzipping arc_event_20130401\arc_event_data_20130401_01.dbf
unzipping arc_event_20130401\arc_event_data_20130401_02.dbf
unzipping arc_event_20130401\arc_event_data_20130401_03.dbf
2 List the contents of the arc_event_20130401 subdirectory to make sure data files
have been extracted:
E:\archive>dir arc_event_20130401
Directory of E:\archive\arc_event_20130401
05/09/2013 1,728 arc_event_data_20130401.dmp
05/09/2013 560 arc_event_data_20130401.exp.log
05/09/2013 3,823,657,634 arc_event_data_20130401_01.dbf
05/09/2013 3,657,584,358 arc_event_data_20130401_02.dbf
05/09/2013 3,657,584,287 arc_event_data_20130401_03.dbf
Confidential ESM Installation and Configuration Guide 151
A Using UNCOMPRESSED Archive Type
152 ESM Installation and Configuration Guide Confidential
Appendix B
Setting up RADIUS User Authentication
This appendix describes how to set up ArcSight Manager to authenticate users using
external authentication servers such as the RSA ACE/Server, for authentication using
SecurID tokens, instead of the built-in ESM authentication mechanism that stores password
information in the ArcSight Database. This appendix covers the following topics:
Passcodes on page 153
Defining Shorter ESM Internal Login User Names on page 153
Two-Factor Challenge Responses on page 154
Steps for Setting Up ACE/Server RADIUS Authentication on page 155
Installing the ACE/Server and ACE/Server RADIUS Service on page 155
Configuring the ACE/Server to allow RADIUS Requests on page 155
The communication with the RSA ACE/Server works via the RADIUS (Remote
Authentication Dial-In User Service) protocol.
Passcodes
When logging in to the ArcSight Console using a SecurID token, type a valid PASSCODE
into the Password field. The PASSCODE consists of the PIN and the number displayed on
the SecurID token. For example, if the PIN is set to 1234 and the number displayed on the
token is 567890, you would type 1234567890 into the Password field.
Defining Shorter ESM Internal Login User Names
Often, external authentication systems have user IDs that consist of multiple components
(such as the MS Windows domain name and the actual user name). For convenience, you
may want to use a shorter name when actually logging in to the ArcSight Console. The
following rules apply:
Every user known to ArcSight Manager has to have a user ID that is unique within
ArcSight Manager. This ID will hereafter be referred to as the internal user ID.
Optionally, another user ID can be specified for each user. This external user ID will be
sent to external authentication mechanisms such as the RSA ACE/Server.
If no external user ID has been provided, the internal user ID will be sent to the
external authentication mechanism.
As an example, in ACE/Server, you may have a user account with the user ID eng-jsmith
for the user John Smith who works in the engineering group. The user wished to log in to
Confidential ESM Installation and Configuration Guide 153
B Setting up RADIUS User Authentication
ArcSight Manager using the user ID jsmith. In this case, the external user ID would be set
to eng-jsmith and the internal user ID (and thus the name of the user in ArcSight Manager)
would be set to jsmith.
Two-Factor Challenge Responses
If you configured ArcSight Manager to use a RADIUS server connected to a Two-Factor
Authentication system such as RSA SecurID for authentication, you will be asked to answer
a so-called challenge while authenticating with ESM in some cases. Challenges are requests
for additional user input that the Two-Factor Authentication server will send to HP during
the authentication process.
This challenge mechanism works in the following components of the ESM system:
The ArcSight Console login dialog
The ArcSight Web login page
The ArcSight SmartConnector registration wizard
The ArcSight Manager configuration wizard
Typically, such challenges can include:
A prompt to enter a new password or PIN code; this request can occur for a number of
reasons, for example:
The user is logging in for the first time and has not picked a password/PIN yet.
The password/PIN expired
The requirements for minimum/maximum length of the password/PIN have
changed
The authentication system administrator manually initiated a password/PIN
change
Make sure that the password/PIN matches the requirements for length
and allowed characters as defined in the authentication systems
configuration.
A prompt to wait for the code on the authentication token to change and enter the
pass code; this request mostly occurs after changing the password/PIN. Make sure
that you enter the pass code, not the token code. Typically, the pass code consists of
PIN and token code or of the code that the token displays after entering the PIN
(depending on the type of token used).
A prompt to wait for the code on the authentication token to change and enter the
next token code. This request can occur when:
The user has entered a wrong token code for a number of times
The token code the user entered has been used before
The user submitted a token code after the token changed
Wait for the token to change and then code displayed. Do not append the
PIN or type the PIN into the token.
154 ESM Installation and Configuration Guide Confidential
B Setting up RADIUS User Authentication
Steps for Setting Up ACE/Server RADIUS
Authentication
The following is the suggested sequence to set up ArcSight Manager for authentication
with ACE/Server.
1 Install the ACE/Server and ACE/Server RADIUS service.
2 Configure the ACE/Server to allow RADIUS Requests.
3 Enable at least one user account to be used with ArcSight Manager in ACE/Server.
4 Configure the ArcSight Manager.
Once SecurID authentication is enabled, it is no longer possible to
change a users password or PIN from within the ArcSight Console (the
appropriate options are no longer exposed in the user interface).
Instead, you need to go through the ACE/Server Database
Administration Console to change the PIN of a user.
Installing the ACE/Server and ACE/Server RADIUS
Service
Refer to the ACE/Server product documentation for details on this step.
Before setting up ACE/Server to be accessed by ArcSight Manager, make sure
that both the ACE/Server and the ACE/Server RADIUS option are installed and
running.
Configuring the ACE/Server to allow RADIUS Requests
Since ArcSight Manager uses RADIUS to authenticate users in ACE/Server, you need to
allow the RADIUS service on the ACE/Server to act as a client to ACE/Server. To do this:
1 Open the ACE/Server Database Administration Console and select the menu item
Agent Host | Add Agent Host. Specify entries for the fields as follows:
Name: The host name of the system that is running the ACE/Server.
Agent Type: Communication Server.
2 Click OK to add the RADIUS service as a client to the ACE/Server.
Next, you need to add the system that is running ArcSight Manager as a client to
ACE/Server.
3 Again, select Agent Host | Add Agent Host from the ACE/Server Database
Administration Console and fill in the following fields:
Name: Specify the host name of the system that is running the ArcSight Manager.
Agent Type: Communication Server.
4 Click Assign/Change Encryption Key.
5 Type in a secret.
Confidential ESM Installation and Configuration Guide 155
B Setting up RADIUS User Authentication
This secret will be used to encrypt passwords between ArcSight Manager (acting as
the RADIUS client) and the RADIUS service portion of ACE/Server (acting as the
RADIUS server). You will need to specify it when setting up ArcSight Manager.
6 Click OK to save the settings.
Enabling User Accounts in ACE/Server
User accounts in ACE/Server need to be activated for the ArcSight Manager host in order to
be able to authenticate. To activate a user account:
1 In the ACE/Server Database Administration Console menus, select User | Edit User.
2 Search for the user that you wish to allow access to ArcSight Manager.
3 Click Agent Host Activations.
4 Select the host that runs ArcSight Manager from the "Available Agent Hosts" list on the
left hand side, then click Activate On Agent Hosts.
5 In the dialog, accept the default values by clicking OK. Click Exit to close the "Agent
Host Activations" window and click OK again to close the Edit User dialog.
Configuring ArcSight Manager
To configure ArcSight Manager for authentication with ACE/Server, you need to run the
ArcSight Manager setup tool. This can be done either during the initial installation of
ArcSight Manager or afterwards. Either way, to run the ArcSight Manager setup tool, follow
these steps:
1 Go to the <ARCSIGHT_HOME>/bin directory and issue the following command:
./arcsight managersetup
2 Click through the steps as described in Chapter 3 Installing ArcSight Manager on page
81 until you see a prompt for the authentication method to use.
3 Select RADIUS Authentication and click the Next button.
4 Specify entries for following settings:
Authentication Protocol: PAP.
RADIUS Server Host: Specify the host name of the system running ACE/Server. To
specify multiple RADIUS servers, enter a comma-separated list of server names in this
field.
RADIUS Server Port: Specify the port on which the RADIUS server is running.
RADIUS Shared Secret: Specify the shared RADIUS secret.
The default port for the RADIUS service in SecurID is 1645 and the
shared secret is the secret you configured when setting up the Agent
Host for ArcSight Manager in ACE/Server.
5 Click Next.
6 On the next panel, you will be asked to provide a user name and password
combination. These credentials will only be used to verify that ArcSight Manager can
connect to the ACE/Server. Make sure that the user account used has been activated
for the ArcSight Manager SmartConnector Host in ACE/Server. For the user name,
156 ESM Installation and Configuration Guide Confidential
B Setting up RADIUS User Authentication
enter the ACE/Server user name (i.e. the external user ID) and enter the PASSCODE
(based on the PIN and the number on the SecurID token) as the Password.
If this test fails, you will not be able to log into ArcSight Manager.
7 If this is the initial setup, make sure to put the correct external user ID into the field in
the panel that asks you for the credentials of the new administrator user that will be
created.
Migrating from Internal Authentication to ACE/Server
To migrate from internal authentication to ACE/Server authentication, make the changes in
the ArcSight Manager setup tool as described in previous setup steps, then log in to the
ArcSight Console as an administrator user and change the external IDs for all users (if they
differ from internal IDs).
If you are switching from the internal authentication mechanism to
ACE/Server after the initial installation, and the external user ID of all
administrator accounts is different from the internal user ID, see Guidelines
for setting up external authentication on page 92.
Authentication Troubleshooting
To troubleshoot the communication between ArcSight Manager and ACE/Server and
authentication failures, there are three logs that may provide useful information.
The log written by the ArcSight Manager setup tool, located in
<ARCSIGHT_HOME>\logs\default\serverwizard.log on the ArcSight
Manager system.
The log written by ACE/Server, available through the ACE/Server Log Monitor tool.
The debug output from the ACE/Server RADIUS component. It can be enabled using
the rwconfig tool provided with ACE/Server.
Confidential ESM Installation and Configuration Guide 157
B Setting up RADIUS User Authentication
158 ESM Installation and Configuration Guide Confidential
Appendix C
Integrating with iDefense Database
This section describes how to configure your ArcSight Manager so your ArcSight Consoles
and ArcSight Web can query the iDefense database.
For information about accessing iDefense information from the Console and ArcSight Web,
see each components online Help.
Configuring Manager for iDefense
To configure your ArcSight Manager to integrate with the iDefense database, follow these
steps:
1 In <ARCSIGHT_HOME>\bin, run this command:
arcsight idefensesetup
2 Enter this information in the wizard that launches:
iDefense Host NameThe machine name of the iDefense system.
iDefense Port NumberThe port number on which the Manager should make a
connection to the iDefense system.
iDefense User NameThe user name to use to log in to the iDefense system.
iDefense PasswordThe password for the user name.
3 Click Next.
Confidential ESM Installation and Configuration Guide 159
C Integrating with iDefense Database
160 ESM Installation and Configuration Guide Confidential
Appendix D
ArcSight Manager Failover
The ArcSight Manager can be set up to work in a high availability (HA) configuration using
a third-party failover management (FM) solution. This appendix describes, in general
terms, how to configure FM solutions for use with ArcSight Manager and covers the
following topics:
Architecture on page 161
Starting Processes on page 164
Monitoring Processes on page 164
Next Steps on page 165
For a detailed description of how to configure a particular product, consult the specific
vendor's product documentation.
Please refer to the Deploying ArcSight ESM for High Availability technical note
available on the Protect 724 site.
Architecture
ArcSight Manager can be deployed as depicted in the figure to achieve high availability.
Both the Manager as well as the database can be made highly available. In both cases, it is
advisable to have two mostly identical systems. For the database, it is typically preferable
to use database-specific FM software.
ArcSight Managers don't use write caches--this means that all writes always immediately
go through to the database. They do, however, use read caches. They do not poll the
database for changes of the data as it would be too expensive. For this reason, you must
not connect two ArcSight Manager instances to the same database at the same time.
Otherwise, when one instance updates the database, the objects in the cache of the other
instance would become out of date. The object stored in the second Managers cache
would be stale--it would not reflect the most recent update. If then the second Manager
changes the stale object and writes it back to the database, the first instance's changes
would be lost. If configured properly, the FM software ensures that at any given point in
time, there is only a single instance of ArcSight Manager running.
Each of the two systems in a failover group runs an instance of the FM software so that
there is no single point of failure. One of the systems is always active; the other one always
stands by. The ArcSight Manager software is not running on the standby system. If the FM
software detects that the service is no longer running on the active system, it first tries to
Confidential ESM Installation and Configuration Guide 161
D ArcSight Manager Failover
restart it and, if that is not possible, fully shuts it down and brings it up on the standby
system. At that point in time, the systems switch roles. The system that was formerly the
active system becomes the standby system and vice versa.
In order to preserve the state of the rules engine and other state, ArcSight Manager
frequently writes this state out to the <ARCSIGHT_HOME> directory. In a failover setup,
162 ESM Installation and Configuration Guide Confidential
D ArcSight Manager Failover
the <ARCSIGHT_HOME> should be shared between both instances so that the standby
Manager can pick it up upon failover.
Figure D-1 The ArcSight High Availability (HA) hardware architecture.
To make the failover process transparent to clients, the concept of a virtual IP address is
used. (SmartConnectors and Consoles are clients of the ArcSight Manager, the ArcSight
Manager is a client of the Database.) A virtual IP address is an IP address that is assigned
Confidential ESM Installation and Configuration Guide 163
D ArcSight Manager Failover
to a system by the FM software. It can be migrated between systems as needed. For
example, if the FM software transfers the ArcSight Manager service from one system to
another, it moves ArcSight Manager's virtual IP address along with it. Consoles and
SmartConnectors simply continue to be able communicate with the Manager through the
virtual IP address although it has been moved to another physical system.
In addition to the virtual IP address, each system has at least one other IP address, often
referred to as the management IP address. This IP address is used for administrators to
communicate with a particular system.
Furthermore, all systems in a group that can host a service should be connected through
multiple so-called heartbeat networks. These networks are used by the FM software to
communicate the current status of processes. It is crucial that these networks be
redundant. If the network fails, it results in a condition often called the "split brain
syndrome" - both systems are still up and running, but can no longer communicate. Both
systems assume that the other system went down and, as a result, both systems attempt
to run the service - leading to undesired and unpredictable results. Many FM software
products even provide the ability to set up heartbeat networks using different technologies
such as Ethernet and serial cables to get around systemic failures.
Also, all database files as well as the Manager directory need to reside on either shared or
real-time replicated storage so they are available to both the active and the stand-by
systems at any time. Typically, FM solutions also provide mechanisms to mount and
unmount shared storage as needed.
Starting Processes
FM solutions typically use scripts to start up and shut down software components on
systems. We provide simple example scripts in the directory,
<ARCSIGHT_HOME>\utilities\failover.
These scripts simply call the \etc\init.d\arcsight_manager script to start and stop
the manager. If you modify these scripts, be careful to shut down processes in the reverse
of the order in which they were started.
Monitoring Processes
FM solutions also usually monitor processes using scripts. ArcSight Manager ships with a
set of scripts and a small utility that verifies that ArcSight Manager is running and accepting
connections. The example scripts can be found under
<ARCSIGHT_HOME>\utilities\failover. They call managersetup, the program
which verifies that ArcSight Manager is running and accepting calls. You can also call the
program directly by running runmanagersetup. This program returns exit code 0 if the
Manager is running and reachable, or exit code 1 otherwise.
This program uses system resources such as CPU cycles and memory (it is a
java application) and, if run too often, may negatively influence the overall
system performance. The recommended interval is to run this program once a
minute. This interval can be configured in the FM software.
164 ESM Installation and Configuration Guide Confidential
D ArcSight Manager Failover
Next Steps
After setting up your failover software, test various failure scenarios such as unplugging
network cables, power cables, shutting down systems, and so on. Often, the scripts used
for FM need to be modified to function reliably in all cases.
Confidential ESM Installation and Configuration Guide 165
D ArcSight Manager Failover
166 ESM Installation and Configuration Guide Confidential
Appendix E
FIPS Compliant State Auditing
This appendix covers the following topics:
Compliance State Auditing with Active Channels on page 167
Compliance State Auditing with Dashboards on page 168
Compliance State Auditing with Reports on page 168
Compliance State Auditing with Rules on page 169
Because ESM supports authentication with both FIPS mode and standard ESM encryption
Consoles and SmartConnectors, two new internal audit events have been added to ESM
that keep track of non-FIPS component authentications:
Found Non FIPS Connector (deviceEventClassID: authentication:105)
Found Non FIPS Client (deviceEventClassID: authentication:202)
You can keep track of whether non-FIPs consoles or connectors have authenticated with
your FIPS-enabled Manager using one or more of the following features available through
the ArcSight Console.
These methods will list only clients that are not FIPS compliant (running in default mode).
If a client is not listed, you can assume that it is FIPS compliant.
Compliance State Auditing with Active Channels on page 167
Compliance State Auditing with Dashboards on page 168
Compliance State Auditing with Reports on page 168
Compliance State Auditing with Rules on page 169
Compliance State Auditing with Active Channels
Live active channels provide a real-time view of the activity happening on your network
currently and in the recent past (such as the last two hours). You can use active channels
to view the FIPS compliance status of the hand-shakes occurring between ArcSight
components by creating a channel from a filter of ArcSight login events.
To create an active channel from the ArcSight Login Events filter:
1 In the Navigator, go to /All Filters/ArcSight Administration/User/.
2 Right click the ArcSight Login Events filter and select Create Channel with Filter.
This channel shows only events from the past 2 hours with the device event category
Authentication.
Confidential ESM Installation and Configuration Guide 167
E FIPS Compliant State Auditing
For details about how to work with active channels and edit active channel filters, see the
online Help topic Viewing and Using Channels.
Compliance State Auditing with Dashboards
Dashboards are a way to see specific views of live events in various graphic forms.
You can build a dashboard made up of data monitors that display non FIPS mode
authentications.
To create a data monitor that shows non-FIPS authentications:
1 In the Filters area, create a filter that captures one or both of the non-FIPS component
events (SmartConnector and Console) described above. You can do this by specifying
Event Name contains FIPS.
2 In the Dashboards section of the Navigator panel, click the Data Monitors tab. Create a
new data monitor in an appropriate Data Monitors group, such as Personal, Public, or
your user group.
3 In the Attributes tab from the Data Monitor Type drop-down menu, select an
appropriate data monitor type for showing non-FIPS authentications, such as Hourly
Counts or Last N Events and click Apply.
4 In the Data Monitor attributes fields, enter appropriate values and click Apply. For
example:
a In the Name field, enter a name for the data monitor, such as Hourly Counts
of Non-FIPS Component Authentications or Last <15> Non-FIPS
Component Authentications, where <15> is a value you set for how many
non-FIPS component authentications you want to see displayed.
b Check the Enable Data Monitor checkbox.
c In the Restrict by Filter field, select the filter you created above in Step 1 on
page 168.
d In the Field Names field (if present), select the following two parameters and
deselect all others:
Event name
Device Event Class ID
e Add a description that will help other system users understand the content of the
data monitor
f Add any other data monitor attributes you wish this data monitor to display.
5 In the Dashboards tab, create a new dashboard, name it appropriately, and add your
data monitor to it.
6 Repeat steps 2 through 5 to add more FIPS-related data monitors to your dashboard.
For details about how to build dashboards and data monitors, see the online Help topics
Managing Data Monitors and Managing Dashboards.
Compliance State Auditing with Reports
Reports provide captured views or summaries of event data that can be printed or viewed
in the ArcSight Console or ArcSight Web viewer in a variety of formats.
168 ESM Installation and Configuration Guide Confidential
E FIPS Compliant State Auditing
To build a report that shows non-FIPS authentication events:
1 In the Reports area of the Navigator panel, click the Queries tab. Create a new query
that defines one or both of the non-FIPS component authentication events defined in
FIPS Compliant State Auditing on page 167.
a In the General tab, name the query appropriately, for example, Non-FIPS
Authentications. Add a description, as appropriate, and any other identifying
factors desired.
b In the Fields tab, select the Event Name and the Device Event Class ID
fields.
c In the Conditions tab, add a Matches Filter condition and point to the filter
created in Step 1 on page 168 and click Apply.
2 In the Reports tab, create a new report and add the query you created in Step 1 on
page 169.
As an option, you can add a trend for non-FIPS logins over a period of time, for example,
the past week.
For details about how to use the reporting tools, see the online Help topics Building
Queries and Building Reports.
Compliance State Auditing with Rules
Rules evaluate incoming events for specific conditions and patterns, then trigger an action
in response when a match is found.
You can build rules that, for example, will trigger a notification to alert personnel
responsible for the FIPS compliance state of your organization, or populate an active list
with any non-FIPS compliant activity, which can be investigated and corrected by your
staff.
To build a rule that triggers actions around non-FIPS authentication events:
1 In the Attributes tab, enter an appropriate name for the rule, for example, one that
reflects the conditions it finds and the action(s) it triggers and click Apply.
2 In the Conditions tab, use the Matches Filter condition add a Matches Filter
condition and point to the filter created in Step 1 on page 168 and click Apply.
3 In the Aggregation tab, enter any aggregation parameters relevant to your FIPS
auditing situation and click Apply.
4 In the Actions tab, set the thresholds and action(s) you want the rule to trigger when
the conditions are met.
5 As an option, you can use the Variables tab to set additional flexible parameters for
the rule.
For details about how to write rules and set notifications, see the online Help topic Rule
Authoring.
Confidential ESM Installation and Configuration Guide 169
E FIPS Compliant State Auditing
170 ESM Installation and Configuration Guide Confidential
Appendix F
Installing ESM in FIPS Mode
This section covers the following topics:
What is FIPS? on page 172
Network Security Services Database (NSS DB) on page 172
What is Suite B? on page 173
NSS Tools Used to Configure Components in FIPS Mode on page 173
TLS Configuration in a Nutshell on page 174
Using PKCS #11 Token With a FIPS Mode Setup on page 176
Installing ArcSight Database on page 177
Installing the ArcSight Manager in FIPS mode on page 177
Setting up Partition Archiver in FIPS Mode on page 183
Installing ArcSight Console in FIPS Mode on page 184
Configure Your Browser for FIPS on page 197
Installing ArcSight Web in FIPS Mode on page 190
Installing SmartConnectors in FIPS mode on page 197
How do I Know if My Installation is FIPS Enabled? on page 198
ESM supports the Federal Information Processing Standard 140-2 (FIPS 140-2) and Suite
B. You can choose to install the product components in FIPS mode if you have the
requirement to do so.
Before installing ESM in FIPS mode, keep in mind that pre-v4.0 Loggers will not
be able to communicate with a FIPS-enabled ArcSight Manager.
This section provides you instructions for installing ESM in FIPS mode.
To install ESM in default mode, follow the instructions in the respective chapters for
installing the components.
To install ESM in FIPS with Suite B mode, follow the instructions in Appendix G Installing
ESM in FIPS with Suite B Mode on page 201.
Confidential ESM Installation and Configuration Guide 171
F Installing ESM in FIPS Mode
Section Differences Between Default and FIPS Modes on page 21 lists the basic
differences between the three modes.
When the ArcSight Manager is installed in FIPS mode, all other components
must also be installed in FIPS mode.
Tools that require a remote login to a ArcSight Manager running in FIPS mode
will need to be run from the ArcSight Managers <ARCSIGHT_HOME> directory
as opposed to the databases home directory. However, running these tools in
a standalone mode by stopping the ArcSight Manager and running the tools
directly on the database is supported.
What is FIPS?
FIPS is a standard published by the National Institute of Standards and Technology (NIST)
and is used to accredit cryptographic modules in software components. A cryptographic
module is either a piece of hardware or a software or a combination of the two which is
used to implement cryptographic logic. The US Federal government requires that all IT
products dealing with Sensitive, but Unclassified (SBU) information should meet the FIPS
140-2 standard.
To be FIPS 140-2 compliant, you need to have all components configured in
the FIPS 140-2 mode. Even though an ArcSight Manager running in FIPS
mode can accept connections from non-FIPS mode components, if you opt for
In
such a mixed configuration, you will not be considered FIPS 140-2 compliant.
We recommend that you run all components in FIPS mode in order to be fully
FIPS 140-2 compliant.
Mozillas Network Security Services (NSS) is an example of FIPS certified cryptographic
module. It is the core and only cryptographic module used by ESM in FIPS mode. NSS is an
open source security library and collection of security tools. It is FIPS 140-2 compliant and
validated. The NSS cryptographic module provides a PKCS #11 interface for secure
communication with ESM. You can configure NSS to use either an internal module or the
FIPS module. The FIPS module includes a single built-in certificate database token, the
Network Security Services Database (NSS DB), which handles both cryptographic
operations and the communication with the certificate and key database files.
Network Security Services Database (NSS DB)
A difference between default mode and FIPS mode is that in default mode you use the
keystore and truststore to store key pairs and certificates respectively in JKS format,
whereas in FIPS mode both key pairs and certificates are stored in NSS DB. Key pairs are
stored in the .pfx format (in compliance with PKCS #12 standard) in NSS DB. The NSS DB
is located in:
<ARCSIGHT_HOME>\config\jetty\nssdb on the ArcSight Manager
<ARCSIGHT_HOME>\current\config\nssdb.client on the ArcSight Console
<ARCSIGHT_HOME>\config\jetty\webnssdb on ArcSight Web
<ARCSIGHT_HOME>\user\agent\nssdb.client on ArcSight Database
172 ESM Installation and Configuration Guide Confidential
F Installing ESM in FIPS Mode
The default password for the NSS DB on every component is
changeit.However, we recommend that you change this password by
following the procedure in section Changing the Password for NSS DB in the
Administrators Guide.
What is Suite B?
Suite B is a set of cryptographic algorithms put forth by the National Security Agency (NSA)
as part of the national cryptographic technology. While FIPS 140-2 supports sensitive but
unclassified information, FIPS with Suite B supports both unclassified information and most
classified up to top secret information. In addition to AES, Suite B includes cryptographic
algorithms for hashing, digital signatures, and key exchange.
Not all ESM versions support the FIPS with Suite B mode. Refer to the
ESM Product Lifecycle Document available on the Protect 724 website for
supported platforms for FIPS with Suite B mode.
When the Manager is installed in FIPS with Suite B compliant mode, all
components (ArcSight Web, ArcSight Console, SmartConnectors, and
Logger, if applicable) must be installed in FIPS with Suite B compliant
mode, and browser used to access ESM must be FIPS enabled.
ArcSight Web that will be connecting to a ArcSight Manager installed in
FIPS with Suite B mode must also be installed in FIPS with Suite B mode.
Before installing ESM in FIPS with Suite B mode, keep in mind that
pre-v4.0 Loggers will not be able to communicate with a FIPS-enabled
ArcSight Manager.
When configured to use Suite B mode, ESM supports Suite B Transitional profile. There are
2 level of security defined in Suite B mode:
TLS_ECDHE_ECDSA_WITH_AES_128_CBC_SHA
Suite B 128-bit security level, providing protection from unclassified up to secret
information
TLS_ECDHE_ECDSA_WITH_AES_256_CBC_SHA
Suite B 192-bit security level, providing protection from unclassified up to top secret
information.
NSS Tools Used to Configure Components in FIPS
Mode
NSS is a cross-platform cryptographic C library and a collection of security tools. ESM
comes bundled with the following three basic NSS command line tools:
runcertutil - is a certificate and key management tool used to generate key pairs
and import and export certificates.
runmodutil - is the NSS module configuration tool. It is used to enable or disable the
FIPS module and change Keystore passwords.
runpk12util - is an import and export tool for PKCS #12 format key pairs (.pfx
files).
Confidential ESM Installation and Configuration Guide 173
F Installing ESM in FIPS Mode
See Appendix A, Administrative Commands in the Administrators Guide for details on the
above command line tools. You can also refer to the NSS Security Tools page on the
Mozilla website for more details on any of the above NSS tools (make sure to search for
them as certutil, modutil, or pk12util).
For help on any command, enter this command from a components bin directory:
On Windows:
arcsight.bat <command_name> -H
On Linux:
./arcsight <command_name> -H
TLS Configuration in a Nutshell
TLS configuration involves either server side authentication only or both server side and
client side authentication. Setting up client side authentication is optional. To configure
ESM in FIPS mode, you need to set up TLS configuration on the ArcSight Manager,Partition
Archiver, ArcSight Console, and ArcSight Web.
Since TLS is based on SSL 3.0, we recommend that you have a good understanding of how
SSL works. Please read the section Understanding SSL Authentication in the
Administrators Guide for details on how SSL works.
TLS and SSL require the server to have a public/private key pair and a cryptographic
certificate linking the server's identity to the public key. The certificate should be signed by
an entity that the client trusts. The clients, in turn, should be configured to 'trust' this
entity. If the server and clients are controlled by the same authority then certificates can be
created locally (self-signed certificates). A more secure approach would be to get the
certificate signed by an organization that clients are pre-configured to trust. This involves
dealing with one of the many commercial Certification Authorities (CAs).
You have to perform some manual steps to set up the TLS configuration on ESM. This is
typically done while installing each component. But, you can also set up the TLS
configuration on an existing component.
For detailed instructions on installing a component (fresh installation of the component) in
FIPS mode, refer to these sections:
Installing the ArcSight Manager in FIPS mode on page 177
Setting up Partition Archiver in FIPS Mode on page 183
Installing ArcSight Console in FIPS Mode on page 184
Installing ArcSight Web in FIPS Mode on page 190
Refer to the Administrators Guide for information on upgrading an existing default mode
installation into FIPS mode.
Understanding Server Side Authentication
The first step in an SSL handshake is when the server (ArcSight Manager) authenticates
itself to the client (ArcSight Console, ArcSight Web). This is called server side
authentication. To set up TLS configuration on your ArcSight Manager for server side
authentication, you need:
174 ESM Installation and Configuration Guide Confidential
F Installing ESM in FIPS Mode
A key pair in your ArcSight Managers NSS DB. You can generate a new key pair or use
an existing key pair.
The ArcSight Managers certificate, which incorporates the public key from the key pair
located in the ArcSight Managers NSS DB. You can use one of the following:
A self-signed certificate which you generate in the ArcSight Managers NSS DB and
sign yourself
A CA-signed certificate which should be imported into the ArcSight Managers NSS
DB
An existing self-signed or CA-signed certificate which should be imported into the
ArcSight Managers NSS DB
Next, you should export the ArcSight Managers certificate from its NSS DB and lastly
import this certificate into the NSS DB of the clients that will be connecting to this ArcSight
Manager. If the ArcSight Manager has a CA-signed certificate, you have to import the CAs
certificate instead of the ArcSight Managers CA-signed certificate into the clients NSS DB.
Understanding Client Side Authentication
SSL 3.0 and TLS support client side authentication which you can optionally set up as an
extra measure of security. Client side authentication consists of the client authenticating
itself to the server. In an SSL handshake, client side authentication, if set up, takes place
after the server (ArcSight Manager) has authenticated itself to the client (ArcSight Console
or ArcSight Web). At this point, the server requests the client to authenticate itself.
For the ArcSight Console to authenticate itself to the ArcSight Manager, you should have
the following in the ArcSight Consoles NSS DB:
A key pair. You can either:
Generate a new key pair in the ArcSight Consoles NSS DB, or
Use an existing key pair which should be imported into the ArcSight Consoles NSS
DB
The ArcSight Consoles certificate, which incorporates the ArcSight Consoles public
key. You can use one of the following:
a new CA-signed certificate which should be imported into the ArcSight Consoles
NSS DB
an existing certificate which should be imported into the ArcSight Consoles NSS
DB
If you plan to use PKCS #11 token such as the Common Access Card, you will be required
to import the tokens certificate into the ArcSight Managers NSS DB as the token is a client
to the ArcSight Manager.
For detailed procedures on each of the steps mentioned above, refer to the section,
Setting up Client-Side Authentication in the Administrators Guide.
Setting Up Authentication on ArcSight Web - A Special
Case
ArcSight Web plays a dual role. On one hand, it acts as a client to the ArcSight Manager to
which it connects. On the other, it acts as a server to web browsers that connect to it.
Therefore, ArcSight Web authenticates the ArcSight Manager but has to authenticate itself
to web browsers.
Confidential ESM Installation and Configuration Guide 175
F Installing ESM in FIPS Mode
To authenticate the ArcSight Manager, ArcSight Web should have either the ArcSight
Managers certificate(if the ArcSight Manager is using a self-signed certificate) or the
certificate of the CA that signed the ArcSight Managers certificate (if the ArcSight Manager
is using a CA-signed certificate). So, you should import this certificate into the Webs NSS
DB. At the same time, since the Web acts as a server to the web browsers that connect to
it, you should have a key pair and the certificate containing the Webs public key in the
Webs NSS DB. This allows the Web to authenticate iteself to the web browsers.
The web browsers that try to connect to ArcSight Web import ArcSight Webs certificate
into their truststore and use it to trust the webserver.
This topic does not apply to ArcSight Console, which automatically imports the certificate.
In a nutshell, you have to:
Import the ArcSight Managers certificate (in the case of self-signed certificate on the
ArcSight Manager) or the certificate of the CA that signed the ArcSight Managers
certificate (in the case where ArcSight Manager is using a CA-signed certificate) into
the Webs NSS DB.
Have a key pair in ArcSight Webs NSS DB. You can either:
Generate a new key pair
or
Use an existing key pair which should be exported in .pfx format and imported
into the Webs NSS DB
Have a Webs certificate containing its public key in the ArcSight Webs NSS DB. You
can use one of the following:
A new self-signed certificate which you generate in the ArcSight Webs NSS DB
and sign yourself
A new CA-signed certificate which needs to be imported into the ArcSight Webs
NSS DB
An existing self-signed or CA-signed certificate which needs to be imported into
the ArcSight Webs NSS DB
Using PKCS #11 Token With a FIPS Mode Setup
To use a PKCS #11 Token, such as the ActivClients Common Access Card (CAC), follow the
steps below.
For details on any of these steps, see Appendix H Using the PKCS#11 Token on page 215.
1 Install the CAC providers software on each client machine. That includes the ArcSight
Console and every machine using a browser to access ArcSight Web or the
Management Console. See Install the CAC Providers Software on page 216.
2 Export the CAC cards certificate from the card.
3 Extract the root CAs certificate from the CAC cards certificate.
4 Import the CAC cards certificate and root CAs certificate into the ArcSight Managers
nssdb and web server webnssdb.
176 ESM Installation and Configuration Guide Confidential
F Installing ESM in FIPS Mode
Installing ArcSight Database
The steps to install ArcSight Database are the same regardless of the mode in which you
want to install ESM. So, follow the instructions in the chapter, Installing ArcSight
Database on page 33 to install the Database.
Installing the ArcSight Manager in FIPS mode
The ArcSight Manager requires that the ArcSight Database be installed prior to installing
the ArcSight Manager.
This section instructs you on installing the ArcSight Manager in FIPS mode only. For steps
to install the ArcSight Manager in default mode, refer to the chapter, Installing ArcSight
Manager on page 81. The Installing ArcSight Manager chapter also lists the supported
platforms for the ArcSight Manager and contains information that is common to both FIPS
mode and default mode. You can also refer to the ESM Product Lifecycle document
available on the Protect 724 website for supported platforms.
This section walks you through steps to generate and use a self-signed certificate. If using
a CA-signed certificate, see the section, Using a Certificate Authority (CA) Signed
Certificate in the Administrators Guide for details on obtaining and using a CA-signed
certificate.
To install the ArcSight Manager:
1 Create a user called arcsight to own the installation.(See About the ArcSight User on
page 83.)
2 Log in as user arcsight before running the ArcSight Manager Installation Wizard.
3 Run the self-extracting archive file that is appropriate for your target platform. See the
Installing ArcSight Manager chapter for information on supported platforms
installation files.
4 Follow the prompts in the wizard screens. Refer to Installing ArcSight Manager chapter
for details on each screen.
5 When you get to the first configuration screen as shown below, leave the wizard
running:
Confidential ESM Installation and Configuration Guide 177
F Installing ESM in FIPS Mode
6 Open a shell window.
7 Generate a key pair on the ArcSight Manager. This key pair is used to generate the
self-signed certificate. The self-signed certifcate automatically gets generated when
you generate the key pair.
The ArcSight Managers key pair and certificate get generated and stored in its nssdb.
The ArcSight Managers public key is embedded in its certificate, thereby linking the
ArcSight Managers identity to its public key.
If you already have a key pair that you would like to use, you
need not generate a key pair. Instead, you can import your
existing key pair into the ArcSight Managers
<ARCSIGHT_HOME>/config/jetty/nssdb.
This key pair should be exported in .pfx format and then
imported into the ArcSight Managers NSS DB. Refer to the
section, Using Keytoolgui to Export a Key pair, in the
Administrators Guide for details on exporting a key pair.
Refer to the section, Importing an Existing Key pair into the
ArcSight Managers NSS DB in the Administrators Guide for
detailed steps on doing this.
When you import or generate a key pair into nssdb, if there is a
existing key pair/certificate that has the same Common Name
(CN) as the one you create, the runcertutil utility will use the
alias of the existing key pair for the newly created key pair and
ignore the alias you supplied in the runcertutil command line.
a Run the following command from the ArcSight Managers
<ARCSIGHT_HOME>/bin directory to generate a key pair. This will automatically
generate the ArcSight Managers certificate.
If you want to set the expiry date of the certificate, you have to do so when
generating the key pair. Once you have generated the key pair, you cannot change
the expiry date on the certificate.
Make sure to use mykey (without quotes) as the alias name for
the key pair as shown in the example.
The -m serial number should be unique within nssdb
Using -v to set the validity period of your certificate is optional. If
you do not use this option, the certificate will be valid for 3 months
by default. If you choose to use it, see Setting the Expiration Date
of a Certificate on page 213 section in the Administrators Guide
for additional information.
For the -t option, be sure to use C,C,C protocols only as shown in
the command.
The hostname is the short name or fully qualified domain name
depending upon how your ArcSight Manager name was set up
when you installed the ArcSight Manager.
./arcsight runcertutil -S -s CN=<hostname> -v
<number_of_months_the_certificate_should_be_valid> -n mykey
-k rsa -x -t C,C,C -m 1234 -d
<ARCSIGHT_HOME>/config/jetty/nssdb
For example, if your hostname is host.arcsight.com, you would run:
178 ESM Installation and Configuration Guide Confidential
F Installing ESM in FIPS Mode
./arcsight runcertutil -S -s CN=host.arcsight.com -v 6 -n
mykey -k rsa -x -t C,C,C -m 1234 -d
<ARCSIGHT_HOME>/config/jetty/nssdb
When prompted for password, enter changeit (without the quotes).
Enter random keyboard strokes when prompted to generate a random seed which
will be used to generate your key.
This will generate a key pair and certificate with the alias mykey which is valid for
6 months from the current date and time in the ArcSight Managers nssdb.
b To check whether the key pair has been successfully created in the nssdb, run
the following from the ArcSight Managers <ARCSIGHT_HOME>/bin directory:
./arcsight runcertutil -L -d
<ARCSIGHT_HOME>/config/jetty/nssdb
8 Export the ArcSight Managers certificate.
You are required to have this exported certificate handy when installing the clients
(ArcSight Console and/or ArcSight Web) that will be connecting to this ArcSight
Manager. You have to import this certificate into the clients NSS DB
(<ARCSIGHT_HOME>/current/config/nssdb.client in case of the ArcSight
Console and <ARCSIGHT_HOME>/config/jetty/webnssdb in case of ArcSight
Web) when installing them. Importing the ArcSight Managers certificate allows the
clients to trust the ArcSight Manager.
Confidential ESM Installation and Configuration Guide 179
F Installing ESM in FIPS Mode
To export the ArcSight Managers certificate, run the following command from the
ArcSight Managers <ARCSIGHT_HOME>/bin directory:
./arcsight runcertutil -L -n <certificate_alias> -r -d
<ARCSIGHT_HOME>/config/jetty/nssdb -o <absolute_path_to
_Managers_certificate>
The -o specifies the absolute path to the location where you want the
exported ArcSight Managers certificate to be placed. If you do not
specify the absolute path the file will be exported to your
<ARCSIGHT_HOME> directory by default.
For example, to export the ArcSight Managers certificate as a file named
ManagerCert.cer to /home/arcsight/arcsight/Manager directory, run:
./arcsight runcertutil -L -n mykey -r -d
<ARCSIGHT_HOME>/config/jetty/nssdb -o
/home/arcsight/arcsight/Manager/ManagerCert.cer
This exports the ManagerCert.cer file, the ArcSight Managers certificate, in
/home/arcsight/arcsight/Manager directory.
9 (Only if you plan to use CAC with this ESM setup)
If you plan to use CAC with the ArcSight Console or ArcSight Web, you need to import
the CAC cards CAs root certificate into the ArcSight Managers nssdb. See the
sections Obtain the CACs Issuers Certificate on page 218 and Extract the Root CA
Certificate From the CAC Certificate on page 220 for details on how to obtain the CAC
cards CAs root certificate.
To import the CAC cards CAs root certificate into the ArcSight Manager: run
./arcsight runcertutil -A -n CACcert -t CT,C,C -d
<ARCSIGHT_HOME>/config/jetty/nssdb -i
<absolute_path_to_the_root_certificate>
For the -t option, be sure to use CT,C,C protocols only and in the same
order that it is shown above.
180 ESM Installation and Configuration Guide Confidential
F Installing ESM in FIPS Mode
10 Go back to the installation wizard screen and choose No, do not upgrade. This is a
new Manager setup to create a new, clean installation and click Next.
11 Next, you will see the following screen:
Select the Run manager in FIPS mode radio button and click Next.
12 The configuration wizard will ask you to confirm that you have set up the NSS DB.
Click Yes since you have already generated a keypair in the ArcSight Managers NSS
DB.
Confidential ESM Installation and Configuration Guide 181
F Installing ESM in FIPS Mode
13 You will be reminded that once you select the FIPS mode, you will not be able to revert
to the default mode. Click Yes.
14 Starting in ESM v5.0, you can opt to install the ArcSight Manager in FIPS with Suite B
mode. The next screen asks you to select the cipher suite of your choice. Select FIPS
140-2 and click Next.
15 Follow the prompts in the next few screens until you get to the screen that prompts
you to select an authentication setup. Refer to the chapter, Installing ArcSight
Manager on page 81 for details on any screen.
If you do not plan to use CAC with this ESM setup, you can select any option in the
screen shown above.
Only if you plan to use CAC with this ESM setup:
If you plan to use CAC with ArcSight Console only:
182 ESM Installation and Configuration Guide Confidential
F Installing ESM in FIPS Mode
You can set the authentication option on the ArcSight Manager to Password
Based or SSL Client Based Authentication or SSL Client Only
Authentication.
If you plan to use CAC with ArcSight Web only or ArcSight Web and ArcSight
Console:
The authentication option you select on the ArcSight Manager has to match the
authentication option on the ArcSight Web.
So, if you plan to use PKCS#11 token with ArcSight Web, keep in mind that
ArcSight Web does not support the SSL Client Only Authentication method.
So, make sure you select Password Based or SSL Client Based
Authentication option.
16 Follow the prompts in the next few wizard screens to complete the ArcSight Manager
installation. Refer to Installing ArcSight Manager chapter for details on any screen.
17 Start the ArcSight Manager by entering the following from the ArcSight Managers
/bin directory:
./arcsight manager
When the ArcSight Manager starts up, it will display a stream of messages in the
terminal window to reflect its status.
Setting up Partition Archiver in FIPS Mode
After the ArcSight Manager has been installed and running, you can optionally configure
the Partition Archiver on the ArcSight Database host.
This section outlines the steps for setting up the Partition Archiver in FIPS mode only.
Please be sure to read the chapter, Installing ArcSight Database on page 33 for other
information on Partition Archiver that is common to both the FIPS mode and the default
mode.
You must be logged in as the Oracle software owner (by default, oracle on Linux and
Administrator on Windows) to configure Partition Archiver. The wizard will configure
Partition Archiver as a standalone application and register it with the ArcSight Manager.
The Partition Archiver is a client to the ArcSight Manager, so it must be configured to trust
the ArcSight Manager that it will be connecting to. To configure Partition Archiver, you have
to import the ArcSight Managers certificate into the ArcSight Databases nssdb.client.
To import the ArcSight Managers certificate:
1 Make sure you are logged in as the Oracle software owner.
2 Open a shell/command prompt window.
3 Execute the following command to import the ArcSight Managers certificate into the
Partition Archiver:
Confidential ESM Installation and Configuration Guide 183
F Installing ESM in FIPS Mode
./arcsight runcertutil -A -n <provide_an_alias_for_the_cert> -t
CT,C,C -d <ARCSIGHT_HOME>/user/agent/nssdb.client -i
<absolute_path_to_the_managers_key>
For the -t option, be sure to use CT,C,C protocols only and in the same
order that it is shown above.
4 To check whether the ArcSight Managers certificate has been imported, run the
following command from the Databases \bin directory:
./arcsight runcertutil -L -d
<ARCSIGHT_HOME>/user/agent/nssdb.client
5 From the ArcSight Databases <ARCSIGHT_HOME>/bin, run the setup program:
./arcsight agentsetup -w
6 Select Run Connector in FIPS 140-2 mode when prompted.
7 Since you have already imported the ArcSight Managers certificate into the databases
nssdb.client, click OK when asked whether you have configured the NSS DB.
If you would like to run the arcsight database pa command or the
arcsight database pm command in the remote mode on a Partition
Archiver running in FIPS mode, run them from the ArcSight Managers
<ARCSIGHT_HOME>\bin directory instead of from the ArcSight Databases
/bin directory.
8 Follow the prompts in the next few wizard screens to complete the Partition Archiver
set up. Refer to Setting Up Partition Archiver on page 77 for details on any screen.
Installing ArcSight Console in FIPS Mode
If you would like to set up client-side authentication on the ArcSight Console,
refer to the Administrators Guide for detailed steps to do so.
Install and test the ArcSight Database and ArcSight Manager before installing the ArcSight
Console. Typically, ArcSight Console is deployed on several perimeter machines located
outside the firewall which protects the ArcSight Manager and Database hosts.
Refer to the ESM Product Lifecycle document available on the Protect 724 website
(https://protect724.arcsight.com) for details on supported platforms for the ArcSight
Console.
184 ESM Installation and Configuration Guide Confidential
F Installing ESM in FIPS Mode
This section tells you how to install the ArcSight Console in FIPS mode only. For details on
installing the ArcSight Console in default mode, refer to the Installing ArcSight Console
chapter, earlier in this guide.
In order for an ArcSight Console to communicate with a FIPS enabled ArcSight Manager,
the ArcSight Console must trust the ArcSight Manager. This trust is established by
importing the ArcSight Managers certificate into the ArcSight Consoles NSS DB
(<ARCSIGHT_HOME>\current\config\nssdb.client). After you configure the
ArcSight Console for FIPS, it will automatically import the ArcSight Managers certificate the
first time you start it.
If your ArcSight Manager is installed on a different machine than the machine
on which you will be installing the ArcSight Console, make sure to copy the
ArcSight Managers certificate you exported in Step 8 on page 179 to your
ArcSight Consoles machine. You are required to import this certificate into
the ArcSight Consoles nssdb.client when installing the ArcSight Console.
To install the ArcSight Console in FIPS mode:
1 Run the self-extracting archive file that is appropriate for your target platform.
2 Follow the prompts in the wizard screens. Refer to Installing ArcSight Console
chapter for details on each screen.
3 When you get to the first configuration screen as shown below, leave the wizard
running:
4 Open a shell or command prompt window.
5 Import the ArcSight Managers certificate into the ArcSight Consoles nssdb.client.
Run the following command to import the ArcSight Managers certificate:
If the machine on which you have installed the ArcSight Console is
different than the ArcSight Manager machine, copy the ArcSight
Managers certificate you just exported on the ArcSight Manager machine
to a pre-existing directory on the ArcSight Console machine before
running the command below.
Confidential ESM Installation and Configuration Guide 185
F Installing ESM in FIPS Mode
arcsight runcertutil -A -n ManagerCert -t CT,C,C -d
<ARCSIGHT_HOME>\current\config\nssdb.client -i
<absolute_path_to_ManagerCert.cer>
For the -t option, be sure to use CT,C,C protocols only and in the same
order that it is shown above.
If you do not see any errors, it is an indication that the command ran successfully. You
will not see a message saying so. To check whether the certificate has been
successfully imported, run the following from the ArcSight Consoles
<ARCSIGHT_HOME>\bin directory:
arcsight runcertutil -L -d
<ARCSIGHT_HOME>\current\config\nssdb.client
When you import or generate a key pair into NSS DB, if there is a
existing key pair/certificate that has the same CN as the one you create,
the runcertutil utility will use the existing alias for the newly created
key pair and ignore the alias you supplied in the runcertutil command
line.
6 Go back to the wizard and select No, I do not want to transfer the settings in the
following screen and click Next.
If you had exited the wizard after step 3, you can restart it by running the following
command from the ArcSight Consoles bin directory:
arcsight consolesetup
186 ESM Installation and Configuration Guide Confidential
F Installing ESM in FIPS Mode
7 Next, you will see the following screen:
Select Run console in FIPS mode and click Next.
8 The configuration wizard will remind you to set up the NSS DB. Since you have already
imported the ArcSight Managers certificate into the ArcSight Consoles
nssdb.client, click Yes in the next dialog.
9 You will be reminded that once you select the FIPS mode, you will not be able to revert
to the default mode. Click Yes.
Confidential ESM Installation and Configuration Guide 187
F Installing ESM in FIPS Mode
10 You will be prompted to select a cipher suite. Select the type of FIPS the ArcSight
Manager uses and click Next.
11 Next you will be prompted for the ArcSight Managers hostname and port. The
ArcSight Manager hostname must be the same (short name, fully qualified domain
name, or IP address) as the Common Name (CN) you used when you created the
ArcSight Manager key pair.
12 Follow the prompts in the next few wizard screens (Refer to the Installing ArcSight
Console chapter, earlier in this guide, for details on any screen) until you get to the
screen where you have to select the authentication option.
Select the option that you had set on the ArcSight Manager when installing it.
13 If you are using SSL client-based authentication and if you plan to use a PKCS #11
token with the ArcSight Console, select PKCS #11 Token option in the following
188 ESM Installation and Configuration Guide Confidential
F Installing ESM in FIPS Mode
screen. if you are using different authentication, you do not see this screen and you
can skip this step.
Enter the path or browse to the PKCS #11 library.
By default, the PKCS #11 library is located in the following directory:
On 64-bit Windows:
C:\Program Files (x86)\ActivIdentity\ActivClient\acpkcs211.dll
(this is the 32-bit version of the ActivClient library)
If you do not plan to use a PKCS #11 token with the ArcSight Console, select Client
Key Store, you will see a message reminding you to set up the client certificate after
the installation completes.
After completing the Configuration Wizard, follow the procedure in the topic Setting
up Client-Side Authentication, in the Configuration Changes Related to FIPS
appendix of the Administrators Guide.
14 Follow the prompts in the next few wizard screens to complete the ArcSight Console
installation. Refer to the Installing ArcSight Console chapter, earlier in this guide, for
details on any screen.
If you have installed the product in FIPS with Suite B mode, select Firefox as
your default browser when installing the ArcSight Console on Windows. You
cannot use the Internet Explorer browser because it does not support FIPS
with Suite B.
When you start the ArcSight Console, you should see a message saying that the ArcSight
Console is being started in FIPS mode.
Confidential ESM Installation and Configuration Guide 189
F Installing ESM in FIPS Mode
Connecting a Default Mode ArcSight Console to a FIPS
140-2 ArcSight Manager
To have an ArcSight Console installed in the default mode to connect to a ArcSight Manager
running in the FIPS 140-2 mode:
Either add server.fips.enabled=true in your console.properties file
located in the ArcSight Consoles <ARCSIGHT_HOME>\current\config directory.
Or add -Dhttps.protocols=TLSv1 to the ARCSIGHT_JVM_OPTIONS variable in
the ArcSight Consoles \current\bin\scripts\console.bat file or
console.sh file for Linux.
Import the ArcSight Managers certificate into
<ARCSIGHT_HOME>/current/jre/lib/security/cacerts on the ArcSight
Console using the keytoolgui tool. See section, Using Keytoolgui to Import a
Certificate in the Administrators Guide for details on how to do this.
Once you configure your ArcSight Console running in Default mode to connect
to a FIPS enabled ArcSight Manager by following the steps above, you will not
be able to connect this ArcSight Console to a ArcSight Manager running in
Default mode without reversing the changes you made to the files.
You cannot connect a default mode ArcSight Console to an ArcSight Manager
using FIPS Suite B.
Connecting a FIPS ArcSight Console to FIPS Enabled
ArcSight Managers
This procedure should be automatic for multiple ArcSight Managers. Just make sure that
each ArcSight Manager certificate has a unique Common Name (CN) so that its CN does
not conflict with the CN of any existing certificate in the ArcSight Consoles
nssdb.client.
If you need to import a ArcSight Managers certificate into the ArcSight Consoles
nssdb.client manually. refer to the Administrators Guide for details on the procedure.
Installing ArcSight Web in FIPS Mode
You can install ArcSight Web on the same host as the ArcSight Manager or on a separate
machine that has network access to the ArcSight Manager. We recommend installing
ArcSight Web on a different machine than the ArcSight Manager.
If you choose to install the ArcSight Web on the same machine as the ArcSight Manager,
when generating a key pair on the Web, set the CN for the ArcSight Web certificate to be
the same as the CN that you used when generating the ArcSight Managers certificate.
Install ArcSight Web only after you have installed the ArcSight Manager and have the
ArcSight Manager up and running. You may run multiple instances of ArcSight Web against
the same ArcSight Manager, and each instance can be configured with different styling if
desired.
190 ESM Installation and Configuration Guide Confidential
F Installing ESM in FIPS Mode
Refer to the ESM Product Lifecycle document available on the Protect 724 website for the
most current information on supported platforms and web browsers.
Browsers that will be used to connect to ArcSight Web should be set to use
the TLS v1 communication protocol. Currently, only Firefox is supported with
Suite B. Refer to the ESM Product Lifecycle document available on the Protect
724 website for supported Firefox versions.
This section instructs you to install the Web in FIPS mode. For details on installing the Web
in default mode, refer to the chapter, Installing ArcSight Web on page 129. The Installing
ArcSight Web chapter also contains information that is common to both FIPS mode and
default mode.
This section walks you through steps to generate a self-signed certificate on the Web. If
using a CA-signed certificate, see the section, Using a Certificate Authority (CA) Signed
Certificate in the Administrators Guide for details on obtaining and using a CA-signed
certificate.
The ArcSight Web exposes the ArcSight Managers services to the web browser. So, it acts
as a server to the web browser but to the ArcSight Manager, it is a client. As a result, the
Web setup is a combination of the ArcSight Manager setup and the client (ArcSight
Console) setup. In other words, you have to generate a key pair on ArcSight Web (like you
do on the ArcSight Manager) and also import the ArcSight Managers certificate into the
webnssdb (like you do on the ArcSight Console).
To install and configure ArcSight Web in FIPS mode:
1 Run the self-extracting archive file that is appropriate for your target platform. See the
Installing ArcSight Web chapter for information on supported platforms installation
files.
2 Follow the prompts in the wizard screens. Refer to Installing ArcSight Web chapter for
details on any screen.
3 When you get to the first configuration screen as shown below, leave the wizard
running:
4 Open a shell/command prompt window.
Confidential ESM Installation and Configuration Guide 191
F Installing ESM in FIPS Mode
5 Import the ArcSight Managers certificate:
a Run the following command to import the ArcSight Managers certificate into
ArcSight Webs webnssdb:
If the machine on which you have installed the ArcSight Web is
different than the ArcSight Manager machine, copy the ArcSight
Managers certificate you just exported on the ArcSight Manager
machine to a pre-existing directory on the Web machine before
running the command below.
./arcsight runcertutil -A -n <provide_an_alias_for_the_cert>
-t CT,C,C -d <ARCSIGHT_HOME>/config/jetty/webnssdb -i
<absolute_path_to_ManagerCert.cer>
For the -t option, be sure to use CT,C,C protocols only and in the same
order that it is shown above.
b Skip this step if you will not be using CAC with ArcSight Web and go to step d.
Only if you plan to use CAC with Web:
Import the CAC cards CAs root certificate into the Webs webnssdb:
./arcsight runcertutil -A -n CACcert -t CT,C,C -d
<ARCSIGHT_HOME>/config/jetty/webnssdb -i
<absolute_path_to_the_root_certificate>
For the -t option, be sure to use CT,C,C protocols only and in the same
order that it is shown above.
To check whether the certificate has been successfully imported into the webnssdb,
run the following from the Webs <ARCSIGHT_HOME>/bin directory:
./arcsight runcertutil -L -d
<ARCSIGHT_HOME>/config/jetty/webnssdb
When you import or generate a key pair into webnssdb, if there is an
existing key pair/certificate that has the same CN as the one you create,
the runcertutil utility will use the alias of the existing key
pair/certificate for the newly created key pair and ignore the alias you
supplied in the runcertutil command line.
So, if you install ArcSight Web on the same machine as the ArcSight
Manager, the ArcSight Managers certificate will have the same CN as
the key pair you generated for ArcSight Web. Hence, the runcertutil
utility will use the same alias for both the ArcSight Managers certificate
and the Webs key pair that you generated.
192 ESM Installation and Configuration Guide Confidential
F Installing ESM in FIPS Mode
6 Generate a key pair on the Web server with an alias mykey. This will automatically
generate the key pair and the Webs certificate in the webnssdb:.
If you have installed ArcSight Web on the same machine as the ArcSight
Manager, make sure to set the CN to be the same as the CN that you used
when generating the ArcSight Managers certificate.
If you already have a key pair that you would like to use, you need
not generate a key pair. Instead, you can import your existing key
pair into the Webs
<ARCSIGHT_HOME>/config/jetty/webnssdb.
This key pair should be in .pfx format and then imported into the
Webs NSS DB. Refer to the section, Using Keytoolgui to Export a
Key pair, in the Administrators Guide for details on exporting a key
pair.
Refer to the section, Importing an Existing Key pair into the NSS
DB in the Administrators Guide for detailed steps on doing this.
When you import or generate a key pair into webnssdb, if there is a
existing key pair/certificate that has the same Common Name (CN)
as the one you create, the runcertutil utility will use the alias of
the existing key pair for the newly created key pair and ignore the
alias you supplied in the runcertutil command line.
a Run the following command from the Webs <ARCSIGHT_HOME>/bin directory
to generate a key pair. This will automatically generate the Webs certificate.
If you want to set the expiry date for the certificate, you have to do so when
generating the key pair. Once you have generated the key pair, you cannot change
the expiry date on the certificate.
Make sure to use mykey (without quotes) as the alias name for
the key pair as shown in the example.
The -m serial number should be unique within webnssdb. Make
sure that this serial number is different than the serial number
that you had provided for the ArcSight Manager certificate when
generating it.
Using -v to set the validity period of your certificate is optional. If
you do not use this option, the certificate will be valid for 3 months
by default. If you choose to use it, see Setting the Expiration Date
of a Certificate section in Administrators Guide for details.
For the -t option, be sure to use C,C,C protocols only.
The hostname is the short name or fully qualified domain name
depending upon how your ArcSight Web hostname was set up
when you installed the ArcSight Manager.
./arcsight runcertutil -S -s CN=<hostname> -v
<number_of_months_the_certificate_should_be_valid> -n mykey
-k rsa -x -t C,C,C -m 9258 -d
<ARCSIGHT_HOME>/config/jetty/webnssdb
For example, if your hostname is myhost.xyz.com, you would run:
./arcsight runcertutil -S -s CN=myhost.xyz.com -v 6 -n
mykey -k rsa -x -t C,C,C -m 1234 -d
<ARCSIGHT_HOME>/config/jetty/webnssdb
Confidential ESM Installation and Configuration Guide 193
F Installing ESM in FIPS Mode
This will generate a key pair and certificate with the alias mykey which is valid for
6 months from the current date and time in the Webs webnssdb
b Enter the password for webnssdb. The default password is changeit (without
quotes).
c Enter random keyboard strokes when prompted to generate a random seed which
will be used to generate your key.
To check whether the key pair has been successfully created in the webnssdb,
run the following from ArcSight Webs <ARCSIGHT_HOME>/bin directory:
./arcsight runcertutil -L -d
<ARCSIGHT_HOME>/config/jetty/webnssdb
This command lists everything that is present in webnssdb. make sure that mykey
is listed.
7 Go back to the wizard screen. Select No, I do not want to transfer the settings
and click Next.
If you had exited the wizard after step 3, you can restart it by running
the following command from the Webs bin directory:
arcsight webserversetup
194 ESM Installation and Configuration Guide Confidential
F Installing ESM in FIPS Mode
8 Select Run web in FIPS mode in the following screen and click Next:
9 You will see the following prompt asking you whether you configured your webnssdb.
Since you have already imported the ArcSight Managers certificate into the ArcSight
Webs webnssdb and generated a keypair on the ArcSight Web, click Yes.
10 You will see the following warning:
Click Yes.
Confidential ESM Installation and Configuration Guide 195
F Installing ESM in FIPS Mode
11 You will be prompted to select a cipher suite. Select FIPS 140-2 and click Next.
12 Follow the prompts in the next few wizard screens until you get to the screen where
you have to select the authentication option on the Web.
If you do not plan to use CAC with the Web, you can select either of the two options as
long as you had set the same option on the ArcSight Manager when installing it.
If you plan to use CAC with the Web, make sure to select Password Based or SSL
Client Based Authentication.
13 Follow the prompts in the next few wizard screens to complete the ArcSight Web
installation. Refer to Installing ArcSight Web chapter for details on the screens.
14 Start ArcSight Web by entering the following from ArcSight Webs /bin directory:
./arcsight webserver
Search for the Ready string in the webserver.std.log file to make sure that the
webserver has started.
196 ESM Installation and Configuration Guide Confidential
F Installing ESM in FIPS Mode
15 After you have completed installing ArcSight Web in FIPS mode, be sure you set your
browser to use the TLS v1 communication protocol in order to make them FIPS
compliant. Follow the procedures in your browsers documentation.
Configure Your Browser for FIPS
To connect a browser to a FIPS web server, the browser must be configured to support
FIPS. Review the documentation for your browser and follow the instructions to make it
FIPS compliant before using it for ArcSight Console online help or to connect to .
Installing SmartConnectors in FIPS mode
When the ArcSight Manager is installed in FIPS mode, the SmartConnectors must also be
installed in FIPS mode. When you run the SmartConnector installation, continue until you
see the screen below. Select Continue and click Next.
Use the following procedure to continue:
1 After choosing Continue and clicking Next after connector installation, choose
Enable FIPS Mode and click Next. A confirmation window is displayed when FIPS
mode is enabled.
2 Click Next. To complete installation of FIPS support, click Exit.
To enable FIPS Suite B mode, click Continue.
3 On the window displayed, select Modify Connector.
4 Select Add, Modify, or remove destinations and click Next.
5 Select the destination for which you want to enable FIPS Suite B mode and click Next.
6 Select Modify destination parameters and click Next.
7 When the parameter window is displayed, select FIPS with Suite B 128 bits or
FIPS with Suite B 192 bits for the FIPS Cipher Suites parameter. Click Next.
Confidential ESM Installation and Configuration Guide 197
F Installing ESM in FIPS Mode
8 The window displayed shows the editing changes to be made. Confirm and click Next
to continue. (To adjust changes before confirming, click Previous.)
9 A summary of the configuration changes made is displayed. Click Next to continue.
10 Click Exit to exit the configuration wizard.
For more information on installing SmartConnectors in FIPS mode see Installing
FIPS-Compliant SmartConnectors. It is used in conjunction with the individual device
SmartConnector configuration guides for your device.
How do I Know if My Installation is FIPS Enabled?
To figure out whether your existing installation has been installed in FIPS mode or default
mode, check the fips.enabled property in the components property file located as
follows:
<ARCSIGHT_HOME>\current\confi\gserver.properties for the ArcSight
Manager
<ARCSIGHT_HOME>\current\config\console.properties for the ArcSight
Console
<ARCSIGHT_HOME>\current\config\webserver.properties for ArcSight
Web
<ARCSIGHT_HOME>/user/agent/agent.properties for the Partition Archiver.If FIPS
mode is enabled, the property should be set to fips.enabled=true. If the component is
running in default mode, the property will be set to false.
Partition Archiver
To convert an existing Partition Archiver running in default mode to run in FIPS mode, you
must import the ArcSight Managers certificate and in case the ArcSight Manager uses a
CA-signed certificate, the root certificate of the CA into the Partition Archivers nssdb.client.
To do so:
1 Export the ArcSight Manager's certificate by running the following command from the
ArcSight Manager's <ARCSIGHT_HOME>/bin directory:
./arcsight runcertutil -L -n <certificate_alias> -r -d
/config/jetty/nssdb -o <absolute_path_to
_Manager's_certificate>
In case, the ArcSight Manager uses a CA-signed certificate, make sure to export the
CA's root certificate from the ArcSight Manager.
2 Import ArcSight Manager's certificate (and the CA's root certificate in case of
CA-signed certificate) into the Database's usr/agent/nssdb.client by running
the following command from the Database's bin directory:
./arcsight runcertutil -A -n <manager_certificate_alias> -t
"CT,C,C" -d /usr/agent/nssdb.client -i
<absolute_path_to_the_manager's_certificate>
3 Run this command from the Database's bin directory:
./arcsight agentsetup
198 ESM Installation and Configuration Guide Confidential
F Installing ESM in FIPS Mode
and follow the prompts on the screen to set up Partition Archiver in FIPS mode. Be
sure to select the FIPS mode option when prompted for the mode in which to install.
Confidential ESM Installation and Configuration Guide 199
F Installing ESM in FIPS Mode
200 ESM Installation and Configuration Guide Confidential
Appendix G
Installing ESM in
FIPS with Suite B Mode
This section covers the following topics:
What is Suite B? on page 201
Installing ArcSight Database on page 202
Installing ESM in FIPS with Suite B Mode on page 201
Setting up Partition Archiver in FIPS with Suite B on page 208
Installing ArcSight Console in FIPS with Suite B Mode on page 208
Installing ArcSight Web in FIPS with Suite B Mode on page 208
Installing SmartConnectors in FIPS with Suite B Mode on page 214
This section provides you instructions for installing ESM in FIPS with Suite B mode.
To install ESM in default mode, follow the instructions in the respective chapters for
installing the components.
To install ESM in FIPS mode (without Suite B), follow the instructions in Appendix F
Installing ESM in FIPS Mode on page 171.
Section Differences Between Default and FIPS Modes on page 21 lists the basic
differences between the three modes.
Not all ESM versions or ArcSight Express models support the FIPS with
Suite B mode. Refer to the ESM Product Lifecycle Document available on
the Protect 724 website for supported platforms for FIPS with Suite B
mode.
When the Manager is installed in FIPS with Suite B compliant mode, the
SmartConnectors must be installed in FIPS with Suite B compliant mode.
ArcSight Web that connects to a Manager in FIPS with Suite B mode must
also be installed in FIPS with Suite B mode.
Before installing ESM in FIPS with Suite B mode, keep in mind that pre-
v4.0 Loggers cannot communicate with a FIPS-enabled Manager.
What is Suite B?
Suite B is a set of cryptographic algorithms put forth by the National Security Agency (NSA)
as part of the national cryptographic technology. While FIPS 140-2 supports sensitive but
Confidential ESM Installation and Configuration Guide 201
G Installing ESM in FIPS with Suite B Mode
unclassified information, FIPS with Suite B supports both unclassified information and most
classified up to top secret information. In addition to AES, Suite B includes cryptographic
algorithms for hashing, digital signatures, and key exchange.
When configured to use Suite B mode, ArcSight ESM supports Suite B Transitional profile.
There are 2 level of security defined in Suite B mode:
TLS_ECDHE_ECDSA_WITH_AES_128_CBC_SHA
Suite B 128-bit security level, providing protection from unclassified to secret
information
TLS_ECDHE_ECDSA_WITH_AES_256_CBC_SHA
Suite B 192-bit security level, providing protection from unclassified to top secret
information
Installing ArcSight Database
The steps to install ArcSight Database are the same regardless of the mode in which you
want to install ESM. So, follow the instructions in the chapter, Installing ArcSight
Database on page 33 to install the Database.
Installing ArcSight Manager in FIPS with Suite B Mode
ArcSight Manager requires that the ArcSight Database be installed first.
This section instructs you on installing the Manager in FIPS with Suite B mode only. The
Installing ArcSight Manager chapter lists the supported platforms for ArcSight Manager and
contains information that is common to FIPS mode, FIPS with Suite B mode, and default
mode. You can also refer to the ArcSight ESM Product Lifecycle document available on the
Protect 724 website for supported platforms.
For detailed information on any of the utilities in this chapter, refer to
Appendix A, ArcSight Commands in the Administrators Guide.
To install the Manager in FIPS with Suite B mode:
1 Create an ArcSight user to own the installation.
2 Log in as the ArcSight user before running the Manager Installation Wizard.
3 Run the self-extracting archive file that is appropriate for your target platform.
4 Follow the prompts in the wizard screens. Refer to Installing ArcSight Manager chapter
for details on each screen.
202 ESM Installation and Configuration Guide Confidential
G Installing ESM in FIPS with Suite B Mode
5 When you get to the first configuration screen as shown below, leave the wizard
running:
6 Open a shell window.
7 Generate a key pair on the Manager. This key pair is used to generate the self-signed
certificate. The self-signed certifcate automatically gets generated when you generate
the key pair.
The Managers key pair and certificate get generated and stored in its nssdb. The
Managers public key is embedded in its certificate, thereby linking the Managers
identity to its public key.
When you import or generate a key pair into nssdb, if there is a
existing key pair/certificate that has the same Common Name (CN)
as the one you create, the runcertutil utility uses the alias of the
existing key pair for the newly created key pair and ignores the alias
you supplied in the runcertutil command line.
a Run the following command from the Managers <ARCSIGHT_HOME>/bin
directory to generate a key pair. This automatically generates the Managers
certificate.
Confidential ESM Installation and Configuration Guide 203
G Installing ESM in FIPS with Suite B Mode
If you want to set the expiry date of the certificate, you have to do so when
generating the key pair. Once you have generated the key pair, you cannot change
the expiry date on the certificate.
Make sure to use mykey (without quotes) as the alias name for
the key pair as shown in the example.
The -m serial number should be unique within nssdb
The hostname is the short name or fully qualified domain name
depending upon how your ESM manager name was set up when
you installed the Manager.
Using -v to set the validity period of your certificate is optional. If
you do not use this option, the certificate is valid for 3 months by
default. If you choose to use it, see Setting the Expiration Date of
a Certificate on page 213 section in the ArcSight ESM
Administrators Guide for details.
The -q defines the PQG value with which an ECDSA certificate is
generated.
./arcsight runcertutil -S -s CN=<hostname> -v
<number_of_months_the_certificate_should_be_valid> -n mykey
-k ec -q secp521r1 -x -t C,C,C -m 1234 -d
<ARCSIGHT_HOME>/config/jetty/nssdb
For example, if your hostname is host.arcsight.com, you would run:
./arcsight runcertutil -S -s CN=host.arcsight.com -v 6 -n
mykey -k ec -q secp521r1 -x -t C,C,C -m 1234 -d
<ARCSIGHT_HOME>/config/jetty/nssdb
When prompted for password, enter changeit (without the quotes).
Enter random keyboard strokes when prompted to generate a random seed, used
to generate your key.
This generates a key pair and certificate with the alias mykey that is valid for six
months from the current date and time in the Managers nssdb.
b To check whether the key pair has been successfully created in the nssdb, run
the following from the Managers <ARCSIGHT_HOME>/bin directory:
./arcsight runcertutil -L -d
<ARCSIGHT_HOME>/config/jetty/nssdb
8 Export the Managers certificate.
Have this exported certificate handy when installing the clients (Console and/or Web)
that connects to this Manager. Import this certificate into the clients NSS DB
(<ARCSIGHT_HOME>/current/config/nssdb.client for the Console and
<ARCSIGHT_HOME>/config/jetty/webnssdb for ArcSight Web) when installing
them. Importing the Managers certificate allows the clients to trust the Manager.
To export the Managers certificate, run the following command from the Managers
<ARCSIGHT_HOME>/bin directory:
204 ESM Installation and Configuration Guide Confidential
G Installing ESM in FIPS with Suite B Mode
./arcsight runcertutil -L -n <certificate_alias> -r -d
<ARCSIGHT_HOME>/config/jetty/nssdb -o <absolute_path_to
_managercertificatename.cert>
The -o specifies the absolute path to the location where you want the
exported Managers certificate to be placed. If you do not specify the
absolute path, the export function exports the certificate to your
<ARCSIGHT_HOME> directory by default.
For example, to export the certificate as a file named ManagerCert.cer to
C:\arcsight\Manager directory, run:
./arcsight runcertutil -L -n mykey -r -d
<ARCSIGHT_HOME>/config/jetty/nssdb -o
/home/arcsight/arcsight/Manager-6391/ManagerCert.cer
This command generates the ManagerCert.cer file, the Managers certificate, in the
/home/arcsight/arcsight/Manager-6391 directory.
9 (Only if you plan to use CAC with this ESM setup)
If you plan to use CAC with the Console or Web, import the CAC cards CAs root
certificate into the Managers nssdb. See the sections Obtain the CACs Issuers
Certificate on page 218 and Extract the Root CA Certificate From the CAC Certificate
on page 220 for details on how to obtain the CAC cards CAs root certificate.
To import the CAC cards CAs root certificate into the Manager run:
./arcsight runcertutil -A -n CACcert -t CT,C,C -d
<ARCSIGHT_HOME>/config/jetty/nssdb -i
<absolute_path_to_the_root_certificate>
For the -t option, be sure to use CT,C,C protocols only and in the same
order that it is shown above.
10 Go back to the installation wizard screen and choose No, do not upgrade. This is a
new Manager setup to create a new, clean installation and click Next.
Confidential ESM Installation and Configuration Guide 205
G Installing ESM in FIPS with Suite B Mode
11 Next, you see the following screen:
Select the Run manager in FIPS mode radio button and click Next.
12 The configuration wizard asks you to confirm that you have set up the NSS DB. Since
you have generated a keypair in the Managers NSS DB, click Yes.
13 You are reminded that once you select FIPS mode, you cannot revert to default mode.
Click Yes.
14 Suite B defines two security levels of 128 and 192 bits. The two security levels are
based on the Advanced Encryption Standard (AES) key size that is used instead of the
overall security provided by Suite B. At the 128-bit security level, the 128 bit AES key
size is used. However, at the 192-bit security level, a 256 bit AES key size is used.
Although, a larger key size would mean more security, it would also mean
computational cost in terms of time and resource (CPU) consumption. In most
scenarios, the 128-bit key size is sufficient.
206 ESM Installation and Configuration Guide Confidential
G Installing ESM in FIPS with Suite B Mode
Select the FIPS with Suite B 128 bits option in the following screen:
15 Follow the prompts in the next few screens until you get to the screen that prompts
you to select an authentication setup.
If you do not plan to use CAC with this ESM setup, you can select any option in the
screen shown above.
Only if you plan to use CAC with this ESM setup:
If you plan to use CAC with Console only (no Web):
You can set the authentication option on the Manager to Password Based or
SSL Client Based Authentication or SSL Client Only Authentication.
If you plan to use CAC with Web only or Web and Console:
The authentication option you select on the Manager has to match the
authentication option on the Web.
So, if you plan to use PKCS#11 token with ArcSight Web, keep in mind that
ArcSight Web does not support the SSL Client Only Authentication method.
So, make sure you select Password Based or SSL Client Based
Authentication option.
Confidential ESM Installation and Configuration Guide 207
G Installing ESM in FIPS with Suite B Mode
16 Follow the prompts in the next few wizard screens to complete the Manager
installation. Refer to Installing ArcSight Manager chapter for details on any screen.
17 Start the ArcSight Manager by entering the following from the Managers /bin
directory:
./arcsight manager
When the Manager starts up, it displays a stream of messages in the terminal window
to reflect its status.
Setting up Partition Archiver in FIPS with Suite B
After the ArcSight Manager has been installed and running, you can optionally configure
the Partition Archiver on the ArcSight Database host.
Follow the section Setting up Partition Archiver in FIPS Mode on page 183 for installing
the Partition Archiver. The steps to install Partition Archiver in FIPS with Suite B mode are
identical to the steps for installing Partition Archiver in FIPS mode.
While setting up Partition Archiver in Suite B mode, the setup wizard might fail with a pop-
up error dialog. To resolve this problem:
1 Close this error dialog and click Cancel to exit the agent setup wizard.
2 Create or edit the <ARCSIGHT_HOME>/user/agent/agent.properties file and add the
following line to this file:
fips.enabled=true
3 Run arcsight agentsetup again to register the Partition Archiver.
Installing ArcSight Console in FIPS with Suite B Mode
Install and test the ArcSight Database and Manager before installing the ArcSight Console.
Follow the section Installing ArcSight Console in FIPS Mode on page 184 for installing the
Console. The steps to install the Console in FIPS with Suite B mode are identical to the
steps for installing the Console in FIPS mode.
Make sure to select the Firefox browser when installing ESM in Suite B mode.
Internet Explorer browser is not supported.
Installing ArcSight Web in FIPS with Suite B Mode
You can install ArcSight Web on the same host as the ArcSight Manager or on a separate
machine that has network access to the Manager. We recommend installing ArcSight Web
on a different machine than the Manager.
If you choose to install the ArcSight Web on the same machine as the Manager, when
generating a key pair on the Web, set the CN for the Web certificate to be the same as the
CN that you used when generating the Managers certificate.
Install ArcSight Web only after you have installed the ArcSight Manager and have the
Manager up and running. You may run multiple instances of ArcSight Web against the
208 ESM Installation and Configuration Guide Confidential
G Installing ESM in FIPS with Suite B Mode
same ArcSight Manager, and each instance can be configured with different styling if
desired.
Refer to the ArcSight ESM Product Lifecycle document available on the Protect 724 website
for the most current information on supported platforms and web browsers.
Set browsers that you use to connect to ArcSight Web to use the TLS v1
communication protocol. Currently, only Firefox is supported with Suite B.
Follow instructions in the section Configure Your Browser for FIPS on
page 197 for details on configuring Firefox in order to use it with your Suite B
installation.
Refer to the ArcSight ESM Product Lifecycle document available on the
Protect 724 website for supported Firefox versions.
To install and configure ArcSight Web in FIPS with Suite B mode:
1 Stop ArcSight Web if it is running.
2 Run the self-extracting archive file that is appropriate for your target platform. See the
Installing ArcSight Web chapter for information on supported platforms installation
files.
3 Follow the prompts in the wizard screens. Refer to Installing ArcSight Web chapter for
details on any screen.
4 When you get to the first configuration screen as shown below, leave the wizard
running:
5 Open a shell window.
6 Import the Managers certificate:
a Run the following command to import the Managers certificate into ArcSight
Webs webnssdb:
Confidential ESM Installation and Configuration Guide 209
G Installing ESM in FIPS with Suite B Mode
./arcsight runcertutil -A -n <provide_an_alias_for_the_cert>
-t CT,C,C -d <ARCSIGHT_HOME>/config/jetty/webnssdb -i
<absolute_path_to_ManagerCert.cer>
For the -t option, be sure to use CT,C,C protocols only and in the same
order that it is shown above.
b Skip this step if you do not use CAC with ArcSight Web. Go to Step 7.
Only if you plan to use CAC with Web:
Import the CAC cards CAs root certificate into the Webs webnssdb:
./arcsight runcertutil -A -n CACcert -t CT,C,C -d
<ARCSIGHT_HOME>/config/jetty/webnssdb -i
<absolute_path_to_the_root_certificate>
For the -t option, be sure to use CT,C,C protocols only and in the same
order that it is shown above.
To check whether the certificate has been successfully imported into the webnssdb,
run the following from the Webs <ARCSIGHT_HOME>/bin directory:
./arcsight runcertutil -L -d
<ARCSIGHT_HOME>/config/jetty/webnssdb
When you import or generate a key pair into webnssdb, if there is a
existing key pair/certificate that has the same CN as the one you create,
the runcertutil utility uses the alias of the existing key pair/certificate
for the newly created key pair and ignores the alias you supplied in the
runcertutil command line.
So, if you install ArcSight Web on the same machine as the Manager, the
Managers certificate has the same CN as the key pair you generated for
ArcSight Web. Hence, the runcertutil utility uses the same alias for
the Managers certificate and the Webs key pair that you generated.
7 Generate a key pair on the Web server with an alias mykey. This automatically
generates the key pair and the Webs certificate in the webnssdb:.
If you have installed ArcSight Web on the same machine as the Manager,
make sure to set the CN to be the same as the CN that you used when
generating the Managers certificate.
210 ESM Installation and Configuration Guide Confidential
G Installing ESM in FIPS with Suite B Mode
If you already have a key pair that you would like to use, you need
not generate a key pair. Instead, you can import your existing key
pair into the Managers
<ARCSIGHT_HOME>/config/jetty/nssdb.
This key pair should be in .pfx format and then imported into the
Webs NSS DB. Refer to the section, Using Keytoolgui to Export a
Key pair, in the ArcSight ESM Administrators Guide for details on
exporting a key pair.
Refer to the section, Importing an Existing Key pair into the NSS
DB in the ArcSight ESM Administrators Guide for detailed steps on
doing this.
a Run the following command from the Webs <ARCSIGHT_HOME>/bin directory
to generate a key pair. This automatically generates the Webs certificate.
If you want to set the expiry date for the certificate, you have to do so when
generating the key pair. Once you have generated the key pair, you cannot change
the expiry date on the certificate.
Make sure to use mykey (without quotes) as the alias name for
the key pair as shown in the example.
The -m serial number should be unique within webnssdb. Make
sure that this serial number is different than the serial number
that you had provided for the Manager certificate when generating
it.
Using -v to set the validity period of your certificate is optional. If
you do not use -v to specify a validity period for the certificate, the
certificate is valid for three months by default. If you choose to
use it, see Setting the Expiration Date of a Certificate section in
ArcSight ESM Administrators Guide for details.
For the -t option, be sure to use C,C,C protocols only.
The hostname is the short name or fully qualified domain name
depending upon how your ArcSight Web host name was set up
when you installed the Manager.
./arcsight runcertutil -S -s CN=<hostname> -v
<number_of_months_the_certificate_should_be_valid> -n mykey
-k ec -q secp521r1 -x -t C,C,C -m 9258 -d
<ARCSIGHT_HOME>/config/jetty/webnssdb
For example, if your hostname is myhost.arcsight.com, you would run:
./arcsight runcertutil -S -s CN=myhost.arcsight.com -v 6 -
n mykey -k ec -q secp521r1 -x -t C,C,C -m 1234 -d
<ARCSIGHT_HOME>/config/jetty/webnssdb
b Enter the password for webnssdb. The default password is changeit (without
quotes).
c Enter random keyboard strokes when prompted to generate a random seed, used
to generate your key.
This generates a key pair and certificate with the alias mykey that is valid for 6
months from the current date and time in the Webs webnssdb.
To check whether the key pair has been successfully created in the webnssdb,
run the following from ArcSight Webs <ARCSIGHT_HOME>/bin directory:
Confidential ESM Installation and Configuration Guide 211
G Installing ESM in FIPS with Suite B Mode
./arcsight runcertutil -L -d
<ARCSIGHT_HOME>/config/jetty/webnssdb
Thiscommand lists the contents of the webnssdb. Check to make sure that
mykey appears in the list.
8 Go back to the wizard screen. Select No, I do not want to transfer the settings
and click Next.
9 Select Run web in FIPS mode in the following screen and click Next:
10 You see the following prompt asking you whether you configured your webnssdb.
Since you have already imported the Managers certificate into the Webs NSS DB and
also generated the Webs keypair, click Yes.
11 You get the following dialog:
Click Yes.
212 ESM Installation and Configuration Guide Confidential
G Installing ESM in FIPS with Suite B Mode
12 Next youare prompted to select a key size.
Select FIPS with Suite B 128 bits.
13 Follow the prompts in the next few wizard screens until you get to the screen where
you have to select the authentication option on the Web.
If you do not plan to use CAC with the Web, you can select either of the two options as
long as you had set the same option on the Manager when installing it.
If you plan to use CAC with the Web, make sure to select Password Based or SSL
Client Based Authentication.
14 Follow the prompts in the next few wizard screens to complete the ArcSight Web
installation. Refer to Installing ArcSight Web chapter for details on the screens.
15 Start ArcSight Web by entering the following from ArcSight Webs /bin directory:
./arcsight webserver
16 After you have completed installing ArcSight Web in FIPS mode, if you plan to use
either Firefox 3.x or the Internet Explorer browser with ArcSight Web, be sure you set
Confidential ESM Installation and Configuration Guide 213
G Installing ESM in FIPS with Suite B Mode
your browser to use the TLS v1 communication protocol in order to make them FIPS
compliant. Follow the procedures in Configure Your Browser for FIPS on page 197.
Installing SmartConnectors in FIPS with Suite B Mode
When the Manager is installed in FIPS with Suite B compliant mode, the SmartConnectors
must also be installed in FIPS with Suite B compliant mode.
See the Installing FIPS-Compliant SmartConnectors Guide for information on installing
SmartConnectors in FIPS mode. Additional configuration is required to run the connector in
FIPS with Suite B compliant mode. Follow the instructions in "Enable FIPS Suite B Support"
in the SmartConnector Configuration Guide for your connector, following "SmartConnector
Installation" and preceding "Run the Connector."
214 ESM Installation and Configuration Guide Confidential
Appendix H
Using the PKCS#11 Token
This appendix covers the following topics:
What is PKCS? on page 215
PKCS#11 Token Support in ESM on page 216
Setting Up to Use a CAC Card on page 216
Using CAC with ArcSight Web on page 225
ESM supports the use of a PKCS#11 token, such as the Common Access Card (CAC), which
is used for identity verification and access control. The PKCS#11 token authentication
works using the SSL client-side authentication.
You can use the PKCS#11 token regardless of the mode that the ArcSight
Manager is running in - with ArcSight Manager running in FIPS 140-2
mode or with ArcSight Manager running in the default mode.
PKCS #11 token support may not be available for all ESM versions and
ESM models. Refer to the ESM Product Lifecycle Document available on
the Protect 724 website for information on supported platforms for PKCS
#11 Token.
PKCS#11 authentication is not supported with Radius, LDAP and Active Directory
authentication methods.
What is PKCS?
Public Key Cryptography Standards (PKCS), published by RSA Laboratories, comprises of a
group of standards used for reliable and secure public key cryptography. Public Key
Cryptography works by encrypting the data at the sender's end and decrypting it at the
receiver's end.
PKCS#11
PKCS#11, one of the PKCS standards, is an API defining a generic interface to
cryptographic tokens, software tokens and hardware tokens such as hardware security
modules and smartcards. A cryptographic token is a security device that is used to
authorize the use of the software or hardware, such as the smartcard or Common Access
Card (CAC). The credentials of the authorized user are stored on the hardware itself. ESM
uses the PKCS#11 interface provided by the Network Security Services (NSS) cryptographic
module to communicate with it (the NSS cryptographic module). The use of PKCS #11 is
an example of client-side authentication.
Confidential ESM Installation and Configuration Guide 215
H Using the PKCS#11 Token
PKCS#12
PKCS#12, also a PKCS standard, defines a file format, the .pfx file format, which is used to
store private keys and their accompanying public key in a single encrypted file in the NSS
DB. The .pfx files are password protected. Key pairs stored in NSS DB are required to be
stored in this format. When ArcSight Web and ArcSight Manager are configured to run in
FIPS mode, their key pairs are stored in the .pfx format in their NSS DB. PKCS #12 is
applicable to server-side authentication.
PKCS#11 Token Support in ESM
ESM supports any PKCS#11 Token vendor that supports PKCS#11 2.0 or above. You have
to make sure that The vendors driver and the PKCS#11 driver DLL are installed on the
machine on which you plan to use the PKCS#11 token.
Before you use the PKCS#11 token, make sure that you have installed the provider
software on the ArcSight Console and ArcSight Web systems with which you plan to use
the PKCS#11 token. Refer to your PKCS#11 token providers documentation on how to
install and configure your cryptographic device.
You can use a PKCS#11 token regardless of the mode in which the client is running (FIPS
140-2 mode or default mode).
To use a PKCS #11 token, make sure that the tokens CAs root certificate and the
certificate itself are imported into the ArcSight Managers and ArcSight Webs (if you plan to
use CAC with Web) truststore. You also have to map the CAC cards Common Name (CN) to
the External User ID in the ArcSight Console.
Setting Up to Use a CAC Card
Even though ESM supports authentication through any PKCS#11 token, this appendix
covers how to use the ActivClients Common Access Card (CAC) as an example.
Install the CAC Providers Software
Before you use the Common Access Card (CAC), make sure that you have installed its
software on each client system. That includes the ArcSight Console and any machine with a
browser from which you intend to access the Management Console. Refer to your CAC
providers documentation on how to install and configure it.
Install both the 32-bit version and the 64-bit version of the ActivClient
software if you are on a 64-bit system. You can do so by double-clicking on
the setup.exe link instead of the .msi files for the specific platform.
Map a Users External ID to the CACs Subject CN
The CAC card contains three types of certificate, Signature, Encryption, and ID certificates.
Only ID certificate is supported.
Map the Common Name (CN) on the CAC to a Users External ID on the ArcSight Manager.
The external user ID must be identical to the Common Name that appears in the CAC
cards ID certificate (include any spaces and periods that appear in the Common name).
This allows the ArcSight Manager to know which user is represented by the identity stored
in the CAC card.
216 ESM Installation and Configuration Guide Confidential
H Using the PKCS#11 Token
You can do this in the Management Consoles Admin tab under User Management, when
adding or editing a user.
1 Obtain the Subject CN from the CAC card.
a Insert the CAC card into the reader if not already inserted.
b Start the ActivClient Software by clicking Start > ActivIdentity > ActivClient
> User Console.
c Double-click My Certificates in the following screen:
d Double click ID Certificate in the following screen:
Confidential ESM Installation and Configuration Guide 217
H Using the PKCS#11 Token
e Click on the Advanced tab and copy the contents in the Common name text box.
You will have to copy it by hand on to a sheet of paper. Using the context menu to
copy is not supported.
2 In the Management Console, go to the Administration tab to edit the user to make
the external ID match the CN.
a Select User Management, on the left.
b In the hierarchy tree on the left, click on the group containing the user.
c To edit a user, click anywhere on the users row in the list.
The user details fields appear in the lower half of the list.
d In the External ID field, enter the CN you obtained in step 1 and click Save. It
must be identical, character by character.
Alternately, you can make the external ID match the CN in the ArcSight Console:
a In the ArcSight Console, go to Resources > Users > [user group] and
double-click the user whose External ID you want to map to the CAC card
common name. This opens the Inspect/Edit pane for that user.
b Enter the CN you obtained in step 1 into the External User ID field and click
Apply.
Obtain the CACs Issuers Certificate
PKCS#11 Token authentication is based on SSL client-side authentication. In the case of
the Common Access Card, the key pair for the client (the CAC device) is stored within the
card itself. You need to export the CACs certificate from its keystore so that you can extract
the root CA and any intermediate certificates from this certificate.
If your certificate is issued by an intermediate CA, export not only the issuer (the
intermediate root CA) certificate, but also, its top root CA certificate.
Option 1:
You can obtain the CAC cards certificate signers root CA certificate and any intermediate
signers certificates from the PKI administrator.
Option 2:
218 ESM Installation and Configuration Guide Confidential
H Using the PKCS#11 Token
You can export the CAC cards certificate and any intermediate signers certificates from its
keystore and then extract the root CA certificate from this certificate.
The steps to extract the CAC cards certificate from the card are:
1 Insert the CAC card into the reader if not already inserted.
2 Start the ActivClient Software by clicking
Start->ActivIdentity->ActivClient->User Console.
3 Double click My Certificates in the following screen:
4 Double click ID Certificate in the following screen:
Confidential ESM Installation and Configuration Guide 219
H Using the PKCS#11 Token
5 Click Export this certificate... in the following screen:
6 Enter a name for the certificate in the File name box and navigate to a location on
your machine where you want to export it to and click Save.
7 When you see the success message, click OK.
8 Exit the ActivClient window.
Extract the Root CA Certificate From the CAC Certificate
The CAC certificate signers CA root certificate and any intermediate signers certificate(s)
have to be imported into the ArcSight Managers nssdb (in FIPS mode) or truststore
(in default mode) and if you are planning to use CAC with ArcSight Web, Webs webnssdb
(in FIPS mode) or truststore (in default mode).
Extract all intermediate certificates too (if any exist) using the following steps:
1 Double-click the CACs certificate that you exported. The Certificate interface opens.
2 Click the Certification Path tab and select the root certificate as shown in the
example below:
3 Click View Certificate.
220 ESM Installation and Configuration Guide Confidential
H Using the PKCS#11 Token
4 Click the Details tab and click Copy to File...
5 The Certificate Export Wizard opens. Follow the prompts in the wizard screens and
accept all the defaults.
6 Enter a name for the CAC root CA certificate file when prompted and continue with the
wizard by accepting all the defaults. The certificate is exported to the same location as
the CAC certificate from which you extracted it.
7 Exit the Certificate dialog.
Import the CAC Root CA Certificate into the ArcSight
Manager
This procedure is slightly different depending on whether you are in FIPS or default mode:
FIPS Mode - Import into the ArcSight Managers nssdb
To import the certificate into the ArcSight Managers nssdb:
1 If the Arcsight Manager is running, log in as user arcsight (see About the ArcSight
User on page 83). Then use this command:
/etc/init.d/arcsight_services stop manager
2 Import the CAC card signers CA root certificate by running:
./arcsight runcertutil -A -n CACcert -t CT,C,C -d
<ARCSIGHT_HOME>\config\jetty\nssdb -i
<absolute_path_to_the_root_certificate>
For the -t option, be sure to use CT,C,C protocols only and in the same
order that it is shown above.
3 Restart the ArcSight Manager while logged in as user arcsight by running:
/etc/init.d/arcsight_services start manager
Default Mode - Import into ArcSight Managers Truststore
Use the following procedure to import the CAC cards root CA certificate into the ArcSight
Manager truststore:
Confidential ESM Installation and Configuration Guide 221
H Using the PKCS#11 Token
1 Start the keytoolgui command from the component into which you want to import the
certificate. To do so, run the following command from the components /bin
directory.
./arcsight keytoolgui
2 Click File->Open keystore and navigate to the truststore directory
(<ARCSIGHT_HOME>/config/jetty/truststore) of the Manager.
3 Select the store named truststore and click Open.
4 Enter the password for the truststore when prompted. The default password is
changeit.
5 Click Tools->Import Trusted Certificate and navigate to the location of the
certificate that you want to import.
6 Click Import.
7 When you see the message that the certificate information will be displayed, click OK.
8 The Certificate details are displayed. Click OK.
9 When asked if you want to accept the certificate as trusted, click Yes.
10 Enter an alias for the Trusted Certificate you just imported and click OK.
11 When you see the message that the import was successful, click OK.
12 Save the truststore file.
13 As user arcsight, restart the ArcSight Manager by running:
/etc/init.d/arcsight_services start manager
Select Authentication Option in managersetup
Make sure that the authentication on the ArcSight Manager is set to Password Based or
SSL Client Based Authentication or SSL Client Only Authentication on the ArcSight
Manager.
The authentication option you select on the ArcSight Manager has to match
the authentication option on ArcSight Web.
So, if you plan to use PKCS#11 token with ArcSight Web, keep in mind that
ArcSight Web does not support the SSL Client Only Authentication
method. So, make sure you select Password Based or SSL Client Based
Authentication option. Same with the Management Console.
To set the authentication option on the ArcSight Manager:
1 Run the ArcSight Managers setup program from the ArcSight Managers \bin
directory:
arcsight managersetup
2 Select Password Based or SSL Client Based Authentication or SSL Client Only
Authentication in the following screen.
222 ESM Installation and Configuration Guide Confidential
H Using the PKCS#11 Token
3 Complete the setup by following the prompts in the next few screens.
4 Start the ArcSight Manager.
Select Authentication Option in ArcSight Console Setup
The authentication option on the ArcSight Console should match the authentication option
that you set on the ArcSight Manager. Run the ArcSight Console setup program and either
confirm or change the authentication on the ArcSight Console to match that of the ArcSight
Manager. To do so:
1 Stop the ArcSight Console if it is running.
2 Run the ArcSight Consoles setup program from the ArcSight Consoles bin directory:
arcsight consolesetup (Windows)
./arcsight consolesetup (Linux)
3 Follow the prompts in the wizard screens by accepting all the defaults until you see the
screen for the authentication option shown in the next step.
Confidential ESM Installation and Configuration Guide 223
H Using the PKCS#11 Token
4 Select the authentication that you selected for the ArcSight Manager in the following
screen.
5 Follow the prompts in the next few screens by accepting the defaults.
6 Select PKCS #11 Token option in the following screen.
7 Enter the path or browse to the PKCS #11 library when prompted.
By default on 32-bit Windows platforms PKCS#11 dll could be found in
C:\Windows\System32.
If you are using a vendor other than ActivClient, this should point to the library
location for that installation.
If you are using ActiveClient, by default the PKCS #11 library is located in:
On 32-bit Windows:
C:\Program Files\ActivIdentity\ActivClient\acpkcs211.dll
On 64-bit Windows:
C:\Program Files (x86)\ActivIdentity\ActivClient\acpkcs211.dll
(this is the 32-bit version of the ActivClient library)
224 ESM Installation and Configuration Guide Confidential
H Using the PKCS#11 Token
8 Complete the setup program by accepting all the defaults.
9 Restart any running ArcSight Consoles.
Logging in to the ArcSight Console Using CAC
When you start the ArcSight Console, you will see a screen with a PKCS #11 login button.
You have the option to log in using one of the following methods:
Username and password combination (For this option, disconnect the CAC card.)
PKCS#11 Login
To log in using CAC, select the PKCS #11 Login option. In the following dialog, enter the
PIN number of your ActivClient card in the PIN text box.
If you plan to use Internet Explorer, configure it to be FIPS compliant.
Using CAC with ArcSight Web
To use CAC with ArcSight Web:
1 Export the CACs certificate. You have two options to do this.
Option 1:
You can obtain the CAC cards certificate signers root CA certificate from the PKI
administrator.
Option 2:
You can export the CAC cards certificate from its keystore and then extract the root CA
certificate from this certificate. To do so:
a To export the CAC cards certificate, follow the instructions in Obtain the CACs
Issuers Certificate on page 218 for details. Make sure that this certificate is
available on the system on which you have installed ArcSight Web.
b Extract the CAs root certificate from the CAC certificate. See Extract the Root CA
Certificate From the CAC Certificate on page 220 for details.
2 Stop ArcSight Web if it is running.
3 Import the CAC Card Signers Root CA Certificate.
FIPS Mode:
To import the certificate into the Webs webnssdb run the following command:
Confidential ESM Installation and Configuration Guide 225
H Using the PKCS#11 Token
arcsight runcertutil -A -n CACcert -t CT,C,C -d
<ARCSIGHT_HOME>\config\jetty\webnssdb -i
<absolute_path_to_the_root_certificate>
For the -t option, be sure to use CT,C,C protocols only and in the same
order that it is shown above.
Default Mode:
You are required to import the CAC cards root CA certificate into Webs
<ARCSIGHT_HOME>\config\jetty\webtruststore directory. For details on how
to do this, see the ESM Administrators Guide.
4 Set the Authentication Option in ArcSight Web
Set ArcSight Webs authentication to Password Based or SSL Client Based
Authentication. To do so,
a Stop ArcSight Web.
b Run the setup program from ArcSight Webs bin directory:
arcsight webserversetup
c Select Password Based or SSL Client Based Authentication in the following
screen.
d Complete the setup by following the prompts in the next few screens.
e Start ArcSight Web by entering the following from ArcSight Webs \bin directory:
arcsight webserver
226 ESM Installation and Configuration Guide Confidential
H Using the PKCS#11 Token
f Make sure to set your browser to use TLS. Follow the instructions in Configure
Your Browser for FIPS on page 197 if you plan to use Firefox.
Make sure to disable FIPS in Firefox. Firefox has a built in truststore
and so does the CAC card. If you enable FIPS on Firefox, its own
truststore will conflict with the truststore on the CAC card. This will
result in an error message and you will not be able to connect to
ArcSight Web.
If you plan to use Internet Explorer, be sure to configure it to be FIPS compliant.
Logging in to ArcSight Web Using CAC
Use a web browser such as Firefox or Internet Explorer to connect to ArcSight Web.
1 Make sure that the CAC card is securely placed in its card reader.
2 Go to this web site (fill in the appropriate host name): https://<hostname>:9443/.
3 You will be requested to enter your PIN
If using Firefox, you will see an exception. Click 'Add exception', then generate and confirm
the certificate key. You will see the following dialog. Click OK.
Confidential ESM Installation and Configuration Guide 227
H Using the PKCS#11 Token
228 ESM Installation and Configuration Guide Confidential
Appendix I
About ESM Locales and Encodings
This appendix covers the following topics:
Terminology on page 229
Before you Install a Localized Version of ArcSight ESM on page 230
Localization of Date Formats in Tokens and Operations on page 233
Key-Value Parsers for Localized Devices on page 233
Installing the Language Update on page 236
List of possible values for the agent.parser.locale.name property on page 236
ArcSight ESM is translated into various languages, for instance Japanese, traditional
Chinese, simplified Chinese, French, and Korean. Setting the Locale for any of these
languages ensures that you get the appropriate environment in terms of language settings,
number format, date/time format, timezone settings, and Daylight Saving Time setting for
that country or language. This document describes the updates to be taken into
consideration when configuring ArcSight ESM for a supported language.
Terminology
Some of the common terms used in this document are described below.
Internationalization
Internationalization is the process of designing an application so that it can be adapted to
various languages and regions without further engineering changes.
Locale
Locale refers to the specific language of the region where you are running ArcSight ESM.
Character Set
A character set is a collection of characters that have been grouped together for a
particular purpose. An example of a character set is the English alphabet.
Code Set
Each character in a character set is assigned a unique value. Collectively, these values are
known as a code set.
Confidential ESM Installation and Configuration Guide 229
I About ESM Locales and Encodings
Code Point
Each character value within a code set is referred to as a code point.
Encoding
Encoding specifies how each character's code point is stored in memory or disk files.
Unicode
Unicode is a universal character set that assigns a unique code point to characters from all
major languages of the world.
Before you Install a Localized Version of ArcSight ESM
Keep in mind that the ArcSight Manager, Database, and Console should all be
configured with the same locale.
Keep in mind that the ArcSight Manager, Database, and Console should all be configured
with the same locale.
By default, all communication between ArcSight components is done using UTF-8 character
encoding. Even though ArcSight ESM supports only UTF-8 internally, if your Connector
receives events in UTF-16, for example, the events are still stored correctly since these
events get converted to UTF-8 by the Connector before they are passed on to the Manager.
The Manager then passes these events to the database where they are converted to the
language-specific encoding you selected while installing the database before being
persisted.
On Windows only:
If your Operating System was installed in a particular locale, but you changed
the locale later on your desktop environment to another language, the locale
that was set during the OS installation will take precedence for the applications
that run as a service. For instance, in such a scenario, ArcSight webserver
running as a service will adopt the locale in which the operating system was
installed.
To work around this, edit the service settings for the webserver and change it
to run as the user who changed the locale on the desktop. This will allow you to
view the ArcSight Web application in the locale that was set on your desktop
environment.
To change the settings for a service,
1 Right click the service and select Properties.
2 Click the Logon tab.
3 Select This account and browse to the user account that had changed the
locale and enter that accounts password.
4 Click OK.
230 ESM Installation and Configuration Guide Confidential
I About ESM Locales and Encodings
ArcSight Database
Before you install ArcSight Database, decide on an encoding scheme, such as UTF-8.
You cannot make changes to the encoding after you have installed the
database. Any change will require reinstallation.
Selecting an Encoding
You can choose between UTF-8 and pre-defined language-specific encodings during
database installation. The advantage of using UTF-8 is that it supports all major languages
in the world, so no data is lost when it is saved in the database. On the other hand, UTF-8
requires more space to store certain characters than the character's language-specific
encoding. For example, if a certain Japanese character can be stored in two bytes using
JA16SJIS encoding, the same character might take 3 bytes if stored in UTF-8.
Select an encoding in the following database installation screen:
If you anticipate that you will be storing events in multiple languages, choose a character
set (encoding) that is compatible with ALL languages you intend to use. For more than one
non-English language, you should choose UTF-8.
Confidential ESM Installation and Configuration Guide 231
I About ESM Locales and Encodings
If you select UTF-8, you will be required to select the language in which you want the
standard content to be installed on the database.
If you already have the database installed with an encoding other than Unified_UTF8, but
would like to change the encoding to Unified_UTF8, you have to re-install the database and
select Unified_UTF-8 Database Character Set when prompted during the installation.
ArcSight Manager
Install the ArcSight Manager on an Operating System that is of the same language as the
language you selected while installing the database. During startup, ArcSight Manager
automatically detects and uses the locale from the Operating System.
ArcSight Console
Install the ArcSight Console on an Operating System that is of the same language as the
language you selected while installing the database. During startup, ArcSight Console
automatically detects and uses the locale from the Operating System.
ArcSight SmartConnectors
If a device is configured to use a language-specific encoding (not Unicode), the Connector
receiving events from this device should be configured to use the same encoding as the
device.
Setting the Encoding for Selected SmartConnectors
You can set the encoding to a character set corresponding to your Locale for the following
SmartConnectors only:
SAP Real-Time Security Audit Multi-Folder Connector.
See the SmartConnector for SAP Real-time Security Audit Multi-Folder Configuration
Guide for instructions on how to configure the encoding for this Connector.
IBM DB2 Audit File Connector.
232 ESM Installation and Configuration Guide Confidential
I About ESM Locales and Encodings
See the SmartConnector for IBM DB2 Audit File Configuration Guide for instructions on
how to configure the encoding for this Connector.
Oracle SYSDBA Audit Multi-Folder Connectors
See the SmartConnector for Oracle SYSDBA Audit Multi-Folder Configuration Guide for
instructions on how to configure the encoding for this Connector.
The above SmartConnectors support all character sets supported by Java.
You need to change the encoding to match the log files' encoding only if the
log files use an encoding other than the default one.
Connectors not mentioned above use the default encoding of the Operating System on
which they reside. Each Operating System comes with default encodings for various
languages of the world. So, the encoding used in a Connector is either based on the
character set that you selected when installing the ArcSight Database or the Operating
System you are using.
Localization of Date Formats in Tokens and
Operations
If your Connector receives logs that contain timestamps in a non-English language or a
date format that is customarily used by a non-English locale (for example, "mai 24, 2006
12:56:07.615" where "mai" is German for May) that your Connector is set to, configure the
agent.parser.locale.name property in the agent.properties file. This file is
located in ARCSIGHT_HOME/current/user/agent directory.
Set the agent.parser.locale.name property to the value that corresponds to the
Connector's locale. By default, this property is set to en_US. Refer to the table at the end
of this document under section "List of possible values for the agent.parser.locale.name
property" for possible values for this property.
Key-Value Parsers for Localized Devices
Some localized devices not only send localized Values but also localized Keys in event
messages. In such a case, additional processing may be needed to translate the Keys to
English for the event messages to be properly parsed. For example, assume that the
content of a key-value parser is:
event.destinationUserName=User
And the received event message is:
User= ? where is Korean for KIM.
In that case, the parser as it is works fine since double byte is supported already.
If the received event message is:
where is Korean for User.
Then additional mapping is needed to translate ??? to User.
Confidential ESM Installation and Configuration Guide 233
I About ESM Locales and Encodings
If you encounter a need for a localized device, please contact Customer Support using the
HP SSO website.
Windows Event Log Connector supports the following locales to parse the non-English
language Keys in the Windows Event Log description:
ja (Japanese)
de (German)
zh_CN (Simplified Chinese)
zh_TW (Traditional Chinese)
Please call Customer Support for assistance with other non-supported languages.
Examples
The following examples cover two different scenarios.
Scenario 1 - Events received in a single language only
This scenario describes what you need to do when your Connector(s) receive data in a
single language only, for instance Japanese. In ESM, the default encoding for Japanese is
JA16SJIS.
Database
While installing the database, in the ArcSight Oracle Installation Wizard, select one of the
following Database Character Set drop down menu:
Japanese
Unified_UTF8
If you select Japanese, the database uses JA16SJIS encoding when saving the data into
the database.
If you select Unified_UTF8, you also need to select Japanese in the ArcSight Database
Schema Initialization screen to ensure that the default system resources get installed in
Japanese.
Keep in mind, some characters might take 3 bytes when stored in UTF-8 but might take
only 2 bytes when stored in JA16SJIS.
ArcSight Manager, Console, and Web
You need to install the ArcSight Manager, Console, and Web on a Japanese Operating
System. On startup, these components automatically pick up and use the locale from the
Operating System.
Scenario 2 - Events received in multiple languages
This scenario is an example of what you need to do when you are dealing with multiple
Connectors that receive data in different languages.
Database
When you install the database, in the ArcSight Oracle Installation Wizard:
234 ESM Installation and Configuration Guide Confidential
I About ESM Locales and Encodings
1 Select Unified_UTF8 from the Database Character Set dropdown menu. This ensures
that no data is lost in translation when persisted in the database.
2 In the ArcSight Database Schema Initialization screen, select the language in which
you want the standard content resources to be installed.
ArcSight Manager, Console, and Web
When you installed the ArcSight Database you selected a language in which to install the
system resources. You should install the ArcSight Manager, Console, and Web on an
Operating System of that same language. On startup, these components automatically pick
up the locale from the Operating System.
Preparing to Install the Language Update
If you are currently running ESM v4.0 GA and would like to switch to a localized version,
you need to upgrade your ESM installation (ArcSight Database, Manager, Console, and Web
server) to v4.0 SP1.
While upgrading your database to v4.0 SP1, make sure that the character set
you select during the upgrade is compatible with the one that you had selected
when installing your existing database.
Once your system is running ESM v4.0 SP1, you need to install the language update.
Verifying the Character Set used on your Database
If you currently use ESM v4.0 SP1, your database already has a character set specified.
Follow this procedure to validate the character set that was selected when the v4.0 SP1
database was installed:
1 Run the following command from ARCSIGHT_HOME/bin directory:
arcdbutil sql
2 When prompted for user-name, enter:
/ as sysdba
3 Run the following SQL statement:
SQL>select "PARAMETER", "VALUE" from SYS.GV_$NLS_PARAMETERS
where PARAMETER='NLS_CHARACTERSET';
You can only set the encoding during database installation. To change the
encoding after installation, you need to reinstall ArcSight Database.
The following character sets (encodings) are supported for ArcSight Database:
Language Character Set
English WE8MSWIN1252
Japanese JA16SJIS
Chinese_Simplified ZHS16CGB231280
Confidential ESM Installation and Configuration Guide 235
I About ESM Locales and Encodings
Chinese_Traditional ZHT16BIG5
Korean KO16KSC5601
Unified_UTF8 UTF-8
Installing the Language Update
By now, your database should be set to the encoding of your choice. If you have not
already done so, please follow the instructions in "Verifying the Encoding used on your
Database" section above to verify the database encoding, before you proceed.
You need to install the language update on ArcSight Manager, Console and Web. Refer to
the Release Notes for the Language Update for installation instructions.
List of possible values for the
agent.parser.locale.name property
The table below lists the possible values for this property.
Values Language Country Variant
ar Arabic
ar_AE Arabic United Arab
Emirates
ar_BH Arabic Bahrain
ar_DZ Arabic Algeria
ar_EG Arabic Egypt
ar_IQ Arabic Iraq
ar_JO Arabic Jordan
ar_KW Arabic Kuwait
ar_LB Arabic Lebanon
ar_LY Arabic Libya
ar_MA Arabic Morocco
ar_OM Arabic Oman
ar_QA Arabic Qatar
ar_SA Arabic Saudi Arabia
ar_SD Arabic Sudan
ar_SY Arabic Syria
ar_TN Arabic Tunisia
ar_YE Arabic Yemen
be Belarusian
be_BY Belarusian Belarus
236 ESM Installation and Configuration Guide Confidential
I About ESM Locales and Encodings
Values Language Country Variant
bg Bulgarian
bg_BG Bulgarian Bulgaria
ca Catalan
ca_ES Catalan Spain
cs Czech
cs_CZ Czech Czech Republic
da Danish
da_DK Danish Denmark
de German
de_AT German Austria
de_CH German Switzerland
de_DE German Germany
de_LU German Luxembourg
el Greek
el_GR Greek Greece
en English
en_AU English Australia
en_CA English Canada
en_GB English United Kingdom
en_IE English Ireland
en_IN English India
en_NZ English New Zealand
en_US English United States
en_ZA English South Africa
es Spanish
es_AR Spanish Argentina
es_BO Spanish Bolivia
es_CL Spanish Chile
es_CO Spanish Columbia
es_CR Spanish Costa Rica
es_DO Spanish Dominican
Republic
es_EC Spanish Ecuador
es_ES Spanish Spain
es_GT Spanish Guatemala
Confidential ESM Installation and Configuration Guide 237
I About ESM Locales and Encodings
Values Language Country Variant
es_HN Spanish Honduras
es_MX Spanish Mexico
es_NI Spanish Nicaragua
es_PA Spanish Panama
es_PE Spanish Peru
es_PR Spanish Puerto Rico
es_PY Spanish Paraguay
es_SV Spanish El Salvador
es_UY Spanish Uruguay
es_VE Spanish Venezuela
et Estonian
et_EE Estonian Estonia
fi Finnish
fi_FI Finnish Finland
fr French
fr_BE French Belgium
fr_CA French Canada
fr_CH French Switzerland
fr_FR French France
fr_LU French Luxembourg
hi_IN Hindi India
hr Croatian
hr_HR Croatian Croatia
hu Hungarian
hu_HU Hungarian Hungary
is Icelandic
is_IS Icelandic Iceland
it Italian
it_CH Italian Switzerland
it_IT Italian Italy
iw Hebrew
iw_IL Hebrew Israel
ja Japanese
ja_JP Japanese Japan
238 ESM Installation and Configuration Guide Confidential
I About ESM Locales and Encodings
Values Language Country Variant
ko Korean
ko_KR Korean Korea
lt Lithuanian
lt_LT Lithuanian Lithuania
lv Latvian
lv_LV Latvian Latvia
mk Macedonian
mk_MK Macedonian Macedonia
nl Dutch
nl_BE Dutch Belgium
nl_NL Dutch Netherlands
no Norwegian
no_NO Norwegian Norway
no_NO_NY Norwegian Norway Nynorsk
pl Polish
pl_PL Polish Poland
pt Portuguese
pt_BR Portuguese Brazil
pt_PT Portuguese Portugal
ro Romanian
ro_RO Romanian Romania
ru Russian
ru_RU Russian Russia
sk Slovak
sk_SK Slovak Slovakia
sl Slovanian
sl_SI Slovanian Slovania
sq Albanian
sq_AL Albanian Albania
sv Swedish
sv_SE Swedish Sweden
th Thai
th_TH Thai Thailand
th_TH_TH Thai Thailand TH
Confidential ESM Installation and Configuration Guide 239
I About ESM Locales and Encodings
Values Language Country Variant
tr Turkish
tr_TR Turkish Turkey
uk Ukranian
uk_UA Ukranian Ukraine
vi Vietnamese
vi_VN Vietnamese Vietnam
zh Chinese
zh_CN Chinese China
zh_HK Chinese Hong Kong
zh_TW Chinese Taiwan
240 ESM Installation and Configuration Guide Confidential
Index
A C
ACE/Server character set 118
configuring to allow RADIUS requests 155 client authentication
establishing user accounts 156 ArcSight Console 121
installing and installing as service 155 configuration
migrating from internal authentication 157 ACE/Server to allow RADIUS requests 155
Active Directory Manager for iDefense 159
setting up authentication for 95 partition 75
Administrator account partition management 71
Manager 101 SSL 97, 100
Administrator user 27, 78, 79, 101 web browser in Console 122
appendix connecting
example of 149, 161, 167, 171, 201, 215, 229 ArcSight Console to Manager 119
archive to ArcSight Web 139
volume 39 to database 91
archiving Console 13
uncompressed files 149 installing 116
ArcSight Console supported platforms 115
client authentication 121 control files
connecting to the Manager 119 Oracle 40
installing 115, 116 creating
reconfiguring 127 Customers 147
reconnecting to Manager 127 Users 147
starting 125 custom authentication scheme 100
uninstalling 128 Customers
user logs and preferences 123 creating 147
web browser configuration 122
ArcSight database
installation files 46 D
preparing your platform 42 Data Monitors
reconfiguring 71 tuning 147
restarting 71 database 13
selecting a template 41 connection 91
success factors for installation 33 determining the size of 19
uninstalling 80 event volume 19
ArcSight Web 24, 82, 129 parameters 91
connecting 139 ports 24
installing 130 protecting 24
overview 14 restart 71
starting manually 139 selecting a template 41
styling 140 database installation
supported platforms 82, 129 supported platforms 33
uninstalling 140 database upgrade
asset supported platforms 33
defining 143 DATABASE Volume 37
asset categories 146 defining
authentication 92 Asset Categories 146
Active Directory 95 Assets 143
external 92 Zones 143
LDAP 98 deleting
RADIUS 94 partition archiver service 79
Confidential ESM Installation and Configuration Guide 241
Index
deployment integrating with 159
ESM 18 initializing
deployment scenarios resources 59
ESM 28 schema 59
hierarchical deployment 30 tablespace 59
high availability 29 installing
simple, monolithic 28 ACE/Server and ACE/Server as service 155
test environment 31 ArcSight Console 116
directory structure ArcSight Database and Oracle 45
ArcSight Installation 22 ArcSight Database software 45
ArcSight Manager 82
ArcSight SmartConnectors 141
E ArcSight Web 130
ESM 11 directory structure 22
built-in securtiy 25 Oracle 10g 48
communication overview 16 installing Oracle
components 11 general guidelines 34
Console 13 integrating
Database 13 with iDefense database 159
deployment order 18
deployment overview 16
deployment scenarios 28 L
Manager 13 LDAP
overview 11 setting up authetication for 98
planning 19
securing 22
SmartConnector 12 M
supported platforms 18 mail server 103
what is 11 parameters 105
establishing Manager 13
user accounts in ACE/Server 156 asset auto creation 107
event volume 19 configuring for RADIUS authentication 156
events determining the topology 19
as SNMP traps 111 failover 161
retention policy 20 high availability 161
external authentication installation files 83
guidelines 92 installing 82
how it works 92 Java heap memory size 87
ports 23
protecting 22
F reconfiguring 110
failover securing properties file 110
ArcSight Manager 161 select packages 102
Manager architecture for high availability 161 setting up administrator account 101
monitoring processes 164 setting up as service or daemon 107
script to start/stop Manager 164 setting up mail server 103
SSL certification selection 88
starting and stopping 108
G supported platforms 82
guidelines transferring configuration 84, 118
external authentication 92 uninstalling 113
security 27 verifying installation 110
migrating
from internal authetication to ACE/Server 157
H monitoring
hardware
processes in high availability environment 164
security 26
hierarchical deployment 30
high availability O
scenario 29 operating system
hot key issue 118 security 27
Oracle
control files 40
I creating a new 10g instance 52
iDefense database
guidelines for installing 34
configuring Manager for 159
242 ESM Installation and Configuration Guide Confidential
Index
installing 48 security 25
storage guidelines 34 guidelines and policies 27
overview hardware 26
ESM 11 operating system 27
ESM communication 16 setting
ESM deployment 16 ACE/Server RADIUS authentication 155
RADIUS authentication 153
shortcut key issue 118
P size
parameters database 19
database 91 Java Heap Memory 87
partition topology of Managers 19
changing configurations 77 SmartConnectors 12, 141
configuration parameters 75 deployment considerations 141
partition archiver installing 141
changing password 80 SNMP field types
registering with Manager 79 mapping to ArcSight field types 113
setting up 77 SNMP traps
starting and stopping 79 configure 111
partition archiver service SSL
deleting 79 configuring 97, 100
reinstalling 80 SSL certificate
partition management selecting 88
configuring 71 starting
passwords ArcSight Console 125
character set 118 ArcSight Manager 108
planning ArcSight Web manually 139
ESM installation 18 partition archiver 79
preferences stopping
ArcSight Console 123 ArcSight Manager 108
protecting manually started Manager 109
ArcSight Database 24 partition archiver 79
supported platforms
ArcSight Web 82, 129
R Console 115
RADIUS authentication database installation and upgrade 33
configuring Manager for 156
ESM 18
defining shorter internal login names 153
Manager 82, 129
passcodes 153 SYSTEM Volume 36
set up 94
setting up 153
setting up ACE/Server 155 T
two-factor challenge responses 154 tablespace
reconfiguring initializing 59
ArcSight Console 127 test environment
ArcSight Database 71 example 31
reconnecting topology
Console to Manager 127 Managers 19
recyclebin parameter 128 troubleshooting
REDO Volume 39 communication between ACE/Server and Manager
resources 157
establishing 143 tuning
initializing 59 data monitors 147
restarting rules 147
ArcSight Database 71
retention policy 20
rules U
tuning 147 UNCOMPRESSED Archive types 149
running uncompressed files
Manager as a Windows service 109 archiving 149
examples of archiving 149
uninstalling
S ArcSight Console 128
schema ArcSight Database 80
initializing 59 ArcSight Web 140
Confidential ESM Installation and Configuration Guide 243
Index
upgrading SYSTEM 36
ArcSight Database and Oracle 45
user logs
ArcSight Console 123 W
users Web 14
creating 147 Web browser
configuring in Console 122
V
volume Z
ARCHIVE 39 zones
DATABASE 37 defining 143
REDO 39
244 ESM Installation and Configuration Guide Confidential
Vous aimerez peut-être aussi
- Maturing Security Operations Centers A Complete Guide - 2021 EditionD'EverandMaturing Security Operations Centers A Complete Guide - 2021 EditionPas encore d'évaluation
- IT Disaster Recovery Management A Complete Guide - 2020 EditionD'EverandIT Disaster Recovery Management A Complete Guide - 2020 EditionPas encore d'évaluation
- Cyber threat intelligence A Complete Guide - 2019 EditionD'EverandCyber threat intelligence A Complete Guide - 2019 EditionPas encore d'évaluation
- Dynamic Application Security Testing A Complete Guide - 2019 EditionD'EverandDynamic Application Security Testing A Complete Guide - 2019 EditionPas encore d'évaluation
- Information Security Architecture Standard RequirementsD'EverandInformation Security Architecture Standard RequirementsPas encore d'évaluation
- Security operations center A Complete Guide - 2019 EditionD'EverandSecurity operations center A Complete Guide - 2019 EditionPas encore d'évaluation
- Cyber Threat Hunting A Complete Guide - 2019 EditionD'EverandCyber Threat Hunting A Complete Guide - 2019 EditionPas encore d'évaluation
- GIAC Certified Intrusion Analyst A Complete Guide - 2021 EditionD'EverandGIAC Certified Intrusion Analyst A Complete Guide - 2021 EditionPas encore d'évaluation
- Intrusion Detection System A Complete Guide - 2019 EditionD'EverandIntrusion Detection System A Complete Guide - 2019 EditionPas encore d'évaluation
- Become a SOC Analyst 1 Career Path SyllabusDocument3 pagesBecome a SOC Analyst 1 Career Path SyllabusMuhammad IbrahimPas encore d'évaluation
- GIAC Certified Forensics Examiner A Complete Guide - 2021 EditionD'EverandGIAC Certified Forensics Examiner A Complete Guide - 2021 EditionPas encore d'évaluation
- Endpoint Detection and Response Standard RequirementsD'EverandEndpoint Detection and Response Standard RequirementsPas encore d'évaluation
- IT Infrastructure Monitoring Tools A Complete Guide - 2021 EditionD'EverandIT Infrastructure Monitoring Tools A Complete Guide - 2021 EditionPas encore d'évaluation
- DLP and Data Classification A Clear and Concise ReferenceD'EverandDLP and Data Classification A Clear and Concise ReferencePas encore d'évaluation
- Vulnerability And Patch Management A Complete Guide - 2021 EditionD'EverandVulnerability And Patch Management A Complete Guide - 2021 EditionPas encore d'évaluation
- Insider Threat Management A Complete Guide - 2020 EditionD'EverandInsider Threat Management A Complete Guide - 2020 EditionPas encore d'évaluation
- Intrusion Detection Systems A Complete Guide - 2021 EditionD'EverandIntrusion Detection Systems A Complete Guide - 2021 EditionPas encore d'évaluation
- Red Hat and IT Security: With Red Hat Ansible, Red Hat OpenShift, and Red Hat Security AuditingD'EverandRed Hat and IT Security: With Red Hat Ansible, Red Hat OpenShift, and Red Hat Security AuditingPas encore d'évaluation
- Privileged Access Management Tools Standard RequirementsD'EverandPrivileged Access Management Tools Standard RequirementsPas encore d'évaluation
- Cloud Security Handbook for Architects: Practical Strategies and Solutions for Architecting Enterprise Cloud Security using SECaaS and DevSecOps (English Edition)D'EverandCloud Security Handbook for Architects: Practical Strategies and Solutions for Architecting Enterprise Cloud Security using SECaaS and DevSecOps (English Edition)Pas encore d'évaluation
- Computer Security Vulnerabilities A Complete Guide - 2020 EditionD'EverandComputer Security Vulnerabilities A Complete Guide - 2020 EditionPas encore d'évaluation
- Cloud Integration A Complete Guide - 2019 EditionD'EverandCloud Integration A Complete Guide - 2019 EditionÉvaluation : 5 sur 5 étoiles5/5 (1)
- Content Security Policy A Complete Guide - 2020 EditionD'EverandContent Security Policy A Complete Guide - 2020 EditionPas encore d'évaluation
- Qualified Security Assessor Complete Self-Assessment GuideD'EverandQualified Security Assessor Complete Self-Assessment GuidePas encore d'évaluation
- Security Development Lifecycle A Complete Guide - 2020 EditionD'EverandSecurity Development Lifecycle A Complete Guide - 2020 EditionPas encore d'évaluation
- GIAC Certified Intrusion Analyst A Complete Guide - 2020 EditionD'EverandGIAC Certified Intrusion Analyst A Complete Guide - 2020 EditionPas encore d'évaluation
- Network Documentation A Complete Guide - 2020 EditionD'EverandNetwork Documentation A Complete Guide - 2020 EditionPas encore d'évaluation
- Cisco Certified Network Professional CyberOps A Complete Guide - 2019 EditionD'EverandCisco Certified Network Professional CyberOps A Complete Guide - 2019 EditionPas encore d'évaluation
- Intrusion Prevention System A Complete Guide - 2020 EditionD'EverandIntrusion Prevention System A Complete Guide - 2020 EditionÉvaluation : 5 sur 5 étoiles5/5 (1)
- Application Security Testing A Complete Guide - 2019 EditionD'EverandApplication Security Testing A Complete Guide - 2019 EditionPas encore d'évaluation
- A Project Report On: Website Penetration Testing: Electronics and Communication EngineeringDocument22 pagesA Project Report On: Website Penetration Testing: Electronics and Communication EngineeringSreehari YermalPas encore d'évaluation
- Certified Cyber Forensics Professional The Ultimate Step-By-Step GuideD'EverandCertified Cyber Forensics Professional The Ultimate Step-By-Step GuidePas encore d'évaluation
- GIAC Certified Perimeter Protection Analyst Complete Self-Assessment GuideD'EverandGIAC Certified Perimeter Protection Analyst Complete Self-Assessment GuidePas encore d'évaluation
- ATAL FDP On The Role of Materials in Electric Vehicles Workshop - ReportDocument12 pagesATAL FDP On The Role of Materials in Electric Vehicles Workshop - ReportPuneet Mohan SharmaPas encore d'évaluation
- Xinge Zhang LinkedinDocument3 pagesXinge Zhang Linkedinapi-289180707Pas encore d'évaluation
- Race Tuning 05-07 KX250Document6 pagesRace Tuning 05-07 KX250KidKawiePas encore d'évaluation
- SKF Hybrid BearingsDocument4 pagesSKF Hybrid BearingsLLPas encore d'évaluation
- Help - Walkthrough - Creating Beam and Plate Features - AutodeskDocument5 pagesHelp - Walkthrough - Creating Beam and Plate Features - AutodeskTien HaPas encore d'évaluation
- SIP Trunking Turnup GuideDocument8 pagesSIP Trunking Turnup Guideashok7Pas encore d'évaluation
- Pub15966 PDFDocument7 pagesPub15966 PDFIoana BădoiuPas encore d'évaluation
- AST F2033 Hip JointDocument5 pagesAST F2033 Hip Jointdeepdreamx6400Pas encore d'évaluation
- MobisudDocument2 pagesMobisudNguyen Duy KhangPas encore d'évaluation
- مساهمة البرمجيات المدمجة في تحسين جودة خدمات الإدارة الجبائية (عرض برمجية جباية -تيك نموذجا) PDFDocument18 pagesمساهمة البرمجيات المدمجة في تحسين جودة خدمات الإدارة الجبائية (عرض برمجية جباية -تيك نموذجا) PDFAnis AnisPas encore d'évaluation
- Ramcharan Plastic News Letter Issue 6 - September 2012Document4 pagesRamcharan Plastic News Letter Issue 6 - September 2012Madan SainiPas encore d'évaluation
- APR Lntegrus Singapore TechnicalDocument148 pagesAPR Lntegrus Singapore Technicaldom007thyPas encore d'évaluation
- Kotler Mktman 11ce Ch04Document34 pagesKotler Mktman 11ce Ch04Murtaza MoizPas encore d'évaluation
- Diccionario de Urbanismo Geografia Urbana y Ordenacion Del TerritorioDocument10 pagesDiccionario de Urbanismo Geografia Urbana y Ordenacion Del TerritorioGpe. MercadoPas encore d'évaluation
- Jasmi HashimDocument364 pagesJasmi HashimRudraraju ChaitanyaPas encore d'évaluation
- Vietnam ProjosDocument271 pagesVietnam Projosjbart252Pas encore d'évaluation
- UDI Productcatalogue 2015Document4 pagesUDI Productcatalogue 2015Ryan TayPas encore d'évaluation
- BingDocument5 pagesBingdheaPas encore d'évaluation
- Maintenance Manual: Models 8300, 8400, and 8500 Pallet Trucks and Model 8600 Tow TractorDocument291 pagesMaintenance Manual: Models 8300, 8400, and 8500 Pallet Trucks and Model 8600 Tow TractorJosé Luis Ang Soto92% (13)
- Dyefix-CF - Dye Fixing Agent With Excellent Fastness To Chlorine.Document10 pagesDyefix-CF - Dye Fixing Agent With Excellent Fastness To Chlorine.L.N.CHEMICAL INDUSTRYPas encore d'évaluation
- Business Functional Areas Functions ProcessesDocument4 pagesBusiness Functional Areas Functions ProcessesDan MaliwatPas encore d'évaluation
- 107-b00 - Manual OperacionDocument12 pages107-b00 - Manual OperacionJuan David Triana SalazarPas encore d'évaluation
- Items List ProcessorDocument4 pagesItems List ProcessorDiego Escobar MoncadaPas encore d'évaluation
- The Changing Face of The NewsDocument2 pagesThe Changing Face of The NewsYanaPas encore d'évaluation
- Patient in The Institute of Therapy and Rehabilitation of Pondok Pesantren Ibadurrahman Tenggarong Seberang)Document10 pagesPatient in The Institute of Therapy and Rehabilitation of Pondok Pesantren Ibadurrahman Tenggarong Seberang)Fitri AzizaPas encore d'évaluation
- Construction Site Safety ReportDocument35 pagesConstruction Site Safety ReportAkshay Waim100% (1)
- Operations Management Customer FocusDocument13 pagesOperations Management Customer FocusYusranPas encore d'évaluation
- Basic Education Research AgendaDocument41 pagesBasic Education Research AgendaKristine Barredo100% (1)
- Personal PositioningDocument4 pagesPersonal PositioningJaveria MasoodPas encore d'évaluation
- Well Control: BOP Accumulator Unit (Koomey Unit)Document12 pagesWell Control: BOP Accumulator Unit (Koomey Unit)faraj100% (1)