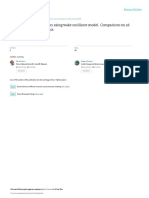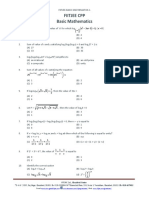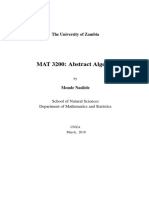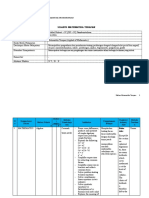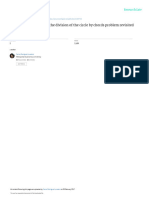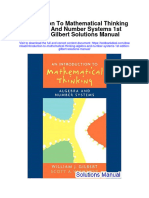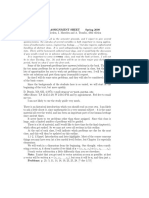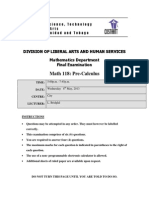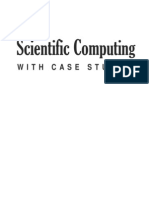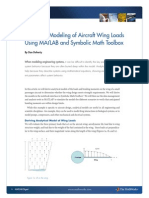Académique Documents
Professionnel Documents
Culture Documents
Using The Mathematical Features of Word 2007 Final
Transféré par
genmikTitre original
Copyright
Formats disponibles
Partager ce document
Partager ou intégrer le document
Avez-vous trouvé ce document utile ?
Ce contenu est-il inapproprié ?
Signaler ce documentDroits d'auteur :
Formats disponibles
Using The Mathematical Features of Word 2007 Final
Transféré par
genmikDroits d'auteur :
Formats disponibles
Using the mathematical features of Word 2007
Important information for Open University students
It is important to note that mathematical notation created in Word 2007 will not be preserved if the
document is subsequently opened or saved in a previous version of Word. If a Word 2007 document
containing mathematics is to be read on a computer that doesnt have Office 2007 installed, it must
first be saved in portable document format (pdf).
As a consequence, Open University students should only use the mathematical features in Word
2007 (and other features only available in Word 2007) for preparation of TMAs in either of the
following circumstances:
if the TMA will be printed out and sent to your tutor on paper
if you are studying on a course in mathematics where electronic submission of TMAs is
permitted.
In all other cases, TMAs to be submitted electronically (that is on non-maths courses where eTMAs
are permitted) must first be saved as a Word 97 - 2003 document. You are then advised to check
that the saved document contains all aspects of your work prior to submission to the Universitys
main eTMA system. Failure to undertake these steps may mean that your tutor cannot read all your
work, and may not even realise that some parts are missing!
Disclaimer
This document has been written by members of the Department of Mathematics and Statistics at
the Open University, as a result of their experiences of using the mathematical features of Word
2007. It has not been approved by the developers of Microsoft Office 2007.
Copyright The Open University June 2009 Page 1
Contents
Introduction ............................................................................................................................................ 3
Accessing the mathematical facilities ..................................................................................................... 3
Quick Access toolbar..................................................................................................................... 3
The Symbol command .................................................................................................................. 4
The Equation ribbon ..................................................................................................................... 5
The Equation ribbon in detail ................................................................................................................. 5
Tools.............................................................................................................................................. 5
Symbols ......................................................................................................................................... 6
Structures ..................................................................................................................................... 6
Inputting mathematics............................................................................................................................ 7
Display of mathematics ................................................................................................................ 7
Inputting mathematics using palettes .......................................................................................... 8
Inputting mathematics using text................................................................................................. 9
Context menus............................................................................................................................ 10
Useful tips ................................................................................................................................... 11
Aligning expressions ................................................................................................................... 13
Saving expressions ................................................................................................................................ 15
Numbering expressions ........................................................................................................................ 16
Settings for mathematical text ............................................................................................................. 21
Related resources ................................................................................................................................. 23
Appendices............................................................................................................................................ 24
Appendix A: Built-in equations in the Equation Gallery ............................................................. 24
Appendix B: Symbol palettes ...................................................................................................... 25
Appendix C: Structures palettes ................................................................................................. 27
Appendix D: Text input codes for recognised functions............................................................. 31
Appendix E: Mathematics text input codes ................................................................................ 32
Appendix F: Text input of complex structures............................................................................ 34
Copyright The Open University June 2009 Page 2
Introduction
This is an introductory guide to using the mathematical features of Word 2007. It assumes that the
reader has some familiarity with Word, either Word 2007 or a previous version. It is not a general
guide to Word 2007, but does discuss some other features that are required to make best use of the
mathematical facilities.
The mathematical tools in Word 2007 are well developed in comparison with earlier versions of
Word and with other word-processing packages. Gone is the separate Equation Editor found in
previous versions of Word: the mathematical features are now embedded within Word itself.
Accessing the mathematical facilities
Upon opening Word 2007, the mathematical facilities are accessed by clicking on the Insert tab
(second from left), which reveals the Insert ribbon. The Equation and Symbol commands are found
at the right-hand end of the ribbon.
To facilitate access to the Equation and Symbol commands regardless of which ribbon is currently
visible, it is recommended that these are placed on the Quick Access Toolbar.
Quick Access toolbar
By default, the Quick Access toolbar is at the top of the Word 2007 window, next to the Office
button, and will contain the Save, Undo and Redo commands. Your choice of frequently used
commands can be added so that they are always available, irrespective of which ribbon is visible.
First, however, it is suggested that you move the Quick Access toolbar to appear immediately above
the document itself. To customize the Quick Access toolbar, click on the small down arrow at the
right-hand end of it to open the Customise Quick Access Toolbar drop-down menu.
From the menu, select Show Below the Ribbon, and the Quick Access toolbar will move down.
There are two ways to add commands to the Quick Access toolbar. The most straightforward is to
right click on the required command icon on any ribbon.
Copyright The Open University June 2009 Page 3
For example, to add the Equation command from the Insert ribbon, right click on the Equation
icon and select Add to Quick Access Toolbar. Similarly for the Insert Symbol icon.
Alternatively, right click anywhere on the Quick Access toolbar and select Customize Quick Access
Toolbar. Access Popular Commands (or All Commands) in the drop-down menu at the top left.
Scroll down to find the command you want, and click Add. To change the order in which the
commands appear on the Quick Access toolbar, click on one of the commands in the list on the right,
and use the up and down arrows to the right to change its position.
The Symbol command
Click on the Insert Symbol icon, either on the Insert ribbon or on the Quick Access toolbar, to
reveal a small palette of common symbols. Click on one of the symbols to immediately insert it into
text. Click on More Symbols to reveal the Symbol window, which works in a similar way to that
found in previous versions of Word. Inserting a symbol from the Symbol window will place that
symbol at the top of the palette shown when the Insert Symbol icon is next clicked.
Copyright The Open University June 2009 Page 4
The Equation ribbon
Click on the Equation icon, either on the Insert ribbon or on the Quick Access toolbar, and
immediately both the Equation ribbon will become visible and a mathematical input box will appear
at the current insertion point.
Exactly the same thing will happen if you key Alt+= (i.e. hold down the Alt key and type = ). Keying
Alt+= again returns you to standard text mode. Using Alt+= is thus the easiest way to toggle between
mathematics input mode and standard text mode.
The Equation ribbon has three sections Tools, Symbols and Structures which are described in the
next section.
The Equation ribbon in detail
Tools
In the Equation ribbon, click on the Equation icon to reveal a gallery of built-in common
equations. This can also be accessed by clicking on the small down arrow next to the Equation
icon on the Insert ribbon, or by clicking on the small down arrow next to the Equation icon on the
Quick Access toolbar. The default built-in equations are listed in Appendix A.
Clicking on one of the built-in equations will immediately paste it into the currently active
mathematical input box, where it can then be edited. Details of how to add your own equations to
this gallery will be given later.
The Normal Text option in Tools allows you to insert non-mathematical text within a mathematical
input box. This can also be achieved by typing double quotes around the normal text within the
mathematical input box.
Copyright The Open University June 2009 Page 5
This, with a space after the closing double quotes, produces
2 + 2 normal text
Symbols
Clicking on one of the visible symbols will immediately paste it into the currently active
mathematical input box.
Further symbols on the current palette can be accessed by scrolling using the up and down arrows at
the right-hand side. Click on to reveal the whole of the current symbol palette.
Click on the down arrow immediately to the right of Basic Math to reveal a drop-down menu of all
the symbol palettes. A full list of the contents of all these palettes is given in Appendix B.
After one of the palettes has been selected, it will appear on the Equation ribbon until another
palette is selected.
To add the symbol palettes to the Quick Access toolbar, right click on the word Symbols on the
Equation ribbon, add select Add to Quick Access Toolbar, where it will then appear with the icon.
Structures
Click on any one of these icons to reveal a palette of structures that can be used singly, or in
combination, to build up mathematical expressions. When you click on a structure, it will
immediately be pasted in to the currently active mathematical input box. Further information on
how to use the structures is given in the subsection below on Inputting mathematics using palettes.
Copyright The Open University June 2009 Page 6
Inputting mathematics
Word 2007 has two input modes for mathematical expressions. The first is the graphical user
interface (GUI) via the Structures palettes, which are most naturally accessed using a mouse. The
second uses the keyboard to type in keywords and symbols that are automatically rendered as
properly formatted mathematical expressions, as given by the Structures palettes. This automatic
build-up process gives almost instant feedback, so that corrections can be made as the mathematical
expression is being created. This keyboard approach is very similar to professional mathematical
typesetting programs, such as TeX and LaTeX. Henceforth in this document, the two input
approaches will be referred to as palette and text, respectively.
In both approaches, the automatic build-up process will ensure that the size of brackets, fractions,
square roots, etc. will be increased to accommodate whatever expression is created within them.
In fact, any mathematical expressions can be built up using a mixture of these approaches, as it is
easy to move between the two. Typically, palettes are used for creating complicated expressions and
text mode is used for simple expressions, whether they are within a complicated structure or on
their own.
Any of the symbols available from the Symbols palettes, or those typed directly from the keyboard,
such as +, =, <, >, |, *, , %, etc., can be used within expressions created by either input method.
Display of mathematics
To select a mathematical input box, click on any part of the expression it contains.
Professional and linear display
Word 2007 has two display modes, professional and linear. Professional display mode corresponds
to standard mathematical notation, and is the default display mode when using either of the input
approaches (as a result of the automatic build-up process in the case of text input).
For example, 2 + 2 is displayed in professional mode. It can be changed to linear display by
clicking on the down arrow to the right of the expression in the mathematical input box, which
reveals a drop-down menu.
Selecting Linear will alter how the above expression appears to (^2 + ^2 ). The expression can
be returned to professional mode using the drop-down menu again.
The linear display consists of a sequence of inline characters, known as Unicode characters. It is thus
possible to view the syntax required for an expression if it were to be created using text input.
Inline and display
Word 2007 distinguishes inline mathematics, which is shown within a paragraph of (normal) text,
and that which is displayed in separate paragraphs, as found in most published mathematical
material. A mathematical input box created within a paragraph of text will be inline. For example,
Copyright The Open University June 2009 Page 7
typing Alt+= here creates within the line of text, whereas a mathematical
input box created in new a paragraph will be displayed for example:
Thus 2 + 2 is inline. It can be changed to display by clicking on the down arrow to the right of
the expression in the mathematical input box.
Selecting Change to Display will alter how the expression appears to
2 + 2
The expression can be returned to inline using the drop-down menu again.
Inputting mathematics using palettes
Click on a structure within a palette to paste it into the currently active mathematical input box. For
example, produces after clicking the cursor away from the mathematical input box.
Any resulting placeholders (each indicted by a blank square with a dotted frame) can be filled with
numbers, letters, symbols or another structure, or any combination of these, by clicking on the
placeholder so that it becomes a blue square. You can move between placeholders using the
keyboard up/down, right/left arrow keys.
Any expression selected from one of the palettes can subsequently be edited. For example,
2 + 2 selected from the Radical palette could be modified to ()2 2 .
By way of an example, to obtain the 3 3 matrix
1 0 0
0 1 0
0 0 1
Copyright The Open University June 2009 Page 8
type a left parenthesis, i.e. (, choose the 3 3 matrix from the Matrix palette, and then type ), i.e. a
right parenthesis, followed by a space. Fill in the entries by selecting each box in turn. Note that the
parentheses are correctly sized only after a space is keyed in after the closing parenthesis.
Choose this
matrix
The contents of all the Structures palettes are listed in Appendix C.
Inputting mathematics using text
When mathematics is input as text, keywords are replaced by appropriate Unicode characters and
the expression is built up (i.e. formatted as standard mathematical notation) as soon as its structure
is unambiguous. This often occurs after typing a space (which is usually deleted by Word 2007 after
automatic build-up).
The text input codes for simple expressions are reasonably intuitive. Text input codes for functions,
such as those in the first five rows of the following table of examples, are listed in Appendix D. The
mathematics text input codes, such as those in the remainder of the table, are listed in Appendix E.
Within a mathematical input box, type the following and then a space To produce
x^2 2
x_2 2
sin sin
log log
\pi
\theta
\sigma
\Sigma
\infty
\geq
\sqrt
\angle
\quadratic 2 4
=
2
\pm (or type +-)
\doubleR
Copyright The Open University June 2009 Page 9
The text input codes can be combined. For example, typing \pi\approx 3.142 gives 3.142.
More complex expressions can then be constructed. For example, typing
d/dx(x^2sin(x))=2xsin(x)x^2cos(x) This is displayed in linear mode
where indicates a space, gives
This is displayed in the
2 sin = 2 sin 2 cos
default professional mode
Note that the spaces (indicated by ) are used by Word 2007 to decide when a mathematical
expression is terminated. The spaces are removed and replaced by Word 2007s own spacing. Such
characters are known as delimiters. Although it is possible to input extra spaces, this is discouraged
as it is generally better to allow Word 2007 to handle the typography.
Delimiters are created by pressing the Spacebar or Enter, or by typing a punctuation mark, such as a
parenthesis, after you type a text input code. In order to group characters, you can use parentheses
( ), which are then removed on build-up. Extra parentheses may also be added for clarity. For
example, typing x^(y+z) gives + , whereas typing x^((y+z)) gives + .
Further examples of creating mathematical expressions using text input are given in Appendix F.
Warning: in most cases, a mathematical expression may be interpreted from its linear mode, at least
by a professional mathematician. However, in some cases (such as for matrices) the glyph (i.e. the
symbol) representing the Unicode character (for example, is the glyph for the Unicode \pi) is not at
all obvious. In such cases it may be easier to use the palettes to create the expression.
Context menus
Regardless of how a mathematical expression is input or displayed, individual structures within it can
be modified using the associated context menu. To access a context menu, ensure that one or more
of the placeholders created as part of the structure are highlighted, and then right click. For
example, for a fraction the following context menu is available, which gives three options specifically
associated with fractions.
The options offered will depend on the type of structure and on which placeholder(s) are currently
highlighted, regardless of whether the placeholder(s) contain any content or not.
The options offered for each of the basic types of structures that have context menus are as follows.
Copyright The Open University June 2009 Page 10
Fraction Change to Skewed Fraction
Change to Linear Fraction
Remove Fraction Bar
Script Remove Superscript/Subscript
Increase/Decrease Argument Size
Align/Remove Scripts
Place Scripts before/after Base
Radical Remove Radical
Show/Hide Degree
Increase/Decrease Argument Size
Integral Change Limit Locations
Large Operator Show/Hide Lower/Upper Limit
Stretch N-ary Operator
Increase/Decrease Argument Size
Bracket Insert Argument Before/After
Remove Enclosing Characters/Characters and Separators
Remove/Add Opening/Closing Bracket
Stretch Brackets (default is for this to be selected)
Match Brackets to Argument Height
Delete Argument
Accent Remove Accent Character
Place/Remove Character above/below Text
Increase/Decrease Argument Size
Place Limit/Bar above/below Base
Remove Limit/Bar
Limit and Log Remove Subscript/Limit
Increase/Decrease Argument Size
Place Limit above Base
Operator Increase/Decrease Argument Size
Remove Character above/below Text
Matrix Hide Placeholders
Insert (rows/columns before/after)
Delete (rows/columns)
Matrix Spacing
Matrix Alignment (top/center/bottom)
Column Alignment (left/center/right)
Useful tips
Negative sign
To get what appears to be a long minus sign without going into mathematics text mode, do one of
the following:
use Ctrl Shift +- (i.e. Ctrl plus Shift plus the usual hyphen)
use Ctrl plus the negative sign on the number pad
type --, that is, two normal hyphens
followed, in each case, by a space, then a letter or word (not a bracket, full stop, etc.), then another
space. What youve typed will then automatically change to a long hyphen, i.e. (properly known as
an en-dash). Note, however, that unlike a negative value created in mathematics text mode, an
expression such as 2 may split across lines.
Copyright The Open University June 2009 Page 11
Bold for vector quantities
To make characters bold, for example to indicate vector quantities, either select them individually
and then select the bold B on the Home ribbon, or key Ctrl+b before the required character. This
works within mathematical expressions, for example , as well as in normal text. Keying Ctrl+b
again will toggle the bold function off.
x-bar for mean
To produce the notation, key in Alt+= then x\bar followed by two spaces (or one space and a
further character, such as =). The two spaces are required to centre the bar over the x.
Other keyboard shortcuts
Normal text
Ctrl+b Toggle Bold (useful for vectors)
Ctrl+i Toggle Italic note that this not the same as mathematical input
Ctrl+u Toggle Underline
Ctrl+= Subscript
Ctrl+Shift++ Superscript
Alt+= Toggle mathematics mode
Ctrl+z Undo last action (usually)
Mathematics text
Ctrl+b Toggle Bold (useful for vectors)
Ctrl+u Toggle Underline for the whole expression
Ctrl+z Undo last action (usually)
Shift+Enter New line in expression
Matrices
Inserting additional spaces either immediately before or immediately after an element in a matrix
may affect the vertical alignment of the elements within the matrix. Alignment can be altered by
right clicking on a matrix displayed in professional mode (i.e. accessing the context menu) and
selecting Matrix Alignment, Column Alignment or Matrix Spacing (for more advanced options).
Copyright The Open University June 2009 Page 12
Similarly, the size of a matrix can be altered by selecting Insert or Delete rows/columns. If a
particular size of matrix that you use frequently is not available on the Matrix palette, then right click
on the matrix of the desired size, and select Save as New Equation (see the section entitled Saving
expressions).
Aligning expressions
Within a mathematical input box, use Shift+Enter (known as a soft return) to insert a new line in order
to key in a follow-on expression. Using just Enter will put the cursor at the beginning of a new
paragraph, i.e. not in a mathematical input box.
If a series of expressions appear too bunched up vertically, this can be addressed by selecting all the
expressions and increasing the line spacing via the Line spacing button in the Paragraph section of
the Home ribbon.
This indicates a soft
return. The lines
are spaced at 1.
2 + 2
2 4 These lines are
2 spaced at 1.5.
2 = 2 + 2
Once you have entered all your expressions, in order to line them up on the equals sign, select all the
expressions, right click, and select Align at =.
For example, these two expressions are not aligned at =.
2 + 2 =
2 4
=
2
Copyright The Open University June 2009 Page 13
Whereas these are aligned at =.
2 + 2 =
2 4
=
2
It is also possible to align on an individual character, within each expression, by inserting alignment
points at the relevant point in each expression. To do this, right click at the required alignment point
and select Align at this Character. Then do the same in each of the other expressions. Note that it
doesnt seem to be possible to align on a point within, for example, a square root.
These are the
alignment points.
Alternatively, displayed expressions can be aligned using the Justification options available by
clicking on the down arrow to the right of the expression in the mathematical input box, which
reveals a drop-down menu.
Left and Right align mathematical expressions to the left or right of the page, as expected.
The following expressions are Centered as a Group.
This text is within the mathematical input box 2 + 2
2 4
and so is this
2
2 = 2 + 2
And here are the same three expressions Centered.
This text is within the mathematical input box 2 + 2
2 4
and so is this
2
2 = 2 + 2
Copyright The Open University June 2009 Page 14
Saving expressions
It is possible to store additional mathematical expressions into the Equation Gallery. Having created
the new expression, click on the down arrow to the right of the expression in the mathematical input
box, which reveals a drop-down menu, and select Save as New Equation. Alternatively, select the
whole expression to be saved, and on the Insert ribbon, click on the small down arrow next to the
Equation icon and select Save Selection to Equation Gallery. The following dialogue box appears.
For Name, key in a relevant and memorable name for the mathematical expression to be saved,
noting that saved expressions are listed alphabetically by name in the Equation Gallery. It is possible
to leave the name as suggested by Word 2007, as in the above example when the following
expression was to be saved to the Equation Gallery.
sin2 + cos 2 = 1
Note that by default new expressions will be saved to the General category, which will appear below
the list of Built-In expressions in the Equation Gallery, as categories are also listed alphabetically.
New expressions can be saved in the Built-In category by opening the Category pull-down menu and
selecting Built-In.
Alternatively, you can use Create New Category, and give your category a name starting with the
letter A, so that all expressions saved in that category appear above the Built-In ones in the gallery.
Copyright The Open University June 2009 Page 15
Numbering expressions
The content of this section has been derived from material available on the Microsoft Office Word
Teams Blog
(see http://blogs.msdn.com/microsoft_office_word/archive/2006/10/20/equation-numbering.aspx).
The best approach to numbering expressions is to set up a table, to contain an expression and its
respective number, which is then saved in the Equation Gallery, making re-use very quick and easy.
The procedure to set up the table is described next.
From the Insert ribbon, select and insert a 3 1 table. Your expression(s) will be placed in the centre
column and the expression numbers in the left or right column, as you prefer, but creating a table with
three columns ensures that expressions will be centred horizontally on the page.
Next, to ensure that your table is laid out properly, so that the expressions are centred horizontally
on the page and the expression numbers are centred vertically with respect to the expression, carry
out the following steps.
1. With the cursor within the table, click on the Table Tools Layout tab. First click on View
Gridlines to ensure that it is highlighted.
Copyright The Open University June 2009 Page 16
2. Then click on Properties to get the Table Properties dialogue box.
3. On the Table tab, under Size select Preferred width and set Measure in to Percent, and
make the preferred width 100%. This ensures that your table takes up the whole width of
the page.
4. While in the Table tab, click on Borders and Shading, and select None for the Borders
Setting.
Copyright The Open University June 2009 Page 17
5. On the Column tab, under Size select Preferred width and set Measure in to Percent.
It is suggested that you set the columns to the following widths:
Column 1: 15%
Column 2: 70%
Column 3: 15%
6. Determine if you want your expression numbers to be on the left or right of the expression.
For the purposes of illustration, we will assume right. Click in the right cell of the table, and
on the Cell tab, select Center under Vertical alignment. This keeps the expression numbers
centred against expressions that vertically straddle more than one line.
Copyright The Open University June 2009 Page 18
7. Finally, click OK to accept all the changes.
The next stage is to add the numbering system. Start by clicking in the table cell where the numbers
are to appear: the right-hand cell in our case. On the Home ribbon, click on Multilevel List in the
Paragraph section. If need be, click on the format under List Library closest to the required format
for your numbering system (probably 1, 1.1, 1.1.1, ), in order to change the Current List.
Then click on Define new Multilevel List, which initially uses the format shown under Current List.
Copyright The Open University June 2009 Page 19
In this dialogue box, for each level of numbering that you require, adjust the formatting for the
number as you wish by, for example:
removing extraneous punctuation, such as the full stop at the end of each number
adding parentheses
redefining level 1 to be (1.1), and level 2 to be (1.1.1), etc.
Your table should now look something like this:
You may now wish to adjust the spacing before and after the table, to match the before and after
paragraph spacing in the surrounding paragraphs, so that your expression is vertically centred
between the preceding and following paragraphs. To do this, select the whole table, then click on
the Paragraph group on the Home ribbon to bring up the Paragraph dialogue box.
You can now add expressions to your table by clicking in the middle cell and using Equation or Alt+=.
Extra rows can be added to a table in the usual way, for example by using the Tab key once the
cursor is in the bottom right-hand cell.
Finally, you can save your table with its numbering system for reuse! Select the entire table, and
follow the procedure described in the Saving expressions section of this document. Note that if
there is no placeholder equation within your table, the relevant entry in the Equation Gallery will
appear to be blank. However, on selecting it, the table complete with built-in numbering will be
placed into your document.
Copyright The Open University June 2009 Page 20
The usual facilities associated with a numbered list are available, such as being able to use
continuous numbering throughout a document, or to restart the numbering at a certain point.
Settings for mathematical text
The default font for mathematical text is Cambria Math and, in the current versions of Word 2007,
this cannot be changed. However, there are other aspects of mathematical text that may be altered.
Use Alt+= to switch to mathematics mode, and the ribbon will automatically change to Equation
Tools. Click on the small square box next to Tools, to access the Equation Options dialogue box.
Copyright The Open University June 2009 Page 21
If you are likely to want to change any of the settings, they are probably self-explanatory!
The Recognized Functions button gives access to the list of text input codes, such as those listed in
Appendix D, that Word 2007 will accept as mathematical expressions and not put into italics within a
mathematical input box. Note that it is possible to add other recognised functions.
The Math AutoCorrect button gives access to the mathematics text input codes (the Unicodes) and
their respective symbolic interpretations (the glyphs), as listed in Appendix E.
Copyright The Open University June 2009 Page 22
From here, among other things, it is possible to do the following.
Change either the Unicode or the glyph for any particular input code/symbol.
Switch on Math AutoCorrect to work outside of mathematical input boxes, i.e. to force the
Unicodes to be interpreted as symbols (i.e. the glyphs) in all text.
Change AutoCorrect settings for normal text.
Change other AutoFormat settings.
Related resources
At the time this guide was last updated (June 2009), it is possible to access a quick (under seven
minute) tour through the Math functionality provided in Word 2007, with one of the key developers
of the feature, Murray Sargent, on YouTube at http://www.youtube.com/watch?v=yyvJwNeUALY.
More details about maths and Word 2007 are available in Murray Sargents blog at
http://blogs.msdn.com/murrays.
Copyright The Open University June 2009 Page 23
Appendices
Appendix A: Built-in equations in the Equation Gallery
Copyright The Open University June 2009 Page 24
Appendix B: Symbol palettes
Copyright The Open University June 2009 Page 25
Copyright The Open University June 2009 Page 26
Appendix C: Structures palettes
Note that you will need to scroll to see all the options in some of the palettes.
Fraction Integral
Script
Radical
Copyright The Open University June 2009 Page 27
Large Operator Bracket
Copyright The Open University June 2009 Page 28
Function Accent
Limit and Log
Copyright The Open University June 2009 Page 29
Operator Matrix
Copyright The Open University June 2009 Page 30
Appendix D: Text input codes for recognised functions
Word 2007 input code Built-up expression
sin sin
cos cos
tan tan
sec sec
csc csc
cot cot
log log
log_10 log10
ln ln
exp exp
sinh sinh
cosh cosh
tanh tanh
sech sech
csch csch
coth coth
arcsin arcsin
arccos arccos
arctan arctan
lim lim
inf inf
sup sup
limsup lim sup
liminf lim inf
max max
min min
det det
deg deg
dim dim
arg arg
normal text normal text
Copyright The Open University June 2009 Page 31
Appendix E: Mathematics text input codes
The codes are case-sensitive. Within Word 2007, these are known as Math AutoCorrect symbols.
Most are also in the list accessed by searching for Math AutoCorrect in Word Help [F1].
To get Type To get Type To get Type
... [three dots] \biguplus \downarrow
[quote mark] \bigvee \Downarrow
+- \bigwedge \dsmash
-+ \bowtie \ee
-> \box \ell
<= \bra \emptyset
>= \breve \epsilon
<< \bullet \Epsilon
>> \cap \equiv
~= \cbrt \eta
:= \cdot \Eta
:: \cdots \exists
!! \check \forall
\acute \chi (etc.) \frakturA (etc.)
\aleph \Chi (etc.) \fraktura (etc.)
\alpha \circ \gamma
\Alpha \clubsuit \Gamma
\amalg \coint \ge
\angle \cong \geq
\aoint \cup \gets
\approx \dalet \gg
\asmash \ddddot \gimel
\ast \dddot \grave
\asymp \ddot \hat
\bar \ddots \hbar
\Bar \degree \heartsuit
\because \delta \hookleftarrow
\bet \Delta \hookrightarrow
\beta \diamond \hvec
\Beta \diamondsuit \ii
\bigcap \div \iiint
\bigcup \dot \iint
\bigodot \doteq \Im
\bigoplus \dots \in
\bigotimes (etc.) \doubleA (etc.) \inc
\bigsqcup (etc.) \doublea (etc.) \infty
Copyright The Open University June 2009 Page 32
To get Type To get Type To get Type
\int \nwarrow \rceil
\iota \o \rddots
\Iota \O \Re
\jj \odot \rect
\kappa \oiiint \rfloor
\Kappa \oiint \rho
\ket \oint \Rho
\lambda \omega \rightarrow
\Lambda \Omega \Rightarrow
\langle \ominus \rightharpoondown
{ \lbrace \oplus \rightharpoonup
[ \lbrack \otimes (etc.) \scriptA (etc.)
\lceil / \over (etc.) \scripta (etc.)
\ldivide \overbar \sdivide
\ldots \overbrace \searrow
\le \overparen \setminus
\leftarrow \parallel \sigma
\Leftarrow \partial \Sigma
\leftharpoondown \phi \sim
\leftharpoonup \Phi \simeq
\leftrightarrow \pi \smash
\Leftrightarrow \Pi \spadesuit
\leq \pm \sqcap
\lfloor \pppprime \sqcup
\ll \ppprime \sqrt
\mapsto \pprime \sqsubseteq
\mid \prec \sqsuperseteq
\models \preceq \star
\mp \prime \subset
\mu \prod \subseteq
\Mu \propto \succ
\nabla \psi \succeq
\ne \Psi \sum
\nearrow \qdrt \superset
\neq \superseteq
\quadratic
\ni \swarrow
\rangle
\norm
\ratio \tau
\nu
} \rbrace \Tau
\Nu \therefore
] \rbrack
Copyright The Open University June 2009 Page 33
To get Type To get Type To get Type
\theta \updownarrow \vdots
\Theta \Updownarrow \vec
\tilde \uplus \vee
\times \upsilon | \vert
\top \Upsilon \Vert
\tvec \varepsilon \wedge
\ubar \varphi \wp
\Ubar \varpi \wr
\underbar \varrho \xi
\underbrace \varsigma \Xi
\underparen \vartheta \zeta
\uparrow \vbar \Zeta
\Uparrow
Appendix F: Text input of complex structures
Although palette input is recommended for complex structures, here are some examples of text
input for several typical mathematical expressions.
Word 2007 input code Built-up expression
\int_0^1 f(x) dx 1
0
(\matrix(1&0@0&1)) 1 0
0 1
lim_(n\to\infty) (1 +1/n)^n = e 1
lim 1 + =
(x)\dot = x [Note \dot is put in after the x.] =
((x)\dot)\dot = (x)\ddot =
\underbar(r)
\eqarray(2&x+&4&y=2@-2&x+&4&y=6) 2 + 4 = 2
2 + 4 = 6
\sqrt(n&x+y) +
1\ldiv2 + 3\ldiv4 = 5\ldiv4 12 + 34 = 54
Copyright The Open University June 2009 Page 34
Vous aimerez peut-être aussi
- Calculus of VariationsDocument61 pagesCalculus of VariationsPedro Palacios AvilaPas encore d'évaluation
- Extrem Value TheoremDocument25 pagesExtrem Value TheoremgenmikPas encore d'évaluation
- Induced Vibrations Using Wake Oscillator Model Comparison On 2d Response With ExperimentsDocument7 pagesInduced Vibrations Using Wake Oscillator Model Comparison On 2d Response With ExperimentsgenmikPas encore d'évaluation
- OrcafAPI ManualDocument39 pagesOrcafAPI ManualgenmikPas encore d'évaluation
- Omae2013 10625 Pipeline Free SpansDocument9 pagesOmae2013 10625 Pipeline Free SpansgenmikPas encore d'évaluation
- Optimum Design of Marine RisersDocument6 pagesOptimum Design of Marine RisersgenmikPas encore d'évaluation
- Reliability And: Quality ControlDocument18 pagesReliability And: Quality ControlgenmikPas encore d'évaluation
- Steel Catenary Risers - Allegheny Offshore Viv Monitoring Campaign and Large Scale Simulation of Seabed InteractionDocument14 pagesSteel Catenary Risers - Allegheny Offshore Viv Monitoring Campaign and Large Scale Simulation of Seabed InteractiongenmikPas encore d'évaluation
- OTC-25134 Final - WatermarkDocument15 pagesOTC-25134 Final - WatermarkgenmikPas encore d'évaluation
- Deep Water Riser Tech PDFDocument8 pagesDeep Water Riser Tech PDFgenmikPas encore d'évaluation
- Extreme Wave Amplification and Impact Loads On Offshore StructuresDocument10 pagesExtreme Wave Amplification and Impact Loads On Offshore StructuresgenmikPas encore d'évaluation
- Hidden Figures: The American Dream and the Untold Story of the Black Women Mathematicians Who Helped Win the Space RaceD'EverandHidden Figures: The American Dream and the Untold Story of the Black Women Mathematicians Who Helped Win the Space RaceÉvaluation : 4 sur 5 étoiles4/5 (895)
- Never Split the Difference: Negotiating As If Your Life Depended On ItD'EverandNever Split the Difference: Negotiating As If Your Life Depended On ItÉvaluation : 4.5 sur 5 étoiles4.5/5 (838)
- The Yellow House: A Memoir (2019 National Book Award Winner)D'EverandThe Yellow House: A Memoir (2019 National Book Award Winner)Évaluation : 4 sur 5 étoiles4/5 (98)
- The Subtle Art of Not Giving a F*ck: A Counterintuitive Approach to Living a Good LifeD'EverandThe Subtle Art of Not Giving a F*ck: A Counterintuitive Approach to Living a Good LifeÉvaluation : 4 sur 5 étoiles4/5 (5794)
- Shoe Dog: A Memoir by the Creator of NikeD'EverandShoe Dog: A Memoir by the Creator of NikeÉvaluation : 4.5 sur 5 étoiles4.5/5 (537)
- Devil in the Grove: Thurgood Marshall, the Groveland Boys, and the Dawn of a New AmericaD'EverandDevil in the Grove: Thurgood Marshall, the Groveland Boys, and the Dawn of a New AmericaÉvaluation : 4.5 sur 5 étoiles4.5/5 (266)
- The Little Book of Hygge: Danish Secrets to Happy LivingD'EverandThe Little Book of Hygge: Danish Secrets to Happy LivingÉvaluation : 3.5 sur 5 étoiles3.5/5 (400)
- Elon Musk: Tesla, SpaceX, and the Quest for a Fantastic FutureD'EverandElon Musk: Tesla, SpaceX, and the Quest for a Fantastic FutureÉvaluation : 4.5 sur 5 étoiles4.5/5 (474)
- A Heartbreaking Work Of Staggering Genius: A Memoir Based on a True StoryD'EverandA Heartbreaking Work Of Staggering Genius: A Memoir Based on a True StoryÉvaluation : 3.5 sur 5 étoiles3.5/5 (231)
- Grit: The Power of Passion and PerseveranceD'EverandGrit: The Power of Passion and PerseveranceÉvaluation : 4 sur 5 étoiles4/5 (588)
- The Emperor of All Maladies: A Biography of CancerD'EverandThe Emperor of All Maladies: A Biography of CancerÉvaluation : 4.5 sur 5 étoiles4.5/5 (271)
- The Unwinding: An Inner History of the New AmericaD'EverandThe Unwinding: An Inner History of the New AmericaÉvaluation : 4 sur 5 étoiles4/5 (45)
- On Fire: The (Burning) Case for a Green New DealD'EverandOn Fire: The (Burning) Case for a Green New DealÉvaluation : 4 sur 5 étoiles4/5 (74)
- The Hard Thing About Hard Things: Building a Business When There Are No Easy AnswersD'EverandThe Hard Thing About Hard Things: Building a Business When There Are No Easy AnswersÉvaluation : 4.5 sur 5 étoiles4.5/5 (345)
- Team of Rivals: The Political Genius of Abraham LincolnD'EverandTeam of Rivals: The Political Genius of Abraham LincolnÉvaluation : 4.5 sur 5 étoiles4.5/5 (234)
- The Gifts of Imperfection: Let Go of Who You Think You're Supposed to Be and Embrace Who You AreD'EverandThe Gifts of Imperfection: Let Go of Who You Think You're Supposed to Be and Embrace Who You AreÉvaluation : 4 sur 5 étoiles4/5 (1090)
- The World Is Flat 3.0: A Brief History of the Twenty-first CenturyD'EverandThe World Is Flat 3.0: A Brief History of the Twenty-first CenturyÉvaluation : 3.5 sur 5 étoiles3.5/5 (2259)
- The Sympathizer: A Novel (Pulitzer Prize for Fiction)D'EverandThe Sympathizer: A Novel (Pulitzer Prize for Fiction)Évaluation : 4.5 sur 5 étoiles4.5/5 (121)
- Her Body and Other Parties: StoriesD'EverandHer Body and Other Parties: StoriesÉvaluation : 4 sur 5 étoiles4/5 (821)
- GE3 Science, Technolog Y and SocietyDocument14 pagesGE3 Science, Technolog Y and SocietyAngelica PagaduanPas encore d'évaluation
- Basic Mathematics CPPDocument5 pagesBasic Mathematics CPPiWarePas encore d'évaluation
- Word Problem Applications - SolutionsDocument6 pagesWord Problem Applications - SolutionsAeolus Zebroc Sastre0% (1)
- 15CS73 Module 4Document60 pages15CS73 Module 4KavyaPas encore d'évaluation
- BusMath (SHS) Fractions, Decimals, PercentageDocument23 pagesBusMath (SHS) Fractions, Decimals, PercentageAnonymous qh2BZqPas encore d'évaluation
- RSA AlgorithmDocument22 pagesRSA AlgorithmmathpalsonuPas encore d'évaluation
- Analysisof DifficultiesDocument4 pagesAnalysisof DifficultiesNOIRPas encore d'évaluation
- Rapid Abacus GeneratorDocument10 pagesRapid Abacus GeneratorDEEPAKPas encore d'évaluation
- MAT 3200: Abstract Algebra: The University of ZambiaDocument27 pagesMAT 3200: Abstract Algebra: The University of ZambiaChamiPas encore d'évaluation
- MidsolDocument4 pagesMidsolAskhat ZinatPas encore d'évaluation
- Introduction To CommunicationDocument336 pagesIntroduction To CommunicationBethelhem SeifuPas encore d'évaluation
- Sample Physics Lab ReportDocument4 pagesSample Physics Lab ReportTaehyun ChangPas encore d'évaluation
- 02.matematika Terapan Silabus PadangDocument18 pages02.matematika Terapan Silabus PadanghermundusPas encore d'évaluation
- Using The Braille Maths Code 2007 Tc21086pDocument58 pagesUsing The Braille Maths Code 2007 Tc21086pFatimah Kamali0% (1)
- The Mosers Formula For The Division of The CircleDocument12 pagesThe Mosers Formula For The Division of The Circlesamir anisPas encore d'évaluation
- Introduction To Mathematical Thinking Algebra and Number Systems 1St Edition Gilbert Solutions Manual Full Chapter PDFDocument67 pagesIntroduction To Mathematical Thinking Algebra and Number Systems 1St Edition Gilbert Solutions Manual Full Chapter PDFschahheelpost4ogl100% (11)
- Basic Calculus: Antiderivatives of Exponential & Logarithmic FunctionsDocument9 pagesBasic Calculus: Antiderivatives of Exponential & Logarithmic FunctionsLancy CidroPas encore d'évaluation
- Numerical Methods For Civil Engineering PDFDocument256 pagesNumerical Methods For Civil Engineering PDFq_giovanni0% (2)
- Wavelets PDFDocument64 pagesWavelets PDFCarlos GamioPas encore d'évaluation
- Vector Calculus - Final - Exam-IDocument6 pagesVector Calculus - Final - Exam-Itinkertinker1435Pas encore d'évaluation
- 1994 Mathematics Paper2Document10 pages1994 Mathematics Paper2Cecil ChiuPas encore d'évaluation
- AMME3500 2013 Assignment 1Document5 pagesAMME3500 2013 Assignment 1JinDownloaderFree92Pas encore d'évaluation
- Chapter-9: Projections of Straight LinesDocument32 pagesChapter-9: Projections of Straight LinesAditya MishraPas encore d'évaluation
- Linear Discriminant Functions: Minimum Squared Error Procedures: Ho-Kashyap ProceduresDocument22 pagesLinear Discriminant Functions: Minimum Squared Error Procedures: Ho-Kashyap ProceduresRachnaPas encore d'évaluation
- Engineering Mathematics 1 Transform Functions: QuestionsDocument20 pagesEngineering Mathematics 1 Transform Functions: QuestionsSyahrul SulaimanPas encore d'évaluation
- Precalculus ExamDocument4 pagesPrecalculus ExamAnthea ClarkePas encore d'évaluation
- Timetable ILPDocument6 pagesTimetable ILPJimmy López PortilloPas encore d'évaluation
- Algebra 2 Honors SyllabusnameDocument6 pagesAlgebra 2 Honors Syllabusnameapi-260772896Pas encore d'évaluation
- Scientific Computing With Case StudiesDocument399 pagesScientific Computing With Case Studiessnakesunny100% (1)
- Wing Shear Force ModelingDocument8 pagesWing Shear Force Modelingsharath_87Pas encore d'évaluation