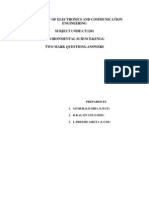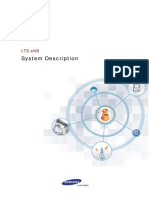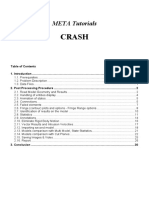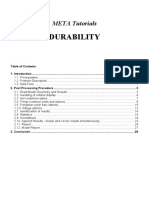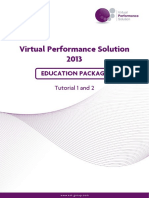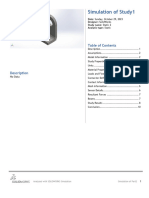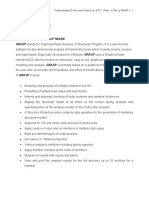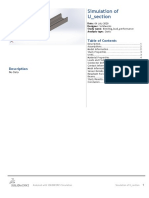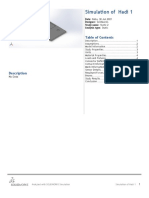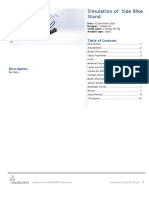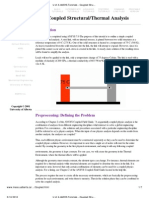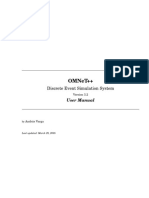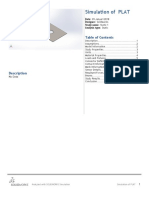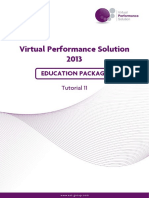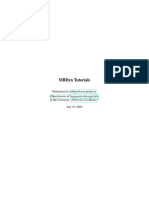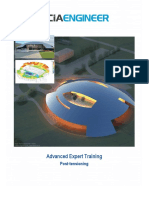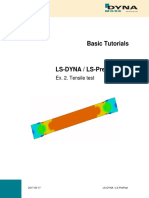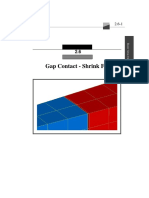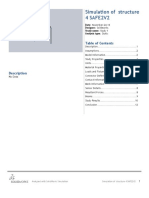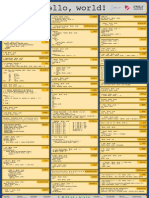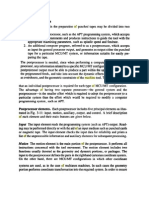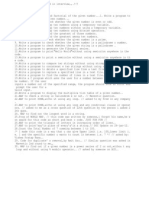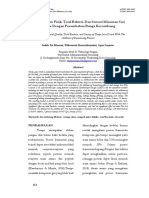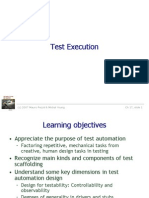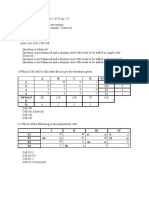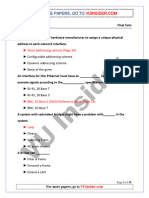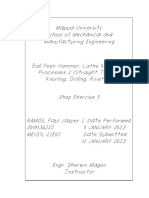Académique Documents
Professionnel Documents
Culture Documents
Basic Meta: Tutorial 2
Transféré par
Santosh KumarTitre original
Copyright
Formats disponibles
Partager ce document
Partager ou intégrer le document
Avez-vous trouvé ce document utile ?
Ce contenu est-il inapproprié ?
Signaler ce documentDroits d'auteur :
Formats disponibles
Basic Meta: Tutorial 2
Transféré par
Santosh KumarDroits d'auteur :
Formats disponibles
BASIC ETA CRASH ANALYSIS
Tutorial 2
BASIC META
CRASH ANALYSIS
Table of Contents
1.1. Introduction ............................................................................................................ 2
1.1.1. Prerequisites .......................................................................................................... 2
1.1.2. Problem Description ............................................................................................. 2
1.1.3. Data Files .............................................................................................................. 3
1.2. Post Processing Procedure ................................................................................... 4
1.2.1. Read Model Geometry and Results ...................................................................... 4
1.2.2. Handling of entities display. ................................................................................. 6
1.2.3. Animation of states ............................................................................................... 7
1.2.4. Part Manager ......................................................................................................... 7
1.2.5. Failed elements ..................................................................................................... 9
1.2.6. Fringe (contour) plots and options - Fringe Range options ................................ 10
1.2.7. Identification of results on the model ................................................................. 12
1.2.8. Statistics .............................................................................................................. 13
1.2.9. Annotations ......................................................................................................... 16
1.2.10. Eliminate Rigid Body Motion ........................................................................... 18
1.2.11. Vector Results and Intrusion Velocities ........................................................... 19
1.2.12. Importing second model ................................................................................... 21
1.2.13. Models comparison with Multi Model, State Statistics .................................... 23
1.2.14. Models comparison with Cut Planes................................................................. 24
1.2.15. Saving Images & Video .................................................................................... 27
1.2.16. Report ................................................................................................................ 28
1.3. Conclusion............................................................................................................ 32
BETA CAE Systems S.A. Tutorial 2 - 1 ETA Tutorials
BASIC ETA CRASH ANALYSIS
1.1. Introduction
This tutorial provides an entry overview of basic post-processing steps that could be followed within ETA to
conduct a standard Crash analysis. A PAM-CRASH model is used for this tutorial but the functionality is the
same for all the models of all solvers.
Not all ETA capabilities and features are exhausted within this tutorial.
The steps described in this tutorial include:
Loading data and results
Identifying different items of the model
Animation
Fringe (contour) plots and options Fringe Range options
Identification of results
Groups
Failed elements
Statistics
Annotations
Eliminating rigid body motion (Follow Node) Intrusion velocities
Importing second model
Comparison of two models with Multi Model, State Statistics and Cut Planes
Saving images and videos
Report
1.1.1. Prerequisites
It is recommended for users who have never used ETA before to read the Chapter 2 of ETA Users Guide.
1.1.2. Problem Description
The structure consists of two double metal sheet
parts connected along their flanges with mesh-
independent connection elements (e.g. PLINKs).
The two beams are connected with a
cylindrical traverse at the middle of their length,
while at the front, they are connected with a double
traverse structure. This assembly impacts on a rigid
barrier with an initial velocity of 12 mm/ms on
the X direction.
The material property of each component is listed
bellow:
Material Properties:
Rails: Traverse:
2 2
E = 210.0 kg/mm.ms E = 210.0 kg/mm.ms
y = 0.37 y = 0.235 GPa
=0.34 =0.34
m455 kg
vinit =12 mm/ms
Barrier Properties:
E=70.0 kg/mm.ms
=0.34
m2.5 kg
BETA CAE Systems S.A. Tutorial 2 - 2 ETA Tutorials
BASIC ETA CRASH ANALYSIS
1.1.3. Data Files
The files required for this tutorial are
/tutorials/mETA_tutorials/02-CRASH_BASIC/double_rail.pc
/tutorials/mETA_tutorials/02-CRASH_BASIC/double_rail.DSY
/tutorials/mETA_tutorials/02-CRASH_BASIC/second_model/second_model.pc
/tutorials/mETA_tutorials/02-CRASH_BASIC/second_model/double_rail.DSY
BETA CAE Systems S.A. Tutorial 2 - 3 ETA Tutorials
BASIC ETA CRASH ANALYSIS
1.2. Post Processing Procedure
1.2.1. Read Model Geometry and Results
Start ETA.
From the Read Results > Geometry tab, first
make sure that the File Format option menu is
1 switched to either Auto detect or Pamcrash.
1. Iinvoke the File Manager. Navigate and select
the file:
../02-CRASH_BASIC/double_rail.pc
The models geometry can be read from either the
input file or the .DSY file.
However loading geometry from the input file
provides extra information for the model.
The model is read and it should appear as it is
shown in the image on the left.
2. Switch the Read Results card to the Results
tab. The corresponding .DSY file is automatically
selected and all available states are identified in
the States tab and selected by default.
Tips:
2 You may deselect from the list the states that you
do not want to load. For this example, load all
states.
BETA CAE Systems S.A. Tutorial 2 - 4 ETA Tutorials
BASIC ETA CRASH ANALYSIS
1. Switch to the Deformation tab. By default, the
Displacements, are selected for loading.
2. Make sure that the Deformation Scale Factor
is set to 1 and that Ignore Failed Elements check
button is deactivated in order the failed elements
1 to be identified in a later step of this tutorial.
3. Switch to the Scalar tab. Two menus appear.
The first one holds all available types of results
(stresses, strains, etc). By default, this is switched
to Stresses. Select from this menu the Strains
results.
The second menu includes all available types /
components for the results type that is selected in
the first menu. Switch this second menu to Plastic
Strain option.
3 4. Press Read, at the bottom of the Read Results
card, to load the selected Deformation and
Scalar results for the selected states.
BETA CAE Systems S.A. Tutorial 2 - 5 ETA Tutorials
BASIC ETA CRASH ANALYSIS
1.2.2. Handling of entities display.
Press F12 key to open the Set Visible Entities
card.
1 1. Deactivate the SOLIDS toggle button in order the
solid elements of the wall not to be visible.
2. Deactivate the PLANES so as not to see the cut-
planes of the defined cross-sections. These cross-
sections are defined inside the .pc file for the
calculation of section forces by the solver.
Model with Cut Planes and Solids visibility disabled.
1. Press the Set Transparency Style button.
2. Select the Barrier.
Tips:
2 To turn off transparency, right click on the Set
Transparency button and then select the Part.
BETA CAE Systems S.A. Tutorial 2 - 6 ETA Tutorials
BASIC ETA CRASH ANALYSIS
1.2.3. Animation of states
1. Press Animate One Forward
One animation of states is performed until the last
state.
Tips:
You can change states using:
- The Up and Down keys when the focus is in the
States List
- The Page Up and Page Down keys when the
focus is on the model
- Home and End keys navigate the model to the
ORIGINAL and the last state respectively.
- The Animation slider. You can move the slider or
press Middle Mouse Button on the slider to
navigate the model to the selected state. Press
1 Left Mouse Button on the slider to move to the
next or the previous state.
1.2.4. Connections
1. Open the Connections list
Since the geometry has been loaded from the .pc
1 input file ETA creates one group for each ANSA
connection (from ANSA comments).
2. Select the PAM_PLINH_WSPOTS group
3. Press Right Mouse Button on the selected
groups and select the Show only option to isolate
them
2
3
BETA CAE Systems S.A. Tutorial 2 - 7 ETA Tutorials
BASIC ETA CRASH ANALYSIS
The PLINK groups are isolated
For better visualization of the PLINKS, you can
draw with their real section
1. Invoke Tools > Settings
2. Enable the Bar/Beam cross-section option
under Windows Settings > Drawing >
Model/Geometry
The PLINKs are now drawn with a diameter.
BETA CAE Systems S.A. Tutorial 2 - 8 ETA Tutorials
BASIC ETA CRASH ANALYSIS
1.2.5. Failed elements
Elements can be colored according to the time of
failure.
1 1. Navigate to STATE 1 by middle clicking on the
respective step in the slider.
2. Switch the drawing style from PID to Fail Time.
The fringebar appears and the PLINKS are
colored according to the time that they fail.
Tips:
Elements that have already failed at the current
state can be identified by applying the command:
identify element failed
BETA CAE Systems S.A. Tutorial 2 - 9 ETA Tutorials
BASIC ETA CRASH ANALYSIS
1.2.6. Fringe (contour) plots and options - Fringe Range options
1. Press All to bring back to visible all parts.
2. Switch back the coloring mode to Pid.
3. Activate Scalar Fringe.
4. Navigate to the last state.
The model now is colored according to Plastic
Strain
1 2 3 4
You can change the palette from which the model
1 is colored.
1. Press Right Mouse Button on the fringebar.
2. From the menu that appears select the Fringe
Colors option and then Palettes and Colors.
2
The Fringe Colors window appears from which
you can select one of the available palettes.
3. Double-click the name of the palette.
Tips:
3 You can create your own palettes by pressing the
New button under the Palettes list and new colors
by pressing the New button under the Colors list.
For more details about creating new palettes and
colors refer to ETA tutorial 01-BASIC_STATIC
BETA CAE Systems S.A. Tutorial 2 - 10 ETA Tutorials
BASIC ETA CRASH ANALYSIS
Now the model is colored from the default palette.
The default options in the Fringe Options menu
are On Element and Normal Plot.
On Element, means that the element results will
be considered for the interpolation at each point of
the surface and this will be represented in the
fringe plot.
1. Press the arrow next to the Scalar Fringe
button to open the Fringe Options menu.
2. From the menu that appears select the On
Node option.
Now the node results are considered for the
interpolation at each point of the surface so the
coloring of the model is smoother.
2
BETA CAE Systems S.A. Tutorial 2 - 11 ETA Tutorials
BASIC ETA CRASH ANALYSIS
3. Press Right Mouse Button on the fringebar and
select the Range Limits option.
4. Type 0.9 in the Max Value field and press
Enter
3 4
The maximum value of the fringebar is set to 0.9
now and the model is colored accordingly.
1.2.7. Identification of results on the model
You can identify results on the model using the
Identify menu button or the
Identify option from the menu that appears if you
press Right Mouse Button on the drawing area.
1. Press Right Mouse button in the drawing area
and from the menu that appears select the
Identify > iFunction > Options and then deselect
the Current Min option in order to identify only the
element with the max function value using the
iFunction option.
BETA CAE Systems S.A. Tutorial 2 - 12 ETA Tutorials
BASIC ETA CRASH ANALYSIS
Press Right Mouse button in the drawing area.
From the menu that appears select the Identify >
iFunction > Visible Elements.
The element that holds the maximum function
value among the visible is identified on the model.
Tips:
You can control the display of the identified data
from the Identify > Options.
Reset the identification by pressing the iReset
button:
1.2.8. Statistics
Identification of results can be
achieved also through Statistics.
Open Tools >Statistics
The Statistics table appears. The
user can see information about the
parts of the model for the current state.
Tips:
Having the synchronize button
activated the table is automatically
updated every time the state changes.
The parts that are not visible are
displayed grayed.
BETA CAE Systems S.A. Tutorial 2 - 13 ETA Tutorials
BASIC ETA CRASH ANALYSIS
1. Press the Max :: C1 column with
1 Left Mouse Button to sort the Pids in
the table according to the Pid with the
maximum value.
2. Select the Pids with the higher
2 3 values and press Right Mouse Button
on them.
3. From the menu that appears select
the Show only option to isolate these
Pids.
The selected Pids are isolated.
Tips:
From the menu that appears when you
select entities of the table with Right
Mouse Button you can:
- Apply focus commands
- Identify entities and results
- Create annotations
- Explode entities
1. Switch from All Entities to
Elements option.
The table is now empty and you can
add elements in it.
2. Press the Adv.Filter button in order
to use the Advanced Filter tool of
2 ETA to select elements.
3. In the Advanced Filter window
select:
Add / Elements / centroidfuncmax /
4 Max 10
4. Press OK
4
3
BETA CAE Systems S.A. Tutorial 2 - 14 ETA Tutorials
BASIC ETA CRASH ANALYSIS
The 10 elements with the higher
centroid function values of the model
are added in the table.
Tips:
Press the button to hide the Add
Elements menu.
8. Press the Columns button to set
which columns will be visible.
8
9. Select which columns will be visible.
Only the selected columns are now
visible.
1. Mark some rows of data in the table
and press Right Mouse Button on it.
2 3 2. Select Identify to identify them on
the screen.
1
3. Press the button.
A File Manager pops-up and you have
the option to save the selected data (or
All) in html or csv format.
BETA CAE Systems S.A. Tutorial 2 - 15 ETA Tutorials
BASIC ETA CRASH ANALYSIS
1.2.9. Annotations
Another way to identify results on the model is
using the Annotations tool.
2
1. Press the iReset button to reset the
identification of entities from the previous steps.
2. Press the Annotations button to open the tool
3. From the Pointer tab select the Element
option, to create annotations on elements.
4. Press the Adv.Filter button to use the
Advanced Filter tool for the selection of
elements.
The Advanced Filter window appears.
5. Set the filter as shown in the picture and press on OK.
Tips:
In order to add a second line press the Add button.
Add | Parts | visible
Intersect | Elements | centroid.func.scalar.max| Each Part Max 1
BETA CAE Systems S.A. Tutorial 2 - 16 ETA Tutorials
BASIC ETA CRASH ANALYSIS
The Advanced Filter window is closed after
pressing Ok and 5 annotations are automatically
created and by default placed at the top left
corner of the drawing window.
1. Switch to Text tab.
2. Set the Float Precision to 3
3. Edit the text that is displayed in the annotation.
4. Press Apply.
1 Tips:
You can add variables in the annotations text by
2 pressing Right Mouse Button and from the menu
that appears add models or entitys variables.
In this example the $pid variable has been added
from the Element variables
3
4
5. Switch to the Position tab.
5
6. Press the Follow button in order for the
annotations to follow the entities that they are
6 attached to.
1. Select the annotations in the list and press
Right Mouse Button on them.
2. From the menu that appears select the
Explode Off Model option in order for the
annotations not to overlay the model and each
1 other.
2
BETA CAE Systems S.A. Tutorial 2 - 17 ETA Tutorials
BASIC ETA CRASH ANALYSIS
The 5 annotations following the elements they
point to.
1.2.10. Eliminate Rigid Body Motion
In order to visualize deformation of the model
4 without any rigid body motion, it is necessary to
apply a Follow-Node scheme (deformation
displayed with respect to a plane).
5
1. Press the Del button in the Annotations card to
delete them.
2. Navigate to the ORGINAL state
3. Press Right Mouse Button in the drawing area
4. From the menu that appears select the View
option.
5. From the View options select Follow 3 Nodes
6. Pick the 3 nodes that will define the plane to
which the deformations of the model will be
transformed
3
6
BETA CAE Systems S.A. Tutorial 2 - 18 ETA Tutorials
BASIC ETA CRASH ANALYSIS
7. Press Animate One Forward to see an
animation of states
1.2.11. Vector Results and Intrusion Velocities
1. Click on the ALL button to make everything
visible
3
2. Select the !Not option through the context
menu of the drawing area.
3. Select the front plates of the model and press
Middle Mouse Button to isolate them
BETA CAE Systems S.A. Tutorial 2 - 19 ETA Tutorials
BASIC ETA CRASH ANALYSIS
4. Switch to Vector tab of the Read Results card.
5. Select Velocities from the pull-down menu with
the available results.
6. Switch to Read Options > Nodes tab.
4 7. Activate Follow nodes transform option in
order for the vector results to be transformed to
the plane that the deformations of the model have
5 been transformed.
8. Deactivate Deformation and Scalar options
and leave only Vector enabled. Press the cross
button next to the Vector option. This way the new
6 results will be appended to the previous loaded
results.
9. Press Read
7 Velocities are been loaded as a new vector label.
8
9
1. Press on the Vector Fringe button to draw
vectors.
2 For better visualization the size of the vectors can
be scaled.
2. Press on the arrow next to the Vector Fringe
3 button to open the options.
3. Change the Vector Scale to 15.
BETA CAE Systems S.A. Tutorial 2 - 20 ETA Tutorials
BASIC ETA CRASH ANALYSIS
Vectors have been scaled.
1.2.12. Importing second model
A second model or more models can be imported in the same window or in a new window.
1. Switch off the Vector Plot.
4 2. Press All to bring back to visible the rest of the
model.
3. From the Read Results > Geometry tab,
invoke the File Manager. Navigate and select:
../second_model/second_model.pc
4. In the window that pops up select the Loading
as a new model in active window option and
press OK
The second model is imported in the active
window and you should see the two models now
as they are shown in the image on the left.
BETA CAE Systems S.A. Tutorial 2 - 21 ETA Tutorials
BASIC ETA CRASH ANALYSIS
5. Switch the Read Results card to the Results
tab. The corresponding .DSY file is automatically
selected.
6. Select to load for all states Displacements in
7 the Deformation tab and Strains, Plastic Strain
in the Scalar tab.
7. Deactivate the Vector check-box and leave
active only Deformation and Scalar and press
Read to load the results.
1. Navigate the new model to the last state.
2. Through the context menu select View > Apply
follow nodes of model and type 0.
Now the deformations of the second model are
translated to the same plane with the first model
3
3. Press the arrow next to the Active Model label
to open the Models List.
4. Select the ALL option to activate both models.
5. Now both models are active.
Now both models are displayed one on top of the
other, deformed at STATE 9 with contours.
BETA CAE Systems S.A. Tutorial 2 - 22 ETA Tutorials
BASIC ETA CRASH ANALYSIS
1.2.13. Models comparison with Multi Model, State Statistics
A first comparison between these two models can be performed using Multi Model, State Statistics
tool.
Multi Model, State Statistics is a table displaying information on Maximum and Minimum values of
results at All entities (Parts, Nodes, Elements and Groups) for every state and for every available model.
Open this tool from Tools>Statistics>Multi Model, State Statistics
The Multi Model, State
Statistics table appears. By
default it includes results for
the currently loaded
Maximum function (Plastic
Strain in this case) for all
parts of both models at each
state. The corresponding
differences between the two
models (% column) are also
available.
Selecting an entity (part in this
case) from the table with
Right Mouse Button, a menu
appears. Identification or
isolation of the selected
part(s) can be applied directly
from this menu
1 1. Select the Plot Entity
option to create curves for the
maximum Function Values of
these parts over the States
A New 2d plot window is
created having a plot with two
curves, that is one curve for
the Maximum Function values
of the part, of each model,
over the States.
BETA CAE Systems S.A. Tutorial 2 - 23 ETA Tutorials
BASIC ETA CRASH ANALYSIS
2. Switch back to the
MetaPost window, either by
2 selecting it from the window
switcher bar or by pressing
Ctrl+Tab
4 3. In the Multi Model, State
Statistics table select to see
only the Selected States, that
is STATE 9 in this case.
4. By pressing the button,
this table can be saved in
HTML or .csv format.
1.2.14. Models comparison with Cut Planes
1. Navigate to ORIGINAL state.
2. Press the F12 key and in the window that
1 appears enable the PLANES option.
3. Hide the barrier parts by selecting them using
the Not function:
BETA CAE Systems S.A. Tutorial 2 - 24 ETA Tutorials
BASIC ETA CRASH ANALYSIS
5 4. Press the arrow next to the Planes button.
5. From the menu that appears select the
4 New>Default XY>No clip option.
6. Press Or with Right Mouse Button
6
7. Select the Planes Option
8
7
8. Pick on the plane previously created with a box
selection.
Only the cutting plane with the cross section is
visible
7. Fromnow.
the Selection Filter window that appears
select Planes
8. Select from the drawing area the new created
plane
BETA CAE Systems S.A. Tutorial 2 - 25 ETA Tutorials
BASIC ETA CRASH ANALYSIS
1. Press the Scalar Fringe button to deactivate
the fringe coloring of the model.
1 2 2. Press the Planes button to open the Planes
window.
3. Go to Grid tab and activate the Grid option.
4. Switch to Fringe tab and disable the Fringe
Styles.
5. Switch to Settings tab.
5
6. Increase the Line width.
7. Select for Section Color the Model option.
8. Press the arrow next to the Active Model label
to open the Models List.
8
9. Double Click on the color button of the each
model.
10. From the Select Color window that appears
select the blue color for the first model and read
for the second one.
9
BETA CAE Systems S.A. Tutorial 2 - 26 ETA Tutorials
BASIC ETA CRASH ANALYSIS
11. Navigate to the last state.
The difference between the deformation of the two
sections can be now compared more clearly.
1.2.15. Saving Images & Video
Images and videos can be saved.
1. Press File and from the menu that appears
select Save.
The Export to File window appears.
2. Select for example the PNG option for the File
type.
3 3. Type a name for the image.
2 4. Press Save.
An image is now saved in the selected directory.
4
Tips:
Pressing the Options button the Image
Parameters card appears. This includes various
Image properties that can be adjusted such as the
resolution of the image, the dimensions of the
image, the background color, etc.
BETA CAE Systems S.A. Tutorial 2 - 27 ETA Tutorials
BASIC ETA CRASH ANALYSIS
5. Press the Record button from the Animation
toolbar
5
6. From the menu that appears select the avi
option.
6
1. In the Export animation window type a name
for the video.
2. Enable the Export Movie option. This way one
animation Forward (this can be changed from the
respective pull-down menus) will be performed in
the background and this animation will be
recorded according to the Options that have been
selected.
1 3 3. Press Save.
1.2.16. Report
User reports in HTML, PPTX (e.g: MS Office 2007 PowerPoint and OpenOffice 3 Impress) or postscript
format can be created through the Report Composer.
1. Press Tools and from the menu that appears select the Report Composer option.
The Report Composer
window opens.
2
2. Select the PPTX option to
create a pptx report.
BETA CAE Systems S.A. Tutorial 2 - 28 ETA Tutorials
BASIC ETA CRASH ANALYSIS
3. Drag an image from the
model using the Left Mouse
Button.
4. Drop the image in the
Report Composer.
3 The image is added in the
Slide.
1. Use the Left Mouse Button
and resize the image. You
can move it again using Left
Mouse Button.
2. Open Tools>Statistics.
3. Switch back to Model 0
4. Select the first rows of data
4 with Right Mouse Button.
5. From the menu that
appears select the Copy
Clipboard > Selected option.
BETA CAE Systems S.A. Tutorial 2 - 29 ETA Tutorials
BASIC ETA CRASH ANALYSIS
1. Right click on the slide and select
Clipboard > Paste text from
clipboard(Spreadsheet)
A spreadsheet table has been added in
the report.
You can move it and resize it using Left
Mouse Button.
1. Select Slide 1 in the Slides
List with Right Mouse Button.
2. From the menu that
appears select Set Title.
BETA CAE Systems S.A. Tutorial 2 - 30 ETA Tutorials
BASIC ETA CRASH ANALYSIS
The Text Editor window pops-
up.
4 3. Type the title
4. Edit the text. The actions
3 are applied on selected text.
5. Press OK
A text box is added in the
report.
6. Resize it and move it with
Left Mouse Button.
7. Finally press Save. A File
Manager will open to save
your report.
BETA CAE Systems S.A. Tutorial 2 - 31 ETA Tutorials
BASIC ETA CRASH ANALYSIS
1.3. Conclusion
In this tutorial some of the basic steps for crash analysis post processing have been followed. Not all
capabilities were demonstrated. The user may also refer to ETA Users Guide for the functionality of ETA
and detailed description of functions and procedures.
BETA CAE Systems S.A. Tutorial 2 - 32 ETA Tutorials
Vous aimerez peut-être aussi
- Schaum's Outline of Electronic Devices and Circuits, Second EditionD'EverandSchaum's Outline of Electronic Devices and Circuits, Second EditionÉvaluation : 5 sur 5 étoiles5/5 (6)
- Physics Lab ManualDocument55 pagesPhysics Lab ManualjfrankjosePas encore d'évaluation
- Motor Control Center Details for Umiam Stage-II Hydro ProjectDocument14 pagesMotor Control Center Details for Umiam Stage-II Hydro ProjectKunik Swaroop0% (1)
- Environmental Science and Engineering Ce 071Document24 pagesEnvironmental Science and Engineering Ce 071ainugiri100% (1)
- OOPS using C++ Question BankDocument32 pagesOOPS using C++ Question BankPushpa Bg100% (1)
- UNIX Commands: CTRL+D - Possible Completer CTRL+C - Cancel Foreground Job CTRL+Z - Stop (Interrupted) A Foreground JobDocument41 pagesUNIX Commands: CTRL+D - Possible Completer CTRL+C - Cancel Foreground Job CTRL+Z - Stop (Interrupted) A Foreground Jobgokhancss100% (7)
- Various Types of Steering System, Steering GeometryDocument32 pagesVarious Types of Steering System, Steering GeometrySumit Choudhary100% (1)
- SAP2000 Example 2D Steel TowerDocument12 pagesSAP2000 Example 2D Steel TowerBishowkumar ShresthaPas encore d'évaluation
- Module 4Document24 pagesModule 4MARIE ANN DIAMAPas encore d'évaluation
- The Nature of Philosophy and Its ObjectsDocument9 pagesThe Nature of Philosophy and Its Objectsaugustine abellanaPas encore d'évaluation
- Reconfigurable Computing: The Theory and Practice of FPGA-Based ComputationD'EverandReconfigurable Computing: The Theory and Practice of FPGA-Based ComputationPas encore d'évaluation
- System Description PDFDocument91 pagesSystem Description PDFsuarabhPas encore d'évaluation
- Connections ManualDocument90 pagesConnections ManualNiko Ništić100% (1)
- Lime Manual PDFDocument60 pagesLime Manual PDFKenny RuizPas encore d'évaluation
- META Tutorials CrashDocument31 pagesMETA Tutorials CrashJune TolpPas encore d'évaluation
- Basic Meta: Tutorial 1Document27 pagesBasic Meta: Tutorial 1Santosh KumarPas encore d'évaluation
- META Tutorials DurabilityDocument29 pagesMETA Tutorials DurabilityJune TolpPas encore d'évaluation
- Pam-Crash Tutorial 1-2 ElasticCantileverDocument32 pagesPam-Crash Tutorial 1-2 ElasticCantileverUdhamPas encore d'évaluation
- 20-IE-22 MMT ASSIGNMENT-Static-1Document10 pages20-IE-22 MMT ASSIGNMENT-Static-1Rana Muhammad UsmanPas encore d'évaluation
- Tutorial 09 Importing Slide Files + SSRDocument14 pagesTutorial 09 Importing Slide Files + SSRDaniel Ccama100% (1)
- Mohamed Yasser Farhat Assignment2Document21 pagesMohamed Yasser Farhat Assignment2Mohamed YasserPas encore d'évaluation
- Understanding 2D Structural Analysis by AWCODocument23 pagesUnderstanding 2D Structural Analysis by AWCOAlih Mae DulcePas encore d'évaluation
- U_section bending simulation resultsDocument8 pagesU_section bending simulation resultsmQa tech360Pas encore d'évaluation
- Simulation of EJE SISTEME DESENROLLADOR (39 charactersDocument11 pagesSimulation of EJE SISTEME DESENROLLADOR (39 charactershecnel peñaPas encore d'évaluation
- Simulation of Hadi 1: No DataDocument11 pagesSimulation of Hadi 1: No DataHafiz ShamPas encore d'évaluation
- Code Saturne TutorialDocument33 pagesCode Saturne TutorialargaborPas encore d'évaluation
- t65 Prof-Static 2-1Document7 pagest65 Prof-Static 2-1Minela Čolaković KopićPas encore d'évaluation
- Link1Copy-Static 1-1Document9 pagesLink1Copy-Static 1-1Saumya SuyalPas encore d'évaluation
- AISI 1020 Dynamic Non Linear-Nonlinear 1-1Document12 pagesAISI 1020 Dynamic Non Linear-Nonlinear 1-1Muflih MuhammadPas encore d'évaluation
- Side Bike Stand-2 Orang 157 Kg-1Document10 pagesSide Bike Stand-2 Orang 157 Kg-1Agade BandulePas encore d'évaluation
- Simulation of Spring 1.: No DataDocument10 pagesSimulation of Spring 1.: No DataReggiPas encore d'évaluation
- Aircraft Avionics Door Static and Normal Mode AnalysisDocument7 pagesAircraft Avionics Door Static and Normal Mode AnalysisScotPas encore d'évaluation
- Coupled Structural/Thermal Analysis: University of AlbertaDocument7 pagesCoupled Structural/Thermal Analysis: University of AlbertaMuhammad Imran ZafarPas encore d'évaluation
- BASE PARA COJINETE SD-Static 1-1Document10 pagesBASE PARA COJINETE SD-Static 1-1hecnel peñaPas encore d'évaluation
- Part2 Static 1 1Document10 pagesPart2 Static 1 1Sufiyan ShaikhPas encore d'évaluation
- Simulation of Part1: No DataDocument10 pagesSimulation of Part1: No DataNguyễn Minh HoàngPas encore d'évaluation
- OMNeT++ Version 3.2 User ManualDocument247 pagesOMNeT++ Version 3.2 User ManualInformatique AmiraPas encore d'évaluation
- Simulation of PLAT: No DataDocument11 pagesSimulation of PLAT: No Data03081111Pas encore d'évaluation
- Simulation of Paro - Direccional - 10 IN: No DataDocument11 pagesSimulation of Paro - Direccional - 10 IN: No DataAbraham PoolPas encore d'évaluation
- Training Non Linear and Stability 2010-0-78Document111 pagesTraining Non Linear and Stability 2010-0-78margitorsiPas encore d'évaluation
- Test-Static 1-1Document10 pagesTest-Static 1-1wahyuPas encore d'évaluation
- Buggy2 Static 3 2Document11 pagesBuggy2 Static 3 2Yequin BeLtranPas encore d'évaluation
- No Support Cyclone Separator - Study-Buckling - Analysis - of - Cyclone - Separator - With - Stiffener-1Document8 pagesNo Support Cyclone Separator - Study-Buckling - Analysis - of - Cyclone - Separator - With - Stiffener-1mQa tech360Pas encore d'évaluation
- Simulation of Part2: No DataDocument10 pagesSimulation of Part2: No DataGOUAL SaraPas encore d'évaluation
- Code - Aster: Note of Use of The Elements DiscreteDocument22 pagesCode - Aster: Note of Use of The Elements DiscreteAishwarya PrabhakaranPas encore d'évaluation
- Data Stage FAQ QuestionsDocument137 pagesData Stage FAQ QuestionsMinh TranPas encore d'évaluation
- DSFAQDocument137 pagesDSFAQMohamed FaisalPas encore d'évaluation
- Tutorial 11 CompositeDCB Delamination V5 1Document16 pagesTutorial 11 CompositeDCB Delamination V5 1UdhamPas encore d'évaluation
- User Guide PDFDocument43 pagesUser Guide PDFJay MaradiyaPas encore d'évaluation
- 1MRG021971 - Configuration Migration 670 Series in PCM600 Vers. 2.7 and Later and ConnPack Vers. 3.1Document38 pages1MRG021971 - Configuration Migration 670 Series in PCM600 Vers. 2.7 and Later and ConnPack Vers. 3.1goranPas encore d'évaluation
- Simulation ReportDocument9 pagesSimulation Reportapi-352243139Pas encore d'évaluation
- Machine Design-Static 2-1Document9 pagesMachine Design-Static 2-1Muhammad Usama 796-FET/BSME/F18Pas encore d'évaluation
- Simulate Model FunctionalityDocument2 pagesSimulate Model FunctionalityPraveen SreedharanPas encore d'évaluation
- Part3 Static 1 1Document11 pagesPart3 Static 1 1chandrashekharPas encore d'évaluation
- Final 2Document21 pagesFinal 2roan sthaPas encore d'évaluation
- 2well-Static 1-1Document10 pages2well-Static 1-1Amer AlbasserPas encore d'évaluation
- IEC 61850-9-2 Process Bus Communication Interface For Light Weight Merging Unit Testing EnvironmentDocument85 pagesIEC 61850-9-2 Process Bus Communication Interface For Light Weight Merging Unit Testing Environmentjsantodo_2Pas encore d'évaluation
- TutorialsDocument52 pagesTutorialsPacy MugishoPas encore d'évaluation
- Tutorial1-2 ElasticCantilever V4Document29 pagesTutorial1-2 ElasticCantilever V4abuumayrPas encore d'évaluation
- (Eng) Advanced Expert Training - Post-Tensioning 2012.0.1049 - v2Document43 pages(Eng) Advanced Expert Training - Post-Tensioning 2012.0.1049 - v2tPas encore d'évaluation
- 2.tensile TestDocument14 pages2.tensile TestAmol SawantPas encore d'évaluation
- Transmission Box Lightweight Analysis Based On Ansys WorkbenchDocument3 pagesTransmission Box Lightweight Analysis Based On Ansys WorkbenchharshaPas encore d'évaluation
- Gap Contact - Shrink FitDocument14 pagesGap Contact - Shrink Fitsuhas110Pas encore d'évaluation
- Vratilo 2 Vratilo2 2Document10 pagesVratilo 2 Vratilo2 2Vasić JovanaPas encore d'évaluation
- Latihan Simulasi TrussDocument12 pagesLatihan Simulasi TrussFiandjafarPas encore d'évaluation
- Simulation of Part3: No DataDocument10 pagesSimulation of Part3: No DataGOUAL SaraPas encore d'évaluation
- Sunday Structure 4 SAFE2V2Document11 pagesSunday Structure 4 SAFE2V2Mumo MusyokaPas encore d'évaluation
- Hypermetropio GraphyDocument1 pageHypermetropio GraphySantosh KumarPas encore d'évaluation
- Tutorial Guide: BE A CAE Systems S.ADocument8 pagesTutorial Guide: BE A CAE Systems S.ASantosh KumarPas encore d'évaluation
- Project IdeasDocument1 pageProject IdeasSantosh KumarPas encore d'évaluation
- 19 - Tutorial Topology OptimizationDocument11 pages19 - Tutorial Topology OptimizationJyotsna ReddyPas encore d'évaluation
- 24 - Tutorial Combined Topology & Topography OptimizationDocument6 pages24 - Tutorial Combined Topology & Topography OptimizationParag JaiswalPas encore d'évaluation
- SylabusDocument5 pagesSylabusSantosh KumarPas encore d'évaluation
- "Hello, World!" in 66 Programming LanguagesDocument1 page"Hello, World!" in 66 Programming Languagesrapalot100% (6)
- Twenty19 Smart Student Resume GuideDocument46 pagesTwenty19 Smart Student Resume GuidePraful ChandraPas encore d'évaluation
- U of A ANSYS Tutorials - Coupled Structural - Thermal AnalysisDocument7 pagesU of A ANSYS Tutorials - Coupled Structural - Thermal AnalysisSantosh KumarPas encore d'évaluation
- Mechanical Engineering FundamentalsDocument4 pagesMechanical Engineering FundamentalsGargavPas encore d'évaluation
- Post Processor in CNC MachineDocument10 pagesPost Processor in CNC MachineSantosh KumarPas encore d'évaluation
- Gcodeintro 1Document2 pagesGcodeintro 1Santosh KumarPas encore d'évaluation
- Brain Drain My SayingDocument1 pageBrain Drain My SayingSantosh KumarPas encore d'évaluation
- C ProgramsDocument1 pageC ProgramsSantosh KumarPas encore d'évaluation
- Nms5Lx 6.6.1: User ManualDocument590 pagesNms5Lx 6.6.1: User ManualGentjan ZogaPas encore d'évaluation
- Design of RC Building - ExerciseDocument6 pagesDesign of RC Building - Exercisesajeerala100% (1)
- Compression Test/ Group 1/ Material & Science Eng'GDocument6 pagesCompression Test/ Group 1/ Material & Science Eng'GNiaz KilamPas encore d'évaluation
- Materials Refractive Index and Extinction CoefficientDocument276 pagesMaterials Refractive Index and Extinction CoefficientDr-Mandeep SinghPas encore d'évaluation
- Coreldraw 12 Hotkeys - Keyboard ShortcutsDocument6 pagesCoreldraw 12 Hotkeys - Keyboard ShortcutsRais AhmadPas encore d'évaluation
- 5.1.2. Biological Indicators of SterilisationDocument1 page5.1.2. Biological Indicators of SterilisationSurendar KesavanPas encore d'évaluation
- Numerical Simulations of The Effects of Non-Uniform Temperature Distributions On Lateral Torsional Buckling Resistance of Steel I-BeamsDocument8 pagesNumerical Simulations of The Effects of Non-Uniform Temperature Distributions On Lateral Torsional Buckling Resistance of Steel I-BeamsReaditReaditPas encore d'évaluation
- Evaluasi Mutu Fisik, Total Bakteri, Dan Sensori Minuman Sari Tempe Dengan Penambahan Bunga KecombrangDocument12 pagesEvaluasi Mutu Fisik, Total Bakteri, Dan Sensori Minuman Sari Tempe Dengan Penambahan Bunga KecombrangJosua PakpahanPas encore d'évaluation
- Unit 2 MineralogyDocument53 pagesUnit 2 MineralogyEashan Adil100% (1)
- Electric Charges and Fields All DerivationsDocument9 pagesElectric Charges and Fields All DerivationsFlame kaiserPas encore d'évaluation
- Test Automation Design PrinciplesDocument15 pagesTest Automation Design PrinciplesSujay KumarPas encore d'évaluation
- Experimental Noize Guitar Set 1 Effects PedalDocument2 pagesExperimental Noize Guitar Set 1 Effects PedalSingani Titicaca100% (1)
- A B C D Supply I1 1 2 3 4 Deman D I1Document7 pagesA B C D Supply I1 1 2 3 4 Deman D I1Shaurya DewanPas encore d'évaluation
- Airy stress function enables determination of stress components in pure beam bendingDocument19 pagesAiry stress function enables determination of stress components in pure beam bendingmaran.suguPas encore d'évaluation
- CS610 Final Term Past Papers Mega FileDocument35 pagesCS610 Final Term Past Papers Mega Filehowtoplaygames38Pas encore d'évaluation
- Data Mining QuestionsDocument9 pagesData Mining QuestionsSwarnim ShuklaPas encore d'évaluation
- Faculty of Engineering Mechanical Engineering Program: Vibration Engineering Lab: KM31401: LAB IVDocument7 pagesFaculty of Engineering Mechanical Engineering Program: Vibration Engineering Lab: KM31401: LAB IVhasmikaPas encore d'évaluation
- Appendix B DAX ReferenceDocument174 pagesAppendix B DAX ReferenceTomislav Mališ100% (1)
- Brown Stock WashingDocument22 pagesBrown Stock Washingtreese2Pas encore d'évaluation
- Analyze Sales Performance with Key FiguresDocument192 pagesAnalyze Sales Performance with Key Figurespanirbanonline3426Pas encore d'évaluation
- Manual ApolloDocument263 pagesManual ApolloJose Luis CristanchoPas encore d'évaluation
- Libro de FLOTACIÓN-101-150 PDFDocument50 pagesLibro de FLOTACIÓN-101-150 PDFIsaias Viscarra HuizaPas encore d'évaluation
- Shop Exercise 5Document16 pagesShop Exercise 5Athena GrotesquePas encore d'évaluation
- VDVDVXVCFDBCVCDocument390 pagesVDVDVXVCFDBCVCHafiz Rahmat UllahPas encore d'évaluation