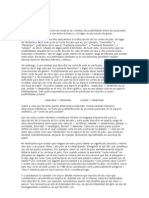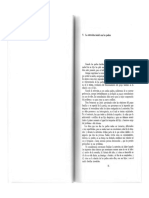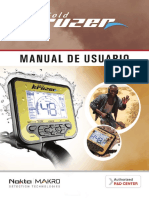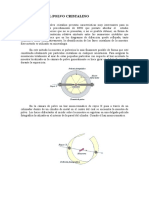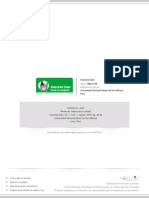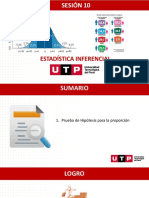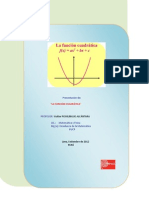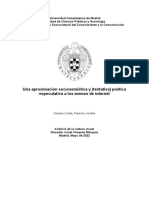Académique Documents
Professionnel Documents
Culture Documents
Material de Computacion I - Temas #22
Transféré par
annarandypTitre original
Copyright
Formats disponibles
Partager ce document
Partager ou intégrer le document
Avez-vous trouvé ce document utile ?
Ce contenu est-il inapproprié ?
Signaler ce documentDroits d'auteur :
Formats disponibles
Material de Computacion I - Temas #22
Transféré par
annarandypDroits d'auteur :
Formats disponibles
MICROSOFT OFFICE WORD 2013 Y
POWERPOINT 2013
Tema N 22
Diapositivas avanzadas con elementos multimedia y
animaciones
22.1 Trabajar con elementos multimedia
22.2 Efectos de animacin
22.3 Animaciones y transiciones
22.4 Ensayar Intervalos
22.5 Tipos De Presentacin
22.6 Imprimir una presentacin
22.7 Crear videos
22.8 Compartir y Publicar una presentacin
Comuncate con nosotros.
481614 // PAC: paccis@crece.uss.edu.pe // PEAD: cpead_cis@crece.uss.edu.pe
Capacidad del Tema
Utiliza las herramientas avanzadas con elementos multimedia, animaciones,
comparte, ejecuta e imprime presentaciones
Conocimientos Previos
Qu son elementos multimedia, conoce alguno?
Qu idea les trae la palabra animacin?
Se podrn imprimir las diapositivas creadas?
Creen que con Power Point se pueda crear un video con las diapositivas
de la presentacin?
Conflicto Cognitivo
Qu opinan de la presentacin mostrada?
Qu recursos identifican en la presentacin?
Puedes realizar una presentacin con animaciones?
Saben cmo imprimir varias diapositivas en una hoja?
Puedes compartir y publicar diapositivas?
Comuncate con nosotros.
481614 // PAC: paccis@crece.uss.edu.pe // PEAD: cpead_cis@crece.uss.edu.pe
Introduccin
Este mundo tan competitivo nos exige crear documentos y presentaciones de calidad. Es
por ello que hoy por hoy no se concibe una exposicin sin una buena presentacin de
diapositivas que ayude a reforzar lo que se expone.
Una de las caractersticas que puede hacer la diferencia entre una y otra presentacin es
el uso adecuado de los elementos multimedia dentro de esta. Elementos que ayudarn a
los oyentes a interesarse ms en el tema y captar rpidamente la idea.
Es por ello que Microsoft conocedor de la calidad permite que en Power Point se pueda
hacer uso de estos elementos que aprenderemos a manejar.
22.1. Trabajar con elementos multimedia
Insertar sonidos y pelculas
Al disear presentaciones podemos darle un toque ms profesional si le aplicamos
elementos multimedia como sonido y pelculas.
Insertar sonidos en una presentacin
Para insertar un sonido en una presentacin debemos primero
seleccionar la diapositiva donde colocaremos el elemento
multimedia y luego desplegar la pestaa Insertar y elegir Audio.
Se mostrar una lista con 3 opciones disponibles para insertar el
sonido:
Imagen 1: Insertar
Audio En lnea: Permitir insertar uno de los archivos de audio Audio
que por defecto Power Point proporciona; aparecer un panel
para que con una bsqueda rpida podamos insertar algn audio prediseado de
Microsoft Office. Para insertar el sonido, debemos hacer doble clic sobre l o
tambin podemos seleccionarlo primero y luego dar clic en el botn insertar.
Comuncate con nosotros.
481614 // PAC: paccis@crece.uss.edu.pe // PEAD: cpead_cis@crece.uss.edu.pe
Imagen 2: Sonidos predefinidos
Una gran ventaja es que antes de insertarlo podemos escuchar el sonido con slo
seleccionarlo.
Una vez que se haya elegido el sonido, se ver en la diapositiva un altavoz que
representa al sonido insertado.
Controla el Volumen
Dependientes a la
derecha
Reproducir o Pausar Adelantar o Retroceder
Dependientes
Imagen 3: Altavoz a la derecha
Audio en Mi PC: Permite insertar un sonido que se tenga almacenado en nuestra
computadora o en algn dispositivo de almacenamiento.
Grabar Audio aparecer una ventana que permitir grabar un sonido.
Imagen 4: Grabador de Audio
Comuncate con nosotros.
481614 // PAC: paccis@crece.uss.edu.pe // PEAD: cpead_cis@crece.uss.edu.pe
Debemos dar un nombre al nuevo sonido y pulsar en el Botn para iniciar la
grabacin. Para detenerla haremos clic en y clic en Play para reproducirla.
Cambiar las propiedades del sonido
Esto lo podemos hacer usando las opciones de la nueva pestaa Reproduccin. En
la seccin Opciones de sonido:
Imagen 5: Opciones de Sonido
Al activar la casilla Repetir la reproduccin hasta su interrupcin se logra que el
sonido insertado no se detenga hasta que se cambie de diapositiva, o se salga de la
presentacin.
En la opcin Iniciar, podemos elegir como iniciar el sonido insertado: puede
reproducirse Automticamente al iniciar la diapositiva o puede reproducirse slo si se
hace clic encima del cono de altavoz.
Ocultar durante presentacin: permite que el cono del altavoz insertado en la
diapositiva se oculte temporalmente mientras se realice la presentacin de las
diapositivas.
Volumen: permite ajustar los niveles del volumen del audio.
Imagen 6: Control
del volumen
Fundido de entrada y fundido de salida: permite dar un efecto de atenuacin durante
unos segundos al iniciar o finalizar el audio.
Imagen 7: Aadir Fundido
Comuncate con nosotros.
481614 // PAC: paccis@crece.uss.edu.pe // PEAD: cpead_cis@crece.uss.edu.pe
Recortar audio permite recortar el clip de audio que se va a reproducir segn los
tiempos especificados en la venta que aparece.
Imagen 8: Recorte del audio
Agregar Marcador y Quitar marcador, un marcador es un punto en el un tiempo
especfico de la reproduccin del clip de
audio con los cuales podemos activar una
reproduccin o ir a una ubicacin especfica
de la reproduccin. El uso de marcadores es
importante para cuando necesitamos
encontrar partes de un audio rpidamente.
Imagen 9: Insercin de Marcador
Insertar videos a una diapositiva
Clic en la pestaa Insertar y luego Clic en Video. Se
desplegar una pequea lista de opciones de la cual
podremos escoger:
Video en lnea, permite insertar un video desde internet,
para ello se mostrar una ventana solicitando lo que se
desea buscar.
Imagen 10: Insertar video
Comuncate con nosotros.
481614 // PAC: paccis@crece.uss.edu.pe // PEAD: cpead_cis@crece.uss.edu.pe
Imagen 11: Buscar videos predefinidos
Video en Mi PC. Esta opcin mostrar una ventana en la que tendrs que buscar la
ruta del archivo de pelcula a insertar, una vez lo encuentres pulsa Aceptar.
22.2. Efectos de animacin
Animaciones y transiciones
Una Animacin es el efecto de movimiento que podemos darle a cualquier objeto dentro
de una presentacin hacindolas as ms profesionales o ms divertidas, adems de
conseguir llamar la atencin de las personas que la estn viendo.
Animar textos y objetos
Para animar algn texto u objeto primero debemos tenerlo seleccionado, y luego ir a la
pestaa Animaciones.
Imagen 12: Pestaa Animaciones
Comuncate con nosotros.
481614 // PAC: paccis@crece.uss.edu.pe // PEAD: cpead_cis@crece.uss.edu.pe
Se podr seleccionar una animacin en la seccin Animacin o en Agregar
Animacin.
En ambos casos se mostrar una ventana con los diferentes tipos de
animaciones para poder ser aplicados.
Imagen 13:
Agregar Animacin
Imagen 14: Tipo de Animaciones
Comuncate con nosotros.
481614 // PAC: paccis@crece.uss.edu.pe // PEAD: cpead_cis@crece.uss.edu.pe
Luego de seleccionar el efecto y aplicarlo al objeto que tenamos
seleccionado podremos darle Opciones de Efecto, estas opciones
variarn dependiendo del tipo de efecto elegido. Por ejemplo:
Para el efecto Dividir podemos elegir entre las siguientes direcciones,
esta direccin determinar el tipo de movimiento del barrido:
En la seccin Intervalos podemos seleccionar cundo queremos que
se aplique la animacin (al hacer clic sobre el ratn, despus de la
animacin anterior, o al mismo tiempo que la anterior animacin).
Imagen 15: Efecto
de animacin
Imagen 16: Configurar Animacin
Duracin determina cunto tiempo durar la animacin seleccionada, Retraso
reproduce la animacin despus de los segundos que le indiquemos.
En la misma pestaa Animaciones encontramos la opcin
Panel de Animacin, al dar clic ah se mostrar al lado derecho
un panel mostrando todas las animaciones aplicadas.
Si seleccionamos una animacin y hacemos clic en su men
desplegable podemos desde ah tambin seleccionar cundo se desarrollar la
aplicacin.
Imagen 17: Panel de Animacin
Comuncate con nosotros.
481614 // PAC: paccis@crece.uss.edu.pe // PEAD: cpead_cis@crece.uss.edu.pe
Podemos utilizar opcin Quitar para eliminar alguna animacin que hayamos aplicado.
El botn Reproducir te muestra la diapositiva tal y como quedar con las animaciones
que hemos aplicado.
Ocultar diapositivas
La funcin ocultar diapositivas de la pestaa Presentacin con diapositivas
permite reducir una presentacin por ejemplo hacerlo por problemas de tiempo, pero
esto no significa que las diapositivas que no se visualicen se eliminen, sino que
simplemente se ocultan durante la presentacin.
Para ocultar las diapositivas debemos seleccionarlas y en la pestaa Presentacin
con diapositivas elegir Ocultar diapositiva.
Imagen 18: Ocultar diapositiva
22.3. Animaciones y transiciones
La transicin de diapositiva determina la forma de producirse el paso de una diapositiva
a la siguiente produciendo efectos visuales ms estticos.
En la pestaa Transiciones existen varias opciones de Transicin a esta diapositiva,
podemos elegir cualquiera para ser aplicada.
Imagen 19: Transicin de diapositivas
Dependiendo de la transicin elegida se puede seleccionar las Opciones de Efectos,
como por ejemplo la direccin del movimiento.
Comuncate con nosotros.
481614 // PAC: paccis@crece.uss.edu.pe // PEAD: cpead_cis@crece.uss.edu.pe
Incluso se puede insertar algn sonido a la transicin
de la lista Sonido.
En la seccin Avanzar a la diapositiva se decide si
para pasar a la siguiente diapositiva hay que hacer clic
con el mouse o bien si se le indica un tiempo de
transicin prudente.
Si quieres aplicar estas caractersticas a todas las Imagen 20: Configurar el paso de
diapositivas se pulsa en el botn diapositivas
Aplicar a todo.
22.4. Ensayar intervalos
Ensayar intervalos permite calcular el tiempo para ir
viendo una a una cada diapositiva durante toda la
presentacin.
Para calcular el tiempo que se necesita para la
presentacin, en la pestaa Presentacin con
Imagen 21: Insertar Intervalo
diapositivas se debe elegir la opcin Ensayar
Intervalos, automticamente iniciar a reproducirse la
presentacin. En la parte superior izquierda aparecer un pequeo contador que
cronometra el tiempo que se demora en pasar de una diapositiva a otra. Para pasar a
otra diapositiva se debe pulsar algn botn del ratn.
Imagen 22: Grabacin del intervalo
En el recuadro blanco se va mostrando el tiempo que va transcurriendo para la
diapositiva actual y en el recuadro que aparece en la parte superior se muestra la suma
total de los intervalos, es decir, el tiempo total transcurrido desde la primera diapositiva.
La flecha sirve para pasar a la siguiente diapositiva, el botn para pausar el
ensayo de intervalos y para repetir la diapositiva (para poner a cero el cronmetro
de la diapositiva.
Al final se pregunta si se desea o no conservar esos intervalos y aplicarlos a cada una
de las diapositivas de la presentacin. Si la respuesta es SI aparecer una pantalla
mostrando en miniaturas las diapositivas y debajo de cada una aparecer el tiempo
utilizado para cada una de ellas.
Comuncate con nosotros.
481614 // PAC: paccis@crece.uss.edu.pe // PEAD: cpead_cis@crece.uss.edu.pe
Imagen 23: Presentacin con intervalos
22.5. Tipos de presentacin
PowerPoint permite modificar el tipo presentacin que se piensa mostrar en pantalla.
Se disponen de 3 tipos, las cuales muestran la presentacin con ciertos cambios.
Imagen 24: Tipos de presentacin
El cuadro Tipo de presentacin muestra los 3 tipos en los que se pueden mostrar sus
diapositivas.
Realizada por un orador (Pantalla Completa). Es el tipo por defecto. Muestra la
presentacin en toda la pantalla, agregando controles para:
Comuncate con nosotros.
481614 // PAC: paccis@crece.uss.edu.pe // PEAD: cpead_cis@crece.uss.edu.pe
Avanzar, retroceder:
Controlar el puntero como un Marcador de resaltador, Pluma, Borrar etc.
Una gran ventaja de Power Point en esta
nueva versin es la opcin Puntero Lser
con la que se puede usar el mouse como si
fuera un puntero lser durante la
presentacin, tambin se puede activar este
puntero manteniendo presionada la tecla Ctrl
y luego haciendo clic en cualquier parte de la
diapositiva que se quiera llamar la atencin.
Imagen 25: Puntero y Marcador
Para cambiar el color del puntero lser lo hacemos desde la ventana Configuracin
de presentacin.
Imagen 26: Cambio de color de puntero
Este comando nos permite elegir entre las siguientes opciones:
Imagen 27: Ms opciones pantalla del
orador
Comuncate con nosotros.
481614 // PAC: paccis@crece.uss.edu.pe // PEAD: cpead_cis@crece.uss.edu.pe
Cambiar de Vista o ampliar alguna seccin de la diapositiva
Imagen 28: Ampliar la vista
Examinada de forma individual. Muestra la presentacin en una ventana, la cual
puede restaurar para ingresar a otra aplicacin y ver ambas ventanas a la vez, etc.
Adems, muestra un men el cual permite copiar e imprimir sus diapositivas, guardar
una copia de la presentacin, etc. Si lo desea puede mostrar tambin la barra de
desplazamiento que lo ayudar para cambiar entre diapositivas.
Examinada en exposicin (pantalla completa). til cuando la presentacin es
automtica. Este tipo reproduce la presentacin, ignorando cualquier tecla o forma de
desplazamiento que usted quiera aplicar (por ejemplo el Enter, las flechas o el clic del
mouse). Al llegar a la ltima diapositiva, se repite nuevamente la presentacin, siendo
la nica forma de cancelarla pulsar la tecla ESC.
22.6 Imprimir una presentacin
En Microsoft Office PowerPoint 2013, puedes crear e imprimir diapositivas, documentos
y pginas de notas. Puedes imprimir la presentacin en la vista Esquema, as como
imprimir en color, en blanco y negro, o en escala de grises.
Para ello se debe dar clic en el Archivo
Imprimir lo cual nos muestra un panel
donde podemos especificar la impresora
a utilizar (si es que disponemos de ms
de una), las propiedades de la impresora
seleccionada (varan segn el modelo de
impresora), el rango de diapositivas a
imprimir (todas, actual, seleccin), Si se
imprimirn diapositiva por diapositiva
(Diapositivas) o en grupo (Documento), si
va a ser a colores o en escala de grises,
si ajustarn al tamao del papel, se
enmarcarn las diapositivas, la calidad de
impresin, acceso a la vista preliminar de
la impresin y finalmente proceder a la
impresin o salir de la ventana.
Imagen 29: Imprimir diapositivas
Comuncate con nosotros.
481614 // PAC: paccis@crece.uss.edu.pe // PEAD: cpead_cis@crece.uss.edu.pe
22.7 Crear video
Gracias a Power Point 2013 es posible guardar nuestra presentacin multimedia como
un video, para poder ser distribuido o compartido. El video creado es un archivo MPEG-
4 o Windows Media Video (.wmv). Podemos manejar otros formatos como .avi, o .mov,
pero para ellos debemos hacer uso de otros software que nos permitan dicha
conversin.
Para convertir en video nuestra presentacin debemos:
En el Men Archivo hacer clic en Exportar. Antes de dar clic en Crear Video debemos
definir si se preservarn los intervalos creados, la calidad de video y tamao de la
pantalla. Se puede escoger entre opciones como:
Si se desea crear el video con diapositivas para DVD o Internet:
o Pantallas de PC y de alta definicin, para crear videos de calidad y
poderlos visualizar en proyectores o pantallas de alta definicin.
o Internet y DV, para crear un vdeo con un tamao de archivo moderado
y calidad media, Usado en las Webs.
o Dispositivos porttiles, usado para crear un vdeo con el tamao de
archivo ms pequeo y baja calidad.
Si se desea o no usar narraciones o intervalos.
Imagen 30: Creando un video
Despus de dar clic en Crear Video se nos mostrar una ventana para colocar el
nombre con que grabaremos el video y su ubicacin.
Comuncate con nosotros.
481614 // PAC: paccis@crece.uss.edu.pe // PEAD: cpead_cis@crece.uss.edu.pe
Imagen 31: Guardar video
22.8 COMPARTIR Y PUBLICAR UNA PRESENTACIN
Para compartir una presentacin no se requieren conocimientos tcnicos avanzados.
La opcin Compartir de Power Point 2013 nos presenta varias formas para poder
compartir una presentacin en la opcin Compartir del Men Archivo.
Imagen 32: Opciones de Compartir
Comuncate con nosotros.
481614 // PAC: paccis@crece.uss.edu.pe // PEAD: cpead_cis@crece.uss.edu.pe
22.8.1 Invitar a personas
Nos permite compartir nuestra presentacin con todos los contactos que
tengamos a travs de internet. Para ello debemos guardar nuestro archivo en
la nube.
Si nuestro archivo no ha sido guardado previamente en SkyDrive debemos
hacer clic en el Botn Guardar en la Nube.
Imagen 33: Guardar en la nube
Directamente nos llevar a las opciones de Guardar Como para elegir por
ejemplo SkyDrive, donde deberemos iniciar sesin y guardar el archivo.
Nos llevar a la ventana para guardarlo en Sjye Drive por ejemplo.
Imagen 34: Inicio de sesin en SkyDrive
Comuncate con nosotros.
481614 // PAC: paccis@crece.uss.edu.pe // PEAD: cpead_cis@crece.uss.edu.pe
Luego se establecer contacto con dicho servidor para proceder a compartir la
presentacin grabada con las personas que deseamos hacerlo.
Seleccionamos el
permiso que les
Personas con las que daremos a las
compartiremos la personas sobre el
presentacin.
Mensaje o
comentario.
Imagen 35: Compartiendo la presentacin
Nube, conocida tambin como Nube Informtica es un servicio que permite
guardar nuestros archivos en Internet para que estn disponibles sin necesidad
de descarga.
Se enviar un correo a todas las personas indicadas compartiendo la
presentacin.
22.8.2 Correo Electrnico
Esta opcin nos permite que compartamos nuestra presentacin a travs de un
correo electrnico.
Comuncate con nosotros.
481614 // PAC: paccis@crece.uss.edu.pe // PEAD: cpead_cis@crece.uss.edu.pe
Imagen 36: Compartir a travs del correo
Podremos de esta forma compartir nuestra presentacin a travs de un archivo
adjunto enviado por correo. Recibiendo cada uno una copia individual.
Podemos compartir la presentacin a travs de un vnculo, de tal manera que
todas las personas con las que se ha compartido el archivo puedan hacer
cambios y visualizar las modificaciones hechas por otras personas.
Podemos enviar la presentacin a travs del formato XPS. Este formato est
basado en el estndar XML, que es un formato muy similar al formato PDF, que
permite que el archivo conserve exactamente el formato deseado y que los
datos del archivo no puedan ser cambiados.
Podemos enviar la presentacin en formato PDF a travs del correo.
Podemos enviar un Fax de Internet y el nico requisito es tener un Proveedor
de Servicios de Fax.
22.8.3 Presentacin en Lnea
Hace uso del servicio del servicio de Presentaciones de Office, el cual es un
servicio pblico y gratuito que est incluido en Microsoft Office. til para que los
usuarios puedan ver la presentacin en algn explorador
Web y descargar el contenido. Es necesaria una cuenta en Microsoft para
iniciar la presentacin en lnea.
Comuncate con nosotros.
481614 // PAC: paccis@crece.uss.edu.pe // PEAD: cpead_cis@crece.uss.edu.pe
Clic
Aqu
Imagen 37: Presentacin en lnea
Aparecer una ventana donde debemos hacer clic en Conectar.
Imagen 38: Conectando al servidor Imagen 39: Iniciando sesin
22.8.4 Publicar Presentacin
Permite publicar nuestra presentacin en una biblioteca de diapositivas o en
un sitio de SharePoint.
Si hacemos Uso de SharePoint debemos tener un sitio creado.
Comuncate con nosotros.
481614 // PAC: paccis@crece.uss.edu.pe // PEAD: cpead_cis@crece.uss.edu.pe
Imagen 40: Publicar la presentacin
Dar clic en Publicar Dispositivas y en la nueva ventana seleccionar las
diapositivas a Publicar y luego colocar la direccin del Sitio donde se
publicarn.
Colocar la
direccin del
Sitio
Imagen 41: Seleccin de diapositivas
Comuncate con nosotros.
481614 // PAC: paccis@crece.uss.edu.pe // PEAD: cpead_cis@crece.uss.edu.pe
AUTOEVALUACION
1. Para modificar las propiedades de un sonido insertado en una diapositiva debemos ir a
la nueva pestaa llamada:
a) Modificar
b) Reproduccin
c) Sonido
d) Ajustes
2. Es la forma en que una diapositiva pasa para dar lugar a la siguiente produciendo
efectos visuales:
a) Animacin
b) Transicin
c) Avanzar
d) Ninguna de las anteriores
3. Permite calcular el tiempo para que cada diapositiva se vaya presentando
a) Grabar presentacin
b) Animacin
c) Efecto
d) Ensayar Intervalos
4. Una presentacin se puede grabar directamente al SkyDrive
a) Si
b) No
Comuncate con nosotros.
481614 // PAC: paccis@crece.uss.edu.pe // PEAD: cpead_cis@crece.uss.edu.pe
PRCTICA COMPLEMENTARIA
1. Con el archivo de Word llamado Las nuevas siete maravillas del mundo moderno,
debe crear una presentacin con un mnimo de 10 diapositivas, usted deber seleccionar
el contenido que tendrn cada una de las diapositivas.
2. Las diapositivas deben estar estructuradas de la siguiente manera:
Dispositiva 1: Cartula
Diapositiva 2: presentacin del Tema a tratar
Diapositivas 3 a 9: Desarrollo del tema
Diapositiva 10: Despedida o mensaje.
3. En el diseo de su presentacin se debe tener en cuenta los siguientes aspectos:
Debe insertar Imgenes relacionados con el tema a tratar. Puede usar las imgenes
propuestas o descargar imgenes de internet.
Todas las diapositivas deben tener una animacin de transicin y animaciones a
sus elementos:
- A los ttulos de todas las Dispositivas agregar el efecto Forma con el efecto
Cuadrado y con Inicio Al hacer clic
- Las imgenes tambin deben tener una animacin elegida por usted y a la vez
agregarle algn estilo o efecto para mejorar su imagen.
- A los textos asignarle una animacin.
Nota: Usted determinar si los textos e imgenes se deben presentar
automticamente con el ttulo o despus de estos con un clic.
Debe insertar un sonido desde un archivo (puede buscar en internet un sonido
adecuado) que se reproduzca en todas las diapositivas.
4. Realizar los pasos necesarios a fin de configurar Intervalos en todas las diapositivas. El
tiempo empleado puede ser de 5 segundos por cada una.
5. Finalizada la creacin de la presentacin cree un video, el cual debe grabar con el nombre
de Video Maravillas-Apellidos.
6. A travs de Skype publicar y compartir su video con 5 de sus compaeros de clase.
Comuncate con nosotros.
481614 // PAC: paccis@crece.uss.edu.pe // PEAD: cpead_cis@crece.uss.edu.pe
REFERENCIAS BIBLIOGRFICAS
aulaclic. (s.f.). aulaclic. Obtenido de http://www.aulaclic.es/guia-office-2013/t_4_1.htm
Martinez, P. (5 de septiembre de 2012). PowerPoint 2013 Hacer nuestra primera
presentacin Vdeo tutorial. Obtenido de http://blog.soporteti.net/microsoft-
office/powerpoint-2013-hacer-nuestra-primera-presentacion-video-tutorial/
Mediaactive. (2013). Aprender power Point 2013 con 100 ejercicios prcticos. MARCOMBO
S.A.
Microsoft. (s.f.). Plataforma Educativa de Microsoft IT Academy Program. Obtenido de
http://office.microsoft.com/es-hn/
Comuncate con nosotros.
481614 // PAC: paccis@crece.uss.edu.pe // PEAD: cpead_cis@crece.uss.edu.pe
Vous aimerez peut-être aussi
- Semana 01 - Raz. Matemático 01 AdcDocument3 pagesSemana 01 - Raz. Matemático 01 AdcValeria SalvadorPas encore d'évaluation
- Brian Eno - Pensamiento AxialDocument3 pagesBrian Eno - Pensamiento AxialClaudio DelicaPas encore d'évaluation
- Diez Herramientas Útiles Del CoachingDocument1 pageDiez Herramientas Útiles Del CoachingCopy Caja Rural LancetilloPas encore d'évaluation
- Airbag y PreTenSoresDocument12 pagesAirbag y PreTenSorestecnicista100% (3)
- CV Mike Miranda - Especialista en ProteccionesDocument7 pagesCV Mike Miranda - Especialista en Proteccionesrogerroman24100% (1)
- Algebra Superior Joe Garcia PDFDocument705 pagesAlgebra Superior Joe Garcia PDFMichu Oviedo75% (4)
- 30ma Clase. Potencial de Membrana. 19-07-18 Prof. Pedro Pieruzzini. Maria Gabriela Pino y Darwin Plaza PDFDocument19 pages30ma Clase. Potencial de Membrana. 19-07-18 Prof. Pedro Pieruzzini. Maria Gabriela Pino y Darwin Plaza PDFdarwin plazaPas encore d'évaluation
- Wa0035.Document5 pagesWa0035.Sebastián GáfaroPas encore d'évaluation
- Presentación de ABR RetoDocument15 pagesPresentación de ABR RetoPATTSI DANALIS FERNANDEZ LAURAPas encore d'évaluation
- Clase 2. Entrevista Inicial Con Los Padres-AberasturyDocument9 pagesClase 2. Entrevista Inicial Con Los Padres-AberasturyMara CovarrubiasPas encore d'évaluation
- Proyecto Pedidos YaDocument100 pagesProyecto Pedidos YaNoemi AyoviPas encore d'évaluation
- Manual Makro Gold Kruzer EspañolDocument32 pagesManual Makro Gold Kruzer EspañolreynaldoPas encore d'évaluation
- El Método Del Polvo CristalinoDocument4 pagesEl Método Del Polvo Cristalinojuan ramirez huamanPas encore d'évaluation
- Solicitud de Inscripcion 22-23Document2 pagesSolicitud de Inscripcion 22-23Aaron GonzalezPas encore d'évaluation
- Redes de Mejora ContinuaDocument5 pagesRedes de Mejora ContinuaCristina CallejasPas encore d'évaluation
- S04.s2 - Material PDFDocument12 pagesS04.s2 - Material PDFJohel Marca RomeroPas encore d'évaluation
- COMUNICACIÓNDocument69 pagesCOMUNICACIÓNVientoCM67% (6)
- INFORME TEORICO-REMIGIO SsssDocument14 pagesINFORME TEORICO-REMIGIO SsssssfasdfaaaaPas encore d'évaluation
- Terapia FamiliarbDocument22 pagesTerapia Familiarbjessica maximoPas encore d'évaluation
- Guia 5Document4 pagesGuia 5Erika LozadaPas encore d'évaluation
- Decreto 1227 Del 2015Document6 pagesDecreto 1227 Del 2015JESSICA HURTADOPas encore d'évaluation
- Ladrillo Hueco 12Document1 pageLadrillo Hueco 12Abigail Santos PinedaPas encore d'évaluation
- Vedas Tallas Minimas Marisco Cantabria 2020 2021Document21 pagesVedas Tallas Minimas Marisco Cantabria 2020 2021Marisa Pérez SotoPas encore d'évaluation
- Sistema de Gestion Forestal y Fauna SilvestreDocument39 pagesSistema de Gestion Forestal y Fauna SilvestreJose Carlos Chacaltana MendozaPas encore d'évaluation
- Ruedas de AmolarDocument17 pagesRuedas de AmolarAlejandro Cortinez GiovanettiPas encore d'évaluation
- Función CuadráticaDocument6 pagesFunción CuadráticaWalter Pichilingue AlcantaraPas encore d'évaluation
- Trabajo Final - Israel - Francisco - Aproximacion Especulativa A Los MemesDocument15 pagesTrabajo Final - Israel - Francisco - Aproximacion Especulativa A Los MemesfcoPas encore d'évaluation
- Apertura Máxima MandibularDocument8 pagesApertura Máxima MandibularAndres Diaz TrujilloPas encore d'évaluation
- Clase de Problemas N°7Document3 pagesClase de Problemas N°7Victoria HumbertoPas encore d'évaluation
- Encuesta Arias Consultores - Mayo 2018Document7 pagesEncuesta Arias Consultores - Mayo 2018Querétaro 24-7Pas encore d'évaluation