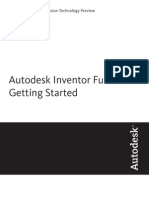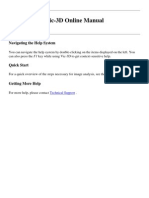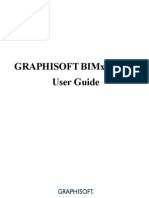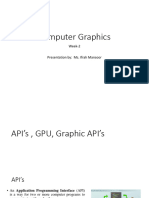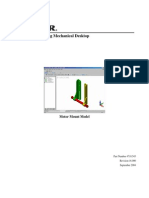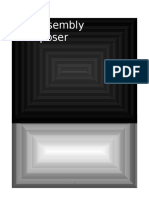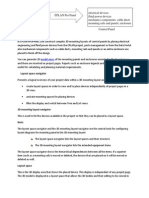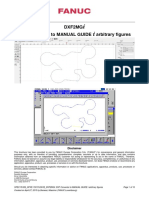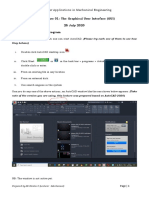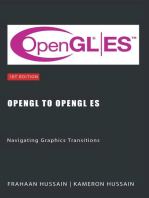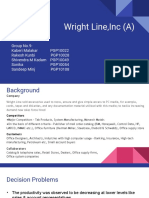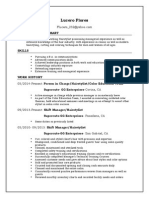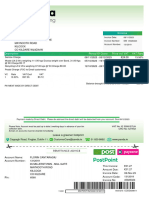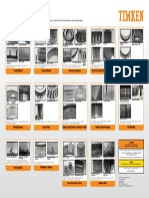Académique Documents
Professionnel Documents
Culture Documents
14 Creating and Using Graphical Macros
Transféré par
rigoletto007Copyright
Formats disponibles
Partager ce document
Partager ou intégrer le document
Avez-vous trouvé ce document utile ?
Ce contenu est-il inapproprié ?
Signaler ce documentDroits d'auteur :
Formats disponibles
14 Creating and Using Graphical Macros
Transféré par
rigoletto007Droits d'auteur :
Formats disponibles
Creating and using graphical macros
14 Creating and using graphical macros ................. 14-2
14.1 Graphical macros: General ..................................................... 14-2
14.1.1 Specifying a graphical macro for EPLAN Cabinet............................. 14-3
14.1.2 Graphical macro drawings in EPLAN Cabinet................................... 14-4
14.1.3 Using graphical macros in EPLAN Cabinet....................................... 14-5
14.1.4 Creating a graphical macro drawing in EPLAN Cabinet.................... 14-6
14.2 Drawing a graphical macro in the Graphical Editor ............. 14-7
14.2.1 Creating the geometry for a graphical macro.................................... 14-8
14.2.2 Adding solids in a graphical macro ................................................. 14-22
14.2.3 Specifying macro orientation in 3D space....................................... 14-23
14.2.4 Specifying the drawing origin in a graphical macro......................... 14-27
14.2.5 Saving a graphical macro................................................................ 14-29
14.2.6 Testing a graphical macro............................................................... 14-30
EPLAN Cabinet 14-1
Creating and using graphical macros
Graphical macros: General
14 Creating and using graphical macros
14.1 Graphical macros: General
A device placed in EPLAN Cabinet must be assigned the following parameters:
Height, width and depth
or
Graphical macro
If a device is only assigned a width, height and depth (and not a graphical macro),
a rectangular default part with the specified dimensions is automatically placed in
the drawing.
A graphical macro is a drawing file specified in EPLAN Cabinet. Each graphical
macro contains a single solid. The placement point is determined by the drawing o-
rigin.
14-2 EPLAN Cabinet
Creating and using graphical macros
Graphical macros: General
Graphical macros are in EPLAN Cabinet:
Provide the graphical representations of devices in an enclosure
Ensure that devices are automatically positioned at exactly the right place, for
example in doors and side panels
Make it possible to perform more accurate collision checking
14.1.1 Specifying a graphical macro for EPLAN Cabinet
In EPLAN Cabinet, devices are placed in an enclosure. The devices are not neces-
sarily specified in EPLAN Cabinet; they are specified in a schematic (e.g. in EPLAN
electric P8).
Each EPLAN Cabinet project is generally assigned a schematic project. The data
from the schematic is passed to EPLAN Cabinet. This consists of data on devices,
including parts data.
Parts are specified in the parts management database. This is where technical data
is entered.
Whether or not a graphical macro is placed is determined in the EPLAN parts
management database.
EPLAN Cabinet 14-3
Creating and using graphical macros
Graphical macros: General
14.1.2 Graphical macro drawings in EPLAN Cabinet
A graphical macro is a 3D drawing file (format *.ZEI) in EPLAN Cabinet. A graphical
macro drawing can only ever contain one solid.
The drawing is saved in a specific directory.
The name of the drawing determines the name of the graphical macro.
Cabinet graphical macro: "Makro1"
Drawing name: "Makro1.zei"
The graphical macro is saved in a specific directory: \ECDTriga4\GrafikMakros\.
14-4 EPLAN Cabinet
Creating and using graphical macros
Graphical macros: General
14.1.3 Using graphical macros in EPLAN Cabinet
Data from the schematic is passed via the EPLAN parts list to EPLAN Cabinet,
where it is automatically processed when placing devices in an enclosure.
Placing a contactor using a graphical macro
EPLAN Cabinet 14-5
Creating and using graphical macros
Graphical macros: General
14.1.4 Creating a graphical macro drawing in EPLAN
Cabinet
There are three ways to create a graphical macro
Draw a graphical macro using 3D modelling tools
You can draw a graphical macro to your own requirements by using the 3D
modelling commands in the EPLAN Cabinet Graphical Editor.
Import 3D models provided by device manufacturers
The 3D import interface can be used to import models into EPLAN Cabinet,
where they can be edited (to correct the orientation, assign an origin etc.) and
manually saved in the correct directory.
Manufacturers supply macros ready for use in EPLAN Cabinet
These can be used straight away without additional editing.
14-6 EPLAN Cabinet
Creating and using graphical macros
Drawing a graphical macro in the Graphical Editor
14.2 Drawing a graphical macro in the Graphical Editor
This section describes how to create a graphical macro using the EPLAN Cabinet
Graphical Editor. A Graphical Editor licence is needed.
Start EPLAN Cabinet.
On the menu bar:
Tools | Graphical editor
The menus, toolbars, and Navigator change to show the Graphical Editor com-
mands and features.
A graphical macro is created in the following steps:
Create the geometry or import a model
Add solids
Specify the macro's orientation in 3D space
Specify the drawing origin
Save in the graphical macros directory
Test
EPLAN Cabinet 14-7
Creating and using graphical macros
Drawing a graphical macro in the Graphical Editor
14.2.1 Creating the geometry for a graphical macro
Create a new sketch.
File | New
In the standard sheet dialog that now opens, you can simply click [OK] to confirm
without making any changes.
Note:
The format of the drawing does not matter when creating a graphical macro.
A 2D sketch is created.
Switch to a 3D view (front or ISO view) to turn it into a 3D drawing.
Note:
An EPLAN Cabinet graphical macro is always a 3D drawing.
14-8 EPLAN Cabinet
Creating and using graphical macros
Drawing a graphical macro in the Graphical Editor
Example:
The following example shows how a graphical macro is created.
Note:
The geometry can be created so the graphical macro has the right orientation for
fitting in the enclosure from the outset. This is done by drawing in the right view. Al-
ternatively, the orientation can be corrected after completing the geometry (as in
this example).
EPLAN Cabinet 14-9
Creating and using graphical macros
Drawing a graphical macro in the Graphical Editor
Note: Drawing and modelling commands
The drawing and modelling commands for creating the geometry of a graphical
macro (line, extrude, punch, etc.) are not described in this document. Instructions
on their use are contained in the Graphical Editor section of the manual and in
Help.
Switch to 3D view
Switch to a 3D modelling view, such as from above.
View | Viewpoints | From above
This can also be done by double-clicking on the "From above" viewpoint in the
Navigator.
Coordinate system
A coordinate system is always visible in the drawing. It has three axes:
Red = X axis
Green = Y axis
Blue = Z axis
The X and Y axes determine the working plane. This is the plane that is usually u-
sed when drawing. The Z axis extends into 3D space. In the view from above, you
are looking along the Z axis.
14-10 EPLAN Cabinet
Creating and using graphical macros
Drawing a graphical macro in the Graphical Editor
Draw the basic geometry
Now draw the basic geometry for the monitor in the example.
Elements | Rectangle
Rectangle
Draw a rectangle with the dimensions 300 x 200 mm.
Extrude the base geometry to create a solid
Now choose the Extrude command.
Edit | Extrude
Extrude
Extrude the contour to a height of 30 mm.
The first solid is complete.
Switch to ISO view.
View | Viewpoints | ISO
EPLAN Cabinet 14-11
Creating and using graphical macros
Drawing a graphical macro in the Graphical Editor
Set the working plane
Now set the working plane on the top face of the solid.
Tools | Working plane
Click the top surface to select it and press [Return] to finish. The coordinate system
moves to a corner of the selected surface.
14-12 EPLAN Cabinet
Creating and using graphical macros
Drawing a graphical macro in the Graphical Editor
Set the viewing plane to the working plane
Under Viewpoints in the Navigator, click "Viewing plane (on working plane)".
The view switches to the surface that has been selected as the working plane.
Draw a second solid
In the middle of the surface, draw another rectangle of size 260 x 160 mm.
Extrude the contour to a height of 70mm.
The second solid is complete.
Switch to ISO view.
EPLAN Cabinet 14-13
Creating and using graphical macros
Drawing a graphical macro in the Graphical Editor
Note:
The extrusion direction depends on the orientation of the Z axis. If the Z axis is cur-
rently reversed, the solid will be extruded in the opposite direction. In such cases,
specify a negative value for the extrusion distance or change the orientation of the
Z axis.
All of these parameters can be changed afterwards.
This completes the basic modelling of the monitor in the example.
You can now add further details (fillets, drilled holes, colours, etc.).
14-14 EPLAN Cabinet
Creating and using graphical macros
Drawing a graphical macro in the Graphical Editor
A note on detailing:
Less is most definitely more. The more detail you add to a macro drawing, the lar-
ger the drawing becomes and the more capacity is needed for the system to handle
it.
With this in mind, only add as much detail as is absolutely necessary. This has
considerable performance benefits when working with the completed macro.
Specifically, this means:
No unnecessary fillets/chamfers that are not needed for project work in
EPLAN Cabinet.
No excessive faithfulness to detail.
Use colours sparingly. Assign the right basic colour to the solid from the start.
Completing the front
In the example, the front of the monitor will now be added together with a simplified
representation of the controls.
Rotate the model to display the monitor's front side.
View | Rotate model
Rotate model
EPLAN Cabinet 14-15
Creating and using graphical macros
Drawing a graphical macro in the Graphical Editor
Set the working plane to the front surface.
Under Viewpoints in the Navigator, click "Viewing plane (on working plane)". The
view switches to the front of the monitor.
14-16 EPLAN Cabinet
Creating and using graphical macros
Drawing a graphical macro in the Graphical Editor
On this surface, draw a rectangle of size 200 x 160. The rectangle is 20 mm from
the top and the right edge.
Fillet the corners
Edit | Fillet
Fillet
Fillet the corners of the rectangle with radius 10 mm.
EPLAN Cabinet 14-17
Creating and using graphical macros
Drawing a graphical macro in the Graphical Editor
Draw circles
Elements | Circle
Circle
Draw three circles of diameter 20 as shown.
Note:
These elements add detail to the front of the monitor. Their purpose is only visual
and they have no functional effect.
Recess circles into solid
Select the Recess command.
Edit | Recess
Recess
14-18 EPLAN Cabinet
Creating and using graphical macros
Drawing a graphical macro in the Graphical Editor
Recess all the contours just drawn -1 mm into the front of the first solid.
Note:
The recessing direction depends on the orientation of the Z axis. If the Z axis is cur-
rently reversed, the elements will be recessed in the opposite direction. In such ca-
ses, specify a negative value for the recess depth or change the orientation of the Z
axis.
This completes the basic modelling of the monitor in the example.
Use "Rotate view" to change the view so that the front of the monitor is dis-
played isometrically.
Colour the surfaces
If desired, the surfaces created by recessing can now be assigned a colour.
View | Colour to surface
Press [Return] to open the colour selection and choose a colour.
EPLAN Cabinet 14-19
Creating and using graphical macros
Drawing a graphical macro in the Graphical Editor
Select the inside surface of the round-cornered rectangular cutout
and click it to assign it the colour.
Press Return to switch colours. Assign colours to the round cutouts.
14-20 EPLAN Cabinet
Creating and using graphical macros
Drawing a graphical macro in the Graphical Editor
Change the basic colour
If desired, you can still change the basic colour of the solid. Right-click the solid
and choose Solid Attributes - Colour on the context menu.
The solid will have the selected colour when it is placed in EPLAN Cabinet.
The geometry is now complete.
EPLAN Cabinet 14-21
Creating and using graphical macros
Drawing a graphical macro in the Graphical Editor
14.2.2 Adding solids in a graphical macro
Graphical macros in EPLAN Cabinet are subject to a strict rule:
A graphical macro only ever contains one solid.
There are no exceptions.
To meet this requirement, all separate solids in our example must be added to-
gether to make one solid.
The EPLAN Cabinet Navigator lists the solids in a drawing under "Drawing ele-
ments".
Note:
All modelling steps can be edited at any time in the Navigator (colours, extrusion
height, recessing depth, etc.).
Add the different solids to make a single solid:
Edit | Add
Add
Drag and drop in the Navigator
14-22 EPLAN Cabinet
Creating and using graphical macros
Drawing a graphical macro in the Graphical Editor
14.2.3 Specifying macro orientation in 3D space
The orientation of the solid in the graphical macro drawing affects how it is placed
on mounting panels, doors or other planes.
The next step is to specify the orientation.
In the graphical macro drawing, the placement plane on the mounting panel or door
is always determined by the X and Z axes. This must be allowed for by matching
the placement orientation to the orientation of the axes.
EPLAN Cabinet 14-23
Creating and using graphical macros
Drawing a graphical macro in the Graphical Editor
The XZ plane in the graphical macro is put on the plane of the mounting panel or
door on placement. This behaviour is fixed in EPLAN Cabinet and cannot be
changed.
When creating a graphical macro, you need to make certain that the right surface
on the graphical macro (the surface to be placed on the mounting panel or door) is
on the XZ plane.
Checking the orientation
To check the orientation of the graphical macro:
In the Navigator, double-click the viewpoint "Isometric 1".
Again in the Navigator, double-click the working plane "XY plane [plan]".
The XZ plane cuts through the solid (as indicated by the blue and red arrows). This
is the surface where the graphical macro will be placed on the mounting panel or
door.
14-24 EPLAN Cabinet
Creating and using graphical macros
Drawing a graphical macro in the Graphical Editor
In the picture below, this surface is shown on a mounting panel or door:
Problem:
The new graphical macro will be at an angle of 90 to the mounting panel or door.
Solution:
The solid must be rotated in the graphical macro drawing.
In the monitor example, a -90 rotation about the X axis is needed.
EPLAN Cabinet 14-25
Creating and using graphical macros
Drawing a graphical macro in the Graphical Editor
Choose the "Rotate" command.
Edit | Rotate
Rotate
Select the depicted axis of rotation by holding down the [Ctrl] key and clicking the
edge.
Type -90 for the rotation angle and click the solid.
The drawing then looks like this (viewpoint: "Isometric 1 (ISO)", working plane "XY
plane [plan]":
The graphical macro now has the correct orientation.
14-26 EPLAN Cabinet
Creating and using graphical macros
Drawing a graphical macro in the Graphical Editor
14.2.4 Specifying the drawing origin in a graphical macro
The origin of the graphical macro drawing determines the append point on place-
ment.
The graphical macro is attached to the mouse cursor at this point during place-
ment.
When inserting a graphical macro into a drawing, you will usually specify a point on
the mounting panel where the graphical macro is to be placed. The graphical mac-
ro will then be inserted on the mounting panel with its drawing origin at this point.
The situation can be different when placing a graphical macro in rather than on a
door. The origin must be specified accordingly in the graphical macro drawing.
The origin therefore depends on where the graphical macro will later be used.
In the monitor example, specify the origin as follows:
First, change the current working plane to the surface containing the origin. If nec-
essary, use "Tools | Working plane" to do so.
Specifying the origin
Elements | Drawing origin
Use the "point search" feature to select the origin (click the point and hold down the
mouse button for about two seconds).
In the monitor example, the origin should be on the surface shown below so that
the monitor is always placed at the right depth in the door.
EPLAN Cabinet 14-27
Creating and using graphical macros
Drawing a graphical macro in the Graphical Editor
Place the origin at one of the top corners or halfway along the top edge.
Press [Return] to confirm.
14-28 EPLAN Cabinet
Creating and using graphical macros
Drawing a graphical macro in the Graphical Editor
14.2.5 Saving a graphical macro
A graphical macro drawing must be saved in a specific directory before EPLAN
Cabinet can use it as a graphical macro.
To save a graphical macro:
On the menu bar:
File | Save as
Logical drive
Graphical macros are stored in the directory that is specified in Parameter man-
ager - EPLAN - Data in the "Data" selection field. Default drive is the start directory
@:.
If the data drive on separate working stations is conneted to the same physical di-
rectory in your LAN, each station will access to the same graphical macros.
Subdirectory
Graphical macros are located in the "ECDTriga4\Grafikmakros" subdirectory in
the logical drive preselected. From this directory the graphical macros are also
called for placement.
You can create subdirectories under @:ECDTriga4\Grafikmakros. Even though this
is allowed, still make sure that no two graphical macros have the same name. Two
or more graphical macros with the same name but in different directories can cau-
se problems.
Always choose a unique name.
File name
Under "File name", type a name for the macro. This name can be used in the parts
database to associate a part with a graphical macro.
EPLAN Cabinet 14-29
Creating and using graphical macros
Drawing a graphical macro in the Graphical Editor
14.2.6 Testing a graphical macro
After creating and saving a graphical macro, it is advisable to test it in a drawing.
The easiest way to do this is by placing the graphical macro in an EPLAN Cabinet
project as an image using "Parts | Universal part".
Close the graphical macro drawing.
Close the Graphical Editor.
Open an EPLAN Cabinet project.
Exclusively activate the outside of the door.
Choose the "Universal part" command.
Parts | Universal part
In the Universal Part dialogue, type the name of the graphical macro you want to
test in the Graphical Macro box.
Click [OK]. The graphical macro is displayed at the cursor. Place the graphical
macro.
14-30 EPLAN Cabinet
Creating and using graphical macros
Drawing a graphical macro in the Graphical Editor
Check the insertion depth, preferably in a side view.
EPLAN Cabinet 14-31
Creating and using graphical macros
Drawing a graphical macro in the Graphical Editor
14-32 EPLAN Cabinet
Vous aimerez peut-être aussi
- COM 215 Computer Packages II Practical BookDocument18 pagesCOM 215 Computer Packages II Practical Bookabdulqudus abdulakeemPas encore d'évaluation
- INT - AC Training Series Vol 2Document47 pagesINT - AC Training Series Vol 2Alexandra PasarePas encore d'évaluation
- Autocad Me BookDocument73 pagesAutocad Me BookHEMANT ROYPas encore d'évaluation
- MastercamX7 Intro To Multiaxis Bai 2Document38 pagesMastercamX7 Intro To Multiaxis Bai 2MastercamToolpathPas encore d'évaluation
- Immerge Reference GuideDocument39 pagesImmerge Reference Guidecmm5477Pas encore d'évaluation
- Delcam - ArtCAM Pro 2009 TrainingCourse EN - 2008 PDFDocument257 pagesDelcam - ArtCAM Pro 2009 TrainingCourse EN - 2008 PDFIonCeaparu80% (5)
- Catia Lab ManualDocument93 pagesCatia Lab ManualRameez Farouk100% (3)
- CityCapture ManualDocument30 pagesCityCapture ManualvngeomanPas encore d'évaluation
- Freestyle Sketch Tracer: What'S New? Getting Started User TasksDocument55 pagesFreestyle Sketch Tracer: What'S New? Getting Started User TasksNoval Avenged BlashyrkhPas encore d'évaluation
- Introduction To STAR-CCM+Document15 pagesIntroduction To STAR-CCM+Manoj KumarPas encore d'évaluation
- Automatic Surface Creation Using Pro/ENGINEER Reverse EngineeringDocument4 pagesAutomatic Surface Creation Using Pro/ENGINEER Reverse Engineeringlehan111Pas encore d'évaluation
- TrainingCourse ArtCAM Pro ENGDocument254 pagesTrainingCourse ArtCAM Pro ENGTrần Công Hòa89% (9)
- 1.4 Eagle Point Road Design Software ManualDocument48 pages1.4 Eagle Point Road Design Software ManualHabhaile Asfaw91% (22)
- Multi Axis Lesson 1Document41 pagesMulti Axis Lesson 1Packo PerezPas encore d'évaluation
- Milling Exmple in MastercamDocument90 pagesMilling Exmple in Mastercamjulian tasconPas encore d'évaluation
- Mastercam Work Coordinate System TutorialDocument60 pagesMastercam Work Coordinate System TutorialJesus Medina100% (1)
- Autodesk Inventor Fusion: Getting StartedDocument123 pagesAutodesk Inventor Fusion: Getting StartedJuan Esteban Molano GonzálezPas encore d'évaluation
- Vic-3D Online Manual: Navigating The Help SystemDocument94 pagesVic-3D Online Manual: Navigating The Help SystemMew JonathanPas encore d'évaluation
- CATIA Lab ManualDocument79 pagesCATIA Lab ManualPavaniPas encore d'évaluation
- BIMxDocument20 pagesBIMxlentiPas encore d'évaluation
- Licom AlphaCamDocument27 pagesLicom AlphaCamMario SabatinoPas encore d'évaluation
- E-Foto Free Software Stereoplotter Module: Rio de Janeiro State UniversityDocument10 pagesE-Foto Free Software Stereoplotter Module: Rio de Janeiro State UniversityLinggaPas encore d'évaluation
- CGPresentation Week2 (API, GPU&OpenGLInstallation)Document55 pagesCGPresentation Week2 (API, GPU&OpenGLInstallation)Ayesha RahimPas encore d'évaluation
- Guia de Corte Contorno Flexi 8.5Document27 pagesGuia de Corte Contorno Flexi 8.5Adrian Delgin BersteinPas encore d'évaluation
- AeroCrash ReportDocument26 pagesAeroCrash ReportKrishna Yadav0% (1)
- Tutorial Algor 1 PDFDocument9 pagesTutorial Algor 1 PDFCristhian Solano BazalarPas encore d'évaluation
- QUICK START GUIDE (For Eagle Point Software)Document48 pagesQUICK START GUIDE (For Eagle Point Software)Waqas Muneer KhanPas encore d'évaluation
- 12M512-Cad/Cam-Laboratory Ex - No:1. Introduction To 3D Modeling/ Solidworks Features, Part Modeling, Assembly ModelingDocument15 pages12M512-Cad/Cam-Laboratory Ex - No:1. Introduction To 3D Modeling/ Solidworks Features, Part Modeling, Assembly ModelingaaryemPas encore d'évaluation
- Curso Basico MastercamDocument38 pagesCurso Basico MastercamAbraham GrimPas encore d'évaluation
- ArchiCAD in 30 MinutesDocument59 pagesArchiCAD in 30 Minutesankicho2006100% (1)
- Create Subassemblies That Think Outside The Box With Subassembly Composer For AutoCAD® Civil 3D®Document43 pagesCreate Subassemblies That Think Outside The Box With Subassembly Composer For AutoCAD® Civil 3D®dmarius_15100% (1)
- 3D Mounting Layout - EplanDocument120 pages3D Mounting Layout - EplanKalpana AhirePas encore d'évaluation
- Flowcode V4.2 TUTORIAL Step by StepDocument76 pagesFlowcode V4.2 TUTORIAL Step by StepOgnjen BozicPas encore d'évaluation
- Meen2111011082 7Document11 pagesMeen2111011082 7candylandkefantyPas encore d'évaluation
- Technical Information About MacroDocument11 pagesTechnical Information About MacrohariPas encore d'évaluation
- Visit of A 3D House Using Opengl: Francois Uzan and Weijian ChaiDocument13 pagesVisit of A 3D House Using Opengl: Francois Uzan and Weijian ChaiAzeera RohimiPas encore d'évaluation
- Auto Desk Subassembly ComposerDocument58 pagesAuto Desk Subassembly Composergiovas100% (1)
- Immerge Reference GuideDocument40 pagesImmerge Reference GuidetiborPas encore d'évaluation
- Working With Eplan PropanelDocument93 pagesWorking With Eplan PropanelSaibuOluwaseyi67% (3)
- Compelling 3D Features in AutoCAD HandoutDocument44 pagesCompelling 3D Features in AutoCAD Handoutincaurco0% (1)
- Autocad Summer Training ReportDocument52 pagesAutocad Summer Training ReportPawan mehta58% (74)
- Intouch Symbolos PDFDocument17 pagesIntouch Symbolos PDFLucas AlixandrePas encore d'évaluation
- Spec15 - 026 - Gfxe-15015-En - 02 - Dxf2mgi - DXF Converter To Manual Guide I Arbitrary FiguresDocument10 pagesSpec15 - 026 - Gfxe-15015-En - 02 - Dxf2mgi - DXF Converter To Manual Guide I Arbitrary FiguresVasileSpireaPas encore d'évaluation
- Solid Edge ManualDocument19 pagesSolid Edge ManualSaibabu SoloPas encore d'évaluation
- Assignment 3Document6 pagesAssignment 3Vladimir PavlovićPas encore d'évaluation
- Autodesk Subassembly ComposerDocument57 pagesAutodesk Subassembly ComposerEdz JustoPas encore d'évaluation
- Mill Tutorial Inch V9.1 SP2 Changes (Inch)Document107 pagesMill Tutorial Inch V9.1 SP2 Changes (Inch)Andrew TPas encore d'évaluation
- Unigraphics NX Sketching Fundamentals MT10028 (Workbook)Document32 pagesUnigraphics NX Sketching Fundamentals MT10028 (Workbook)cyclotolPas encore d'évaluation
- CAD Lecture 1 and 2Document14 pagesCAD Lecture 1 and 2Dennis Chris MalayaPas encore d'évaluation
- Project Design Procedure General PreparationsDocument2 pagesProject Design Procedure General PreparationsIoanPas encore d'évaluation
- AutoCAD 2016 and AutoCAD LT 2016 No Experience Required: Autodesk Official PressD'EverandAutoCAD 2016 and AutoCAD LT 2016 No Experience Required: Autodesk Official PressÉvaluation : 4 sur 5 étoiles4/5 (1)
- Autodesk 3ds Max 2015 Essentials: Autodesk Official PressD'EverandAutodesk 3ds Max 2015 Essentials: Autodesk Official PressÉvaluation : 1 sur 5 étoiles1/5 (1)
- Annex 1C - Ice Plant and Cold Storage Inspection ChecklistDocument9 pagesAnnex 1C - Ice Plant and Cold Storage Inspection ChecklistMaxmore Karumamupiyo100% (2)
- Group9 SecADocument7 pagesGroup9 SecAshivendrakadamPas encore d'évaluation
- Baterías YuasaDocument122 pagesBaterías YuasaLuisPas encore d'évaluation
- Lucero Flores Resume 2Document2 pagesLucero Flores Resume 2api-260292914Pas encore d'évaluation
- Revised Estimate Draft 24-12-2021Document100 pagesRevised Estimate Draft 24-12-2021Reenu CherianPas encore d'évaluation
- Allergies To Cross-Reactive Plant Proteins: Takeshi YagamiDocument11 pagesAllergies To Cross-Reactive Plant Proteins: Takeshi YagamisoylahijadeunvampiroPas encore d'évaluation
- Genesis and Development of The Network Arch Consept - NYDocument15 pagesGenesis and Development of The Network Arch Consept - NYVu Phi LongPas encore d'évaluation
- Routing Fundamentals: How A Juniper Device Makes Forwarding DecisionsDocument8 pagesRouting Fundamentals: How A Juniper Device Makes Forwarding DecisionsLarsec LarsecPas encore d'évaluation
- Section 12-22, Art. 3, 1987 Philippine ConstitutionDocument3 pagesSection 12-22, Art. 3, 1987 Philippine ConstitutionKaren LabogPas encore d'évaluation
- Methods of ResearchDocument12 pagesMethods of ResearchArt Angel GingoPas encore d'évaluation
- Telemeter-Electronic Brochure Flexible Heaters WebDocument12 pagesTelemeter-Electronic Brochure Flexible Heaters WebXavierPas encore d'évaluation
- News/procurement-News: WWW - Sbi.co - inDocument15 pagesNews/procurement-News: WWW - Sbi.co - inssat111Pas encore d'évaluation
- Sap On Cloud PlatformDocument2 pagesSap On Cloud PlatformQueen VallePas encore d'évaluation
- Aditya Birla Sun Life Insurance Secureplus Plan: Dear MR Kunjal Uin - 109N102V02Document7 pagesAditya Birla Sun Life Insurance Secureplus Plan: Dear MR Kunjal Uin - 109N102V02kunjal mistryPas encore d'évaluation
- SAN MIGUEL CORPORATION, ANGEL G. ROA and MELINDA MACARAIG, vs. NATIONAL LABOR RELATIONS COMMISSION (Second Division), LABOR ARBITER EDUARDO J. CARPIO, ILAW AT BUKLOD NG MANGGAGAWA (IBM), ET ALDocument6 pagesSAN MIGUEL CORPORATION, ANGEL G. ROA and MELINDA MACARAIG, vs. NATIONAL LABOR RELATIONS COMMISSION (Second Division), LABOR ARBITER EDUARDO J. CARPIO, ILAW AT BUKLOD NG MANGGAGAWA (IBM), ET ALLaila Ismael SalisaPas encore d'évaluation
- Inv69116728 45926324Document1 pageInv69116728 45926324dany.cantaragiuPas encore d'évaluation
- MTBE - Module - 3Document83 pagesMTBE - Module - 3ABHIJITH V SPas encore d'évaluation
- Juegos PPCDocument8 pagesJuegos PPCikro995Pas encore d'évaluation
- Dominar 400 Spare Parts CatalogueDocument82 pagesDominar 400 Spare Parts CatalogueAkshayaPas encore d'évaluation
- Art and Culture KSG IndiaDocument4 pagesArt and Culture KSG IndiaAbhishek SinghPas encore d'évaluation
- Lab ManualDocument15 pagesLab ManualsamyukthabaswaPas encore d'évaluation
- Bridging: Transportation: Chapter 3: The Transportation Planning ProcessDocument28 pagesBridging: Transportation: Chapter 3: The Transportation Planning ProcesspercyPas encore d'évaluation
- Timken Bearing Damage PosterDocument1 pageTimken Bearing Damage Postera04205100% (5)
- Tamil Nadu Industrial Establishments (Conferment of Permanent Status To Workman Act, 1981Document12 pagesTamil Nadu Industrial Establishments (Conferment of Permanent Status To Workman Act, 1981Latest Laws TeamPas encore d'évaluation
- Magicolor2400 2430 2450FieldSvcDocument262 pagesMagicolor2400 2430 2450FieldSvcKlema HanisPas encore d'évaluation
- Mysuru Royal Institute of Technology. Mandya: Question Bank-1Document2 pagesMysuru Royal Institute of Technology. Mandya: Question Bank-1chaitragowda213_4732Pas encore d'évaluation
- CPA Taxation by Ampongan - Principles of TaxationDocument43 pagesCPA Taxation by Ampongan - Principles of TaxationVictor Tuco100% (1)
- VOID BEQUESTS - AssignmentDocument49 pagesVOID BEQUESTS - AssignmentAkshay GaykarPas encore d'évaluation
- EPM Cloud Tax Reporting Overview - EMEA Training May 2020Document25 pagesEPM Cloud Tax Reporting Overview - EMEA Training May 2020zaymounPas encore d'évaluation
- Electrical NTPCDocument24 pagesElectrical NTPCSenthil KumarPas encore d'évaluation