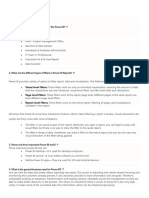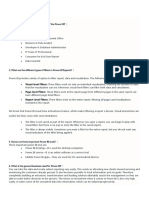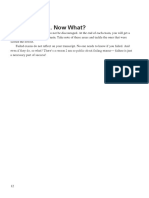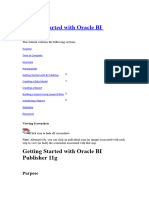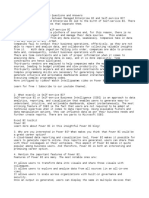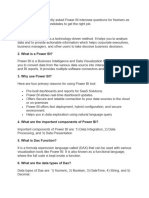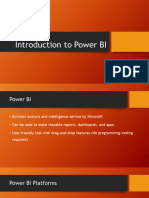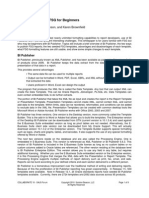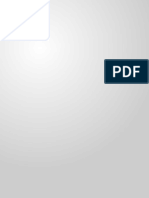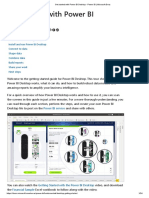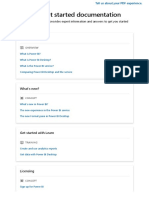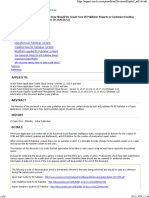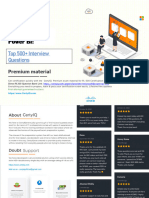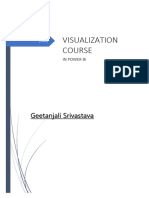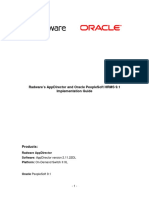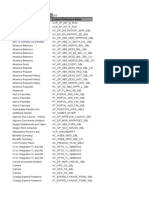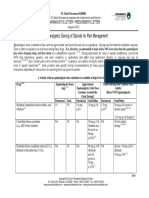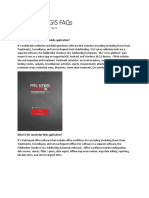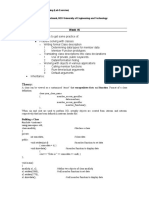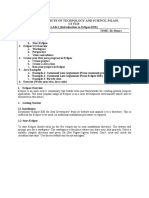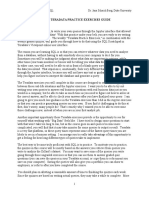Académique Documents
Professionnel Documents
Culture Documents
Using Bi Publisher With Peoplesoft Query For Report Developers
Transféré par
srasrk11Titre original
Copyright
Formats disponibles
Partager ce document
Partager ou intégrer le document
Avez-vous trouvé ce document utile ?
Ce contenu est-il inapproprié ?
Signaler ce documentDroits d'auteur :
Formats disponibles
Using Bi Publisher With Peoplesoft Query For Report Developers
Transféré par
srasrk11Droits d'auteur :
Formats disponibles
Wesleyan University Student/Faculty Information System
PeopleSoft Query and BI Publisher PeopleSoft 9.0; PeopleTools 8.52
Using BI Publisher with PeopleSoft Query for Report Developers
Introduction
The following describes the basic steps used in creating and publishing reports using BI Publisher (BIP) with PeopleSoft
Query. This document explains procedures for users with the Report Developer security Role. Those users with the
Power User Role, - except for the inability to register Data Sources - can generally perform the tasks below as well.
There is a chart at the end of the document (Appendix A) that displays the access available to these two groups.
This documentation is divided into these main sections:
BI Publisher Overview
Installing Oracle BI Publisher Desktop
How to Use BI Publisher through to Query Viewer or Query Report Scheduler
1) Create a query or modify an existing query
2) Register Data Source
3) Create a Template in Word
4) Set Up Report Definition associate with Templace
5) Run, View and Save the BI Publisher Report
Appendix A: Chart displaying access for Report Developer and Power User
Appendix B: Links to other documentation
NOTE regarding Communication Generation (Comm Gen)
In addition to the reporting capabilities discussed here, BI Publisher enables you to manage and merge
communication templates and data source files for the Communication Generation process to generate
letters or emails. Comm Gen will not be reviewed here, but you can read about it in detail on the Comm
Gen page in the SFIS Blog.
Before you can work with BI Publisher, you need to:
Install Oracle BI Publisher Desktop through Design Helper
Important Note regarding Active Status:
There are three places where Status needs to be changed to Active
(1) Data Source *
(2) Report Definition [Definition page] and
(3) Report Definition [Template page].
If these Statuses are not changed to Active, various processes will not run.
BI Publisher PS Query Report Developer - PT 8_52.doc Page 1 of 28 Printed: 1/7/2016
Wesleyan University Student/Faculty Information System
PeopleSoft Query and BI Publisher PeopleSoft 9.0; PeopleTools 8.52
BI Publisher Overview
BI Publisher is a standalone Java-based reporting technology (formerly XML Publisher or XMLP) that streamlines report
and form generation. A primary feature of Oracle's BI Publisher product is the separation of the data extraction process
from the report layout. BI Publisher provides the ability to design and create report layout templates with the more
common desktop applications of Microsoft Word and Adobe Acrobat, and renders XML data based on those templates.
With a single template, it can generate reports in many formats.
The following diagram illustrates the concept of BI Publisher.
Select features of Oracle's BI Publisher product have been integrated into and enhanced for use with PeopleTools. BI
Publisher for PeopleSoft Enterprise makes Oracle BI Publisher technology natively accessible from PeopleSoft Query. BI
Publisher for PeopleSoft Enterprise provides an environment for managing templates, data sources, reports, and
content components. It also offers an electronic bursting capability to produce reports according to user-defined
criteria, and the reports can be secured using an applications security join table.
There are two aspects of this integration:
1. Design time, during which a report definition is registered, and a data source is associated with a template.
2. Runtime, when the definitional information is called by the page viewer or processing program to produce the
formatted output.
The BI Publisher Menu Navigation is: Main Menu > Reporting Tools > BI Publisher. These are the Functional Area
Navigation (FAN) menu contents of BI Publisher available to Report Developers and Power Users
Note: The Data Source, Translations, Report Category
and Global Properties options are only available
to those with the Report Developer Role.
BI Publisher PS Query Report Developer - PT 8_52.doc Page 2 of 28 Printed: 1/7/2016
Wesleyan University Student/Faculty Information System
PeopleSoft Query and BI Publisher PeopleSoft 9.0; PeopleTools 8.52
Below are descriptions of the pages found under these menus.
Report Developer
Data Source*: User queries are data sources that the application uses to retrieve data for a BI Publisher report.
When creating a report definition, you can select a PeopleSoft Query data source that has not yet been registered and
that data source is registered automatically once the report definition is saved. However, it is simpler for a Report
Developer to register the Data Source beforehand. Note regarding non-query data sources: Before you create any
report if the data source is not a query [XML files, and various other types of data sources] - you must create and
register a data source.
Report Definition: This is where you describe various aspects of your report and associate the data source with a
template. The pages under Report Definition are:
Definition Specify description and category of report.
Template Upload the template file once its been created.
Output Specify the output report format and set a default format.
Security Specify the Role or User who should have access to the report.
Bursting * Specify the criteria if you need to burst the report. Leave it blank if bursting is not needed.
Content Library: A component provided for the registration of reusable sub-template files. You may have text, images,
or logic in your templates that you want to reuse across many report templates. Examples include address information
BI Publisher PS Query Report Developer - PT 8_52.doc Page 3 of 28 Printed: 1/7/2016
Wesleyan University Student/Faculty Information System
PeopleSoft Query and BI Publisher PeopleSoft 9.0; PeopleTools 8.52
or standard language. Rather than replicate this text and/or code in every template, you have the ability to store sub-
template files that include the reusable content.
Translations *: Language translation.
Query Report Viewer: The Query Report Viewer allows selection and online viewing of those reports that have a data
source type of PeopleSoft Query. Existing Query security applies so that each user has access to run only the reports to
which he or she has qualified Query access to the data source. You can save reports from the Viewer.
Query Report Scheduler: Schedule reports.
BIP Report Search: Search for reports.
Design Helper: One of the items on both menus, under Setup, is Design Helper (it is the last option on the FAN menu).
Design Helper is the point from which you will install Oracle BI Publisher Desktop.
BI Publisher PS Query Report Developer - PT 8_52.doc Page 4 of 28 Printed: 1/7/2016
Wesleyan University Student/Faculty Information System
PeopleSoft Query and BI Publisher PeopleSoft 9.0; PeopleTools 8.52
Installing Oracle BI Publisher Desktop (Design Helper)
IMPORTANT: Before you can utilize BI Publisher, you must install an add-in called Oracle BI Publisher Desktop through
the use of the Design Helper. Navigate to Main Menu > Reporting Tools > BI Publisher > Setup > Design Helper.
Following are the menus available under Setup.
When you click on the link shown below under Design Helper, you will be instructed to download the Template Builder.
Refer to the Oracle document entitled Creating PeopleSoft Reports Using XML Publisher for information about using
the Design Helper.
Having trouble downloading the Design Helper?
Depending on the version of Office you have on your
computer, the download process may not go as
smoothly as indicated in the instructions. If that occurs,
please send a Service Now ticket to Desktop Support
explaining the situation in detail.
BI Publisher PS Query Report Developer - PT 8_52.doc Page 5 of 28 Printed: 1/7/2016
Wesleyan University Student/Faculty Information System
PeopleSoft Query and BI Publisher PeopleSoft 9.0; PeopleTools 8.52
How to Use BI Publisher:
1. Create a query or modify an existing query
a. To maximize the value of this tool, use it for reports, forms and other documents with output that would not
be possible with another product, for example, Word Mail Merge.
b. Design how the output should appear and determine which fields are required before creating the query.
c. The query should contain all the fields that need to appear in the report.
d. The query should also contain fields that will be used in the Word template for grouping purposes, even if
they will be hidden in the report.
e. Keep the query as simple as possible; however, since the query can be used for multiple templates to create
multiple reports, thought should be given to what additional fields may be appropriate for future use.
f. For ease of use when working on the template, arrange the fields in the same order as they will appear on
the document.
g. Do as much formatting as possible within the query itself. For example, it is important that dates and times
be formatted through expressions.
h. Heading Text - Change the Heading Text as needed; for example, make abbreviations full words, etc. since
headers may appear on the report. See example below.
i. Unique Field Name (on the Edit Field Properties page in Query Manager) If there are expressions used in
the query or there are other fields that have a Unique Field Name that are somewhat ambiguous, change
Unique Field Name since you will be referencing it when creating the template. A simple, clear name will be
easier to work with.
j. Prompts may be used in the query.
k. As with any query, best practices for good query design should be employed.
l. Test the query and note the results for comparison with the report results.
m. Query: For this demonstration of creating a query to register a Data Source, a query has been created
based on international schools approved by OIS (WOIS_EXT_ORGS_NRS_INTL_ONLY).
i. Tables: The query is based on two tables: EXT_ORG_PRI_VW and COUNTRY_TBL.
ii. Fields: These are the fields and their attributes.
Record.Fieldname Format Ord XLAT Heading Text
A.EXT_ORG_ID - External Org ID Char11 Org ID
A.EXT_ORG_TYPE - Organization Type Char4 Org Type
A.PROPRIETORSHIP - Proprietorship Char4 N Ownership
A.COUNTRY - Country Char3 1 Country
B.DESCR - Description Char30 Country Description
A.DESCR50 - Description Char50 2 Organization Description
BI Publisher PS Query Report Developer - PT 8_52.doc Page 6 of 28 Printed: 1/7/2016
Wesleyan University Student/Faculty Information System
PeopleSoft Query and BI Publisher PeopleSoft 9.0; PeopleTools 8.52
iii. Criteria: The criteria are as follows:
Logical Expression1 Condition Type Expression 2
A.EFFDT - Effective Date Eff Date <= Current Date
AND A.EFF_STATUS - Status as of Effective Date equal to A
AND A.EXT_ORG_TYPE - Organization Type equal to NRS
AND A.PROPRIETORSHIP - Proprietorship equal to INTL
AND (A.COUNTRY - Country is not null
OR A.COUNTRY - Country greater than 0)
AND B.COUNTRY - Country equal to A.COUNTRY - Country
iv. Query Output: The ultimate report will display the institutions categorized and grouped by
Country. The beginning of the query results looks like this:
n. The first step in the BI Publisher process is to register this query as a Data Source for use in the Word
Template. You register the query under the BI Publisher > Data Source page.
i. This function is only available to the Report Developer.
2. Register Data Source (Reporting Tools > BI Publisher > Data Source)
a. Since there is no existing Data Source, click on Add a New Value
b. It should default to a Data Source Type of PS Query. If so, you do not have to make a change. Otherwise,
select PS Query from the dropdown.
BI Publisher PS Query Report Developer - PT 8_52.doc Page 7 of 28 Printed: 1/7/2016
Wesleyan University Student/Faculty Information System
PeopleSoft Query and BI Publisher PeopleSoft 9.0; PeopleTools 8.52
c. Next to Data Source ID you can type the name of the query, or the first few letters to narrow the selection.
Once youve done so, the page will resemble the following. Note that the Private Data Source box is not
checked. This indicates that the query being used is a Public Query. In this example, the query name is
WOIS_EXT_ORGS_NRS_INTL_ONLY.
i. To the right is a checkbox labeled Private Data Source. This would only be checked if it were a
Private Query.
d. Once you have typed the query name, click on the Add button. The Data Source page will open as follows:
BI Publisher PS Query Report Developer - PT 8_52.doc Page 8 of 28 Printed: 1/7/2016
Wesleyan University Student/Faculty Information System
PeopleSoft Query and BI Publisher PeopleSoft 9.0; PeopleTools 8.52
e. Description: (Optional) Enter descriptive text that provides more detail about the data source. The
description automatically defaults to the Data Source ID when you click Save.
f. Object Owner ID: (Optional) Indicate which product, feature, or application owns this data source.
g. Registered Date/Time: This is a read-only field maintained by the system that indicates the date that the
initial data source registration was made.
h. Last Update Date/Time: This is a read-only field maintained by the system that indicates the date that the
last update to the data source was made.
i. Active: If not already checked, select to indicate that this is an active data source.
i. Only active data sources can be chosen when creating a new report definition.
ii. Only reports with active data sources can be processed.
j. Registered By: This is a read-only field maintained by the system that indicates the user ID of the operator
who initially registered the data source.
k. Updated By: This is a read-only field maintained by the system that indicates the user ID of the operator
who last updated the data source.
l. Click Generate under the Generate File column for Sample Data File.
m. Click Generate under the Generate File column for Schema File.
n. After the Data Source is generated, an XML file for WOIS_EXT_ORGS_NRS_INTL_ONLY is created. Click the
Save button.
o. To take a look at the xml file, click the WOIS_EXT_ORGS_NRS_INTL_ONLY.XML link.
i. The browser appears and displays the XML data in the file. Below is the beginning of the XML
file:
BI Publisher PS Query Report Developer - PT 8_52.doc Page 9 of 28 Printed: 1/7/2016
Wesleyan University Student/Faculty Information System
PeopleSoft Query and BI Publisher PeopleSoft 9.0; PeopleTools 8.52
ii. Save the XML file in an appropriate directory. You will be accessing the XML file in Step 4 when
you create the Word template.
1. can create the Report Definition at any time.
3. Create a Template in Word
a. Once the Sample Data (XML file) has been saved, open Word
b. Select Add-Ins from the menu
c. To gain access to the XML Data, click on Data Load XML Data
d. Windows Explorer opens. Navigate to the directory where you saved the XML file (in this example,
WOIS_EXT_ORGS_NRS_INTL_VER2.XML)
e. Click to open the file. When the following message appears, click OK.
BI Publisher PS Query Report Developer - PT 8_52.doc Page 10 of 28 Printed: 1/7/2016
Wesleyan University Student/Faculty Information System
PeopleSoft Query and BI Publisher PeopleSoft 9.0; PeopleTools 8.52
f. For this demonstration, we are creating a table that will be categorized by Country. As you can see from
this menu, there are a number of ways to begin working in Word.
i. To being inserting the fields and formatting the template, click on Insert.
ii. The Insert menu appears as follows. There are a number of methods for inserting the fields into
the Word template. In addition, there are many ways to format and otherwise refine the final
output. The easiest way to display all rows of data is to use the Table Wizard.
iii. For this example, click on Table/Form.
g. The following form opens displaying information about the query, including the field names (under
Row).
BI Publisher PS Query Report Developer - PT 8_52.doc Page 11 of 28 Printed: 1/7/2016
Wesleyan University Student/Faculty Information System
PeopleSoft Query and BI Publisher PeopleSoft 9.0; PeopleTools 8.52
h. Click on Row and drag it from the first column to the middle column (headed Template) and select Drop
All Nodes from the popup menu that will appear.
i. Your other options are Drop Single Node or Cancel, i.e. you can drop nodes one at a time or
cancel the process. Dropping all at once, and then deleting, is generally the most effective
method.
BI Publisher PS Query Report Developer - PT 8_52.doc Page 12 of 28 Printed: 1/7/2016
Wesleyan University Student/Faculty Information System
PeopleSoft Query and BI Publisher PeopleSoft 9.0; PeopleTools 8.52
i. Delete the following fields from the Template column by selecting the field and right-clicking to delete.
i. @rownumber
ii. Ext Org Type (Org Type)
iii. Proprietorship (Ownership)
iv. Country (Country Code)
j. There will be three fields remaining in the center panel. The Template panel will now appear as follows:
k. All of the fields should be directly beneath Row as shown above. Note: If you were to do a sub-
grouping (which is not covered here) the display would be different.
l. If you click on any of the fields or on Row, the properties in the third panel (Properties) will change. You
can see below that the Ext Org Id field is highlighted in the center panel, and that the properties appear
BI Publisher PS Query Report Developer - PT 8_52.doc Page 13 of 28 Printed: 1/7/2016
Wesleyan University Student/Faculty Information System
PeopleSoft Query and BI Publisher PeopleSoft 9.0; PeopleTools 8.52
on the right. Also note that in the Preview section below that the highlighted field is displayed in a
different color.
m. When you click on Row, the right panel shows these options:
BI Publisher PS Query Report Developer - PT 8_52.doc Page 14 of 28 Printed: 1/7/2016
Wesleyan University Student/Faculty Information System
PeopleSoft Query and BI Publisher PeopleSoft 9.0; PeopleTools 8.52
n. Next, provide the grouping details.
i. With the Properties window Name as row
ii. Click on the down arrow next to Grouping, so that it lists the fields as follows.
iii. Select DESCR (which is the Country Name field) from the dropdown list for the Grouping
property.
o. Click OK. You are returned to Word where the following grid is now available.
BI Publisher PS Query Report Developer - PT 8_52.doc Page 15 of 28 Printed: 1/7/2016
Wesleyan University Student/Faculty Information System
PeopleSoft Query and BI Publisher PeopleSoft 9.0; PeopleTools 8.52
p. Use Word features and select the G DESCR field and cut and paste above the table.
q. Select the inner table and control character E (as shown).
r. Cut and paste the selected area a few lines below the outer table.
s. Delete the outer table (the empty table with the Descr labels) as follows: Rest the pointer over the table
until the table move handle appears, and then click the table move handle. Press BACKSPACE. The
outer table should disappear.
BI Publisher PS Query Report Developer - PT 8_52.doc Page 16 of 28 Printed: 1/7/2016
Wesleyan University Student/Faculty Information System
PeopleSoft Query and BI Publisher PeopleSoft 9.0; PeopleTools 8.52
t. The grid now appears as follows:
u. Make some formatting changes in Word.
i. At the top of the page, enter a title: Listing of OIS Approved Institutions by Country
ii. Delete one row between G DESCR and the grid
iii. Change the width of the columns
iv. Change the titles of the columns as follows:
1. Ext Org ID change to Organization ID
2. Descr50 change to Institution Name
v. Note regarding page breaks: If you want to insert a page break while working in a template, the break
needs to be placed before both of the E codes. For example, in this instance:
i. Move the location of the E which is currently after DESCR50 to a position before the last E
ii. Place the cursor before the two codes, and press the CTRL-Break key combination.
iii. To verify that a page break has been entered, you can click on Paragraph in the Word menu.
w. Save the template as First SampleTemplate.rtf. If you perform the next step without saving the
template, you will receive instructions to do so.
x. Preview its appearance as an RTF file by clicking on Add-Ins > Preview, then RTF. It will display fake
data. This copy is not the actual template.
y. Note: If at any time you click on Preview and do not receive output that appears to be related to the
original query, click Data Load XML Data to load in the correct XML.
BI Publisher PS Query Report Developer - PT 8_52.doc Page 17 of 28 Printed: 1/7/2016
Wesleyan University Student/Faculty Information System
PeopleSoft Query and BI Publisher PeopleSoft 9.0; PeopleTools 8.52
4. Set Up Report Definition (Reporting Tools > BI Publisher > Report Definition)
a. Open Report Definition
b. Click on the Add a New Value link. When the next page opens, enter a Report Name. Note that there is a
12-character limit.
c. The Data Source Type * is grayed out for Power Users.
Report Developer * Power User
BI Publisher PS Query Report Developer - PT 8_52.doc Page 18 of 28 Printed: 1/7/2016
Wesleyan University Student/Faculty Information System
PeopleSoft Query and BI Publisher PeopleSoft 9.0; PeopleTools 8.52
d. In the Data Source ID dropdown box you can search for the query by typing in all or the first few letters of
the query name. If you do not type in the entire name, a list of queries will be displayed.
e. Click the Add button. The following group of pages will appear (Note: The Power User will not have the
Bursting page).
f. Start with the Definition page by entering a name for the report in Report Description.
g. Under Report Status, change In Progress to Active.
BI Publisher PS Query Report Developer - PT 8_52.doc Page 19 of 28 Printed: 1/7/2016
Wesleyan University Student/Faculty Information System
PeopleSoft Query and BI Publisher PeopleSoft 9.0; PeopleTools 8.52
h. Under Report Category ID, select an appropriate Report Category.
i. Set the Template Type as RTF if it is not already.
j. The Definition page should now appear as follows:
k. Click on the Template tab. Notice that the Report Name is displayed at the top. There is now a Template
ID that consists of the Report Name and ends in _1. Youll see that you can add other templates based
on this Report Name by using the add buttons to the right. Successive Template ID numbers will end in
_2, etc.
l. In order to save the Report Definition, you must associate a template with it.
i. On the Template page, upload the RTF template by clicking on the Upload button (Note: In
Internet Explorer, you may need to hold down the CTRL key at the same time).
ii. Depending on your browser, a popup menu will appear prompting you to browse for the file.
iii. Click on the yellow Upload button to browse for and upload the template file that you recently
saved.
m. Once you have uploaded the template, you will see its name listed next to the label Template File at the
bottom of the page, in the Template Files section.
i. You can create more than one Template by clicking on the plus sign in the first part of the page.
Different Templates can have the same date.
BI Publisher PS Query Report Developer - PT 8_52.doc Page 20 of 28 Printed: 1/7/2016
Wesleyan University Student/Faculty Information System
PeopleSoft Query and BI Publisher PeopleSoft 9.0; PeopleTools 8.52
ii. Template Files, however, cannot have the same date. (If you are editing and testing a
template, you can do so one of two ways: Add a new Template or add a new Template File by
making Effective Date, under Template Files, a date prior to today. Template Files cannot have
the same date, so this will enable you to create a number of Template Files at one time if
necessary.)
n. Change the Status from In Progress to Active.
o. Click on the Output tab.
p. Select RTF as the Default.
q. Save the Report Definition by clicking on the Save button in the lower left
5. Run, View and Save BI Publisher Report (Reporting Tools > BI Publisher > Query Report Viewer)
Below are two methods for running, viewing and saving the BI Publisher Report: (a) Query Report Viewer
and (b) Query Report Scheduler
a. On the Query Report Viewer page, click the Search button
i. If there were more than one Template associated with the Report Name, you would click on the
Show Template Prompts link to view them all. In this case there is just one template, and the
correct format, RTF is displayed. Click on View Report.
BI Publisher PS Query Report Developer - PT 8_52.doc Page 21 of 28 Printed: 1/7/2016
Wesleyan University Student/Faculty Information System
PeopleSoft Query and BI Publisher PeopleSoft 9.0; PeopleTools 8.52
ii. The RTF file opens, and the first page appears as follows:
BI Publisher PS Query Report Developer - PT 8_52.doc Page 22 of 28 Printed: 1/7/2016
Wesleyan University Student/Faculty Information System
PeopleSoft Query and BI Publisher PeopleSoft 9.0; PeopleTools 8.52
iii. This shows the beginning of a 13-page report that has the institutions sorted and grouped by
Country, and then alphabetically by name.
iv. There are no page breaks in this report as shown here. At any time you can go back into the
template and make formatting or other changes. If you do, you will need to upload the
template again in Report Definition to have the latest version associated.
v. You may save a copy of the report by doing a Save As an RTF file. You can use it as an RTF file or
save the RTF file as a Word document.
b. Query Report Scheduler (Reporting Tools > BI Publisher > Query Report Scheduler)
i. Create a new Run Control. The following page opens.
ii. Populate the fields as follows:
a) Data Source Type: The default should be Query. If it is not, change it to Query.
b) Report Name: You can search for or enter the entire name.
BI Publisher PS Query Report Developer - PT 8_52.doc Page 23 of 28 Printed: 1/7/2016
Wesleyan University Student/Faculty Information System
PeopleSoft Query and BI Publisher PeopleSoft 9.0; PeopleTools 8.52
c) Template ID: If there is just one Template, this field will fill in automatically based
on the Report Name. If there is more than one Template, you will choose from the
dropdown.
d) Template As Of Date: To be filled in if the date is a factor.
e) Note that, if entered a Channel earlier, it is Channel is prepopulated with that entry.
iii. Click on Save to save this Run Control
iv. Click on Run
v. Click on OK and then on Process Monitor. Basically, run this as you would any Process
Scheduler process.
vi. Once the Run Status is at Success and Distribution Status is at Posted, click on the link Go
back to Query Report Scheduler.
vii. Click on the Report Manager link. You will see the following:
viii. Click on the Report link (OIS_APPROVE2 OIS_APPROVE2.rtf). When the next page opens, click
on the Name link (OIS_APPROVE2.rtf)
BI Publisher PS Query Report Developer - PT 8_52.doc Page 24 of 28 Printed: 1/7/2016
Wesleyan University Student/Faculty Information System
PeopleSoft Query and BI Publisher PeopleSoft 9.0; PeopleTools 8.52
ix. You will be prompted to save the RTF file.
x. The beginning of the first page appears as shown.
BI Publisher PS Query Report Developer - PT 8_52.doc Page 25 of 28 Printed: 1/7/2016
Wesleyan University Student/Faculty Information System
PeopleSoft Query and BI Publisher PeopleSoft 9.0; PeopleTools 8.52
xi. As mentioned above, you can edit, format or make any changes to the RTF template. After you
do so, you will need to upload the template again into Report Definition.
BI Publisher PS Query Report Developer - PT 8_52.doc Page 26 of 28 Printed: 1/7/2016
Wesleyan University Student/Faculty Information System
PeopleSoft Query and BI Publisher PeopleSoft 9.0; PeopleTools 8.52
Appendix A Chart displaying access for Report Developer and Power User
XMLP Report XMLP Power User
Developer (PTPT2500)
(PTPT2600)
Report Category Yes No
Design Helper Yes Yes
Data Source Yes No
Report Definition Yes Yes
Note. Display Only
access for bursting.
Content Library Yes Yes
Template Yes No
Translations
Query Report Yes Yes
Viewer
Query Report Yes Yes
Scheduler
Report Yes Yes
Repository
BI Publisher PS Query Report Developer - PT 8_52.doc Page 27 of 28 Printed: 1/7/2016
Wesleyan University Student/Faculty Information System
PeopleSoft Query and BI Publisher PeopleSoft 9.0; PeopleTools 8.52
Appendix B Links to Other Documentation
See a demonstration of how to register a Data Source starting on page 10 of Creating
PeopleSoft Reports Using XML Publisher entitled Create and Register a Data Source.
The following documents show methods for working with Templates
Oracle BI Publisher Template Builder for Word 10.1.3.3.0 - a quick tutorial
showing Insert Table/Form and Creating Charts
Links to PeopleSoft Recordings on Formatting BI Publisher Template
demonstrations of conditional formatting, formatting dates and numbers, page
level calculations, page breaks, pages numbers , and shapes
XMLP Templates by Example Insert Table/Form, grouping, totals and tallies,
summaries, conditional formatting, formatting numbers
Creating PeopleSoft Reports Using XML Publisher Create a Pie Chart and Bar
Chart, Create a Table (Table/Form), formatting, calculations
These are HEUG presentations or instructions from HEUG members with useful
template information:
BI Publisher for the Registrars Office (UNT Health Center) - includes
Basic Techniques
Table Wizard and Sorting
Tables and Formatting
Advanced Techniques
Date Formatting
IF Statements Conditional Format
BI Publisher Course (Clackamas County) see Chapter 5, Page 28 about templates. It
looks like it comes from the Oracle documentation. These appear to be good overall
instructions for using BIP.
Pie Chart, Bar Chart
Create a Table Formatting
Also, while working in PeopleSoft, check the Help link for documentation in
PeopleBooks.
BI Publisher PS Query Report Developer - PT 8_52.doc Page 28 of 28 Printed: 1/7/2016
Vous aimerez peut-être aussi
- Power BI Interview Questions 1657728725Document41 pagesPower BI Interview Questions 1657728725amireddysuguna100% (1)
- Power BI Interview QuestionDocument41 pagesPower BI Interview QuestionMANAS BANERJEEPas encore d'évaluation
- Getting Started With Oracle BI Publisher 11gDocument76 pagesGetting Started With Oracle BI Publisher 11greturnasapPas encore d'évaluation
- BI Publisher OverviewDocument14 pagesBI Publisher Overviewpatra_robin9157Pas encore d'évaluation
- Jolly Reddy SuntaDocument16 pagesJolly Reddy SuntamimaiPas encore d'évaluation
- 1-Getting Started With Oracle BI PublisherDocument93 pages1-Getting Started With Oracle BI PublisherMostafa TahaPas encore d'évaluation
- FSGs in Release 12 - Since ADI Is Not Supported How Do I Use BI PublisherDocument17 pagesFSGs in Release 12 - Since ADI Is Not Supported How Do I Use BI PublisherNaseer KhanPas encore d'évaluation
- 14 Create and Manage Workspaces in Power BIDocument39 pages14 Create and Manage Workspaces in Power BIJYPas encore d'évaluation
- Self-Service AI with Power BI Desktop: Machine Learning Insights for BusinessD'EverandSelf-Service AI with Power BI Desktop: Machine Learning Insights for BusinessPas encore d'évaluation
- Power BI Interview Questions and AnswersDocument6 pagesPower BI Interview Questions and AnswersRahil50% (2)
- Power BI Interview QuestionsDocument12 pagesPower BI Interview QuestionsAnantha JiwajiPas encore d'évaluation
- Creating RTF Templates by Using BI Publisher 11g Template Builder For WordDocument53 pagesCreating RTF Templates by Using BI Publisher 11g Template Builder For WordMatt JanecekPas encore d'évaluation
- Power BI Interview QuestionsDocument15 pagesPower BI Interview QuestionsLeela mutyalaPas encore d'évaluation
- Powerbi PDFDocument169 pagesPowerbi PDFSenthil Kumar100% (1)
- Power BI: Sample Interview QuestionsDocument10 pagesPower BI: Sample Interview QuestionsRupesh GaurPas encore d'évaluation
- LIBA++Lecture+Notes Power+BIDocument17 pagesLIBA++Lecture+Notes Power+BIsudeepvmenon100% (1)
- Power BI TutorialDocument42 pagesPower BI Tutoriallavin100% (1)
- Power BI Is A Business Analytics Service Provided by Microsoft. It Offers Interactive Visualizations With Self-ServiceDocument16 pagesPower BI Is A Business Analytics Service Provided by Microsoft. It Offers Interactive Visualizations With Self-ServiceSHUBHNEET SANJAY ARORA 1740876Pas encore d'évaluation
- Introduction To Power BIDocument26 pagesIntroduction To Power BIJoy MalikPas encore d'évaluation
- XML Publisher and FSG For Beginners: Susan Behn, Alyssa Johnson, and Karen BrownfieldDocument9 pagesXML Publisher and FSG For Beginners: Susan Behn, Alyssa Johnson, and Karen Brownfieldparvathi12Pas encore d'évaluation
- SAP Business ExplorerDocument7 pagesSAP Business ExplorerArjun ReddyPas encore d'évaluation
- Power BI DesktopDocument7 pagesPower BI DesktopZaklina TrajkovskaPas encore d'évaluation
- Unit 6Document72 pagesUnit 6Nilesh BangarPas encore d'évaluation
- Interview Questions 61pagesDocument61 pagesInterview Questions 61pagesVijayPapineni100% (1)
- Power BI Interview Questions For FreshersDocument13 pagesPower BI Interview Questions For Fresherschandrakant mehtrePas encore d'évaluation
- Topic 4) Power BI TutorialDocument47 pagesTopic 4) Power BI TutorialDhruvil ShahPas encore d'évaluation
- New Dimensions For Reporting: Applies ToDocument13 pagesNew Dimensions For Reporting: Applies ToZaynab FadlallahPas encore d'évaluation
- Lab 1 - Accessing and Preparing DataDocument36 pagesLab 1 - Accessing and Preparing DataBrianCarreñoPas encore d'évaluation
- Day 1 AnswerDocument2 pagesDay 1 AnswerVr Vevo Vr TseriesPas encore d'évaluation
- PWR Bi2Document11 pagesPWR Bi2GOMTIPas encore d'évaluation
- Power BIDocument210 pagesPower BISayed Zahidul IslamPas encore d'évaluation
- Powerbi BasicsDocument192 pagesPowerbi BasicsVijayKumar Lokanadam100% (1)
- Power Business Intelligence-1 (1)Document22 pagesPower Business Intelligence-1 (1)Liah SunPas encore d'évaluation
- Get started with Power BI DesktopDocument34 pagesGet started with Power BI Desktopbhargavc7Pas encore d'évaluation
- Power Bi Interview QA WordDocument26 pagesPower Bi Interview QA WordBhagavan BangalorePas encore d'évaluation
- Q1 Answer 1: Module 6-Assignment - Power BiDocument5 pagesQ1 Answer 1: Module 6-Assignment - Power BiSadiya MansuriPas encore d'évaluation
- Obiee 11g Bi PublisherDocument85 pagesObiee 11g Bi PublisherPriyanka GargPas encore d'évaluation
- Power BiDocument418 pagesPower Bil73524019100% (1)
- Power Bi Moving Beyond The Basics of Power Bi and Learning About Dax LanguageDocument137 pagesPower Bi Moving Beyond The Basics of Power Bi and Learning About Dax LanguageMANJUNATH K BPas encore d'évaluation
- BI Publisher Tutorial Lesson 2Document20 pagesBI Publisher Tutorial Lesson 2Ahmed ChakrounPas encore d'évaluation
- Skip To Main Content: Get Started Work With Data Create & Share Admin & Enterprise Developer Resources 1. 2Document6 pagesSkip To Main Content: Get Started Work With Data Create & Share Admin & Enterprise Developer Resources 1. 2nayiyePas encore d'évaluation
- Power Bi FundamentalsDocument379 pagesPower Bi FundamentalsShailja Sheetal100% (1)
- Chapter 2$3Document6 pagesChapter 2$3VarshiniPas encore d'évaluation
- What Is BIDocument5 pagesWhat Is BIUllas GowdaPas encore d'évaluation
- Power BiDocument198 pagesPower BidayanaPas encore d'évaluation
- Lab 4 - Publishing and Accessing ReportsDocument31 pagesLab 4 - Publishing and Accessing ReportsHuarlem LimaPas encore d'évaluation
- Standalone Oracle BI Publisher E0 Training ManualDocument37 pagesStandalone Oracle BI Publisher E0 Training Manualpro_shadPas encore d'évaluation
- Power BI Vs TableauDocument6 pagesPower BI Vs TableauFrank JamesPas encore d'évaluation
- Power BI Interview QuestionsDocument9 pagesPower BI Interview Questionsshivanipatil.skpPas encore d'évaluation
- Create New BI Publisher Reports or Customize Existing Seeded ReportsDocument6 pagesCreate New BI Publisher Reports or Customize Existing Seeded ReportsYashPas encore d'évaluation
- Power BI 500+ Interveiw Question (Basic To Advance Level) - CertyIQDocument67 pagesPower BI 500+ Interveiw Question (Basic To Advance Level) - CertyIQLuis Miguel Gonzalez SuarezPas encore d'évaluation
- 9 Create A Data-Driven Story With Power BI ReportsDocument100 pages9 Create A Data-Driven Story With Power BI ReportsJYPas encore d'évaluation
- CVR BiDocument19 pagesCVR BiSiri DevojuPas encore d'évaluation
- Power BI Microsoft IIDocument10 pagesPower BI Microsoft IIcristian79Pas encore d'évaluation
- Pentaho Tutorial - Pentaho Data Integration (PDI) TutorialDocument13 pagesPentaho Tutorial - Pentaho Data Integration (PDI) Tutorialjppn33Pas encore d'évaluation
- Oracle Fusion Financial Reporting Center Part 1Document10 pagesOracle Fusion Financial Reporting Center Part 1Kv kPas encore d'évaluation
- Manual Power BIDocument237 pagesManual Power BIangelPas encore d'évaluation
- Cog No S License DescriptionsDocument1 pageCog No S License DescriptionsLeonardo Lindo FerrettiPas encore d'évaluation
- Power BI PresentationDocument8 pagesPower BI Presentationmirza000Pas encore d'évaluation
- Python's "Black Magic"?Document29 pagesPython's "Black Magic"?srasrk11Pas encore d'évaluation
- Python OOPDocument46 pagesPython OOPSanchit BalchandaniPas encore d'évaluation
- PicDocument1 pagePicsrasrk11Pas encore d'évaluation
- PicDocument1 pagePicsrasrk11Pas encore d'évaluation
- SpearMC Payroll v9.1 Test Script SAMPLEDocument1 pageSpearMC Payroll v9.1 Test Script SAMPLEsrasrk11Pas encore d'évaluation
- Mighty Morphin Power Rangers UDocument9 pagesMighty Morphin Power Rangers Usrasrk11Pas encore d'évaluation
- Superman Part1Document5 pagesSuperman Part1srasrk11Pas encore d'évaluation
- Code For VirtualBoxDocument1 pageCode For VirtualBoxsrasrk11Pas encore d'évaluation
- Superman Part2Document5 pagesSuperman Part2srasrk11Pas encore d'évaluation
- UploadDocument1 pageUploadsrasrk11Pas encore d'évaluation
- PicDocument1 pagePicsrasrk11Pas encore d'évaluation
- PicDocument1 pagePicsrasrk11Pas encore d'évaluation
- Peoplesoft 9 and 9.1 Payroll Tax Update 10-E Year End Processing 2010: U.S., Puerto Rico, and U. S. TerritoriesDocument147 pagesPeoplesoft 9 and 9.1 Payroll Tax Update 10-E Year End Processing 2010: U.S., Puerto Rico, and U. S. Territoriessrasrk11Pas encore d'évaluation
- Appdirector and Oracle Peoplesoft Hrms 9.1Document55 pagesAppdirector and Oracle Peoplesoft Hrms 9.1srasrk11Pas encore d'évaluation
- Making The Most of PS Query1Document48 pagesMaking The Most of PS Query1srasrk11Pas encore d'évaluation
- User ID CRef Access ReportDocument7 pagesUser ID CRef Access Reportsrasrk11Pas encore d'évaluation
- Additionalsteps 922454Document2 pagesAdditionalsteps 922454srasrk11Pas encore d'évaluation
- Puetz HRClassDocument14 pagesPuetz HRClasssrasrk11Pas encore d'évaluation
- Appdirector and Oracle Peoplesoft Hrms 9.1Document55 pagesAppdirector and Oracle Peoplesoft Hrms 9.1srasrk11Pas encore d'évaluation
- Oracle BI Publisher Enterprise: An Oracle White Paper March 2007Document10 pagesOracle BI Publisher Enterprise: An Oracle White Paper March 2007Vasi NarasimhuluPas encore d'évaluation
- HCM92ERDInstructions FinalDocument8 pagesHCM92ERDInstructions FinalmanedeepPas encore d'évaluation
- Notes PDFDocument407 pagesNotes PDFsrasrk11Pas encore d'évaluation
- Opioid Comparison Chart Prescriber Letter 2012 PDFDocument7 pagesOpioid Comparison Chart Prescriber Letter 2012 PDFsrasrk11Pas encore d'évaluation
- IIIb. PeopleCode 8.53 Training Guide PP 1 To 20Document20 pagesIIIb. PeopleCode 8.53 Training Guide PP 1 To 20rsquare1Pas encore d'évaluation
- HCM92ERDInstructions FinalDocument8 pagesHCM92ERDInstructions FinalmanedeepPas encore d'évaluation
- Ford v. VMware, Inc., C.A. No. 11714-VCL (Del. Ch. May 2, 2017)Document48 pagesFord v. VMware, Inc., C.A. No. 11714-VCL (Del. Ch. May 2, 2017)srasrk11Pas encore d'évaluation
- IB Gateway Setup Tools 8.53 To 8.50Document11 pagesIB Gateway Setup Tools 8.53 To 8.50srasrk11Pas encore d'évaluation
- Pharmacology OpioidsDocument38 pagesPharmacology OpioidsJetindar PuriPas encore d'évaluation
- Opioid Monograph 2007 FinalDocument16 pagesOpioid Monograph 2007 Finalsrasrk11Pas encore d'évaluation
- SAP S/4HANA Conversion and SAP System Upgrade Sample QuestionsDocument4 pagesSAP S/4HANA Conversion and SAP System Upgrade Sample QuestionsTushar WadzPas encore d'évaluation
- Answers to Sample Paper and QuestionsDocument29 pagesAnswers to Sample Paper and QuestionsPradeep KumarPas encore d'évaluation
- LPL BasiccDocument1 pageLPL BasiccRkn MidiPas encore d'évaluation
- The Ultimate C - C - THR84 - 2011 - SAP Certified Application Associate - SAP SuccessFactors Recruiting Candidate Experience 2H2020Document2 pagesThe Ultimate C - C - THR84 - 2011 - SAP Certified Application Associate - SAP SuccessFactors Recruiting Candidate Experience 2H2020KirstingPas encore d'évaluation
- Control & Monitoring Systems: Admin To Log inDocument2 pagesControl & Monitoring Systems: Admin To Log inSher Bahadur VermaPas encore d'évaluation
- AWS Pricing Calculator: User GuideDocument24 pagesAWS Pricing Calculator: User GuidedeepakPas encore d'évaluation
- Debugging Performance Addon Operator For Low Latency PodsDocument6 pagesDebugging Performance Addon Operator For Low Latency PodsSrinivasanPas encore d'évaluation
- OpenwrtDocument42 pagesOpenwrtSorin NeacsuPas encore d'évaluation
- Advanced ExcelDocument3 pagesAdvanced ExcelThiagoPas encore d'évaluation
- Install LTSP Server DebianDocument5 pagesInstall LTSP Server DebianthifachiniPas encore d'évaluation
- FieldSeeker Core and Windows ULV FAQ 2022Document12 pagesFieldSeeker Core and Windows ULV FAQ 2022nPas encore d'évaluation
- Week #6 Objective: For Students To Get Some Practice Of:: TheoryDocument5 pagesWeek #6 Objective: For Students To Get Some Practice Of:: Theoryayaan khanPas encore d'évaluation
- DummiesGuideDocument51 pagesDummiesGuideMilorad SpasicPas encore d'évaluation
- LAB - 01 (Intro To Eclipse IDE) PDFDocument12 pagesLAB - 01 (Intro To Eclipse IDE) PDFAsafAhmadPas encore d'évaluation
- Windows Server and Active Directory - PenTestDocument42 pagesWindows Server and Active Directory - PenTestJepra0% (1)
- Driver Installation For Windows XP SP2 - Satellite M100/ Satellite Pro M105 NoticeDocument5 pagesDriver Installation For Windows XP SP2 - Satellite M100/ Satellite Pro M105 NoticeZia ChPas encore d'évaluation
- Lab Sheet 01Document35 pagesLab Sheet 01tariqshah457Pas encore d'évaluation
- 1 Simple Budget Template With Dashboard TipsographicDocument7 pages1 Simple Budget Template With Dashboard TipsographicReza AfarandPas encore d'évaluation
- Configure Windows Server 2008 R2 File SharingDocument12 pagesConfigure Windows Server 2008 R2 File SharingWilma Arenas MontesPas encore d'évaluation
- L6 ArrayDocument45 pagesL6 Arrayadarsh rajPas encore d'évaluation
- LogDocument31 pagesLogCHARLENE INOSPas encore d'évaluation
- Nuxeo Manual InstalarDocument6 pagesNuxeo Manual InstalarGustavo MoreraPas encore d'évaluation
- MSBTETE Model Answer - Object Oriented Modeling & DesignDocument33 pagesMSBTETE Model Answer - Object Oriented Modeling & DesignNikhil KhulapePas encore d'évaluation
- DevwebdispDocument9 pagesDevwebdispJonathan Argel Maldonado JuarezPas encore d'évaluation
- Arubaos Commands - Reference Sheet v1Document1 pageArubaos Commands - Reference Sheet v1Shreeram RanePas encore d'évaluation
- c3350 Product SheetDocument2 pagesc3350 Product SheetHernando AndradePas encore d'évaluation
- WWW Tutorialspoint Com Java Java - Exceptions HTM PDFDocument11 pagesWWW Tutorialspoint Com Java Java - Exceptions HTM PDFKaranPas encore d'évaluation
- Topocad Manual 10Document399 pagesTopocad Manual 10seddikPas encore d'évaluation
- M0090-UK Rev 5Document28 pagesM0090-UK Rev 5kjhobsonPas encore d'évaluation
- Week 2 Teradata Practice Exercises GuideDocument7 pagesWeek 2 Teradata Practice Exercises GuideFelicia Cristina Gune50% (2)