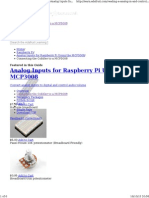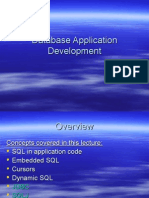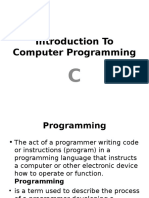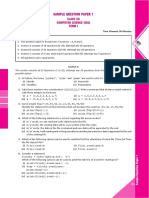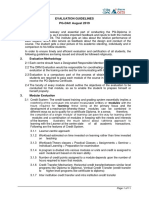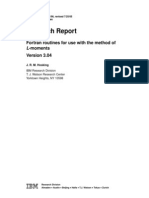Académique Documents
Professionnel Documents
Culture Documents
201 Programming in HP PPL PDF
Transféré par
Carlos Rodríguez SanchezTitre original
Copyright
Formats disponibles
Partager ce document
Partager ou intégrer le document
Avez-vous trouvé ce document utile ?
Ce contenu est-il inapproprié ?
Signaler ce documentDroits d'auteur :
Formats disponibles
201 Programming in HP PPL PDF
Transféré par
Carlos Rodríguez SanchezDroits d'auteur :
Formats disponibles
HP Prime APSI 2015 Webinar: Programming in HP PPL Version 1.
Programming in HP PPL
The HP Prime Programming Language (HP PPL) was designed for general use. It is simple to get started with, but
powerful enough for a wide range of applications. HP PPL supports basic programming structures, such as loops
and branches of various sorts. It has an extensive set of graphical, input/output, string, matrix and other types of
commands. Within any program, you also have access to all the mathematical functions of your HP Prime. Finally,
you have access to any App Function from within a program.
Programming Options
You can create an HP PPL program using a number of methods, as shown in the table below. Each method has its
benefits and drawbacks. No matter which method you use, the HP Prime Connectivity Kit assures that you can
send your program to your HP Prime and your HP Prime Virtual Calculator.
Method Benefits Drawbacks
HP Prime Mobility: work on your program anytime, Must use menus to find and enter
any place commands-or use the alpha shift to enter
Debug: use the built-in check and a command letter by letter
debugger tools to check your program
HP Prime Virtual Fast: use your PC keyboard to just type in Must have access to your PC
Calculator your program
Debug: use the built-in check and
debugger tools to check your program
HP Prime Fast: use your PC keyboard to just type in No debugging tools
Connectivity Kit your program Must have access to your PC
Commands, strings, and comments are
color-coded for easy identification and
reading
Your Favorite Word Fast: use your PC keyboard to just type in Must copy and paste the program into the
Processor your program virtual calculator or connectivity kit
No debugging tools
Must have access to your PC
2015 by HP Calculators and Educational Solutions Page 1 of 14
HP Prime APSI 2015 Webinar: Programming in HP PPL Version 1.2
Getting started: user-defined functions
The simplest way of extending the capabilities of your HP Prime via programming is to create user-defined
functions. This can be done using two different methods, each with its own variations. In the following examples,
we will explore creating, modifying, and deleting user-defined functions.
In the setting of a geometric random variable, each trial is independent and has probability of success p; the
probability density function for the distribution of such a variable computes the probability of the first success
occurring on the kth trial. The formula for the geometric probability density function is thus
P( X k ) 1 p
k 1
p . Even though HP Prime has built-in geometric probability density and cumulative
density functions, we shall create a user-defined geometric probability density function in two variables. After
that, we will edit the function to require only one variable.
User-defined function GEOPDF(P, K)
In this example, we use the Define dialog box to create a function named GEOPDF.
1. Press H to go to the Home view
2. Press S d (Define) to open the Define
dialog box
3. The first field in the Define dialog box is for the
name of the function:
Press A A to lock the alpha shift
Enter GEOPDF and tap
4. Highlight the Function field and enter the
formula for the geometric probability density
function
Enter the formula as shown to the right
Tap when you are finished
Note: We use upper-case letters for our
variables here
You will now see the two variables (P and K), with
check boxes beside each one. The left-to-right order
of the variables matches their order in the function;
that is our geometric probability density function is
actually GEOPDF(P, K).
The check box beside each variable determines
whether or not the variable is an input variable. If
checked, a variable is an input variable and a value
for it must be supplied each time the function is
used. If unchecked, the variable is not an input
variable; instead of being required as input when the
function is used, the current value of the
corresponding home real number variable will be
used.
2015 by HP Calculators and Educational Solutions Page 2 of 14
HP Prime APSI 2015 Webinar: Programming in HP PPL Version 1.2
If a coin is has equal probabilities for heads and
tails, then the probability of heads on the first toss
is 0.5. That is GEOPDF(0.5, 1) should return 0.5.
1. To access our new function, press b to
open the Toolbox menus, tap for
the User menu, tap User Functions, and
select GEOPDF
2. Complete the command GEOPDF(0.5, 1)
and press E
The result is as expected. The screen shot also
shows what happens when you use a list for K.
Suppose that, in practice, we find that we rarely
change the value of P and do many calculations all
using the same P-value. We can edit the definition
of our function so that it takes its P-value from the
current value of the home variable P instead of
supplying that value each time we use the function.
1. Press S d (Define) to open the Define
dialog box
2. With the Name field highlighted, tap
and select GEOPDF; the current definition
populates the Define dialog box
3. Highlight the field for the variable P, tap
to uncheck it and tap
4. In the Home view, store the value 0.5 in P:
Type 0.5, tap , press A p
(for P) and press E
Now our function is simply GEOPDF( K) and takes its
probability from the value of the Home real variable
P. The figure to the right reprises the earlier
examples.
To delete a user-defined function, press b to
open the Toolbox menus, tap for the User
menu, and use the cursor keys to navigate to the
function you want to delete. With the function
highlighted, press \.
In the next section, we will continue to examine user-defined functions, but this time we will use the Program
Catalog and Program Editor.
2015 by HP Calculators and Educational Solutions Page 3 of 14
HP Prime APSI 2015 Webinar: Programming in HP PPL Version 1.2
Exported functions in a program: Geometric probability functions
The geometric probability cumulative density function calculates the probability that a success is generated by
the Kth trial, where each trial is independent and has an equal probability of success P. It is thus a sum whose
terms are each given by our GEOPDF function. In this example, we will use the network to send you a program
named MYGEOMETRIC that contains both the probability density and cumulative density functions.
1. Press S y (Program) to open the
Program Catalog
2. Tap on the program name MYGEOMETRIC;
the Program Editor opens to allow you to
edit your new program
The program is shown in the figure to the right. It
has three parts:
The program name, followed by an empty
BEGINEND block structure
The exported GEOPDF function
The exported GEOCDF function
Let's take a look at each of these three parts in
detail.
EXPORT GEOPDF(P,K) The EXPORT command makes the geometric
BEGIN probability density function GEOPDF(P,X) visible
RETURN P*(1-P)^(K-1); outside of the program. The RETURN statement
END; within the BEGINEND block defines the function.
EXPORT GEOCDF(P,K) The cumulative probability function GEOCDF(P, X)
BEGIN initializes the variable V with a value of zero. The
V:=0; FOREND loop computes the GEOPDF value for
FOR A FROM K DOWNTO 1 STEP 1 DO each possible X-value and adds it to V to get a
V:=V+GEOPDF(P,A); partial cumulative sum for each loop. Once the loop
END; finishes K times, the RETURN command returns the
RETURN V; final sum in V.
END;
2015 by HP Calculators and Educational Solutions Page 4 of 14
HP Prime APSI 2015 Webinar: Programming in HP PPL Version 1.2
Return to Home view to use our new functions.
1. Press H to open Home view
2. Press b to open the Toolbox menus and
tap
3. Tap Geometric to see our two new
functions, as shown in the figure to the
right
4. Tap GEOPDF; the command is pasted into
the Home view command line
5. Complete the command GEOPDF(0.5, 3)
and press E; it returns the correct
result: 0.125
6. Repeat Steps 2 and 3, but this time select
GEOCDF
7. Complete the command GEOCDF(0.5, 3)
and press E; it returns the correct
result: 0.875
You have now learned two ways to create user-defined functions to extend the capabilities of your HP Prime.
Along the way, you have learned how to use the Program Catalog and Editor to create new programs to extend
your HP Prime. In the next example, we look at programming in a more general context.
2015 by HP Calculators and Educational Solutions Page 5 of 14
HP Prime APSI 2015 Webinar: Programming in HP PPL Version 1.2
Programming: The Sierpinski Triangle
The program Sierpinski uses the Chaos Game
approach to approximating the Sierpinski Triangle.
In the Chaos Game, one starts with the three
vertices of a triangle (named in order 1, 2, and 3)
and a point as initial condition. An integer from 1 to
3 is chosen at random. If 1 is chosen then a point is
plotted halfway between the initial condition and
Vertex 1. Similarly, you plot the point halfway from
the initial condition to Vertex 2 or Vertex 3 if a 2 or 3
is chosen. The new point is then made the initial
condition and the Chaos Game continues. Our
program draws the first 10,000 points in seconds.
The earliest points are red and they decrease in red
and increase in blue as the game proceeds.
Program Listing Comments
local x1:=160, x2:=299, x3:=21 Declare the coordinates of the triangle and the initial
local y1:=0, y2:=240, y3:=240 condition as local variables and declare their vaues. Also
local xn:=160, yn:=0; declare a, b, and color as local variables (more on these
later).
local a, b, color;
EXPORT Sierpinski() Export the program so it appears in the Toolbox User
BEGIN menu.
RECT(); RECT() with no argument clears the graphics display.
FOR a FROM 1 TO 10000 STEP 1 DO
Local variable a is used in a FORDOEND loop
b:=RANDINT(2)+1;
CASE Local variable b contains the Chaos Game random integer
IF b=1 THEN xn:=(xn+x1)/2; yn:=(yn+y1)/2;END; The CASEEND structure defines the point to plot, based
IF b=2 THEN xn:=(xn+x2)/2; yn:=(yn+y2)/2;END; on the random integer value.
IF b=3 THEN xn:=(xn+x3)/2; yn:=(yn+y3)/2;END;
END; The local variable color uses the RGB command to set a
color:=RGB(255-a/40,0,a/40); color for the point.
PIXON_P(IP(xn),IP(yn),color); Turn on the pixel for that point, using the value of color.
END;
Pause when finished until a key is pressed.
WAIT;
END;
Notes
We used physical screen coordinates rather than Plot view coordinates. The top left of the display is the point (0,
0) and the bottom right of the display is (320, 240). The point (x1, y1) is at the top middle of the display. The other
two points were chosen to be at the bottom of the display and to form a triangle that is close to equilateral. The
initial condition was chosen as the top vertex of the triangle.
The RANDINT(N) command generates integers from 0 to N, so we used RANDINT(2)+1 to generate 1, 2, or 3 and
store it in the local variable b.
2015 by HP Calculators and Educational Solutions Page 6 of 14
HP Prime APSI 2015 Webinar: Programming in HP PPL Version 1.2
The RGB command creates a single hexadecimal integer from three decimal integers from 0 to 255. The first
decimal integer is for the red component. Here we used 255-a/40 so that the red component would be strong at
first and gradually die off. We kept the green component zero. The blue component is the opposite of the red
component; it starts off close to zero and increases as the game continues. So early points are red, middle points
are purple, and later points are blue.
The command PIXON_P(x, y, color) uses the same physical coordinates that we used for the points. If you prefer
to use the Plot view coordinate system, use the command PIXON(x, y, color).
You can change the values of xn and yn to see that the initial condition really does not matter.
2015 by HP Calculators and Educational Solutions Page 7 of 14
HP Prime APSI 2015 Webinar: Programming in HP PPL Version 1.2
Custom HP Apps with programs and notes: Sicherman Dice
Like regular dice, Sicherman dice are cubical in shape and numbered with positive integers. Unlike regular dice,
the first Sicherman dices is numbered 1, 2, 2, 3, 3, and 4, while the second Sicherman dice is numbered 1, 3, 4, 5,
6, 8. If 2 Sicherman dice are rolled repeatedly, what does the distribution of the sum of each roll look like?
To simulate rolling regular and Sicherman dice, we created an app called Sicherman that has a program attached
to it. Here is the process we followed to create the app:
1. Decide which HP App will be the basis of your new app
a. We chose the Statistics 1Var app because we wanted to display a histogram of the distribution
of the sums
2. Save the HP App under a new name and start it
a. We chose the name "Sicherman"
3. Open the Program Catalog. The Program Catalog always lists a program with the same name as the
current app. Open this program and edit it to add the functionality you need.
We will now send you the Sicherman App via the Prime Classroom Network. Then we will examine how it works
and what the program attached to it contains.
1. Press ! and tap on the icon for the
Sicherman app
The app is programmed to open in its Info view
(more on this later). Press S ! (Info) at any
time to return to this view. This view describes the
app in general terms and directs the student to
press V to get started.
1. Press V and select Regular Dice.
You will be prompted to enter the number
of rolls. Type 5000 and press E.
2. The simulation will run and then the
histogram of the sums of the rolls will be
displayed.
As shown in the figure to the right, the distribution is
symmetric and centered at 7, as expected.
2015 by HP Calculators and Educational Solutions Page 8 of 14
HP Prime APSI 2015 Webinar: Programming in HP PPL Version 1.2
3. Press N to see the data.
Column D1 contains the possible sums (with 1
retained to make things easier). Column D2 contains
the frequencies corresponding to each sum in D1.
Columns D3 and D4 represent the two dice used in
the simulation.
4. Now press V and select Sicherman
Dice. Run a simulation of 5000 rolls with
these dice.
Are you surprised at the results? Look at Numeric
view and compare the data to what is shown for the
regular dice in the figure to the right.
We will now look at the Sicherman app program to see how it was constructed and how it behaves.
5. Press S y (Program) to open the Program Catalog
6. Tap on the program name Sicherman (App)
7. The Program Editor opens with the Sicherman program listing, shown on the next page with notes on
each section.
Program Listing Comments
Declare two subroutines: DOIT() and Plot().
DOIT();
Plot(); Export the variables n, b, and a outside of the program.
START(); Add an option "Sicherman Dice" to the Views key menu
EXPORT n, b, a;
The program Sich() runs when this option is chosen. The
VIEW "Sicherman Dice" Sich()
program defines columns D3 and D4 to be the two
BEGIN Sicherman dice and then runs the program DOIT().
D3:={1,2,2,3,3,4};
D4:={1,3,4,5,6,8};
DOIT(); Add an option "Regular Dice" to the Views key menu
END;
The program Regu() runs when this option is chosen. The
VIEW "Regular Dice" Regu()
program defines columns D3 and D4 to be two regular
BEGIN dice and then runs the subroutine DOIT().
D3:={1,2,3,4,5,6}; D4:={1,2,3,4,5,6};
DOIT();
END;
2015 by HP Calculators and Educational Solutions Page 9 of 14
HP Prime APSI 2015 Webinar: Programming in HP PPL Version 1.2
Program Listing Comments
DOIT() The subroutine DOIT() defines D1 to be the possible sums
BEGIN (including 1 for ease) and D2 to be the frequencies of the
D1:={1,2,3,4,5,6,7,8,9,10,11,12}; corresponding sums in D1. Then an input form is created for n,
the number of rolls. The FORDOEnd loop defines b to be
D2:={0,0,0,0,0,0,0,0,0,0,0,0};
the sum of two numbers chosen randomly, one from each die.
INPUT(n,"Number of Rolls","Rolls","Enter
D2(b) is then incremented by one.
number of rolls",50,50);
FOR a FROM 1 TO n DO
b:=D3(RANDINT(5)+1)+D4(RANDINT(5)+1);
1+D2(b)D2(b);
END;
Plot(); When the loop finishes, the Plot() subroutine runs.
END;
Plot()
BEGIN The subroutine Plot() defines H1 in Symbolic view. It makes
H1:={"D1", "D2",1,0}; D1 the sample data, D2 the frequencies, and Histogram the
Hwidth:=1; plot type with no options.
Hmin:=0;
It sets the bin width to 1.
Hmax:=13;
Xmin:=-0.5;
Xmax:=14; It sets the Plot view window and makes a guess about where
Ymin:=-0.5; to put the ticks on the y-axis.
Ymax:=1.1*MAX(D2);
Xtick:=1;
Ytick:=Ymax/20;
CHECK(1);
STARTVIEW(1,1);
END; It makes sure H1 is checked (active) for graphing and then it
START() displays the histogram in Plot view.
BEGIN
STARTVIEW(6, 1);
The subroutine START() runs whenever the app is
END;
started (by tapping its icon in the App Library or
selecting it and tapping ). It displays the Info
view.
Notes
The program Plot() actually runs not only whenever it is called as a subroutine, but also whenever you press P
while this app is running. Likewise, the program START() runs when the app is selected in the App Library and you
press . The other app control keys ( @, N, etc.) can be tied to subroutines in a similar fashion. This
gives you complete control over your custom app.
The VIEW command changes the options available when V is pressed. Each instance of the VIEW command
adds exactly one option to the Views menu, in the order in which they are encountered in the program listing. You
can reinstate standard Views options (Autoscale, etc.) as well, depending on the base HP app used.
The STARTVIEW command is used to present any view of the current app. View 6 is the Info view.
2015 by HP Calculators and Educational Solutions Page 10 of 14
HP Prime APSI 2015 Webinar: Programming in HP PPL Version 1.2
You noticed that the Sicherman app had a note attached to it, which is displayed when the app starts. The note is
in the Info view of the app and is sent whenever the app is transmitted to another HP Prime.
When the Sicherman app is sent to an HP Prime, the Sicherman app program is sent along with it. You must open
the Sicherman program on the receiving HP Prime to activate the program.
Thus, all custom HP apps have three files associated with them:
The app file itself: Sicherman.hpapp
The app program file: Sicherman.hpappprgrm
The app note file: Sicherman.hpappnote
These three files are bundled in a single folder that you drop into the Content Pane of HP Connectivity Kit. On the
HP Prime Teacher Forum, this directory is wrapped in a zip file. Right-click on this zip file and select Send to send
the app, along with its note and program, to all connected HP Primes (or select a subset of the connected HP
Primes in the Monitor pane and send to just those devices). Be sure to open the zip file to see if there are
instructions for the teacher or student, or if there is a short introductory video.
2015 by HP Calculators and Educational Solutions Page 11 of 14
HP Prime APSI 2015 Webinar: Programming in HP PPL Version 1.2
Program Listings
You can use the following program listings to copy and paste the programs into your HP Prime Virtual Calculator.
To do this, follow these steps:
1. Press S 1 to open the Program Catalog.
2. Tap and enter the name of the program exactly as shown (case-sensitive).
3. Tap twice.
4. The Program Editor will open. Delete all text that appears in your new program.
5. Copy the program listing as shown. That is, drag to select the program listing and then use Ctrl-C to copy
it to the PC clipboard.
6. In the HP Prime Program Editor, click on the HP Prime Virtual calculator Edit menu and select Paste (or
use Ctrl-V). The program will be copied to the HP Prime Program Editor.
7. Your new program is ready to use
NOTE: It is always a good idea to tap to make sure there are no errors in the program. In some cases, one
or more characters may be incorrectly interpreted.
Program: MYGEOMETRIC
EXPORT GEOPDF(P,K)
BEGIN
RETURN P*(1-P)^(K-1);
END;
EXPORT GEOCDF(P,K)
BEGIN
V:=0;
FOR A FROM K DOWNTO 1 STEP 1 DO
V:=V+GEOPDF(P,A);
END;
RETURN V;
END;
2015 by HP Calculators and Educational Solutions Page 12 of 14
HP Prime APSI 2015 Webinar: Programming in HP PPL Version 1.2
Program: Sierpinski
local x1:=160, x2:=299, x3:=21;
local y1:=0, y2:=240, y3:=240;
local xn:=160, yn:=0;
local a, b, color;
EXPORT Sierpinski()
BEGIN
RECT();
FOR a FROM 1 TO 10000 STEP 1 DO
b:=RANDINT(2)+1;
CASE
IF b=1 THEN xn:=(xn+x1)/2; yn:=(yn+y1)/2;END;
IF b=2 THEN xn:=(xn+x2)/2; yn:=(yn+y2)/2;END;
IF b=3 THEN xn:=(xn+x3)/2; yn:=(yn+y3)/2;END;
END;
color:=RGB(255-a/40,0,a/40);
PIXON_P(IP(xn),IP(yn),color);
END;
WAIT;
END;
2015 by HP Calculators and Educational Solutions Page 13 of 14
HP Prime APSI 2015 Webinar: Programming in HP PPL Version 1.2
App Program: Sicherman (based on the Statistics 1Var App)
DOIT();
Plot();
START();
EXPORT n, b, a;
VIEW "Sicherman Dice" Sich()
BEGIN
D3:={1,2,2,3,3,4};
D4:={1,3,4,5,6,8};
DOIT();
END;
VIEW "Regular Dice" Regu()
BEGIN
D3:={1,2,3,4,5,6};
D4:={1,2,3,4,5,6};
DOIT();
END;
DOIT()
BEGIN
D1:={1,2,3,4,5,6,7,8,9,10,11,12};
D2:={0,0,0,0,0,0,0,0,0,0,0,0};
INPUT(n,"Number of Rolls","Rolls","Enter number of rolls",50,50);
FOR a FROM 1 TO n DO
b:=D3(RANDINT(5)+1)+D4(RANDINT(5)+1);
1+D2(b)D2(b);
END;
STARTVIEW(2,1);
END;
Plot()
BEGIN
H1:={"D1", "D2",1,0,#FF:24h};
Hwidth:=1;
Xmin:=-0.5;
Xmax:=14;
Ymin:=-0.5;
Ymax:=1.1*MAX(D2);
Xtick:=1;
Ytick:=Ymax/20;
CHECK(1);
STARTVIEW(1,1);
END;
START()
BEGIN
STARTVIEW(6,1);
END;
2015 by HP Calculators and Educational Solutions Page 14 of 14
Vous aimerez peut-être aussi
- T BeamsizesDocument2 pagesT BeamsizesDavid González GamboaPas encore d'évaluation
- (Chapman & Hall - CRC Monographs and Research Notes in Mathematics) Francisco Javier Garcia-Pacheco - Abstract Calculus - A Categorical Approach-Chapman and Hall - CRC (2021)Document396 pages(Chapman & Hall - CRC Monographs and Research Notes in Mathematics) Francisco Javier Garcia-Pacheco - Abstract Calculus - A Categorical Approach-Chapman and Hall - CRC (2021)David González GamboaPas encore d'évaluation
- Introduction To Radiometry and PhotometryDocument417 pagesIntroduction To Radiometry and PhotometryDavid González Gamboa100% (1)
- 2017 01 Handbook enDocument2 pages2017 01 Handbook enDavid González GamboaPas encore d'évaluation
- Review Article: Magnetoencephalography: Fundamentals and Established and Emerging Clinical Applications in RadiologyDocument19 pagesReview Article: Magnetoencephalography: Fundamentals and Established and Emerging Clinical Applications in RadiologyThe StreetPas encore d'évaluation
- (1999) - Magnetoencefalografia Una Nueva Tecnica de Diagnostico Funcional en Neurociencia - Maestu, Utreru, Piñeiro y Sola PDFDocument14 pages(1999) - Magnetoencefalografia Una Nueva Tecnica de Diagnostico Funcional en Neurociencia - Maestu, Utreru, Piñeiro y Sola PDFJR AlarcónPas encore d'évaluation
- Pulse Oximetry NotesDocument11 pagesPulse Oximetry NoteseveryoneMD100% (13)
- The Title of The BookDocument23 pagesThe Title of The BookDavid González GamboaPas encore d'évaluation
- 00037Document1 page00037David González GamboaPas encore d'évaluation
- LM358Document2 pagesLM358David González GamboaPas encore d'évaluation
- Analog Inputs For Raspberry Pi Using The MCP3008: Search The Adafruit Learning SystemDocument6 pagesAnalog Inputs For Raspberry Pi Using The MCP3008: Search The Adafruit Learning SystemDavid González GamboaPas encore d'évaluation
- Atmel 8159 8 Bit AVR Microcontroller ATmega8A - Summary PDFDocument27 pagesAtmel 8159 8 Bit AVR Microcontroller ATmega8A - Summary PDFDavid González GamboaPas encore d'évaluation
- Sedlacek 2009 Meas. Sci. Technol. 20 025105Document7 pagesSedlacek 2009 Meas. Sci. Technol. 20 025105David González GamboaPas encore d'évaluation
- Cascmd enDocument369 pagesCascmd enJosé Augusto Gallegos RiveraPas encore d'évaluation
- PIC18F2553 UBW Quickstart GuideDocument14 pagesPIC18F2553 UBW Quickstart GuideDavid González GamboaPas encore d'évaluation
- 62910416121Document1 page62910416121David González GamboaPas encore d'évaluation
- Pulse OximeterDocument10 pagesPulse OximeterDavid González GamboaPas encore d'évaluation
- s07 Myfavoritehpprimtfunctionsv3Document9 pagess07 Myfavoritehpprimtfunctionsv3David González GamboaPas encore d'évaluation
- Pulse Oximetry: Principles and Limitations: ReviewsDocument8 pagesPulse Oximetry: Principles and Limitations: ReviewsDavid González GamboaPas encore d'évaluation
- Johnny Lam Report 238Document5 pagesJohnny Lam Report 238Lê Tuấn MinhPas encore d'évaluation
- l2 Labview Programming IDocument33 pagesl2 Labview Programming IDavid González GamboaPas encore d'évaluation
- The Subtle Art of Not Giving a F*ck: A Counterintuitive Approach to Living a Good LifeD'EverandThe Subtle Art of Not Giving a F*ck: A Counterintuitive Approach to Living a Good LifeÉvaluation : 4 sur 5 étoiles4/5 (5794)
- Shoe Dog: A Memoir by the Creator of NikeD'EverandShoe Dog: A Memoir by the Creator of NikeÉvaluation : 4.5 sur 5 étoiles4.5/5 (537)
- The Yellow House: A Memoir (2019 National Book Award Winner)D'EverandThe Yellow House: A Memoir (2019 National Book Award Winner)Évaluation : 4 sur 5 étoiles4/5 (98)
- Hidden Figures: The American Dream and the Untold Story of the Black Women Mathematicians Who Helped Win the Space RaceD'EverandHidden Figures: The American Dream and the Untold Story of the Black Women Mathematicians Who Helped Win the Space RaceÉvaluation : 4 sur 5 étoiles4/5 (895)
- The Hard Thing About Hard Things: Building a Business When There Are No Easy AnswersD'EverandThe Hard Thing About Hard Things: Building a Business When There Are No Easy AnswersÉvaluation : 4.5 sur 5 étoiles4.5/5 (344)
- The Little Book of Hygge: Danish Secrets to Happy LivingD'EverandThe Little Book of Hygge: Danish Secrets to Happy LivingÉvaluation : 3.5 sur 5 étoiles3.5/5 (399)
- Grit: The Power of Passion and PerseveranceD'EverandGrit: The Power of Passion and PerseveranceÉvaluation : 4 sur 5 étoiles4/5 (588)
- The Emperor of All Maladies: A Biography of CancerD'EverandThe Emperor of All Maladies: A Biography of CancerÉvaluation : 4.5 sur 5 étoiles4.5/5 (271)
- Devil in the Grove: Thurgood Marshall, the Groveland Boys, and the Dawn of a New AmericaD'EverandDevil in the Grove: Thurgood Marshall, the Groveland Boys, and the Dawn of a New AmericaÉvaluation : 4.5 sur 5 étoiles4.5/5 (266)
- Never Split the Difference: Negotiating As If Your Life Depended On ItD'EverandNever Split the Difference: Negotiating As If Your Life Depended On ItÉvaluation : 4.5 sur 5 étoiles4.5/5 (838)
- A Heartbreaking Work Of Staggering Genius: A Memoir Based on a True StoryD'EverandA Heartbreaking Work Of Staggering Genius: A Memoir Based on a True StoryÉvaluation : 3.5 sur 5 étoiles3.5/5 (231)
- On Fire: The (Burning) Case for a Green New DealD'EverandOn Fire: The (Burning) Case for a Green New DealÉvaluation : 4 sur 5 étoiles4/5 (73)
- Elon Musk: Tesla, SpaceX, and the Quest for a Fantastic FutureD'EverandElon Musk: Tesla, SpaceX, and the Quest for a Fantastic FutureÉvaluation : 4.5 sur 5 étoiles4.5/5 (474)
- Team of Rivals: The Political Genius of Abraham LincolnD'EverandTeam of Rivals: The Political Genius of Abraham LincolnÉvaluation : 4.5 sur 5 étoiles4.5/5 (234)
- The World Is Flat 3.0: A Brief History of the Twenty-first CenturyD'EverandThe World Is Flat 3.0: A Brief History of the Twenty-first CenturyÉvaluation : 3.5 sur 5 étoiles3.5/5 (2259)
- The Unwinding: An Inner History of the New AmericaD'EverandThe Unwinding: An Inner History of the New AmericaÉvaluation : 4 sur 5 étoiles4/5 (45)
- The Gifts of Imperfection: Let Go of Who You Think You're Supposed to Be and Embrace Who You AreD'EverandThe Gifts of Imperfection: Let Go of Who You Think You're Supposed to Be and Embrace Who You AreÉvaluation : 4 sur 5 étoiles4/5 (1090)
- The Sympathizer: A Novel (Pulitzer Prize for Fiction)D'EverandThe Sympathizer: A Novel (Pulitzer Prize for Fiction)Évaluation : 4.5 sur 5 étoiles4.5/5 (120)
- Her Body and Other Parties: StoriesD'EverandHer Body and Other Parties: StoriesÉvaluation : 4 sur 5 étoiles4/5 (821)
- At 90 S 851555Document112 pagesAt 90 S 851555mike_helplinePas encore d'évaluation
- DB2 QMF ReferenceDocument400 pagesDB2 QMF ReferencezeocullsPas encore d'évaluation
- Pythonlearn 04 FunctionsDocument25 pagesPythonlearn 04 FunctionsQuoc PhamPas encore d'évaluation
- AplicationdatabaseDocument25 pagesAplicationdatabaseapi-26355935Pas encore d'évaluation
- C QA FinalDocument64 pagesC QA FinalVaishnavi ChundiPas encore d'évaluation
- 03 Imperative PDFDocument27 pages03 Imperative PDFwaqar asgharPas encore d'évaluation
- Pgdac QB C++&DSDocument6 pagesPgdac QB C++&DSPranav KumarPas encore d'évaluation
- OOP Lab Report 3Document28 pagesOOP Lab Report 3Haris UmerPas encore d'évaluation
- Introduction To Computing Systems:: From Bits and Gates To C and BeyondDocument15 pagesIntroduction To Computing Systems:: From Bits and Gates To C and BeyondNirmal GuptaPas encore d'évaluation
- Getting Started MIDASDocument271 pagesGetting Started MIDASGianluca Zavarise100% (1)
- Simocode Pro Libarary SP2Document236 pagesSimocode Pro Libarary SP2beerman81Pas encore d'évaluation
- CMSC 330: Organization of Programming Languages BabylonDocument11 pagesCMSC 330: Organization of Programming Languages BabylonaporatPas encore d'évaluation
- Book Part 2 Demo Chapter 1 Function PDFDocument8 pagesBook Part 2 Demo Chapter 1 Function PDFAnita JhaPas encore d'évaluation
- C Programming (Brief Notes)Document163 pagesC Programming (Brief Notes)BrandonPas encore d'évaluation
- Design and Implementation of Embedded Password Based Security Door Lock System Using 8051 MicrocontrollerDocument14 pagesDesign and Implementation of Embedded Password Based Security Door Lock System Using 8051 MicrocontrollerMakrand GhagPas encore d'évaluation
- Computer Science-Class-Xii-Sample Question Paper-1Document12 pagesComputer Science-Class-Xii-Sample Question Paper-1rajeshPas encore d'évaluation
- Assignement # 1Document36 pagesAssignement # 1Rameez RajaPas encore d'évaluation
- Data Dictionary GuideDocument183 pagesData Dictionary GuideJuan Luis GutierrezPas encore d'évaluation
- PracticalProgrammingPython2014 PDFDocument251 pagesPracticalProgrammingPython2014 PDFinnovative studiesPas encore d'évaluation
- Syllabus BE MergedDocument95 pagesSyllabus BE MergedSANGITA CHIRANJIBI POKHRELPas encore d'évaluation
- ABAP On HANA Interview QuestionsDocument21 pagesABAP On HANA Interview Questionschetanp100% (1)
- LABORATORY ACTIVITY 6 IctDocument16 pagesLABORATORY ACTIVITY 6 IctBlessie BlessiePas encore d'évaluation
- DAC Aug19 Syllabus EvaluationGuidelinesDocument80 pagesDAC Aug19 Syllabus EvaluationGuidelinesdikshant guptaPas encore d'évaluation
- Cs301 Mid Term Mega FileDocument30 pagesCs301 Mid Term Mega FileUsman Ghani JehanPas encore d'évaluation
- Mastering EES Chapter1Document98 pagesMastering EES Chapter1psycopaulPas encore d'évaluation
- Intro MataDocument39 pagesIntro MatajoniakomPas encore d'évaluation
- Introduction of Different Informatica TransformationDocument5 pagesIntroduction of Different Informatica TransformationAmit RaiPas encore d'évaluation
- L MomentsDocument39 pagesL MomentsJavier Senent AparicioPas encore d'évaluation
- CS508 Solved Subjective Final Term by JunaidDocument37 pagesCS508 Solved Subjective Final Term by Junaidkomal gurriya100% (2)
- Oracle DBA Automation ScriptsDocument58 pagesOracle DBA Automation ScriptsShahid Mahmud100% (21)