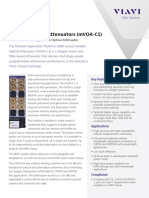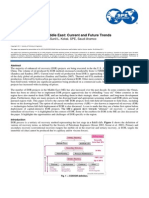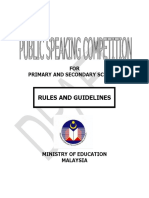Académique Documents
Professionnel Documents
Culture Documents
Model It
Transféré par
kkapoor123Titre original
Copyright
Formats disponibles
Partager ce document
Partager ou intégrer le document
Avez-vous trouvé ce document utile ?
Ce contenu est-il inapproprié ?
Signaler ce documentDroits d'auteur :
Formats disponibles
Model It
Transféré par
kkapoor123Droits d'auteur :
Formats disponibles
ModelIT: Model builder
User Guide
IES Virtual Environment
Copyright 2016 Integrated Environmental Solutions Limited. All rights reserved.
No part of the manual is to be copied or reproduced in any form without the express
agreement of Integrated Environmental Solutions Limited.
VE 2015 ModelIT: Model builder 1
IES Virtual Environment 2014
CONTENTS
MODELIT: MODEL BUILDER ............................................................................................................................ 1
1. INTRODUCTION .................................................................................................................................... 5
1.1. WHAT IS MODELIT? ................................................................................................................................ 5
1.2. USING THIS GUIDE .................................................................................................................................. 5
2. FUNDAMENTALS ................................................................................................................................... 6
2.1. PROJECTS............................................................................................................................................... 6
2.2. THE MODELIT WORKSPACE ...................................................................................................................... 6
2.3. MODEL BROWSER ................................................................................................................................... 7
2.4. OBJECT BAR ........................................................................................................................................... 8
2.5. STATUS BAR ......................................................................................................................................... 10
2.6. LEVELS OF DECOMPOSITION .................................................................................................................... 11
2.7. TOOLBARS............................................................................................................................................ 11
2.8. OBJECT BAR ......................................................................................................................................... 14
3. MODEL BROWSER FUNCTIONS ............................................................................................................15
3.1. ROOM GROUPS..................................................................................................................................... 15
3.2. SPACE LIST ........................................................................................................................................... 18
4. MODEL FUNCTIONS .............................................................................................................................22
4.1. COLOUR .............................................................................................................................................. 22
4.2. LAYERS ................................................................................................................................................ 22
4.3. GRID SETTINGS ..................................................................................................................................... 23
4.4. GRID ALIGNMENT .................................................................................................................................. 23
4.5. LOCKS ................................................................................................................................................. 24
4.6. DRAW ARC........................................................................................................................................... 26
4.7. DRAW EXTRUDED SHAPE ........................................................................................................................ 27
4.8. DRAW PRISM ....................................................................................................................................... 27
4.9. DRAW PYRAMID.................................................................................................................................... 29
4.10. DRAW SPHERE ...................................................................................................................................... 30
4.11. DRAW HEMISPHERE ............................................................................................................................... 31
4.12. DRAW CYLINDER ................................................................................................................................... 32
4.13. DRAW PARTITION .................................................................................................................................. 33
4.14. CONSTRUCTION LINES ............................................................................................................................ 34
4.15. REMOVE ALL CONSTRUCTION LINES .......................................................................................................... 34
4.16. ADD DOOR .......................................................................................................................................... 35
4.17. ADD WINDOW...................................................................................................................................... 37
4.18. ADD HOLE ........................................................................................................................................... 38
4.19. IMPORT GBXML FILE ............................................................................................................................. 39
4.20. IMPORT GEM FILE ................................................................................................................................ 39
4.21. CONSTRUCT DXF .................................................................................................................................. 39
4.22. CREATE SLICE........................................................................................................................................ 40
4.23. SCALE SELECTED OPENINGS ..................................................................................................................... 41
4.24. EXTRUDE ALONG A PATH ......................................................................................................................... 43
4.25. OPENING STAMP TOOL ........................................................................................................................... 44
4.26. DRAW SIMPLE OPENINGS IN PLAN VIEW .................................................................................................... 45
4.27. CREATE STOREYS ................................................................................................................................... 46
4.28. ADD VOIDS AND/OR STRATIFY .................................................................................................................. 48
4.29. MODEL CONSISTENCY REPORT ................................................................................................................. 51
4.30. RENAME ROOMS................................................................................................................................... 54
VE 2015 ModelIT: Model builder 2
5. MODEL VIEWER ...................................................................................................................................55
5.1. ICONS ................................................................................................................................................. 55
5.2. MOUSECAM CONTROLS .......................................................................................................................... 56
5.3. DISPLAY SETTINGS ................................................................................................................................. 57
5.4. SET CAMERA PATH ................................................................................................................................ 58
6. APLOCATE ............................................................................................................................................61
7. EDIT FUNCTIONS ..................................................................................................................................62
7.1. KEY-IN FIELD ........................................................................................................................................ 62
7.2. UNDO ................................................................................................................................................. 63
7.3. REDO .................................................................................................................................................. 63
7.4. SELECT OBJECT ..................................................................................................................................... 63
7.5. MEASURE LENGTH ................................................................................................................................. 64
7.6. MEASURE ANGLE .................................................................................................................................. 64
7.7. QUERY CO-ORDINATES ........................................................................................................................... 64
7.8. COPY .................................................................................................................................................. 64
7.9. MOVE ................................................................................................................................................. 64
7.10. SCALE.................................................................................................................................................. 65
7.11. ROTATE ............................................................................................................................................... 65
7.12. MIRROR .............................................................................................................................................. 66
7.13. DRAG FACE .......................................................................................................................................... 67
7.14. CONNECT SPACES .................................................................................................................................. 68
7.15. EDIT ATTRIBUTES................................................................................................................................... 69
7.16. EDIT GLAZING, DOORS AND LOUVRES........................................................................................................ 70
7.17. EDIT OPENING SIZE AND SHAPE ................................................................................................................ 72
7.18. EDIT ELEMENT HEIGHTS.......................................................................................................................... 73
7.19. CREATE ROOF ....................................................................................................................................... 74
7.20. ASSIGN TEXTURES .................................................................................................................................. 75
7.21. REFRESH DISPLAY .................................................................................................................................. 75
7.22. DELETE ................................................................................................................................................ 75
7.23. DIVIDE SPACE ....................................................................................................................................... 76
7.24. SEPARATE COMPOSITE SPACE .................................................................................................................. 79
7.25. EDIT VERTICES ...................................................................................................................................... 80
8. VIEW FUNCTIONS.................................................................................................................................81
8.1. FIT VIEW ............................................................................................................................................. 81
8.2. ZOOM WINDOW ................................................................................................................................... 82
8.3. ZOOM IN ............................................................................................................................................. 83
8.4. ZOOM OUT .......................................................................................................................................... 83
8.5. PAN .................................................................................................................................................... 83
8.6. ZOOM PREVIOUS ................................................................................................................................... 83
8.7. ZOOM NEXT ......................................................................................................................................... 83
8.8. VIEW SELECTION ................................................................................................................................... 84
8.9. SET AXONOMETRIC ROTATION ................................................................................................................. 84
8.10. ROTATE VIEW ....................................................................................................................................... 85
8.11. MODE SELECTION.................................................................................................................................. 87
8.12. STOREY LEVEL SELECTION........................................................................................................................ 87
8.13. MOVE UP ONE LEVEL ............................................................................................................................ 87
8.14. MOVE DOWN ONE LEVEL ....................................................................................................................... 87
8.15. OBJECT LIST ......................................................................................................................................... 88
8.16. NORTH INDICATOR ................................................................................................................................ 89
8.17. CO-ORDINATE LOCATION ........................................................................................................................ 89
9. MODELIT MENU FUNCTIONS ...............................................................................................................90
9.1. ATTACH DXF FILE.................................................................................................................................. 90
VE 2015 ModelIT: Model builder 3
9.2. DETACH DXF FILE ................................................................................................................................. 91
9.3. ACTIVE DXF LAYERS............................................................................................................................... 91
9.4. MOVE DXF FILE .................................................................................................................................... 91
9.5. ATTACH OBSTRUCTIONS FILE ................................................................................................................... 91
9.6. DETACH OBSTRUCTIONS FILE ................................................................................................................... 91
9.7. IMPORT GEM FILE ................................................................................................................................ 92
9.8. EXPORT GEM FILE ................................................................................................................................ 93
9.9. IMPORT GBXML FILE ............................................................................................................................. 94
9.10. EXPORT STL FILE ................................................................................................................................... 97
9.11. EXPORT DXF FILE .................................................................................................................................. 97
9.12. ATTACH/DETACH BITMAP FILE................................................................................................................. 97
9.13. MERGE MODEL DATA ............................................................................................................................ 98
10. SETTINGS MENU / MODEL... ..............................................................................................................100
10.1. ADJACENCY SEPARATION DISTANCE ........................................................................................................ 100
10.2. VERTICAL-HORIZONTAL ELEMENT TRANSITION ANGLE ................................................................................. 100
10.3. REBUILD MODEL ADJACENCIES ................................................................................................................ 100
10.4. MODEL REPORT OPTIONS ...................................................................................................................... 101
10.5. VISIBILITY ........................................................................................................................................... 101
10.6. ROOM TYPES/OBSTRUCTIONS................................................................................................................ 101
11. CONSTRUCTDXF .................................................................................................................................102
11.1. WHAT IS CONSTRUCTDXF? ................................................................................................................... 102
11.2. HOW CONSTRUCTDXF WORKS .............................................................................................................. 103
11.3. PREPARATION OF THE DXF DRAWING ..................................................................................................... 103
11.4. SETTING UP ROOM TEMPLATES USING THE BTM ...................................................................................... 108
11.5. STARTING CONSTRUCTDXF ................................................................................................................... 109
11.6. SETTINGS ........................................................................................................................................... 110
11.7. EXTRACT ............................................................................................................................................ 117
11.8. MODIFYING THE 3D MODEL.................................................................................................................. 118
11.9. A QUICK GUIDE TO GENERATING A CONSTRUCTDXF MODEL ....................................................................... 119
12. GEOMETRY NAVIGATORS ..................................................................................................................120
12.1. SETTINGS ........................................................................................................................................... 120
12.2. DRAW SPACES .................................................................................................................................... 120
12.3. DRAW FROM DXF ............................................................................................................................... 120
12.4. IMPORT BIM ...................................................................................................................................... 120
12.5. DRAW FEATURES & SHADES ................................................................................................................... 120
12.6. ROOM GROUPING (NAME/TYPE)............................................................................................................. 120
12.7. TOOLS ............................................................................................................................................... 121
13. KEY-INS ..............................................................................................................................................123
VE 2015 ModelIT: Model builder 4
1. Introduction
1.1. What is ModelIT?
ModelIT is the model building component of the <Virtual Environment>. ModelIT allows the
user to create the 3D models required by other components within the <Virtual
Environment>. ModelIT is designed to enable appropriate levels of complexity to be
incorporated within a model across the entire design spectrum.
At the sketch design or feasibility stage, basic models may be generated from scratch using
a variety of simple modelling tools, in order to conduct preliminary performance appraisals
or comparative studies.
Similarly, at the other end of the design process, fully worked DXF files may be attached to
ModelIT and using the tools provided, three-dimensional building spaces may be generated
rapidly by tracing over the DXF outlines. Moreover, in the case of the optional
Construct/DXF module, a complete model including doors and windows may be generated
from a DXF file entirely automatically.
1.2. Using This Guide
This guide introduces the terminology used to describe ModelIT and includes a description
of all the ModelIT features i.e. toolbars, pull-down menu items and pop-up windows.
VE 2015 ModelIT: Model builder 5
2. Fundamentals
2.1. Projects
When the <Virtual Environment> is started up a blank project is initialised and the ModelIT
workspace is activated. For more details of creating/opening/saving projects please refer to
general help topics Section 3,File menu for more information.
The Model space window default background colour is white, with the grid in black. This can
be altered to the users choice. Please refer to general help topics, Section 5.7.2 System
colours for more information.
2.2. The ModelIT Workspace
The sub-window you are now looking at is the ModelIT workspace, with the Model Browser
on the left.
Applications & Navigators Key-In commands Toolbars
ModelIT Workspace Space
Alerts/Messages
Model Browser Location
Room Information (double-click to set)
The workspace is divided as follows:
2.2.1. Pull-down Menu Bar
This provides an alternative method of accessing the functions available on the
various toolbars.
VE 2015 ModelIT: Model builder 6
2.2.2. Model Toolbar
This contains functions mainly associated with creating models.
2.2.3. Edit Toolbar
This contains functions mainly associated with editing models.
2.3. Model Browser
2.3.1. Viewport
Hovering with the mouse pointer over rooms or surfaces will highlight the one in focus. The
highlight colour can be changed or this function can be turned off in the Tools>Preference
dialog.(Please refer to section 5.7.1 general help topics for more information)
The viewport window can also be used to show two or four viewports:
VE 2015 ModelIT: Model builder 7
2.3.2. View Toolbar
This contains functions mainly associated with viewing models.
2.4. Object Bar
This contains information associated with the current object(s):
Zone number (in order of the space list)
Room name
Room ID
Volume (total volume for a multiple selection)
Floor area (total area for a multiple selection)
External wall area
VE 2015 ModelIT: Model builder 8
External opening area
Colour
Layer
Please note that the zone numbers starts from 0.
It is worth mentioning that when the rooms are referenced in formula profiles (see
APPro user guide for details) the index number should be used. Index number is the
number of the room counting from the top of the space list, starting from 1. This
means that index number of the room will be the zone number plus 1.
When more than one zone is selected the sum of the quantities is shown (e.g. room
groups).
The Object Bar and toolbars can be switched on/off and the viewport options
selected from the View pull-down menu for more information see general help
topics user guide-section 4-View options)
VE 2015 ModelIT: Model builder 9
2.5. Status Bar
This displays the current location, coordinates in the active model space and the alert
notification.
VE 2015 ModelIT: Model builder 10
2.6. Levels of Decomposition
In order to simplify modelling processes, ModelIT uses a hierarchical approach referred to
as "levels of decomposition", whereby a model is considered to comprise a series of
spaces, and a space comprises a series of surfaces, resulting in three levels of
decomposition:
Model
Space
Surface
At each level there are various options available to the user, there is detailed information on
modifying the model later in this guide.
When you start ModelIT or open a new project, the initial level of decomposition is always
Model. The "Mode Selection" field shows which level is active (see section 6.11 for more
details). At this level of decomposition you can create or modify room data.
In order to move down a level of decomposition from Model, you must first select a single
space. You will notice that the "Move Down One Level" button on the View toolbar is
now activated. When this is activated the display will change to fit the selected space into
the view window, and the "Mode Selection" field changes from "Model" to "Surface. You will
notice that the "Mode selection" drop-down list in the View toolbar is now active, allowing
you to switch modes. At the Space level of decomposition, there are two modes, "Surface"
and "Edit".
"Surface" mode is used to review or modify surface data. "Edit" mode is used to divide
single spaces into multiple composite spaces, to separate composite spaces into individual
spaces, and to edit the vertex positions of spaces (see section 6.11 for more details).
In "Surface" mode you can now move down another level of decomposition to the Surface
level by using the "Move Down One Level" button again. The "Mode Selection" field
changes from "Surface to "Opening". At this level there are two modes, "Opening" and
"Adjacency".
"Opening" mode is used for creating or modifying windows and doors. "Adjacency" mode is
used to review or modify adjacency data, where an adjacency is an area of a surface which
is either adjacent to the exterior or another space.
To move up a level of decomposition use the "Move Up One Level" tool button.
Note if you have more than one viewport open, and the level of decomposition in one of the
viewports is below Model level, you will not be able to select any other space in any of the
other viewport until the level of decomposition is restored to Model in all viewports.
2.7. Toolbars
The toolbars save you time by enabling you to select some of the most frequently used
commands, without having to select them from the pull-down menus at the top of the
ModelIT window. Each toolbar is described below from left to right.
VE 2015 ModelIT: Model builder 11
2.7.1. Model Toolbar
Colour/Colour table
Layer/Layer properties
Grid Settings
Grid origin
Locks
Draw Arc
Draw Extruded Shape
Draw Prism
Draw Pyramid
Draw Sphere
Draw Hemisphere
Draw Cylinder
Draw Partition
Construction Lines
Remove All Construction Lines
Add Door
Add Window
Add Hole Between Adjacent Zones
Import gbXML File
Import GEM File
Construct DXF
Create Slice
Model Viewer
APlocate
VE 2015 ModelIT: Model builder 12
2.7.2. Edit Toolbar
To activate the edit toolbar first select a volume. Refer to section 7 for more information on
the edit commands.
Key-in Field
Undo
Redo
Select Object
Measure length
Measure angle
Query Coordinates
Copy Selection Set (Click and hold left mouse button to utilise)
Move Selection Set (Click and hold left mouse button to utilise)
Scale Selection Set
Rotate Selection Set
Mirror Selection Set (Click and hold left mouse button to utilise)
Drag Face (works best in axonometric view when you hover over a face to
drag it will highlight in yellow)
Resize Opening
This option activates in edit mode when at a surface level only. When at
surface level, select the opening to edit. Then select the vertices of the
opening to edit by dragging a window. Click and hold the right mouse button
and drag it in the direction to utilise.
Connect Spaces
Edit Attributes
Edit Glazing
Edit Element Heights
Create Roof
Assign Texture
Refresh Display
Delete
VE 2015 ModelIT: Model builder 13
2.7.3. Generic View Toolbar
For more information on this toolbar please refer to General help topics user guide
section 2.3.4.
2.8. Object Bar
At the Model level the object bar displays details of the first object that was selected:
The "Room Name", "Colour" and "Layer" can all be edited by double clicking on the field.
The other fields are read-only.
At the Surface level the object bar displays details of the selected surface:
At the Opening level the object bar displays details of the selected opening:
At the Adjacency level the object bar displays adjacency details of the selected surface:
VE 2015 ModelIT: Model builder 14
3. Model Browser Functions
This section looks at functions associated with the Model Browser.
3.1. Room Groups
The room groups mechanism allows the user to specify a grouping scheme and then room
groups within this grouping scheme. For example, a grouping scheme called Floors would
then have room groups called Ground Floor, First Floor, etc. The room groups consist of
zones from the space list. A zone can be placed within more than 1 room group and more
than 1 grouping scheme. The room groups controls are contained within the following
display at the top of the space list/model browser.
VE 2015 ModelIT: Model builder 15
3.1.1. Edit Room Groups
This icon allows the user to bring up the Edit Room Groups window. The
user can then create their grouping schemes and the room groups within these.
3.1.2. Add Selected Rooms to Room Groups
Selecting this icon brings up the Assign Room Group window. The user can
then select the desired Room Group that the previously selected rooms will be
added to. The user must be in the desired grouping scheme in order to bring up the
required room groups in the list.
VE 2015 ModelIT: Model builder 16
3.1.3. Group Scheme Drop-down List
This displays the Group Schemes currently available. Selecting a group scheme will
switch the space list to display the room groups within this scheme.
VE 2015 ModelIT: Model builder 17
3.2. Space List
The space list is where all the rooms or room groups are displayed dependent on which
grouping scheme the user has currently selected. The space list can be used to select
a room or room group for the users purpose.
Here the space list is displaying all room groups within the Floors grouping scheme:
3.2.1. Space list context menu
By right clicking on a room, selection of rooms or room group the space list context
menu will be displayed.
VE 2015 ModelIT: Model builder 18
3.2.1.1. Properties
This allows the user to rename a zone and also allows them to alter the room type to
either:
Room
Adjacent Building
Topographical Shade
Local Shade
3.2.1.2. Sort
There are 5 options within the sort
list:
I. Alphabetically
II. By Room Group
III. By All Room Groups
IV. By Layer
V. Advanced
I. Alphabetically
Sorts rooms based on their alphabetical order.
II. By Room Group
The rooms will be sorted by the grouping scheme which is first in the grouping schemes
order; then by the second grouping scheme within each occurrence of the first grouping
scheme; etc. The following tree breakdown display explains this:
Grouping Scheme 1
-Group 0
-Grouping Scheme 2
-Group 0
-Grouping Scheme 3
-Group 0
-Group 1
-Grouping Scheme 2
-Group 0
-Grouping Scheme 3
-Group 0
-Group 2
-Grouping Scheme 2
-Group 0
-Grouping Scheme 3
-Group 0
III. By Layer
Sorts rooms based on the layer number they are positioned on.
VE 2015 ModelIT: Model builder 19
IV. Advanced
Allows the user to select one or more fields by which to sort rooms. The rooms will be
sorted by the first field; then by the second field within each occurrence of the first field; etc.
The order can be ascending or descending. Included in the sort field options are all
grouping schemes along with:
- Room name
- Colour
- Layer
- Heating Zone
- Cooling Zone
3.2.1.3. Select
Allows the user to select room groups across grouping schemes.
Available options:
- All rooms in all chosen groups
- Only rooms common to the chosen groups
VE 2015 ModelIT: Model builder 20
3.2.1.4. Go To Room
This allows a room to be selected and highlighed by entering its reference ID.
Some messages refer to rooms by their ID so this feature is very handy when identifying
spaces.
3.2.1.5. Display Room ID
This option toggles the display of room names or IDs in the browser.
3.2.1.6. Rename
This feature allows a user to identify a string pattern within the model rooms and either
replace with another string or add text before or after it. It also has the ability to add room
numbering.
3.2.1.7. Delete
Allows user to delete room/rooms or rooms within a room group.
VE 2015 ModelIT: Model builder 21
4. Model Functions
4.1. Colour
ModelIT uses colours for highlighting, indicating inactive layers, displaying DXF elements
and distinguishing one layer from another. The Colour box displays the active object colour
and colour number. Any new object placed will be assigned this object colour.
Note that you can choose to display objects in the model either by their object colour or by
their layer colour, by selecting "Colour" from the View pull-down menu. The default is to
display objects by their layer colour.
4.2. Layers
(Settings Layer or the layer properties button on the model toolbar )
This option allows parts of the model to be made inactive. When parts of the model are
made inactive (switched OFF) they will not be included in the thermal simulations.
Switching parts of the model OFF will reduce
simulation time and will also enable efficient
checking and trouble-shooting of models.
For thermal zones (three-dimensional)
spaces in the model on layers that are turned
OFF the icons for these zones will be grey in
the Model Browser tree. The geometry for
these zones will be grey and no longer
selectable within the model view. These
spaces will not be present in the Model
Viewer, however, any color and texture used
to indicate the type of construction on an
interior surfacei.e., one that is adjacent to a
space that is on an inactive layerwill remain
unchanged.
Solar gain will not be present either on or
within any space that is on an inactive layer.
Solar gain will not be present on ceilings,
floors, walls, fenestration, etc. that form an
adjacency to a space that is on an inactive layer. As long as the geometry for the spaces
that remain active has not changed, SunCast calculations for Apache do not need to be re-
run. The physical properties of constructions for walls, floors, ceilings, etc., shared by active
and inactive zones will be unchanged.
For more information on the part of the model that has been rendered inactive refer to
ApacheSim Calculation Methods section 3.5 Boundary Conditions.
VE 2015 ModelIT: Model builder 22
4.3. Grid Settings
Toolbar button: ; Menu item: Settings Grid.
The grid is used as an aid in model creation (provided
the appropriate Lock is active). The Grid Settings
dialogue box may be left open throughout the drawing
process or may be closed and re-opened at any time.
The user can set the drawing grid spacing in the X
and Y directions, determined by the values entered in
the X and Y Spacing fields.
Note that if the spacing is too small for the view in the
ModelIT window (i.e. if the grid mesh is too fine), the grid will not be displayed. You may
display/hide the grid by clicking in the Display box. The Grid and Axis locks will function
even if the grid is not displayed.
4.4. Grid alignment
Toolbar button: ; Menu item: Settings Grid alignment.
It is always preferable to work orthogonally and in alignment with the grid. This option allows
the grid to be aligned with the model.
Grid not aligned with model Grid alignment
To use this feature switch on the end-point lock and zoom the view in to an area of the
model you wish to lock on to. Click the toolbar button and then click once on the vertex
point identified we wish to act as anchor. The grid will immediately shift to align with this
point.
Used in conjunction with the Rotate View a user can always obtain an orthogonal grid to
align with.
VE 2015 ModelIT: Model builder 23
4.5. Locks
(Settings Locks)
Pops-up the following window:
Locks are used to force points placed during drawing operations to fall precisely at positions
determined by the lock. The Locks dialogue box may be left open throughout the drawing
process or may be closed and re-opened at any time.
4.5.1. Grid
Checking this box causes the origin of a line or other element to be fixed at the
nearest grid line intersection (See Endpoint below) to a point on the view determined
by a mouse click.
4.5.2. Axis
Checking this box enables a line to be drawn orthogonally with regard to the grid.
The position of the mouse pointer with regard to the origin of the line determines
which grid line the drawn line follows.
4.5.3. Endpoint
Selecting this option enables you to snap on the nearest end point of an existing line.
VE 2015 ModelIT: Model builder 24
If the Grid is locked on, the new line/element will snap to the nearest grid unless the
Endpoint is nearer.
4.5.4. Midpoint
Selecting this option enables you to snap on the nearest middle point of an existing
line. If the Grid is locked on, the new line/element will snap to the nearest grid unless
the Midpoint is nearer.
4.5.5. Nearest Point
Selecting this option enables you to snap to a point anywhere along a surface.
4.5.6. Perpendicular
When using draw extruded shape, the line being drawn will display light blue if it is
90 degrees to the previously drawn line.
4.5.7. Parallel
Selecting this option enables you to draw a surface parallel to that of another zone.
Using the draw extruded shape, move the cursor near the surface which you want to
draw parallel to and press shift. Then when you go to draw your surface you will see
the line is displayed yellow indicating it is parallel.
4.5.8. Drawing Guides
Selecting this option enables you to draw a line to a snap point in line with another
surface either on the X or Y axis. Drawing guides are not designed to be used in
conjunction with grid snap.
4.5.9. Angular Lock
Selecting this option enables you to draw a line with draw extruded shape with an
angular setting. The user finds their desired angle and can then type in the length
of the surface and press <enter>. The surface has then been drawn and the user
can move on to the next point.
4.5.10. Drag Face Lock
This lock option allows you to control the distance that you adjust a volume size by
when you are using the Drag face tool.
4.5.11. Face Snapping
This lock option allows you to drag the face of a room that you are editing to match
up with another existing room face without having to type in any dimension
information
VE 2015 ModelIT: Model builder 25
4.6. Draw Arc
(Draw Arc)
If you want to incorporate an arc within the perimeter of an extruded shape or pyramid base,
use this option. This button becomes active after you have placed the first point of an
extruded shape or pyramid perimeter. It allows you to define a curve that originates from the
last vertex you have placed. The Arc Settings dialogue box opens -
The "Sweep" setting is used to define the sweep angle (in degrees) of the arc, a positive
value for a clockwise sweep and negative for an anti-clockwise sweep. The "Segments"
setting is used to define the number of straight-line segments used to create the arc. The
accuracy of the arc may be improved by increasing the number of segments. However, the
greater the number of segments, the longer the processing times will be. When you move
the cursor back into the model window, you will see a small circle attached to the cursor.
This circle is used to define the centre of the arc. When the arc is placed, you may place
another arc, or press the right mouse button to continue drawing the extruded shape or
unwind the arc segment by segment by repeatedly pressing the right mouse button.
VE 2015 ModelIT: Model builder 26
4.7. Draw Extruded Shape
(Draw Extruded Shape)
Pops-up the following window:
Selecting this command allows you to create an extruded shape as a series of straight-line
segments. Select each point of the shape in turn, in either clockwise or anti-clockwise order.
To close the shape, click on the Close Shape button which is active while you are drawing
the shape. If you make a mistake and need to undo a point, click on the right mouse button.
The current lock settings will apply and key-in values can also be used. The extruded shape
will be created with the defined Plane (m) and Depth (m) values as currently set in the
Shape Settings dialogue box. An extruded shape can be created along any axis.
Note that you cannot cross a segment with another segment and you cannot place a
perimeter point on an existing perimeter point unless it is the first point in which case this
will close the shape.
The relevant key-ins for the extruded shape are:
x=<x, y>
dx=<dx, dy>
p=<length, angle>.
4.8. Draw Prism
(Draw Prism)
Pops-up the following window:
VE 2015 ModelIT: Model builder 27
Selecting this command allows you to create a prism shape. Select the point where one
corner of the prism is to be located, then select the point that is at the opposite corner of the
prism. A new prism will then be created with the defined Plane (m) and Depth (m) values as
currently set in the Shape Settings dialogue box. A prism can be created along any axis.
The relevant key-ins for the prism are:
x=<x, y>
dx=<dx, dy>
p=<length, angle>.
VE 2015 ModelIT: Model builder 28
4.9. Draw Pyramid
(Draw Pyramid)
Pyramids are created in a very similar way to extruded shapes except that after completing
the perimeter, you will enter a point to define the apex of the pyramid.
Pops-up the following window:
Selecting this command allows you to create a pyramid shape. To create pyramids, you
must first define the shape of the base of the pyramid and then position the top of the
pyramid. To define the pyramid base, select each point on the perimeter of the base in turn,
in either clockwise or anti-clockwise order. To close the shape, click on the "Close Shape"
button on the Shape Settings dialogue box which is active while you are drawing the shape.
Next, select the position of the top of the pyramid. A new pyramid will be created with the
base at the defined Plane (m) value as currently set, and the top point at the Plane + Depth
(m) values as currently set. A pyramid can be created along any axis.
The relevant key-ins for the pyramid are:
x=<x, y>
dx=<dx, dy>
p=<length, angle>.
VE 2015 ModelIT: Model builder 29
4.10. Draw Sphere
(Draw Sphere)
Pops-up the following window:
Selecting this command allows you to create a spherical shape. To create a sphere, first
select the centre of the sphere and then select a point which defines the radius of the
sphere. A new sphere will be created with its centre at the defined Plane (m) level that is
currently set in the Shape Settings dialogue box which is active while you are drawing the
shape. The number of chord segments which make up the sphere is defined in the Shape
Settings dialogue box. A sphere can be created along any axis.
The relevant key-ins for the sphere are:
x=<x, y>
dx=<dx, dy>
p=<length, angle>.
VE 2015 ModelIT: Model builder 30
4.11. Draw Hemisphere
(Draw Hemisphere)
Hemispheres are created in exactly the same way as spheres.
Pops-up the following window:
Selecting this command allows you to create a hemispherical shape. To create a
hemisphere, first select the centre of the hemisphere and then select a point which defines
the radius of the hemisphere. A new hemisphere will be created with its base at the defined
Plane (m) level that is currently set in the Shape Settings dialogue box which is active while
you are drawing the shape. The number of chord segments which make up the hemisphere
is defined in the Shape Settings dialogue box. A hemisphere can be created along any axis.
The relevant key-ins for the hemisphere are:
x=<x, y>
dx=<dx, dy>
p=<length, angle>.
VE 2015 ModelIT: Model builder 31
4.12. Draw Cylinder
(Draw Cylinder)
Cylinders are created in a similar way to spheres and hemispheres.
Pops-up the following window:
Selecting this command allows you to create a cylindrical shape. To create a cylinder, first
select the centre of the cylinder and then select a point that defines the radius of the
cylinder. A new object will be created with the defined Plane (m) and Height/Depth (m) at
the values currently set in the Shape Settings dialogue box which is active while you are
drawing the shape. The number of chord segments which make up the cylinder is defined in
the Shape Settings dialogue box. A cylinder can be created along any axis.
The relevant key-ins for the cylinder are:
x=<x, y>
dx=<dx, dy>
p=<length, angle>.
VE 2015 ModelIT: Model builder 32
4.13. Draw Partition
(Draw Construction Line)
Draw partitions of any shape into existing zones to generate sub zones or separate zones.
The Partitioning dialog gives various options for representation of the new space in the
model.
VE 2015 ModelIT: Model builder 33
4.14. Construction Lines
(Draw Construction Line)
Selecting this command allows you to draw a construction line which can be used to trace
along and/or snap to a point. Construction lines follow the same process of drawing as
extruded shape except the user does not have to return the start point as this is not a
space.
4.15. Remove All Construction Lines
(Edit Remove All Construction Lines)
This command only becomes active when a construction line has been drawn.
VE 2015 ModelIT: Model builder 34
4.16. Add Door
(Edit Add Opening Door)
Doors can be placed at any level of decomposition.
At model level when Add Door is selected the Add Opening dialog pops up:
This has pre-built openings that can be used to place any type of opening on any surface by
entering Base Height, Width and Height then selecting the location on the surface where the
opening is desired.
These openings are based on components within the CompLib component Modeller. Any
new or existing component given the category Opening can be used as an opening in
ModelIT.
When the level of decomposition is at the Surface level there are 3 modes available,
Rectangular, Polygonal or 100%.
The default setting is to place rectangular doors. Place a door by entering a data point for
one corner of the door and then drag a box to the diagonally opposite corner of the door.
However, you can also place polygonal shaped doors by clicking on the small arrow button
next to the Add Door button and selecting the Polygonal option. Complete the door by
pressing the C key on your keyboard. This command remains active allowing you to add
multiple doors onto the same surface. For 100%, select the 100% opening option and click
on the surface.
Note at the Surface level of decomposition, you are always looking from the inside of a
space outwards.
VE 2015 ModelIT: Model builder 35
Select the space at Model level and move down to the Space level. Select the surface
to which you want to add a door and move down to the Surface level.
Key-In: In "Rectangular" mode: dx=<dx, dy> to select first and/or second corner (relative to
the bottom left corner of the surface). In Polygonal mode: dx=<dx, dy> after first co-
ordinate has been selected manually.
VE 2015 ModelIT: Model builder 36
4.17. Add Window
(Edit Add Opening Window)
This option operates identically to the "Add Door" option (see section 4.15).
Windows can be placed at any level of decomposition.
At model level when Add Window is selected the Add Opening dialog pops up (see section
4.15).
When the level of decomposition is at the Surface level there are 3 modes available,
Rectangular, Polygonal or 100% (see section 4.15).
The default setting is to place rectangular windows. Place a window by entering a data point
for one corner of the window and then drag a box to the diagonally opposite corner of the
window. However, you can also place polygonal shaped windows by clicking on the small
arrow button next to the "Add Window" tool button and selecting the "Polygonal" option.
Complete the window by pressing the C key on your keyboard.
Key-In: As for "Add Door" see section 4.15.
VE 2015 ModelIT: Model builder 37
4.18. Add Hole
(Edit Add Opening Hole)
This option operates identically to the "Add Door" option (see section 4.15).
Holes can be placed at any level of decomposition.
At model level when Add Hole is selected the Add Opening dialog pops up (see section
4.15).
When the level of decomposition is at the Surface level there are 3 modes available,
Rectangular, Polygonal or 100% (see section 4.15).
This has the effect of retaining two separate spaces, but there is a hole (sometimes referred
to as a superfices) in the connecting partition.
Key-In: As for "Add Door" see section 4.15.
VE 2015 ModelIT: Model builder 38
4.19. Import gbXML File
(File Import gbXML File)
See Section 7.8 for details.
4.20. Import GEM File
(File Import GEM File)
See Section 7.6 for details.
4.21. Construct DXF
See the Construct DXF User Guide for details.
VE 2015 ModelIT: Model builder 39
4.22. Create Slice
This option allows a user to create a 2D dxf file by a slice through a selection of rooms.
The slice can be created in PLAN, FRONT or RIGHT views.
The cutting plane is defined using the slider which operates from the minimum active level
to the maximum.
The user can flood fill the areas (takes object colour) and add room names.
For best results use inner volumes.
The image can be copied to clipboard
The following window indicates the display.
A cutting plane is selected and Create Slice selected. The user will then be prompted to
save the dxf file.
VE 2015 ModelIT: Model builder 40
4.23. Scale Selected Openings
4.23.1. Anchor point
This is the point from where the opening(s) will be expanded or shunk from. This is relative
to the inner-surface of the room containing the opening(s).
4.23.2. Scaling options
We can chose to expand or shrink the opening(s) by a percentage of the original
dimensions or by an absolute value.
4.23.2.1. Percentage
Scale the opening as a percentage of its current size.
4.23.2.2. Absolute
Scale the opening by a set distance in X and Y planes.
VE 2015 ModelIT: Model builder 41
4.23.3. Scale Selected Openings Example
Consider the following 5mx5mx5m box zone with a single 1m window in the centre of one
surface.
To expand the window width by 100% and height 50% from the
centre point we would use the following settings:
To increase the size by the same amount but keep the original
sill height we would use these settings:
VE 2015 ModelIT: Model builder 42
4.24. Extrude along a path
It is possible to create a SECTION from any plane drawn in ModelIT and use this SECTION
to define a shape along a PATH drawn in PLAN view.
A. Select a space and move down into it
B. Select a plane (here we have selected the floor)
C. KEYIN: SECTION
D. Move back up to model level
E. Ensure you are in PLAN view
F. KEYIN: PATH
G. Select the SECTION to use
H. Draw the PATH you wish to follow
I. When complete click Create Shape button
J. Shape is created following defined PATH
VE 2015 ModelIT: Model builder 43
4.25. Opening Stamp tool
It is possible to copy any selected group of openings and paste anywhere in the model.
For example consider the following arrangement that we wish to copy all over our model.
A. Select Openings
B. KEYIN: STAMP
C. Move to new surface
D. Select Stamp from openings drop-down
E. Place openings
F. Repeat C D as many times as necessary
VE 2015 ModelIT: Model builder 44
4.26. Draw Simple Openings in Plan View
Menu item: Draw Openings Place In Plan
Windows and doors can be placed in PLAN simply by clicking a start and end point (for
example tracing a DXF) with a given base plane and height.
Tracing over a DXF file
Notes:
Rooms need not be selected the tool will identify the current room as you draw.
Windows and Doors have different default plane and height settings (e.g. doors will
default to 0m plane and Windows will default to 1m plane).
Once edited the values for plane and height are retained.
VE 2015 ModelIT: Model builder 45
4.27. Create Storeys
Menu item: Selection Create storeys
Feature enabled when a single zone is selected at Model level.
4.27.1. Options
Field Description
Number of storeys Total number of floors to create (including original space)
Storey height Height of each occupied storey
Add floor voids? Create floor voids for each space
(original space will have void below its existing ground plane).
- Height Height of void created
- Reference Text to append original zone name with
Add ceiling voids? Create ceiling voids between spaces
- Height Height of void created
- Reference Text to append original zone name with
4.27.2. Notes
- Feature enabled when a single zone is selected at Model level.
- Works on spaces with flat roofs only other shapes may lead to inconsistent
and unexpected results.
- There should be no spaces above the selected zone otherwise there may be an
intersection danger (it will be flagged in and alert on creation).
- Image is for indication only and will not be to scale or represent shape of actual
room.
- Glazing/Openings retained (should the storey height not be reset to a figure
less than the glazing height).
- Openings are not placed on void spaces.
VE 2015 ModelIT: Model builder 46
4.27.3. How to use the Storey creator
Consider that we want to create a 18 storey tower block from the following large floor plate
zone with existing glazing.
In order to do this we would:
Step 1 - Select the zone
Step 2 - Start the Storey creator tool
Step 3 - Set the number of storeys to be 18; set the storey height to be the new required
height (if desired by default this will be the existing rooms height); Add floor voids and/or
ceiling voids if required.
Step 4 - Click OK button to create the storeys.
VE 2015 ModelIT: Model builder 47
4.28. Add voids and/or stratify
Menu item: Selection Add voids and/or stratify
It is possible to split existing zones vertically to add in void spaces and create basic
stratified spaces using the Zone splitter tool.
4.28.1. Options
Section Field Description
Occupied Height The floor-ceiling height of the occupied space created
space Add. Text Additional text to place in brackets after the original
room name
Stratified Create Split original space into zones above occupied area?
zones Number of zones Number of equally sized spaces to create
Retain partitions? Keep internal ceiling partition in between zones?
Voids Ceiling void Add a ceiling void?
- Height Height of ceiling void to create
- Name Append original room name with this text
Floor void Add a floor void
- Height Height of floor void to create
- Name Append original room name with this text
4.28.2. Notes
- Feature enabled when a single zone is selected at Model level.
- Image is for indication only and will not be to scale or represent shape of actual
room
VE 2015 ModelIT: Model builder 48
4.28.3. How to use the Zone splitter
Consider the following block zone on which we have placed a a lot of glazing so that we can
see what is happening inside.
We can use the Zone splitter tool to divide this space vertically so that we have a floor void
under an occupied area which then has some stratification spaces above topped off with a
ceiling void.
Step 1 Select the room that we wish to split
Step 2 Open the Zone splitter using the menu item: Selection>Add voids and/or stratify
Step 3 Set the occupied height and number spaces we want to create above it then
choose to add on floor and ceiling voids.
Step 4 Click OK button to split the zone
VE 2015 ModelIT: Model builder 49
4.28.4. Creating building storeys with the splitter
As well as creating simple stratified spaces (for MacroFlo for example) with the Zone splitter
we can also create building stories.
The following image shows the previous example split in the same manner but this time with
the partitions between spaces retained.
In this manner we could, for example, import block geometry (from OSM?) and quickly split
the building geometry into storeys then add glazing
VE 2015 ModelIT: Model builder 50
4.29. Model Consistency Report
The model consistency report allow the user to run a quick quality check on the geometry
they have created and the basic data that has been assigned within the model.
There are two sections to the report:
i) Section A Consistency checks
This section details any errors within the geometry that require addressing before
moving on to any thermal simulations. The main issues that have to be addressed are
Intersections, non-planar surfaces and external holes with the latter two issues being of
upper most importance. If your model has issue with non-planner surfaces or external
holes then you must address these to avoid simulation errors.
ii) Section B Data assignment
This section lists room data and template assignments.
Each section has toggleable sub-sections which can be included or excluded in the model
report:
4.29.1. Including or excluding a section in the report
Setting the check next to the .
The report generated has a header which has a hyperlink to each section:
VE 2015 ModelIT: Model builder 51
4.29.2. Report format
The report generated is of HTML format and should be opened automatically by whatever
web browser application your system has associated with the html file extension (Internet
Explorer, Chrome, Firefox, etc). The data is displayed in tabular format wherever possible
and hyperlinks are used to navigate to different areas of the document.
Clicking on a room name / ID will hyperlink to a detailed breakdown of the space.
If opened in a text editor the format may appear quite unclear:
VE 2015 ModelIT: Model builder 52
4.29.3. Room grouping schemes
Each sub-section of Section A will have a room grouping scheme created containing two
groups OK & Problem which will allow the user to more easilly repair the errors. For
example here we see in this test model that we have 8 intersecting rooms. We can select
them instantly by clicking on the Problem room group.
VE 2015 ModelIT: Model builder 53
4.30. Rename Rooms
Selected rooms can be renamed and have indexing applied using the Rename rooms dialog
window.
The function can be accessed in 3 ways:
1. Right-click context menu in model browser (displayed below)
2. Model Tools navigator
3. Key-In command (RENAME)
An index can be placed before or after the text string using the Add room numbers option
and specifying the postion in the Numbering options.
VE 2015 ModelIT: Model builder 54
5. Model Viewer
Clicking one either of these two icons opens the following window:
5.1. Icons
The Pan, Orbit and Zoom functions are controlled by the mouse buttons.
The following icons are available:
Copy image to clipboard
Save: Saves as a .bmp file.
Create avi: The user can orbit, zoom and pan in when making their own
movie of the model.
Camera Path (See P44 for more information)
X-Ray Effect
VE 2015 ModelIT: Model builder 55
Wireframe display
Hidden Line Removal display
Shaded display
Open Display Settings Dialog
Textured display
Display ground plane.
Mousecam Standard camera controls.
Flycam Fly-through camera.
Walkcam Walk-through camera.
Recover Reverts views to default.
Goto Room
Toggle between dialog window and docked window
5.2. Mousecam controls
Control Action Function
Left mouse button Click and drag Orbit
Right mouse button Click and drag Pan
Middle mouse button Click and drag Pan
(wheel)
Middle mouse wheel Scroll Zoom
An alternative to scrolling with a middle mouse wheel is to hold the Ctrl button on your
keyboard and click and drag the left mouse button to zoom in or out.
Flycam (and Walkcam) controls:
Key Function
W Move forward
S Move backwards
A Strafe / sidestep left
D Strafe / sidestep right
E Raise eye level
C Lower eye level
Click and drag the left mouse button to look around in Walk-through and Fly-through modes
to control direction of motion (Walk-through movement will be restricted to be parallel to the
ground plane).
VE 2015 ModelIT: Model builder 56
To speed up scroll the middle mouse wheel forward, scrolling backwards will slow down.
Alternatively, press Ctrl and left click drag forwards and backwards to control speed.
Recover will revert all views back to the original defaults when ModelViewer was opened.
The Goto Room feature takes the user directly into the room selected in the Model browser.
Simply select the room and click on the Goto Room button and the view position will be
changed to inside the room.
Display Controls Overlay:
In any view the controls can be displayed in the bottom right corner of the Model Viewer by
pressing F2.
5.3. Display Settings
A sketch like style of displaying the model is now available. View settings can be adjusted
with the Display Settings dialog. Extension shows architectural extension of lines, end
points shows dotted end points and jitter shows sketchy rendering style.
VE 2015 ModelIT: Model builder 57
Model viewer shows textures assigned to surfaces in ModelIT. Settings can be changed for
improved rendering in the User Preferences dialog. Bump mapping depth , specular
mapping shininess
By default, controls are displayed each time the Model Viewer is opened. This feature can
be switched off in the Model Viewer Settings dialog (Tools > Preferences > Model Viewer
Settings tab. For more information please refer to General help topics user guide section
5.7.3.).
5.4. Set Camera Path
This allows the user to record a camera path while moving around the building or even go
inside by adding view positions and directions using the Camera Path dialog. These
locations can be edited at any time and the camera path will be visualized in model viewer if
the option Show path is active. An animation can be created based on the created camera
path. (This option can be switched off for final recordings.)
Creating an AVI with the camera path tool
First open up the model viewer, select the Fly through first person camera and click on the
VE 2015 ModelIT: Model builder 58
camera path tool. Next manoeuvre the camera to the position you would like the AVI to start
at.
Now click the right hand Add> arrow to add your first camera position.
Next move your view to the next point where you would like your AVI to stop or change
direction and click the Add> button again. Follow this same process to make your full
camera path.
Once you have created your path you click the Build button to create the AVI.
You can then click play to view your AVI, use the Back and Forward to go through the AVI
frame by frame or use the fader bar to manually scroll through.
If you are happy with the AVI on the first take then you can click the record button to make
your AVI file. Once the software has recorded the camera path the user will be given the
option of where to save the AVI. Once a suitable location has been selected the Make the
video button can be clicked.
Other Options such as the Show path and frames per second can be alter. The camera
path can also be saved to be opened and used again at a later date.
When the save option is used a new modelviewer folder is created within the project folder.
VE 2015 ModelIT: Model builder 59
Once you have created your path you have a few options that allow you to edit your camera
path.
The Prev and Next buttons can be used to jump to the main camera positions and using the
remove option can erase any hold positions.
If you want to <Add a camera into a sequence use the <Add button or if you want to Add>
an additional camera hold position onto the end of a sequence then used the Add> button.
If you do add or remove any additional cameras remember to perform another build of the
AVI.
You can also manually edit the camera hold positions, time transitions between points, view
orientation and direction. Again use the Prev and Next buttons to cycle through to the
position you wish to edit and then click edit.
When you do this you will see the all these options mentioned will no longer be greyed out
allowing them to be edited.
These variables can be altered and the steps described on the previous pages followed to
create the new AVI and as before the new edited path can be saved for future use.
VE 2015 ModelIT: Model builder 60
6. APlocate
This button activates the APlocate application which allows the user to edit data related to
the site location of the model.
For more information please refer to the APlocate User Guide.
VE 2015 ModelIT: Model builder 61
7. Edit Functions
This section looks at functions associated with the Edit toolbar.
7.1. Key-in Field
This allows you to enter commands or positional information using key-ins instead of the
mouse.
Note: The Enter key must be pressed after typing a key-in.
By pressing the "Esc" key while in the key-in field a menu of a few basic commands is
shown, selecting from this list will perform the appropriate function.
Pressing the Esc key again or selecting the cancel option will close the list.
VE 2015 ModelIT: Model builder 62
7.2. Undo
("Edit" "Undo")
Use this command to reverse the last action.
7.3. Redo
("Edit" "Redo")
Use this command to reverse an "Undo" action.
7.4. Select Object
("View" "Select Object")
Various controls require object selection before they can be used, e.g. copying or rotating
spaces. ModelIT supports both multiple and single object selection. To select a single
object, click on the "Select Object" button in the Edit toolbar, move the mouse so that the
cursor is over the object to be selected and then click the left mouse button (without
dragging the cursor).
Another method of space selection is to use the Model Browser. By default the Model
Browser is to the left of the ModelIT workspace, although it can be moved or hidden (see
the Virtual Environment Framework document for more details). Single zones can be
selected by clicking on the zone to highlight it. There are two methods of multiple selections.
The first method involves holding down the <CTRL> key on your keyboard while repeatedly
selecting single objects in the model view or in the Model Browser. The second method is
similar to single object selection except that after pressing the mouse button to select an
object, you keep the mouse button pressed and drag the cursor across the objects to be
selected.
You will also notice that various buttons on the Edit toolbar, which were formerly inactive,
become active. This is because the controls associated with these tool buttons require
space selection before they can be used.
In order to de-select objects, choose the Select Object button. Move the mouse so the
cursor is in the active model window and click the right mouse button.
VE 2015 ModelIT: Model builder 63
7.5. Measure Length
(Edit Measure Length)
This command allows you to measure the distance between two points. The distance in
metres will be shown in the "Key-in" field in the edit toolbar.
7.6. Measure Angle
(Edit Measure Angle)
This command allows you to measure the angle between two points. The angle will be
shown in the "Key-in" field in the edit toolbar.
7.7. Query Co-ordinates
(Edit Query)
This button is only active at the Model level; it highlights the point nearest to the cursor and
displays the x, y, z co-ordinates in the "Co-ordinate" field in the view toolbar. In this mode
the dynamic display of the cursor location is switched off.
7.8. Copy
(Edit Selection Set Copy)
Use this command to copy the selected objects in any 2D view. Once the object(s) are
selected, click and hold the left mouse button and drag the object(s) to the new position in
the active view. The copy will then be completed, provided there are no intersection errors.
Absolute and relative coordinates may be keyed in to copy spaces.
Note if you want to use a vertex as the handle point for copying a group, you must press the
mouse button when the cursor is close to the vertex (zoom in if necessary). Otherwise the
handle point will be the actual model space point selected, even if there is no object at that
point.
Key-In: dx=<dx, dy>
7.9. Move
(Edit Selection Set Move)
Use this command to move the selected objects in any 2D view. Once the object(s) are
VE 2015 ModelIT: Model builder 64
selected, click and hold the left mouse button to drag the object(s) to the new position in the
active view. The move will then be completed, provided there are no intersection errors.
Key-In: dx=<dx, dy>
7.10. Scale
(Edit Selection Set Scale)
Use this command to scale the selected objects in any 2D view. The "Scale Object"
dialogue box will appear, in which you can enter the scale factors for the x, y and z axes.
The "Lock Axes" check box is used to lock all three axes to the same scale factor. Next,
click on one of the handle points of the selected objects to carry out the scaling operation.
The scaling limits are set at 0.0001 to 9999.9; any values entered out with this range will
give the following warning:
7.11. Rotate
(Edit Selection Set Rotate)
Use this command to rotate the selected objects in any 2D view. The "Rotate Object"
dialogue box will appear. Enter the angular increments by which you wish to rotate the
selected objects.
VE 2015 ModelIT: Model builder 65
Now as you move the cursor around the defined axis point, you will see the objects rotating
by increments dictated by the "Angular Increment" setting in the "Rotate Object" dialogue
box. Click the left mouse button when you have the required rotation, and the rotation will be
completed.
7.12. Mirror
(Edit Selection Set Mirror)
Use this command to create a mirror copy of the selected objects in any 2D view. The
"Mirror Object" dialogue box will appear, in which you select the mirror axis "Horizontal
axis" or "Vertical axis".
Move the cursor so that it is close to a space vertex that you want to use as the handle point
and then press the left mouse button. Keeping the button pressed, drag the mirror copy of
selected spaces to the required location, and then release the mouse button. The mirror
copy will then be completed.
VE 2015 ModelIT: Model builder 66
7.13. Drag Face
(Edit Selection Set Drag Face)
Drag a selected face a desired amount. Use the lock menu to adjust default settings.
VE 2015 ModelIT: Model builder 67
7.14. Connect Spaces
(Edit)
If you wish to model a space with a complex shape (e.g. a room with a dome shaped
rooflight), and you wish to treat this space as one zone, you must first draw the two shapes
separately, and then connect them using the "Connect Spaces" option. This will create a
single composite space.
Select one of the spaces and then select the "Connect Spaces" option, the following
dialogue box will appear:
Select the space you wish to connect to by selecting it in the view or the Model Browser.
The name of this second space will appear in the "Add Spaces" section of the dialogue box.
Before you connect the spaces you can decide if you wish the partitions between them to be
removed or retained after connection, by selecting the required option from the drop down
list in the Connect Spaces dialogue box. To connect the two spaces (i.e. to create a single
composite space) click the "Add" button.
VE 2015 ModelIT: Model builder 68
7.15. Edit Attributes
Use this command to edit the "Colour" and/or "Layer" of the selected space. Pops-up the
following window:
VE 2015 ModelIT: Model builder 69
7.16. Edit Glazing, Doors and Louvres
(Draw Openings Edit Openings)
Use this option to place, replace or remove glazing, doors or louvres in selected rooms.
:
There are four options:
"Add by Percentage Area"
"Add by Percentage Area /Heights"
"Add by Height/Width/Spacing"
"Remove"
Each tab has a different set of items to set:
VE 2015 ModelIT: Model builder 70
7.16.1. Add by Percentage Area
You can set the minimum and maximum azimuth in the first two columns and the minimum
and maximum tilt in the third and fourth columns. For this tab the only other value to set is
the "% Area".
At MODEL level - select a set of zones - key in "g=50" (or "G=50") - this will create 50%
glazing on external surfaces.
7.16.2. Add by Percentage Area /Heights
"Min. Azimuth", "Max Azimuth", "Min Tilt" and "Max Tilt" defined as above. The other values
to set in this tab are the lower sill (Y-Offset) of the window, Height and "% Area".
7.16.3. Add by Height/Width/Spacing
This tab allows a more complex arrangement to be defined:
"Min. Azimuth", "Max Azimuth", "Min Tilt" and "Max Tilt" defined as above. The distance
from the edge of the wall is defined, "X-Offset", and from the bottom of the wall, "Y-Offset".
The size of each window is defined by "Height" and "Width". The distance between each
window is defined by "X-Spacing" and "Y-Spacing". The default is for the number of rows
and columns to be automatically created by the numbers that fit, "-", but if required these
may be constrained to a specific number.
7.16.4. Remove
"Min. Azimuth", "Max Azimuth", "Min Tilt" and "Max Tilt" defined as above.
Click on "Apply" to apply the settings to the selected room(s).
Note: when entering azimuth or tilt angles, if you enter a minimum value that is greater than
a maximum value or vice versa, the value that you last entered will reset itself.
VE 2015 ModelIT: Model builder 71
7.17. Edit Opening size and shape
When in Surface level (see Model Decomposition), this function becomes active.
This feature allows to resized and reshape existing openings. Just left select a vertice and
use the right mouse button to drag it to a new location. An arrow will show the vertex shift.
VE 2015 ModelIT: Model builder 72
7.18. Edit Element Heights
(Edit Selection Set Element Heights)
Use this command to modify ceiling, floor and opening heights for the selected objects.
Pops-up the following window:
From the top list, select the element type you wish to modify - Floors/Ceilings, Windows,
Doors. The list box displays a list of selected element heights throughout the set of
selected spaces. Notice that as you select each height in the list, the edges of all elements
at this height are highlighted and a bounding frame is displayed around the highlighted
edges. Select the height you wish to modify from the Heights list, enter the new height in
the Change To box, and click on the Change button.
If Dependent Mode is used in the case of ceilings and floors (the mode selection is
disabled when modifying window or door heights), the spaces above will shift up or down
accordingly (i.e. the total height of the building will change). If Independent Mode is used,
the location of the adjacent spaces above will remain static, and so the adjacent spaces
above will shrink or grow in height (i.e. the total height of the building will remain static).
It is usually easier to see the various element heights if you select an Axonometric view in
the active model window before using the "Set Element Heights".
VE 2015 ModelIT: Model builder 73
7.19. Create Roof
This opens the following window which can be used to generate a basic roof space:
Creates a pitched roof over the selected space(s) with the defined characteristics i.e.
"Slope" and "Overlap", provided other conditions are met e.g. non-interpenetration.
Non-hip roof
Hip roof
Hint:
We have found that better results can be obtained by drawing a temporary space on top of
the building and generating the roof on that clean space. Then delete the temporary
space and move the roof down to meet the building.
VE 2015 ModelIT: Model builder 74
7.20. Assign textures
Assign textures to external and internal surface for an improved visual representation of the
model with the Assign Texture function.
Select a texture from the list and click the Replace button to assign the new texture.
Applied changes can immediately be seen in Model Viewer.
7.21. Refresh Display
In order to cut down on the time spent refreshing the display, particularly as models get
larger and more complex; ModelIT has a minimal approach to refreshing the display. This
button provides the user with this function.
7.22. Delete
("Edit" "Delete")
Use this command to delete the selected objects. If you delete an object by mistake, use the
"Undo" option to retrieve the object(s).
VE 2015 ModelIT: Model builder 75
7.23. Divide Space
This is the first tab option in the "Edit Space" window.
First select the zone you would like to divide and go down to the space level using the level
arrows as shown previously.
Next select edit from the drop down menu
The edit space dialogue box (image below) will appear along with the cutting plane in the
modelling window
VE 2015 ModelIT: Model builder 76
You can select the orientation of the plane
Click to action the position change
You can either manually type in the co-ordinates of the cutting
plane or you can click on the tool at the top of the box (get locator
co-ordinates from space vertex tool) then click and drag (holding
the left mouse button) the three corner points of the cutting plane
in the model space to position it as shown in the diagram on the
next page
VE 2015 ModelIT: Model builder 77
Click
the generate cutting plane button and a yellow indicator will
appear giving you a preview of the cut.
Finally you select whether or not you would like to retain the
partitions and click the divide space button.
VE 2015 ModelIT: Model builder 78
7.24. Separate Composite Space
This is the second tab option in the "Edit Space" window.
This gives the user the option of creating separate spaces from the composite space. So if
the user has used the Divide Space tool they must use the Separate Composite space tool
to make the Rooms complete separate entities. The other scenario where this tab would be
utilised is when the user has connect two (or more) spaces and wish them to be separated
again.
VE 2015 ModelIT: Model builder 79
7.25. Edit Vertices
This is the third tab option in the "Edit Space" window.
The user selects vertices, which are highlighted in the view. Multiple selections can be
made by using the <CTRL> key. When the "Move Vertices" button is pressed the defined
shift in x, y and z is applied.
When the user is in a 2D view the button becomes active, which allows the user to drag
the selected vertices in the graphics window.
If after making the defined modifications to the space, a surface is warped, then the
following pop-up warning is issued and the user can either resume editing the vertices or
restore the original space.
VE 2015 ModelIT: Model builder 80
8. View Functions
This section looks at functions associated with the View toolbar.
8.1. Fit View
(View Zoom Fit)
Use this command to fit the whole model into the active view.
VE 2015 ModelIT: Model builder 81
8.2. Zoom Window
(View Zoom Window)
Use this command to define a window area to view a particular part of the model. Click in a
point in the view to define a corner of your desired window, and keeping the mouse button
depressed, move the cursor to the opposite corner, then release the mouse button.
VE 2015 ModelIT: Model builder 82
8.3. Zoom In
(View Zoom In)
Performs an incremental zoom into the view.
8.4. Zoom Out
(View Zoom Out)
Performs an incremental zoom out from the view.
8.5. Pan
(View Zoom Pan) or use middle mouse button
Selecting this option activates allows you to pan round the model view. Click in the view,
and keeping the mouse button pressed, pan the window to the desired location, and then
release the mouse button. The view will be updated with the contents of the panned
window.
Direct access to the pan function gives the middle mouse button (scroll wheel), keep it
pressed while moving the mouse to pan the window to the desired location, and then
release the button.
8.6. Zoom Previous
("View" "Zoom" "Zoom Previous") or use Mouse Scroll Wheel
Change the view window to the last view before the current view.
8.7. Zoom Next
("View" "Zoom" "Zoom Next")
Change the view window to the next view in the sequence, assuming the "Zoom previous"
has been invoked.
VE 2015 ModelIT: Model builder 83
8.8. View Selection
("View" "Rotation")
Allows the user to view the model from different aspects:
Plan ("View" "Rotation" "Plan View [X-Y]")
Back ("View" "Rotation" "Back View [X-Z]")
Front (View Rotation Front View [X-Z])
Right (View Rotation Right View [Y-Z])
Left (View Rotation Left View [Y-Z])
Axon. (View Rotation Axonometric View)
For example, axonometric view:
Front view:
8.9. Set Axonometric Rotation
(View Rotation Set Axonometric Rotation
This command allows you to define the altitude and azimuth for the axonometric view. This
can be done dynamically in the model space using the mouse. When you have the desired
rotation click once on the right mouse button to set.
VE 2015 ModelIT: Model builder 84
8.10. Rotate View
VE Toolbar button: ; Menu shortcut: View Rotation Rotate View
From the drop down list in this box you may choose to rotate any 2D view by either "Rotate
using two points" within the view (the view will be rotated to the angle between the two
points), or by "Rotating by angle" (and entering a rotation angle in the box provided below).
You may return the view to its pre-rotated state by choosing the "Unrotate View" option from
the drop down list.
8.10.1. Rotate View example of use
Consider the following model that is rotated to the normal and thus not aligned with the grid.
1. Measure the angle by:
a) clicking on the Measure angle toolbar item
VE 2015 ModelIT: Model builder 85
b) clicking on two points to identify a line then reading the angle from the key-in
display field.
2. Rotate projection by angle
a) click Rotate view button on VE toolbar
b) enter angle (here 45)
c) click OK button
View is now rotated and model aligned with grid
VE 2015 ModelIT: Model builder 86
8.11. Mode Selection
This is linked to the level of decomposition (see section 2.5).
Initially the mode is MODEL - . When a space is selected and the user
moves down to the SPACE level the mode changes to . In this mode various
functions will become active and others inactive. An option at this level is to invoke the
option, which pops-up the "Edit Space" window. The alternative is to go down
another level to the SURFACE level. At this level there is the option to invoke
the option.
8.12. Storey Level Selection
The whole model can be viewed or each floor (storey) can be selected individually.
8.13. Move Up One Level
Moves from a lower to a higher level of decomposition. See section "2.5 Levels of
decomposition" for more details.
8.14. Move Down One Level
Moves from a higher to a lower level of decomposition. See section "2.5 Levels of
decomposition" for more details.
VE 2015 ModelIT: Model builder 87
8.15. Object List
When the edit option is invoked the following window is popped-up:
This activates the three edit options:
"Divide Space"
"Separate Composite Space"
"Edit Vertices"
These three edit options are described in more detail in sections 7.23, 7.24 and 7.25.
If this window closes whilst you are still in the edit mode you can click on the icon on the
generic tool bar and open it again.
VE 2015 ModelIT: Model builder 88
8.16. North Indicator
This shows the orientation of the model to North, the default being that North is in the
direction of the positive Y-axis.
To edit this value, go to the "Settings" pull-down menu and select the "Site Rotation" option,
which pops-up the following window:
A positive angle rotates North anti-clockwise from the +ve Y-axis.
North orientation will be indicated in Model Viewer through an arrow pointing north.
8.17. Co-ordinate Location
In "Query Co-ordinate" mode the location of the selected point is displayed in the coordinate
status tool bar at the bottom of the screen, otherwise the cursor location is displayed when it
moves across the view window.
VE 2015 ModelIT: Model builder 89
9. ModelIT Menu Functions
9.1. Attach DXF File
Use this command to attach a DXF format drawing file to the project. You may only attach
one DXF file to the project at any time.
The "Attach DXF File" dialogue box is as follows:
The "Scale Factor" is used to specify the DXF file units. You can either opt for one of the set
units (metres, inches, etc.) or define your own factor. ModelIT will translate all working units
to SI units, which is the adopted IES design software convention.
The "Plane" value refers to the height in the ModelIT Z-plane at which the DXF file is
attached. The attachment plane has particular significance when using the optional
Construct/DXF module because spaces will be automatically extruded from this plane.
When you attach a DXF file, ModelIT will convert all arcs and curves into series of straight
lines or vectors which you will see in the ModelIT view. The arc-chord distance is the
maximum distance between the resulting vectors and the actual line, define this value in the
"Maximum Arc-Chord Distance" field. A very small arc-chord distance will result in a very
accurate representation of the arc or curve but will result in a longer processing time and
conversely a large arc-chord distance will produce a less accurate model but much faster
VE 2015 ModelIT: Model builder 90
processing times.
Select the DXF file and click on "Open" to attach the DXF file. You will then see the DXF file
in the ModelIT window.
9.2. Detach DXF File
Use this option to detach a DXF file from the project.
9.3. Active DXF Layers
This option activates the "DXF Layers" dialogue box, which displays the levels (or layers)
with which the DXF file was constructed when it was drawn. Clicking the On or Off buttons
shows or hides levels of the DXF drawing which may contain information you do not wish to
view while building a model, or which you do not wish ModelIT to interrogate during the
optional Construct/DXF process, such as furniture, dimensions etc.
Click on "Close" to accept the changes.
9.4. Move DXF File
This allows the user to manipulate the position of the DXF file once it is attached in the VE
model space.
9.5. Attach Obstructions File
Opens a MIT file which is to be used as an obstructions file.
9.6. Detach Obstructions File
Use this option to detach an obstructions file from the project.
VE 2015 ModelIT: Model builder 91
9.7. Import GEM File
Imports a geometry file in the GEM (geometry) file format into ModelIT. The following
window is displayed.
Click Import to bring up the following window. Browse for the desired GEM file and click
Open.
VE 2015 ModelIT: Model builder 92
The GEM file will be imported for preview as in the following window. Templates can then
be applied for:
Room attributes
Constructions
Macroflo opening types
Thermal conditions
Electric lighting
Radiance surface properties
Click OK to confirm the geometry import.
9.8. Export GEM File
This option exports the geometry created by ModelIT, to the GEM file format.
VE 2015 ModelIT: Model builder 93
9.9. Import gbXML File
Toolbar button: ; Menu Item:
This function is found in the file drop down menu. It allows for the import of geometry in the
gbXML file format into ModelIT. The following window is displayed.
Before clicking Import there are a few surfaces and check options to select from.
You can then select import to bring up the following window. Browse for the desired gbXML
file and click Open.
The gbXML file will be imported for preview as in the following window. Templates can then
be applied for:
Room attributes
Constructions
Macroflo opening types
Thermal conditions
Electric lighting
Radiance surface properties
VE 2015 ModelIT: Model builder 94
Click OK to confirm the geometry import.
If the source of the gbXML file is Autodesk Revit, then a Heating and Cooling Loads dialog
will open:
This window allows the imported model to be viewed with the modelviewer controls.
Template data can be set to rooms or the building as desired.
VE 2015 ModelIT: Model builder 95
Building Tab Data that can be applied to the entire model.
Building Type can be used to apply thermal template data including Heating and
Cooling Set Points, Internal Gains and Air Exchanges.
Building Constructions apply constructions from the Constructions Database to
surfaces and openings in the building.
Building Service can be used to select a Service for the building.
Place and Location allows the building geographical position to be set.
Rooms Tab Data can be set for individual rooms.
Level can be used to display the rooms that have their z-base on each floor
individually.
Select button
This causes the model viewer control to show all rooms in normal colours except the
selected room(s), which will be shown in red highlight colours.
Isolate Button
This causes the model viewer control to hide all rooms except the selected room(s).
Room Type, Room Construction and Room Service can be used to apply data to the
selected room(s).
VE 2015 ModelIT: Model builder 96
9.10. Export STL File
This option saves the selected zone(s) in the "STL" (stereolithography) format. This is an
ACSII file where surfaces are broken down into triangular polygons.
The following window is popped-up -
The user has options to include Components and/or Openings in the exported file.
9.11. Export DXF File
This option exports the geometry created by ModelIT, to a 3D dxf file format.
The surface representation can be switched between: Polyline and Polyface mesh.
Openings (windows, doors, etc.) can be included or excluded from the export.
9.12. Attach/Detach Bitmap File...
This function allows the user to attach bitmap images into the VE model space to create
models from an alternative template source.
VE 2015 ModelIT: Model builder 97
9.13. Merge Model Data
This will update the current model (the "New" model) with Room Attribute and Template
data by matching zones to an existing model (the "Old" model).
The following window is popped-up -
Initially this shows the list of zones in the "New" model - the assigned templates are shown
when zones are selected, and can be modified by clicking the "Apply changes to Zone"
button. This dialog can be used to check and update the model without going into the full
"Model Merge".
The next step is to select a "Merge Zones By" option, if you haven't made a selection and
click the "Browse" button first you will be prompted to do so.
When you use the "Browse" button to select the "Old" model, you will get the following pop-
up warning -
When you have selected the "Old" model it replaces any templates you have in your "New"
model and replaces the assignments to zones it has "matched" between the two models.
The dialog is updated to show this -
VE 2015 ModelIT: Model builder 98
Zones that have failed to find a match will show "<no match>" and these can be updated by
selecting a zone from the "Old" model and using the "Copy to New Model" button.
VE 2015 ModelIT: Model builder 99
10. Settings Menu / Model...
10.1. Adjacency Separation Distance
When a model is created by placing zones side by side (or on top) the relationship between
adjacent (or overlapping) surfaces is detected. The ''Adjacency Separation distance'' is the
threshold at which the detection occurs, i.e. if the surfaces are closer than this distance they
are flagged as adjacent otherwise not. This value can be changed in the ''Model Settings''
pop-up window (''Settings''->''Model'' menu). After this value has been changed the ''rebuild''
command should be invoked.
10.2. Vertical-Horizontal element transition angle
This is the angle at which a sloping wall becomes a roof/ceiling. In normal zones walls are
vertical and roofs/ceilings are horizontal, however if we create complex zones which
surfaces at non-vertical and/or non-horizontal surfaces we have to decide whether these are
treated as walls or roof/ceiling. This angle is the slope at which this transition occurs.
10.3. Rebuild model adjacencies
The "Rebuild model adjacencies" button performs exactly as the "rebuild" key-in option
does. This goes through the model and recreates the adjacencies and constructions based
on the above two values. This command has to be called after either of the above values
has changed.
VE 2015 ModelIT: Model builder 100
10.4. Model report options
The model report options allow the user to run a quick quality check on the geometry they
have created and the basic data that has been assigned.
There are two sections to the report:
iii) Section A Consistency checks
iv) Section B Data assignment
For more details please see Model Consistency Report.
10.5. Visibility
This option allows the user to turn the visibility of rooms off by six different options.
All rooms
Selected rooms
Room
Adjacent Building
Topographical Shade
Local Shade
These visibility controls give the user more options and are similar to the room group ticks in
the model browser and the stories options which also allow the user to turn the visibility of
rooms on and off.
10.6. Room Types/Obstructions
The way that you set up your models with regards to solar shading devices and obstructions
has changed in VE 6. You now have the option when you are creating a room to choose
what type of room it is going to be from the following:
Room (1)
Adjacent Building (2)
Topographical Shading (3)
Local Shade (4)
If you forget to set this up when you are creating your model you can change the properties
of a room(s) in the model browser at a later point. Please refer to section 3.2 for more
information on how to do this.
VE 2015 ModelIT: Model builder 101
11. ConstructDXF
11.1. What is ConstructDXF?
ConstructDXF is used to produce data for IESs thermal, shading analysis, lighting and
building design appraisal software by scanning ordinary DXF drawings of building plan
layouts, and generating a 3D building data model, within the ModelIT environment.
ConstructDXF simplifies and accelerates the preparation of data for a wide range of building
design studies including thermal design, shadow modelling, dynamic thermal simulation,
multi-zone airflow analyses and electric lighting/daylighting studies.
ConstructDXF allows the generation of a full three-dimensional spatial building model and
associated non-graphical attribute data from DXF format drawings.
The data model can be generated from DXF drawings containing any conventional drawing
element (arcs, shapes, cells, B-splines, etc.). No special elements or attributes are required.
In addition to single floor plans, ConstructDXF will cater for several buildings on one site,
multi-storey buildings, and buildings that bifurcate as they rise up.
Once the 3D model has been created by ConstructDXF, geometric (and attribute)
modifications or additions can be made to the model if required using the standard ModelIT
facilities. Likewise, models created using ModelIT can be built further using ConstructDXF
(if, for example, you wish to generate an additional storey from a DXF drawing).
Additionally, luminaires can be placed and modified in the 3D model either directly by the
user (for subsequent point-by-point analysis by the lighting calculation software) or as a
result of performing a lighting design with the lighting software.
VE 2015 ModelIT: Model builder 102
11.2. How ConstructDXF Works
The use of ConstructDXF can be broken down into the following basic operations:
ModelIT is started and a new (or existing) project is opened.
A drawing file in DXF format is read into ModelIT.
Defaults for the room thermal and lighting data and fabric element constructions are set
by means of room templates.
ConstructDXF is then started within ModelIT.
Extract settings (rules and tolerances) are set, together with default storey heights for
the storey to be generated, and default window and door heights.
A 3D data model for that storey is then generated (extracted).
If required, another DXF drawing can then be loaded into ModelIT, and further storeys
can be generated.
Within the 3D model, the data for individual rooms and elements can be modified.
The finalised 3D data model can then be used by the IES thermal and/or lighting
software for calculation purposes.
Calculated luminaires can be added to the 3D model.
11.3. Preparation of the DXF Drawing
First, start ModelIT, and open a new or existing project by selecting New or Open from the
File menu. Next, from the File menu, select Reference Files, and select Attach DXF File to
find and attach your required DXF drawing. The DXF drawing will then be displayed in the
ModelIT window.
A DXF drawing in ModelIT
Layers (levels) in the DXF file can be switched on or off within ModelIT. To do this, use the
File menu and select Reference Files, then Active DXF Layers. Layers which contain
elements which are not to form part of the building model (grids, dimensions, furnishing and
fitting symbols, etc.) should be turned off.
ConstructDXF is designed to operate on DXF plan view drawings. If required, the same
DXF file may be used for several storeys.
VE 2015 ModelIT: Model builder 103
11.3.1. Drawing Elements Required by ConstructDXF
The only items in a drawing which are essential for the use of ConstructDXF are external
and internal walls and room name text.
Additionally, door and window symbols (if they exist in the drawing) can be used by
ConstructDXF, if you require these items in the building model.
It may be appropriate to make a copy of the original drawing, and to prepare the copy for
subsequent use by ConstructDXF.
When the DXF drawing is being prepared, elements which are not to form part of the
building model (such as grids, dimensions, furnishing and fitting symbols, services, drawing
title blocks, etc.) should be deleted. When the drawing is initially being created, it may be
easier for these items to be placed on separate layers (levels) from wall, window, door or
room text elements, and then the appropriate layers can be deleted.
Stair symbols, riser symbols and hatching must be deleted. Desk partitions and partitions
which do not divide a room into two separate rooms should also be deleted.
Any elements outside the building perimeter (including text) should be deleted.
Alternatively, during preparation of the DXF drawing, the unwanted items can be placed on
different layers (levels) from wall, window, door or room text elements. When the DXF
drawing is subsequently attached in ModelIT prior to model generation using ConstructDXF,
layers (levels) in the DXF file containing unrequired elements can be switched on or off
using facilities within ModelIT.
It should be noted that the best method is to delete the unwanted items or the layers
containing the unwanted items. This will shorten the time taken to attach and display the
drawing in ModelIT, and will also shorten refresh times when views are changed within
ModelIT. The simpler the drawing, the faster ConstructDXF will generate the building model.
An example of a drawing containing only the required items is shown below:
VE 2015 ModelIT: Model builder 104
11.3.2. Basic Rules
ConstructDXF applies three basic rules to each DXF drawing file in order to identify
building perimeters, room perimeters and bordering elements including roofs,
ceilings, internal floors, ground floors, external walls and internal partitions:
Rule 1 - each building on a drawing must have a closed external loop which
may incorporate door symbols and window symbols (see Window Symbols
and Door Symbols below).
Rule 2 - all internal spaces or rooms in the drawing must have a closed
internal loop which may include door and window symbols (see Window
Symbols and Door Symbols below). The internal loop may include some of
the elements of the external loop.
Rule 3 - all rooms to be included in the generated model must have one text
label located within the room perimeter.
11.3.2.1. Wall Elements
Wall element lines should meet or slightly overlap at their intersections at internal
room corners so that rooms are closed spaces, i.e. there are no breaks in the room
perimeters. Similarly, wall element lines should meet or slightly overlap at their
intersections at external building corners, so that the building has a closed external
VE 2015 ModelIT: Model builder 105
loop.
Note there is a facility within ConstructDXF to account for lines which do not quite
intersect, but an appropriately draughted drawing will shorten the time spent using
ConstructDXF.
Ideally, wall thicknesses should be comprised of one or two lines. If more than two
lines are used, this may interfere with the recognition of window symbols by
ConstructDXF.
Internal or external sill lines should be deleted. Hatching lines must also be deleted.
11.3.2.2. Room names
All rooms/spaces in the drawing (including internal courtyards, stairs, lifts, atria,
corridors etc) to be included in the generated model should have one text label
located within the space. ConstructDXF will recognise the existence of multiple
labels within one room but this will significantly increase the processing time and
therefore any unnecessary text should be removed.
If any rooms/spaces in the drawing do not have any text labels, then these rooms
will not be included when the model is generated using ConstructDXF.
The origins of text labels must not lie within the thickness of internal or external
walls.
The room text must be single line text, not multi line text.
11.3.2.3. Window Symbols
Where possible, window symbols should be placed on a separate layer (level) from
other elements. When ConstructDXF is being used, a particular layer can then be
specified for the identification of window symbols. If possible, windows should not
have any unnecessary detail lines.
Windows should be drawn in one of two ways:
1. Elements forming an overlaid or indented rectangle within an external wall,
as shown below:
w = window width
d = window offset from wall plane
2. A number of parallel lines within an external wall element, as shown below:
VE 2015 ModelIT: Model builder 106
w = window width
n = no. of parallel lines
11.3.2.4. Door Symbols
Doors may be represented using two lines at an angle of between 30 degrees and
60 degrees to each other or a 90-degree swept arc as shown below. Small line
segments included within a door symbol will automatically be ignored.
d = door thickness
l = door recess depth
w = door width
Door swings must be comprised of either an arc or a single straight line. If an arc is
used, it must be an arc element (i.e. the arc must not be comprised of individual
straight segments). If the door symbol is comprised of any other type of element, it
will not be recognised by ConstructDXF.
The door opening in the wall must not be closed off with a line, see below:
Correct Incorrect
If possible, where a 2-line wall element is being used, the door swing should connect with
the inside corner of the wall element, rather than the outside corner.
VE 2015 ModelIT: Model builder 107
11.4. Setting Up Room Templates Using the BTM
ConstructDXF uses room templates, which contain defaults for both construction and non-
graphical attribute data (lighting, thermal, casual gains, air exchange, etc). The available
templates are shown in the drop down list in the dialogue bar at the bottom of the ModelIT
window.
Templates are created and edited using the Building Template Manager utility, which is
accessed via the Templates menu on the <VE> menu bar (see the Building Template
Manager User Guide for further information).
Note that you do not have to use the Building Template Manager before you generate a
model. If you have no attribute information, just use the default template. Rooms that are
generated will be assigned default attributes, and you can then modify the attributes of each
room individually when you have the correct attribute information.
VE 2015 ModelIT: Model builder 108
11.5. Starting ConstructDXF
Select ConstructDXF from the Utilities menu.
The ConstructDXF window is where extract settings are specified, and from where the
model is generated.
When ConstructDXF is first started, the ConstructDXF window displays the model view
which is comprised of the current DXF drawing and the 3D model (if it has been generated).
The ConstructDXF window showing the DXF drawing
VE 2015 ModelIT: Model builder 109
11.6. Settings
Clicking on the Settings button in ConstructDXF opens the Settings dialogue box, which is
split into tabbed sections.
11.6.1. Settings - Tolerances Tab
This contains controls to set various tolerances used during the model generation
process.
Settings - Tolerances tab
11.6.1.1. Max Arc-Chord Distance
ConstructDXF will convert all arcs and curves into series of straight lines or vectors. The
arc-chord distance is the maximum distance between the resulting vectors and the actual
line. A very small arc-chord distance will result in a very accurate representation of the arc
or curve but will result in a longer processing time and conversely a large arc-chord
distance will produce a less accurate model but much faster processing times. Any arc
having a radius within the minimum-maximum door width range will automatically be
converted to a single straight line.
11.6.1.2. Line Extension
Having extracted all drawing elements from the DXF file, ConstructDXF then converts all
elements into series of lines or vectors. In order to cater for drafting inaccuracies or errors
in file translation, an extension may be added to the ends of all vectors to ensure that lines
that should meet do actually meet. Be careful when applying extensions not to inadvertently
cause lines to be joined which should be kept separate.
11.6.1.3. Maximum Horizontal Separation
This allows you to identify horizontal room adjacencies. This value should be set to slightly
greater than the maximum wall thickness as it appears in the drawing.
VE 2015 ModelIT: Model builder 110
If the distance between one space and another space (after model extraction) is less than
this value, the two spaces are deemed to be adjacent to one another, i.e. the facing
elements of each space are the same connecting partition.
If the distance between the two spaces is greater than the adjacency separation distance,
then the two spaces are deemed to be independent of each other, i.e. the facing elements
of each space are exterior walls.
11.6.1.4. Maximum Vertical Separation
This allows you to identify vertical room adjacencies. This value should be set to slightly
greater than the maximum slab thickness (including floor and ceiling depths).
11.6.2. Settings - Line Combination Tab
During the model generation process, any lines or vectors which are considered to
be parallel and touching will be combined into a single vector. The Line Combination
tab contains the tolerancing controls for determining whether or not lines should be
combined.
Settings - Line Combination tab
11.6.2.1. Connecting Angle
Two lines will be considered parallel if they meet at an angle between the Connecting Angle
and 180 degrees.
11.6.2.2. Max. Separation
The maximum distance between two lines, below which the lines are considered to be
touching.
VE 2015 ModelIT: Model builder 111
11.6.3. Settings - Heights Tab
This tab is used to set default heights for the automatic model generation.
Settings - Heights tab
11.6.3.1. Base Plane
The base plane is the point in the model Z (height) plane from which the storey will be
extruded.
11.6.3.2. Storey Height
The storey height is defined as the distance between the finished floor level and the
finished ceiling level (i.e. the useable room height).
11.6.3.3. Window Cill Height
The default window cill height is the height of the window cills from the finished floor level.
11.6.3.4. Window Height
This is the default window height above the cill height.
11.6.3.5. Door Height
This is the default height of doors above the finished floor level.
VE 2015 ModelIT: Model builder 112
11.6.4. Settings - Doors Tab
This tab contains controls that are used to set tolerances for the identification of door
symbols in the drawing.
Settings - Doors tab
11.6.4.1. Min. Door Width
Doors may be represented using two lines at an angle of between 30 degrees and 60
degrees to each other or a 90-degree swept arc. If the line representing the door (as
opposed to the sweep) is less than the minimum door width, the symbol will not be
interpreted as a door.
11.6.4.2. Max. Door Width
Doors may be represented using two lines at an angle of between 30 degrees and 60
degrees to each other or a 90-degree swept arc. If the line representing the door (as
opposed to the sweep) is greater than the maximum door width, the symbol will not be
interpreted as a door.
11.6.4.3. Max. Door Recess Depth
This tolerance caters for cases where the door symbol has been draughted such that the
door panel line originates from one point relative to the wall (e.g. the inner surface of the
wall), and where the door swing line or arc originates from another point relative to the wall
(e.g. the outer surface of the wall, or within the room).
This may occur where the intersection of a double door symbol extends beyond the wall
plane.
If the distance (perpendicular to the wall) between these two points is greater than the
maximum door thickness, the symbol will not be interpreted as a door.
VE 2015 ModelIT: Model builder 113
11.6.4.4. Min. Wall Length
If the length of a wall element is less than the minimum wall length, ConstructDXF will not
identify this element as a wall. ConstructDXF also uses this tolerance in the identification of
door elements. If door symbols contain details such as the thickness of a door, make sure
that the minimum wall length is greater than the maximum length of all detail lines.
11.6.5. Settings - Windows Tab
This tab contains controls that are used to set tolerances for the identification of
window symbols.
Window symbols are identified using the following hierarchical rules:
Any element found on a drawing layer (level) specified in the Layer box.
Any sequence of elements forming an overlaid or indented rectangle within
an external wall.
A number of parallel lines within an external wall element. This number must
be greater than or equal to the Minimum Number of Lines setting for the
identification of a window.
Settings - Windows tab
11.6.5.1. Min. Width
A window symbol will not be interpreted as a window if its width is less than the minimum
window width.
11.6.5.2. Max. Width
A window symbol will not be interpreted as a window if its width is greater than the
maximum window width.
VE 2015 ModelIT: Model builder 114
11.6.5.3. Max. Offset
A window may be represented by a rectangle overlaying or indented within an external wall
element. If the offset or indent of the rectangle sides from the parallel wall surfaces is
greater than the maximum window offset, it will not be interpreted as a window.
11.6.5.4. Min. No of Lines
This is the minimum number of parallel lines that have to be drawn for a window element,
for that element to be identified as a window.
11.6.5.5. Layer
If a drawing layer is selected for a search, ConstructDXF looks for windows on the DXF
drawing layer (or level) that is selected. If you do not wish to search on other layers, select
No Layer Search.
11.6.6. Settings - Key Labels Tab
String patterns are entered here. They are used in the extraction process to identify
spaces that are to be treated as void or stacked spaces, by analysing the text in the
rooms in the DXF file. Stacked spaces only apply to multi-storey models.
Settings - Key Labels tab
11.6.6.1. Void
This is used to define a search string pattern for external spaces within a building perimeter,
e.g. courtyards, light-wells, etc. Any room having a name, which complies with the void
space search string pattern, will be considered an external space (e.g. courtyard). The
string may contain wild-card characters (* and ?). For example to include all rooms
containing the string 'court', you would type in *court*. More than one key label can be
defined by using a semicolon to separate the labels.
VE 2015 ModelIT: Model builder 115
11.6.6.2. Stacked
This is used to define a search string pattern for spaces that are vertically continuous. Any
room having a name, which complies with the stacked space search string pattern, will be
considered a vertically stacked space (e.g. stairwell). The string may contain wild-card
characters (* and ?). For example to include all rooms containing the string 'stair', you
would type in *stair*. More than one key label can be defined by using a semicolon to
separate the labels.
The default values set up in these Settings tabs are the result of extensive application and
have been found to be appropriate for most cases. Consequently, if you are uncertain of
which values to use for a drawing file, try generating a model using the default values and
then modify them if necessary.
Check that the minimum/maximum door range and minimum window length and maximum
window offset cover all occurrences in the drawing.
When you have entered the required data in all the above tabs, press OK to update the
Settings. The Settings dialogue box will then close.
11.6.7. Settings Room Templates Tab
The room templates tab lets the user select which template is to be applied to all the
zones constructed from the DXF drawing. Templates allow for easy designation of
common zone features and conditions when constructing a <VE> model. Only one
template for each category can be assigned to all the zones during a ConstructDXF
operation. More information on templates can be found in the Building Template
Manager user guide.
Settings Room Templates tab
11.6.7.1. Room Attributes Template
This section allows the user to set the percentage of floor area that is lettable or circulation.
VE 2015 ModelIT: Model builder 116
11.6.7.2. Constructions Template
This section is where the opaque and glazed constructions are specified for templates.
11.6.7.3. MacroFlo Opening Types Template
This section is where the MacroFlo opening types are assigned to templates. The opening
types available are:
Rooflight
External Glazing
Internal Glazing
Door.
11.6.7.4. Thermal Conditions Template
This section is where room thermal conditions are assigned to templates. There are four
tabs for thermal conditions data (five if Building Regulations are enabled):
Building Regs (optional)
Heating
Cooling
Casual Gains
Air Exchanges
.
11.6.7.5. Electric Lighting Template
This section allows electric lighting data to be assigned to templates used by programs
within the <VE> Lighting section.
11.7. Extract
Clicking on the Extract button initiates the model generation process which is displayed on a
percentage completion bar. The process may be aborted at any stage by clicking on the
Cancel button.
When the Extract process is complete, you will see the generated model in both the
ModelIT window and in the ConstructDXF window.
VE 2015 ModelIT: Model builder 117
A generated model
If required, another DXF drawing can then be loaded into ModelIT, and further storeys can
be generated. To do this, close ConstructDXF, then use the Reference Files option from the
File menu to attach the next DXF file. Then start ConstructDXF again. Before you extract
the next storey, make sure that the value of the Base Plane in the Heights tab of the
Settings dialogue box is equal to or greater than the Z value of the top of the current storey.
Note that you need to close the ConstructDXF window before you can use any of the
ModelIT facilities.
11.8. Modifying the 3D Model
Once the model has been generated, you may use the standard ModelIT techniques to
modify the thermal, lighting and construction attributes for a single room or a selected
group of rooms. You may also add rooms or draw pitched roof constructions using the
ModelIT drawing tools. See the ModelIT User Guide for further information.
Note that you need to close the ConstructDXF window before you can use any of the
ModelIT facilities.
Use the Building option from the Settings menu in ModelIT to define the building
rotation for thermal and shading calculations.
Use the APlocate utility to set up site and weather data for thermal and shading
calculations (see the APlocate User Guide).
VE 2015 ModelIT: Model builder 118
11.9. A Quick Guide to Generating a ConstructDXF Model
Create a new project by selecting New from the File pull down menu.
Attach a DXF drawing using the Reference Files option from the File menu. Turn off all
unnecessary layers in the drawing.
Start ConstructDXF. Check that the extract settings are appropriate for the current DXF file
then click on the Extract button to generate the data model. The model generation progress
will be displayed on a completion bar.
The process may be aborted at any stage by pressing the Cancel button.
When the extract process is complete, the generated building model data is written to a
model project file with the extension *.mit. This file holds both geometric or spatial data and
non-graphical attribute data.
When you close ConstructDXF, the ModelIT facilities that allow you to modify the data
model are now enabled.
If required, another DXF drawing can then be loaded into ModelIT, and further storeys can
be generated.
VE 2015 ModelIT: Model builder 119
12. Geometry Navigators
12.1. Settings
Documentation in progress.
12.2. Draw Spaces
Documentation in progress.
12.3. Draw from DXF
Documentation in progress.
12.4. Import BIM
Documentation in progress.
12.5. Draw features & shades
Documentation in progress.
12.6. Room grouping (name/type)
Documentation in progress.
VE 2015 ModelIT: Model builder 120
12.7. Tools
The geometry tools navigator.
12.7.1. General tools
12.7.1.1. Select by layer
This selects all rooms in the model which have the same layer property as
the currently selected space.
12.7.1.2. Select by colour
This selects all rooms in the model which have the same colour property as
the currently selected space.
12.7.1.3. Open viewer to perform visual checks
This opens the model viewer (basic) in order to visually examine the model
for correctness.
12.7.1.4. Expand or Shrink openings
This opens the Scale selected openings tool.
12.7.1.5. Create single shell from all spaces
Combines all the spaces into a single shell.
Warning: Should be used with caution.
12.7.1.6. Split combined space
Splits up the currently selected combined space into its constituent sub-spaces.
12.7.1.7. Rename rooms
Rename all selected rooms.
VE 2015 ModelIT: Model builder 121
12.7.2. Geometry checks
12.7.2.1. Detach DXF
Removes the attached dxf file.
12.7.2.2. Remove construction lines
Removes all constructions lines from model.
12.7.2.3. Perform geometry consistency check
(Same function as found in Settings > model > check menu in ModelIT).
12.7.2.4. Open model consistency check results
This will open the results of the geometry check. This step is dependent on
previous step (Perform geometry consistency check) having been carried out
first.
12.7.2.5. Export templates, systems and constructions to XML
This navigator step outputs the template data, system data and construction
data to an XML file.
12.7.3. Speed up model edit
Some functions added by request in order to speed up the manipulation of
geometry for very large projects.
12.7.3.1. Enable sparse mode
Switches off model browser and undo operation in order to improve the
response time while working with larger models in ModelIT.
Warning: Should be used with caution and disabled when current edits are
finished.
12.7.3.2. Disable sparse mode
Switches the browser update and undo operation back on.
12.7.3.3. Refresh model browser
Re-populates the model browser with the current model status.
This is required if the user has been using the sparse mode.
VE 2015 ModelIT: Model builder 122
13. key-ins
List of key-ins commands (click to jump to a description of scroll down to browse).
A G RMHI
ADJHOLE GW RMOPEN
AXON INITZONES ROOM
BUILD INN SECTION
BYPASSCHECK INT SELCOL
C INTBODY SELLAY
CELLS INTERSECTION SHELL
CLIPOPENINGS LAY SHRINK
COL LISTCOMPS SPLIT
CORE MB STAMP
CORRECTSHELL MIT TEXT
D MODEL TIDY
DEL OPEN Tidymirror
DELCOMPS ORIGIN Tidysurfs
DELMV OSM Tidyunbound
DELSURF P TOOLOFF
DIM Path TOOLON
DUMPCOMPS PSWIN TOOLRESET
DUMPNM REBUILD UNDO
DUMPRM RENAME UNITS
DV RG VIEWINIT
DX RMD VIS
DXF RMDE VP
DXFNAMES RMDI X
FIND RMH XMLDUMP
FIX RMHE ZONEID
VE 2015 ModelIT: Model builder 123
V. A
Rotate selected object(s) by angle (degrees).
Parameters:
angle
Example:
a=45
VI. ADJHOLE
Make adjacent surfaces Holes
Example:
adjhole
VII. AXON
Set axonometric view rotation (no parameters = display current azi, alt)
Parameters:
<none>
or
azimuth, altitude
Example:
axon=120,35
VIII. BUILD
Regenerate adjacencies for selected zone(s)
Example:
build
IX. BYPASSCHECK
Bypass geoemtry checks
Parameters:
ON/OFF
VE 2015 ModelIT: Model builder 124
Example:
bypasscheck=on
X. C
Closes current shape
Example:
c
XI. CELLS
Convert selected body's surfaces to 1m cells. Works on a single selected zone at model
level.
Example:
cells
XII. CLIPOPENINGS
Ensures openings do not extend beyond adjacency they are on
Example:
clipopenings
XIII. COL
Set Color For Selected Spaces
Parameters:
ColorIndex
Example:
COL=5
XIV. CORE
Creates perimeter and core zoning of the current space
Notes:
VE 2015 ModelIT: Model builder 125
Development feature made available on specific request - use with caution as
results can be very questionable!
Parameters:
Perimeter depth (in metres)
Example:
core=6
XV. CORRECTSHELL
Attempt to heal an unclosed shell
Example:
correctshell
XVI. D
Dragging direction/distance for dragface tool or opening resize
Parameters:
offset
Example:
d=-2.4
XVII. DEL
delete the selected space(s)
Example:
del
XVIII. DELCOMPS
Delete all placed components from currently selected spaces
Example:
delcomps
VE 2015 ModelIT: Model builder 126
XIX. DELMV
Deletes model variants (Caution must be used as important variants can be lost e.g.
proposed and baseline models for PRM)
Example:
delmv
XX. DELSURF
Removes selected surface from zone
Example:
delsurf
XXI. DIM
Show dimensions while drawing space
Parameters:
ON/OFF
Example:
dim=off
XXII. DUMPCOMPS
Dump component geometry (placed components) into a GEM file
Example:
dumpcomps
XXIII. DUMPNM
Export the UK NCM Notional Model to GEM file
Example:
dumpnm
VE 2015 ModelIT: Model builder 127
XXIV. DUMPRM
Export the UK NCM Reference Model to a GEM file.
Example:
dumprm
XXV. DV
Depth of view - set view limits from h1 to h2
Parameters:
h1,h2
Example:
dv=3.25,7.8
XXVI. DX
Set relative position from current position by x and y offset.
Or set displacement to (dx,dy) in move or copy
* In Window/Door/Hole mode set first co-ordinate relative to bottom left corner, then width,
height (rectangular mode)
Parameters:
x,y
Example:
dx=20, 10
XXVII. DXF
Show DXF layers window
Example:
dxf
XXVIII. DXFNAMES
Get zone names from DXF file
VE 2015 ModelIT: Model builder 128
Example:
dxfnames
XXIX. FIND
select space by the referenced ID
Parameters:
roomid
Example:
find=room0001
XXX. FIX
Rounds vertices to a given number of decimal places for selected room(s). Range = 3-6.
Parameters:
precision
Example:
fix=6
XXXI. G
Define % glazing for selected space
Parameters:
glazing area
Example:
g=50
XXXII. GW
Define % glazing to Walls only
Parameters:
glazing area
Example:
VE 2015 ModelIT: Model builder 129
g=25
XXXIII. INITZONES
Initialises zone lists (defunct)
Example:
initzones
XXXIV. INN
Toggle inner-volumes on/off
Parameters:
ON/OFF
Example:
inn=off
XXXV. INT
Switch intersection check on or off depending on param
Parameters:
ON/OFF
Example:
INT=OFF
XXXVI. INTBODY
key-in for intersection check on selected zones
Example:
intbody
XXXVII. INTERSECTION
Switch intersection check on or off depending on param
VE 2015 ModelIT: Model builder 130
Parameters:
ON/OFF
Example:
intersection=on
XXXVIII. LAY
Set Layer For Selected Spaces
Parameters:
LayerIndex
Example:
LAY=2
XXXIX. LISTCOMPS
List component geometry (placed components) into a text file which is viewed
Example:
listcomps
XL. MB
set Model Browser switch
Parameters:
on/off
Example:
mb=on
XLI. MIT
Merge another ModelIT project into this one
Example:
mit
VE 2015 ModelIT: Model builder 131
XLII. MODEL
key-in option to perform model consistency check
Example:
model
XLIII. OPEN
Set Openings to new type (i.e. convert Windows to Holes)
Parameters:
W/D/H
Example:
open=w
XLIV. ORIGIN
Centres the model on the grid origin (0,0).
Notes:
All geometry will be considered and a virtual bounding box will be considered. This
bounding box will then be moved to have its centre point at 0,0.
One or more dimensions can be specified as parameters.
Calling without parameters is equivalent to origin=xy.
Parameters (optional):
x/y/z
Example:
origin
XLV. OSM
Imports map data from OpenStreetMap and automatically creates geometry.
Notes:
This key-in is still in development and not a fully supported feature.
IES do not maintain any of the data on OSM (openstreetmap.org).
Example:
osm
Lets grab a corner of Central Park in New York City, NY, USA.
VE 2015 ModelIT: Model builder 132
Once imported to the VE
And using the model viewer
XLVI. P
Set polar position.
Parameters:
x,y
Example:
P=4,5
VE 2015 ModelIT: Model builder 133
XLVII. Path
Define a follow-me path to create geometry. Requires at SECTION to have been created
first.
See Extrude along a path for more detail.
Example:
PATH
XLVIII. PSWIN
Place simple openings tool. Used in PLAN view to add windows and doors on to model.
Commonly used when tracing over a DXF drawing.
See Draw simple openings in plan view for more detail.
Example:
PATH
XLIX. REBUILD
Rebuild model adjacencies
Example:
rebuild
L. RENAME
Rename the selected rooms.
For more detail please see here.
Example:
rename
LI. RG
Set Room Group for selected zones (browser may not refresh automatically)
Parameters:
group index
VE 2015 ModelIT: Model builder 134
Example:
rg=3
LII. RMD
Remove doors
Example:
rmd
LIII. RMDE
Remove doors (external)
Example:
rmde
LIV. RMDI
Remove doors (internal)
Example:
rmdi
LV. RMH
Remove holes
Example:
rmh
LVI. RMHE
Remove holes (external)
Example:
rmhe
VE 2015 ModelIT: Model builder 135
LVII. RMHI
Remove holes (internal)
Example:
rmhi
LVIII. RMOPEN
remove all openings of area <= openingArea
Parameters:
openingArea
Example:
RMOPEN=5.5
removes all openings of 5.5m or less
LIX. ROOM
key-in for Geometry Type. Range 1-4.
Parameters:
1/2/3/4
Example:
room=2
sets room to be adjacent building
LX. SECTION
Create a section for use with the path tool.
See Extrude along a path for more detail.
Example:
section
LXI. SELCOL
Select all rooms with current colour
Example:
selcol
VE 2015 ModelIT: Model builder 136
LXII. SELLAY
Select all rooms on current layer
Example:
sellay
LXIII. SHELL
Create a single outline shell from all model spaces.
WARNING: all assignments and openings will be lost treat with care!
Example:
shell
LXIV. SHRINK
Opens the following dialog window which allows the user to scale the currently selected
openings by either as set dimension or by a percentage.
See Scale selected openings for more detail.
Example:
shrink
LXV. SPLIT
separate connected spaces
Example:
split
VE 2015 ModelIT: Model builder 137
LXVI. STAMP
Create an opening stamp from the selected openings. Must be done at opening level.
Once stamp has been created it can be pasted anywhere in the model using the Stamp
option in the openings drop-list.
See Opening stamp tool for more detail.
Example:
stamp
LXVII. TEXT
Show/Hide text on model view. Currently shows ID, name, volume and floor area.
Parameters:
ON/OFF
Example:
text=on
LXVIII. TIDY
Scan selected body to remove colinear vertices, merge coplanar surfaces and find
VE 2015 ModelIT: Model builder 138
unmatched edges creating polygons to fill gaps
Example:
tidy
LXIX. Tidymirror
Looks at the selected room, and detects surfaces which lie in the same plane, but face in
opposite directions (are mirrors of each other). It clips them in relation to other polygons,
and then deletes any remaining pairs of mirrored faces facing in opposing directions.
These forms of surfaces are usually present in gbXML where there are offshoot floating
surfaces outside a room volume, and are effectively a mirror image of each other.
Example:
tidymirror
LXX. Tidysurfs
Calls tidyunbound and then tidymirror.
Example:
tidysurfs
LXXI. Tidyunbound
Looks at a selected room, detects any surfaces with disconnected edges, and removes the
unbound surfaces because any disconnected surfaces cannot be part of a volumetrically
bound shell.
Useful to tidy up some of the more fractured rooms that can come from external geometry
files.
Example:
tidyunbound
LXXII. TOOLOFF
Hides all ModelIT toolbars other than the key-in toolbar.
Example:
VE 2015 ModelIT: Model builder 139
tooloff
LXXIII. TOOLON
Shows all ModelIT toolbars that were chosen in preferences.
Example:
toolon
LXXIV. TOOLRESET
Reset toolbars to default (all visible)
Example:
toolreset
LXXV. UNDO
Add option to switch off the undo operation in order to speed up response
Parameters:
ON/OFF
Example:
undo=on
LXXVI. UNITS
key-in option to change the model measurement units i.e. metric (SI) or InchPound(IP).
Parameters:
IP/METRIC
Example:
units=metric
LXXVII. VIEWINIT
Set view initialisation to be either late or early (defunct)
VE 2015 ModelIT: Model builder 140
Parameters:
LATE/EARLY
Example:
viewinit=late
LXXVIII. VIS
toggle visibility of selected space(s)
Parameters:
ON/OFF
Example:
vis=on
LXXIX. VP
set Viewport switch (defunct?)
Parameters:
on/off
Example:
vp=on
LXXX. X
set the current co-ordinate to be the absolute postion x,y
Parameters:
x,y
Example:
X=20,4
LXXXI. XMLDUMP
Exports Templates, ApacheSystems and Constructions to XML files (not complete)
Example:
VE 2015 ModelIT: Model builder 141
xmldump
LXXXII. ZONEID
Toggle to redraw Browser with "ID" rather than "Name" (& vica verca)
Example:
zoneid
VE 2015 ModelIT: Model builder 142
Vous aimerez peut-être aussi
- The Subtle Art of Not Giving a F*ck: A Counterintuitive Approach to Living a Good LifeD'EverandThe Subtle Art of Not Giving a F*ck: A Counterintuitive Approach to Living a Good LifeÉvaluation : 4 sur 5 étoiles4/5 (5783)
- The Yellow House: A Memoir (2019 National Book Award Winner)D'EverandThe Yellow House: A Memoir (2019 National Book Award Winner)Évaluation : 4 sur 5 étoiles4/5 (98)
- Never Split the Difference: Negotiating As If Your Life Depended On ItD'EverandNever Split the Difference: Negotiating As If Your Life Depended On ItÉvaluation : 4.5 sur 5 étoiles4.5/5 (838)
- Shoe Dog: A Memoir by the Creator of NikeD'EverandShoe Dog: A Memoir by the Creator of NikeÉvaluation : 4.5 sur 5 étoiles4.5/5 (537)
- The Emperor of All Maladies: A Biography of CancerD'EverandThe Emperor of All Maladies: A Biography of CancerÉvaluation : 4.5 sur 5 étoiles4.5/5 (271)
- Hidden Figures: The American Dream and the Untold Story of the Black Women Mathematicians Who Helped Win the Space RaceD'EverandHidden Figures: The American Dream and the Untold Story of the Black Women Mathematicians Who Helped Win the Space RaceÉvaluation : 4 sur 5 étoiles4/5 (890)
- The Little Book of Hygge: Danish Secrets to Happy LivingD'EverandThe Little Book of Hygge: Danish Secrets to Happy LivingÉvaluation : 3.5 sur 5 étoiles3.5/5 (399)
- Team of Rivals: The Political Genius of Abraham LincolnD'EverandTeam of Rivals: The Political Genius of Abraham LincolnÉvaluation : 4.5 sur 5 étoiles4.5/5 (234)
- Grit: The Power of Passion and PerseveranceD'EverandGrit: The Power of Passion and PerseveranceÉvaluation : 4 sur 5 étoiles4/5 (587)
- Devil in the Grove: Thurgood Marshall, the Groveland Boys, and the Dawn of a New AmericaD'EverandDevil in the Grove: Thurgood Marshall, the Groveland Boys, and the Dawn of a New AmericaÉvaluation : 4.5 sur 5 étoiles4.5/5 (265)
- A Heartbreaking Work Of Staggering Genius: A Memoir Based on a True StoryD'EverandA Heartbreaking Work Of Staggering Genius: A Memoir Based on a True StoryÉvaluation : 3.5 sur 5 étoiles3.5/5 (231)
- On Fire: The (Burning) Case for a Green New DealD'EverandOn Fire: The (Burning) Case for a Green New DealÉvaluation : 4 sur 5 étoiles4/5 (72)
- Elon Musk: Tesla, SpaceX, and the Quest for a Fantastic FutureD'EverandElon Musk: Tesla, SpaceX, and the Quest for a Fantastic FutureÉvaluation : 4.5 sur 5 étoiles4.5/5 (474)
- The Hard Thing About Hard Things: Building a Business When There Are No Easy AnswersD'EverandThe Hard Thing About Hard Things: Building a Business When There Are No Easy AnswersÉvaluation : 4.5 sur 5 étoiles4.5/5 (344)
- The Unwinding: An Inner History of the New AmericaD'EverandThe Unwinding: An Inner History of the New AmericaÉvaluation : 4 sur 5 étoiles4/5 (45)
- The World Is Flat 3.0: A Brief History of the Twenty-first CenturyD'EverandThe World Is Flat 3.0: A Brief History of the Twenty-first CenturyÉvaluation : 3.5 sur 5 étoiles3.5/5 (2219)
- The Gifts of Imperfection: Let Go of Who You Think You're Supposed to Be and Embrace Who You AreD'EverandThe Gifts of Imperfection: Let Go of Who You Think You're Supposed to Be and Embrace Who You AreÉvaluation : 4 sur 5 étoiles4/5 (1090)
- The Sympathizer: A Novel (Pulitzer Prize for Fiction)D'EverandThe Sympathizer: A Novel (Pulitzer Prize for Fiction)Évaluation : 4.5 sur 5 étoiles4.5/5 (119)
- Her Body and Other Parties: StoriesD'EverandHer Body and Other Parties: StoriesÉvaluation : 4 sur 5 étoiles4/5 (821)
- Viavi: Variable Optical Attenuators (mVOA-C1)Document6 pagesViavi: Variable Optical Attenuators (mVOA-C1)gwPas encore d'évaluation
- Yoshimi Advanced User ManualDocument297 pagesYoshimi Advanced User Manualfby999Pas encore d'évaluation
- SOLID-LIQUID EXTRACTIONDocument4 pagesSOLID-LIQUID EXTRACTIONHarshal Agrawal100% (1)
- Adss-Eke 150 (Mm12c) eDocument7 pagesAdss-Eke 150 (Mm12c) eYuseidy Rguez PaezPas encore d'évaluation
- Assignment (40%) : A) Formulate The Problem As LPM B) Solve The LPM Using Simplex AlgorithmDocument5 pagesAssignment (40%) : A) Formulate The Problem As LPM B) Solve The LPM Using Simplex Algorithmet100% (1)
- Comparison of Unix and Dos: AssignmentDocument10 pagesComparison of Unix and Dos: AssignmentMohsin ShakoorPas encore d'évaluation
- 桌球比賽裁判自動系統Document69 pages桌球比賽裁判自動系統ErikPas encore d'évaluation
- Generative NLP Robert DiltsDocument11 pagesGenerative NLP Robert DiltsTyler Durden100% (22)
- Rubrics (Introduction To Human Resource Management) (HRM533)Document5 pagesRubrics (Introduction To Human Resource Management) (HRM533)norshaheeraPas encore d'évaluation
- Ata 47-NGS R25Document148 pagesAta 47-NGS R25NadirPas encore d'évaluation
- Timecode and SourcesDocument4 pagesTimecode and Sourcesapi-483055750Pas encore d'évaluation
- School Uniforms Argumentative EssayDocument6 pagesSchool Uniforms Argumentative Essayfllahvwhd100% (2)
- Alvi Hanif Adil Ahmed Vveinhardt Impact of Organizational Culture On Organizational Commitment and Job Satisfaction-LibreDocument11 pagesAlvi Hanif Adil Ahmed Vveinhardt Impact of Organizational Culture On Organizational Commitment and Job Satisfaction-LibreLeilane AlvesPas encore d'évaluation
- Four Ball EPDocument5 pagesFour Ball EPu4sachinPas encore d'évaluation
- Elliptical Head Design ToolDocument1 pageElliptical Head Design ToolssierroPas encore d'évaluation
- Friction WedgesDocument7 pagesFriction Wedgespericharla ravivarmaPas encore d'évaluation
- George B Dantzig PDFDocument19 pagesGeorge B Dantzig PDFKeith BoltonPas encore d'évaluation
- Spe 143287 MS PDocument11 pagesSpe 143287 MS PbvkvijaiPas encore d'évaluation
- Even Sem - Odd Sem - MD MS - MA, MSC, MCom - Previous - Final Main Exam Result 2021 - Mahatma Jyotiba Phule Rohilkhand UniversityDocument2 pagesEven Sem - Odd Sem - MD MS - MA, MSC, MCom - Previous - Final Main Exam Result 2021 - Mahatma Jyotiba Phule Rohilkhand UniversityprashantPas encore d'évaluation
- Work Instruction For Coil Taping Process of EE14 (1&4 Pin)Document6 pagesWork Instruction For Coil Taping Process of EE14 (1&4 Pin)k.mehaboob bashaPas encore d'évaluation
- Hybrid Electric Bike ResearchDocument31 pagesHybrid Electric Bike Researchmerlinson1100% (5)
- Bill of Quantity: Baner Lifespaces LLPDocument6 pagesBill of Quantity: Baner Lifespaces LLPSales AlufacadesPas encore d'évaluation
- IRCTC Next Generation Eticketing SystemDocument4 pagesIRCTC Next Generation Eticketing Systemsivagokul526Pas encore d'évaluation
- PGSuperDocument71 pagesPGSuperVietanh PhungPas encore d'évaluation
- Manual de Diagnostico D3E PDFDocument72 pagesManual de Diagnostico D3E PDFJosé Luis Contreras Calderón100% (3)
- LG - Week 1 - Operations - ManagementDocument4 pagesLG - Week 1 - Operations - ManagementMechaella Shella Ningal ApolinarioPas encore d'évaluation
- (Acta Universitatis Gothoburgensis) Tryggve Göransson - Albinus, Alcinous, Arius Didymus (1995) PDFDocument128 pages(Acta Universitatis Gothoburgensis) Tryggve Göransson - Albinus, Alcinous, Arius Didymus (1995) PDFMarcos EstevamPas encore d'évaluation
- Public Speaking RulesDocument12 pagesPublic Speaking RulesAnonymous 0ejRGUpmo1Pas encore d'évaluation
- VnDoc - Tải tài liệu, văn bản pháp luật, biểu mẫu miễn phíDocument7 pagesVnDoc - Tải tài liệu, văn bản pháp luật, biểu mẫu miễn phíStranger NonamePas encore d'évaluation
- Grade 10 Illustration Q3 Week3Document6 pagesGrade 10 Illustration Q3 Week3NetsuPas encore d'évaluation