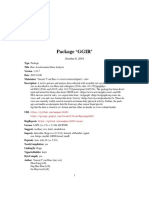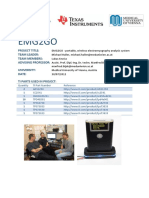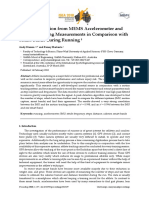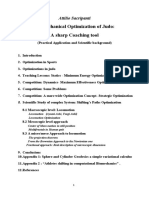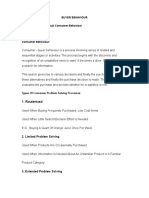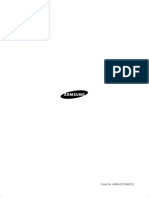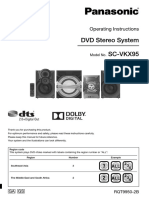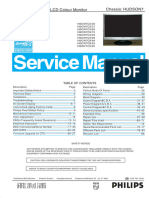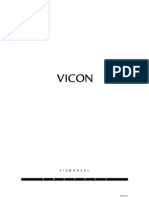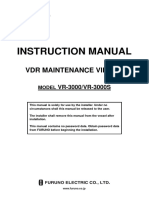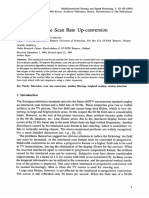Académique Documents
Professionnel Documents
Culture Documents
SkillSpector Documentation English
Transféré par
KurikuriCopyright
Formats disponibles
Partager ce document
Partager ou intégrer le document
Avez-vous trouvé ce document utile ?
Ce contenu est-il inapproprié ?
Signaler ce documentDroits d'auteur :
Formats disponibles
SkillSpector Documentation English
Transféré par
KurikuriDroits d'auteur :
Formats disponibles
SkillSpector
Version 1.2.4
Documentation v1.0beta 18/07-2009
biomechanics made
simple....
Copyright Video4coach 2009
Author: Jan Brnd
Table of content
Video based movement analysis...........................................................................................................7
Introduction......................................................................................................................................7
Terminology/Keywords...................................................................................................................8
Recording the movement on video ...................................................................................................10
Frames/sec.....................................................................................................................................10
Interlaced video ........................................................................................................................10
Position of the video camera..........................................................................................................11
Shutter time....................................................................................................................................11
Manuel focus..................................................................................................................................11
Zoom..............................................................................................................................................11
Wide angle lens..............................................................................................................................11
Compression..................................................................................................................................11
Image quality.................................................................................................................................11
Video filming 2D motion analysis.................................................................................................12
Video filming 3D motion analysis.................................................................................................12
Camera to camera synchronization...........................................................................................12
Calibration of camera to camera...............................................................................................13
Analysis model...................................................................................................................................14
Points.............................................................................................................................................14
Definition of segment....................................................................................................................14
Analysis 2D or 3D? ........................................................................................................................15
2D analysis ...............................................................................................................................15
3D analysis ...............................................................................................................................15
Digitizing the model in the video.......................................................................................................16
Views Camera angle...................................................................................................................16
Calibration .........................................................................................................................................17
Posture...........................................................................................................................................17
2D Object.......................................................................................................................................18
3D Object.......................................................................................................................................18
Transformation ..................................................................................................................................19
DLT parameters .............................................................................................................................19
Filtering..........................................................................................................................................19
Interpolation...................................................................................................................................19
Motion data analysis...........................................................................................................................20
Example 1......................................................................................................................................20
Example 2......................................................................................................................................20
Overlay - Video on video...............................................................................................................20
Errors in the movement analysis....................................................................................................21
Model........................................................................................................................................21
Low video image quality ..........................................................................................................21
Insufficient frames/sec..............................................................................................................21
Error in joint position................................................................................................................21
Movement out of the plane in 2D.............................................................................................21
Calibration object accuracy.......................................................................................................21
SkillSpector software..........................................................................................................................22
Analysis process ...........................................................................................................................22
Copyright Video4coach 2009
Author: Jan Brnd
Digitizing Modes...........................................................................................................................22
Video mode...............................................................................................................................22
Movement mode.......................................................................................................................22
Calibration mode.......................................................................................................................22
SkillSpector design........................................................................................................................23
Menus.............................................................................................................................................23
Toolbars.........................................................................................................................................23
SkillSpector menus.............................................................................................................................24
File Menu.......................................................................................................................................24
New Sequence...........................................................................................................................24
Open Sequence..........................................................................................................................24
Close Sequence.........................................................................................................................24
Save...........................................................................................................................................24
Save As......................................................................................................................................24
Save All.....................................................................................................................................24
Export........................................................................................................................................24
Preferences................................................................................................................................25
Page Setup.................................................................................................................................25
Print...........................................................................................................................................25
Print Preview.............................................................................................................................25
Print Setup.................................................................................................................................25
Recent Sequence files...............................................................................................................25
Exit............................................................................................................................................25
View...............................................................................................................................................25
Sequence menu..............................................................................................................................26
Model Wizard............................................................................................................................26
Sequence Options......................................................................................................................26
Filter/Interpolation Options.......................................................................................................26
Calibration Options...................................................................................................................26
Model parameters......................................................................................................................26
Next Image All..........................................................................................................................26
Previous Image All....................................................................................................................26
Transform Image Data..............................................................................................................26
View DLT parameters...............................................................................................................26
Digitizing menuen..........................................................................................................................27
Mode.........................................................................................................................................27
View Mode...........................................................................................................................27
Digitizing Mode...................................................................................................................27
Calibration Mode..................................................................................................................27
Views.........................................................................................................................................27
Add.......................................................................................................................................27
Remove.................................................................................................................................27
Lock Views...........................................................................................................................27
Next......................................................................................................................................27
List of views.........................................................................................................................28
Point/Marker.............................................................................................................................28
Missing.................................................................................................................................28
Erase last point.....................................................................................................................28
Clear All points.....................................................................................................................28
Point Configuration..............................................................................................................28
Copyright Video4coach 2009
Author: Jan Brnd
Show Centre of gravity.........................................................................................................28
Hide Stick Figure..................................................................................................................28
Trace point............................................................................................................................28
Enable..............................................................................................................................28
Set Point...........................................................................................................................28
Automatic..................................................................................................................................28
Automatic Search options....................................................................................................28
Show Status window............................................................................................................28
Go (Short cut G)................................................................................................................29
Stop (Short cut S)..............................................................................................................29
Single point (Short cut N).................................................................................................29
Video Options...........................................................................................................................29
Video Navigation......................................................................................................................29
Sync Image...........................................................................................................................29
Next Image...........................................................................................................................29
Previous Image.....................................................................................................................29
Next unfinished Image.........................................................................................................29
Jump to Start.........................................................................................................................29
Jump to End..........................................................................................................................29
Zoom.........................................................................................................................................29
SneakZoom...........................................................................................................................30
Image processing.......................................................................................................................30
No Processing.......................................................................................................................30
Sharpen.................................................................................................................................30
Median filtering....................................................................................................................30
Smoothing............................................................................................................................30
Blur..................................................................................................................................30
Gaussian 3x3....................................................................................................................30
Gaussian 5x5....................................................................................................................30
Open Video (*.Avi)..............................................................................................................30
Analysis.........................................................................................................................................30
Linear Kinematics.....................................................................................................................31
Joint Angle Kinematics.............................................................................................................31
Angular Kinematics..................................................................................................................31
Angular Kinetics.......................................................................................................................31
Set Video Frame Rate................................................................................................................31
Set body weight.........................................................................................................................31
Overlay Video...........................................................................................................................32
Open Video ..........................................................................................................................32
Video Options.......................................................................................................................32
Change opacity.....................................................................................................................32
Show.....................................................................................................................................32
Graph.........................................................................................................................................32
New Graph...........................................................................................................................32
Remove Graph......................................................................................................................32
Graph Properties...................................................................................................................32
Clear Graph..........................................................................................................................32
Curve.........................................................................................................................................33
Remove Curve......................................................................................................................33
Curve Properties...................................................................................................................33
Copyright Video4coach 2009
Author: Jan Brnd
Animation......................................................................................................................................34
Animation Options....................................................................................................................34
Play............................................................................................................................................34
Stop...........................................................................................................................................34
Pause.........................................................................................................................................34
Reset Orientation.......................................................................................................................34
Profiles...........................................................................................................................................35
Digitizing Models.....................................................................................................................35
Calibration Objects...................................................................................................................35
Window..........................................................................................................................................35
Help................................................................................................................................................35
Tip of the day........................................................................................................................35
Help topics............................................................................................................................35
About SkillSpector...............................................................................................................35
SkillSpector toolbars..........................................................................................................................36
Main Toolbar..................................................................................................................................36
Window Toolbar............................................................................................................................36
Digitizing Toolbar..........................................................................................................................36
3D Animation Toolbar...................................................................................................................37
Analysis Toolbar............................................................................................................................37
Status bar............................................................................................................................................38
Model Wizard Definition of digitizing and calibration model........................................................39
Choosing Model Profile.................................................................................................................39
New Model....................................................................................................................................39
Name of digitizing model and number of points .....................................................................39
Definition of point names and side...........................................................................................40
Segment definition and names..................................................................................................40
Choosing the calibration profile....................................................................................................40
Create new Calibration profile.......................................................................................................41
Choosing type and name...........................................................................................................41
Defining calibration object dimension ....................................................................................41
Ending the Model wizard...............................................................................................................41
Properties for the Sequence................................................................................................................42
General properties..........................................................................................................................42
Sequence Title...........................................................................................................................42
Auto advance Image..................................................................................................................42
Display Point tags.....................................................................................................................42
Auto resize................................................................................................................................42
Auto centre on zoom.................................................................................................................42
Smart Scroll...............................................................................................................................42
Image skip factor.......................................................................................................................42
Automatic digitizing speed.......................................................................................................43
Automatic Options.........................................................................................................................43
Locate Next Point Using...........................................................................................................43
Previous Position..................................................................................................................43
Computer Vision...................................................................................................................43
None.....................................................................................................................................43
Computer Vision.......................................................................................................................43
Manual Correct On beond treshold movement....................................................................43
Threshold Movement (Pixels)..............................................................................................44
Copyright Video4coach 2009
Author: Jan Brnd
Template Method..................................................................................................................44
Search Size...........................................................................................................................44
Template Size.......................................................................................................................44
Object Property.........................................................................................................................44
Bright marker.......................................................................................................................44
Size.......................................................................................................................................44
Additional..................................................................................................................................44
Use Velocity.........................................................................................................................44
Filtering/Interpolation Options......................................................................................................45
Missing Point interpolation (2D)..............................................................................................45
Filtering Parameters..................................................................................................................45
Point Configuration .......................................................................................................................46
Calibration.....................................................................................................................................47
Digitizing the model in the video sequence .....................................................................................48
Introduction....................................................................................................................................48
Finding points in the video frame..................................................................................................48
Sneak Zoom/Subpixel accuracy.....................................................................................................48
Modifying a point position............................................................................................................48
Delete last point.............................................................................................................................48
Data analysis.......................................................................................................................................49
Right click menu (Context menu)..................................................................................................49
Graph properties............................................................................................................................50
Curve properties.............................................................................................................................50
Linear kinematic data.....................................................................................................................51
Joint rotations data.........................................................................................................................51
Segment rotations data...................................................................................................................52
Kinetic data Moment of Inertia...................................................................................................52
Animation/3D Representation............................................................................................................53
Rotation..........................................................................................................................................53
Position .........................................................................................................................................53
Zoom..............................................................................................................................................53
Animation Options.........................................................................................................................54
Advanced functions............................................................................................................................55
DLT parameters..............................................................................................................................55
Model parameters .........................................................................................................................55
Printing...............................................................................................................................................56
Page Setup......................................................................................................................................56
Print Setup......................................................................................................................................56
Print................................................................................................................................................56
Print Preview..................................................................................................................................57
Copyright Video4coach 2009
Author: Jan Brnd
Video based movement analysis
Introduction
Video based movement analysis takes its offspring in a calibration object where the size and
dimension is known.
The body position is calculated using a DLT algorithm (Direct Linear Transformation) which is
found based on the calibration object.
Knowing the position of a movement in every frame/image in the video sequence its possible to
calculate information like velocity, acceleration, centre of mass, angle, angle velocity and so on.
This is how the position of the model/body in world coordinates is calculated:
1. The calibration objects is digitized in the video image
2. Calibration object dimension is defined
3. DLT parameters is calculated
4. Position of the model/body is digitized in the video sequence
5. Using the DLT the world coordinates of the model is calculated
6. Interpolation of missing points
7. Filtering of the movement data
The process of video based movement analysis consists of the following steps:
1. Video recording of the movement and calibration object
2. Definition of the human model
3. Definition of the calibration object
4. Digitizing of the model in each frame/image of the video sequence
5. Digitizing of the calibration points
6. Transformation of the movement data to world coordinates
7. Movement analysis
Its possible to change the sequence of digitizing of calibration and movement. Its just important to
know that if the calibration is digitized before the movement the transformation has to be don
manually from the menu.
First point in the process can be done using SkillCapture and the rest SkillSpector.
In SkillSpector its possible to combine all the kinematic information, video and animation in one
complete analysis. By navigating in the video its possible to follow the progression of kinematic
information and animation of the movement.
Copyright Video4coach 2009
Author: Jan Brnd
Terminology/Keywords
Sequence Sequence is the SkillSpector's movement
analysis.
View View is the same as camera position.
Filtering Filtering is the process of the smoothing
data after digitizing.
Calibration SkillSpector uses a object to transform
image coordinates to real world
coordinates. The know object, size and
position in video is called calibration.
Digitizing The process of marking the model
positions in the video images.
Frame Single image in the video sequence.
Model Simplification of the human movement
system.
DLT DLT is Direct Linear Transformation and
is the mathematical method use to
transform image data to real worl
coordinates.
Kinematic The part in biomechanics describing
position, velocity, acceleration, rotation
and so on.
Sneak Zoom Tool in SkillSpector to enable fast zoom
in the digitizing process.
Interpolation Feature in SkillSpector to mathematically
predict missing (non visual) points.
Missing point Option to mark as missing if it can't be
digitized correctly.
Static point Option for setting a points as static and
only digitize it once.
Point Point is a definition of a point on the
body or an object. The points is part of
the digitizing model. A point could be
something like ankle, sholder, knee and
so on, but it could also be a golf ball.
Segment Segment is the definition of a body part
like an arm or a leg.
Joint
Graph Graph is the X,Y coordinate system
where its possible to insert movement
data.
Copyright Video4coach 2009
Author: Jan Brnd
Curve Curve is the actually movement data.
Interlaced Video recorded as two half images but
combined in a single frame.
Overlay The option for viewing two video at the
same time with the one having a certain
amount of opacity.
Raw video file The uncompressed video file where all
image information is untouched.
.avi Standard windows Video file format used
by SkillSpector
Plane In 3D coordinate system you have three
planes (X,Y), (Y,Z) and (X,Z).
World Coordinate system as its known from
coordinates mathematics (X,Y,Z).
Image 2D coordinates (X,Y) in the video image.
coordinates
Copyright Video4coach 2009
Author: Jan Brnd
Recording the movement on video
Video based movement analysis starts with the recording of the movement and the calibrations
object.
Important: The camera is not to be moved between the recording of the movement and the
calibration.
Video filming the movement there is several parameters that's important to consider:
1. Frames/sec
2. Position of the camera
3. Shutter time
4. Focus
5. Zoom
6. Wide angle
7. Compression
8. Image quality and optimization
Frames/sec
Analysis of fast movement it's important with an appropriate time resolution of the video recording.
It's not all camera types that is capable of recording enough frames/sec.
Example video camera frame rates:
Mini DV camera 50 frames/sec.
DV compressed 25 frames/sec.
Web Camera 10 frames/sec.
If the movement is recorded with SkillCapture and a Mini DV camera it's possible to work with 50
frames/sec (interlaced video). SkillCapture works with both non compressed and compressed video
files. 50frames/sec is for most fast movements appropriate. It's possible to work with higher frame
rates with SkillSpector.
Interlaced video
The normal TV video signal is composed of two half images captured at different time.
SkillSpector is capable of extracting the extra time resolution from interlaced video. This requires to
work with raw DV video files.
Copyright Video4coach 2009
Author: Jan Brnd
Position of the video camera
Use a tripod to make sure the camera is stable. It's important that the movement utilizes the full
image size.
With 2D analysis it's important that the camera is perpendicular to the movement (read later).
Shutter time
Even if the time resolution of the video sequence is only something like 50 frames/sec it's
important that the shutter timer is short and optimal. The reason why the shutter time has to be short
is due to the shutter mechanisem in the camera which enables the light to pass through to the image
sensor (CCD). Every time the video camera takes an image the shutter is opened and the light
reflection will hit the CCD. With long shutter time the light reflection from the moving person will
hit the CCD while the person is in motion and the shutter is open. This will off course show on the
video image and result in motion blur (unclear body segments).
Obviously it would be smart to choose a very short shutter time but the image quality is dependent
on the amount of light getting through to the CCD and a short shutter time will result in dark images
if there is insufficient light. In most cases a shutter timer of 1/100-1/250 /sec is sufficient. If the
required shutter time can't be chosen it might be difficult to digitize the movement correctly.
For some Mini DV cameras it not possible to manually change the shutter time. The best alternative
for these cameras it might be possible to chose a program called Sports. The Sports programme
automatically selects a short shutter time and a large aperture.
Manuel focus
In all cameras there is automated focus. Automatic focus continuously search for the best and
sharpest image. The problem with automated focus might be that it takes time from the person get
into to view and until the camera has adjusted the focus. In this situation the first 10-20 frames
might be out of focus. It's an advantage to use manual focus.
Zoom
Optical zoom is great but it requires more light. If there is insufficient light in the area where the
video is to be recorded it might have consequences for the shutter time and the image quality.
Important: Avoid digital zoom it lowers the image quality.
Wide angle lens
It's not possible to use wide angle lens with SkillSpector.
Compression
Compression can have huge impact on the error of the analysis. Try to only work with raw video
files. If you work with compressed video files it's important to consider the possible errors.
Image quality
In the digitizing process it important to have high image quality. The image quality can be affected
by several things but the following is easy to implement:
Copyright Video4coach 2009
Author: Jan Brnd
1. Make sure the movement utilizes the full image size.
2. Avoid a noise in the background
3. Avoid clothe covering joint angles
4. Make sure to have sufficient light
Video filming 2D motion analysis
2D Movement analysis is the simples kinematic analysis and it's only necessary to capture
themovement from one single angle. It's important to place the camera perpendicular to the
movement and also that no movement is done out of the plane which would lead to errors in the
analysis.
2D is limited to analysis in the single plane (X,Y).
Video filming 3D motion analysis
In 3D movement analysis it's possible to do analysis in 3 planes (X,Y), (Y,Z) and (X,Z).
By 3D motion analysis it's necessary with 2 or more camera angles/views.
Camera to camera synchronization
When using more than one camera to capture the movement it's important to synchronize the
cameras to make sure that all cameras capture the images at the same instance of time. If
synchronization is left out the analysis will contain large errors.
Copyright Video4coach 2009
Author: Jan Brnd
Calibration of camera to camera
This functionality is under development.
Copyright Video4coach 2009
Author: Jan Brnd
Analysis model
In order to work with kinematics of the human body it's necessary to simplify the body which can
be used in SkillSpector. In SkillSpector the human body is simplified into a model composed of
body positions which again is composed in to segments. Positions could be toe, ankle, knee,
shoulder and so on where segments could be foot, hand, upper arm, thigh and so on. It's also
possible to define other objects like football, golf club or tennis racket.
In the above image it's a human body right side which has been analysed. The model contains the
points: toe, ankle, knee, hip, shoulder, elbow, wrist, finger, chin, forehead, which gives the segments
foot, calf, thigh, torso, upper arm, forearm, hand and head. The orange point in the model is the
calculated centre of gravity.
Points
Points is most often joint positions on the body like ankle, knee, hip but it can also be ball, bat or
any other object.
Definition of segment
A segment is defined as an element going from one point to another. For example the calf segment
is defined by the akle and the knee.
For each segment it's possible to define a relative centre of gravity and weight.
In the above image it's possible to view the model properties for the calf with a relative weight of
0.086 (body total weight is 1.0) and the relative centre of gravity placed 0.418 from the ankle (the
Copyright Video4coach 2009
Author: Jan Brnd
total length of the calf is 1.0).
Analysis 2D or 3D?
It's important to choose the right method of analysis not just for accuracy but also to minimize the
amount work that has to be done in the digitizing process. It's possible to choose between a 2D or
3D analysis.
2D analysis
The 2D analysis is limited to a single plane where by it's only possible with movement in the X and
Y direction.
For many movements 2D is adequate but if the skill has movement out of the X,Y plane it's
important to consider the error and consider the influence on the analysis.
The above shows the X,Y plane (coordinate system) used in the 2D analysis.
3D analysis
3D analysis offers analysis of movements in all three planes. The 3D analysis requires that each
point is viewed from minimum 2 camera views. The optimal is to have each points viewed from 3
camera views.
Copyright Video4coach 2009
Author: Jan Brnd
Digitizing the model in the video
After the model has been defined it's time for the digitizing process. The digitizing process is the
finding and marking of the points in the video image. Each point has to be digitized in the sequence
of frames selected for analysis. So, if only a small section of the video is to be analysed it's
important that all points in all frames in the sequence has to be digitized.
It's important that the positioning of points is done as accurate as possible. During the digitizing
process it's possible to simplify and increase the positioning accuracy using the following features
in SkillSpector:
Zoom, Sneak Zoom
Standard zooming the the video image. A zoom and scroll position is keept for each point in order
to enable large zoom values.
Sneak zoom enables a small zoom window by holding down the mouse button in the digitizing
process. The zoom window can be use to position the points more accurately.
Image processing
Use of image processing to improve image quality.
Re-finding the points
SkillSpector has a built in feature (computer vision) which re-finds the point from previous image
in the next image.
Missing points
It's possible to select a point as missing and have SkillSpector predict the possible position using
interpolation.
Static points
It's possible to select a point as static which indicates a point that does not move. The is to be
digitized in the first frame.
Views Camera angle
By 3D movement analysis every point has to be viewed from minimum 2 camera angles. Camera
angles in SkillSpector is called views.
Copyright Video4coach 2009
Author: Jan Brnd
Calibration
SkillSpector uses a calibration object in to calculate the kinematic movement information. The
calibration object can be more or less anything. Important for the object is that there must be several
well defined positions on the object that gives its dimensions.
The calibration object has to be digitized in the same way the movement has been done. It's possible
to have the calibration video in a separate video as the movement.
The object could be a frame where one points is defined as (0,0) and the rest of the points defined
from this. Remember to keep the frame stable and solid.
Important: 2D analyse requires minimum 4 defined positions on the calibration frame and 3D
requires minimum 6 know positions. All calibrations points must be viewable from all camera
views.
In SkillSpector its possible to use three different calibration objects:
1. Posture
2. 2D Object
3. 3D Object
Posture
Posture calibration is a very simple calibration method and can only be used with 2D analysis. The
concept is to use the body and thus find 4 positions. The 4 positions is between the heels, right
hand, left hand and the top of the head.
Importatn: Posture can not be used in 3D analysis.
The posture calibration is not very accurate but for repeated trials with the same person or as a pilot
study it can be used.
3 2
When digitizing the posture calibration it's important to start with the heels, right finger, left finger
Copyright Video4coach 2009
Author: Jan Brnd
and finally the top of the head.
2D Object
2D calibration object has to define a single plane and is thus minimized to a simple frame with 4
points.
3D Object
3D calibration object has to define all 3 planes and has to be a cube like object. There must be more
that 6 points in the 3D calibration object.
Copyright Video4coach 2009
Author: Jan Brnd
Transformation
After the movement and the calibration has been digitized it's time to transform the images
coordinates to real world coordinates.
Important: If more images is digitized after transformation it's important to redo the
transformation in order to include the data to the analysis.
DLT parameters
SkillSpector estimates DLT parameters for the transformation of the images coordinates.
Filtering
During analysis its possible to choose between raw or filtered data.
Interpolation
If points are selected as missing SkillCapture will use interpolation in order to predict their
positions. It should be avoided to have missing points for more than 3-5 frames.
Copyright Video4coach 2009
Author: Jan Brnd
Motion data analysis
After the movement information from the video has been transformed a larger number of
possibilities opens to look at the kinematics parameters.
Before starting any analysis it's important to consider what to look at and ask the question why
would that be interesting? Here is some examples what to look for:
Example 1
sport: Shot-put
Purpose: To throw as far as possible
Typical focus points: Angle of release, speed of release
So what kinematic parameters has influence on the purpose?
Example 2
Sport: Long jump
Purpose: jumping as far as possible
Typical focus points: Running speed, angle of push off
So what kinematic parameters has influence on the purpose?
Overlay - Video on video
In SkillSpector it's possible to visually compare 2 video sequences. The feature can be found in
the analysis menu where it's possible to open an overlay video.
It's possible to move the overlay video in time and physical position in respect to the other video.
Adjusting with respect to time: Activate Shift on the keyboard and use the right/left arrow.
Position: Activate Shift and Ctrl on the keyboard, left click with the mouse cursor in the video
image and drag the overlay video into the optimal position.
Opacity: Activate Shift on the keyboard and use the up/down arrows to adjust the opacity of the
overlay video.
Copyright Video4coach 2009
Author: Jan Brnd
Errors in the movement analysis
There is a lot of possible errors in video based motion analysis. Here is a list of possible errors:
1. Model
2. Low video image quality
3. Movement out of the plane in 2D analysis
4. Insufficient time resolution (frames/sec)
5. Bad positioned joints (mostly hip and shoulder)
6. Inaccurate calibration object
The errors can be dived into systematic and individual. The systematic errors is errors which is the
same for movements analysed with the same calibration setup. Individual errors are errors that are
specifically related to the single movement in question.
Description of the various errors:
Model
The simplification of the human body by using a model limits the analysis and the possible
concussions that can be made. The model is a systematic error and thus the same for every
movement analysed.
Low video image quality
Low video image quality can be caused by long shutter time, compression and automatic focus. If
the video image quality is low it can be difficult to predict the correct positions of the model. Low
video image quality can result in individual errors and has to be avoided.
Insufficient frames/sec
If the movement is fast it's important to have enough frames/sec.
Error in joint position
In some situations it can be difficult to estimate the joint positions due to the athlete wearing loose
cloth. Inaccurate positioning of the joints is an individual error and must be avoided.
Movement out of the plane in 2D
Movement out of the plane in 2D analysis is both individual and systematic error. For some analysis
the movement out of the plane can be accepted but most situations the 3D analysis must be
considered.
Calibration object accuracy
The point positions of the calibration object must be as accurate as possible. A calibration object
with bad accuracy is a systematic error. Comparison based on the same calibration object is possible
but the comparison with other analysis based on different calibration object is not possible.
Copyright Video4coach 2009
Author: Jan Brnd
SkillSpector software
Analysis process
This is the typical analysis process by movement analysis:
1. Open movement video
2. Define model and calibration object using the Model Wizard
3. Switch to the Digitizing movement modes
4. Digitize the movement
5. Switch to Digitize calibration mode
6. Open the calibration video
7. Digitize the calibration
8. Switch to the movement mode
9. Transformation of the image data
10. Data analyse
Digitizing Modes
SkillSpector works in three different modes. The mode is changed in the toolbar or in the menu
Digitizing->Mode
1. Video
2. Movement
3. Calibration
Important: Movement and Calibration mode can only be selected if the model and the
calibration profile has been selected.
Video mode
In this mode its possible to do video navigation and video overlay analysis.
Movement mode
In this mode its possible to Digitize the model points positions and thereby the movement.
Calibration mode
In this mode its possible to digitize the points of the calibration object.
Copyright Video4coach 2009
Author: Jan Brnd
SkillSpector design
SkillSpector is designed as a standard Windows program. SkillSpector has its own document type
called a Sequence. SkillSpector has three different windows:
1. Digitizing Video and digitizing
2. Analysis Movement data analysis
3. Animation 3D representation of the movement.
Menus
The menus is organized to follow the work process of the movement analysis
1. File General functions of SkillSpector
2. View Enable/Disable view of the possible toolbars
3. Sequence Parameters of the Sequence
4. Digitizing Preferences and control of the digitizing process
5. Analysis Movement data analysis
6. Animation Preferences and control of the animation
7. Profiles Configuration of mode and calibration objects
8. Window Control of windows
9. Help on-line help, version check.
Toolbars
There is several different toolbars which enables easier access to the functionality:
1. Main Same functionality as in the File menu
2. Window Functionality from the Window menu
3. Digitizing Functionality from the digitizing menu
4. Animation Functionality from the animation menu
5. Analysis Functionality from the analysis menu
Copyright Video4coach 2009
Author: Jan Brnd
SkillSpector menus
File Menu
New Sequence
Create new motion analysis Sequence.
Open Sequence
Open motion analysis Sequence.
Close Sequence
Close motion analysis Sequence.
Save
Save active motion analysis Sequence.
Save As
Save the active motion analysis Sequence in a new name.
Save All
Save all open motion analysis Sequences.
Export
Export of movement data from the active motion analysis sequence. Export of movement data
works in the same way as the data analysis. The only difference is that the data is save in a file
stored on disk.
Copyright Video4coach 2009
Author: Jan Brnd
Preferences
Choosing the way SkillSpector start-up.
The three options:
1. New Sequence Start with new motion analysis Sequence.
2. Last Saved Sequence Open the last saved motion analysis Sequence.
3. Do nothing.
Page Setup
Choosing the paper for printing.
Print...
Print active window. Both analysis and video window can be printed.
Print Preview
Show preview of the print out.
Print Setup
Choosing printer and setup.
Recent Sequence files
List of last 5 opened motion analysis Sequences.
Exit
Exit SkillSpector.
View
Copyright Video4coach 2009
Author: Jan Brnd
In the view menu it's possible to enable and disable the various toolbars.
Sequence menu
Model Wizard
Definition of the model and calibration object.
Sequence Options
Modify the general information of the motion analysis Sequence.
Filter/Interpolation Options
Modify the filtering and the interpolation parameters.
Calibration Options
Modify the calibration information.
Model parameters
Model parameters (relative weight and centre of gravity distance of segments)
Next Image All
Next frame for all open motion analysis Sequences.
Previous Image All
Previous frame for all open motion analysis Sequences.
Transform Image Data
Transformation of the image positions to world coordinates.
View DLT parameters
Viewing the DLT parameters of the transformation.
Copyright Video4coach 2009
Author: Jan Brnd
Digitizing menuen
Mode
The video window works in three different modes. In the Mode sub-menu its possible to select the
three possible modes.
View Mode
Mode where its possible to navigate in the video and do the video on video analysis (overlay).
Digitizing Mode
In this mode it's possible to digitize the movement.
Calibration Mode
In this mode it's possible to digitize the calibration object.
Views
Add
Add another camera view.
Remove
Remove active camera view.
Lock Views
Lock views.
Next
Show the next view.
Copyright Video4coach 2009
Author: Jan Brnd
List of views
Show list of camera views (list of camera angles).
Point/Marker
Missing
Mark a point as missing. During the transformation SkillSpector will use interpolation to predict a
possible position.
Erase last point
Erase/Delete last digitized point.
Clear All points
Erase/Delete all points in the current frame.
Point Configuration
Modify the status of the points in the model. It's possible for each point to be missing (not viewable)
or static (not moving).
Show Centre of gravity
Show Centre of gravity with the sick figure.
Hide Stick Figure
Enable/disable the stick figure.
Trace point
A trace point show how the point moved in time in the current frame.
Enable
Enable/Disable trace point
Set Point
Select the point that will display as trace point.
Automatic
Automatic Search options
Modify the automated search options.
Show Status window
Show the status window for the automated search.
Copyright Video4coach 2009
Author: Jan Brnd
Go (Short cut G)
Start the automated Digitizing
Stop (Short cut S)
Stop the automated Digitizing.
Single point (Short cut N)
Select the next automated point.
Video Options
Modify the video options for the current active video.
Video Navigation
Sync Image
Mark the active frame as the synchronization image.
Next Image
Next image.
Previous Image
Previous image.
Next unfinished Image
Jump to next unfinished frame (frame with no points digitized).
Jump to Start
Jump to the start of the video sequence.
Jump to End
Jump to the last frame of the video sequence.
Zoom
SkillSpector works with fixed zoom. Following is possible:
x.5
x1.0
x2
x3
Copyright Video4coach 2009
Author: Jan Brnd
x4
SneakZoom
Setting the SneakZoom.
Image processing
This is an option to improve the image quality using image processing.
No Processing
Remove image processing.
Sharpen
Increase sharpness of the image.
Median filtering
Special method to smooth the image.
Smoothing
Standard smoothing method.
Blur
Removal of image noise.
Gaussian 3x3
Removal of image noise.
Gaussian 5x5
Removal of large amount of image noise.
Open Video (*.Avi)
Open video in to the current view.
Analysis
Copyright Video4coach 2009
Author: Jan Brnd
Linear Kinematics
Open new Analysis window and insert linear (position, velocity and acceleration) kinematic data of
the movement.
Joint Angle Kinematics
Open new Analysis window and insert angle (joint angle, joint angle velocity and joint angle
acceleration) kinematic data of the movement.
Angular Kinematics
Open new Analysis window and insert angular (angle, angle velocity and angle acceleration)
kinematic data of the movement.
Angular Kinetics
Open new Analysis window and insert moment of inertia.
Set Video Frame Rate
Set the frame rate manually. Normally the frame rate is extracted from the video sequence. It's
important that the frame rate is correct in order for SkillSpector to calculate velocity and
acceleration.
Set body weight
Set subjects weight. This is used in the calculation of moment of inertia.
Copyright Video4coach 2009
Author: Jan Brnd
Overlay Video
Open Video
Open the video that is overlaid.
Video Options
Adjusting the Overlay video options.
Change opacity
Change the opacity of the overlay video.
Show
Enable/disable overlay video.
Graph
New Graph
Insert new Graph in the analysis window.
Remove Graph
Remove the active Graph from the analysis window.
Graph Properties
Modify the graph properties for the current active Graph.
Clear Graph
Remove all curves from the current active Graph.
Copyright Video4coach 2009
Author: Jan Brnd
Curve
Remove Curve
Remove the last added curve from the Graph.
Curve Properties
Modify the curve properties of the active curve.
Copyright Video4coach 2009
Author: Jan Brnd
Animation
Animation Options
Change animation options
Play
Play animation sequence
Stop
Stop animation.
Pause
Pause animation.
Reset Orientation
Reset the position of the animation model.
Copyright Video4coach 2009
Author: Jan Brnd
Profiles
Digitizing Models
Adding and modify digitizing models.
Calibration Objects
Adding and modify standard calibration objects.
Window
Help
Tip of the day
Show the Tip of the day dialog in the start-up.
Help topics
Not implemented.
About SkillSpector
Version of SkillSpector.
Copyright Video4coach 2009
Author: Jan Brnd
SkillSpector toolbars
Main Toolbar
From left to rigth:
1. New sequence
2. Open Sequence (or AVI file)
3. Save
4. Save all open sequences
5. Print active window
6. Print preview
7. Help
8. Help
Window Toolbar
From left to right:
1. Open new video window
2. Open new data analysis window
3. Open new animation window
Digitizing Toolbar
From left to right:
1. Previous frame
2. Next frame
3. Jump to the next unfinished frame
4. Go to first frame
5. Go to last frame
6. Zoom in
7. Zoom out
8. Fit window to image size
9. Fit images size to window size
10. Open video (if the arrow is selected the last 5 videos can be selected)
11. Open overlay Video (hif the arrow is selected the last 5 video can be selected)
Copyright Video4coach 2009
Author: Jan Brnd
12. Switch to View mode
13. Switch to Digitizing Mode
14. Switch Calibration mode
15. Add another view
16. Delete the active view
17. Vis sequence options
18. Vis Model parameters
3D Animation Toolbar
From left to right:
1. Play the movement sequence
2. Stop
3. Pause
4. Reset orientation
Analysis Toolbar
From left to right:
1. Insert new graph
2. Remove last graph
3. Insert Linear data curve
4. Insert angle data curve
Copyright Video4coach 2009
Author: Jan Brnd
Status bar
Status bar explained from left to right
General information from SkillSpector
Mode (Video/Motion/Calibration)
Point to be digitized
Frame number/of frames
Information about mouse position
Slider for video navigation
Copyright Video4coach 2009
Author: Jan Brnd
Model Wizard Definition of digitizing and calibration model
The model wizard is used to define the Digitzing model and the calibration object. After the
Digitizing model has been defined it can not be changed. The calibration object can be changed at
any time.
Choosing Model Profile
By installing SkillSpector serveral models is pre defined. If one of the models can be used it can be
selected. After the model has been selected select Next to move on. If no model fits the analysis
of interest select the New Model to define your own.
New Model
In order to create your own digitizing model the following has to be done:
1. Create name and the number of points in the model
2. Definition of point names and side.
3. Definition of segments and their name.
Name of digitizing model and number of points
Type new name for your profile in the Model Profile Name and type the number of points in the
model.
Copyright Video4coach 2009
Author: Jan Brnd
Definition of point names and side
First click in the cell activates and second enables the modification of the content.
Segment definition and names
First click in the cell activates and second enables the modification of the content. Use Add to
create new segment. Make sure to select the correct base and anchor point to define the segment.
After finished with definition of the Segments select Next to move on.
Choosing the calibration profile
If the calibration object is already in the list it's easy just to choose it and select Next to move on.
Copyright Video4coach 2009
Author: Jan Brnd
Create new Calibration profile
Choosing type and name
It's possible to choose three different types of calibration types. Remember to type a new name
before moving on.
Defining calibration object dimension
The dimensions of the calibration object is defined by multiple points. For posture the dimensions
are the persons height, for 2D object X and Y values are given and for 3D both X,Y and Z values
are given.
Ending the Model wizard
After the model and the calibration object has been defined it's possible to start Digitizing.
Copyright Video4coach 2009
Author: Jan Brnd
Properties for the Sequence
General properties
Sequence Title
Title of the Sequence
Auto advance Image
This will enable auto advance to the next frame in the movement digitizing mode when the last
point in the model has been selected.
Display Point tags
Enable/disable point tags (point names) in the stick figure.
Auto resize
Automatically adjust video size to window size.
Auto centre on zoom
Automatically adjust the scroll to centre the stick figure in the window.
Smart Scroll
Adjusting the scroll during the digitizing to keep the point in the centre of the window.
Image skip factor
Number of images to advance in the digitizing mode.
Copyright Video4coach 2009
Author: Jan Brnd
Automatic digitizing speed
Speed of the automated digitizing.
Automatic Options
Locate Next Point Using
SkillSpector has a feature to relocate the points from the previous frame in the next new frame. In
this section it's possible to modify the search properties.
Previous Position
Use the last position.
Computer Vision
Prodict the new position based on image processing/computer vision.
None
Do nothing.
Computer Vision
Manual Correct On beond treshold movement
This is an option for SkillSpector to stop the automated digitizing if the new found point isto far
away.
Copyright Video4coach 2009
Author: Jan Brnd
Threshold Movement (Pixels)
Template Method
Choosing the method of relocating the new point.
Search Size
Size of the window in which the new position is to be found.
Template Size
Size of the window which is to be relocated in the next frame.
Object Property
Bright marker
Search for markers attached to the body.
Size
Size of the markers.
Additional
Use Velocity
Use velocity to predict the next point.
Copyright Video4coach 2009
Author: Jan Brnd
Filtering/Interpolation Options
Missing Point interpolation (2D)
If a point is marked at missing (in the case where it can't be visually selected in the digitizing
process) SkillSpector will predict a possible position. Interpolation is a mathematical algorithm that
uses what has happen before and after the missing incidence in order to predict a possible
position.
None
No interpolation is used.
Linear
A linear interpolation is used.
Cubic Spline
The cubic spline is used for interpolation.
Filtering Parameters
Even though the digitizing process is carried out thoroughly to find exact positions there will be
some errors which is not real part of the actual movement. No movements is rugged and for this
SkillSpector has a built in filtering algorithm.
No filtering
No filtering is used. This means that filtered data and unfiltered data is the same.
Spline
A spline algorithm is used to filter the movement data.
Frequency
Copyright Video4coach 2009
Author: Jan Brnd
A standard butterworth filter is used.
Point Configuration
For every point it's possible to mark it missing or static. Missing is used to indicated that the point is
not viewable. Static means that the point is a non-moving point.
In the Point Configuration it's possible to select points as missing and/or static. If a point is selected
as missing or static you will not be prompted to Digitize the point.
Example: Digitizing subject running. When the arm is passing the hip it might be impossible to
locate the joint. In this situation it's possible to do two things:
1. Right click and use in the Context menu use Set Left Hip missing.
2. Select from the menu Digitizing->Point/Marker->Missing
For the first option SkillSpector will set the Missing Point status for the point. Which will disable
the Digitizing of the point until the missing status is removed.
The second option only set the point as missing for the current frame.
Copyright Video4coach 2009
Author: Jan Brnd
Calibration
In this tab it's possible to modify the calibration type and point dimensions.
2D/3D/Posture
Copyright Video4coach 2009
Author: Jan Brnd
Digitizing the model in the video sequence
Introduction
An important part of the movement analysis is the digitizing of the model points in the video image.
The positions is the data that is used to calculate the kinematic information of the movement.
Finding points in the video frame
When finding the point positions on the body it's important that it's placed correctly. If ankle is to be
digitized it's important that it's the centre of the joint and thus the rotation axis.
Sneak Zoom/Subpixel accuracy
In order to increase accuracy and simplify the digitizing of the points SkillSpector has a feature
called sneak zoom. When digitizing points the left mouse button is activated but if the button is held
down a small window will show with a zoomed sub-window of the image. Use the window to
digitize the point. If the point is not found in the window the mouse cursor is moved out of the
window and the button is released. The sneak zoom window uses an interpolation in order to
increase the visibility and the accuracy.
Modifying a point position
If a point has been badly positioned it's possible to move the point by moving the mouse cursor
close to the point activate the Shift button on the keyboard. Hold down the left mouse button and
re-position the point. When the right position is found release the mouse button and the keyboard
button.
Delete last point
Use the Ctrl-Z (undo) to delete the last digitized point. If all points has been digitized it's the last
point that will be deleted.
Copyright Video4coach 2009
Author: Jan Brnd
Data analysis
The movement data analysis is possible in the data window. The data analysis is actually not any
specific analysis but the opportunity to view the different data created in the transformation.
In the data window it's possible to insert multiple graphs. In the graphs it's possible to add curves of
kinematic data.
It's possible to insert two different data types in the same graph.
The graph consists of a time axis (X axis) and one or two Y axis (possible to two different data
types).
The above example illustrates the velocity of the centre of gravity in the X and Y direction in the
first graph. In the second graph it's the height of the CG.
Right click menu (Context menu)
By right clicking in the data analysis window it's possible to get access to various actions to do with
the graph and curves.
Copyright Video4coach 2009
Author: Jan Brnd
Graph properties
Modify the graph properties.
Titel: Title of the graph
Default Colors:
Background: color of th background
Curves: Color of the added curves
Graphs: Color of axis and grids.
X Axis limits: Manually assigning X axis boundaries
Left Y axis limits: Manually assigning left side Y axis boundaries
Right Y axis limits: Manually assigning right side Y axis boundaries
Curve properties
It's possible to change various properties of the curve.
Select the curve for which the properties will be changed. When the curve has been selected small
rectangles will be insert along the curve.
Name: Name of the curve
Show Legend: Enable/Disable the display of the name in the graph
Copyright Video4coach 2009
Author: Jan Brnd
Line Type: How the line is drawn
Tag Mark: Icons to show the actual data points
Line Width: Width of the curve
Color: Color of the curve
Linear kinematic data
When inserting linear kinematic curves in a graph the following dialog will show:
In this dialog it's possible to select two different data types (Kinematic Type). All points, directions
can be selected at any number. Although this would be quite a number of curves in a graph.
In the Filtering section it's possible to choose between smooth data or unfiltered data (raw data).
Joint rotations data
By analysis or adding of joint rotation information the following dialog will show:
In this dialog it's possible to select two different data types (Kinematic Type). All points, directions
can be selected at any number. Although this would be quite a number of curves in a graph.
In the Filtering section it's possible to choose between smooth data or unfiltered data (raw data).
Copyright Video4coach 2009
Author: Jan Brnd
Segment rotations data
By analysis or adding of segment rotation information the following dialog will show:
In this dialog it's possible to select two different data types (Kinematic Type). All points, directions
can be selected at any number. Although this would be quite a number of curves in a graph.
In the Filtering section it's possible to choose between smooth data or unfiltered data (raw data).
Kinetic data Moment of Inertia
By the analysis of Inertia it's required to enter the subjects weight. If this is not done before the
inertia is added in a graph the following dialog will show.
It's possible to set/modify the subject weight by selecting from the menu Analysis->Set Body
Weight.
Copyright Video4coach 2009
Author: Jan Brnd
Animation/3D Representation
After the transformation of the movement information in the video image to world coordinates it's
possible to view the movement as a 3D animation.
The animation can be played in the same speed as it has been captured. From the menu Animation
it's possible to do the following:
1. Start animation
2. Stop animation
3. Pause animation
4. Reset orientation (default rotation, position and zoom)
I animations window it's possible to change the rotation, position and the zoom.
Rotation
Place the mouse cursor in the animation window and hold down the left button. Move the mouse to
rotate the animation. When the correct rotation is optained release the mouse button.
Position
Activate the Shift button on the keyboard, place the mouse cursor in the animation window hold
down the left mouse button and move the mouse to place the animation. Release the left mouse
button to end the positioning of the animation.
Zoom
Activate the Ctrl button on the keyboard, place the mouse cursor in the animation window hold
down the left mouse button and move the mouse to zoom the animation. Release the left mouse
button to end the zooming of the animation.
Copyright Video4coach 2009
Author: Jan Brnd
Animation Options
Data type Choosing between filtered and unfiltered data.
Segment View Configuration Segment representation in 3D space.
Animation
Speed Speed of the playback in the animation window (frames/sec).
Special Effects
Extrude left side in 2D Move the left side away from the right side (only useful in 2D).
Display Missing points Show missing points.
Display textured floor Show floor as textured.
Display Centre of gravity Show centre of gravity on the model.
Colors
Joints Color of the points.
Segments Color of the segments.
Copyright Video4coach 2009
Author: Jan Brnd
Advanced functions
DLT parameters
In the sequence menu it's possible to open the DLT reconstruction parameters. The DLT
reconstruction parameters is the information used to calculate the kinematic information of the
movement.
The above example shows a 2D analysis. In 3D analysis there is 11 parameters for each camera
view.
Model parameters
In order to calculate the centre of gravity SkillCapture uses segment parameters like relative weight
and relative centre of gravity of each segment. The information can be entered in the model
parameters dialog which can be found in the Sequence toolbar.
Copyright Video4coach 2009
Author: Jan Brnd
Printing
Page Setup
In Page Setup it's possible to setup the paper size and orientation when printing.
Print Setup
In this dialog it's possible to change the setting os printer and paper.
Print
Print the current active window.
Copyright Video4coach 2009
Author: Jan Brnd
Print Preview
Show print preview of the current active window.
Copyright Video4coach 2009
Author: Jan Brnd
Vous aimerez peut-être aussi
- Journal of Electromyography and Kinesiology: Roger M. Enoka TDocument14 pagesJournal of Electromyography and Kinesiology: Roger M. Enoka TKurikuriPas encore d'évaluation
- The Sculpting Techniques Bible An Essential Illustrated Reference For Both Beginner and Experienced SculptorsDocument193 pagesThe Sculpting Techniques Bible An Essential Illustrated Reference For Both Beginner and Experienced SculptorsKurikuri89% (9)
- Early Motor Unit Conduction Velocity Changes To High-Intensity Interval Training Versus Continuous TrainingDocument12 pagesEarly Motor Unit Conduction Velocity Changes To High-Intensity Interval Training Versus Continuous TrainingKurikuriPas encore d'évaluation
- Surface EMG Design PDFDocument22 pagesSurface EMG Design PDFJuan LizamaPas encore d'évaluation
- Source Separation: Principles, Current Advances and ApplicationsDocument10 pagesSource Separation: Principles, Current Advances and ApplicationsKurikuriPas encore d'évaluation
- BME I5100 Biomedical Signal ProcessingDocument18 pagesBME I5100 Biomedical Signal ProcessingAvinash GaikwadPas encore d'évaluation
- Judo Biomechanical ScienceDocument8 pagesJudo Biomechanical ScienceKurikuriPas encore d'évaluation
- Relik - KommentariiDocument19 pagesRelik - KommentariiKurikuriPas encore d'évaluation
- Package GGIR': October 6, 2019Document88 pagesPackage GGIR': October 6, 2019KurikuriPas encore d'évaluation
- Clinical Quantitative ElectromyographyDocument24 pagesClinical Quantitative Electromyographyhossein990Pas encore d'évaluation
- Adc2012 Medical University of Vienna ProjectDocument10 pagesAdc2012 Medical University of Vienna ProjectKurikuriPas encore d'évaluation
- RMB I The Building Blocks of Science in Research: DeductionDocument11 pagesRMB I The Building Blocks of Science in Research: DeductionKurikuriPas encore d'évaluation
- Fast Front Kick: Gaining Insights Beyond The Data Raul Landeo and Andrew S. Mcintosh The University of New South Wales, School of Safety Science. Sydney, AustraliaDocument4 pagesFast Front Kick: Gaining Insights Beyond The Data Raul Landeo and Andrew S. Mcintosh The University of New South Wales, School of Safety Science. Sydney, AustraliaKurikuriPas encore d'évaluation
- Advanced Testing With VHDLDocument43 pagesAdvanced Testing With VHDLLê Văn LợiPas encore d'évaluation
- 1.introduction To Quality ManagementDocument6 pages1.introduction To Quality ManagementKurikuriPas encore d'évaluation
- Proceedings 02 00197 v2Document6 pagesProceedings 02 00197 v2KurikuriPas encore d'évaluation
- Biomechanical Optimization of Judo A ShaDocument31 pagesBiomechanical Optimization of Judo A ShaKurikuriPas encore d'évaluation
- Applying The Hypothetico-Deductive Model of Research. (Example)Document1 pageApplying The Hypothetico-Deductive Model of Research. (Example)KurikuriPas encore d'évaluation
- Advanced-VHDL AbramovB PDFDocument183 pagesAdvanced-VHDL AbramovB PDFKurikuriPas encore d'évaluation
- Mba 3Document8 pagesMba 3KurikuriPas encore d'évaluation
- Unit IV Marketing ResearchDocument8 pagesUnit IV Marketing ResearchKurikuriPas encore d'évaluation
- Intro RMBDocument3 pagesIntro RMBKurikuriPas encore d'évaluation
- Mba 1Document10 pagesMba 1KurikuriPas encore d'évaluation
- The Concept of Best Fit: Human Resource PlanningDocument10 pagesThe Concept of Best Fit: Human Resource PlanningKurikuriPas encore d'évaluation
- Lecture 7 ExamplesDocument6 pagesLecture 7 ExamplesKurikuriPas encore d'évaluation
- 7Document23 pages7KurikuriPas encore d'évaluation
- V20 ST ScreenDocument6 pagesV20 ST ScreenNasser Gonzalez Gonzalez100% (9)
- FiltersManual RevDDocument42 pagesFiltersManual RevDEric GonzalesPas encore d'évaluation
- Advanced Testing With VHDLDocument43 pagesAdvanced Testing With VHDLLê Văn LợiPas encore d'évaluation
- Lecture 8 - VHDL Test BenchesDocument101 pagesLecture 8 - VHDL Test BenchesKurikuriPas encore d'évaluation
- Hidden Figures: The American Dream and the Untold Story of the Black Women Mathematicians Who Helped Win the Space RaceD'EverandHidden Figures: The American Dream and the Untold Story of the Black Women Mathematicians Who Helped Win the Space RaceÉvaluation : 4 sur 5 étoiles4/5 (895)
- Never Split the Difference: Negotiating As If Your Life Depended On ItD'EverandNever Split the Difference: Negotiating As If Your Life Depended On ItÉvaluation : 4.5 sur 5 étoiles4.5/5 (838)
- The Yellow House: A Memoir (2019 National Book Award Winner)D'EverandThe Yellow House: A Memoir (2019 National Book Award Winner)Évaluation : 4 sur 5 étoiles4/5 (98)
- The Subtle Art of Not Giving a F*ck: A Counterintuitive Approach to Living a Good LifeD'EverandThe Subtle Art of Not Giving a F*ck: A Counterintuitive Approach to Living a Good LifeÉvaluation : 4 sur 5 étoiles4/5 (5794)
- Shoe Dog: A Memoir by the Creator of NikeD'EverandShoe Dog: A Memoir by the Creator of NikeÉvaluation : 4.5 sur 5 étoiles4.5/5 (537)
- Devil in the Grove: Thurgood Marshall, the Groveland Boys, and the Dawn of a New AmericaD'EverandDevil in the Grove: Thurgood Marshall, the Groveland Boys, and the Dawn of a New AmericaÉvaluation : 4.5 sur 5 étoiles4.5/5 (266)
- The Little Book of Hygge: Danish Secrets to Happy LivingD'EverandThe Little Book of Hygge: Danish Secrets to Happy LivingÉvaluation : 3.5 sur 5 étoiles3.5/5 (400)
- Elon Musk: Tesla, SpaceX, and the Quest for a Fantastic FutureD'EverandElon Musk: Tesla, SpaceX, and the Quest for a Fantastic FutureÉvaluation : 4.5 sur 5 étoiles4.5/5 (474)
- A Heartbreaking Work Of Staggering Genius: A Memoir Based on a True StoryD'EverandA Heartbreaking Work Of Staggering Genius: A Memoir Based on a True StoryÉvaluation : 3.5 sur 5 étoiles3.5/5 (231)
- Grit: The Power of Passion and PerseveranceD'EverandGrit: The Power of Passion and PerseveranceÉvaluation : 4 sur 5 étoiles4/5 (588)
- The Emperor of All Maladies: A Biography of CancerD'EverandThe Emperor of All Maladies: A Biography of CancerÉvaluation : 4.5 sur 5 étoiles4.5/5 (271)
- The Unwinding: An Inner History of the New AmericaD'EverandThe Unwinding: An Inner History of the New AmericaÉvaluation : 4 sur 5 étoiles4/5 (45)
- On Fire: The (Burning) Case for a Green New DealD'EverandOn Fire: The (Burning) Case for a Green New DealÉvaluation : 4 sur 5 étoiles4/5 (74)
- The Hard Thing About Hard Things: Building a Business When There Are No Easy AnswersD'EverandThe Hard Thing About Hard Things: Building a Business When There Are No Easy AnswersÉvaluation : 4.5 sur 5 étoiles4.5/5 (344)
- Team of Rivals: The Political Genius of Abraham LincolnD'EverandTeam of Rivals: The Political Genius of Abraham LincolnÉvaluation : 4.5 sur 5 étoiles4.5/5 (234)
- The Gifts of Imperfection: Let Go of Who You Think You're Supposed to Be and Embrace Who You AreD'EverandThe Gifts of Imperfection: Let Go of Who You Think You're Supposed to Be and Embrace Who You AreÉvaluation : 4 sur 5 étoiles4/5 (1090)
- The World Is Flat 3.0: A Brief History of the Twenty-first CenturyD'EverandThe World Is Flat 3.0: A Brief History of the Twenty-first CenturyÉvaluation : 3.5 sur 5 étoiles3.5/5 (2259)
- The Sympathizer: A Novel (Pulitzer Prize for Fiction)D'EverandThe Sympathizer: A Novel (Pulitzer Prize for Fiction)Évaluation : 4.5 sur 5 étoiles4.5/5 (121)
- Her Body and Other Parties: StoriesD'EverandHer Body and Other Parties: StoriesÉvaluation : 4 sur 5 étoiles4/5 (821)
- Home Cinema - Samsung - HT-Z120Document60 pagesHome Cinema - Samsung - HT-Z120mingulPas encore d'évaluation
- Computer Graphics Notes PDFDocument192 pagesComputer Graphics Notes PDFHarshit JindalPas encore d'évaluation
- Television ProductionDocument241 pagesTelevision ProductionLory100% (1)
- Display Devices & InterfacingDocument16 pagesDisplay Devices & InterfacingAmeet Mehta100% (1)
- SC VKX95 enDocument32 pagesSC VKX95 enRanjithPas encore d'évaluation
- Lecture 2 - Hardware DevicesDocument65 pagesLecture 2 - Hardware DevicesPatience KaringaPas encore d'évaluation
- 190CW7Document85 pages190CW7ferreralimaPas encore d'évaluation
- SONY XC-75 - 73e CameraDocument6 pagesSONY XC-75 - 73e Camerastefanrik5148Pas encore d'évaluation
- Analysis and Synthesis of Picture Signal: Md. Rasidul IslamDocument23 pagesAnalysis and Synthesis of Picture Signal: Md. Rasidul IslamchristopherPas encore d'évaluation
- DVD & DivX How-To Guide PDFDocument408 pagesDVD & DivX How-To Guide PDFJohan MaraisPas encore d'évaluation
- Samsung 732n Plus 932b Plus 932n Plus CH Ls17pea Ls19peb Ls19pea PDFDocument83 pagesSamsung 732n Plus 932b Plus 932n Plus CH Ls17pea Ls19peb Ls19pea PDFRafael Enrique MoyejaPas encore d'évaluation
- How TV WorksDocument17 pagesHow TV WorksSarita Madwal KargetiPas encore d'évaluation
- COMPUTER GRAPHICS 5unitsDocument117 pagesCOMPUTER GRAPHICS 5unitsTeddy BhaiPas encore d'évaluation
- CL gd542xDocument104 pagesCL gd542xgoryachev5Pas encore d'évaluation
- Physics of Medical X-Ray Imaging (1) Chapter 10: Figure 10.1. Digital Radiographic System DesignDocument21 pagesPhysics of Medical X-Ray Imaging (1) Chapter 10: Figure 10.1. Digital Radiographic System DesignNguyen Cong HuynhPas encore d'évaluation
- 101 HandbrakeDocument27 pages101 HandbrakeLeong KmPas encore d'évaluation
- Anthony Q. Artis (Auth.) - The Shut Up and Shoot Video Guide. A Down & Dirty DV Production (2011, Taylor & Francis)Document374 pagesAnthony Q. Artis (Auth.) - The Shut Up and Shoot Video Guide. A Down & Dirty DV Production (2011, Taylor & Francis)Carlos Andrés Cabas VanegasPas encore d'évaluation
- Digital Video ProcessingDocument19 pagesDigital Video ProcessingArjun Hande0% (1)
- Unit 1 Information RepresentationDocument17 pagesUnit 1 Information RepresentationIm NimPas encore d'évaluation
- UNIT 1 Introduction To Computer GraphicsDocument182 pagesUNIT 1 Introduction To Computer GraphicsPromise ThapaPas encore d'évaluation
- R Rec BT.709 5 200204 I!!pdf eDocument32 pagesR Rec BT.709 5 200204 I!!pdf eAshokanand NeelambaranPas encore d'évaluation
- CVP The Fundamentals of Camera and Image Sensor Technology Jon ChouinardDocument157 pagesCVP The Fundamentals of Camera and Image Sensor Technology Jon ChouinardJopher Fernandez NazarioPas encore d'évaluation
- Colour Dome 2622.2642.2622x.2642xDocument10 pagesColour Dome 2622.2642.2622x.2642xAhmed ZedanPas encore d'évaluation
- 512 Vic On SW ManualDocument289 pages512 Vic On SW ManualSam StuartPas encore d'évaluation
- Instruction Manual: VDR Maintenance ViewerDocument56 pagesInstruction Manual: VDR Maintenance ViewerAL HAYAAT MARINEPas encore d'évaluation
- Introduction To VideoDocument10 pagesIntroduction To VideoBAAIMDocsPas encore d'évaluation
- HDVDocument15 pagesHDVJack BakerPas encore d'évaluation
- Motion AdaptiveDocument18 pagesMotion AdaptiveRomain PiquoisPas encore d'évaluation
- Simplified TV SystemDocument30 pagesSimplified TV Systemapi-26100966Pas encore d'évaluation
- RSDDocument19 pagesRSDNeera AggarwalPas encore d'évaluation