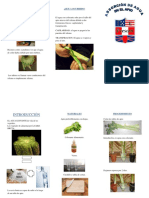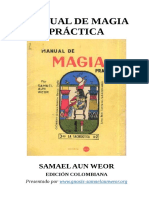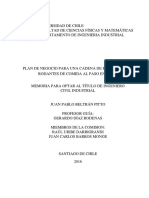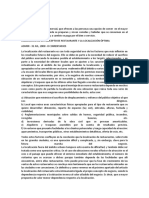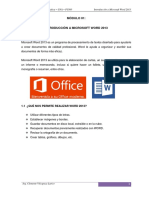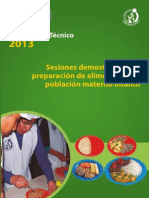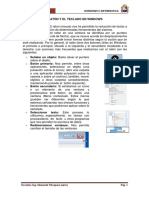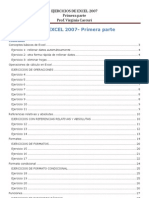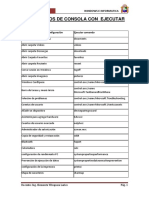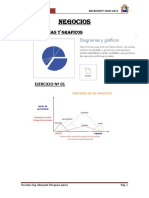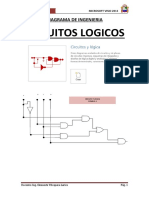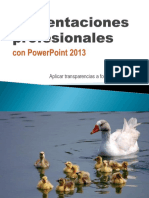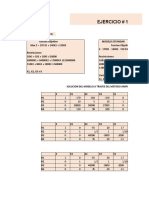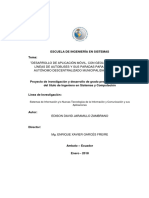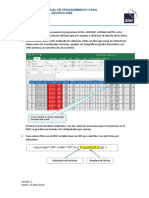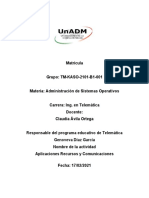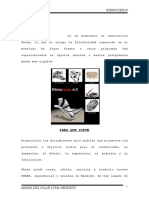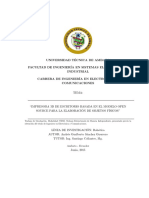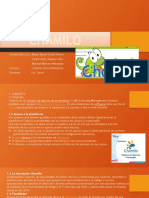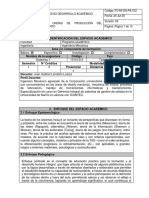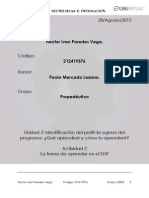Académique Documents
Professionnel Documents
Culture Documents
Ofimatica 02 - Entorno de Word 2013 - CVL
Transféré par
luz esperanzaTitre original
Copyright
Formats disponibles
Partager ce document
Partager ou intégrer le document
Avez-vous trouvé ce document utile ?
Ce contenu est-il inapproprié ?
Signaler ce documentDroits d'auteur :
Formats disponibles
Ofimatica 02 - Entorno de Word 2013 - CVL
Transféré par
luz esperanzaDroits d'auteur :
Formats disponibles
Centro de Cmputo e Informtica UNA PUNO El Entorne de Microsoft Word 2013
MDULO 02:
EL ENTORNO DE WORD 2013
Todos los programas de office 2013 presentan casi la misma estructura y el diseo de
sus ventanas. Todos los programas de office 2013 tiene la famosa cinta de opciones, que
desde office 2010 se haba decidido implementar. En la versin de office 2007 solo lo
usaba Word, Excel, Access, PowerPoint y parte de Outlook.
La siguiente imagen muestra la ventana de Word 2013. Como puede observarse, esta
tambin posee la cinta de opciones y todas las caractersticas del nuevo entorno de office
2013.
2.1 LA BARRA DE TTULO
Cuando necesite ver el nombre de su archivo, dirija su vista a la barra de ttulo ubicado
en la parte superior de la ventana. En esta barra no solo encontrara el nombre del
archivo, tambin podr ver el nombre del programa utilizado.
Ing. Clemente Vilcapaza Larico- 2015 1
Centro de Cmputo e Informtica UNA PUNO El Entorne de Microsoft Word 2013
La siguiente imagen muestras el nombre del documento en Word 2013 as como el
nombre del programa.
2.2 LA BARRA DE HERRAMIENTA DE ACCESO RPIDO
En Word 2013 an existe una barra de herramientas que contiene algunos comandos
comunes para trabajar con los archivos llamada Acceso Rpida. Esta barra de
herramientas de acceso rpido se encuentra a la izquierda de la barra de ttulo. Esta
barra presenta los botones clsicos como: guardar, deshacer y rehacer/repetir.
Ing. Clemente Vilcapaza Larico- 2015 2
Centro de Cmputo e Informtica UNA PUNO El Entorne de Microsoft Word 2013
2.3 LA CINTA DE OPCIONES
Aunque fue una novedad en office 2007, en esta versin, todos los programas han
adoptado la cinta de opciones al igual que en office 2010. Con la cinta de opciones,
podemos trabajar intuitivamente con las aplicaciones, ya que estn muy bien organizadas
por nombres en sus respectivas fichas, adems, cada ficha posee su propio grupo y cada
grupo sus propios comandos.
Cuando se seleccione algn objeto, como por ejemplo una tabla, imagen o grficos,
automticamente aparecen nuevas fichas contextuales con comandos especiales para
trabajar con el objeto seleccionado, una vez que haya terminado de trabajar con el objeto
y deje de seleccionarlo, las fichas contextuales desaparecern.
2.4 LA MINIBARRA DE HERRAMIENTA
La minibarra de herramientas est presente en todas las aplicaciones de office 2013,
generalmente cuando se escribe un texto. Al seleccionar un texto o hacer clic derecho en
esa seleccin, aparece una pequea barra de herramientas con una serie de comandos
de fcil uso.
La siguiente imagen muestra la minibarra de herramientas en accin. Simplemente se
selecciona el texto y mueva lentamente el puntero hacia arriba de la seleccin, vera como
poco a poco se va mostrando los comandos.
Ing. Clemente Vilcapaza Larico- 2015 3
Centro de Cmputo e Informtica UNA PUNO El Entorne de Microsoft Word 2013
2.5 VISTA PRELIMINAR EN VIVO (LIVE PREVIEW)
En esta nueva versin de office se mantiene el modo live preview o vista preliminar en
vivo por ejemplo, cuando se selecciona un texto y hace clic en la flecha del comando tipo
de fuente por ejemplo, al sealar cada opcin de la lista desplegable podr ver una vista
previa en vivo, de esta manera puede saber si lo que va a aplicar es lo adecuado para su
trabajo y si est de acuerdo, simplemente hace clic en el tem para aplicarlo.
Ing. Clemente Vilcapaza Larico- 2015 4
Centro de Cmputo e Informtica UNA PUNO El Entorne de Microsoft Word 2013
2.6 LA BARRA DE ESTADO
En office 2013 encontrar la barra de estado del programa en la parte inferior de la
ventana de la aplicacin. Por lo general la barra de estado presenta diversos detalles del
contenido de su documento. Por ejemplo, cuando se trabaja con Word 2013 la barra de
estado presenta informacin sobre el nmero de pginas que contiene el documento o el
idioma del mismo.
En el extremo derecho encontrara la barra de herramientas vista. Desde esta seccin
podr ver las distintas vistas que posee esta aplicacin como la vista de diseo de
impresin o de lectura en Word 2013.
Tambin encontrara una barra deslizante para hacer Zoom, haga clic en la barra delgada
y mueva de izquierda a derecha para ver la accin de zoom, tambin puede usar el signo
menos y el ms para tal fin.
Ing. Clemente Vilcapaza Larico- 2015 5
Centro de Cmputo e Informtica UNA PUNO Trabajando con la Cinta de Opciones de Word 2013
MDULO 03:
TRABAJANDO CON LA CINTA DE OPCIONES DE WORD 2013
La cinta de opciones consta de tres componentes bsicos:
Las fichas, que estn en la parte superior de la cinta y cada una de ella representa las
tareas principales que se llevan a cabo en un programa determinado.
Los grupos, que son un conjunto de comandos relacionados que se muestran en las
fichas. Agrupan todos los comandos ms necesarios para un tipo de tarea y
permanecen expuestos y disponibles, lo que constituye una rica ayuda visual.
Los comandos, que estn organizados en grupos. Un comando puede ser un botn,
un men o un cuadro en el que se especifica informacin.
3.1 RECONOCIMIENTO DE LA PRIMERA FICHA (INICIO)
La primera ficha que muestra Word 2013 es el de INICIO. La tarea principal en Word
consiste en escribir, por tanto, los comandos de la ficha INICIO son los que ms se
utilizan para escribir documentos: comandos de formato de fuentes (en el grupo Fuente),
opciones de prrafo (en el grupo Prrafo), estilos de texto (en el grupo Estilo) y edicin de
textos (en el grupo Edicin). Encontrar la misma organizacin en todos los aplicativos de
Microsoft office 2013.
Los comandos se organizan en funcin de cmo se utilizan. Un ejemplo es el comando
Pegar. Al ser uno de los comandos ms utilizados se encuentra en el grupo Portapapeles
y tiene un icono mucho ms grande.
Ing. Clemente Vilcapaza Larico- 2015 6
Centro de Cmputo e Informtica UNA PUNO Trabajando con la Cinta de Opciones de Word 2013
Los comandos que se utilizan menos, no estn visibles en la cinta de opciones. Por
ejemplo la mayora de las personas usan el comando Pegado Especial con menor
frecuencia que el comando Pegar. Por ello, para poder acceder al Pegado Especial
primero se debe hacer clic en la fecha desplegable de Pegar.
Los comandos que se utilizan ms se encuentran en la cinta de opciones a su disposicin
todo el tiempo. Otros comandos aparecen solo cuando puede necesitarlos, en respuesta
a alguna de las acciones que lleva a cabo. Por ejemplo, si no tiene ninguna imagen en un
documento de Word, no necesitara los comandos que permitan trabajar con imgenes,
pero una vez que inserte una imagen en Word, aparecern las herramientas de imagen
junto con la ficha formato, que contiene los comandos que necesita para trabajar con la
imagen. Cuando deje de trabajar con la imagen, las herramientas desaparecern.
Ing. Clemente Vilcapaza Larico- 2015 7
Centro de Cmputo e Informtica UNA PUNO Trabajando con la Cinta de Opciones de Word 2013
Cuando desee trabajar en la imagen de nuevo, haga clic en ella y la ficha volver a
aparecer con todos sus comandos. El programa sabe lo que usted est haciendo y le
ofrece las herramientas que necesita. La cinta de opciones responde a sus acciones as
que no se preocupe si no ve todos los comandos todo el tiempo. D los primeros pasos y
los comandos necesarios estarn a mano.
3.2 UTILIZAR EL TECLADO PARA TRABAJAR CON LA CINTA DE OPCIONES
Si prefiere utilizar el teclado en lugar del mouse o sus dedos, los programas que utilizan
la cinta de opciones en Microsoft Office proporcionan accesos directos de teclado para
permitirle realizar tareas rpidamente sin usar el mouse.
3.2.1 OBTENER ACCESO A CUALQUIER COMANDO
Las teclas de acceso proporcionan un medio para usar un comando rpidamente
presionando unas pocas teclas, sin importar donde se encuentren en el programa. Todos
los comandos de un programa de la cinta de opciones permiten el acceso mediante una
tecla de acceso. Puede llegar a la mayora de los comandos usando de dos a cuatro
pulsaciones.
Ing. Clemente Vilcapaza Larico- 2015 8
Centro de Cmputo e Informtica UNA PUNO Trabajando con la Cinta de Opciones de Word 2013
1.- Presione y suelte la tecla ALT.
Se muestra informacin sobre teclas para cada funcin disponible en la vista actual.
2.- Presione la letra que aparece en informacin sobre teclas acerca de la funcin que
desee utilizar.
3.- En funcin de la tecla que presione, quiz se muestre informacin adicional sobre las
teclas. Por ejemplo, si esta activa la ficha INICIO y presiona , se muestra la ficha de
diseo junto con la informacin sobre las teclas relativa a los grupos de esa ficha.
4.- Siga presionando letras hasta que presione la letra del comando o control especfico
que desea utilizar. En algunos casos, en primer lugar debe presionar la tecla del grupo
que contiene el comando.
Ing. Clemente Vilcapaza Larico- 2015 9
Centro de Cmputo e Informtica UNA PUNO Trabajando con Textos en Ms Word 2013
MDULO 04:
TRABAJANDO CON TEXTOS EN WORD 2013
Todas las aplicaciones office 2013 manejan el texto casi de la misma manera, todas las
aplicaciones permiten insertar texto sin ninguna dificultad e incluso se les puede aplicar
formato. Este mdulo pretende mostrarles diversas tcnicas sencillas para trabajar con
los textos. Para ello se tratara de seguir la secuencia de las fichas de opciones en el
orden de izquierda a derecha del entorno de Word 2013.
4.1 FICHA DE INICIO
Como sabemos que la tarea principal en Word consiste en escribir, por tanto, los
comandos de la ficha INICIO son los que ms se utilizan para escribir documentos y es
esta ficha la que muestra por defecto Word 2013 en el primer lugar.
4.1.1 SELECCIONAR TEXTO
Antes de querer realizar cualquier accin con los textos, como moverlos, aplicar negrita o
cambiarles de fuente, primero debe saber cmo seleccionarlo, existen diversas maneras
y formas de seleccionar ya sea una palabra, un prrafo o quiz todo el texto.
PARA SELECCIONAR REALICE ESTO
Una palabra. Haga doble clic en la palabra.
Unas pocas palabras. Arrastre sobre las palabras.
Un prrafo. Haga tres veces clic dentro del prrafo.
Un bloque de texto. Haga clic al inicio del texto que quiera seleccionar, mantenga
pulsada la tecla Mayus (shif), y haga clic al final del texto.
Todo el texto. Pulse Ctrl + E.
Ing. Clemente Vilcapaza Larico- 2015 10
Centro de Cmputo e Informtica UNA PUNO Trabajando con Textos en Ms Word 2013
Word 2013 ofrece un comando especial para seleccionar todo el texto en un documento.
Para ello siga estos pasos:
1. Haga clic en la ficha INICIO.
2. Haga clic en el botn Seleccionar del grupo Edicin.
3. Haga clic en Seleccionar todo el texto con formato similar (sin datos).
4.1.2 MOVER Y COPIAR TEXTO
Office 2013 ofrece un nmero de diversas maneras para mover y copiar texto de un lugar
a otro. Seleccione el texto que desee mover o copiar y continuacin utilice algunas de
estas tcnicas para mover o copiar.
ARRASTRAR Y COLOCAR:
Seleccione un texto y luego haga clic y arrastre el texto a una nueva ubicacin. Si quiere
copiar el texto en lugar de solo moverlo, simplemente mantenga pulsada la tecla ctrl
mientras lo arrastra.
Ing. Clemente Vilcapaza Larico- 2015 11
Centro de Cmputo e Informtica UNA PUNO Trabajando con Textos en Ms Word 2013
Arrastrar significa que mantenga pulsado el botn del mouse mientras mueve el puntero
en la pantalla.
ARRASTRAR Y COLOCAR CON EL BOTN DERECHO DEL MOUSE:
Seleccione el texto y luego arrastre con el botn derecho del mouse (no con el izquierdo)
a una nueva ubicacin. Despus de soltar el botn derecho del mouse, un men
contextual aparece con las opciones Mover aqu o Copiar aqu. Seleccione alguna opcin
para mover o copiar el texto.
Dentro de este men contextual tambin podr crear vnculo del texto o un hipervnculo al
mismo.
Ing. Clemente Vilcapaza Larico- 2015 12
Centro de Cmputo e Informtica UNA PUNO Trabajando con Textos en Ms Word 2013
USAR EL MEN CONTEXTUAL PARA COPIAR Y CORTAR:
Seleccione un texto y pulse clic derecho sobre el mismo, aparece el men contextual y
entre ellas las opciones de copiar, cortar. Haga clic en copiar para guardas un duplicado y
clic en cortar para mover el texto.
Ing. Clemente Vilcapaza Larico- 2015 13
Centro de Cmputo e Informtica UNA PUNO Trabajando con Textos en Ms Word 2013
Dentro del men contextual encontrar tres opciones de pegado, las cuales son:
ICONO NOMBRE DESCRIPCIN
Mantener formato de origen. Si ha copiado un texto con formato, al pegar,
este mantendr todo el formato de original.
Cambiar formato. Combina parte del formato original y el formato
que se aplic en el lugar donde pegara el
texto.
Mantener solo texto. Simplemente mantiene el texto sin formato
original, pero si el lugar donde pegar el texto
posee formato, el texto pegado lo hereda.
4.1.3 GRUPO PORTAPAPELES
Mueva o copie el texto al portapapeles haciendo clic en el botn Copiar o Cortar del
grupo Portapapeles en la ficha de INICIO.
Tambin puede pulsar la tecla Ctrl + X para cortar o Ctrl + C para copiar. Cuando haces
estas acciones, el texto es movido o copiado en un contenedor electrnico llamado
portapapeles. Para pegar el texto simplemente haga clic en el comando Pegar o pulse la
tecla Ctrl + V.
Ing. Clemente Vilcapaza Larico- 2015 14
Centro de Cmputo e Informtica UNA PUNO Trabajando con Textos en Ms Word 2013
4.1.4 GRUPO FUENTE
Todos los programas de office trabajan con texto, algunos ms que otros, como por
ejemplo Word, PowerPoint y Publisher. Que los textos se vean como realmente
queremos, est determinado por el tipo de fuente, su tamao, el color, los efectos de
texto, los estilos entre otros.
Una fuente es una coleccin de letras, nmeros y smbolos en un tipo de letra en
particular, incluyendo las variaciones de cursiva y negrita. Las fuentes tienen nombres
especiales y algunos de los mismos tienen muchos aos de antigedad. La mayora de
computadoras llegan con estas fuentes: Arial, Tahoma, Times New Roman y Verdana.
Por defecto, office a menudo aplica las fuentes Calibri y Cambria para los textos.
Los estilos de fuente incluyen negrita, cursiva y subrayado. Por convencin, los
encabezados estn en negrita. Se utiliza cursiva para enfatizar y marcar las palabras
extranjeras (o extraas) en el texto. Office proporciona un nmero de efectos de texto.
Los efectos de texto, tambin conocidos como atributos, incluyen tachado y superndices.
A. SELECCIONAR FUENTE PARA EL TEXTO
En todas las aplicaciones de office 2013 donde puede dar formato al texto, se encontrara
con el grupo Fuentes donde se podr elegir un tipo de fuentes que desee. Para poder
elegir un tipo de fuentes, puedes realizar las siguientes acciones:
Ing. Clemente Vilcapaza Larico- 2015 15
Centro de Cmputo e Informtica UNA PUNO Trabajando con Textos en Ms Word 2013
UTILIZAR LA MINIBARRA DE HERRAMIENTAS:
Utilizar la minibarra de herramientas al seleccionar un texto y mover el puntero del mouse
hacia arriba. Luego, haga clic en la fecha del comando desplegable Fuente y elige la
fuente que desees.
Si an no decide la fuente que necesita, puede sealar cada opcin de fuente y ver una
vista previa en vivo (live preview), cuando ya se decidi, haga clic en la fuente.
Tambin puede pulsar clic derecho en el texto seleccionado y aplicar una fuente desde la
minibarra de herramientas.
UTILIZAR EL COMANDO FUENTE DEL GRUPO FUENTE:
En la ficha INICIO, grupo Fuentes, se encuentra el comando desplegable Fuente. Al
hacer clic en la flecha de Fuente, podr ver la lista de fuentes y elegir la que desee. Esta
forma de elegir fuente tambin cuenta con la vista previa en vivo.
Ing. Clemente Vilcapaza Larico- 2015 16
Centro de Cmputo e Informtica UNA PUNO Trabajando con Textos en Ms Word 2013
B. CAMBIAR EL TAMAO DE FUENTES DEL TEXTO
El tamao de la fuente est medida en puntos; un punto es 1/72 de una pulgada. Tenga
en cuenta que a mayor tamao de fuente, ms importante es ese texto. Para aplicar un
tamao de fuente, elija alguna de estas acciones.
MINIBARRA DE HERRAMIENTAS:
Seleccione el texto y mueva el puntero ligeramente hacia arriba, y cuando aparezca la
minibarra de herramientas, haga clic en la flecha del comando desplegable Tamao de
fuente. Recuerda que puede sealar cada opcin de tamao en la lista desplegable ya
que se mostrara una vista previa en vivo.
Ing. Clemente Vilcapaza Larico- 2015 17
Centro de Cmputo e Informtica UNA PUNO Trabajando con Textos en Ms Word 2013
Tambin se puede cambiar el tamao de fuente mediante el uso del men contextual
haciendo clic derecho en el texto seleccionado.
USAR EL COMANDO TAMAO DE FUENTE EN EL GRUPO FUENTE:
En la ficha INICIO, grupo Fuente, encuentra el comando desplegable Tamao de fuente.
Al hacer clic en la flecha Tamao de fuente, puede elegir cualquier de las opciones de
Tamao de fuente sealando cualquiera de ella para obtener un live preview y clic si
desea aceptar el Tamao de fuente.
USAR EL CUADRO DE DIALOGO FUENTE:
Tambin puede utilizar el cuadro de dialogo fuente desde el iniciador de cuadro de
dialogo del grupo fuente.
AGRANDAR FUENTE Y ENCOGER FUENTE:
Ing. Clemente Vilcapaza Larico- 2015 18
Centro de Cmputo e Informtica UNA PUNO Trabajando con Textos en Ms Word 2013
Puede utilizar los botones agrandar fuente y encoger fuente en el grupo fuente para
cambiar el Tamao del fuente de los textos. Tambin puede utilizar la combinacin de
teclas (Ctrl + >) y (Ctrl + <) respectivamente.
C. APLICAR ATRIBUTOS A LOS TEXTOS
Existen cuatro atributos que se aplican a un texto. Tambin conocidos como estilos de
fuente, estos son Normal, Cursiva, Negrita y Subrayado.
Normal: Este estilo es utilizado por Office para indicar que una fuente carece de estilo.
Cursiva: Cursiva es usado para enfatizar, cuando introduce un nuevo termino y para
marcar palabras extranjeras (extraas).
Negrita: El texto en Negrita llama la atencin a s mismo.
Subrayado: El texto en subrayado tambin llama la atencin a s mismo, pero utilice
subrayados pocas veces.
Para aplicar un atributo, seleccione el texto y siga estas tcnicas:
USANDO LA FICHA DE INICIO:
En el grupo Fuente, haga clic en los botones Negrita, Cursiva o Subrayado.
Ing. Clemente Vilcapaza Larico- 2015 19
Centro de Cmputo e Informtica UNA PUNO Trabajando con Textos en Ms Word 2013
USANDO EL TECLADO:
Pulse Ctrl + N para aplicar texto en negrita, Ctrl + K para aplicar texto en Cursiva y Ctrl +
S para aplicar un subrayado.
USANDO EL MINIBARRA DE HERRAMIENTAS:
La minibarra de herramientas tambin ofrece los comandos Negrita, Cursiva y
Subrayado.
Ing. Clemente Vilcapaza Larico- 2015 20
Centro de Cmputo e Informtica UNA PUNO Trabajando con Textos en Ms Word 2013
USANDO EL CUADRO DE DIALOGO FUENTE:
Active el cuadro de dialogo Fuente desde el iniciador de cuadro de dialogo en el grupo
Fuente. En la ficha Fuente, en el cuadro de lista Estilo de fuente puede aplicar alguno de
estos atributos.
Cuando desee eliminar un estilo de fuente (atributos), vuelve a hacer clic los botones
Negrita, Cursiva y Subrayado por segunda vez, o tambin utilice el botn Borrar formato
en el grupo Fuente.
Ing. Clemente Vilcapaza Larico- 2015 21
Vous aimerez peut-être aussi
- Tabla Dosificacion Alimentos Servicios Alimentacion ColDocument33 pagesTabla Dosificacion Alimentos Servicios Alimentacion ColCecy RB75% (4)
- TRIPTICO ApioDocument2 pagesTRIPTICO Apioluz esperanzaPas encore d'évaluation
- 62 1954 Manual de Magia PrcticaDocument92 pages62 1954 Manual de Magia PrcticaJulieth MayorgaPas encore d'évaluation
- Dieta de Protección GastroduodenalDocument3 pagesDieta de Protección GastroduodenalAnonymous XoZaPTciSPas encore d'évaluation
- Diagrama de Flujo Basico 1-2-3-4Document4 pagesDiagrama de Flujo Basico 1-2-3-4luz esperanzaPas encore d'évaluation
- Diagrama de Flujo Basico 1-2-3-4Document4 pagesDiagrama de Flujo Basico 1-2-3-4luz esperanzaPas encore d'évaluation
- Formula y Funciones Modulo II - 2Document5 pagesFormula y Funciones Modulo II - 2luz esperanzaPas encore d'évaluation
- Plan de Negocio para Una Cadena de Restaurantes Rodantes de Comida Al Paso en Chile PDFDocument105 pagesPlan de Negocio para Una Cadena de Restaurantes Rodantes de Comida Al Paso en Chile PDFJose Campos RubilarPas encore d'évaluation
- Carta MenúDocument6 pagesCarta Menúluz esperanzaPas encore d'évaluation
- Atajo de Teclados de Acceso para Windows 8Document4 pagesAtajo de Teclados de Acceso para Windows 8luz esperanzaPas encore d'évaluation
- Articulo de BomberosDocument20 pagesArticulo de Bomberosluz esperanzaPas encore d'évaluation
- Manual de DietasDocument111 pagesManual de DietasMelvin Reynalt100% (1)
- Manual de DietasDocument111 pagesManual de DietasMelvin Reynalt100% (1)
- Introduccion Word 2013Document2 pagesIntroduccion Word 2013luz esperanza60% (5)
- Documento - Tecnico de Sesiones DemostrativasDocument51 pagesDocumento - Tecnico de Sesiones DemostrativasRoger Casas100% (1)
- Windows Internet IIDocument2 pagesWindows Internet IIluz esperanzaPas encore d'évaluation
- Ejercicios de Excel 2007 Primera Parte PDFDocument32 pagesEjercicios de Excel 2007 Primera Parte PDFmianalza75% (4)
- Comandos de ConsolaDocument5 pagesComandos de Consolaluz esperanzaPas encore d'évaluation
- Windows InternetDocument11 pagesWindows Internetluz esperanzaPas encore d'évaluation
- Diagrama de Flujo Basico 1-2-3-4Document4 pagesDiagrama de Flujo Basico 1-2-3-4luz esperanzaPas encore d'évaluation
- Dnegocio VisioDocument5 pagesDnegocio Visioluz esperanzaPas encore d'évaluation
- Dtrabajo VisioDocument2 pagesDtrabajo Visioluz esperanzaPas encore d'évaluation
- Diagrama IngenieriaDocument2 pagesDiagrama Ingenierialuz esperanzaPas encore d'évaluation
- 7quitando El Fondo A Una ImagenDocument10 pages7quitando El Fondo A Una Imagenluz esperanzaPas encore d'évaluation
- 6aplicar Transparencias A Formas y A TextosDocument15 pages6aplicar Transparencias A Formas y A Textosluz esperanzaPas encore d'évaluation
- Mapas y Planos de Planta - 2013Document1 pageMapas y Planos de Planta - 2013luz esperanzaPas encore d'évaluation
- Unidad I. Introducción A LabViewDocument65 pagesUnidad I. Introducción A LabViewFortinoPas encore d'évaluation
- Informatica - Soporte TecnicoDocument8 pagesInformatica - Soporte TecnicoWILLAM CAÑARPas encore d'évaluation
- Sistemas de Informacion GerencialDocument15 pagesSistemas de Informacion GerencialJose De GouveiaPas encore d'évaluation
- Guia 6 T IcDocument3 pagesGuia 6 T IcCompu JeffPas encore d'évaluation
- Plantilla Actividades-1 DesarolloDocument13 pagesPlantilla Actividades-1 DesarolloJhulie BordaPas encore d'évaluation
- Bonello, Belén Una Propuesta para Incorporar CC en La Escuela ArgentinaDocument13 pagesBonello, Belén Una Propuesta para Incorporar CC en La Escuela ArgentinaCristian Viola100% (1)
- Introducción A Los Sistemas de InformaciónDocument9 pagesIntroducción A Los Sistemas de InformaciónKelvin BerroaPas encore d'évaluation
- Dialnet InvestigacionesCualitativasEnCienciaYTecnologia201 718933 PDFDocument490 pagesDialnet InvestigacionesCualitativasEnCienciaYTecnologia201 718933 PDFRey David Castillo VegaPas encore d'évaluation
- Fundamentos de Calidad Del Software - Aseguramiento de La Calidad Del Software (SQA)Document42 pagesFundamentos de Calidad Del Software - Aseguramiento de La Calidad Del Software (SQA)J Yobany Murillo APas encore d'évaluation
- EJERCICIO 1 TAREA 2 PL (Jorge Montoya)Document8 pagesEJERCICIO 1 TAREA 2 PL (Jorge Montoya)Jaime Alberto Ricardo NeiraPas encore d'évaluation
- Escuela de Ingeniería en Sistemas TemaDocument135 pagesEscuela de Ingeniería en Sistemas Temagabriela vallesPas encore d'évaluation
- Manual KMZDocument12 pagesManual KMZivan chavezPas encore d'évaluation
- Kaso U2 A1Document5 pagesKaso U2 A1Efra RinconPas encore d'évaluation
- Diario de Cracking JavaDocument13 pagesDiario de Cracking JavalohezPas encore d'évaluation
- RHINOCEROSDocument4 pagesRHINOCEROSGIANCARLOPas encore d'évaluation
- Tesis T1018ecDocument239 pagesTesis T1018ecoli san miguelPas encore d'évaluation
- 33 - Todo Sobre Minirobótica PDFDocument76 pages33 - Todo Sobre Minirobótica PDFVICTOR MARTINPas encore d'évaluation
- Descargar Halo 4 para PC PortableDocument17 pagesDescargar Halo 4 para PC Portablejosert2262% (13)
- CHAMILODocument19 pagesCHAMILOKelly Huanca VizaPas encore d'évaluation
- UD1. - Introducción A La ProgramaciónDocument80 pagesUD1. - Introducción A La ProgramaciónLuis LoisPas encore d'évaluation
- Ariel DelsazDocument3 pagesAriel DelsazRogelia DuartePas encore d'évaluation
- Personalizar Escritorio Windows 10 Con Estilo PropioDocument13 pagesPersonalizar Escritorio Windows 10 Con Estilo PropioRoco ElWueroPas encore d'évaluation
- Upc Sistemas 1 2020-2Document13 pagesUpc Sistemas 1 2020-2Aarón ChávezPas encore d'évaluation
- Fivetek Ejemplo de Presentacion Proyecto (Alcance y Costos)Document20 pagesFivetek Ejemplo de Presentacion Proyecto (Alcance y Costos)Julio Hernan Tapia ArosPas encore d'évaluation
- ANTECEDENTEDocument5 pagesANTECEDENTECesar Augusto CalderonPas encore d'évaluation
- Lectura 12 Configuración de Tu Cuenta Empresarial en InstagramDocument11 pagesLectura 12 Configuración de Tu Cuenta Empresarial en InstagramDavid Talavera ReynosoPas encore d'évaluation
- Paredes Vega Hector Ivan Uni 02 Act 02Document2 pagesParedes Vega Hector Ivan Uni 02 Act 02hpkatiaPas encore d'évaluation
- Modelo ProspectDocument4 pagesModelo Prospecttiquileo2189Pas encore d'évaluation
- Taller 3 Guía ExcelDocument2 pagesTaller 3 Guía ExcelzayrajoharoaPas encore d'évaluation
- U1 Investigacion de SimulacionDocument4 pagesU1 Investigacion de SimulacionJoel AggastPas encore d'évaluation