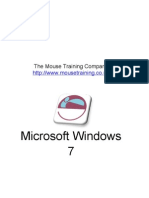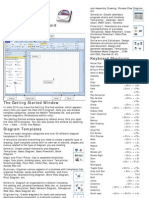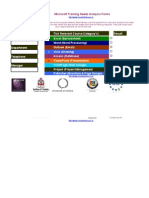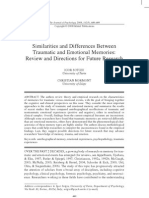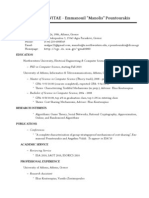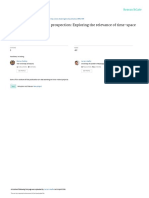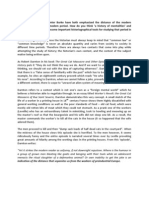Académique Documents
Professionnel Documents
Culture Documents
MS Word - 2010 - QRG Quick Reference Card
Transféré par
johncaulfield0 évaluation0% ont trouvé ce document utile (0 vote)
262 vues2 pagesMicrosoft Word_2010_Quick Reference Card
Titre original
MS Word_2010_QRG Quick Reference Card
Copyright
© Attribution Non-Commercial (BY-NC)
Formats disponibles
PDF, TXT ou lisez en ligne sur Scribd
Partager ce document
Partager ou intégrer le document
Avez-vous trouvé ce document utile ?
Ce contenu est-il inapproprié ?
Signaler ce documentMicrosoft Word_2010_Quick Reference Card
Droits d'auteur :
Attribution Non-Commercial (BY-NC)
Formats disponibles
Téléchargez comme PDF, TXT ou lisez en ligne sur Scribd
0 évaluation0% ont trouvé ce document utile (0 vote)
262 vues2 pagesMS Word - 2010 - QRG Quick Reference Card
Transféré par
johncaulfieldMicrosoft Word_2010_Quick Reference Card
Droits d'auteur :
Attribution Non-Commercial (BY-NC)
Formats disponibles
Téléchargez comme PDF, TXT ou lisez en ligne sur Scribd
Vous êtes sur la page 1sur 2
http://www.mousetraining.co.
uk
Word 2010 Training
Word Quick Reference Card
Word 2010 Screen
Keyboard Shortcuts
The Fundamentals
General
The File tab, located in the upper left-hand corner of the program window, replaces
the Office button found in the 2007 version of Microsoft Word. The File Tab gives Open a Document <Ctrl> + <O>
access to backstage view which contains basic file management commands,
including New, Open, Save, Print, Close. And Options.
Create New <Ctrl> + <N>
Save a Document <Ctrl> + <S>
Print a Document<Ctrl> + <P>
Close a Document <Ctrl> + <W>
Help <F1>
Editing
Cut <Ctrl> + <X>
Copy <Ctrl> + <C>
Paste <Ctrl> + <V>
Undo <Ctrl> + <Z>
Redo or Repeat <Ctrl> + <Y>
Formatting
Bold <Ctrl> + <B>
Italics <Ctrl> + <I>
Underline <Ctrl> + <U>
Align Left <Ctrl> + <L>
Center <Ctrl> + <E>
Backstage
Align Right <Ctrl> + <R>
To Create a New Document: Click the File Tab, Justify <Ctrl> + <J>
select New, select a Blank document and click
Create, or press <Ctrl> + <N>. Navigation and Layout
To Open a Document: Click the File Tab and
Up One Screen <Page Up>
select Open, or press <Ctrl> + <O>.
To Save a Document: Click the Save button Down One Screen <Page Down>
on the Quick Access Toolbar, or press <Ctrl> +
Beginning of Line <Home>
<S>. or Go to the File Tab and click Save.
To Save a Document with a Different Name: End of Line <End>
Click the File Tab, select Save As, and enter a
Beginning of <Ctrl> + <Home>
new name for the document.
To Preview a Document: Click the File Tab, Document
Click on Print the Print Preview Window will be
End of Document <Ctrl> + <End>
on the right.
To Print a Document: Click the File Tab and Open the Go To <F5>
select Print, and click Print or press <Ctrl> + <P>. dialog box
To Undo: Click the Undo button on the Quick
Access Toolbar or press <Ctrl> + <Z> Text Selection
To Close a Document: Click the Close button in
the top right hand corner or press <Ctrl> + <W>. Bold <Ctrl> + <B>
To Get Help: Press <F1> to open the Help Italics <Ctrl> + <I>
window. Or click the question mark in the top right
hand corner Type your question and press Underline <Ctrl> + <U>
<Enter>.
Align Left <Ctrl> + <L>
To Exit Word: Click the File Tab and click Exit.
Center <Ctrl> + <E>
Align Right <Ctrl> + <R>
Justify <Ctrl> + <J>
Formatting Mail Merge
To Cut or Copy Text: Select the text you want to cut or copy and click the Cut or Select a document type: Click the Mailings tab on
Copy button in the Clipboard group on the Home tab. the Ribbon, click the Start Mail Merge button in the
To Paste Text: Place the insertion point where you want to paste and click the Start Mail Merge group, and select the type of
Paste button in the Clipboard group on the Home tab. document you want to create.
To Format Selected Text: Use the commands in the Font group on the Home tab, Connect the document to a data source: In the
or click the Dialog Box Launcher in the Font group to open the Font dialog box. Start Mail Merge group on the Mailings tab, click the
To Copy Formatting with the Format Painter: Select the text with the Select Recipients button.
formatting you want to copy and click the Format Painter button in the Clipboard Refine recipients: In the Start Mail Merge group on
group on the Home tab. Then, select the text you want to apply the copied the Mailings tab, clickmthe Edit Recipient List
formatting to. button.
To Change Paragraph Alignment: Select the paragraph(s) and click the Insert merge fields: Position the insertion point
appropriate alignment button (Align Left, Center, Align Right,or Justify) in the where you want to insert the merge field(s) and use
Paragraph group on the Home tab. the commands found in the Write & Insert Fields
To Indent a Paragraph: Click the Increase Indent button in the Paragraph group on the Mailings tab.
group on the Home tab. Preview your letters: In the Preview Results group
To Decrease an Indent: Click the Decrease Indent button in the Paragraph on the Mailings tab, click the Preview Results
group on the Home tab. button.
To Add a Tab Stop: Click the Tab alignment box on the Ruler until you see the Complete the merge: In the Finish group on the
type of tab you want to insert. Then, click on the Ruler where you want to insert the Mailings tab, click the Finish & Merge button and
tab stop. select an option from the list.
To Adjust or Remove a Tab Stop: Click and drag the L tab stop to the desired
position on the Ruler. Click and drag the tab stop off the Ruler toremove it. Drawing and Graphics
To Change Paragraph Line Spacing: Click the Line Spacing button in the To Insert a Clip Art Graphic: Click the Insert tab
Paragraph group on the Home tab and select an option from the list. on the Ribbon and click the Clip Art button in the
To Create a Bulleted or Numbered List: Select the paragraphs you want to Illustrations group. Type the name of what you’re
bullet or number and click the Bullets or Numbering button in the Paragraph looking for in the “Search for” box and click Go.
group on the Home tab. To Insert a Picture: Click the Insert tab on the
To Change a Document’s Margins: Click the Page Layout tab on the Ribbon, Ribbon and click the Picture button in the
click the Margins button in the Page Setup group, and select a setting. Illustrations group. Find and select the picture you
To Change Page Orientation: Click the Page Layout tab on the Ribbon, click the want to insert and click Insert.
Orientation button, and select an option from the list. To Adjust Text Wrapping: Double-click the object,
To Insert a Header or Footer: Click the Insert tab on the Ribbon and click the click the Text Wrapping button in the Arrange
Header or Footer button in the Header & Footer group. group, and select an option from the list.
To Insert a Manual Page Break: Click the Insert tab on the Ribbon and click the To Draw a Shape: Click the Insert tab on the
Page Break button in the Page Setup group. Ribbon, click the Shapes button in the Shapes group,
To Insert a Section Break: Click the Page Layout tab on the Ribbon, click the and select the shape you want to insert. Then, click
Breaks button in the Page Setup group, and select the type of break you want to where you want to draw the shape and drag until the
insert. shape reaches the desired size. Hold down the
To Correct a Spelling Error: Right-click the error and select a correction from the <Shift> key while you drag to draw a perfectly
contextual menu. Or, press <F7> to run the Spell Checker. proportioned shape or straight line.
To Find Text: Click the lioJ Find button in the Editing group on the Home tab. To To Move an Object: Click the object and drag it to a
Replace Text: Click the Replace button in the Editing group on the Home tab. new location. Release the mouse button when you’re
To Move Text with the Mouse: Select the text you want to move, drag the text to finished.
a new location, and release the mouse button. To Resize an Object: Click the object to select it,
click and drag one of its sizing handles (o), and
Tables release the mouse button when the object reaches
the desired size. Hold down the <Shift> key while
To Insert a Table: Click the Insert tab on the Ribbon, click the Table button in dragging to maintain the object’s proportions while
the Tables group, and select Insert Table from the menu. resizing it.
To Insert a Column or Row: Click the Layout tab under Table Tools and use the To Delete an Object: Select the object and press
commands located in the Rows & Columns group. the <Delete> key.
To Delete a Column or Row: Select the column or row you want to delete, click To Format an Object: Double-click the object and
the Layout tab under Table Tools, click the Delete button in the Rows & Columns use the commands located on the Format tab.
group, and select an appropriate option from the menu. To Insert a WordArt Object: Click the Insert tab
To Adjust Column Width or Row Height: Select the column or row you want to on the Ribbon, click the WordArt button in the Text
adjust, click the Layout tab under Table Tools, and use the commands located in group, and select a design from the WordArt Gallery.
the Cell Size group. Enter the text you want WordArt to format and adjust
the font type and size, if necessary. Click OK.
Vous aimerez peut-être aussi
- Upgrade Windows 7 Mouse TrainingDocument58 pagesUpgrade Windows 7 Mouse TrainingjohncaulfieldPas encore d'évaluation
- Index and Offset in ExcelDocument6 pagesIndex and Offset in ExceljohncaulfieldPas encore d'évaluation
- PhotoshopDocument2 pagesPhotoshopjohncaulfieldPas encore d'évaluation
- Microsoft Project 2010 QRGDocument2 pagesMicrosoft Project 2010 QRGjohncaulfieldPas encore d'évaluation
- Visio 2010 QRGDocument2 pagesVisio 2010 QRGjohncaulfieldPas encore d'évaluation
- List MatchingDocument2 pagesList MatchingjohncaulfieldPas encore d'évaluation
- Excel 2010 Quick Ref. Guide PDFDocument2 pagesExcel 2010 Quick Ref. Guide PDFpuuziPas encore d'évaluation
- All Office TNADocument68 pagesAll Office TNAjohncaulfieldPas encore d'évaluation
- Universal Carpet Quote CalculatorDocument1 pageUniversal Carpet Quote CalculatorjohncaulfieldPas encore d'évaluation
- Soft Skills TNA All Topics For ReviewsDocument25 pagesSoft Skills TNA All Topics For Reviewsjohncaulfield0% (1)
- Preparing For A ECDL RolloutDocument19 pagesPreparing For A ECDL RolloutjohncaulfieldPas encore d'évaluation
- Microsoft Project A Glossary of Key TermsDocument3 pagesMicrosoft Project A Glossary of Key Termsjohncaulfield100% (2)
- Shoe Dog: A Memoir by the Creator of NikeD'EverandShoe Dog: A Memoir by the Creator of NikeÉvaluation : 4.5 sur 5 étoiles4.5/5 (537)
- The Subtle Art of Not Giving a F*ck: A Counterintuitive Approach to Living a Good LifeD'EverandThe Subtle Art of Not Giving a F*ck: A Counterintuitive Approach to Living a Good LifeÉvaluation : 4 sur 5 étoiles4/5 (5795)
- Hidden Figures: The American Dream and the Untold Story of the Black Women Mathematicians Who Helped Win the Space RaceD'EverandHidden Figures: The American Dream and the Untold Story of the Black Women Mathematicians Who Helped Win the Space RaceÉvaluation : 4 sur 5 étoiles4/5 (895)
- The Yellow House: A Memoir (2019 National Book Award Winner)D'EverandThe Yellow House: A Memoir (2019 National Book Award Winner)Évaluation : 4 sur 5 étoiles4/5 (98)
- Grit: The Power of Passion and PerseveranceD'EverandGrit: The Power of Passion and PerseveranceÉvaluation : 4 sur 5 étoiles4/5 (588)
- The Little Book of Hygge: Danish Secrets to Happy LivingD'EverandThe Little Book of Hygge: Danish Secrets to Happy LivingÉvaluation : 3.5 sur 5 étoiles3.5/5 (400)
- The Emperor of All Maladies: A Biography of CancerD'EverandThe Emperor of All Maladies: A Biography of CancerÉvaluation : 4.5 sur 5 étoiles4.5/5 (271)
- Never Split the Difference: Negotiating As If Your Life Depended On ItD'EverandNever Split the Difference: Negotiating As If Your Life Depended On ItÉvaluation : 4.5 sur 5 étoiles4.5/5 (838)
- The World Is Flat 3.0: A Brief History of the Twenty-first CenturyD'EverandThe World Is Flat 3.0: A Brief History of the Twenty-first CenturyÉvaluation : 3.5 sur 5 étoiles3.5/5 (2259)
- On Fire: The (Burning) Case for a Green New DealD'EverandOn Fire: The (Burning) Case for a Green New DealÉvaluation : 4 sur 5 étoiles4/5 (74)
- Elon Musk: Tesla, SpaceX, and the Quest for a Fantastic FutureD'EverandElon Musk: Tesla, SpaceX, and the Quest for a Fantastic FutureÉvaluation : 4.5 sur 5 étoiles4.5/5 (474)
- A Heartbreaking Work Of Staggering Genius: A Memoir Based on a True StoryD'EverandA Heartbreaking Work Of Staggering Genius: A Memoir Based on a True StoryÉvaluation : 3.5 sur 5 étoiles3.5/5 (231)
- Team of Rivals: The Political Genius of Abraham LincolnD'EverandTeam of Rivals: The Political Genius of Abraham LincolnÉvaluation : 4.5 sur 5 étoiles4.5/5 (234)
- Devil in the Grove: Thurgood Marshall, the Groveland Boys, and the Dawn of a New AmericaD'EverandDevil in the Grove: Thurgood Marshall, the Groveland Boys, and the Dawn of a New AmericaÉvaluation : 4.5 sur 5 étoiles4.5/5 (266)
- The Hard Thing About Hard Things: Building a Business When There Are No Easy AnswersD'EverandThe Hard Thing About Hard Things: Building a Business When There Are No Easy AnswersÉvaluation : 4.5 sur 5 étoiles4.5/5 (345)
- The Unwinding: An Inner History of the New AmericaD'EverandThe Unwinding: An Inner History of the New AmericaÉvaluation : 4 sur 5 étoiles4/5 (45)
- The Gifts of Imperfection: Let Go of Who You Think You're Supposed to Be and Embrace Who You AreD'EverandThe Gifts of Imperfection: Let Go of Who You Think You're Supposed to Be and Embrace Who You AreÉvaluation : 4 sur 5 étoiles4/5 (1090)
- The Sympathizer: A Novel (Pulitzer Prize for Fiction)D'EverandThe Sympathizer: A Novel (Pulitzer Prize for Fiction)Évaluation : 4.5 sur 5 étoiles4.5/5 (121)
- Her Body and Other Parties: StoriesD'EverandHer Body and Other Parties: StoriesÉvaluation : 4 sur 5 étoiles4/5 (821)
- Introduction To Advertising: Tutorial 3Document29 pagesIntroduction To Advertising: Tutorial 3Hung LePas encore d'évaluation
- MCU ArchitectureDocument232 pagesMCU Architecturesachinshetty001Pas encore d'évaluation
- Páginas DesdeTeach Yourself The Basics of Aspen Plus by Ralph Schefflan 2011Document2 pagesPáginas DesdeTeach Yourself The Basics of Aspen Plus by Ralph Schefflan 2011AlanAlcazarPas encore d'évaluation
- Schumann Piano Concerto in A Minor Op 54 SM PDFDocument101 pagesSchumann Piano Concerto in A Minor Op 54 SM PDFMKGUPas encore d'évaluation
- The Role of Reservoir Simulation in Optimal Reservoir ManagementDocument10 pagesThe Role of Reservoir Simulation in Optimal Reservoir ManagementJaz MarPas encore d'évaluation
- How To Get Blackboard Working On Your PCDocument19 pagesHow To Get Blackboard Working On Your PCJatin PathakPas encore d'évaluation
- Traumatic Memories and EmotionalDocument22 pagesTraumatic Memories and EmotionalXochitl MayoPas encore d'évaluation
- 3.5 Standard Operations Research Models: Mathematical Modify ModelDocument2 pages3.5 Standard Operations Research Models: Mathematical Modify ModelAnonymous IjhB0kuFPas encore d'évaluation
- Science of Getting RichDocument150 pagesScience of Getting RichTony Okpere Jr.100% (4)
- BILLE-SØRENSEN.2007.an Anthropology of Luminosity-The Agency of LightDocument22 pagesBILLE-SØRENSEN.2007.an Anthropology of Luminosity-The Agency of LightnaihloanPas encore d'évaluation
- Template CVDocument2 pagesTemplate CVadera32Pas encore d'évaluation
- Basic Computer Operation and ConceptsDocument3 pagesBasic Computer Operation and ConceptsMaila Mejia TalamisanPas encore d'évaluation
- The Cultural Backdrop To Prospection: Exploring The Relevance of Time-Space DistanciationDocument16 pagesThe Cultural Backdrop To Prospection: Exploring The Relevance of Time-Space DistanciationJogy GeorgePas encore d'évaluation
- The Final Revesion of My Paper in Wulfenia Journal PDFDocument22 pagesThe Final Revesion of My Paper in Wulfenia Journal PDFAli Abdul-RahmanPas encore d'évaluation
- Genome Editing Medical PowerPoint TemplatesDocument48 pagesGenome Editing Medical PowerPoint TemplatesFirewall ElektroteknikPas encore d'évaluation
- Human Resources Management Practices in Modern WorldDocument7 pagesHuman Resources Management Practices in Modern WorldMaheshkumar MohitePas encore d'évaluation
- Quantitative Analysis For Management Ch06Document119 pagesQuantitative Analysis For Management Ch06Qonita NazhifaPas encore d'évaluation
- MLDocument8 pagesMLankitPas encore d'évaluation
- Historian's Craft - Early Modern Europe, Darnton, Burke, Historical Anthropology and MentalitiesDocument6 pagesHistorian's Craft - Early Modern Europe, Darnton, Burke, Historical Anthropology and MentalitiesAbhinava GoswamiPas encore d'évaluation
- Nan-36creating Bluetooth® Low Energy Applications Using nRF51822Document35 pagesNan-36creating Bluetooth® Low Energy Applications Using nRF51822rm65457Pas encore d'évaluation
- Sl500 User Manual NewDocument40 pagesSl500 User Manual NewAmrutha SudhakaranPas encore d'évaluation
- Literature Review Situasional LeadershipDocument7 pagesLiterature Review Situasional LeadershipNor Fairus Mp0% (1)
- Rman Command DocumentDocument22 pagesRman Command DocumentanandPas encore d'évaluation
- Priyajit's Resume NewDocument3 pagesPriyajit's Resume Newamrit mohantyPas encore d'évaluation
- P1 2012 Dec QDocument6 pagesP1 2012 Dec QBilal AliPas encore d'évaluation
- Science of AstronomyDocument8 pagesScience of AstronomyUyên Thi Trịnh NguyênPas encore d'évaluation
- Method Statement For Installation of Access ScafoldingDocument9 pagesMethod Statement For Installation of Access Scafoldingbureau servicesPas encore d'évaluation
- EVENT MANAGEMENT AssignmentDocument2 pagesEVENT MANAGEMENT AssignmentYed Alias56% (9)
- Interval Training For PerformanceDocument20 pagesInterval Training For PerformancePaulo Tsuneta100% (1)
- Oracle Fusion Middleware Developer GuideDocument1 422 pagesOracle Fusion Middleware Developer GuideahsunPas encore d'évaluation