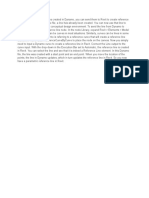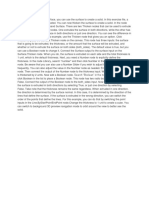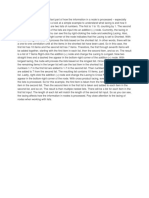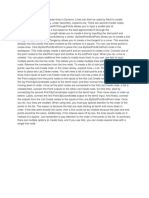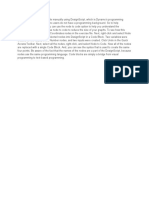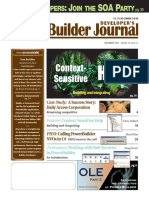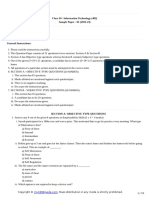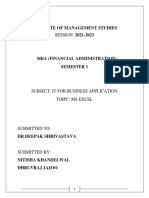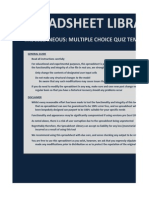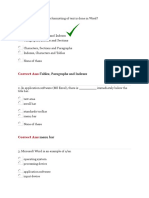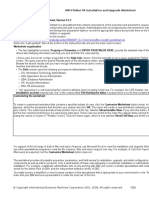Académique Documents
Professionnel Documents
Culture Documents
26 Exporting Lists To Excel
Transféré par
Roshani Shah0 évaluation0% ont trouvé ce document utile (0 vote)
11 vues1 pageTitre original
26 Exporting Lists to Excel.docx
Copyright
© © All Rights Reserved
Formats disponibles
DOCX, PDF, TXT ou lisez en ligne sur Scribd
Partager ce document
Partager ou intégrer le document
Avez-vous trouvé ce document utile ?
Ce contenu est-il inapproprié ?
Signaler ce documentDroits d'auteur :
© All Rights Reserved
Formats disponibles
Téléchargez comme DOCX, PDF, TXT ou lisez en ligne sur Scribd
0 évaluation0% ont trouvé ce document utile (0 vote)
11 vues1 page26 Exporting Lists To Excel
Transféré par
Roshani ShahDroits d'auteur :
© All Rights Reserved
Formats disponibles
Téléchargez comme DOCX, PDF, TXT ou lisez en ligne sur Scribd
Vous êtes sur la page 1sur 1
Once you have information in Dynamo, you can export it to Microsoft Excel.
This can be very
beneficial when working with lists.In this exercise, four points have been created, and those points
have also been input into two lists. The lists can be used to create lines between those points. You
can also export a list of points to Excel. The process is very simple; you just need to understand the
information needed. First of all, you need an existing Excel file to write to. To begin the process, you
need to place the Excel.WriteToFile node. You can find this node in the node Library under the
Office category. Expand Office > Excel and then click WriteToFile. When you do, the
Excel.WriteToFile node is placed on the canvas. Move the node to the right of the graph. This node
has six inputs: filePath, sheetName, startRow, startCol, data, and overWrite. You can use the File
Path node to input the filePath. In the node Library, search for "file path" and then click File Path in
the list to place the File Path node on the canvas. With the File Path node, you can click Browse to
open an Open dialog, navigate to the folder where the Excel file is saved, select it, and then click
Open. In the exercise files, there is a blank Excel file. Navigate to the folder where the exercise files
are saved, select DynamoExport.xlsx, and click Open.Next, connect the output port of the File Path
node to the filePath input port. For the sheetName input, you need to indicate the name of the sheet
in the Excel file. You can do this with a String node. String nodes are great for inputting text
information. Search "string" in the node Library and then click String in the list to place a String
node. Enter "Sheet1", which is the default sheet name for the first sheet in an Excel file. Then
connect the output port of the String node to the sheetName input port. The startRow and startCol
input ports need a number to indicate which row and which column to start writing the data to. You
can use a Number node for this. Once again, you can search the node Library to quickly find the
node. Search "number" and then click Number to place a Number node. In Excel, the rows are
indicated with a number starting at 1, and the columns are indicated with a letter starting at
A. However, Dynamo does not read the information like this. Just like with lists, Dynamo needs the
programming language for the row and column. For that reason, you must enter the index
number. The first row is index 0 and the first column is index 0. With 0 entered in the Number node,
connect the output to both the startRow and startCol inputs. Next, you need the data. This can really
be any output information from Dynamo. For this example, export a single list of points. Connect the
output of the List.Create node to the data input.Lastly, you can choose whether or not to overwrite
any information in the specified Excel file. The default value is false, but you can use a Boolean
node to change it to true. For now, leave it as it is, and then click Run. Once you do, the information
is exported to the specified Excel file, on the specified sheet, and starting at the row and column you
entered. The Excel file is also opened so you can see the results.
Vous aimerez peut-être aussi
- A Heartbreaking Work Of Staggering Genius: A Memoir Based on a True StoryD'EverandA Heartbreaking Work Of Staggering Genius: A Memoir Based on a True StoryÉvaluation : 3.5 sur 5 étoiles3.5/5 (231)
- The Sympathizer: A Novel (Pulitzer Prize for Fiction)D'EverandThe Sympathizer: A Novel (Pulitzer Prize for Fiction)Évaluation : 4.5 sur 5 étoiles4.5/5 (119)
- Never Split the Difference: Negotiating As If Your Life Depended On ItD'EverandNever Split the Difference: Negotiating As If Your Life Depended On ItÉvaluation : 4.5 sur 5 étoiles4.5/5 (838)
- Devil in the Grove: Thurgood Marshall, the Groveland Boys, and the Dawn of a New AmericaD'EverandDevil in the Grove: Thurgood Marshall, the Groveland Boys, and the Dawn of a New AmericaÉvaluation : 4.5 sur 5 étoiles4.5/5 (265)
- The Little Book of Hygge: Danish Secrets to Happy LivingD'EverandThe Little Book of Hygge: Danish Secrets to Happy LivingÉvaluation : 3.5 sur 5 étoiles3.5/5 (399)
- Grit: The Power of Passion and PerseveranceD'EverandGrit: The Power of Passion and PerseveranceÉvaluation : 4 sur 5 étoiles4/5 (587)
- The World Is Flat 3.0: A Brief History of the Twenty-first CenturyD'EverandThe World Is Flat 3.0: A Brief History of the Twenty-first CenturyÉvaluation : 3.5 sur 5 étoiles3.5/5 (2219)
- The Subtle Art of Not Giving a F*ck: A Counterintuitive Approach to Living a Good LifeD'EverandThe Subtle Art of Not Giving a F*ck: A Counterintuitive Approach to Living a Good LifeÉvaluation : 4 sur 5 étoiles4/5 (5794)
- Team of Rivals: The Political Genius of Abraham LincolnD'EverandTeam of Rivals: The Political Genius of Abraham LincolnÉvaluation : 4.5 sur 5 étoiles4.5/5 (234)
- Shoe Dog: A Memoir by the Creator of NikeD'EverandShoe Dog: A Memoir by the Creator of NikeÉvaluation : 4.5 sur 5 étoiles4.5/5 (537)
- The Emperor of All Maladies: A Biography of CancerD'EverandThe Emperor of All Maladies: A Biography of CancerÉvaluation : 4.5 sur 5 étoiles4.5/5 (271)
- The Gifts of Imperfection: Let Go of Who You Think You're Supposed to Be and Embrace Who You AreD'EverandThe Gifts of Imperfection: Let Go of Who You Think You're Supposed to Be and Embrace Who You AreÉvaluation : 4 sur 5 étoiles4/5 (1090)
- Her Body and Other Parties: StoriesD'EverandHer Body and Other Parties: StoriesÉvaluation : 4 sur 5 étoiles4/5 (821)
- The Hard Thing About Hard Things: Building a Business When There Are No Easy AnswersD'EverandThe Hard Thing About Hard Things: Building a Business When There Are No Easy AnswersÉvaluation : 4.5 sur 5 étoiles4.5/5 (344)
- Hidden Figures: The American Dream and the Untold Story of the Black Women Mathematicians Who Helped Win the Space RaceD'EverandHidden Figures: The American Dream and the Untold Story of the Black Women Mathematicians Who Helped Win the Space RaceÉvaluation : 4 sur 5 étoiles4/5 (890)
- Elon Musk: Tesla, SpaceX, and the Quest for a Fantastic FutureD'EverandElon Musk: Tesla, SpaceX, and the Quest for a Fantastic FutureÉvaluation : 4.5 sur 5 étoiles4.5/5 (474)
- The Unwinding: An Inner History of the New AmericaD'EverandThe Unwinding: An Inner History of the New AmericaÉvaluation : 4 sur 5 étoiles4/5 (45)
- The Yellow House: A Memoir (2019 National Book Award Winner)D'EverandThe Yellow House: A Memoir (2019 National Book Award Winner)Évaluation : 4 sur 5 étoiles4/5 (98)
- On Fire: The (Burning) Case for a Green New DealD'EverandOn Fire: The (Burning) Case for a Green New DealÉvaluation : 4 sur 5 étoiles4/5 (73)
- Goel Institute IT Skills Lab-2 Report Pivot Table and Scenario AnalysisDocument15 pagesGoel Institute IT Skills Lab-2 Report Pivot Table and Scenario AnalysisPari Rastogi100% (2)
- Sample Test Cases For Testing Web and Desktop ApplicationsDocument7 pagesSample Test Cases For Testing Web and Desktop ApplicationsRohit Khurana100% (1)
- Using Excel as an Audit Tool - Part IDocument2 pagesUsing Excel as an Audit Tool - Part Ijoseph davidPas encore d'évaluation
- EOPT Tool For Barangay or Purok - 1000children1Document492 pagesEOPT Tool For Barangay or Purok - 1000children1Gillian Dale71% (7)
- Best Implementation Practices With Oracle Business Intelligence PublisherDocument106 pagesBest Implementation Practices With Oracle Business Intelligence PublishervijayshankarbmPas encore d'évaluation
- 50 Creating Sheets With ViewsDocument1 page50 Creating Sheets With ViewsRoshani ShahPas encore d'évaluation
- 49 Creating Section ViewsDocument1 page49 Creating Section ViewsRoshani ShahPas encore d'évaluation
- 46 Setting Loadable Family ParametersDocument1 page46 Setting Loadable Family ParametersRoshani ShahPas encore d'évaluation
- 47 Setting System Family ParametersDocument2 pages47 Setting System Family ParametersRoshani ShahPas encore d'évaluation
- 45 Getting System Family ParametersDocument1 page45 Getting System Family ParametersRoshani ShahPas encore d'évaluation
- 35 Creating Reference LinesDocument1 page35 Creating Reference LinesRoshani ShahPas encore d'évaluation
- 37 Creating WallsDocument1 page37 Creating WallsRoshani ShahPas encore d'évaluation
- 38 Creating LevelsDocument1 page38 Creating LevelsRoshani ShahPas encore d'évaluation
- 33 Creating and Working With VectorsDocument1 page33 Creating and Working With VectorsRoshani ShahPas encore d'évaluation
- 44 Getting Loadable Family ParametersDocument1 page44 Getting Loadable Family ParametersRoshani ShahPas encore d'évaluation
- 34 Creating Reference PointsDocument1 page34 Creating Reference PointsRoshani ShahPas encore d'évaluation
- 36 Creating FloorsDocument1 page36 Creating FloorsRoshani ShahPas encore d'évaluation
- 32 Creating and Working With SolidsDocument1 page32 Creating and Working With SolidsRoshani ShahPas encore d'évaluation
- 23 Working With Lists Within ListsDocument1 page23 Working With Lists Within ListsRoshani ShahPas encore d'évaluation
- 28 Creating and Working With PointsDocument1 page28 Creating and Working With PointsRoshani ShahPas encore d'évaluation
- 24 Extracting Items From A Single ListDocument1 page24 Extracting Items From A Single ListRoshani ShahPas encore d'évaluation
- 16 Using String and Number NodesDocument1 page16 Using String and Number NodesRoshani ShahPas encore d'évaluation
- 30 Working With Parameters On LinesDocument1 page30 Working With Parameters On LinesRoshani ShahPas encore d'évaluation
- 25 Extracting Items From Lists Within ListsDocument1 page25 Extracting Items From Lists Within ListsRoshani ShahPas encore d'évaluation
- 22 Understanding LacingDocument1 page22 Understanding LacingRoshani ShahPas encore d'évaluation
- 29 Creating and Working With LinesDocument1 page29 Creating and Working With LinesRoshani ShahPas encore d'évaluation
- 15 Working With Identical NodesDocument1 page15 Working With Identical NodesRoshani ShahPas encore d'évaluation
- 14 Aligning NodesDocument1 page14 Aligning NodesRoshani ShahPas encore d'évaluation
- 21 Creating Ranges and SequencesDocument1 page21 Creating Ranges and SequencesRoshani ShahPas encore d'évaluation
- 17 Using Code BlocksDocument1 page17 Using Code BlocksRoshani ShahPas encore d'évaluation
- 20 Creating ListsDocument1 page20 Creating ListsRoshani ShahPas encore d'évaluation
- 18 Switching From Nodes To CodeDocument1 page18 Switching From Nodes To CodeRoshani ShahPas encore d'évaluation
- 4 Creating New FilesDocument1 page4 Creating New FilesRoshani ShahPas encore d'évaluation
- 12 Working With NodesDocument1 page12 Working With NodesRoshani ShahPas encore d'évaluation
- Ap Ar Netting - A Technical Insight (Id 731191.1)Document2 pagesAp Ar Netting - A Technical Insight (Id 731191.1)Shilpa KogantiPas encore d'évaluation
- In PowerBuilder - Sys-Con - Com's Archive of Magazines - SYS-CON PDFDocument36 pagesIn PowerBuilder - Sys-Con - Com's Archive of Magazines - SYS-CON PDFHector Felipe Calla MamaniPas encore d'évaluation
- ICT COMMUNICATIONDocument9 pagesICT COMMUNICATIONDarry BlanciaPas encore d'évaluation
- OptimumDynamics - Tutorial 2 PDFDocument22 pagesOptimumDynamics - Tutorial 2 PDFpravin kumarPas encore d'évaluation
- Data Wiping Tool: Byteeditor Technique: AbstractDocument6 pagesData Wiping Tool: Byteeditor Technique: AbstractTomas KanevičiusPas encore d'évaluation
- Excel Data Validation - Easy Excel TutorialDocument6 pagesExcel Data Validation - Easy Excel TutorialJamalodeen MohammadPas encore d'évaluation
- 10 It Samplepaper 01Document10 pages10 It Samplepaper 01Sangket MukherjeePas encore d'évaluation
- MS Excel Notes (NITISHA, DHRUVRAJ)Document27 pagesMS Excel Notes (NITISHA, DHRUVRAJ)Ayush UpadhyayPas encore d'évaluation
- Data EntryDocument2 pagesData EntryIan Lester ToledoPas encore d'évaluation
- Python Laboratory ManualDocument26 pagesPython Laboratory Manualmesar20501Pas encore d'évaluation
- ISO 16140-3 2021 Method Verification Calculation ToolDocument28 pagesISO 16140-3 2021 Method Verification Calculation ToolNguyen TaPas encore d'évaluation
- Challenge Tablas Semana 5Document32 pagesChallenge Tablas Semana 5Stefy Ortiz BdvPas encore d'évaluation
- DynamicToolbar PDFDocument20 pagesDynamicToolbar PDFMichelle DunnPas encore d'évaluation
- OpenpyxlDocument3 pagesOpenpyxlsandraPas encore d'évaluation
- Misc - Multiple Choice Quiz Template (Example)Document48 pagesMisc - Multiple Choice Quiz Template (Example)Raja KumarPas encore d'évaluation
- The Importance of Using Spreadsheets in BusinessDocument4 pagesThe Importance of Using Spreadsheets in BusinessShubhankar MaityPas encore d'évaluation
- SAP BPC QuestionsDocument5 pagesSAP BPC Questionskusumastuti_wiratnaningtyasPas encore d'évaluation
- Module 12 13Document6 pagesModule 12 13Noisy KenPas encore d'évaluation
- Formatting text in Word with Tables, Paragraphs and IndexesDocument8 pagesFormatting text in Word with Tables, Paragraphs and Indexesgrow voPas encore d'évaluation
- Jewellery Management SystemDocument36 pagesJewellery Management SystemSuyash GhodkePas encore d'évaluation
- SR - NO. Name Contact No Exam Location: TotalDocument20 pagesSR - NO. Name Contact No Exam Location: Totalpnch showPas encore d'évaluation
- MS Excel MCQsDocument20 pagesMS Excel MCQsGhulam Mujtaba MallahPas encore d'évaluation
- School Administrator ResumeDocument8 pagesSchool Administrator Resumeafaybiikh100% (2)
- p8 WorksheetDocument95 pagesp8 WorksheetMakyfranciscoPas encore d'évaluation
- Nitro PDF User GuideDocument31 pagesNitro PDF User GuidepoluvbPas encore d'évaluation