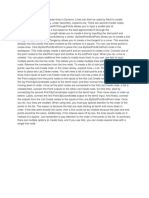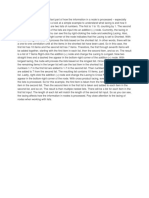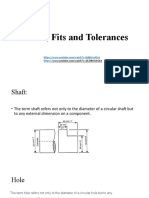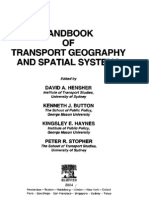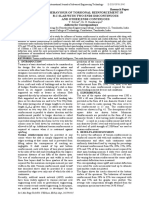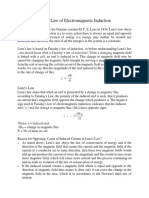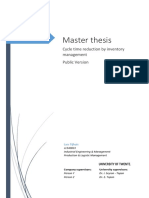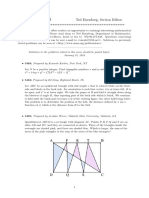Académique Documents
Professionnel Documents
Culture Documents
30 Working With Parameters On Lines
Transféré par
Roshani Shah0 évaluation0% ont trouvé ce document utile (0 vote)
7 vues1 pageTitre original
30 Working with Parameters on Lines.docx
Copyright
© © All Rights Reserved
Formats disponibles
DOCX, PDF, TXT ou lisez en ligne sur Scribd
Partager ce document
Partager ou intégrer le document
Avez-vous trouvé ce document utile ?
Ce contenu est-il inapproprié ?
Signaler ce documentDroits d'auteur :
© All Rights Reserved
Formats disponibles
Téléchargez comme DOCX, PDF, TXT ou lisez en ligne sur Scribd
0 évaluation0% ont trouvé ce document utile (0 vote)
7 vues1 page30 Working With Parameters On Lines
Transféré par
Roshani ShahDroits d'auteur :
© All Rights Reserved
Formats disponibles
Téléchargez comme DOCX, PDF, TXT ou lisez en ligne sur Scribd
Vous êtes sur la page 1sur 1
Parameters are an important part of creating geometry in Dynamo.
Parameters allow you to make
geometry more complex and interesting. Also, once parameters are added, the geometry becomes
more parametric. In other words, parameters allow you to manipulate and change the form, rather
than having a static form. In this exercise file, four points have been created as the vertices of a
square. Four lines have also been created between the points. Now you can add another point to
each line and have the location of the point be controlled by a parameter. This will allow you to host
geometry to the points and control the location with a parameter. In the node Library, under
Geometry, expand Curve. There are several Action nodes available to manipulate curves or use
them to create additional geometry. First of all, realize that lines are considered curves in
Dynamo. Therefore, you can use the majority of these nodes to manipulate the lines that are created
in this workspace. To add a point to the lines in this example, use the PointAtParameter node. Click
PointAtParameter to add the node to the workspace and then move it to the right of the graph. The
first input is curve. Since lines are considered curves, you can connect the Line output to this
input. Also, realize that the Line output is a list, so multiple lines will be input into the
Curve.PointAtParameter node. The next input is param. The value for this input needs to be a
number between 0 and 1. Essentially, the parameter is the normalized length of the curve. 0 is the
start point of the curve, and 1 is the end point of the curve. Therefore, 0.5 is the center of the
curve. You can use a Number node to enter the parameter input. For example, in the node Library,
search "number" and then click Number to add a Number node. Enter 0.5 in the Number node and
then connect the output to the param input. When you do, points are created at the midpoint of each
line. This method works, but another option that provides more flexibility is a Number Slider
node. Back in the node Library, you should see Number Slider while still searching for
"number". Delete the Number node and then click Number Slider.Expand the drop-down on the
Number Slider node to access the node's settings: Min, Max, and Step. This node is great for
number parameters that you will update frequently. Enter 1 for the Max and leave the other settings
the same. Next, connect the output of the Number Slider to the param input.Now you can control the
location of the points with the number slider. At this point, you have parametric points.
Vous aimerez peut-être aussi
- 47 Setting System Family ParametersDocument2 pages47 Setting System Family ParametersRoshani ShahPas encore d'évaluation
- 49 Creating Section ViewsDocument1 page49 Creating Section ViewsRoshani ShahPas encore d'évaluation
- 46 Setting Loadable Family ParametersDocument1 page46 Setting Loadable Family ParametersRoshani ShahPas encore d'évaluation
- 45 Getting System Family ParametersDocument1 page45 Getting System Family ParametersRoshani ShahPas encore d'évaluation
- 32 Creating and Working With SolidsDocument1 page32 Creating and Working With SolidsRoshani ShahPas encore d'évaluation
- 36 Creating FloorsDocument1 page36 Creating FloorsRoshani ShahPas encore d'évaluation
- 34 Creating Reference PointsDocument1 page34 Creating Reference PointsRoshani ShahPas encore d'évaluation
- 50 Creating Sheets With ViewsDocument1 page50 Creating Sheets With ViewsRoshani ShahPas encore d'évaluation
- 44 Getting Loadable Family ParametersDocument1 page44 Getting Loadable Family ParametersRoshani ShahPas encore d'évaluation
- 38 Creating LevelsDocument1 page38 Creating LevelsRoshani ShahPas encore d'évaluation
- 28 Creating and Working With PointsDocument1 page28 Creating and Working With PointsRoshani ShahPas encore d'évaluation
- 23 Working With Lists Within ListsDocument1 page23 Working With Lists Within ListsRoshani ShahPas encore d'évaluation
- 37 Creating WallsDocument1 page37 Creating WallsRoshani ShahPas encore d'évaluation
- 33 Creating and Working With VectorsDocument1 page33 Creating and Working With VectorsRoshani ShahPas encore d'évaluation
- 35 Creating Reference LinesDocument1 page35 Creating Reference LinesRoshani ShahPas encore d'évaluation
- 29 Creating and Working With LinesDocument1 page29 Creating and Working With LinesRoshani ShahPas encore d'évaluation
- 22 Understanding LacingDocument1 page22 Understanding LacingRoshani ShahPas encore d'évaluation
- 24 Extracting Items From A Single ListDocument1 page24 Extracting Items From A Single ListRoshani ShahPas encore d'évaluation
- 26 Exporting Lists To ExcelDocument1 page26 Exporting Lists To ExcelRoshani ShahPas encore d'évaluation
- 17 Using Code BlocksDocument1 page17 Using Code BlocksRoshani ShahPas encore d'évaluation
- 25 Extracting Items From Lists Within ListsDocument1 page25 Extracting Items From Lists Within ListsRoshani ShahPas encore d'évaluation
- 21 Creating Ranges and SequencesDocument1 page21 Creating Ranges and SequencesRoshani ShahPas encore d'évaluation
- 20 Creating ListsDocument1 page20 Creating ListsRoshani ShahPas encore d'évaluation
- 18 Switching From Nodes To CodeDocument1 page18 Switching From Nodes To CodeRoshani ShahPas encore d'évaluation
- 4 Creating New FilesDocument1 page4 Creating New FilesRoshani ShahPas encore d'évaluation
- 14 Aligning NodesDocument1 page14 Aligning NodesRoshani ShahPas encore d'évaluation
- 15 Working With Identical NodesDocument1 page15 Working With Identical NodesRoshani ShahPas encore d'évaluation
- 16 Using String and Number NodesDocument1 page16 Using String and Number NodesRoshani ShahPas encore d'évaluation
- 12 Working With NodesDocument1 page12 Working With NodesRoshani ShahPas encore d'évaluation
- Shoe Dog: A Memoir by the Creator of NikeD'EverandShoe Dog: A Memoir by the Creator of NikeÉvaluation : 4.5 sur 5 étoiles4.5/5 (537)
- Never Split the Difference: Negotiating As If Your Life Depended On ItD'EverandNever Split the Difference: Negotiating As If Your Life Depended On ItÉvaluation : 4.5 sur 5 étoiles4.5/5 (838)
- Elon Musk: Tesla, SpaceX, and the Quest for a Fantastic FutureD'EverandElon Musk: Tesla, SpaceX, and the Quest for a Fantastic FutureÉvaluation : 4.5 sur 5 étoiles4.5/5 (474)
- The Subtle Art of Not Giving a F*ck: A Counterintuitive Approach to Living a Good LifeD'EverandThe Subtle Art of Not Giving a F*ck: A Counterintuitive Approach to Living a Good LifeÉvaluation : 4 sur 5 étoiles4/5 (5783)
- Grit: The Power of Passion and PerseveranceD'EverandGrit: The Power of Passion and PerseveranceÉvaluation : 4 sur 5 étoiles4/5 (587)
- Hidden Figures: The American Dream and the Untold Story of the Black Women Mathematicians Who Helped Win the Space RaceD'EverandHidden Figures: The American Dream and the Untold Story of the Black Women Mathematicians Who Helped Win the Space RaceÉvaluation : 4 sur 5 étoiles4/5 (890)
- The Yellow House: A Memoir (2019 National Book Award Winner)D'EverandThe Yellow House: A Memoir (2019 National Book Award Winner)Évaluation : 4 sur 5 étoiles4/5 (98)
- On Fire: The (Burning) Case for a Green New DealD'EverandOn Fire: The (Burning) Case for a Green New DealÉvaluation : 4 sur 5 étoiles4/5 (72)
- The Little Book of Hygge: Danish Secrets to Happy LivingD'EverandThe Little Book of Hygge: Danish Secrets to Happy LivingÉvaluation : 3.5 sur 5 étoiles3.5/5 (399)
- A Heartbreaking Work Of Staggering Genius: A Memoir Based on a True StoryD'EverandA Heartbreaking Work Of Staggering Genius: A Memoir Based on a True StoryÉvaluation : 3.5 sur 5 étoiles3.5/5 (231)
- Team of Rivals: The Political Genius of Abraham LincolnD'EverandTeam of Rivals: The Political Genius of Abraham LincolnÉvaluation : 4.5 sur 5 étoiles4.5/5 (234)
- Devil in the Grove: Thurgood Marshall, the Groveland Boys, and the Dawn of a New AmericaD'EverandDevil in the Grove: Thurgood Marshall, the Groveland Boys, and the Dawn of a New AmericaÉvaluation : 4.5 sur 5 étoiles4.5/5 (265)
- The Hard Thing About Hard Things: Building a Business When There Are No Easy AnswersD'EverandThe Hard Thing About Hard Things: Building a Business When There Are No Easy AnswersÉvaluation : 4.5 sur 5 étoiles4.5/5 (344)
- The Emperor of All Maladies: A Biography of CancerD'EverandThe Emperor of All Maladies: A Biography of CancerÉvaluation : 4.5 sur 5 étoiles4.5/5 (271)
- The World Is Flat 3.0: A Brief History of the Twenty-first CenturyD'EverandThe World Is Flat 3.0: A Brief History of the Twenty-first CenturyÉvaluation : 3.5 sur 5 étoiles3.5/5 (2219)
- The Unwinding: An Inner History of the New AmericaD'EverandThe Unwinding: An Inner History of the New AmericaÉvaluation : 4 sur 5 étoiles4/5 (45)
- The Gifts of Imperfection: Let Go of Who You Think You're Supposed to Be and Embrace Who You AreD'EverandThe Gifts of Imperfection: Let Go of Who You Think You're Supposed to Be and Embrace Who You AreÉvaluation : 4 sur 5 étoiles4/5 (1090)
- The Sympathizer: A Novel (Pulitzer Prize for Fiction)D'EverandThe Sympathizer: A Novel (Pulitzer Prize for Fiction)Évaluation : 4.5 sur 5 étoiles4.5/5 (119)
- Her Body and Other Parties: StoriesD'EverandHer Body and Other Parties: StoriesÉvaluation : 4 sur 5 étoiles4/5 (821)
- Wendler 5-3-1Document36 pagesWendler 5-3-1S.h. HanPas encore d'évaluation
- Sample 50436Document16 pagesSample 50436Kunal SumukPas encore d'évaluation
- Screen Capacity PaperDocument44 pagesScreen Capacity PaperJuan FernándezPas encore d'évaluation
- Using Synchro and Simtraffic in Traffic Analysis: October 28, 2010 Md. Shafiul AzamDocument42 pagesUsing Synchro and Simtraffic in Traffic Analysis: October 28, 2010 Md. Shafiul AzamDo Xuan CanhPas encore d'évaluation
- Calculus For BusinessDocument4 pagesCalculus For BusinessCherifa FarhatPas encore d'évaluation
- Implementing Logic Gates Using Neural Networks (Part 1) - by Vedant Kumar - Analytics Vidhya - MediumDocument3 pagesImplementing Logic Gates Using Neural Networks (Part 1) - by Vedant Kumar - Analytics Vidhya - Mediumhelen leePas encore d'évaluation
- Transport Phenomena. Professor Sunando Dasgupta. Department of Chemical Engineering. Indian Institute of Technology Kharagpur. Lecture-28. DragDocument10 pagesTransport Phenomena. Professor Sunando Dasgupta. Department of Chemical Engineering. Indian Institute of Technology Kharagpur. Lecture-28. DragGowri ShankarPas encore d'évaluation
- Dirihlee 1 PDFDocument81 pagesDirihlee 1 PDFИРадојичићPas encore d'évaluation
- Implementation of Aes Algorithm Using Verilog: Gireesh Kumar P, P. Mahesh KumarDocument4 pagesImplementation of Aes Algorithm Using Verilog: Gireesh Kumar P, P. Mahesh KumarVasanth VasuPas encore d'évaluation
- Chapter 4: Fluids Kinematics: Velocity and Description MethodsDocument21 pagesChapter 4: Fluids Kinematics: Velocity and Description MethodsADIL BAHPas encore d'évaluation
- Syllabus STAB52 F20 LEC01Document4 pagesSyllabus STAB52 F20 LEC01rickyangnwPas encore d'évaluation
- Limits, Fits and TolerancesDocument26 pagesLimits, Fits and TolerancesItemogeng Bernatt BabePas encore d'évaluation
- Paper 1Document14 pagesPaper 1KhushilPas encore d'évaluation
- Transformer and Induction Motor Concepts Explained in DetailDocument2 pagesTransformer and Induction Motor Concepts Explained in Detailshiny_vikram6365Pas encore d'évaluation
- Handbook of Transport GeographyDocument17 pagesHandbook of Transport GeographyAnil Marsani100% (1)
- 3rd Sem 4 Electrical Engineering Syllabus For WB PolytechnicDocument35 pages3rd Sem 4 Electrical Engineering Syllabus For WB PolytechnicParthasarothi SikderPas encore d'évaluation
- Me53 Design of Machine Elements L T P CDocument2 pagesMe53 Design of Machine Elements L T P CajithjkingsPas encore d'évaluation
- Siemens PLC s7 1200Document71 pagesSiemens PLC s7 1200Mahadzir Bin Mat Rabi'Pas encore d'évaluation
- Oup TransitionDocument4 pagesOup TransitionBjorn AbuboPas encore d'évaluation
- Fin534-Descriptive Statistical Measures & Hypothesis TestingDocument13 pagesFin534-Descriptive Statistical Measures & Hypothesis TestingMUHAMMAD NUR IMAN NOR AZLIPas encore d'évaluation
- Torsion Reinforcement Influences RC Slab BehaviorDocument6 pagesTorsion Reinforcement Influences RC Slab BehaviorArnold TunduliPas encore d'évaluation
- 4 Unit Maths - Complex NumbersDocument4 pages4 Unit Maths - Complex NumbersganeshrudraPas encore d'évaluation
- Introduction To RAPID 3HAC029364-001 Rev - enDocument56 pagesIntroduction To RAPID 3HAC029364-001 Rev - enAvi KorenPas encore d'évaluation
- Lenz's Law ExplainedDocument4 pagesLenz's Law ExplainedWilliam Simms0% (1)
- Real Analysis Lecture SldiesDocument16 pagesReal Analysis Lecture Sldiesruchi21july100% (1)
- Inventory System ThesisDocument94 pagesInventory System ThesisFatima Gorre ConcepcionPas encore d'évaluation
- Problems: Ted Eisenberg, Section EditorDocument15 pagesProblems: Ted Eisenberg, Section EditorPerepePerePas encore d'évaluation
- Droplet Evaporation With Reference To The Effectiveness of Water Mist CoolingDocument9 pagesDroplet Evaporation With Reference To The Effectiveness of Water Mist CoolingWhidas PrihantoroPas encore d'évaluation
- Backward Forecast With ExcelDocument4 pagesBackward Forecast With ExcelNumXL ProPas encore d'évaluation