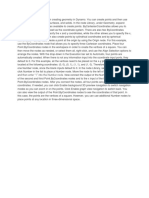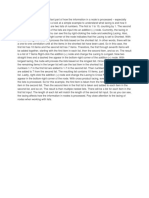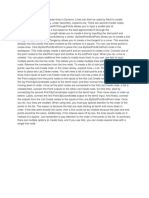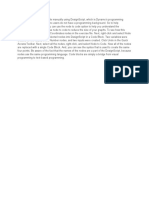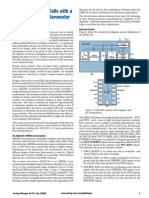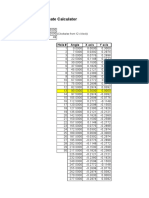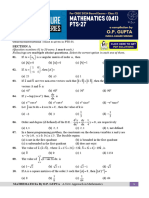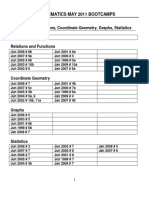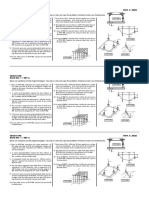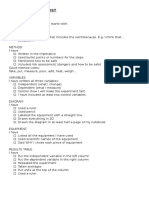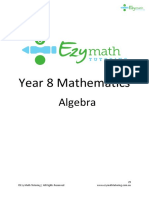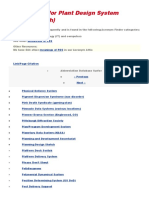Académique Documents
Professionnel Documents
Culture Documents
33 Creating and Working With Vectors
Transféré par
Roshani ShahTitre original
Copyright
Formats disponibles
Partager ce document
Partager ou intégrer le document
Avez-vous trouvé ce document utile ?
Ce contenu est-il inapproprié ?
Signaler ce documentDroits d'auteur :
Formats disponibles
33 Creating and Working With Vectors
Transféré par
Roshani ShahDroits d'auteur :
Formats disponibles
Vectors are very important when it comes to creating free-form geometry in Dynamo.
Vectors define
a direction that can then be used when creating geometry that needs to be oriented in a specific
direction. To create any type of vector, in the node Library, under Geometry, expand Vector. There
are multiple options to create a vector. You can create vectors by coordinates or by two points. You
can also create a standard vector in the direction of the x-, y-, or z-axis. These vectors have a unit
length of one. The other vector nodes allow you to create vectors in any direction you wish. Vectors
are not actual geometry, so it is hard to visualize vectors. The best way to see how they work is to
use them in an example. Click XAxis in the node Library to place the Vector.XAxis node in the
workspace. Next, click YAxis and then ZAxis to place those nodes. You can view the output of the
vector nodes, if needed. For example, the coordinates of the Vector.XAxis node is (1, 0, 0) with a
unit length of 1. Therefore, the vector is pointing in the x-direction and has a unit length of 1. Next,
click the first ByCoordinates option in the node Library to place the Vector.ByCoordinates node. With
this node, you can define the coordinates, which in turn define the direction of the vector. You can
use any value you wish, whereas the standard vector nodes are pre-defined. Delete the
ByCoordinates node for this example. Back in the node Library, expand Point and then click the
second ByCoordinates option to place the Point.ByCoordinates node. When you do, a point is
created at (0, 0, 0) which is the default for blank inputs.Now you can use that point as the start point
of a line, and you can use a vector to define the direction of the line. Back in the node Library,
expand Line and then click ByStartPointDirectionLength. The Line.ByStartPointDirectionLength node
has three inputs: startPoint, direction, and length. Use the point you just created as the
startPoint. Next, add a Code Block and enter a value of 1. Use the Code Block for the length. Now
you need to specify the direction. When you hover your cursor over the direction input, the tooltip
shows Vector. Any time a node needs a direction, you need to use a vector as the input. Connect the
Vector.ZAxis node to the direction input. When you do, a line is created. The line starts at the origin
and extends up in the z-direction one unit. At this point, you can disconnect the ZAxis node and
connect the other vector nodes to see how they affect the line. As you use the other vectors, you can
see that it simply changes the direction of the line. Once again, vectors are not actual
geometry. They are simply used to define the direction of various types of geometry. If you need a
vector in a direction other than one of the standard coordinate directions, you can use one of the
other vector nodes. For example, you could use the Vector.ByCoordinates node with the coordinates
set to (1, 1, 0) to create a vector at 45 degrees on the x-y plane.
Vous aimerez peut-être aussi
- 45 Getting System Family ParametersDocument1 page45 Getting System Family ParametersRoshani ShahPas encore d'évaluation
- 47 Setting System Family ParametersDocument2 pages47 Setting System Family ParametersRoshani ShahPas encore d'évaluation
- 46 Setting Loadable Family ParametersDocument1 page46 Setting Loadable Family ParametersRoshani ShahPas encore d'évaluation
- 50 Creating Sheets With ViewsDocument1 page50 Creating Sheets With ViewsRoshani ShahPas encore d'évaluation
- 44 Getting Loadable Family ParametersDocument1 page44 Getting Loadable Family ParametersRoshani ShahPas encore d'évaluation
- 49 Creating Section ViewsDocument1 page49 Creating Section ViewsRoshani ShahPas encore d'évaluation
- 30 Working With Parameters On LinesDocument1 page30 Working With Parameters On LinesRoshani ShahPas encore d'évaluation
- 36 Creating FloorsDocument1 page36 Creating FloorsRoshani ShahPas encore d'évaluation
- 38 Creating LevelsDocument1 page38 Creating LevelsRoshani ShahPas encore d'évaluation
- 35 Creating Reference LinesDocument1 page35 Creating Reference LinesRoshani ShahPas encore d'évaluation
- 34 Creating Reference PointsDocument1 page34 Creating Reference PointsRoshani ShahPas encore d'évaluation
- 20 Creating ListsDocument1 page20 Creating ListsRoshani ShahPas encore d'évaluation
- 37 Creating WallsDocument1 page37 Creating WallsRoshani ShahPas encore d'évaluation
- 32 Creating and Working With SolidsDocument1 page32 Creating and Working With SolidsRoshani ShahPas encore d'évaluation
- 25 Extracting Items From Lists Within ListsDocument1 page25 Extracting Items From Lists Within ListsRoshani ShahPas encore d'évaluation
- 23 Working With Lists Within ListsDocument1 page23 Working With Lists Within ListsRoshani ShahPas encore d'évaluation
- 28 Creating and Working With PointsDocument1 page28 Creating and Working With PointsRoshani ShahPas encore d'évaluation
- 22 Understanding LacingDocument1 page22 Understanding LacingRoshani ShahPas encore d'évaluation
- 26 Exporting Lists To ExcelDocument1 page26 Exporting Lists To ExcelRoshani ShahPas encore d'évaluation
- 29 Creating and Working With LinesDocument1 page29 Creating and Working With LinesRoshani ShahPas encore d'évaluation
- 17 Using Code BlocksDocument1 page17 Using Code BlocksRoshani ShahPas encore d'évaluation
- 18 Switching From Nodes To CodeDocument1 page18 Switching From Nodes To CodeRoshani ShahPas encore d'évaluation
- 21 Creating Ranges and SequencesDocument1 page21 Creating Ranges and SequencesRoshani ShahPas encore d'évaluation
- 24 Extracting Items From A Single ListDocument1 page24 Extracting Items From A Single ListRoshani ShahPas encore d'évaluation
- 15 Working With Identical NodesDocument1 page15 Working With Identical NodesRoshani ShahPas encore d'évaluation
- 16 Using String and Number NodesDocument1 page16 Using String and Number NodesRoshani ShahPas encore d'évaluation
- 14 Aligning NodesDocument1 page14 Aligning NodesRoshani ShahPas encore d'évaluation
- 12 Working With NodesDocument1 page12 Working With NodesRoshani ShahPas encore d'évaluation
- 4 Creating New FilesDocument1 page4 Creating New FilesRoshani ShahPas encore d'évaluation
- The Subtle Art of Not Giving a F*ck: A Counterintuitive Approach to Living a Good LifeD'EverandThe Subtle Art of Not Giving a F*ck: A Counterintuitive Approach to Living a Good LifeÉvaluation : 4 sur 5 étoiles4/5 (5794)
- Shoe Dog: A Memoir by the Creator of NikeD'EverandShoe Dog: A Memoir by the Creator of NikeÉvaluation : 4.5 sur 5 étoiles4.5/5 (537)
- The Yellow House: A Memoir (2019 National Book Award Winner)D'EverandThe Yellow House: A Memoir (2019 National Book Award Winner)Évaluation : 4 sur 5 étoiles4/5 (98)
- Hidden Figures: The American Dream and the Untold Story of the Black Women Mathematicians Who Helped Win the Space RaceD'EverandHidden Figures: The American Dream and the Untold Story of the Black Women Mathematicians Who Helped Win the Space RaceÉvaluation : 4 sur 5 étoiles4/5 (895)
- The Hard Thing About Hard Things: Building a Business When There Are No Easy AnswersD'EverandThe Hard Thing About Hard Things: Building a Business When There Are No Easy AnswersÉvaluation : 4.5 sur 5 étoiles4.5/5 (344)
- The Little Book of Hygge: Danish Secrets to Happy LivingD'EverandThe Little Book of Hygge: Danish Secrets to Happy LivingÉvaluation : 3.5 sur 5 étoiles3.5/5 (399)
- Grit: The Power of Passion and PerseveranceD'EverandGrit: The Power of Passion and PerseveranceÉvaluation : 4 sur 5 étoiles4/5 (588)
- The Emperor of All Maladies: A Biography of CancerD'EverandThe Emperor of All Maladies: A Biography of CancerÉvaluation : 4.5 sur 5 étoiles4.5/5 (271)
- Devil in the Grove: Thurgood Marshall, the Groveland Boys, and the Dawn of a New AmericaD'EverandDevil in the Grove: Thurgood Marshall, the Groveland Boys, and the Dawn of a New AmericaÉvaluation : 4.5 sur 5 étoiles4.5/5 (266)
- Never Split the Difference: Negotiating As If Your Life Depended On ItD'EverandNever Split the Difference: Negotiating As If Your Life Depended On ItÉvaluation : 4.5 sur 5 étoiles4.5/5 (838)
- A Heartbreaking Work Of Staggering Genius: A Memoir Based on a True StoryD'EverandA Heartbreaking Work Of Staggering Genius: A Memoir Based on a True StoryÉvaluation : 3.5 sur 5 étoiles3.5/5 (231)
- On Fire: The (Burning) Case for a Green New DealD'EverandOn Fire: The (Burning) Case for a Green New DealÉvaluation : 4 sur 5 étoiles4/5 (73)
- Elon Musk: Tesla, SpaceX, and the Quest for a Fantastic FutureD'EverandElon Musk: Tesla, SpaceX, and the Quest for a Fantastic FutureÉvaluation : 4.5 sur 5 étoiles4.5/5 (474)
- Team of Rivals: The Political Genius of Abraham LincolnD'EverandTeam of Rivals: The Political Genius of Abraham LincolnÉvaluation : 4.5 sur 5 étoiles4.5/5 (234)
- The World Is Flat 3.0: A Brief History of the Twenty-first CenturyD'EverandThe World Is Flat 3.0: A Brief History of the Twenty-first CenturyÉvaluation : 3.5 sur 5 étoiles3.5/5 (2259)
- The Unwinding: An Inner History of the New AmericaD'EverandThe Unwinding: An Inner History of the New AmericaÉvaluation : 4 sur 5 étoiles4/5 (45)
- The Gifts of Imperfection: Let Go of Who You Think You're Supposed to Be and Embrace Who You AreD'EverandThe Gifts of Imperfection: Let Go of Who You Think You're Supposed to Be and Embrace Who You AreÉvaluation : 4 sur 5 étoiles4/5 (1090)
- The Sympathizer: A Novel (Pulitzer Prize for Fiction)D'EverandThe Sympathizer: A Novel (Pulitzer Prize for Fiction)Évaluation : 4.5 sur 5 étoiles4.5/5 (120)
- Her Body and Other Parties: StoriesD'EverandHer Body and Other Parties: StoriesÉvaluation : 4 sur 5 étoiles4/5 (821)
- Blog Cikgu Rose: Physics..Biology..Scienc eDocument1 pageBlog Cikgu Rose: Physics..Biology..Scienc eAiryl RafiquePas encore d'évaluation
- Complete Maths Syllabus & Analysis Master Maths From ZERODocument46 pagesComplete Maths Syllabus & Analysis Master Maths From ZEROKankarla Jovial DaniPas encore d'évaluation
- MSB Algebra Class 9 3Document3 pagesMSB Algebra Class 9 3Kartik Kadam 40Pas encore d'évaluation
- Name - Chapter 4 - Functions Review 1Document4 pagesName - Chapter 4 - Functions Review 1Terence AnquandahPas encore d'évaluation
- Fall Detecttion With Accelerometer ADXL345 From Analog Devices.Document7 pagesFall Detecttion With Accelerometer ADXL345 From Analog Devices.spas20140% (1)
- Bolt Circle CalculatorDocument3 pagesBolt Circle Calculatornandu523Pas encore d'évaluation
- XII-PTS-27 (2023-24) - by O.P. GUPTADocument7 pagesXII-PTS-27 (2023-24) - by O.P. GUPTAronitsuniyaPas encore d'évaluation
- CXC (Csec) Mathematics May 2011 Bootcamps #1Document20 pagesCXC (Csec) Mathematics May 2011 Bootcamps #1glacsecgroupPas encore d'évaluation
- County Road Z PlaytestDocument59 pagesCounty Road Z PlaytestGuido AlvarezPas encore d'évaluation
- MF4212 Advanced Manufacturing LaboratoryDocument73 pagesMF4212 Advanced Manufacturing Laboratorybomb1 squadPas encore d'évaluation
- Self CheckDocument4 pagesSelf Checkedgar godinezPas encore d'évaluation
- Wondimu KassaDocument79 pagesWondimu KassaAHMED SOHELPas encore d'évaluation
- Review of Vector AlgebraDocument39 pagesReview of Vector AlgebraDivyansh RathiPas encore d'évaluation
- Rzeppa Joint Imeche2Document29 pagesRzeppa Joint Imeche2Manoah Stephen0% (1)
- RENAISSANCE - John Napier - Marin Mersenne - Girard Desargues - René DescartesDocument23 pagesRENAISSANCE - John Napier - Marin Mersenne - Girard Desargues - René DescartesJennifer Grace CastroPas encore d'évaluation
- Example 1 - Plane Areas in Rectangular Coordinates - Integral Calculus ReviewDocument6 pagesExample 1 - Plane Areas in Rectangular Coordinates - Integral Calculus ReviewRomeo VictorPas encore d'évaluation
- 08 Runout & ProfileDocument22 pages08 Runout & Profilemaddy_scribdPas encore d'évaluation
- IntroRobotics 1Document18 pagesIntroRobotics 1hasan82Pas encore d'évaluation
- CECC-3 M2 Quiz No. 1 / Set A NOV. 7, 2022Document1 pageCECC-3 M2 Quiz No. 1 / Set A NOV. 7, 2022Johannie Nina ClaridadPas encore d'évaluation
- Microstation CommandsDocument32 pagesMicrostation Commandsjibran42Pas encore d'évaluation
- MS Jan 2023Document15 pagesMS Jan 2023sultan tipuPas encore d'évaluation
- Chapter 2 Sample - LP BasicsDocument37 pagesChapter 2 Sample - LP Basicsjuggler2020Pas encore d'évaluation
- New ks3 Lab Report ChecklistDocument3 pagesNew ks3 Lab Report Checklistapi-230963582Pas encore d'évaluation
- Dynamics Chapter 2009-05-13Document20 pagesDynamics Chapter 2009-05-13Boldie LutwigPas encore d'évaluation
- Data Visualization - NewDocument5 pagesData Visualization - NewWHITE YTPas encore d'évaluation
- Coordinate Geometry Assignment Class 9 CBSEDocument2 pagesCoordinate Geometry Assignment Class 9 CBSEgurdeepsarora8738100% (2)
- Focus Function ListDocument98 pagesFocus Function ListJhoseph RoquePas encore d'évaluation
- Year 8 Maths - Algebra - Questions (Ch2)Document25 pagesYear 8 Maths - Algebra - Questions (Ch2)vendi_ferdianPas encore d'évaluation
- Automatic Mini CNC Plotter MachineDocument3 pagesAutomatic Mini CNC Plotter MachineVinayaga ProjectinstitutePas encore d'évaluation
- PDS Stands For Plant Design System (Intergraph)Document11 pagesPDS Stands For Plant Design System (Intergraph)steepa22Pas encore d'évaluation