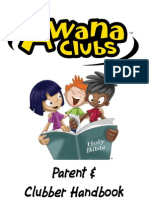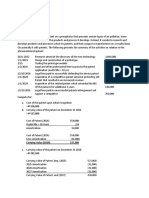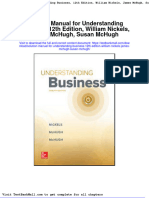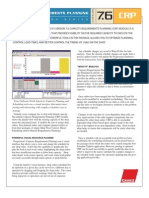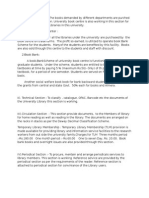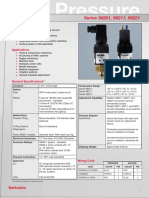Académique Documents
Professionnel Documents
Culture Documents
Windows Forms Using C# Revision 3.0 Student Guide
Transféré par
issamCopyright
Formats disponibles
Partager ce document
Partager ou intégrer le document
Avez-vous trouvé ce document utile ?
Ce contenu est-il inapproprié ?
Signaler ce documentDroits d'auteur :
Formats disponibles
Windows Forms Using C# Revision 3.0 Student Guide
Transféré par
issamDroits d'auteur :
Formats disponibles
Windows Forms
Using C#
Student Guide
Revision 3.0
Object Innovations Course 4130
Windows Forms Using C#
Rev. 3.0
Student Guide
Information in this document is subject to change without notice. Companies, names and data
used in examples herein are fictitious unless otherwise noted. No part of this document may be
reproduced or transmitted in any form or by any means, electronic or mechanical, for any
purpose, without the express written permission of Object Innovations.
Product and company names mentioned herein are the trademarks or registered trademarks of
their respective owners.
Authors: Robert J. Oberg and Dana Wyatt
Copyright 2009 Object Innovations Enterprises, LLC All rights reserved.
Object Innovations
877-558-7246
www.objectinnovations.com
Printed in the United States of America.
Rev. 3.0 Copyright 2009 Object Innovations Enterprises, LLC ii
All Rights Reserved
Table of Contents (Overview)
Chapter 1 Introduction to Windows Forms
Chapter 2 Visual Studio and the Forms Designer
Chapter 3 Using Controls
Chapter 4 List Controls
Chapter 5 Working with Dialogs
Chapter 6 Menus, Toolbars and Status Bars
Chapter 7 Advanced Windows Forms Topics
Chapter 8 Using Advanced Controls
Chapter 9 Resources
Chapter 10 Applications and Settings
Chapter 11 Data Access and Data Binding
Chapter 12 Newer Features in Windows Forms
Appendix A Learning Resources
Rev. 3.0 Copyright 2009 Object Innovations Enterprises, LLC iii
All Rights Reserved
Directory Structure
The course software installs to the root directory
C:\OIC\WinCs.
Example programs for each chapter are in named
subdirectories of chapter directories Chap01, Chap02, and
so on.
The Labs directory contains one subdirectory for each lab,
named after the lab number. Starter code is frequently
supplied, and answers are provided in the chapter directories.
The Demos directory is provided for hand-on work during
lectures.
Data files install to the directory C:\OIC\Data.
Rev. 3.0 Copyright 2009 Object Innovations Enterprises, LLC iv
All Rights Reserved
Table of Contents (Detailed)
Chapter 1 Introduction to Windows Forms ................................................................. 1
What are Windows Forms?............................................................................................. 3
Windows Forms Class Hierarchy ................................................................................... 4
Control Class................................................................................................................... 5
Form Class ...................................................................................................................... 7
Form Class Methods ....................................................................................................... 9
Building a Form ............................................................................................................ 10
Application Class .......................................................................................................... 12
Simple Windows Application ....................................................................................... 13
Using the .NET Framework SDK................................................................................. 18
Using Controls .............................................................................................................. 19
Common Control Properties ......................................................................................... 20
Ambient Control Properties .......................................................................................... 22
Example: Placing a Control in a Form.......................................................................... 24
Common Control Events............................................................................................... 26
Trapping Events ............................................................................................................ 28
Using the Button Control .............................................................................................. 29
HelloWorld Step 3 ..................................................................................................... 30
Using the Label Control................................................................................................ 31
Using the TextBox Control........................................................................................... 32
Example Complete Application................................................................................. 34
MSDN Documentation ................................................................................................. 37
Lab 1 ............................................................................................................................. 38
Summary ....................................................................................................................... 39
Chapter 2 Visual Studio and the Forms Designer ..................................................... 41
Visual Studio................................................................................................................. 43
Using the Forms Designer ............................................................................................ 44
Example: Creating a Windows Forms Application ...................................................... 47
Examining the Forms Designer Generated Code.......................................................... 52
Designing "Pretty" Forms ............................................................................................. 53
Designing "Easy-to-Use" Forms................................................................................... 54
Setting the Tab Order.................................................................................................... 55
Defining Keyboard Shortcuts ....................................................................................... 56
Defining Default and Cancel Buttons ........................................................................... 58
Lab 2 ............................................................................................................................. 59
Summary ....................................................................................................................... 60
Chapter 3 Using Controls............................................................................................. 63
Controls......................................................................................................................... 65
Using the TextBox Again .......................................................................................... 66
Using the Clipboard ...................................................................................................... 68
Rev. 3.0 Copyright 2009 Object Innovations Enterprises, LLC v
All Rights Reserved
Lab 3A (Optional)......................................................................................................... 69
Making Selections......................................................................................................... 70
Using the CheckBox ..................................................................................................... 71
Example: Using the CheckBox..................................................................................... 72
Using the RadioButton with a GroupBox..................................................................... 74
Example: Using a Radio Button .................................................................................. 76
Working with Ranges ................................................................................................... 78
Using the NumericUpDown ......................................................................................... 79
Example: Using the NumericUpDown ........................................................................ 80
Using the TrackBar ....................................................................................................... 81
Example: Using the TrackBar...................................................................................... 82
Using the ProgressBar .................................................................................................. 83
Example: Using the ProgressBar ................................................................................. 84
Working with Dates ...................................................................................................... 86
Using the MonthCalendar ............................................................................................. 87
Using DateTimePicker.................................................................................................. 90
Example: Using the DateTimePicker........................................................................... 91
Other Controls............................................................................................................... 94
Tracing .......................................................................................................................... 95
Debug and Trace Classes .............................................................................................. 96
Tracing Example........................................................................................................... 97
Viewing Trace Output .................................................................................................. 98
Debug Statements ......................................................................................................... 99
Debug Output.............................................................................................................. 100
WriteLine Syntax ........................................................................................................ 101
Lab 3B......................................................................................................................... 102
Summary ..................................................................................................................... 103
Chapter 4 List Controls.............................................................................................. 107
Working with Lists ..................................................................................................... 109
Using a ListBox .......................................................................................................... 110
Selected Items ............................................................................................................. 111
Selected Indices .......................................................................................................... 112
Other ListBox Features ............................................................................................... 113
Adding and Removing Items Dynamically................................................................. 115
Example: Using a ListBox .......................................................................................... 116
Using the ComboBox.................................................................................................. 119
ComboBox Example ................................................................................................... 120
Storing Objects in List Controls ................................................................................. 122
Lab 4A ........................................................................................................................ 123
Using the DomainUpDown Control ........................................................................... 124
Example: Using the DomainUpDown ........................................................................ 125
Using a ListView ........................................................................................................ 127
Adding Columns to a ListView .................................................................................. 129
Adding Items to a ListView........................................................................................ 130
Example: Using a ListView ........................................................................................ 132
Rev. 3.0 Copyright 2009 Object Innovations Enterprises, LLC vi
All Rights Reserved
Lab 4B......................................................................................................................... 134
Summary ..................................................................................................................... 135
Chapter 5 Working with Dialogs............................................................................... 141
Modal and Modeless Dialogs ..................................................................................... 143
MessageBox................................................................................................................ 144
MessageBox Show Method ........................................................................................ 145
Closing a Form............................................................................................................ 148
Custom Dialogs........................................................................................................... 149
Modal Dialogs............................................................................................................. 150
Example: Modal Data Entry Dialogs......................................................................... 151
Creating a New Form.................................................................................................. 152
Common Dialog Properties......................................................................................... 153
Designing the Form..................................................................................................... 154
Configuring the DialogResult ..................................................................................... 155
Displaying the Form ................................................................................................... 156
Accessing Data on the Form ....................................................................................... 157
Changing the Behavior of a Button's DialogResult .................................................... 160
Displaying Errors with the ErrorProvider Control ..................................................... 162
Validation Using the ErrorProvider............................................................................ 165
Modeless Dialogs........................................................................................................ 167
Example: Modeless Data Entry Dialogs .................................................................... 168
Designing the Modeless Dialog.................................................................................. 169
Displaying the Form ................................................................................................... 171
Managing the Relationship Between the Parent and Modeless Dialog ...................... 172
Programming the Apply and Close Buttons ............................................................... 173
Programming the Apply Button.................................................................................. 174
Managing the Number of Instances of the Modeless Dialog...................................... 176
Lab 5A ........................................................................................................................ 178
Common Dialogs ........................................................................................................ 179
Using the Common Dialog Controls........................................................................... 180
Example: Using Common Dialogs ............................................................................ 181
Lab 5B......................................................................................................................... 185
Summary ..................................................................................................................... 186
Chapter 6 Menus, Toolbars and Status Bars ........................................................... 193
Menus.......................................................................................................................... 195
MenuStrip Control ...................................................................................................... 196
Example: Integrating Menus into an Application...................................................... 197
Attaching a Menu to a Form ....................................................................................... 199
Configuring Items in a Menu...................................................................................... 200
Testing the Menu ........................................................................................................ 202
Responding to Menu Events ....................................................................................... 204
DropDownOpening Event .......................................................................................... 208
ContextMenuStrip Control ......................................................................................... 209
Example: Integrating a Context Menu into an Application....................................... 210
Rev. 3.0 Copyright 2009 Object Innovations Enterprises, LLC vii
All Rights Reserved
Context Menu Events.................................................................................................. 211
Handling Multiple Events........................................................................................... 212
Lab 6A ........................................................................................................................ 214
Status Bars .................................................................................................................. 215
StatusStrip Example.................................................................................................... 216
StatusStrip Demo ........................................................................................................ 217
A Quick Status Bar ..................................................................................................... 221
Toolbars ...................................................................................................................... 222
ToolStrip Demo .......................................................................................................... 223
Importing Images ........................................................................................................ 225
Associating an Event Handler..................................................................................... 226
Image and Text on Buttons ......................................................................................... 227
Lab 6B......................................................................................................................... 228
Summary ..................................................................................................................... 229
Chapter 7 Advanced Windows Forms Topics.......................................................... 235
Forms and Controls..................................................................................................... 237
Parent/Child Relationships ......................................................................................... 238
Example: Using Parent/Child Relationships............................................................... 240
Owner/Owned Relationships ...................................................................................... 242
Example: Using Owner/Owned Relationships ........................................................... 243
Top-Most Forms ......................................................................................................... 246
MDI Applications ....................................................................................................... 247
.NET MainMenu Class ............................................................................................... 248
Creating an MDI Parent Window ............................................................................... 249
Creating and Displaying an MDI Child Window ....................................................... 250
Arranging MDI Child Windows ................................................................................. 251
Merging the Parent and Child Menus ......................................................................... 252
Example: An MDI Request Manager ......................................................................... 255
Clipboard Object......................................................................................................... 262
Placing Data on the Clipboard .................................................................................... 263
Retrieving Data from the Clipboard ........................................................................... 264
Visual Inheritance ....................................................................................................... 265
Building the Base Form .............................................................................................. 266
Example: Using Visual Inheritance ............................................................................ 267
Lab 7 ........................................................................................................................... 274
Summary ..................................................................................................................... 275
Chapter 8 Using Advanced Controls......................................................................... 281
Panel Control .............................................................................................................. 283
Panel and GroupBox Example.................................................................................... 284
TreeView Control ....................................................................................................... 285
TreeView Properties ................................................................................................... 286
TreeView Methods ..................................................................................................... 287
TreeView Events......................................................................................................... 288
TreeNode Class........................................................................................................... 289
Rev. 3.0 Copyright 2009 Object Innovations Enterprises, LLC viii
All Rights Reserved
Adding Nodes ............................................................................................................. 290
Removing Nodes......................................................................................................... 291
Iterating Through Nodes ............................................................................................. 292
TreeView Example ..................................................................................................... 293
TreeView Demonstration............................................................................................ 294
ImageList .................................................................................................................... 298
ImageList Demonstration............................................................................................ 299
Image Collection Editor.............................................................................................. 300
Lab 8A ........................................................................................................................ 302
Splitter Control ........................................................................................................... 303
Splitter and SplitContainer.......................................................................................... 304
Splitter Control Demonstration................................................................................... 305
Lab 8B......................................................................................................................... 307
TabControl .................................................................................................................. 308
Controls on Tab Pages ................................................................................................ 309
Selected Index............................................................................................................. 310
TabControl Demonstration ......................................................................................... 311
Tab Control Event Handling....................................................................................... 312
Lab 8C......................................................................................................................... 313
Controls Documentation ............................................................................................. 314
Summary ..................................................................................................................... 315
Chapter 9 Resources ................................................................................................... 323
Resources .................................................................................................................... 325
Image Resources ......................................................................................................... 326
Loading the Bitmaps ................................................................................................... 327
Embedded Resources .................................................................................................. 328
Accessing Embedded Resources................................................................................. 329
Creating String Resources .......................................................................................... 330
Strings in the Program ................................................................................................ 331
String Resource Demo ................................................................................................ 332
Accessing Resources from Code ................................................................................ 334
Cultures and Internationalization................................................................................ 339
.NET Support for Cultures.......................................................................................... 341
Example: Using CultureInfo ....................................................................................... 342
Changing the Current Culture..................................................................................... 346
Building Localizable Forms........................................................................................ 347
MainForm.resx File .................................................................................................... 349
Code for Localization ................................................................................................. 351
Visual Studio Localization Support............................................................................ 352
Demo: Localizing Using VS.NET .............................................................................. 354
Lab 9 ........................................................................................................................... 359
Summary ..................................................................................................................... 360
Chapter 10 Applications and Settings....................................................................... 363
The Application Class................................................................................................. 365
Rev. 3.0 Copyright 2009 Object Innovations Enterprises, LLC ix
All Rights Reserved
Starting and Stopping Applications ............................................................................ 366
Life Cycle Demonstration........................................................................................... 367
Application Events...................................................................................................... 368
Logging to a File......................................................................................................... 369
Closing a Window....................................................................................................... 370
Processing Windows Messages .................................................................................. 372
Filtering Messages ...................................................................................................... 373
Example: Using Application Class ............................................................................ 375
Configuration Files ..................................................................................................... 376
Reading Configuration Files ....................................................................................... 378
Example: Using Config Files..................................................................................... 379
Configuration File and Visual Studio ......................................................................... 381
Accessing the Registry................................................................................................ 382
Example: Manipulating the Registry .......................................................................... 384
Lab 10 ......................................................................................................................... 386
Summary ..................................................................................................................... 387
Chapter 11 Data Access and Data Binding............................................................... 391
ADO.NET ................................................................................................................... 393
.NET Namespaces....................................................................................................... 394
ADO.NET Architecture .............................................................................................. 395
.NET Data Providers................................................................................................... 397
Connected Data Access .............................................................................................. 398
SmallPub Database ..................................................................................................... 399
Connected Programming Example ............................................................................. 400
DataSet Architecture................................................................................................... 404
Why DataSet? ............................................................................................................. 405
DataSet Components................................................................................................... 406
DataSet Example Program.......................................................................................... 407
XML File Schema Definition ..................................................................................... 408
XML File Data............................................................................................................ 409
Reading and Writing XML ......................................................................................... 410
Accessing a DataSet.................................................................................................... 411
Adding a New Row..................................................................................................... 412
Searching and Updating a Row .................................................................................. 413
Deleting a Row ........................................................................................................... 414
Data Adapters ............................................................................................................. 415
Data Adapter Example Program ................................................................................. 416
Lab 11A ...................................................................................................................... 417
Data Binding Concept................................................................................................. 418
Simple Data Binding................................................................................................... 419
Binding to a List ......................................................................................................... 420
SimpleList Example.................................................................................................... 421
Complex Data Binding Example ................................................................................ 422
Binding to a DataGrid................................................................................................. 423
DataView .................................................................................................................... 425
Rev. 3.0 Copyright 2009 Object Innovations Enterprises, LLC x
All Rights Reserved
Filtering and Sorting ................................................................................................... 426
DataView and Data Binding ....................................................................................... 427
DataView Example ..................................................................................................... 428
Column Formatting..................................................................................................... 430
Lab 11B....................................................................................................................... 431
Language Integrated Query (LINQ) ........................................................................... 432
Bridging Objects and Data.......................................................................................... 433
Using Server Explorer ................................................................................................ 434
LINQ Demo ................................................................................................................ 435
Object Relational Designer......................................................................................... 436
IntelliSense.................................................................................................................. 438
Basic LINQ Query Operators ..................................................................................... 439
Obtaining a Data Source ............................................................................................. 440
LINQ Query Example................................................................................................. 441
Filtering....................................................................................................................... 442
Ordering ...................................................................................................................... 443
Aggregation ................................................................................................................ 444
Obtaining Lists and Arrays ......................................................................................... 445
Deferred Execution ..................................................................................................... 446
Modifying a Data Source ............................................................................................ 447
Performing Inserts via LINQ to SQL.......................................................................... 448
Performing Deletes via LINQ to SQL ........................................................................ 449
Performing Updates via LINQ to SQL ....................................................................... 450
Lab 11C....................................................................................................................... 451
Summary ..................................................................................................................... 452
Chapter 12 Newer Features in Windows Forms...................................................... 463
Evolution of Microsoft Windows ............................................................................... 465
New Controls in .NET 2.0 .......................................................................................... 466
File Browser Demo ..................................................................................................... 467
ToolStrip and SplitContainer ...................................................................................... 468
WebBrowser Control .................................................................................................. 473
Lab 12A ...................................................................................................................... 474
Application Settings.................................................................................................... 475
Application Settings Using Visual Studio .................................................................. 476
Application Settings Demo ......................................................................................... 477
Application Configuration File................................................................................... 482
User Configuration File .............................................................................................. 483
Manual Application Settings ...................................................................................... 484
Default Values of Settings .......................................................................................... 488
New Data Binding....................................................................................................... 489
BindingSource Architecture ....................................................................................... 490
Binding to a List ......................................................................................................... 491
Setting up the Bindings............................................................................................... 492
Category Class ............................................................................................................ 493
Code in the Form ........................................................................................................ 494
Rev. 3.0 Copyright 2009 Object Innovations Enterprises, LLC xi
All Rights Reserved
DataGridView Control................................................................................................ 496
DataGridView Sample Program ................................................................................. 497
DataGridView Demo .................................................................................................. 498
Performing a Query..................................................................................................... 503
Lab 12B....................................................................................................................... 506
BackgroundWorker Component ................................................................................. 507
BackgroundWorker Example...................................................................................... 508
BackgroundWorker Code ........................................................................................... 510
ClickOnce Deployment............................................................................................... 511
Web Examples Setup .................................................................................................. 512
Creating a Virtual Directory ....................................................................................... 513
Home Page for Web Example..................................................................................... 515
ClickOnce Demonstration........................................................................................... 516
Publishing a ClickOnce App....................................................................................... 517
Running the Application ............................................................................................. 518
Summary ..................................................................................................................... 521
Appendix A Learning Resources............................................................................... 527
Rev. 3.0 Copyright 2009 Object Innovations Enterprises, LLC xii
All Rights Reserved
WinCs Chapter 2
Chapter 2
Visual Studio and the Forms
Designer
Rev. 3.0 Copyright 2009 Object Innovations Enterprises, LLC 41
All Rights Reserved
WinCs Chapter 2
Visual Studio and the Forms Designer
Objectives
After completing this unit you will be able to:
Use Visual Studio to build simple Windows Forms
applications.
Use the Forms Designer to visually design forms.
Trap events using the Forms Designer.
Create an attractive visual design for your forms.
Create an efficient design for your forms, including
setting a tab order and implementing keyboard
shortcuts.
Rev. 3.0 Copyright 2009 Object Innovations Enterprises, LLC 42
All Rights Reserved
WinCs Chapter 2
Visual Studio
Visual Studio, which we used in the first chapter to
create and run simple projects, is extremely useful in
developing Windows applications.
Visual Studio allows us to design forms using a drag-
drop interface.
If you are familiar with the IDEs in Visual Basic or Visual
C++, the Visual Studio IDE will look very familiar!
The drag-drop interface is generally referred to as
the Forms Designer.
The Forms Designer will be available any time a Windows
Forms class has been added to a project.
It can be opened by selecting the View Designer icon from
the Solution Explorer window.
Rev. 3.0 Copyright 2009 Object Innovations Enterprises, LLC 43
All Rights Reserved
WinCs Chapter 2
Using the Forms Designer
The Forms Designer allows a programmer to drag
and drop controls from a toolbox onto a form.
If the toolbox isn't visible, you can select it from the View |
Toolbox menu.
Rev. 3.0 Copyright 2009 Object Innovations Enterprises, LLC 44
All Rights Reserved
WinCs Chapter 2
Using the Forms Designer (Contd)
You can modify the properties of a control using the
Properties window (shown in the lower right).
If the Properties Window isn't visible, you can select it from
the View | Properties Window menu.
The properties can be shown by category or alphabetically be
selecting an icon from the Properties Window toolbar
By category: Alphabetically:
Rev. 3.0 Copyright 2009 Object Innovations Enterprises, LLC 45
All Rights Reserved
WinCs Chapter 2
Using the Forms Designer (Contd)
You can add, modify and view the event handlers for
each control using the Properties window.
To add an event handler and associated delegate, double-
click on the appropriate event from the left-hand side of the
scrolling grid. Select Events by the icon.
You can add the "default" event handler for each control by
double-clicking the control in design view.
Rev. 3.0 Copyright 2009 Object Innovations Enterprises, LLC 46
All Rights Reserved
WinCs Chapter 2
Example: Creating a Windows Forms
Application
It is easy to create a Windows Forms application
using Visual Studio.
A copy of the application is saved in Chap02\GoCowboys
directory.
If you want to follow along, you should do your work in the
Demos directory.
1. We begin by creating a new C# Windows Forms Application
project named GoCowboys in the Demos directory. Leave
unchecked Create directory for solution.
Rev. 3.0 Copyright 2009 Object Innovations Enterprises, LLC 47
All Rights Reserved
WinCs Chapter 2
Example: Creating ... (Contd)
2. We then rename the source file for the form to MainForm.cs.
You will be asked if you want to rename the corresponding code
elements. Say yes.
3. To verify that the required code elements have been renamed,
build and run the application. You should see a bare form,
which can be resized.
Rev. 3.0 Copyright 2009 Object Innovations Enterprises, LLC 48
All Rights Reserved
WinCs Chapter 2
Example: Creating ... (Contd)
4. We will use the toolbox to drag a button control to the form. To
make everything look nifty, we will resize the form.
5. We want to make sure the following property values are set for
the button and form:
Object Name Property Text Property
Button btnCheer Cheer!
Form MainForm NFL Football
Rev. 3.0 Copyright 2009 Object Innovations Enterprises, LLC 49
All Rights Reserved
WinCs Chapter 2
Example: Creating ... (Contd)
6. We need to trap the Click event for the btnCheer button. To
do this, we can double-click on the btnCheer button. It will
write the Click event handler and delegate for us and position us
at the handler function in the code window.
We will add code to display a message box that shows the
message "Go Cowboys!"
Note the partial modifier on the class.
This is a new feature of .NET 2.0, which enables wizard-
generated code to be maintained in a separate file.
Rev. 3.0 Copyright 2009 Object Innovations Enterprises, LLC 50
All Rights Reserved
WinCs Chapter 2
Example: Creating ... (Contd)
7. Finally, we can build and run the application.
Rev. 3.0 Copyright 2009 Object Innovations Enterprises, LLC 51
All Rights Reserved
WinCs Chapter 2
Examining the Forms Designer
Generated Code
The Forms Designer generated code as we designed
the form.
The code is in the separate file MainForm.Designer.cs.
Rev. 3.0 Copyright 2009 Object Innovations Enterprises, LLC 52
All Rights Reserved
WinCs Chapter 2
Designing "Pretty" Forms
In order to make your forms look nice, you will want
to:
Size your controls so that similar are approximately the same
size.
Align your controls on some meaningful X and Y axis.
Visual Studio 2008 provides alignment lines as you drag
controls, making your job easier.
The Forms Designer allows you to use a special
toolbar to perform a variety of layout tasks.
You can use the View | Toolbars | Layout menu option to
display the toolbar.
Rev. 3.0 Copyright 2009 Object Innovations Enterprises, LLC 53
All Rights Reserved
WinCs Chapter 2
Designing "Easy-to-Use" Forms
In order to make your forms easy to use, you will
want to:
Lay out the controls in a meaningful way.
Provide meaningful labels.
However, there are some other steps you can take to
make the form easy to use:
Set the tab order of the controls.
Define keyboard shortcuts to provide fast access to controls.
Define default and cancel buttons.
Our example illustrates a form that is both pretty
and easy to use.
See PrettyDialog in the current chapter directory.
Rev. 3.0 Copyright 2009 Object Innovations Enterprises, LLC 54
All Rights Reserved
WinCs Chapter 2
Setting the Tab Order
To set the tab order of the controls on a form, you
must use the View | Tab Order menu.
The form must have focus for this option to be visible.
You must select View | Tab Order when you are done to turn
off tab ordering.
When you click on a tab number, it changes.
The first tab you click on becomes 0, the second tab you click
on becomes 1, etc.
If you accidentally give a tab an incorrect number, keep
clicking on the tab the number cycles through the available
number.
You should always include your labels in the tab order
directly before the control they label. The reason will be
apparent on the next page!
Rev. 3.0 Copyright 2009 Object Innovations Enterprises, LLC 55
All Rights Reserved
WinCs Chapter 2
Defining Keyboard Shortcuts
You can define keyboard shortcuts for controls on
your form.
These shortcuts allow the user to press Alt + shortcutKey to
move focus to the control that defines the shortcut.
To assign a shortcut to controls, you must:
Place an ampersand ( & ) in front of the shortcut letter in the
control's Text property.
For example, if the Text property of an OK button is &OK,
then the text will appear as OK on the screen to let the user
know O is the shortcut key. When the user presses Alt + O,
focus moves to the control.
When you use the shortcut key on a button, it invokes the
click event handler for the button instead of setting focus to
it.
When a control does not have a static Text property
(for example, a textbox), you must place a label that
defines the key directly in front of the controlbased
on tab order.
For example, if the textbox has tab order 7, its label should
have tab order 6.
The label's Text property must have an ampersand ( & ) in
front of the shortcut letter (example: &Husband will define
H as the shortcut; Hus&band will define B as the shortcut).
Rev. 3.0 Copyright 2009 Object Innovations Enterprises, LLC 56
All Rights Reserved
WinCs Chapter 2
Defining Keyboard Shortcuts (Cont'd)
When running the program, to use the keyboard
shortcuts the user should press the Alt key.
Then the underlines will appear.
When the user enters the keyboard shortcut, focus will go to
control the following the label (based on tab order) because a
label does not have a tab stop.
Rev. 3.0 Copyright 2009 Object Innovations Enterprises, LLC 57
All Rights Reserved
WinCs Chapter 2
Defining Default and Cancel Buttons
It is common among Windows Forms applications to
define default and cancel buttons for each form.
The default, or accept, button is one that is invoked if the
user hits the Enter key in any control on the form that does
not have its own AcceptReturn property set to True.
The cancel button is the one that is invoked if the user hits
the Escape key in any control on the form.
Windows Forms makes this assignment easy:
The form has two properties, AcceptButton and
CancelButton, that can be assigned a reference to a button
using a drop-down list.
Rev. 3.0 Copyright 2009 Object Innovations Enterprises, LLC 58
All Rights Reserved
WinCs Chapter 2
Lab 2
My Calculator
In this lab you will you will use Visual Studio and the Forms
Designer to build a simple calculator that performs addition,
subtraction, multiplication and division on floating point numbers.
Detailed instructions are contained in the Lab 2 write-up at the end
of the chapter.
Suggested time: 30 minutes
Rev. 3.0 Copyright 2009 Object Innovations Enterprises, LLC 59
All Rights Reserved
WinCs Chapter 2
Summary
Visual Studio makes it easy for programmers to build
Windows Forms applications.
The Forms Designer allows programmers to drag
controls from a toolbox and visually place them on a
form.
The Properties Window can be used to specify values
for form and control properties.
The Forms Designer generates code based on the
programmer's drag-drop actions and property
settings.
C# and the tools inside Visual Studio make it easy to
build Windows Forms applications that look nice and
are easy to use.
Rev. 3.0 Copyright 2009 Object Innovations Enterprises, LLC 60
All Rights Reserved
WinCs Chapter 2
Lab 2
My Calculator
Introduction
In this lab you will you will use Visual Studio and the Forms Designer to build a simple
calculator that performs addition, subtraction, multiplication and division on floating
point numbers. Your form should resemble the following:
You will need to use exception handling to make sure that "garbage" data in the operand
1 and/or operand 2 textbox does not cause your program to "crash".
Suggested Time: 30 minutes
Root Directory: OIC\WinCs
Directories: Labs\Lab2 (do your work here)
OIC\Data\Graphics (contains icon files)
Chap02\MyCalculator (contains lab solution)
Instructions
1. Create a new C# Windows Forms Application named MyCalculator. Name the form
class and the associated file Calculator. Save the solution.
2. Design the form similar to that shown above.
3. Copy the icon files for the four arithmetic operations, MISC18.ICO, MISC19.ICO,
MISC20.ICO and MISC21.ICO, from OIC\Data\Graphics to the working directory.
Rev. 3.0 Copyright 2009 Object Innovations Enterprises, LLC 61
All Rights Reserved
WinCs Chapter 2
4. Set the properties of each control to the following values:
Control Property Value
Label Name lblOperand1
Text Operand 1:
TextBox Name txtOperand1
Text (blank)
TextAlign Right
Label Name lblOperand2
Text Operand 2:
TextBox Name txtOperand2
Text (blank)
TextAlign Right
Button Name btnAdd
Text (blank)
Image MISC18.ICO
Button Name btnSubtract
Text (blank)
Image MISC19.ICO
Button Name btnMultiply
Text (blank)
Image MISC20.ICO
Button Name btnDivide
Text (blank)
Image MISC21.ICO
Label Name lblAnswer
Text Answer:
TextBox Name txtAnswer
Text (blank)
TextAlign Right
5. Trap the Click event for each of the four buttons that specify math operations.
6. In each handler, write code to convert the string data in each textbox to a floating
point value. Perform the appropriate math operation for the button. Finally, place the
result back in the textbox that holds the answer. Compile and run the program.
Rev. 3.0 Copyright 2009 Object Innovations Enterprises, LLC 62
All Rights Reserved
WinCs Chapter 4
Chapter 4
List Controls
Rev. 3.0 Copyright 2009 Object Innovations Enterprises, LLC 107
All Rights Reserved
WinCs Chapter 4
List Controls
Objectives
After completing this unit you will be able to:
Describe the various controls provided by Windows
Forms for working with lists.
Use the ComboBox, ListBox, DomainUpDown, and
ListView controls to allow the user to interact with
lists.
Work with objects stored in list controls.
Rev. 3.0 Copyright 2009 Object Innovations Enterprises, LLC 108
All Rights Reserved
WinCs Chapter 4
Working with Lists
Windows Forms provides a variety of controls that
allow the user to select from and/or view a list
These controls include:
the ListBox control
the ComboBox control
the DomainUpDown control
the ListView control
Most of these controls are very similar. They each
have a collection of items, and these collections
typically implement the IList interface.
The IList interface defines methods such as Add, Clear,
Insert, Remove, and RemoveAt.
The IList interface also defines the Item property to provide
access to an individual element in the list.
Rev. 3.0 Copyright 2009 Object Innovations Enterprises, LLC 109
All Rights Reserved
WinCs Chapter 4
Using a ListBox
The ListBox control is used to allow a user to enter
data by selecting an item from a list.
The listbox can be a single-selection or multiple-selection
control, and it can display multiple columns of data.
The ListBox control manages three collections
The Items property provides access to all of the items
listed within the list box.
It has Count and Item properties, and methods such as Add,
AddRange, Clear, Insert, Remove, and RemoveAt.
For example, to iterate through the items, you can write:
private void btnShowAll_Click(object sender,
System.EventArgs e)
{
string show = "";
for (int i = 0; i < lstData.Items.Count; i++)
show += lstData.Items[i] + " ";
MessageBox.Show(show, "All Items");
}
For a simple example of using a ListBox, containing
the code shown above, see ShowList\Single.
The SelectionMode property is One.
Rev. 3.0 Copyright 2009 Object Innovations Enterprises, LLC 110
All Rights Reserved
WinCs Chapter 4
Selected Items
The SelectedItems property provides access the
selected items in the list box.
It can also be used to access properties such as Count and
Item.
For example, to iterate through the items selected, you can
write:
string dataValue = "";
for (int i=0; i<lstData.SelectedItems.Count; i++)
{
dataValue =
lstData.SelectedItems[i].ToString();
MessageBox.Show("Selected: " + dataValue);
}
The sample code is from the ShowList program.
See ShowList\Multiple.
The SelectionMode property is MultiExtended.
Rev. 3.0 Copyright 2009 Object Innovations Enterprises, LLC 111
All Rights Reserved
WinCs Chapter 4
Selected Indices
The SelectedIndices property provides access the
indices of the selected items in the list box.
It can also be used to access properties such as Count and
Item.
For example, to show the indices of the items selected, you
can write:
private void btnShowIndices_Click(object sender,
System.EventArgs e)
{
string show = "";
for (int i = 0;
i < lstData.SelectedIndices.Count; i++)
show += lstData.SelectedIndices[i] + " ";
MessageBox.Show(show, "Selected Indices");
}
Rev. 3.0 Copyright 2009 Object Innovations Enterprises, LLC 112
All Rights Reserved
WinCs Chapter 4
Other ListBox Features
The ListBox class has other interesting properties
and methods, including:
The Sorted property indicates whether the list box is sorted.
The SelectionMode property indicates the selection mode
(single selection or multiple selection) of the list box.
The Text (and SelectedItem) property indicates the value of
the currently selected item in the list box.
The SelectedIndex property indicates the index of the item
currently selected in the list box.
The ShowList\Single program illustrates a single
selection list box and use of the SelectedItem and
SelectedIndex properties.
Finally, the ListBox fires several events, including:
The SelectedIndexChanged indicates the selected index
changed.
The SelectedValueChanged indicates the selected text
changed.
Rev. 3.0 Copyright 2009 Object Innovations Enterprises, LLC 113
All Rights Reserved
WinCs Chapter 4
Adding and Removing Items
Items can be added to a list box either statically, at
design time, or dynamically, at run-time.
To add the items at design time, you must use the
Properties window for the list box. Click the ellipsis
button for the Items property to display an editor
that can be used to add items to the list box.
Note also that the SelectionMode has been set to
MultiExtended.
This allows you to use the Control and Shift keys to control
the selection, according to standard Windows conventions.
Rev. 3.0 Copyright 2009 Object Innovations Enterprises, LLC 114
All Rights Reserved
WinCs Chapter 4
Adding and Removing Items
Dynamically
To add and remove items to a list box dynamically at
run time, you must use methods of Items. Example:
lstFriends.Items.Add("Natalie");
Whereas the Add method adds a string to the end of the list
box, the Insert method can specify the location of the string.
(The Insert method is irrelevant if the Sorted property of the
list box is true.) For example:
lstFriends.Items.Insert (3, "Brandon");
The AddRange method can be used to assign an entire array
to the list box. For example:
string[] people = {"Betty", "Ralph", "Mary"};
lstFriends.Items.AddRange(people);
The Remove method can be used to remove the first
occurrence of a specified string. For example:
string sally = "Sally";
lstFriends.Items.Remove(sally);
The RemoveAt method can be used to remove the
occurrence at a specified index. For example:
lstFriends.Items.RemoveAt(3);
The Clear method deletes everything in a list box.
For example:
lstFriends.Items.Clear();
Rev. 3.0 Copyright 2009 Object Innovations Enterprises, LLC 115
All Rights Reserved
WinCs Chapter 4
Example: Using a ListBox
The ListOfFriends example, found in the
ListOfFriends\Version1 directory, illustrates some
simple list box manipulation.
Items can be added to the listbox via the Add button.
The listbox allows both single-selection and multi-selection
deletion.
Rev. 3.0 Copyright 2009 Object Innovations Enterprises, LLC 116
All Rights Reserved
WinCs Chapter 4
Example: Using a ListBox (Cont'd)
The code behind the form is shown below:
private void chkSorted_CheckedChanged(object
sender, System.EventArgs e)
{
lstFriends.Sorted = ! lstFriends.Sorted;
}
private void chkMulti_CheckedChanged(object sender,
System.EventArgs e)
{
if (chkMulti.Checked)
lstFriends.SelectionMode =
SelectionMode.MultiExtended;
else
lstFriends.SelectionMode =
SelectionMode.One;
}
private void btnAdd_Click(object sender,
System.EventArgs e)
{
lstFriends.Items.Add(txtNewName.Text);
txtNewName.Text = "";
}
...
Rev. 3.0 Copyright 2009 Object Innovations Enterprises, LLC 117
All Rights Reserved
WinCs Chapter 4
Example: Using a ListBox (Cont'd)
private void btnDelete_Click(object sender,
System.EventArgs e)
{
if (!chkMulti.Checked)
{
if (lstFriends.SelectedIndex != -1)
{
lstFriends.Items.RemoveAt(
lstFriends.SelectedIndex);
}
}
else
{
for (int i =
lstFriends.SelectedItems.Count - 1;
i>=0; i--)
{ lstFriends.Items.RemoveAt(
lstFriends.SelectedIndices[i]);
}
}
}
private void MainFrame_Load(object sender,
System.EventArgs e)
{
string[] people = {"Betty", "Ralph", "Mary"};
lstFriends.Items.AddRange(people);
}
Rev. 3.0 Copyright 2009 Object Innovations Enterprises, LLC 118
All Rights Reserved
WinCs Chapter 4
Using the ComboBox
A ComboBox is very similar to a listbox, except that
users can also type text into the ComboBox control as
well as choose from a list.
By default, a ComboBox displays an edit field with a
hidden drop-down list.
The DropDownStyle property controls the style of
combo box to display. Values include:
DropDown, (default) displays an edit control with an arrow
next to it that can be used to drop down the list. An item can
be selected from the list, or typed into the edit control.
Simple, displays an edit control with a list just below it that
is always visible. An item can be selected from the list, or
typed into the edit control.
DropDownList, displays a non-editable edit control with an
arrow next to it that can be used to drop down the list. An
item must be selected from the list.
The properties and methods of the ComboBox are
almost exactly the same as a ListBox.
The primary differences are that a ComboBox is not multi-
selectable and the SelectedIndex property might be 1, yet
Text might still have a non-blank value.
Rev. 3.0 Copyright 2009 Object Innovations Enterprises, LLC 119
All Rights Reserved
WinCs Chapter 4
ComboBox Example
As an illustration, consider a simple file viewer
program where the file name is entered via a
ComboBox.
See FileViewer\Step1.
After a file has been successfully opened, the file name is
added to the ComboBox.
Rev. 3.0 Copyright 2009 Object Innovations Enterprises, LLC 120
All Rights Reserved
WinCs Chapter 4
ComboBox Example (Contd)
Here is the code for the handler for the Open button:
try
{
txtData.Text = "";
string NL = Environment.NewLine;
StreamReader rd = File.OpenText(cmbFile.Text);
string str = rd.ReadLine();
while (str != null)
{
txtData.Text += str + NL ;
str = rd.ReadLine();
}
rd.Close();
// On successful opening, add to combobox
if (!cmbFile.Items.Contains(cmbFile.Text))
cmbFile.Items.Add(cmbFile.Text);
}
catch (Exception ex)
{
MessageBox.Show(ex.Message, "File Viewer");
}
Rev. 3.0 Copyright 2009 Object Innovations Enterprises, LLC 121
All Rights Reserved
WinCs Chapter 4
Storing Objects in List Controls
What is stored in all the various list controls is an
object.
What is displayed in the dropdown list is the string obtained
by applying the ToString() method to the object.
You can obtain the selected item in the list control by casting
to the appropriate object type.
int index = cmbAccounts.SelectedIndex;
if (index != -1)
{
Account acc =
(Account) cmbAccounts.Items[index];
txtName.Text = acc.Name;
txtBalance.Text = acc.Balance.ToString();
}
See Accounts for an example.
Rev. 3.0 Copyright 2009 Object Innovations Enterprises, LLC 122
All Rights Reserved
WinCs Chapter 4
Lab 4A
Storing Objects in a ComboBox
In this lab, you will implement a class of Account objects and a
Windows Forms application that will store the Account objects in a
ComboBox. Selecting an item from the ComboBox will cause the
fields of the selected account to be displayed in textboxes. Buttons
are provided to add, delete, and change an account.
Detailed instructions are contained in the Lab 4A write-up at the
end of the chapter.
Suggested time: 45 minutes
Rev. 3.0 Copyright 2009 Object Innovations Enterprises, LLC 123
All Rights Reserved
WinCs Chapter 4
Using the DomainUpDown Control
The DomainUpDown control is a scrollable control
that displays a string value from a list.
It resembles a Windows spinner control (often used for copy
count in print dialogs), but contains textual entries instead of
sequential numbers.
The user can also enter text in the control if its ReadOnly
property is False, but any entry must match an item in the
collection.
Some of the more interesting properties of the
DomainUpDown control include:
Items, which represents the collection of items in the
control's list.
SelectedIndex, which indicates the index of the item in the
list that is selected. If nothing is selected, the value is 1.
Text, which represents the text that is displayed in the control
next to the up/down buttons.
Events generated by the DomainUpDown control
include:
SelectedItemChanged, which occurs when the
SelectedItem property is changed.
TextChanged, which occurs when the Text property is
changed.
Rev. 3.0 Copyright 2009 Object Innovations Enterprises, LLC 124
All Rights Reserved
WinCs Chapter 4
Example: Using the DomainUpDown
This version of the ListOfFriends example, found in
the ListOfFriends\Version2 directory illustrates the
use of a domain up/down control.
The DomainUpDown control contains a list of acceptable
association values. They were added at design time to the
Items collection.
Rev. 3.0 Copyright 2009 Object Innovations Enterprises, LLC 125
All Rights Reserved
WinCs Chapter 4
Example: Using the DomainUpDown
(Cont'd)
The code that references the control is shown below:
private void btnAdd_Click(object sender,
EventArgs e)
{
Add(txtNewName.Text, dudAssociation.Text);
}
private void Add(string name, string association)
{
string dataValue = string.Format("{0} ({1})",
name, association);
lstFriends.Items.Add(dataValue);
txtNewName.Text = "";
}
...
private void MainForm_Load(object sender,
EventArgs e)
{
Add("Leslie", "School");
Add("Richard", "Work");
dudAssociation.SelectedIndex = 0;
}
Rev. 3.0 Copyright 2009 Object Innovations Enterprises, LLC 126
All Rights Reserved
WinCs Chapter 4
Using a ListView
The ListView control is a more flexible version of the
ListBox control and can displays its list four different
ways:
Using large icons
Using small icons
Displaying a list
Displaying list details
The right-hand pane of Windows Explorer is
essentially a ListView control.
When displaying list details, the ListView can display
multiple columns for each list item.
The ListView has several interesting properties not
inherited from the Control class, including:
The View property indicates the current viewing style of
items in the control.
The Items property, which represents the items in the
control.
The MultiSelect property, indicates whether the control
supports multiple selection
The Sorting property indicates how items in the control are
sorted.
Rev. 3.0 Copyright 2009 Object Innovations Enterprises, LLC 127
All Rights Reserved
WinCs Chapter 4
Using a ListView (Cont'd)
The LargeImageList property, which indicates the
ImageList that contains the collection of images used when
the view indicates large icons are displayed.
The SmallImageList property, which indicates the
ImageList that contains the collection of images used when
the view indicates small icons are displayed.
The Columns property provides access to the collection of
columns.
The GridLines property indicates whether grid lines are
drawn between items and subitems.
The FocusedItem property indicates the item with focus.
The FullRowSelect property indicates whether clicking an
item selects the item or the whole row.
Methods of the ListView control include:
GetItemAt, returns the item at a specific x,y location.
ArrangeIcons, arranges icons according to a specified
behavior.
Events generated by the ListView control include:
ColumnClick, which occurs when the user clicks a column
ItemActivate, which occurs when an item is activated.
SelectedIndexChanged, which occurs when the selection
changes.
Rev. 3.0 Copyright 2009 Object Innovations Enterprises, LLC 128
All Rights Reserved
WinCs Chapter 4
Adding Columns to a ListView
A ListView can be designed to resemble a grid.
To add columns to a ListView, you must:
Set its View property to Details.
Modify the Columns property to add columns for an item as
needed. The Columns property may be specified at design
time or by writing code.
lvFriends.Columns.Add(
"Name", 200, HorizontalAlignment.Left);
lvFriends.Columns.Add(
"Association", 70, HorizontalAlignment.Left);
Rev. 3.0 Copyright 2009 Object Innovations Enterprises, LLC 129
All Rights Reserved
WinCs Chapter 4
Adding Items to a ListView
To add an item, typically you would begin by creating
a ListViewItem. (It would be more intuitively
obvious if Microsoft had called it a ListViewRow!)
Its Text property contains the text that appears in the first
column of a row. If the ListView's View property is set to
anything other than Details, only the value of the Text
property displays.
If the ListView's View property is set Details, all subitem
values associated with ListViewItem appear as subsequent
columns.
You must call the Add method of the Items collection.
ListViewItem it = new ListViewItem();
it.Text = "Dana";
it.SubItems.Add("Instructor");
it.SubItems.Add("24 years");
it.SubItems.Add("Texas");
lvEmployees.Items.Add(it);
If the View property of the ListView were SmallIcons
or LargeIcons, you would typically specify:
The item's text.
An index for an image from an associated ImageList.
// Adds a new item with ImageIndex 1
lswPeople.Items.Add("Dana", 1);
Rev. 3.0 Copyright 2009 Object Innovations Enterprises, LLC 130
All Rights Reserved
WinCs Chapter 4
Adding Items to a ListView (Cont'd)
// Adds a new item with with ImageIndex 1 and
// with subitems
ListViewItem it = new ListViewItem();
it.Text = "Dana";
it.ImageIndex = 1;
it.SubItems.Add("Instructor");
it.SubItems.Add("24 years");
it.SubItems.Add("Texas");
lvEmployees.Items.Add(it);
Rev. 3.0 Copyright 2009 Object Innovations Enterprises, LLC 131
All Rights Reserved
WinCs Chapter 4
Example: Using a ListView
This version of the ListOfFriends example, found in
the ListOfFriends\Version3 directory, illustrates the
use of a ListView.
Rev. 3.0 Copyright 2009 Object Innovations Enterprises, LLC 132
All Rights Reserved
WinCs Chapter 4
Example: Using a ListView (Cont'd)
The code for the example is shown below:
private void btnAdd_Click(object sender,
EventArgs e)
{
Add(dudAssociation.Text, txtNewName.Text);
}
private void Add(string name, string association)
{
ListViewItem it = new ListViewItem();
it.Text = name;
it.SubItems.Add(association);
lvFriends.Items.Add(it);
txtNewName.Text = "";
}
private void btnDelete_Click(object sender,
EventArgs e)
{
for (int i = lvFriends.SelectedItems.Count - 1;
i >= 0; i--)
{
lvFriends.Items.RemoveAt(
lvFriends.SelectedIndices[i]);
}
}
Rev. 3.0 Copyright 2009 Object Innovations Enterprises, LLC 133
All Rights Reserved
WinCs Chapter 4
Lab 4B
Computer Price Estimator
In this lab, you will enhance the Computer Price Estimator from
the previous chapter to allow the buyer to choose an operating
system and a selection of application software to go with the
hardware in the new computer system.
Detailed instructions are contained in the Lab 4B write-up at the
end of the chapter.
Suggested time: 30 minutes
Rev. 3.0 Copyright 2009 Object Innovations Enterprises, LLC 134
All Rights Reserved
WinCs Chapter 4
Summary
ComboBox, ListBox, DomainUpDown, and ListView
controls allow the user to interact with lists.
Each has an Items collection that manages the items in their
lists.
You can store arbitrary objects in the Items
collection.
You should provide overrides of ToString() and Equals() in
a class whose objects are going to be stored in the Items
collection of a list control.
Rev. 3.0 Copyright 2009 Object Innovations Enterprises, LLC 135
All Rights Reserved
WinCs Chapter 4
Lab 4A
Storing Objects in a ComboBox
Introduction
In this lab, you will implement a class of Account objects and a Windows Forms
application that will store the Account objects in a ComboBox. Selecting an item from
the ComboBox will cause the fields of the selected account to be displayed in textboxes.
Buttons are provided to add, delete, and change an account.
Suggested Time: 45 minutes
Root Directory: OIC\WinCs
Directories: Labs\Lab4A\Accounts (do your work here)
Chap04\Accounts (contains lab solution)
Instructions
1. Create a new C# Windows Forms Application named Accounts. Name the form
class and the associated file MainForm.
2. Design the form similar to that shown above. Make the DropDownStyle of the
ComboBox to be DropDownList.
3. Add a new file Account.cs to your project that defines a class Account with the
following features:
a. A public field Name of string type.
Rev. 3.0 Copyright 2009 Object Innovations Enterprises, LLC 136
All Rights Reserved
WinCs Chapter 4
b. A public field Balance of decimal type.
c. A constructor that will initialize a new account given the name and
balance.
4. Create a private method NewAccount() that takes as arguments a name and balance
and returns a Boolean. In this method construct a new Account object and add it to
the Items collection of the ComboBox. For now, just return true.
5. Add a handler for the forms Load event. In this handler call NewAccount() several
times to initialize a few accounts in the ComboBox.
6. Build and run. You will see that several items have been added to the dropdown list,
but what you see displayed is rather disappointing. How can you get the name
associated with each account to be displayed in the dropdown list?
7. In the Account class add an override of ToString(). Return the name associated with
the account.
8. Build and run. You will now see the names in the dropdown list. But no name is
displayed initially when the application starts.
9. Add code to the Load event handler to set the Text property of the ComboBox to the
first item in the collection (subscript 0). Build and run.
10. Add a handler for the SelectedIndexChanged event of the ComboBox. In this
handler find the selected index from the SelectedIndex property. Extract the selected
item from the Items collection and cast to an Account object. Use the Name and
Balance properties to assign values to the corresponding textboxes.
11. Build and run. You should now see proper account information displayed as items are
selected in the ComboBox. As you add more features to your program, continue to
build and run.
12. Add a handler for the Add button. In this handler construct a new Account object
from the account information in the textboxes and add to the ComboBox. Set the Text
property of the ComboBox to show the name of the new account.
13. We want to ensure that new accounts do not have the same name as existing accounts.
To facilitate being able to make this check, add an override of the Equals() method in
the Account class that specifies two accounts as equal if they have the same name.
14. Now modify the NewAccount() method to check whether the Items collection
already contains an account with the name to be added. If it does, return false. If it
does not, go on to add the new account.
15. Modify the Add button handler to check the return of NewAccount() to see whether
the account is already in the collection. If it is, display a suitable message.
Rev. 3.0 Copyright 2009 Object Innovations Enterprises, LLC 137
All Rights Reserved
WinCs Chapter 4
16. Add a handler for the Delete button. Provide code to remove the account having the
specified name, displaying a message if such an account is not on the list.
17. Add a handler for the Change button. Provide code to change the balance of the
account with the specified name to the value entered in the textbox. You can use the
IndexOf() method of the Items collection to locate the account object to be changed.
18. If you have time, make your program more robust by checking for various special
conditions (for example, empty list after doing a deletion) and for erroneous data
input. In particular, it would be a good idea to do your processing in the button event
handlers inside try blocks.
Rev. 3.0 Copyright 2009 Object Innovations Enterprises, LLC 138
All Rights Reserved
WinCs Chapter 4
Lab 4B
Computer Price Estimator
Introduction
In this lab, you will enhance the Computer Price Estimator from the previous chapter to
allow the buyer to choose an operating system and a selection of application software to
go with the hardware in the new computer system.
A ComboBox is provided for choosing an operating system, and a multiple-selection
listbox for choosing application software, as shown in the enhanced form:
Price information for the various software components is listed below:
Operating System Miscellaneous Software
Windows Vista $300 Microsoft Office 350
XP Home 225 Flight Simulator 30
XP Professional 325 <add you own list or 4-6 items>
Rev. 3.0 Copyright 2009 Object Innovations Enterprises, LLC 139
All Rights Reserved
WinCs Chapter 4
Your program will use the values for each of the controls to determine the price of the
computer and display it just below the Calculate button.
Suggested Time: 30 minutes
Root Directory: OIC\WinCs
Directories: Labs\Lab4B\ComputerPriceEstimator (do your work here)
Chap03\ComputerPriceEstimator\Step1 (starter code backup)
Chap04\ComputerPriceEstimator\Step2 (solution)
Instructions
1. If you would like to continue with your own solution from Chapter 3, copy your code
to the work area. Otherwise, use the code provided. Build and run the starter program.
2. Enhance the form as shown above to provide a ComboBox for choosing an operating
system and a ListBox for choosing application software.
3. Define arrays or hash tables in your form class to hold the names and prices of each
software item.
4. Write code in the form's Load event handler to initialize the arrays or hash tables and
to load the OS ComboBox and the software ListBox.
5. When the user selects the Calculate button, write code to calculate the cost of the
computer. Remember that lstSoftware is a multiselect list box, so the user may have
selected several software items.
6. Compile and run the program.
Rev. 3.0 Copyright 2009 Object Innovations Enterprises, LLC 140
All Rights Reserved
WinCs Chapter 10
Chapter 10
Applications and Settings
Rev. 3.0 Copyright 2009 Object Innovations Enterprises, LLC 363
All Rights Reserved
WinCs Chapter 10
Applications and Settings
Objectives
After completing this unit you will be able to:
Use the Application object to obtain information
about the application and its environment.
Build applications that filter messages from the
message loop.
Build a configuration file to store application-specific
settings.
Use .NET classes to read configuration files and use
their settings in applications.
Access the registry from a .NET application.
Rev. 3.0 Copyright 2009 Object Innovations Enterprises, LLC 364
All Rights Reserved
WinCs Chapter 10
The Application Class
The Application class, found in the
System.Windows.Forms namespace, represents the
class that manages a Windows Forms application.
It has several interesting properties, including:
The StartupPath property, which contains the path of the
.exe that started the application.
The ExecutablePath property, which contains the path and
filename of the .exe that started the application.
The ProductName property, which contains the name of the
application.
It has several interesting methods, including:
The Run and Exit methods, which start and stop
applications.
The ExitThread method, to close all windows running on
the current thread.
The DoEvents method, which processes all Windows
messages in the queue.
All members of the class are static methods.
Rev. 3.0 Copyright 2009 Object Innovations Enterprises, LLC 365
All Rights Reserved
WinCs Chapter 10
Starting and Stopping Applications
As you have seen thus far, Windows Forms
applications have a Main function that identifies the
window that will appear when the application is
launched.
The Run method starts an application message loop on the
current thread and, optionally, makes a form visible.
static void Main()
{
...
Application.Run(new MainForm ());
}
Windows Forms applications can call the Exit method
to stop a message loop, effectively terminating the
application.
private void mnuExit_Click(object sender,
EventArgs e)
{
Application.Exit();
}
Rev. 3.0 Copyright 2009 Object Innovations Enterprises, LLC 366
All Rights Reserved
WinCs Chapter 10
Life Cycle Demonstration
A simple demo program illustrates closing an
application in various ways, by buttons on the form
and by using the standard X button.
See LifeCycle in the chapter directory.
Message boxes and simple logging to a file are used.
Here is one scenario.
Program is started. A message box is displayed as the main
form is loaded.
The main form is then displayed:
The Exit button is clicked.
Rev. 3.0 Copyright 2009 Object Innovations Enterprises, LLC 367
All Rights Reserved
WinCs Chapter 10
Application Events
The Application class fires several events:
The ApplicationExit event fires after all forms have closed
and the application is about to terminate.
The Idle event fires when the application is entering the idle
state. This occurs after the application has processed all
messages in the input queue.
The ThreadExit event fires when a thread is about to
terminate. It fires before the ApplicationExit event.
The ThreadException event fires when an unhandled
exception occurs. It can be used to allow the application to
continue executing.
We can write an event handler for ApplicationExit:
private static void OnExit(object sender,
EventArgs e)
{
Log.WriteLine("OnExit called");
MessageBox.Show("Exiting application", "Demo");
}
We can add the event handler in MainForm_Load:
private void MainForm_Load(object sender,
EventArgs e)
{
Log.Clear(); Log.WriteLine("Form loading");
MessageBox.Show("Form loading", "Demo");
Application.ApplicationExit
+= new EventHandler(OnExit);
}
Rev. 3.0 Copyright 2009 Object Innovations Enterprises, LLC 368
All Rights Reserved
WinCs Chapter 10
Logging to a File
In running our little example program, we may be
unsure whether the OnExit event handler was
actually called, because the message box was not
displayed.
There are some subtleties in Windows that may prevent a
window from being displayed too late in the application shut
down process.
Besides displaying message boxes, our LifeCycle demo
program also logs to a file.
public class Log
{
public static void WriteLine(string str)
{
StreamWriter writer =
new StreamWriter(@"c:\OIC\log.txt", true);
writer.WriteLine(str);
writer.Close();
}
...
}
The OnExit event handler contains this code:
Log.WriteLine("OnExit called");
The log file log.txt for the simple run shows that the
event handler was indeed called.
Rev. 3.0 Copyright 2009 Object Innovations Enterprises, LLC 369
All Rights Reserved
WinCs Chapter 10
Closing a Window
As mentioned earlier, you should normally shut down
an application more gracefully by closing its main
window.
This is illustrated by the Close button in our example.
private void btnClose_Click(object sender,
EventArgs e)
{
Log.WriteLine("Close clicked");
Close();
}
There are two key events associating with closing a
window.
FormClosing is fired first, and the handler for the event can
prevent the closing by setting a Cancel flag.
FormClosed is fired when the window is actually closed.
You may query the user in the handler of the Closing
event.
Rev. 3.0 Copyright 2009 Object Innovations Enterprises, LLC 370
All Rights Reserved
WinCs Chapter 10
Closing a Window (Contd)
Here are the handlers for FormClosing and
FormClosed.
private void MainForm_FormClosing(object sender,
FormClosingEventArgs e)
{
Log.WriteLine("Form closing");
DialogResult status = MessageBox.Show(
"Do you want to close?", "Demo",
MessageBoxButtons.YesNo);
if (status == DialogResult.No)
e.Cancel = true;
}
private void MainForm_FormClosed(object sender,
FormClosedEventArgs e)
{
Log.WriteLine("Form closed");
}
Here is the complete log file for running the
application, clicking the Close button, and saying Yes
to the query to close the window.
Form loading
Close clicked
Form closing
Form closed
OnExit called
Rev. 3.0 Copyright 2009 Object Innovations Enterprises, LLC 371
All Rights Reserved
WinCs Chapter 10
Processing Windows Messages
.NET programs that perform computationally
intensive processing on their main message loop are
problematic.
We have all used an application that we thought had hung.
We click everywhere and are just about to kill it, when all of
a sudden it "springs to life" and processes all of our
intermediate clicks.
We can solve this problem in one of two ways:
Use a background thread to perform computationally
intensive processingwhich frees the UI thread to process
Windows messages.
Use DoEvents to periodically allow Windows to process
queued messages when performing computationally intensive
processing.
private void mnuDoSomethingLong_Click(object
sender, EventArgs e)
{
for (i=Int32.MinValue;i<=Int32.MaxValue;i++)
{
// do something computationally intensive
if ((Math.Abs(i) % 10000) == 0)
Application.DoEvents();
}
}
Rev. 3.0 Copyright 2009 Object Innovations Enterprises, LLC 372
All Rights Reserved
WinCs Chapter 10
Filtering Messages
.NET allows Windows Forms programmers to add a
message filter to the application message pump to
monitor Windows messages.
You should be quite familiar with Windows SDK
programming before attempting this.
You begin by defining a class that implements the
IMessageFilter interface.
This class can view the messages before they are processed,
potentially stopping an event from being processed.
The IMessageFilter interface defines the method
PreFilterMessage. It returns true to block the message from
being processed.
// From Windows SDK file winuser.h
// #define WM_RBUTTONDOWN 0x0204
class FilterMouseMessages : IMessageFilter
{
public bool PreFilterMessage(ref Message m)
{
// Filter right mouse button clicks
if (m.Msg == 0x204)
return true;
else
return false;
}
}
Rev. 3.0 Copyright 2009 Object Innovations Enterprises, LLC 373
All Rights Reserved
WinCs Chapter 10
Filtering Messages (Cont'd)
You must then call the AddMessageFilter method and
pass it a reference to the class that implements
IMessageFilter.
You can remove the filter by calling RemoveMessageFilter.
private IMessageFilter msgFilter = null;
private void btnFilter_Click(object sender,
EventArgs e)
{
// Toggle filter
if (msgFilter == null)
{
msgFilter = new FilterMouseMessages();
btnFilter.Text = "Turn Filter Off";
Application.AddMessageFilter(msgFilter);
}
else
{
Application.RemoveMessageFilter(msgFilter);
msgFilter = null;
btnFilter.Text = "Turn Filter On";
}
}
Rev. 3.0 Copyright 2009 Object Innovations Enterprises, LLC 374
All Rights Reserved
WinCs Chapter 10
Example: Using Application Class
The example program ApplicationDemo demonstrates
the use of the application class.
The App Properties button displays some of the
Application properties in a separate window.
The Message Filter button toggles filtering out right
mouse button clicks on the form.
Before the button is pressed, the form displays a message for
left and right mouse clicks. After the button is pressed, it
displays a message only when the left button is clicked.
The Close button calls Close().
Rev. 3.0 Copyright 2009 Object Innovations Enterprises, LLC 375
All Rights Reserved
WinCs Chapter 10
Configuration Files
Configuration files are XML files that provide
configuration parameters to applications.
They can be changed without having to recompile the
application.
Several configuration files exists:
Each application can have a .config file named
applicationName.config which is located in the application's
directory. For example, if the application were called
Notepad.exe, the config file would be Notepad.exe.config.
The machine has a .config file named machine.config which
is located in the directory
Windows\Microsoft.NET\Framework\vx.y.zzzz\Config
(where x.y.zzzz is the version number of .NET)
Microsoft suggests all application-specific
configuration settings be stored as key/value pairs in
the <appSettings> section of the application's config
file.
Rev. 3.0 Copyright 2009 Object Innovations Enterprises, LLC 376
All Rights Reserved
WinCs Chapter 10
Configuration Files (Cont'd)
For example, a config file that specifies a default user
name and connection string for database access might
resemble:
<configuration>
<appSettings>
<add key="Default User" value="BWW" />
<add key="Connection String"
value="Data Source=(local);Initial Catalog=pubs"
/>
</appSettings>
</configuration>
NOTE: Important new features pertaining to
configuration files were introduced in .NET 2.0.
See Chapter 12.
Rev. 3.0 Copyright 2009 Object Innovations Enterprises, LLC 377
All Rights Reserved
WinCs Chapter 10
Reading Configuration Files
The System.Configuration namespace contains
classes which can be used to read the .config file,
including:
The ConfigurationManager1 class provides access to the
AppSettings or user-defined sections of a .config file.
The class provides access to the key/value pairs via a
NameValueCollection object. This type includes:
The Count property, which identifies the number of
key/value pairs.
The AllKeys property, which returns an array of strings
representing each key.
The Get method, which accepts a key and returns the value
associated with that key.
1
The ConfigurationManager class supersedes the ConfigurationSettings class, which is now obsolete.
Rev. 3.0 Copyright 2009 Object Innovations Enterprises, LLC 378
All Rights Reserved
WinCs Chapter 10
Example: Using Config Files
In the example program ConfigFiles, we will read
initialization parameters from a config file and
display them in a message box.
The application's name is ConfigFiles.exe, therefore the
.config file is named ConfigFiles.exe.config and must reside
in the same directory as the application.
The code that read the config file is shown below:
private void btnRetrieve_Click(object sender,
EventArgs e)
{
NameValueCollection parms;
parms = ConfigurationManager.AppSettings;
string msg = "";
foreach (string key in parms.AllKeys)
{
msg += string.Format(
"Key: {0} Value: {1}\n",key,parms.Get(key));
}
MessageBox.Show(msg, "Info");
}
Rev. 3.0 Copyright 2009 Object Innovations Enterprises, LLC 379
All Rights Reserved
WinCs Chapter 10
Example: Using Config Files (Cont'd)
In order for the code shown above to work, we must
have two using statements:
using System.Collections.Specialized;
using System.Configuration;
Your project also needs a reference to
System.Configuration.
To run the example, you should copy the config file
down to the bin\Debug (or bin\Release) directory.
Rev. 3.0 Copyright 2009 Object Innovations Enterprises, LLC 380
All Rights Reserved
WinCs Chapter 10
Configuration File and Visual Studio
To conveniently work with a configuration file in
Visual Studio, name it App.config and add it to your
project.
When you build the project, Visual Studio will copy
the configuration file to bin\Debug (or bin\Release)
and rename it based on the name of the assembly.
See the example project ConfigFilesVs for this
chapter.
The configuration file is renamed to ConfigFiles.exe.config
when the project is built.
Rev. 3.0 Copyright 2009 Object Innovations Enterprises, LLC 381
All Rights Reserved
WinCs Chapter 10
Accessing the Registry
.NET allows you to access the Windows system
registry via classes in the Microsoft.Win32
namespace.
These are platform-specific classes and are not available
under the System namespace.
Their use limits the portability of the application.
However, if you are committed to the Win32
platform, you may need to access settings stored in
the Windows registry.
The Registry class exposes six read-only static
properties that return a RegistryKey reference to a
registry hive.
The properties are: ClassesRoot, CurentConfig,
CurrentUser, DynData, LocalMachine, PerformanceData
and Users.
RegistryKey reg = Registry.ClassesRoot;
The RegistryKey class has three instance properties:
The Name property is the name of the key.
The ValueCount property is the count of the values for the
key.
The SubKeyCount, if greater than 0, is the number of
subkeys for this key.
Rev. 3.0 Copyright 2009 Object Innovations Enterprises, LLC 382
All Rights Reserved
WinCs Chapter 10
Accessing the Registry (Cont'd)
The RegistryKey class also contains several methods,
including:
OpenSubKey, which returns a reference to a subkey of the
instance key.
GetValueNames, which returns a list of names for the values
associated with the key.
GetValue, which returns a value for a key.
Close, which closes the key.
There are many other methods to manipulate the
registry that you should research using MSDN.
Rev. 3.0 Copyright 2009 Object Innovations Enterprises, LLC 383
All Rights Reserved
WinCs Chapter 10
Example: Manipulating the Registry
The example ManipulatingTheRegistry illustrates the
use of the Registry and RegistryKey classes.
This example checks the registry to determine if Microsoft
Word is installed. It also displays the CLSID for Word if it is
installed.
The code that accomplishes this is shown below:
private void btnWord_Click(object sender,
EventArgs e)
{
// Get a reference to HKEY_CLASSES_ROOT
RegistryKey hive = Registry.ClassesRoot;
// Lookup the ProgID Word.Application
RegistryKey wordProgID =
hive.OpenSubKey("Word.Application");
Rev. 3.0 Copyright 2009 Object Innovations Enterprises, LLC 384
All Rights Reserved
WinCs Chapter 10
Example: Manipulating the Registry
(Cont'd)
if (wordProgID != null)
{
string msg = "Word is installed";
ShowWordInformation(msg, wordProgID);
wordProgID.Close();
}
else
{
MessageBox.Show("Word is not installed");
}
}
private void ShowWordInformation(string msg,
RegistryKey progID)
{
// Get a reference to HKEY_CLASSES_ROOT
RegistryKey hive = Registry.ClassesRoot;
// Lookup the value of CLSID
RegistryKey clsid = progID.OpenSubKey("CLSID");
string strCLSID = (string) clsid.GetValue("");
clsid.Close();
MessageBox.Show(msg + "\nCLSID: " + strCLSID);
}
Rev. 3.0 Copyright 2009 Object Innovations Enterprises, LLC 385
All Rights Reserved
WinCs Chapter 10
Lab 10
Checking Your System
In this lab, you will use a config file to specify a set of application
ProgIDs that should be loaded into a listbox. The program will
allow the user to select a ProgID from the listbox and check to see
if the corresponding application is loaded on the system.
Detailed instructions are contained in the Lab 10 write-up at the
end of the chapter.
Suggested time: 45 minutes
Rev. 3.0 Copyright 2009 Object Innovations Enterprises, LLC 386
All Rights Reserved
WinCs Chapter 10
Summary
The Application class represents the class that
manages a Windows Forms application.
It contains methods to start and stop a Windows Forms
application.
.NET applications use configuration files are encode
using XML.
The ConfigurationManager class provides access to the
AppSettings or user-defined sections of a .config file.
.NET allows you to access the Windows system
registry via classes in the Microsoft.Win32
namespace.
These are platform-specific classes and are not available
under the System namespace.
Their use limits the portability of the application.
The Registry class provides access to the registry
hives.
The RegistryKey class contains properties and
methods that can be used to navigate the registry.
Rev. 3.0 Copyright 2009 Object Innovations Enterprises, LLC 387
All Rights Reserved
WinCs Chapter 10
Lab 10
Checking Your System
Introduction
In this lab, you will use a config file to specify a set of application ProgIDs that should be
loaded into a listbox. The program will allow the user to select a ProgID from the listbox
and check to see if the corresponding application is loaded on the system.
Suggested Time: 45 minutes
Root Directory: OIC\WinCs
Directories: Labs\Lab10\CheckingYourSystem (do your work here)
Chap10\CheckingYourSystem (contains lab solution)
Instructions
1. Create a new Windows Forms Application named CheckingYourSystem. Name the
form class and the associated file MainForm.
2. Build a config file that resembles the following. Name the file App.config, save it in
the source directory, and add it to your Visual Studio project.
<configuration>
<appSettings>
<add key="Count" value="3" />
<add key="App1" value="Word.Application" />
<add key="App2" value="Excel.Application" />
Rev. 3.0 Copyright 2009 Object Innovations Enterprises, LLC 388
All Rights Reserved
WinCs Chapter 10
<add key="App3" value="MemStick.MSAThumbnail" />
</appSettings>
</configuration>
3. Design your main form to resemble that shown above.
4. In your form's Load event handler, write code to read the config file and load the
ProgIDs into the listbox.
5. Write code in the Click event of your Check button to use the ProgID of the selected
listbox item and test to see if it is listed in the registry as an installed application. If it is,
it will be listed under the HKEY_CLASSES_ROOT hive.
6. Compile and run your program.
Rev. 3.0 Copyright 2009 Object Innovations Enterprises, LLC 389
All Rights Reserved
WinCs Chapter 10
This page has been deliberately left blank.
Rev. 3.0 Copyright 2009 Object Innovations Enterprises, LLC 390
All Rights Reserved
Vous aimerez peut-être aussi
- A Heartbreaking Work Of Staggering Genius: A Memoir Based on a True StoryD'EverandA Heartbreaking Work Of Staggering Genius: A Memoir Based on a True StoryÉvaluation : 3.5 sur 5 étoiles3.5/5 (231)
- The Sympathizer: A Novel (Pulitzer Prize for Fiction)D'EverandThe Sympathizer: A Novel (Pulitzer Prize for Fiction)Évaluation : 4.5 sur 5 étoiles4.5/5 (121)
- Grit: The Power of Passion and PerseveranceD'EverandGrit: The Power of Passion and PerseveranceÉvaluation : 4 sur 5 étoiles4/5 (588)
- Never Split the Difference: Negotiating As If Your Life Depended On ItD'EverandNever Split the Difference: Negotiating As If Your Life Depended On ItÉvaluation : 4.5 sur 5 étoiles4.5/5 (838)
- The Little Book of Hygge: Danish Secrets to Happy LivingD'EverandThe Little Book of Hygge: Danish Secrets to Happy LivingÉvaluation : 3.5 sur 5 étoiles3.5/5 (400)
- Devil in the Grove: Thurgood Marshall, the Groveland Boys, and the Dawn of a New AmericaD'EverandDevil in the Grove: Thurgood Marshall, the Groveland Boys, and the Dawn of a New AmericaÉvaluation : 4.5 sur 5 étoiles4.5/5 (266)
- The Subtle Art of Not Giving a F*ck: A Counterintuitive Approach to Living a Good LifeD'EverandThe Subtle Art of Not Giving a F*ck: A Counterintuitive Approach to Living a Good LifeÉvaluation : 4 sur 5 étoiles4/5 (5795)
- Her Body and Other Parties: StoriesD'EverandHer Body and Other Parties: StoriesÉvaluation : 4 sur 5 étoiles4/5 (821)
- The Gifts of Imperfection: Let Go of Who You Think You're Supposed to Be and Embrace Who You AreD'EverandThe Gifts of Imperfection: Let Go of Who You Think You're Supposed to Be and Embrace Who You AreÉvaluation : 4 sur 5 étoiles4/5 (1090)
- The World Is Flat 3.0: A Brief History of the Twenty-first CenturyD'EverandThe World Is Flat 3.0: A Brief History of the Twenty-first CenturyÉvaluation : 3.5 sur 5 étoiles3.5/5 (2259)
- The Hard Thing About Hard Things: Building a Business When There Are No Easy AnswersD'EverandThe Hard Thing About Hard Things: Building a Business When There Are No Easy AnswersÉvaluation : 4.5 sur 5 étoiles4.5/5 (345)
- Shoe Dog: A Memoir by the Creator of NikeD'EverandShoe Dog: A Memoir by the Creator of NikeÉvaluation : 4.5 sur 5 étoiles4.5/5 (537)
- The Emperor of All Maladies: A Biography of CancerD'EverandThe Emperor of All Maladies: A Biography of CancerÉvaluation : 4.5 sur 5 étoiles4.5/5 (271)
- Team of Rivals: The Political Genius of Abraham LincolnD'EverandTeam of Rivals: The Political Genius of Abraham LincolnÉvaluation : 4.5 sur 5 étoiles4.5/5 (234)
- Hidden Figures: The American Dream and the Untold Story of the Black Women Mathematicians Who Helped Win the Space RaceD'EverandHidden Figures: The American Dream and the Untold Story of the Black Women Mathematicians Who Helped Win the Space RaceÉvaluation : 4 sur 5 étoiles4/5 (895)
- Elon Musk: Tesla, SpaceX, and the Quest for a Fantastic FutureD'EverandElon Musk: Tesla, SpaceX, and the Quest for a Fantastic FutureÉvaluation : 4.5 sur 5 étoiles4.5/5 (474)
- On Fire: The (Burning) Case for a Green New DealD'EverandOn Fire: The (Burning) Case for a Green New DealÉvaluation : 4 sur 5 étoiles4/5 (74)
- The Yellow House: A Memoir (2019 National Book Award Winner)D'EverandThe Yellow House: A Memoir (2019 National Book Award Winner)Évaluation : 4 sur 5 étoiles4/5 (98)
- The Unwinding: An Inner History of the New AmericaD'EverandThe Unwinding: An Inner History of the New AmericaÉvaluation : 4 sur 5 étoiles4/5 (45)
- JamPlay 30 Minute Guitar Pratice TemplateDocument23 pagesJamPlay 30 Minute Guitar Pratice TemplateSunkilr Sönny100% (4)
- Habibillah Energi Adidaya Statement of QualificationsDocument56 pagesHabibillah Energi Adidaya Statement of QualificationsjakalegawaPas encore d'évaluation
- BRB Personal Care Cost Effictive Guide Formulation Edition 2019Document28 pagesBRB Personal Care Cost Effictive Guide Formulation Edition 2019Abdulrahman HamdanPas encore d'évaluation
- Common Rail Injector Tester CR-C +S60H Multifunction Test MachineDocument3 pagesCommon Rail Injector Tester CR-C +S60H Multifunction Test MachineAlen HuangPas encore d'évaluation
- 2018-3-27 MIDAS Civil Presentation Curved BridgesDocument57 pages2018-3-27 MIDAS Civil Presentation Curved BridgesShishir Kumar NayakPas encore d'évaluation
- AWANA Handbook 2010-2011Document8 pagesAWANA Handbook 2010-2011carriepratchard100% (1)
- Some Sunsickday - Kitchenro11Document356 pagesSome Sunsickday - Kitchenro11Spencer HPas encore d'évaluation
- Apc 10kva Ups ManualDocument36 pagesApc 10kva Ups Manualraj rajPas encore d'évaluation
- Philippines and Singapore Trade Relations and Agreements: 1. What Leads To Said Agreement?Document11 pagesPhilippines and Singapore Trade Relations and Agreements: 1. What Leads To Said Agreement?Ayrah Erica JaimePas encore d'évaluation
- Allowable Nozzle LoadsDocument6 pagesAllowable Nozzle Loads김동하Pas encore d'évaluation
- 0 - Danica Joy v. RallecaDocument2 pages0 - Danica Joy v. RallecaRandy Jake Calizo BaluscangPas encore d'évaluation
- Colombo Port City Causing Unimaginable Environmental HarmDocument6 pagesColombo Port City Causing Unimaginable Environmental HarmThavam RatnaPas encore d'évaluation
- Infoblatt Skischulen Trends Port eDocument18 pagesInfoblatt Skischulen Trends Port eAustrian National Tourism BoardPas encore d'évaluation
- Minglana-Mitch-T-Answers in Long QuizDocument9 pagesMinglana-Mitch-T-Answers in Long QuizMitch MinglanaPas encore d'évaluation
- Solution Manual For Understanding Business 12th Edition William Nickels James Mchugh Susan MchughDocument36 pagesSolution Manual For Understanding Business 12th Edition William Nickels James Mchugh Susan Mchughquoterfurnace.1ots6r100% (51)
- Canadian Solar-Datasheet-All-Black CS6K-MS v5.57 ENDocument2 pagesCanadian Solar-Datasheet-All-Black CS6K-MS v5.57 ENParamesh KumarPas encore d'évaluation
- Chapter - 01 Geography The Earth in The Solar SystemDocument10 pagesChapter - 01 Geography The Earth in The Solar SystemKarsin ManochaPas encore d'évaluation
- Instrumentation Design BasicsDocument28 pagesInstrumentation Design BasicsCharles ChettiarPas encore d'évaluation
- MP CRPDocument2 pagesMP CRPankutupanaPas encore d'évaluation
- Hitachi-HRL SeriesDocument13 pagesHitachi-HRL SeriesJose LopezPas encore d'évaluation
- The Mutant Epoch Mature Adult Content Mutations v1Document4 pagesThe Mutant Epoch Mature Adult Content Mutations v1Joshua GibsonPas encore d'évaluation
- Heat and Mass Chapter 2Document49 pagesHeat and Mass Chapter 2Mvelo PhungulaPas encore d'évaluation
- Physics Cheat SheetDocument8 pagesPhysics Cheat SheetJeremiah MoussaPas encore d'évaluation
- PWC - Digital Pocket Tax Book 2023 - SlovakiaDocument52 pagesPWC - Digital Pocket Tax Book 2023 - SlovakiaRoman SlovinecPas encore d'évaluation
- Library SectionsDocument4 pagesLibrary SectionsGello Sotnuiq100% (4)
- DR Cast Iron Fittings CharlotteDocument124 pagesDR Cast Iron Fittings CharlotteMohamad NohayliPas encore d'évaluation
- Compact Switch: Series 96201, 96211, 96221Document2 pagesCompact Switch: Series 96201, 96211, 96221Sales DIGIHU100% (1)
- Holiday Assignment (Dussehra Vacation) - 2022-23Document3 pagesHoliday Assignment (Dussehra Vacation) - 2022-23yogeshPas encore d'évaluation
- Demystifying The Diagnosis and Classification of Lymphoma - Gabriel C. Caponetti, Adam BaggDocument6 pagesDemystifying The Diagnosis and Classification of Lymphoma - Gabriel C. Caponetti, Adam BaggEddie CaptainPas encore d'évaluation
- Secondary Scheme of Work Form 2Document163 pagesSecondary Scheme of Work Form 2Fariha RismanPas encore d'évaluation