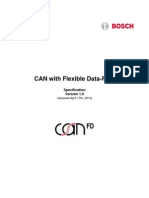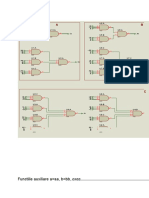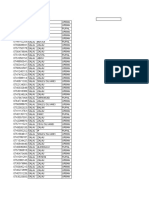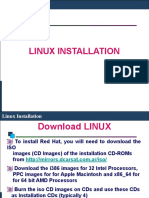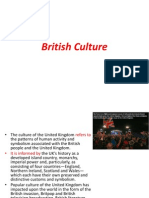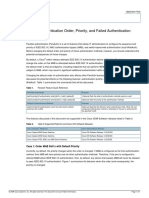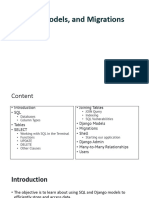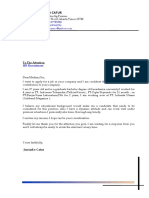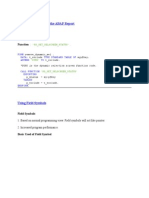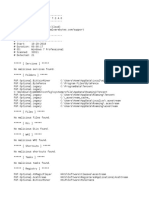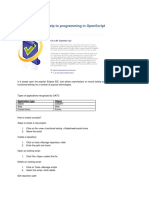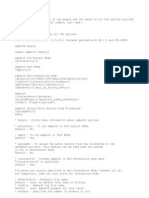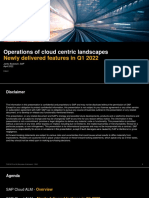Académique Documents
Professionnel Documents
Culture Documents
CIS Admin Tool Setup
Transféré par
Bogdan CurmeiCopyright
Formats disponibles
Partager ce document
Partager ou intégrer le document
Avez-vous trouvé ce document utile ?
Ce contenu est-il inapproprié ?
Signaler ce documentDroits d'auteur :
Formats disponibles
CIS Admin Tool Setup
Transféré par
Bogdan CurmeiDroits d'auteur :
Formats disponibles
CIS Administration Tool Setup and Use Version 2.
CIS Administration Tool Setup and Use
Purpose of the Administration Tool
If your OrCAD Capture CIS designers work in a multi-user networked
environment, you can leverage CIS functionality for easier management of
your groups part and footprint libraries and files you can browse. Placing
libraries and files in a designated location forces all engineers to pull
information from a central source. This not only promotes data integrity, since
all users are getting part information from a common source, but also eases
the burden of administrating libraries.
The capture.ini file contains a number of switches that control how CIS finds
the common libraries on a network. The database administrator can use the
CIS Administration Tool to create a master capture.ini file that all network
users share. This master capture.ini file then overwrites a portion of the
capture.ini file on the local machine. Having all of the CIS capture.ini file
switches in one location ensures that all copies of CIS are pointing to the
most up-to-date location for libraries, regardless of the condition of the local
capture.ini file.
Installation of the Administration Tool
Create an administration tools directory on a portion of the network that is
accessible to all of the OrCAD Capture CIS network users. A subdirectory in
the same location as the database or libraries is an excellent location. Unzip
the components from the admintool.zip file into this location.
Components of the Administration Tool
The Administration Tool is composed of two separate utilities: orcadini.exe
and setmasterinipath.exe.
orcadini.exe is a Windows-based program used to create and edit the
master capture.ini file. The capture.ini file must be formatted in a very
specific way for OrCAD Capture CIS to read it. This utility provides a simple
interface to limit the possibility of introducing incorrect formatting into the
master capture.ini file. You can use this utility to compare the master and
local capture.ini files and copy and paste information between them
setmasterinipath.exe sets the registry entry
HKEY_LOCAL_MACHINE\Software\CadenceDesignSystems\MasterSettingsFile
with the given path to the master .ini file. Run this utility on each client
machine to enable it to find and utilize the master .ini file. This is a
Windows console application
Setting Up and Using the Administration Tool
Follow these steps to get started using the CIS Administration Tool:
1. Create common mapped drives on all clients to the network resource
where you will store common library and configuration files (For example,
CIS Admin tool for 15.0/15.1/15.2/15.5/15.5.1C ADENCE D ESIGN S YSTEMS P AGE 1 OF 5
CIS Administration Tool Setup and Use Version 2.0
configure all client O:\ drive letters to look at the same network resource.).
This will speed up configuration of the client systems
2. Create a directory structure on the network resource for Administration
Tool, Submitted libraries, Approved libraries, and CIS Gold copies
The CIS Goldcopies directory is where you will store the CIS database
configuration (.dbc) file and the capture.ini file from a correctly
configured client system
The Submitted directory is where you will store all library parts that
have not yet passed through the part approval process or been assigned
a permanent part number
The Approved directory is where you will place all libraries that have
been through the approval process and assigned a permanent part
number
3. In the Approved directory, create a directory for datasheets and a directory
for approved OrCAD Layout Footprints
4. Set permissions for the directories as noted in the following table:
Directory User Permission
Administration All client users Read Only
Tools Administrator and Component Full Control
librarian
Submitted All client users Change
Component librarian Full Control
Approved All client users Read Only
Component librarian Full Control
Goldcopies All client users Read Only
Administrator and Component Full Control
librarian
5. Place the gold copies of the CIS database configuration (.dbc) in the CIS
Goldcopies directory
6. Create the master capture.ini file. The first time you run orcadini.exe, no
capture.ini files are selected. Expand the CIS: (local) .ini file to select
and configure each library option
Part Library Directories
If you want CIS users to only place parts from libraries in a certain
directory or directories, you can add entries to the PartLibrary
Directories section in the capture.ini file. CIS Release 9.2 minimizes
the library management work of CIS administrators and component
librarians. Now you can set up CIS to read all the library files in a
directory
CIS Admin tool for 15.0/15.1/15.2/15.5/15.5.1C ADENCE D ESIGN S YSTEMS P AGE 2 OF 5
CIS Administration Tool Setup and Use Version 2.0
To set this option:
1) Select the Part Libraries Directories section head
2) In the right-hand window, click on an empty box. A downward arrow
icon appears in the text box
3) Click the box to browse to the given network library location
In the following example, users are limited to placing parts from the
Approved and Submitted directories on a network resource:
When users in your workgroup place parts, CIS overrides the libraries
configured in the standard OrCAD Capture Place Part dialog box and
only gives users access to parts from library files in these directories.
CIS loads all libraries in a specified directory into memory. If this
section of the capture.ini file has no entries, CIS gives users access to
the libraries configured in the standard OrCAD Capture Place Part
dialog box.
Temporary Part Library Directories
Configure CIS to save parts derived from SpinCircuit.com (ActiveParts)
to libraries located in a specific directory. This makes it easier for
component librarians because all new schematic symbols that need
verification can be located in a common directory.
To set this option:
1) Select the Temporary Part Libraries Directories section head
2) In the right-hand window, click on an empty box. A downward arrow
icon appears in the text box
3) Click the box to browse to the given network library location. You
should use the Submitted directory on the network resource that you
created earlier, as in the following example
CIS Admin tool for 15.0/15.1/15.2/15.5/15.5.1C ADENCE D ESIGN S YSTEMS P AGE 3 OF 5
CIS Administration Tool Setup and Use Version 2.0
Footprint Library Directories
Configure CIS to read OrCAD Layout footprints from libraries located in
a specific directory.
To set this option:
1) Select the Footprint Library Directories section head
2) In the right-hand window, click on an empty box. A downward arrow
icon appears in the text box
3) Click the box to browse to the given network library location. You
should use the OrCADLayoutFootprints directory that you created
in the approved directory on the network resource earlier, as in the
following example
NOTE: CIS can only concurrently load 62 or fewer OrCAD Layout
footprints libraries into memory. If you store more than 62 libraries in
the approved OrCADLayoutFootprints directory, CIS users may not be
able to access some footprints in their designs.
Browse Directories
Set the default directory for the location of files that are referenced in
the browsable fields of the CIS explorer, part manager, and BOM
previews.
To set this option:
1) Select the CIS Browse Directories section head
2) In the right-hand window, click on an empty box. A downward arrow
icon appears in the text box
3) Click the box to browse to the given network library location. You
should use the Datasheets directory that you created in the Approved
CIS Admin tool for 15.0/15.1/15.2/15.5/15.5.1C ADENCE D ESIGN S YSTEMS P AGE 4 OF 5
CIS Administration Tool Setup and Use Version 2.0
directory on the network resource earlier, as in the following
example
1. Once all of the options are configured, choose Save from the File menu to
save the capture.ini. You should have the master capture.ini file saved in
the same location as the administration directory
2. You must run setmasterinipath.exe on each local machine so the local
copy of OrCAD Capture CIS has the location of the master capture.ini file.
The setmasterinipath.exe program must be copied to the local system. You
will need to run the program from inside a console window
1) Inside the console window, browse to the location of the utility
2) To set the registry setting, run the utility with the path to the master
capture.ini file as a switch. For example:
SETMASTERINIPATH M:\AdminTools\Capture.ini
Calling Conventions of the SETMASTERINIPATH.EXE Utility
ConsolePrompt>SetMasterIniPath<path>
e.g. SetMasterIniPath "\\EngServer\DDrive\OrCAD\Capture.ini"
If the path is not provided, the registry entry is deleted.
Returns 0 Success
!=0 Failure
Note that double quotes are required around the path specification if it
contains a space.
Explanation of the CAPTURE.INI settings
The capture.ini file is an ASCII text file that contains a number of sections
with switches that control the look, feel, and operation of OrCAD Capture CIS.
Each section is enclosed in square brackets. Before editing the capture.ini
file, make sure OrCAD Capture is closed. To add a section manually, open the
capture.ini file with a text editor and add the given section at the bottom of
the file. Because the capture.ini file is resorted after each use, sections may
appear in different places in the file.
CIS Admin tool for 15.0/15.1/15.2/15.5/15.5.1C ADENCE D ESIGN S YSTEMS P AGE 5 OF 5
CIS Administration Tool Setup and Use Version 2.0
Following are descriptions and examples of the capture.ini file sections you
may choose to reset for use with the CIS Administration Tool:
OrCAD Layout Footprints
Change the default search location for footprint libraries. OrCAD Capture CIS
will search any libraries in the specified directory for footprints. An example of
this section is as follows:
[OrCAD Layout Footprints]
dir0=\\mtn_server\edrive\OrCADwin\layout\library
CIS Browse Directories
Set a default directory for the location of files called out in the browsable
field. An example of this section is as follows:
[CIS Browse Directories]
dir0=\\mtn_server\edrive\OrCADwin\datasheets
Part Library Directories
Set the locations of the libraries CIS searches to find OrCAD Capture symbols
when you are placing database parts. CIS will search all libraries in the
specified directory for symbols. If CIS does not locate the correct symbol
library, CIS uses the directory location in the OrCAD Capture Part Selector
Configured Libraries section of the capture.ini file. An example of the Part
LibraryDirectories section is as follows:
[Part Library Directories]
dir0=\\mtn_server\edrive\OrCADwin\custom_symbols
dir1=Z:OrCAD\9.1\symbols\
Temp Part Library Directories
When present, this switch sets the location CIS uses to save new symbols
downloaded from the Internet using the Internet Component Assistant (ICA).
An example of this section is as follows:
[Temp Part Library Directories]
dir0=\\mtn_server\edrive\OrCADwin\temp_symbols
Uninstalling the Administration Tool
Run the setmasterinipath.exe file with out any switches to remove the use of
master capture.ini registry setting on the local machines. Delete the
contents of the AdministrationTools directory from the server.
CIS Admin tool for 15.0/15.1/15.2/15.5/15.5.1C ADENCE D ESIGN S YSTEMS P AGE 6 OF 5
Vous aimerez peut-être aussi
- Darksiders II - Deaths Door 05Document12 pagesDarksiders II - Deaths Door 05Bogdan Curmei100% (1)
- Can FD SpecDocument34 pagesCan FD SpecPreetham BaskaranPas encore d'évaluation
- YaDocument1 pageYaBogdan CurmeiPas encore d'évaluation
- XcomDocument14 pagesXcomBogdan CurmeiPas encore d'évaluation
- AMP 2015-2016 (Nota Lab. Sapt.1-5)Document9 pagesAMP 2015-2016 (Nota Lab. Sapt.1-5)Bogdan CurmeiPas encore d'évaluation
- Analiza MarfurilorDocument2 236 pagesAnaliza MarfurilorBogdan CurmeiPas encore d'évaluation
- Lecture1.Course Content Schedule Grading Course References Introduction To LinuxDocument42 pagesLecture1.Course Content Schedule Grading Course References Introduction To LinuxBogdan CurmeiPas encore d'évaluation
- Functiile Auxiliare A Aa, B BB, C CCDocument5 pagesFunctiile Auxiliare A Aa, B BB, C CCBogdan CurmeiPas encore d'évaluation
- Anexa 1 - Cererea de Finantare SM 6.1 Mai 1Document1 pageAnexa 1 - Cererea de Finantare SM 6.1 Mai 1Bogdan CurmeiPas encore d'évaluation
- Baza Salaj Curmei (No Spaces)Document5 pagesBaza Salaj Curmei (No Spaces)Bogdan CurmeiPas encore d'évaluation
- Booked Booked Booked Booked Booked Booked Booked: J V S D L M M 1 2 3 4 5 6 7Document8 pagesBooked Booked Booked Booked Booked Booked Booked: J V S D L M M 1 2 3 4 5 6 7Bogdan CurmeiPas encore d'évaluation
- Bipolar WilsonDocument8 pagesBipolar WilsonBogdan CurmeiPas encore d'évaluation
- Relatia Dintre Dependenta de Internet Sentimentul de Singuratate Si Suportul Social Perceput in Randul Adolescentilor - LibreDocument11 pagesRelatia Dintre Dependenta de Internet Sentimentul de Singuratate Si Suportul Social Perceput in Randul Adolescentilor - LibreBogdan Curmei100% (1)
- Lecture2.Linux InstallationDocument48 pagesLecture2.Linux InstallationBogdan CurmeiPas encore d'évaluation
- A Longitudinal Study of Language Development in Two Children With Williams SyndromeDocument25 pagesA Longitudinal Study of Language Development in Two Children With Williams SyndromeBogdan CurmeiPas encore d'évaluation
- Sports in AustraliaDocument10 pagesSports in AustraliaAbdul ShukurPas encore d'évaluation
- British CultureDocument34 pagesBritish CultureBogdan CurmeiPas encore d'évaluation
- MSLANMANDocument1 pageMSLANMANBogdan CurmeiPas encore d'évaluation
- British Culture AlexaDocument20 pagesBritish Culture AlexaBogdan CurmeiPas encore d'évaluation
- Some Lessons From Learning Disability Practice: Guest EditorialDocument3 pagesSome Lessons From Learning Disability Practice: Guest EditorialBogdan CurmeiPas encore d'évaluation
- The Subtle Art of Not Giving a F*ck: A Counterintuitive Approach to Living a Good LifeD'EverandThe Subtle Art of Not Giving a F*ck: A Counterintuitive Approach to Living a Good LifeÉvaluation : 4 sur 5 étoiles4/5 (5794)
- Shoe Dog: A Memoir by the Creator of NikeD'EverandShoe Dog: A Memoir by the Creator of NikeÉvaluation : 4.5 sur 5 étoiles4.5/5 (537)
- The Yellow House: A Memoir (2019 National Book Award Winner)D'EverandThe Yellow House: A Memoir (2019 National Book Award Winner)Évaluation : 4 sur 5 étoiles4/5 (98)
- Hidden Figures: The American Dream and the Untold Story of the Black Women Mathematicians Who Helped Win the Space RaceD'EverandHidden Figures: The American Dream and the Untold Story of the Black Women Mathematicians Who Helped Win the Space RaceÉvaluation : 4 sur 5 étoiles4/5 (895)
- The Hard Thing About Hard Things: Building a Business When There Are No Easy AnswersD'EverandThe Hard Thing About Hard Things: Building a Business When There Are No Easy AnswersÉvaluation : 4.5 sur 5 étoiles4.5/5 (344)
- The Little Book of Hygge: Danish Secrets to Happy LivingD'EverandThe Little Book of Hygge: Danish Secrets to Happy LivingÉvaluation : 3.5 sur 5 étoiles3.5/5 (399)
- Grit: The Power of Passion and PerseveranceD'EverandGrit: The Power of Passion and PerseveranceÉvaluation : 4 sur 5 étoiles4/5 (588)
- The Emperor of All Maladies: A Biography of CancerD'EverandThe Emperor of All Maladies: A Biography of CancerÉvaluation : 4.5 sur 5 étoiles4.5/5 (271)
- Devil in the Grove: Thurgood Marshall, the Groveland Boys, and the Dawn of a New AmericaD'EverandDevil in the Grove: Thurgood Marshall, the Groveland Boys, and the Dawn of a New AmericaÉvaluation : 4.5 sur 5 étoiles4.5/5 (266)
- Never Split the Difference: Negotiating As If Your Life Depended On ItD'EverandNever Split the Difference: Negotiating As If Your Life Depended On ItÉvaluation : 4.5 sur 5 étoiles4.5/5 (838)
- A Heartbreaking Work Of Staggering Genius: A Memoir Based on a True StoryD'EverandA Heartbreaking Work Of Staggering Genius: A Memoir Based on a True StoryÉvaluation : 3.5 sur 5 étoiles3.5/5 (231)
- On Fire: The (Burning) Case for a Green New DealD'EverandOn Fire: The (Burning) Case for a Green New DealÉvaluation : 4 sur 5 étoiles4/5 (73)
- Elon Musk: Tesla, SpaceX, and the Quest for a Fantastic FutureD'EverandElon Musk: Tesla, SpaceX, and the Quest for a Fantastic FutureÉvaluation : 4.5 sur 5 étoiles4.5/5 (474)
- Team of Rivals: The Political Genius of Abraham LincolnD'EverandTeam of Rivals: The Political Genius of Abraham LincolnÉvaluation : 4.5 sur 5 étoiles4.5/5 (234)
- The World Is Flat 3.0: A Brief History of the Twenty-first CenturyD'EverandThe World Is Flat 3.0: A Brief History of the Twenty-first CenturyÉvaluation : 3.5 sur 5 étoiles3.5/5 (2259)
- The Unwinding: An Inner History of the New AmericaD'EverandThe Unwinding: An Inner History of the New AmericaÉvaluation : 4 sur 5 étoiles4/5 (45)
- The Gifts of Imperfection: Let Go of Who You Think You're Supposed to Be and Embrace Who You AreD'EverandThe Gifts of Imperfection: Let Go of Who You Think You're Supposed to Be and Embrace Who You AreÉvaluation : 4 sur 5 étoiles4/5 (1090)
- The Sympathizer: A Novel (Pulitzer Prize for Fiction)D'EverandThe Sympathizer: A Novel (Pulitzer Prize for Fiction)Évaluation : 4.5 sur 5 étoiles4.5/5 (120)
- Her Body and Other Parties: StoriesD'EverandHer Body and Other Parties: StoriesÉvaluation : 4 sur 5 étoiles4/5 (821)
- Creating A Help Desk Using SharePoint WorkflowDocument83 pagesCreating A Help Desk Using SharePoint WorkflowAdrian StoicaPas encore d'évaluation
- Security/Hacking: 2 Short CoursesDocument1 pageSecurity/Hacking: 2 Short Coursesabdel_lakPas encore d'évaluation
- Flex Auth Order, Priority and Failed AuthDocument5 pagesFlex Auth Order, Priority and Failed AuthAnonymous cRxoHJ32QvPas encore d'évaluation
- Technical Tip - Initial Troubleshooting For GUI or ... - Fortinet CommunityDocument5 pagesTechnical Tip - Initial Troubleshooting For GUI or ... - Fortinet CommunityOsama RefaiPas encore d'évaluation
- Architecture DeliverablesDocument14 pagesArchitecture DeliverablesAnton SpektorovPas encore d'évaluation
- Multitenant Database ArchitectureDocument70 pagesMultitenant Database ArchitectureSaifur RahmanPas encore d'évaluation
- SQL, Models, and MigrationsDocument30 pagesSQL, Models, and Migrationsgeorgengugi159Pas encore d'évaluation
- Surat Lamaran KerjaDocument3 pagesSurat Lamaran KerjaHafiPas encore d'évaluation
- Updated ResumeDocument3 pagesUpdated Resumeapi-3742929Pas encore d'évaluation
- Elsevier Cookie NoticeDocument4 pagesElsevier Cookie NoticeEhtasham ul haqPas encore d'évaluation
- Hide Button or Icon in The ABAP ReportDocument17 pagesHide Button or Icon in The ABAP ReportGautam MalhotraPas encore d'évaluation
- DBMS Lab Assignment 8Document2 pagesDBMS Lab Assignment 8Anshita Varshney0% (3)
- 97 Things Every Data-Engineer Should Know Collective Wisdom From The ExpertsDocument11 pages97 Things Every Data-Engineer Should Know Collective Wisdom From The ExpertsMuhammad Rafay0% (1)
- TraceDocument6 pagesTraceFauzil AdhimPas encore d'évaluation
- AdwCleaner (S00)Document2 pagesAdwCleaner (S00)Eduardo PerezPas encore d'évaluation
- Data, Information and Knowledge Management Framework and The Data Management Book of Knowledge (DMBOK)Document356 pagesData, Information and Knowledge Management Framework and The Data Management Book of Knowledge (DMBOK)Alan McSweeney100% (9)
- Payroll Table Descriptions Hand BookDocument251 pagesPayroll Table Descriptions Hand Bookbalasuk0% (2)
- PowerBI Interview Questions and AnswersDocument8 pagesPowerBI Interview Questions and AnswersexbisPas encore d'évaluation
- Adv JavaDocument26 pagesAdv JavaAastha GedaPas encore d'évaluation
- AJAX Autocomplete On Drupal 7 Webform TextfieldDocument4 pagesAJAX Autocomplete On Drupal 7 Webform TextfieldSetyawanWawan78Pas encore d'évaluation
- A Help To Programming in OpenscriptDocument16 pagesA Help To Programming in OpenscriptHaritha HariPas encore d'évaluation
- New Text DocumentDocument363 pagesNew Text Documentrahul paulPas encore d'évaluation
- Adpatch OptionsDocument3 pagesAdpatch OptionssbkbalaPas encore d'évaluation
- How To Import WBS From Excel To Primavera P6 Using The P6 SDKDocument15 pagesHow To Import WBS From Excel To Primavera P6 Using The P6 SDKmvkenterprisesPas encore d'évaluation
- Sap Cloud Alm Operations Whats New q1 2022Document46 pagesSap Cloud Alm Operations Whats New q1 2022TraianPas encore d'évaluation
- Data Classification GuideDocument42 pagesData Classification GuideHumaiz AzadPas encore d'évaluation
- Admin RightsDocument3 pagesAdmin Rightsgoutham.kondur3882Pas encore d'évaluation
- CST 336 Final Project Computown DocumentationDocument12 pagesCST 336 Final Project Computown Documentationapi-461214598Pas encore d'évaluation
- Operating System Chap 1Document7 pagesOperating System Chap 1rishaPas encore d'évaluation
- Install Android StudioDocument3 pagesInstall Android StudioDesno Demitrius BokimnasiPas encore d'évaluation