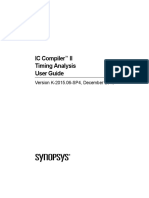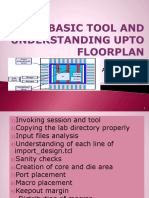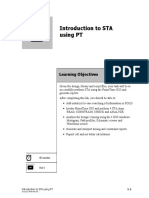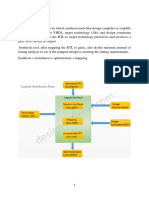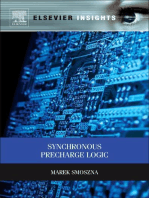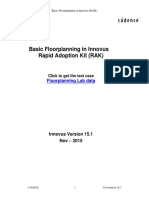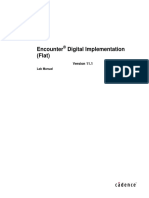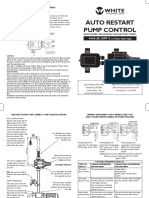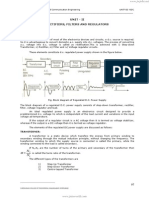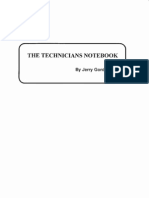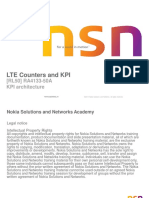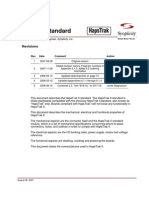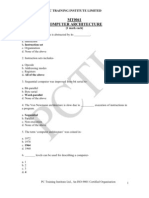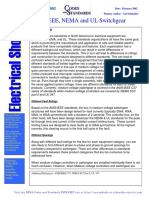Académique Documents
Professionnel Documents
Culture Documents
BlockImplementation151 Lab
Transféré par
kishore kumar kotaCopyright
Formats disponibles
Partager ce document
Partager ou intégrer le document
Avez-vous trouvé ce document utile ?
Ce contenu est-il inapproprié ?
Signaler ce documentDroits d'auteur :
Formats disponibles
BlockImplementation151 Lab
Transféré par
kishore kumar kotaDroits d'auteur :
Formats disponibles
Introduction to Innovus and Block
Implementation Flow
Rapid Adoption Kit (RAK)
Innovus Version 15.1
August-2016
10/5/2016 1 For Innovus 15.1
Copyright 1990-2016 Cadence Design Systems, Inc. All rights reserved.
Printed in the United States of America.
Cadence Design Systems, Inc., 2655 Seely Avenue, San Jose, CA 95134, USA
Cadence Trademarks
Trademarks and service marks of Cadence Design Systems, Inc. (Cadence) contained in this document are attributed to Cadence with
the appropriate symbol. For queries regarding Cadence trademarks, contact the corporate legal department at the address above or call
800.862.4522.
Allegro Incisive Silicon Express
Accelerating Mixed Signal Design InstallScape SKILL
Assura
IP Gallery SoC Encounter
BuildGates NanoRoute SourceLink online customer support
Cadence NC-Verilog Specman
CeltIC NeoCell Spectre
Conformal NeoCircuit Speed Bridge
Connections OpenBook online documentation library UltraSim
Diva OrCAD Verifault-XL
Dracula Palladium Verification Advisor
ElectronStorm Pearl Verilog
Encounter PowerSuite Virtuoso
EU CAD PSpice VoltageStorm
Fire & Ice SignalStorm Xtreme
First Encounter Silicon Design Chain
HDL-ICE Silicon Ensemble
Other Trademarks
Open SystemC, Open SystemC Initiative, OSCI, SystemC, and SystemC Initiative are trademarks or registered trademarks of Open
SystemC Initiative, Inc. in the United States and other countries and are used with permission.
All other trademarks are the property of their respective holders.
Confidentiality Notice
No part of this publication may be reproduced in whole or in part by any means (including photocopying or storage in an information
storage/retrieval system) or transmitted in any form or by any means without prior written permission from Cadence Design Systems,
Inc. (Cadence).
Information in this document is subject to change without notice and does not represent a commitment on the part of Cadence. The
information contained herein is the proprietary and confidential information of Cadence or its licensors, and is supplied subject to, and
may be used only by Cadence customers in accordance with a written agreement between Cadence and its customers. Except as may
be explicitly set forth in such agreement, Cadence does not make, and expressly disclaims, any representations or warranties as to the
completeness, accuracy or usefulness of the information contained in this document. Cadence does not warrant that use of such
information will not infringe any third party rights, nor does Cadence assume any liability for damages or costs of any kind that may
result from use of such information.
RESTRICTED RIGHTS LEGEND Use, duplication, or disclosure by the Government is subject to restrictions as set forth in
subparagraph (c)(1)(ii) of the Rights in Technical Data and Computer Software clause at DFARS 252.227-7013.
UNPUBLISHED This document contains unpublished confidential information and is not to be disclosed or used except as authorized
by written contract with Cadence. Rights reserved under the copyright laws of the United States.
10/5/2016 2 For Innovus 15.1
Contents
Module 1: Introduction and Setup ...................................................................................... 4
1-1 Introduction .................................................................................................................. 4
1-2 Leon Design Information.............................................................................................. 4
1-3 Setting up Innovus and the Lab Directory .................................................................... 4
Module 2: Getting to Know Innovus .................................................................................. 6
2-1 Opening a Design ......................................................................................................... 6
2-2 Innovus GUI ................................................................................................................. 7
2-3 Toolbar Widgets ........................................................................................................... 8
2-4 Tool Widgets .............................................................................................................. 10
2-5 General Mouse Usage ................................................................................................. 11
2-6 Binding Keys .............................................................................................................. 12
2-7 Viewing and Editing Attributes .................................................................................. 13
2-8 Auto Query ................................................................................................................. 16
2-9 Using Help .................................................................................................................. 17
2-10 Design Browser ........................................................................................................ 18
2-11 Find/Select Object .................................................................................................... 22
2-12 Saving and Restoring a Design Database ................................................................. 23
Module 3: Flat Implementation Flow ............................................................................... 26
3-1 Importing the Design .................................................................................................. 26
3-2 Running Placement + Pre-CTS Optimization ............................................................ 29
3-3 Running Trial Route ................................................................................................... 33
3-4 Extracting RC Data ..................................................................................................... 36
3-5 Running Timing Analysis ........................................................................................... 37
3-7 Running Clock Tree Synthesis (CTS) ........................................................................ 41
3-8 Running Post-CTS Timing Optimization ................................................................... 42
3-11 Running NanoRoute ................................................................................................. 43
3-12 Post-Route Timing and SI Optimization .................................................................. 44
3-13 Verifying the Design ................................................................................................ 46
3-14 Exporting Design Data ............................................................................................. 49
3-15 Saving a Test Case .................................................................................................... 49
10/5/2016 3 For Innovus 15.1
Module 1: Introduction and Setup
1-1 Introduction
The block implementation Rapid Adoption Kit (RAK) introduces you to Innovus and
walks you through the basic steps in the implementation flow. It is recommended for
users who are new to Innovus or the implementation flow. This is a flat implementation
flow which can be applied to chip level designs as well as blocks.
The goal of this tutorial is to provide you a small example of using the Innovus software.
It is very basic by design so we highly recommend users attend one of several Innovus
training classes provided by Cadence Educational Services. For more information on
available training please visit www.cadence.com and click Support & Training.
In addition to this tutorial the following resources are recommended to continue your
Innovus learning.
Online documentation is available via https://support.cadence.com
ResourcesProduct manualsInnovus15.2
Innovus 15.2 User Guide
Innovus 15.2 Text Command Reference
Innovus 15.2 Menu Reference
Encounter Digital Implementation (EDI) System and Sign-off Flow Rapid
Adoption Kits (RAKs)
Testcase database, Scripts and references can be found at Attachments and Related
Solutions sections below the PDF.
This pdf can be searched with the document 'Title' on https://support.cadence.com
1-2 Leon Design Information
The design in this workshop is a Leon processor. The Leon design is a block level design
with 35K instances, 4 memories, and 1200 IO pins. The library used is a Cadence
Generic 45nm library using 9 routing layers.
1-3 Setting up Innovus and the Lab Directory
1. Download and install the Innovus 15.1 software from http://downloads.cadence.com.
The recommended version for this lab is Innovus 15.11-s048_1.
2. Extract the RAK database and change directory to the work directory:
linux% tar xfz RAK_15.1_blockImplementation.tgz
linux% cd RAK_15.1_blockImplementation
10/5/2016 4 For Innovus 15.1
3. Verify the innovus executable is in your path by typing:
linux% which innovus
4. Start Innovus:
linux% innovus
Innovus creates three files for storing commands and their output. Each of these files will
have a number at the end of the name which is incremented with each session.
innovus.cmd Contains list of commands executed during the session. This file
can be used to create scripts to automate the execution of the commands and learn
what text command correspond to commands executed through the GUI.
innovus.log Contains basic information output from the executed commands.
The commands in the file are preceded with <CMD> in the file.
innovus.logv Similar to innovus.log but contains more verbose amount of
output. Useful for debugging.
Tips:
Overwrite the default names by using the cmd and log options when
executing innovus.
Use innovus init scriptName to execute a script when invoking
Innovus. Type win to open the GUI when the script completes.
Use innovus nowin to invoke Innovus in non-GUI mode.
The Linux shell Innovus is invoked from becomes the console where standard output is
printed, and is also where you enter text commands:
Tip: When entering text commands you can utilize up/down arrows to cycle through the
command history as well as tab completion to complete commands and their options to
save on typing.
10/5/2016 5 For Innovus 15.1
Module 2: Getting to Know Innovus
2-1 Opening a Design
Start by opening an existing design which is used to introduce you to Innovus.
1. Select File Restore Design.
2. On the Restore Design form:
Select Data Type: Innovus
Specify Design Restore File: DATA/route.enc. You can type it in or use the
file browser button next to the field to navigate to the file.
3. Click OK to restore the design. You should see the following:
10/5/2016 6 For Innovus 15.1
2-2 Innovus GUI
The Innovus GUI is shown below.
Tip: You can toggle the GUI on and off using the commands win and win off. These
commands do not work when innovus nowin is used.
10/5/2016 7 For Innovus 15.1
2-3 Toolbar Widgets
The Toolbar Widgets is the row of widgets directly under the Menus. To see what each
widget is, hover the cursor over each widget to display their labels.
Design Views
The three design views in Innovus allow certain objects to be viewable and selectable.
You switch between views using the following widgets:
Floorplan View Displays floorplan objects including modules, floorplan constraints,
hard macros, power domains and power routing. Standard cells (unless FIXED) and
signal routes are not displayed in the Floorplan View.
10/5/2016 8 For Innovus 15.1
Amoeba View Shows module shapes based on the placement of the standard cells and
hard macros in each module. Useful for evaluating placement quality.
Physical View Displays objects important to physical implementation including
instances, power routing and signal routing. Note you can display floorplan objects in the
Physical view using the Display tab of the Preferences window (View - Set Preference).
10/5/2016 9 For Innovus 15.1
2-4 Tool Widgets
Below the Toolbar Widgets are the Tool Widgets. The Tool Widgets will change
depending on which view is selected.
FloorplanView Widgets:
Amoeba View Widgets:
Physical View Widgets:
10/5/2016 10 For Innovus 15.1
Layer Control Bar
2-5 General Mouse Usage
Use the Left Mouse Button (LMB) to perform the action of the active icon. The Select
Object icon is active by default.
Use the Shift key for multiple object selections, and to move multiple objects.
You can also left-click and drag the mouse to select objects, such as partition pins
and block pins.
Use the Space Bar to change the highlighting focus on an object.
Double-click the left mouse button on an object to view or change object
attributes.
10/5/2016 11 For Innovus 15.1
Tip: Use the Selection tab on the Preferences window (View - Set Preference) to
change how selection behaves. For example, you can change selection to include objects
intersecting the box or select by line.
Right-click and drag the mouse to specify an area that you want to see in greater detail.
When you release the mouse button, the display zooms in to the selected area.
Click the middle button of your mouse to pan the viewable window to the center point.
This is equivalent to using the panCenter command.
Move the scroll wheel of your mouse to pan and zoom the design:
To zoom in or out, simply move the wheel forward or backward.
To pan up or down, press Shift-key and move the wheel forward or backward.
To pan left or right, press Ctrl-key and move the wheel forward or backward.
Note: There is a bug in Innovus which reverses the behavior of using the Shift and Ctrl
key with the mouse scroll wheel as described above. This will be fixed in a future release.
2-6 Binding Keys
Keyboard shortcuts, called binding keys, access commands in the design display area. A
commands binding key is shown in the pull-down menus next to the command and also
when hovering over a widget.
1. Zoom in and out using the Z and Shift+Z keys.
2. Fit the design by pressing the F binding key.
To see the full list of predefined binding keys:
3. Select View - Set Preference
4. On the Design tab select the Binding Key button. Here you can view, edit and add
binding keys.
10/5/2016 12 For Innovus 15.1
5. Close the Binding Key and Preferences forms.
2-7 Viewing and Editing Attributes
View and Edit object attributes using the Attribute Editor. It can be opened several ways:
Double-click an object with the LMB or
Select the object and enter the Q key or
Place the mouse cursor over the object and click the RMB. Then select Attribute
Editor on the menu which appears.
Tip: To open the Attribute Editor on overlapping objects, first click the LMB directly
over the object, then use the Space Bar key to cycle through the objects. Once the
desired object is selected, enter the Q key.
1. Display the Physical View by selecting the Physical View widget .
2. Select one of the blocks in the floorplan. Observe the instance name is shown in the
bottom left corner of the GUI.
10/5/2016 13 For Innovus 15.1
3. Press the Q key to open the Attribute Editor for the selected object.
4. At the top the Attribute Editor it shows the Object Type followed by the attributes
and their values. Notice the nets connected to the block are selected.
10/5/2016 14 For Innovus 15.1
5. Change the Status to Cover and click OK to apply the change and close the Attribute
Editor. A Status of Cover prevents the block from being moved manually or by any
command.
10/5/2016 15 For Innovus 15.1
6. Deselect everything by clicking LMB outside the design area.
2-8 Auto Query
The Auto Query (Q) button located at the bottom of the design display area enables and
disables the auto query. When enabled, information on the object the cursor hovers over
is shown in the lower left corner of the GUI. Auto Query is useful to quickly find out
object information without having to select the object and open the Attribute Editor.
If there are overlapping objects under the cursor, text information displays for the object
that is on top. Use the N key to get information on the next object, and the P key to get
information on the previous object.
Tip: Press the F8 when hovering over an object to print the property information to the
console window. Note if a menu appears when you press F8, select Send F8.
10/5/2016 16 For Innovus 15.1
2-9 Using Help
There are many ways to get help within Innovus:
Cadence Help provides access to the documentation including the User Guide,
Text Command Reference, Menu Reference and LEF/DEF Language Reference.
Open Cadence Help by selecting Help - Documentation Library or executing
cdnshelp from the Linux shell. Clicking the Help button on any of the Innovus
forms will also open it. Select Help - Launch Demo from within Cadence Help
to see a demonstration of using it.
10/5/2016 17 For Innovus 15.1
Cadence Online Support (http://support.cadence.com) is a 24x7 solution portal
providing access to a variety of content (documentation, application notes,
solution articles, Rapid Adoption Kits (RAKs), videos, etc.), the ability to create
and manage support Cases, and you can customize it based on your preferences
for products and notifications.
Command line help is available from the Innovus console using the man or help
commands.
7. Use the man command to display the man page for the optDesign command:
man optDesign
Press the Spacebar or Enter keys to scroll down and Q to quit the man page.
8. Use the help command to display the options available for a specific command. Use
wildcards to report commands matching a certain string. Enter the following to see
the commands for setting different command modes:
help set*Mode
Enter the following to list the options for setNanoRouteMode:
help setNanoRouteMode
2-10 Design Browser
Use the Design Browser to navigate through the chip's design hierarchy. You can use the
Design Browser to view the design hierarchy tree at any time after the design is imported.
The Design Browser also makes it easier to highlight specific modules, instances, or nets
in the design display area.
You can use the widgets in the Design Browser to open forms to navigate through
displays, and perform actions. From the Design Browser, you can access the Connectivity
Browser to display the number of nets between instances, and the Attribute Editor to
display an object's type, name, and attributes.
1. Make sure nothing is selected and then open the Design Browser by selecting Tools -
Design Browser. The window below appears.
10/5/2016 18 For Innovus 15.1
2. The root of the Design Browser is the top cell of the design, specified as the Hier
Cell. Note if objects were selected, they would be listed in the Design Browser rather
than the top cell. List the Modules at the next level of hierarchy by click the plus sign
+ next to Modules.
For each module it lists the instance name (i.e. proc0) and the module name in
parenthesis (i.e. proc) following by the number of leaf cells and blocks in the module.
3. Single-click the instance proc0 in the Design Browser and observe the objects
belonging to this instance are highlighted in the GUI:
10/5/2016 19 For Innovus 15.1
4. Double-click on the instance proc0 in the Design Browser to drill down and list the
objects belonging to it. Notice proc0 is listed as the top module now.
Tip: These navigation widgets take you to the previous, next and top.
The search box is used to search for instances, nets, groups or cells and accepts
wildcards.
5. Set the object type to Net and enter the net name proc0/rfo[11] followed by the
Enter key. The net matching that name is listed in the Design Browser. You can
expand it to see what pins it connects to.
10/5/2016 20 For Innovus 15.1
6. To select and zoom to this net:
a. Select the object in the Design Browser
b. Click the Select widget
c. Click the Zoom Selected widget
Tip: When a net is selected each logical terminal (represented by yellow box) is marked
with an X meaning input or an O meaning an output pin.
10/5/2016 21 For Innovus 15.1
You can also load selected objects into the Design Browser.
7. Fit the design and select the block in the lower right of the floorplan.
8. Click the Get Selected widget in the Design Browser and observe the selected
object(s) is listed.
9. Close the Design Browser.
2-11 Find/Select Object
Use the Find/Select Object form to find and select specific object types in the design
display area. Use the Find/Select Object form to select all the hard macros.
1. Select View - Find/Select Object
2. Enter the following:
Object Type: Instance
Property: Type
Value: Block
Select Find the object base on whole design
10/5/2016 22 For Innovus 15.1
3. Click Find and list the instance names of all the hard macros. Click the Select All
widget to select all the items in the GUI that are in the list.
Tip: If you are running a new search, make sure you check the Clear Result Window
checkbox to clear the preexisting results.
4. Close the Find/Select Object form.
2-12 Saving and Restoring a Design Database
Designs are saved and restored in Innovus using File - Save Design and File - Restore
Design menus. The respective text commands are saveDesign and
restoreDesign.
1. Selecting File - Save Design.
2. On the Save Design form:
Select Data Type: Innovus to save it in the Innovus database format.
10/5/2016 23 For Innovus 15.1
Specify File Name: DBS/design.enc or use the File Browser to navigate to the
DBS directory and specify design.enc.
3. Click OK to save the design.
This will create a file called DBS/design.enc which contains the command to restore
the database directory design.enc.dat.
In a new session you can then restore the design using one of the following methods:
Using the menu by selecting File - Restore Design and select
DBS/design.enc
OR source the file at the Innovus prompt: source DBS/design.enc
OR load the design when invoking Innovus: innovus init
DBS/design.enc
The Innovus design database is composed of several ascii files respresenting the different
design data. The files may vary depending on the state of the design:
File/Directory Description
.fp Saves floorplan information; this file is not incremental unlike the
DEF
.globals Contains pointers to libraries and netlist, MMMC file and other
design information
.mode Saves mode options (like setPlaceMode, setOptMode,
setNanoRouteMode)
.place Saves standard cell placement
.route Saves routing information
.v Verilog netlist
.pref.tcl Saves user-specified design and display preferences
viewDefinition.tcl MMMC setup file
mmmc directory Includes the constraint modes
10/5/2016 24 For Innovus 15.1
Exit Innovus by entering:
exit
10/5/2016 25 For Innovus 15.1
Module 3: Flat Implementation Flow
3-1 Importing the Design
In the module you implement a block level design using Innovuss physical design flow.
You are provided the floorplan and then execute the flow including placement, timing
optimization and analysis, clock tree synthesis, and routing.
1. Invoke Innovus:
innovus
Use the Design Import form to import the Verilog netlist, physical libraries (LEF),
process technology libraries, timing libraries, and timing constraints.
2. Select File - Import Design
3. Select the Load button.
4. Select the file DATA/leon.globals then click Open.
Observe the Design Import form is populated with the settings from leon.globals.
10/5/2016 26 For Innovus 15.1
5. Click OK to import the design data.
Tips:
When entering the values for the first time use the Save button to save the settings
to a file. Then you can load the file in future sessions.
The technology LEF file must always be listed first in the list of LEF files.
Use the equivalent text commands to the Design Import form to quickly load an
existing globals file:
source DATA/leon.globals
init_design
6. Select File Load Floorplan to load the floorplan file.
7. Select the file DATA/leon.power.fp and click Open.
8. Press the F key to fit the design and you should see the floorplan below. The
floorplan has the blocks placed and power routing complete. You are now ready to
begin the implementation flow.
First, it is important to specify the process technology because it sets capacitance filters
and extraction effort level based on the process node.
9. Specify the process:
10/5/2016 27 For Innovus 15.1
setDesignMode process 45
Using multiple CPUs can significantly decrease run time to implement a design. Two
CPUs can be used with the base license. Additional licenses are needed beyond two
CPUs as explained in the Accelerating the Design Process By Using Multiple-CPU
Processing chapter of the Innovus User Guide.
10. If the machine you are running on has two CPUs available select Tools Set
Multiple CPU Usage.
11. Set Number of Local CPU(s) to 2.
12. Click OK. This will enable the use of two CPUs by commands in the flow that run
multi-threaded. Youre welcome to set this value to a higher number of CPUs if you
have the resources and licenses available.
Update the timing analysis mode to On-Chip Variation.
13. Select Tools Set Mode Specify Analysis Mode.
14. In the Timing Mode select On-Chip Variation and select CPPR.
10/5/2016 28 For Innovus 15.1
15. Click OK
3-2 Running Placement + Pre-CTS Optimization
GigaPlace performs standard cells placement and pre-CTS timing optimization, and is
run using the command place_opt_design. Optimization at this stage is performed
with ideal clocks because the clock tree has not be inserted yet.
Alternatively, placement and optimization can be run separately using the commands as
follows, but place_opt_design is recommended as it provides better run time and
quality of results:
placeDesign
optDesign preCTS
1. You can specify placement and optimization mode settings prior to running
place_opt_design. Mode settings allow you to customize how commands run.
Select Tools Set Mode Mode Setup to specify the mode settings for placement
and optimization.
2. On the Mode Setup form select Placement on left side to see the mode settings
available for placement.
Select Place IO Pins if its not selected so that the IO pins get placed.
10/5/2016 29 For Innovus 15.1
Select Optimization to see the optimization settings. You will use the default
settings for optimization.
Tip: The equivalent text commands are setPlaceMode and setOptMode to specify
these mode settings. getPlaceMode and getOptMode report what the current
settings are. Other commands have similar set*Mode and get*Mode commands.
3. Close the Mode Setup form by clicking OK.
4. Specify cells with small drive strength should not be used by running the following
setDontUse commands:
setDontUse *XL true
setDontUse *X1 true
5. Run GigaPlace by running the following command:
place_opt_design
Once GigaPlace is done, you can view the placed design in the Amoeba and Physical
views. Observe the placed standard cells are visible in the Physical view (you may have
to zoom in or turn off the display of Nets to see the placed standard cells). The reason
10/5/2016 30 For Innovus 15.1
there are routed nets is because placement automatically calls Trial Route so you can
analyze congestion and estimate parasitics. In the next section youll manually run Trial
Route to analyze congestion.
In the console youll see a timing summary output so you can quickly see timing results
after optimization as well as standard cell utilization (density) and trialRoute over flow
values:
10/5/2016 31 For Innovus 15.1
+--------------------+---------+---------+---------+---------+
| Setup mode | all | reg2reg |reg2cgate| default |
+--------------------+---------+---------+---------+---------+
| WNS (ns):| 0.004 | 0.004 | 0.225 | 0.017 |
| TNS (ns):| 0.000 | 0.000 | 0.000 | 0.000 |
| Violating Paths:| 0 | 0 | 0 | 0 |
| All Paths:| 12273 | 11430 | 33 | 1052 |
+--------------------+---------+---------+---------+---------+
+----------------+-------------------------------+------------------+
| | Real | Total |
| DRVs +------------------+------------+------------------|
| | Nr nets(terms) | Worst Vio | Nr nets(terms) |
+----------------+------------------+------------+------------------+
| max_cap | 0 (0) | 0.000 | 8 (8) |
| max_tran | 0 (0) | 0.000 | 6 (6) |
| max_fanout | 0 (0) | 0 | 0 (0) |
| max_length | 0 (0) | 0 | 0 (0) |
+----------------+------------------+------------+------------------+
Density: 40.217%
Routing Overflow: 0.00% H and 0.06% V
------------------------------------------------------------
Use the Check Placement command to check for placement violations including
overlapping instances, instances out of the core area, or off-grid placement.
16. Select Place - Check Placement and click OK.
There should not be any placement violations reported.
17. Save the placed design:
saveDesign DBS/prects.enc
10/5/2016 32 For Innovus 15.1
3-3 Running Trial Route
Trial Route is a combination of global routing and track assignment which correlates well
to detail routers while running in a fraction of the time. In this module, Trial Route is run
twice. The first run will demonstrate route congestion by limiting the number of metal
routing layers to 3 instead of 9 layers. The second run will use all 9 metal layers to
complete the prototyping of the design.
1. Select Route - Trial Route
2. Change max: Route Layer to 3
3. Click OK to run Trial Route.
Once trial route completes, analyze the congestion.
4. Turn off the visibility of nets by deselecting the checkbox next to Net on the right
side of the GUI. Then zoom into the red diamond shapes until you can read the
numbers inside the diamond.
10/5/2016 33 For Innovus 15.1
The red color diamond shapes which are Trial Route congestion markers. Zoom-in to
view the congestion markers. Inside the diamond marker, there is a set of numbers in the
format of either H: #-top/#-bottom or V: #-top/#- bottom. H stands for horizontal
congestion and V stands for vertical congestion. The #- top is for the required number of
routing tracks used in this area and #-bottom is the available routing tracks. These
diamond shaped congestion locators represent an average in the area. Since there is only
1 vertical route layer (metal 2), most congestion markers are vertical.
Another display of congestion will color the area based on the level of over congestion.
This makes it easier to distinguish whether an area is highly or moderately
overcongested.
5. Expand Overlay in the Layer Control Bar then select the Congestion radio button
and then the Route Cong. checkbox as shown below.
Observe a new pane appears on the left side of GUI. This pane has controls for
displaying horizontal and vertical congestion separately, as well as how many tracks a
GCell is overcongested. For example, green indicates overcongestion of 3 tracks.
Zoom and pan around to see areas of overcongestion.
10/5/2016 34 For Innovus 15.1
6. Deselect Route Cong. in the Layer Control bar to turn off the congestion coloring.
7. Make nets visible again by selecting the visibility checkbox for Net on the Layer
Control bar.
Another way to analyze congestion is to view the log file or the Innovus console for the
congestion table produced by trial route. The label of the table is:
Congestion distribution:
Just before this table, look for the last line with label Phase 1l Overflow. If both numbers
in the (#% H) and (#% V) are less than 0.5%, then this design is good for any detail
router. The less than 0.5% is good for three (3) layers of metal and less than 1.0% is
usually good for five (5) or more layers of metal. For example with only 3 layers the
overflow is very high:
Phase 1l Overflow: 0.90% H + 2.92% V (0:00:08.9 719.7M)
Now, run Trial Route with 9 metal routing layers.
8. Select Route - Trial Route
9. Change Max: Route Layer to 9
10/5/2016 35 For Innovus 15.1
10. Click OK. Observe the overflow is much more reasonable (actual numbers will vary
but should be near 0%):
Phase 1l Overflow: 0.00% H + 0.05% V (0:00:02.3 724.8M)
3-4 Extracting RC Data
The capacitance and resistance values for all the nets in the design are extracted by the
Extract RC form.
Extraction is run in pre-route mode prior to signal routing and in post-route mode after
the signals are routed with NanoRoute. In post-route mode there are four effort levels to
choose from (low, medium, high and signoff) which increase with accuracy at the
expense of longer run-times.
The RC extraction mode can be changed by the Tools - Set Mode - Specify RC
Extraction Mode form. Since the design has not been routed we will leave the default
mode set which is pre-route mode.
1. Select Timing - Extract RC
Select Save SPEF to and specify file leon.spef
Select RC Corner to Output: rc_worst
2. Click OK.
If you review the log file youll see extraction is run and then a SPEF file is written out.
The equivalent text commands to run extraction and export SPEF are:
extractRC
rcOut spef leon.spef rc_corner rc_worst
10/5/2016 36 For Innovus 15.1
3-5 Running Timing Analysis
Timing analysis can be run after extracting RC. Note if extraction was not run prior to
timing analysis, timing analysis will automatically run RC extraction followed by timing
analysis. Since clock tree synthesis was not run yet, an ideal clock is used and the ideal
clock transition delay value is 0.1ps.
1. Select Timing - Timing
2. In the Design Stage section, Select Pre-CTS.
In the Analysis Type section, Select Setup which is default.
3. Click the Advanced tab and review the options. Use the remaining defaults and click
OK.
When timing analysis is done, a timing summary is printed to the Innovus shell. This
information is also written to the file timingReports/leon_preCTS.summary. The
timingReports directory contains several additional reports commonly used for
debugging:
leon_preCTS.cap max capacitance violations
leon_preCTS.fanout max fanout violations
leon_preCTS.slk slack report for each endpoint
leon_preCTS.summary timing summary
leon_preCTS.tran max transition violations
10/5/2016 37 For Innovus 15.1
leon_preCTS_all.tarpt timing report for all path groups
leon_preCTS_in2out.tarpt report for input to output paths
leon_preCTS_clkgate.tarpt report for clock gating paths
leon_preCTS_in2reg.tarpt report for input to register paths
leon_preCTS_reg2out.tarpt report for register to output paths
leon_preCTS_reg2reg.tarpt report for register to register paths
4. After running timing analysis you typically want to explore and debug certain timing
paths. Run report_timing to report timing for the worst path.
report_timing
report_timing reports timing for the worst path by default. You can report specific
paths using the report_timing options. Type report_timing help for a
complete list of its options.
The Global Timing Debug Browser provides a visual display of the timing paths. This
browser is a powerful debug tool providing cross-probing between the report information
and the Innovus design display area. You can group timing violations into categories
making it easier to debug timing paths in groups rather than individual paths. Perform the
following to open the Global Timing Debug Browser:
2. Select Timing - Debug Timing
3. Click OK.
A Timing Debug form displays path histogram and a Timing Browser displays in the
Innovus main window.
10/5/2016 38 For Innovus 15.1
The Global Timing Debug interface is a powerful tool for visualizing and debugging
timing issues. Features include:
Path Histogram - Displays overall timing picture
Category Summary Summary of selected category
Path Category List of current categories. Customer categories are created
using the Category menu, or based on predefined criteria and analysis using
the Analysis menu.
Path List Shows paths in selected category. Double-click a path to open it
in the Path Analyzer
Cross probing - Selected paths are highlighted in the design
3. Double-click the first path in the Path List to open it in the Path Analyzer.
10/5/2016 39 For Innovus 15.1
The Path Analyzer shows details of the path including:
Header shows start point/end point, slack, clock edges involved, skew and view.
Slack Calculation shows components of slack calculation for launch and capture
paths.
Use tabs in the center of the form to show different details of the path. Selecting
an instance or net highlights it in the GUI.
Data delay part shows proportional delay for each instance and net in the path.
Hover over a bar to show delay value and percentage of total path delay.
Hierarchy View shows hierarchical boundaries the path crosses.
This tutorial does not go into detail on using Global Timing Debug but the Rapid
Adoption Kit (RAK) titled Global Timing Debug (GTD) using Innovus or ETS, version
11.1 and above takes you through a lab showing the details of debugging timing using
GTD.
4. Close the Timing Debug window(s).
10/5/2016 40 For Innovus 15.1
3-7 Running Clock Tree Synthesis (CTS)
Clock Tree Synthesis using CCOpt-CTS is run to build a clock tree which delivers the
clock signal to the sequential elements within the specified constraints. To synthesize the
clock tree you will:
Define a non-default rule (NDR) that has double the width and spacing of the
default rule. This will be used to route the clocks.
Configure CCOpt and generate a CCOpt specification file.
Run CCOpt-CTS to build the clock tree.
1. Select Edit Create Non Default Rule
2. On the Create Non Default Rules form you can seed the width and spacing fields
with the values of an existing rule. The default width and spacing are shown by
default. Specify the rule name 2w2s and specify double the width and spacing of the
default rule as shown below:
3. Click OK to save the rule.
4. Create a route type to define the NDR and layers to use for routing the clock tree:
create_route_type name clkroute non_default_rule 2w2s \
-bottom_preferred_layer Metal5 \
top_preferred_layer Metal6
10/5/2016 41 For Innovus 15.1
5. Specify this route type should be used for trunk and leaf nets:
set_ccopt_property route_type clkroute net_type trunk
set_ccopt_property route_type clkroute net_type leaf
6. Specify the buffers, inverters and clock gating cells to use:
set_ccopt_property buffer_cells {CLKBUFX8 CLKBUFX12}
set_ccopt_property inverter_cells {CLKINVX8 CLKINVX12 }
set_ccopt_property clock_gating_cells TLATNTSCA*
7. Generate the CCOpt spec file and source it:
create_ccopt_clock_tree_spec file ccopt.spec
source ccopt.spec
8. Run CCOpt-CTS:
ccopt_design cts
9. Save the design by typing the following at the Innovus command prompt:
saveDesign DBS/cts.enc
3-8 Running Post-CTS Timing Optimization
At this point the clock tree has been synthesized and we can analyze timing based on the
actual clock tree delay and skew.
1. Run post-CTS timing analysis by typing the following command in the Innovus
console:
timeDesign postCTS
2. If timing violations exist run the following to fix them:
optDesign postCTS
3. Run post-CTS hold timing analysis by typing the following command in the Innovus
console:
timeDesign postCTS hold
10/5/2016 42 For Innovus 15.1
A small number of hold violations likely exist because hold fixing has not been
performed. If there were a large number of hold violations you would want to
perform hold fixing using optDesign postCTS hold. But since there is only
a small number we will wait to fix them during post-route optimization.
4. Save the design:
saveDesign DBS/postcts.enc
3-11 Running NanoRoute
Timing is not closed on a design unless crosstalk is prevented, analyzed, and then fixed.
To really achieve the above, the design is run with global and detail routing using
NanoRoute. When running NanoRoute, we enable both the Timing Driven and SI Driven
(Signal Integrity) options in the NanoRoute form. These options are important in helping
to close timing and preventing crosstalk.
Run NanoRoute in Timing and SI driven mode:
1. Select Route - NanoRoute - Route
2. In the Concurrent Routing Features section,
Select Fix Antenna
Select Timing Driven
Select SI Driven
10/5/2016 43 For Innovus 15.1
3. Click OK.
Running NanoRoute with the SI Driven option requires the capacitance table file (or
QRC technology file), and this file was read in during design import. Choosing SI Driven
option in NanoRoute is our first line of defense against noise.
4. Save the design:
saveDesign DBS/route.enc
3-12 Post-Route Timing and SI Optimization
The design is fully routed and timing analysis should be run to analyze timing based on
the actual routes.
10/5/2016 44 For Innovus 15.1
At the Innovus prompt run Post-Route timing analysis to report any setup or hold
violations. The following increases the RC extraction effort level to medium so turbo-
QRC is run which correlates better to signoff extraction. Note an effort level of medium
or higher requires a QRC technology file and effort level of high or signoff also
requires a QRC license.
1. Analyze post-route setup timing:
setExtractRCMode engine postRoute
setExtractRCMode effortLevel medium
timeDesign postRoute
2. Analyze post-route hold timing:
timeDesign postRoute hold
3. Run setup and hold optimization simultanesouly to fix any remaining timing
violations:
optDesign postRoute setup hold
A small number of violations may remain. If so, run optDesign again as above and
they should be resolved.
4. Save the design:
saveDesign DBS/postroute.enc
10/5/2016 45 For Innovus 15.1
3-13 Verifying the Design
The Verify menu provides several commands for verifying different aspects of the
design.
1. Select Verify Verify Geometry to verify physical design rules. Verify Geometry is
used for designs above 20nm. For 20nm and below design use Verify DRC.
2. Click OK.
Review the summary in the console once Verify Geometry completes. Are there any
violations reported? Use the Violation Browser to debug the violation.
3. Select Tools Violation Browser.
10/5/2016 46 For Innovus 15.1
4. Select the violation in the Violation Browser as shown below to zoom to the
violation.
Observe a description of the violation is shown in the Violation Browser indicating the
actual and required minimum spacing.
Tips:
Double-clicking a violation marker in the GUI will automatically open the
Violation Browser with that violation selected.
Select Load Violation Report to load a violation report from a physical
verification tool for debugging in Innovus.
10/5/2016 47 For Innovus 15.1
Do the following to manually move the wire and fix the violation.
5. Select the Move Wire widget or press M key.
6. Do the following to move the wire:
Click LMB once on the upper wire to select it.
Click LMB again to begin the move.
Move the wire up and click LMB again to complete the move. See pictures below
to show the move and the result.
7. Press A key to return to selection mode. Close the Violation Browser.
10/5/2016 48 For Innovus 15.1
3-14 Exporting Design Data
The File Save menu is used to export design data such as GDS, Verilog, etc. Export a
GDS file.
1. Select File Save GDS/Oasis
Specify Output File: leon.gds
2. Click OK. This will generate a default mapping file called streamOut.map and
then export GDS based on this mapping file. You can open streamOut.map to
view the example mapping file.
3-15 Saving a Test Case
Innovus makes it easy to collect all the library and design data to make a test case. Use
this feature to package test cases which you are providing to Cadence for debug.
1. Select File Save Testcase.
2. Enable Testcase name and specify testcase.
Select Store as a gzip compressed tar file.
3. Click OK. This will copy the libraries and design data currently in memory to a
directory called testcase then tar and gzip it into the file testcase.tar.gz. The design
can then be easily restored by extracting the file and running innovus init
testcase.tcl.
This concludes this lab.
10/5/2016 49 For Innovus 15.1
Vous aimerez peut-être aussi
- EDI132 Ccopt LabsDocument20 pagesEDI132 Ccopt LabsNguyen HungPas encore d'évaluation
- BlockImplementation171 LabDocument62 pagesBlockImplementation171 LabshishuPas encore d'évaluation
- Physical Synthesis 2.0Document52 pagesPhysical Synthesis 2.0ravishopingPas encore d'évaluation
- Primetime SynopsysDocument3 pagesPrimetime SynopsysPrabakaran EllaiyappanPas encore d'évaluation
- Steps To Root Cause Clock Latency - Insertion Delay QOR Post CCopt CTSDocument8 pagesSteps To Root Cause Clock Latency - Insertion Delay QOR Post CCopt CTSPradeep Kumar ManthaniPas encore d'évaluation
- 2012 Design Closure Within ICC PDFDocument171 pages2012 Design Closure Within ICC PDFelumalaianitha100% (1)
- 28nm Silicon and Design Enablement The Foundry and EDA Vendor PerspectiveDocument31 pages28nm Silicon and Design Enablement The Foundry and EDA Vendor Perspectiveswathikomati7870Pas encore d'évaluation
- Smart Physical Aware ECODocument11 pagesSmart Physical Aware ECOMukul AnandPas encore d'évaluation
- Cadence SOC EncounterDocument222 pagesCadence SOC Encountereeshgarg0% (1)
- Ackend (Physical Design) Interview Questions and AnswersDocument46 pagesAckend (Physical Design) Interview Questions and AnswersP Brahma Reddy100% (2)
- PostRoute ClockTran FixDocument8 pagesPostRoute ClockTran Fixsneha96669100% (1)
- Configure Debug Complex Clock Network CCOptDocument41 pagesConfigure Debug Complex Clock Network CCOptANSHITA100% (2)
- ICCII Physical Lib Analysis For Optimal Routing v1 0122 EditDocument59 pagesICCII Physical Lib Analysis For Optimal Routing v1 0122 Editferrari100% (1)
- CCOpt Gen CLK ConfDocument16 pagesCCOpt Gen CLK ConfNguyen Hung100% (1)
- Prime Time FeaturesDocument15 pagesPrime Time FeaturesPruthwish PatelPas encore d'évaluation
- High Fanout NetsDocument26 pagesHigh Fanout NetsAditya Devarakonda100% (3)
- Low Power DesignDocument43 pagesLow Power DesignAsraa PaulPas encore d'évaluation
- Ccopt InnovusDocument2 pagesCcopt InnovussagarPas encore d'évaluation
- Introduction To The Digital Flow in Mixed Environment (2 - Back End)Document89 pagesIntroduction To The Digital Flow in Mixed Environment (2 - Back End)Nguyen Van ToanPas encore d'évaluation
- Clock ImplementationDocument77 pagesClock ImplementationKrish GokulPas encore d'évaluation
- Advanced Fusion Compiler Synthesis and P& R Technologies To Drive Performance andDocument37 pagesAdvanced Fusion Compiler Synthesis and P& R Technologies To Drive Performance andyang hu100% (1)
- 2007 12 ICC Incremental TrainingDocument129 pages2007 12 ICC Incremental Trainingvikas.vkp50% (4)
- MSCTS, Classic and CCD CTS ReportsDocument38 pagesMSCTS, Classic and CCD CTS ReportsKirankumar ChavanPas encore d'évaluation
- Physical DesignDocument52 pagesPhysical DesigndtatdtaPas encore d'évaluation
- Ccopt Rak For Beginners: Product - Innovus 16.20 April 2017Document71 pagesCcopt Rak For Beginners: Product - Innovus 16.20 April 2017Akshat Pathak100% (1)
- IC Planning and Implementation (Physical Design) : FloorplanningDocument29 pagesIC Planning and Implementation (Physical Design) : FloorplanningVakeel Mohammad AnsariPas encore d'évaluation
- Full Flow RAK - RTL To Place & Route, Including ECO: Rapid Adoption Kit (RAK)Document38 pagesFull Flow RAK - RTL To Place & Route, Including ECO: Rapid Adoption Kit (RAK)dupipiPas encore d'évaluation
- Low Power Upf NotesDocument5 pagesLow Power Upf Notessaugat guhaPas encore d'évaluation
- Workshop ManualDocument21 pagesWorkshop ManualCharan KrishnaPas encore d'évaluation
- Design Compiler SynthesisDocument14 pagesDesign Compiler SynthesisafriendPas encore d'évaluation
- ICC Design PlanningDocument471 pagesICC Design Planningm100% (1)
- GENUS-MODUS-LBIST Lab 20.10Document59 pagesGENUS-MODUS-LBIST Lab 20.10tungnguyenPas encore d'évaluation
- Synopsys Class 2 5 1Document67 pagesSynopsys Class 2 5 1prashanth kumarPas encore d'évaluation
- Icc 2 TimDocument146 pagesIcc 2 TimPramod Kumar ReddyPas encore d'évaluation
- How To Model CTS Congestion During Placement and pre-CTS Optimization How To..Document2 pagesHow To Model CTS Congestion During Placement and pre-CTS Optimization How To..ShantiSwaroopPas encore d'évaluation
- Static Timing Analysis - MaharshiDocument29 pagesStatic Timing Analysis - MaharshiSatish Yada100% (1)
- Eetop - CN Icc2dpDocument222 pagesEetop - CN Icc2dpkavali sureshPas encore d'évaluation
- Timing ClosureDocument23 pagesTiming ClosureSasank VenkataPas encore d'évaluation
- Basic Tool and Understanding Upto FloorplanDocument32 pagesBasic Tool and Understanding Upto Floorplanmayur100% (1)
- Lpower Design Method UPFDocument12 pagesLpower Design Method UPFumeshPas encore d'évaluation
- Power Gating - Power Management Technique: VLSI Basics and Interview QuestionsDocument12 pagesPower Gating - Power Management Technique: VLSI Basics and Interview QuestionsRohith RajPas encore d'évaluation
- TimingDocument15 pagesTimingSameer BadachiPas encore d'évaluation
- VLSI Physical Design andDocument23 pagesVLSI Physical Design andRajesh BathijaPas encore d'évaluation
- IccagDocument66 pagesIccagUTtPas encore d'évaluation
- PrimeTime VariablesDocument328 pagesPrimeTime VariableskrsekarPas encore d'évaluation
- PT Lab1 FlowDocument22 pagesPT Lab1 FlowJenniferPeterPas encore d'évaluation
- SYNTHESIS-sparc by RajeshDocument20 pagesSYNTHESIS-sparc by RajeshRajesh PerlaPas encore d'évaluation
- Clock Issues in Deep Submircron DesignDocument50 pagesClock Issues in Deep Submircron DesignRay Hua100% (1)
- Reducing Congestion With IC CompilerDocument9 pagesReducing Congestion With IC Compilermaharajm98Pas encore d'évaluation
- PrimetimeDocument13 pagesPrimetimeDamanSoniPas encore d'évaluation
- GENUS Clock Gating Timing CheckDocument17 pagesGENUS Clock Gating Timing Checkwasimhassan100% (1)
- VLSI Test Principles and Architectures: Design for TestabilityD'EverandVLSI Test Principles and Architectures: Design for TestabilityÉvaluation : 4.5 sur 5 étoiles4.5/5 (4)
- MOS Integrated Circuit DesignD'EverandMOS Integrated Circuit DesignE. WolfendalePas encore d'évaluation
- System-on-Chip Test Architectures: Nanometer Design for TestabilityD'EverandSystem-on-Chip Test Architectures: Nanometer Design for TestabilityPas encore d'évaluation
- Frplan PDFDocument49 pagesFrplan PDFSainikhil KurmadasPas encore d'évaluation
- BlockImplementation181 LabDocument65 pagesBlockImplementation181 Labsathyar raoPas encore d'évaluation
- EDIflat 11 1.labDocument148 pagesEDIflat 11 1.labShahab KhanPas encore d'évaluation
- DMX3 Acb PDFDocument44 pagesDMX3 Acb PDFSunny K IPas encore d'évaluation
- Smart MaterialsDocument1 pageSmart MaterialsThejas GowdaPas encore d'évaluation
- Terberg Network Structure-3661600586101635Document14 pagesTerberg Network Structure-3661600586101635yousufPas encore d'évaluation
- Vibration Analysis of Bearings Using FFT Analyzer 59-68Document11 pagesVibration Analysis of Bearings Using FFT Analyzer 59-68Ravi PalaskarPas encore d'évaluation
- Complete EDM Handbook - 10Document8 pagesComplete EDM Handbook - 10peroz_ak47Pas encore d'évaluation
- The Open Systems Interconnection (OSI) Model and Network ProtocolsDocument148 pagesThe Open Systems Interconnection (OSI) Model and Network Protocolswfidayu100% (1)
- Manuals/711905 500Document2 pagesManuals/711905 500Florian MarinPas encore d'évaluation
- 9702 w10 QP 43Document24 pages9702 w10 QP 43Dewan Olin ChotepadaePas encore d'évaluation
- Unit-II Rectifiers Filters and Regulators PDFDocument48 pagesUnit-II Rectifiers Filters and Regulators PDFkarthiha12Pas encore d'évaluation
- Blade Service ManualDocument185 pagesBlade Service ManualDiego Alejandro Gomez80% (5)
- The Technicians NotebookDocument101 pagesThe Technicians NotebookRaymond B. Zamora100% (2)
- DIL Series Reed Relays: D I L 0 0 - 0 X 0 0 - 0 0 XDocument3 pagesDIL Series Reed Relays: D I L 0 0 - 0 X 0 0 - 0 0 Xjuan manuel patiño moralesPas encore d'évaluation
- Temp Calibration Equipment FLUKEDocument8 pagesTemp Calibration Equipment FLUKEBachihcaPas encore d'évaluation
- Abb Acs800 Crane Control Manualn697 PDFDocument340 pagesAbb Acs800 Crane Control Manualn697 PDFDaniel Tando100% (1)
- 012 Goppit PE File Format RevEngineering View Goppit CBJ-2005-74 PDFDocument100 pages012 Goppit PE File Format RevEngineering View Goppit CBJ-2005-74 PDFz4rm4r100% (1)
- IEEE STD 404-2012Document46 pagesIEEE STD 404-2012anonimoefra100% (1)
- A Ele Spe 800 30021 0Document29 pagesA Ele Spe 800 30021 0ZaidiPas encore d'évaluation
- TATA ReportDocument43 pagesTATA ReportNirmal Singh100% (1)
- OrCAD Altium Migration Guide PDFDocument8 pagesOrCAD Altium Migration Guide PDFElafanPas encore d'évaluation
- Computerized Engine Controls 10th Edition Hatch Test Bank 1Document4 pagesComputerized Engine Controls 10th Edition Hatch Test Bank 1nadia100% (34)
- 02 Ra41332en50gla1 Lte Kpi ArchitectureDocument87 pages02 Ra41332en50gla1 Lte Kpi Architecturekhanhnam0509100% (3)
- Hapstrak IIDocument17 pagesHapstrak IIexfmlnPas encore d'évaluation
- FM TransmitterDocument2 pagesFM Transmitternirmal_inboxPas encore d'évaluation
- D Cmos L: Omino OgicDocument14 pagesD Cmos L: Omino OgicArpan Katiyar 2K18EC043Pas encore d'évaluation
- Simplex Truesite Workstation Configurator: Reference ManualDocument136 pagesSimplex Truesite Workstation Configurator: Reference ManualRaviPas encore d'évaluation
- Distributed By:: Electronics Parts and KitsDocument8 pagesDistributed By:: Electronics Parts and KitsGonzalo RiveraPas encore d'évaluation
- Documentary Financing in FinlandDocument11 pagesDocumentary Financing in FinlandAnup MandvariyaPas encore d'évaluation
- Advance Computer ArchitectureDocument13 pagesAdvance Computer Architectureदिब्यम प्रभात्Pas encore d'évaluation
- ANSI-IEEE, NEMA and UL Requirements For SwitchgearDocument4 pagesANSI-IEEE, NEMA and UL Requirements For Switchgearefmartin21Pas encore d'évaluation