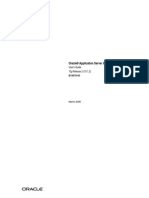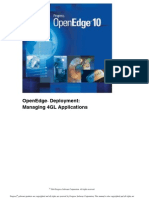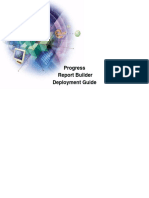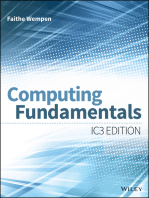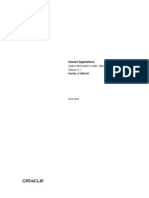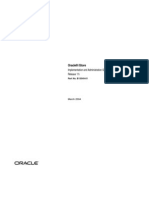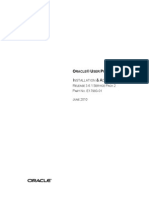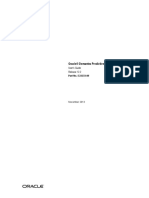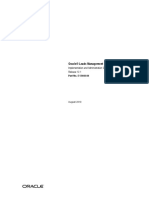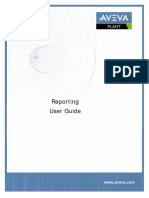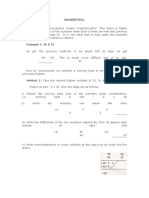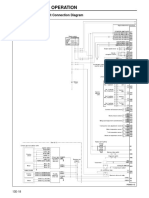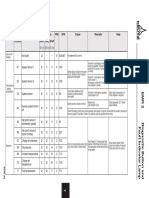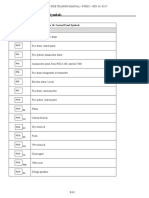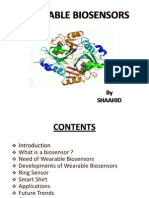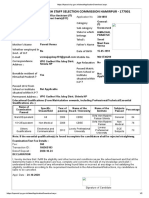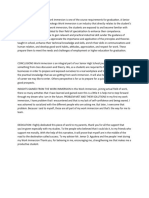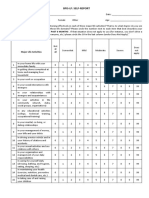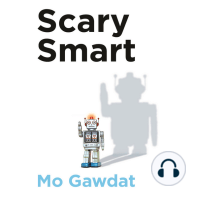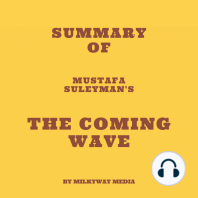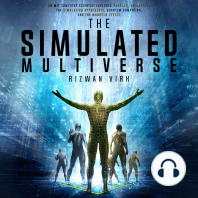Académique Documents
Professionnel Documents
Culture Documents
True Portal User Guide
Transféré par
Salvador LinaresDescription originale:
Copyright
Formats disponibles
Partager ce document
Partager ou intégrer le document
Avez-vous trouvé ce document utile ?
Ce contenu est-il inapproprié ?
Signaler ce documentDroits d'auteur :
Formats disponibles
True Portal User Guide
Transféré par
Salvador LinaresDroits d'auteur :
Formats disponibles
™
TruePortal
User’s Guide
Version 3.7.1
160 W. Santa Clara Street
Suite 1500
San Jose, CA 95113
USA
408.808.6400
http://www.callidussoftware.com
1998 - 2003 by Callidus Software, Inc. All rights reserved.
Callidus Software, Inc., 160 West Santa Clara Street, Suite 1500, San Jose, CA 95113.
Information in this document is subject to change without notice. The software described herein is provided by
Callidus Software, Inc., under a license agreement, and may be used or copied only in accordance with the terms of that
agreement. No part of this document may be reproduced, transmitted, distributed, or translated in any form or by any
means, including but not limited to electronic, mechanical, manual, optical, or otherwise, in part or in whole, without
the prior expressed written permission of Callidus Software, Inc.
Callidus Software, the Callidus Software logo, and TrueComp are registered trademarks and TrueComp Manager,
TrueComp Modeler, TrueComp Viewer, TrueChannel, TruePerformance, TrueIntegration, TrueResolution,
TrueDiagnostics, TrueAnalytics, TrueService, TrueSupport, TruePortal, TrueComp Administrator, and Everyone Profits
are trademarks of Callidus Software, Inc., in the United States and other countries. Other trademarks are the property
of their respective holders and must be honored. No right to copy or use a trademark is granted by use of this Software
except in accordance with the terms of the license agreement.
Third-party trademarks include:
Actuate, e.Analysis, eReport, e.Reporting, Live Report Document, ReportBlast, ReportCast, Report Encyclopedia,
SmartSearch, Transporter, Virtual Report Distribution, and XML Reports are Actuate Corporation trademarks and
registered trademarks. WebLogic Server is a trademark and BEA and WebLogic are registered trademarks of BEA
Systems, Inc. Hyperion and Essbase are registered trademarks of Hyperion Solutions Corporation. DB2 and WebSphere
are registered trademarks and DB2 Universal Database is a trademark of International Business Machines Corporation
in the United States, other countries, or both. Microsoft, Windows, and Windows NT are registered trademarks of
Microsoft. Netscape and Netscape Navigator are registered trademarks of Netscape Communications Corporation.
Sun, Sun Microsystems, the Sun logo, Java, JRE, iPlanet, and all Java-based marks are registered trademarks of Sun
Microsystems, Inc. Informatica and PowerMart are registered trademarks of Informatica Corporation. iPP is a
trademark of Servertec. Sybase, and jConnect for JDBC, are trademarks of Sybase, Inc. SQL Server is a registered
trademark of Microsoft. UNIX is a registered trademark of The Open Group. Oracle TOPLink is a trademark of Oracle
Corporation. Adobe, Acrobat, and the Acrobat logo design are registered trademarks of Adobe Systems Incorporated
which may be registered in certain jurisdictions.
This product includes software developed by: The Apache Software Foundation (http://www.apache.org/).
Copyright 2000 - 2003 The Apache Software Foundation. All rights reserved; and The OpenSymphony Group
(http://www.opensymphony.com/). Copyright 2001 The Open Symphony Group. All rights reserved.
All other brand or product names are trademarks or registered trademarks of their respective companies or
organizations.
Contents
.................................
1 Introduction
Audience for this Guide . . . . . . . . . . . . . . . . . . . . . . . . . . . . . . . . 1-2
How this Guide is Organized. . . . . . . . . . . . . . . . . . . . . . . . . . . . 1-3
Other Sources of Information. . . . . . . . . . . . . . . . . . . . . . . . . . . . 1-4
Conventions Used in This Guide. . . . . . . . . . . . . . . . . . . . . . . . . 1-6
2 Basics of Reporting and Analysis
Overview of TruePortal . . . . . . . . . . . . . . . . . . . . . . . . . . . . . . . . 2-2
Overview of Reporting and Analysis . . . . . . . . . . . . . . . . . . . . . 2-3
Reporting and Analysis Security . . . . . . . . . . . . . . . . . . . . . . 2-3
Overview of e.Analysis and e.Spreadsheet Reports . . . . . . 2-5
Reporting and Analysis User Types . . . . . . . . . . . . . . . . . . . 2-6
Log on to TruePortal . . . . . . . . . . . . . . . . . . . . . . . . . . . . . . . . . . . 2-7
Overview of the Home Page . . . . . . . . . . . . . . . . . . . . . . . . . . . . 2-9
Application Tabs . . . . . . . . . . . . . . . . . . . . . . . . . . . . . . . . . . 2-10
Period Selector . . . . . . . . . . . . . . . . . . . . . . . . . . . . . . . . . . . . 2-10
Search Button . . . . . . . . . . . . . . . . . . . . . . . . . . . . . . . . . . . . . 2-11
Home Page Report . . . . . . . . . . . . . . . . . . . . . . . . . . . . . . . . . 2-11
Report Tabs . . . . . . . . . . . . . . . . . . . . . . . . . . . . . . . . . . . . . . . 2-12
Report Links . . . . . . . . . . . . . . . . . . . . . . . . . . . . . . . . . . . . . . 2-12
Manage Button . . . . . . . . . . . . . . . . . . . . . . . . . . . . . . . . . . . . 2-13
Report Navigation Buttons. . . . . . . . . . . . . . . . . . . . . . . . . . 2-13
Company News . . . . . . . . . . . . . . . . . . . . . . . . . . . . . . . . . . . 2-14
PDF Button . . . . . . . . . . . . . . . . . . . . . . . . . . . . . . . . . . . . . . . 2-14
Error Report . . . . . . . . . . . . . . . . . . . . . . . . . . . . . . . . . . . . . . 2-15
TruePortal User’s Guide TOC-i
Callidus Software Confidential and Proprietary
Contents
3 View Reports
Set Report Tabs and Report Links . . . . . . . . . . . . . . . . . . . . . . . . 3-2
Select Report Period. . . . . . . . . . . . . . . . . . . . . . . . . . . . . . . . . . . . 3-4
View Report . . . . . . . . . . . . . . . . . . . . . . . . . . . . . . . . . . . . . . . . . . 3-5
Search within Reports . . . . . . . . . . . . . . . . . . . . . . . . . . . . . . . . . . 3-6
Navigate within Reports . . . . . . . . . . . . . . . . . . . . . . . . . . . . . . . . 3-8
Navigate to a Specific Report Page . . . . . . . . . . . . . . . . . . . . 3-8
Navigate to the Previous or Next Report Page . . . . . . . . . . 3-8
Navigate to the First or Last Page . . . . . . . . . . . . . . . . . . . . . 3-9
Navigate to a Subordinate Users’ Report (Managers only) 3-9
View Report in PDF Format . . . . . . . . . . . . . . . . . . . . . . . . . . . . 3-11
Print Reports . . . . . . . . . . . . . . . . . . . . . . . . . . . . . . . . . . . . . . . . . 3-12
View e.Analysis and e.Spreadsheet Reports . . . . . . . . . . . . . . 3-13
View Company News . . . . . . . . . . . . . . . . . . . . . . . . . . . . . . . . . 3-14
Change Report Display Size . . . . . . . . . . . . . . . . . . . . . . . . . . . . 3-15
Change TruePortal Password. . . . . . . . . . . . . . . . . . . . . . . . . . . 3-16
Glossary
Index
TOC-ii TruePortal User’s Guide
Callidus Software Confidential and Proprietary
Introduction
.................................
1
TruePortal is the single sign-on gateway to Callidus web applications,
including Reporting and Analysis, TrueResolution, and TrueComp
Administrator, in the TrueComp Enterprise Incentive Management
(EIM) solution. This document presents procedures to access TruePortal
and Reporting and Analysis, and to view Reporting and Analysis
reports.
This chapter provides an overview of this user’s guide using the
following sections:
• Audience for this Guide (see page 1-2)
• How this Guide is Organized (see page 1-3)
• Other Sources of Information (see page 1-4)
• Conventions Used in This Guide (see page 1-6)
TruePortal User’s Guide 1-1
Callidus Software Confidential and Proprietary
Introduction
Audience for this Guide
Audience for this Guide
..............................
This user’s guide is targeted at those who use TruePortal to access and
view reports in Reporting and Analysis. The target audience include
TrueComp participants who need to view their compensation reports
and non-participant users (for example, compensation plan
administrators) who need to view Reporting and Analysis reports to
manage compensation plans.
This user’s guide contains procedures for interacting with the home
page of Reporting and Analysis and viewing reports. It does not contain
procedures for using the other web applications available on TruePortal.
This document assumes that the user of this document is
knowledgeable in:
• connecting to an internet location using a URL.
• basic computer operations and computer concepts.
1-2 TruePortal User’s Guide
Callidus Software Confidential and Proprietary
Introduction
How this Guide is Organized
How this Guide is Organized
..............................
This guide contains the following information:
Table 1–1: Contents of this document
Chapter Title Describes...
1 Introduction What this guide contains, where to go for other related
information, and how to use this guide.
2 Basics of Reporting TruePortal and Reporting and Analysis. It also
and Analysis presents an overview of the Reporting and Analysis
home page and explains the buttons, tabs and fields
you will encounter on the home page
3 View Reports How to view the reports available in Reporting and
Analysis. It also explains how to setup your report
viewing preferences and navigate within your reports.
TruePortal User’s Guide 1-3
Callidus Software Confidential and Proprietary
Introduction
Other Sources of Information
Other Sources of Information
..............................
The Release Notes for TruePortal are provided online to ensure that the
latest product information is included. The following two documents
comprise the Release Notes.
• Known Issues and Usage Tips: This document describes known
issues that are not resolved in this release of the TruePortal. It
also provides usage tips for this release.
• New Features and Resolved Issues: This document describes new
features, and product enhancements included in this version. It
also describes the resolved issues from previous releases.
To view the Release Notes documents:
1. Open the Readme.html file, located in
%CALLIDUS_HOME%\Documentation directory; for example,
C:\Callidus\TruePortal\Documentation.
2. Click the Release Notes link.
This link directs your browser to the Callidus Software Technical
Support site.
3. Log in using the user name and password combination provided
in your Order Fulfillment letter.
A web page opens that links to the two Release Notes
documents.
4. Select either Known Issues and Usage Tips, or New Features and
Resolved Issues.
A .pdf file opens. You can print this file, save it to your local
system, or view it online.
Note: You will need Adobe Acrobat Reader to view and print
the release notes files. This program is available online at
no cost. If you do not already have Acrobat Reader
installed on your system, select Download Adobe
Acrobat Reader from the online Release Notes page.
1-4 TruePortal User’s Guide
Callidus Software Confidential and Proprietary
Introduction
Other Sources of Information
For information on contacting Technical Support, see the Customer
Handbook.
For more information about trueComp applications or other Callidus
Software products and services, visit the company web site at:
http://www.callidussoftware.com/
TruePortal User’s Guide 1-5
Callidus Software Confidential and Proprietary
Introduction
Conventions Used in This Guide
Conventions Used in This Guide
..............................
This guide follows certain conventions:
Bold Emphasizes text as in Caution messages.
For example: Caution: Importing data overwrites
the existing model (database).
Bold Italics Emphasizes text in Notes.
For example, Note: Extracting and importing data
are normally performed by a System
Administrator.
Italics Text that needs emphasis, such as new terms and
titles of manuals.
Examples:
This new representation is the Property Model.
Refer to TrueComp Manager User’s Guide for further
information.
“within quotes” Cross-references to other sections within the
document. For example: See “Importing Data” on
page 9.
Initial Capitalization Dialog box names, tab names, etc. For example:
Select the Sales Structure tab.
<within angle brackets> Keys you press on your keyboard. For example:
Hold down the <Ctrl> key and then release the
mouse button.
> symbol Sequence in which you should select a menu
option. For example: File > New > Scenario...
indicates to click the File menu first, then click
New, and then click the Scenario option.
[ \ ] and [ / ] In Windows, backward slashes [\] are used as
directory separators. In UNIX, forward slashes [/]
are used instead. Consider this difference when
reading directory pathname information.
1-6 TruePortal User’s Guide
Callidus Software Confidential and Proprietary
Introduction
Conventions Used in This Guide
Courier Font Used for filenames, command names, code and
directory names. Example: Open the file,
C:\Callidus\TrueComp\Manager\ReadMe.t
xt
Screen Captures The screen samples in this guide are examples
only. Your software is configured according to
your Company’s requirements. Therefore, the
sample screens used in this guide may not exactly
match the user interface on your system.
TruePortal User’s Guide 1-7
Callidus Software Confidential and Proprietary
Introduction
Conventions Used in This Guide
1-8 TruePortal User’s Guide
Callidus Software Confidential and Proprietary
Basics of Reporting and Analysis
.................................
2
This chapter introduces you to TruePortal and Reporting and Analysis,
the reporting component of TrueComp. It also presents an overview of
the Reporting and Analysis home page and explains the buttons, tabs
and fields you will encounter on the home page.
This chapter contains the following sections:
• Overview of TruePortal (see page 2-2)
• Overview of Reporting and Analysis (see page 2-3)
• Overview of e.Analysis and e.Spreadsheet Reports (see page 2-5)
• Log on to TruePortal (see page 2-7)
• Overview of the Home Page (see page 2-9)
TruePortal User’s Guide 2-1
Callidus Software Confidential and Proprietary
Basics of Reporting and Analysis
Overview of TruePortal
Overview of TruePortal
..............................
TruePortal is the single sign-on gateway to Callidus web applications,
including Reporting and Analysis, TrueComp Administrator, and
TrueResolution, in the TrueComp Enterprise Incentive Management
(EIM) solution. In addition to providing a unified access to multiple
applications, TruePortal provides application security by incorporating
a robust single sign-on authentication mechanism that governs end-user
access to TruePortal and the applications available through it. This
alleviates the need to sign in to each individual web application.
A successful log in to TruePortal, launches a default application defined
during product deployment. This allows you to start in your default
application, for example, in Reporting and Analysis if you are a sales
person or in TrueResolution if you are a credit claim submitter.
Across the top of the screen, TruePortal displays an application tab for
each application you can access. You can open an application by
clicking its tab.
2-2 TruePortal User’s Guide
Callidus Software Confidential and Proprietary
Basics of Reporting and Analysis
Overview of Reporting and Analysis
Overview of Reporting and Analysis
..............................
Reporting and Analysis is the reporting component of TrueComp.
Implemented as a web application, Reporting and Analysis provides
you the ability to view all your compensation reports in a browser
environment. Since report access is browser-based, your compensation
reports are available to you at all times irrespective of your geographical
location.
Repor ting and Analysis Security
Reporting and Analysis relies on a multi-layered security system that
prevents unauthorized access to your reports. The first layer of security
is provided by an authentication system that controls access to
TruePortal and to the web applications available from it. You must log
in to TruePortal to access Reporting and Analysis. For example, user
JohnSmith must authenticate himself by enter his user name and
password to access TruePortal.
The fact that you can log on to TruePortal does not mean that you can
access all the applications available there. Access to applications is
strictly controlled with pre-defined user roles, which are defined in the
user store. For example, user JohnSmith needs to be a member of the
TCV_USER group to gain access to Reporting and Analysis. Similarly,
JohnSmith must have membership in other groups to access other
Callidus web applications.
The second layer of security is provided by the access privileges you
have on Reporting and Analysis reports. If you are a TrueComp
participant, you will automatically receive appropriate report access
privileges that allow you to view your reports.
If you are not a TrueComp participant user (for example, if you are
compensation plan administrator) you will not automatically receive
report access privileges.A report administrator must explicitly grant
report access privileges to non-participant users.
TruePortal User’s Guide 2-3
Callidus Software Confidential and Proprietary
Basics of Reporting and Analysis
Overview of Reporting and Analysis
Report access is limited to only the portion of the report relevant to you
as defined by your page-level security parameters, which provide the
third level of report security.
Page-level security parameters are embedded into the report pages that
you can view. For example, the report administrator gives user
JohnSmith view access to OrderDetails report while page-level security
settings allow John Smith to view only pages 89 to 94. In this scenario,
JohnSmith can view only pages 89 to 94 of the OrderDetails report.
Report viewing privileges typically follow the reporting hierarchy in
your organization as indicated in Figure 2 - 1.
Figure 2 - 1. Report Viewing Hierarchy
• You are allowed to see your own report pages based on page-
level security settings.
• Managers are allowed to see the reports of their subordinates.
For example, the hierarchy depicted in the illustration allows the Vice-
President to view the reports of all the Directors, Managers and
2-4 TruePortal User’s Guide
Callidus Software Confidential and Proprietary
Basics of Reporting and Analysis
Overview of Reporting and Analysis
Participants. Director 1 can view the reports of Manager 1 and 2 and all
the participants reporting to them. Similarly, Director 2 can view reports
of Manager 3 and 4 and all the participants reporting to them.
Manager 1 can view only her own report pages and the report pages of
the participants reporting to her. Similarly, other managers are restricted
to viewing their own report pages and those of the participants
reporting to them.
If you are a manager, by default, you can view reports generated for
your direct subordinates for all the periods when you were their
manager; you cannot view such reports from periods before you
became their manager. If you are transferred, you can still view old
subordinates’ reports from periods when you were their manager.
However, you cannot view the subordinates’ reports for periods after
you were transferred.
Generally, you retain all your access privileges as long as you remain a
participant in a compensation plan in the TrueComp system. This
means that you retain your current report viewing permissions even if
you transfer among positions within the organization. The report
administrator may add additional viewing permissions (for
promotions) or remove viewing permissions (for demotions) at any
time.
Overview of e.Analysis and e.Spr eadsheet Repor ts
Reporting and Analysis supports the implementation of e.Analysis and
e.Spreadsheet reports. These are specially designed Actuate reports that
present report data in an interactive manner to facilitate the decision
making process.
The e.Analysis reports present report data in an interactive manner to
determine relationships and trends. The e.Spreadsheet reports present
report data as formatted Excel spreadsheets.
Reporting and Analysis does not provide sample e.Analysis and
e.Spreadsheet reports. You will need to design and implement such
reports. For detailed information on how to design and implement
e.Analysis and e.Spreadsheet reports, see the Actuate Documentation.
TruePortal User’s Guide 2-5
Callidus Software Confidential and Proprietary
Basics of Reporting and Analysis
Overview of Reporting and Analysis
Repor ting and Analysis User Types
Reporting and Analysis users can be divided into two broad categories:
• Participant users
• Non-participant users
A participant user (also called a payee) is a person or organization
participating in the TrueComp variable compensation program.
Participants are created in TrueComp. Participant information is stored
in TrueComp Repository. A participant can be either an internal
employee or an external company, such as a dealer. Typically,
participants have compensation results data in the TrueComp
Repository and TrueComp Data Mart.
A non-participant user in Reporting and Analysis may be defined as a
user who is not a participant in any TrueComp variable compensation
plans, but still requires access to Reporting and Analysis to view
reports, or to administer the Reporting and Analysis environment.
There are three types of non-participant users:
• Report administrators
• TrueComp administrators
• Proxy users (users who need exact proxy access to the reports of
a participant)
Report administrators generate reports and maintain Reporting and
Analysis users. Typically, these users do not have access to any
TrueComp compensation reports.
TrueComp Administrators are compensation professionals who
administer TrueComp compensation programs. A report administrator
grants these users access to entire compensation reports in order to
answer queries from participant users and to evaluate compensation
plans.
A proxy user may be defined as non-participant user who needs access
to a participant’s reports. For example, an Executive Assistant, who
needs to review the compensation reports of a Sales Manager.
2-6 TruePortal User’s Guide
Callidus Software Confidential and Proprietary
Basics of Reporting and Analysis
Log on to TruePortal
Log on to TruePortal
..............................
Your company provides you a URL (Uniform Resource Locator, or web
address) to connect you to TruePortal over the World Wide Web. For
example, if you work for HeavyMetalz Company, you might use a URL
such as the following:
http://HeavyMetalz/TruePortal/index.html
If you do not know the URL for accessing TruePortal, contact your
compensation administrator or information technology support group.
To log on to Tr uePor tal :
1. Open a browser section and connect to the URL for TruePortal.
The TruePortal login page opens.
2. In the User ID field, enter your user name.
Note: User names and passwords are case-sensitive.
TruePortal User’s Guide 2-7
Callidus Software Confidential and Proprietary
Basics of Reporting and Analysis
Log on to TruePortal
3. In the password field, enter your password. Note that both user
name and password are case-sensitive and must be entered
exactly as given to you.
4. Click Login.
The default web application assigned to you opens. Typically,
the default application of TrueComp participants is Reporting
and Analysis. TruePortal displays only the tabs for the
applications you can access.
Figure 2 - 2. A Sample Reporting and Analysis Home Page
2-8 TruePortal User’s Guide
Callidus Software Confidential and Proprietary
Basics of Reporting and Analysis
Overview of the Home Page
Overview of the Home Page
..............................
The Reporting and Analysis home page provides a user-friendly
environment for viewing your compensation reports. It comprises a
number of distinct elements. These are explained in this section.
Manage Button Report Navigation Search
Buttons Button
Period
Selector Report Tabs Application Tabs
}
}
{
}
Company News Home Page Report
Frame
Report Links PDF
Figure 2 - 3. Components Displayed on a User Home Page
TruePortal User’s Guide 2-9
Callidus Software Confidential and Proprietary
Basics of Reporting and Analysis
Overview of the Home Page
Application Tabs
When you log on to TruePortal, the default web application assigned to
you opens. TruePortal presents a set of tabs across the top of the screen,
each tab representing a web application you can access.
Figure 2 - 4. Application Tabs
You can open an application by clicking the corresponding tab.
Typically, the default application of TrueComp plan participants is
Reporting and Analysis.
TruePortal uses colors to highlight the current application. For example,
if your current application is Reporting and Analysis, its tab is
highlighted using purple color.
Per iod Selector
This drop-down list presents all the periods for which reports are
available. From the period selector drop-down list, you can select the
period for which you want to view reports.
Figure 2 - 5. Period Selector
Reporting and Analysis report generation process is initiated for a
reporting period after:
• A successful pipeline run for the period is completed in
TrueComp Manager.
• Successful ETL run for the period is completed on the data from
the reporting period to update the TrueComp Data Mart.
Reporting periods are defined in TrueComp Manager.
2-10 TruePortal User’s Guide
Callidus Software Confidential and Proprietary
Basics of Reporting and Analysis
Overview of the Home Page
Sear ch Button
The search button allows you to search within the current report.
Reporting and Analysis enables the search feature when you click this
button.
Home Page Report
The Home Page report is a customizable report that displays a summary
of key data specific to you. For example, the Home Page report can be
configured to display your performance, payment and ranking data as
indicated in the following illustration.
Figure 2 - 6. A Sample Home Page Report
TruePortal User’s Guide 2-11
Callidus Software Confidential and Proprietary
Basics of Reporting and Analysis
Overview of the Home Page
Repor t Tabs
When you log in for the very first time, only the Home tab is displayed.
You will need to display report tabs so that you can access reports
quickly by clicking the tabs.
Figure 2 - 7. Report Tabs
Reporting and Analysis allows you to display/hide report tabs. The tab
settings you make are preserved until you change them. For detailed
information on displaying/hiding report tabs, please refer to “Set
Report Tabs and Report Links” on page 3-2.
Repor t Links
By default, Reporting and Analysis displays hypertext links to your
reports.
Figure 2 - 8. Report Links
When you log in for the very first time, you will see hypertext links for
each report you are allowed to view. Each link can be clicked to quickly
access the corresponding report. In this respect, report links behave like
the report tabs. You may remove these links from the home page. For
information on creating report links, see “Set Report Tabs and Report
Links” on page 3-2.
2-12 TruePortal User’s Guide
Callidus Software Confidential and Proprietary
Basics of Reporting and Analysis
Overview of the Home Page
Manage Button
This button helps you define the display options for your reports.
Clicking this button opens the configuration page for
displaying/hiding report tabs and report links.
Figure 2 - 9. Manage button and the Configuration Page
For details on setting display options for reports, see “Set Report Tabs
and Report Links” on page 3-2 and “Set Report Tabs and Report Links”
on page 3-2.
Repor t Navigation Buttons
Report Navigation buttons allow you to navigate to a specific page on
your report.
Figure 2 - 10. Report navigation buttons in the home page
Each report is a multi-page document. Your access to the report is
limited based on your position in the reporting hierarchy, and more
importantly, by the page-level security parameters set for you on the
report pages.
For example, consider a scenario where the OrderDetails report is 876
pages, but page-level security limits your access to pages 18, 19, 20 and
21. In this scenario, you will be shown an OrderDetails report
comprising only the four pages you have access to (in other words, your
OrderDetails report will be four pages long).
TruePortal User’s Guide 2-13
Callidus Software Confidential and Proprietary
Basics of Reporting and Analysis
Overview of the Home Page
Company News
This frame displays synopsis of latest news items about your
organization and important announcements. Generally, each item
displayed in this frame is hyper-linked to the source so that you can
read the original news item or announcement.
Figure 2 - 11. The Company News Frame of the Home Page
PDF Button
PDF button allows you to convert and view the current report as an
Adobe Portable Document Format file. You can print the entire report
or just a few pages after you convert the report into a PDF document
Figure 2 - 12. PDF Options Available from the Home Page
2-14 TruePortal User’s Guide
Callidus Software Confidential and Proprietary
Basics of Reporting and Analysis
Overview of the Home Page
Er ror Report
The Error report is displayed if you do not have appropriate data in the
TrueComp Data Mart for the reporting period to generate the
Homepage report. This is typically the case with non-participant users,
for example report administrators and TrueComp plan administrators.
Figure 2 - 13. The Default Error Report
TruePortal User’s Guide 2-15
Callidus Software Confidential and Proprietary
Basics of Reporting and Analysis
Overview of the Home Page
2-16 TruePortal User’s Guide
Callidus Software Confidential and Proprietary
View Reports
.................................
3
This chapter explains how to view the reports available in Reporting
and Analysis. It also explains how to set up your report viewing
preferences and navigate within the home page.
This chapter contains the following sections:
• Set Report Tabs and Report Links (see page 3-2)
• Select Report Period (see page 3-4)
• View Report (see page 3-5)
• Search within Reports (see page 3-6)
• Navigate within Reports (see page 3-8)
• View Report in PDF Format (see page 3-11)
• Print Reports (see page 3-12)
• View e.Analysis and e.Spreadsheet Reports (see page 3-13)
• View Company News (see page 3-14)
• Change Report Display Size (see page 3-15)
• Change TruePortal Password (see page 3-16)
TruePortal User’s Guide 3-1
Callidus Software Confidential and Proprietary
Vi e w R e p o r t s
Set Report Tabs and Report Links
Set Report Tabs and Report Links
..............................
When you log in for the very first time, Reporting and Analysis displays
only the Home tab, which opens your home page. You may display
additional report tabs to easily access the reports you are entitled to
view.
By default, Reporting and Analysis displays hypertext links to each
report you can view. These report links provide you single-click access
to your reports.
To display/hide r epor t tabs and li nks:
1. Log into TruePortal and access Reporting and Analysis.
2. Click the Manage button. The configuration screen for selecting
display options for reports opens. This page lists all the reports
you can view.
The configuration screen displays checkboxes that allow you to
specify the settings that will display/hide report tabs and links.
a. To display report tab for a report, select its checkbox from the
Portal Tab column. To hide a tab currently displayed on the
home page, remove the selection from its checkbox in the
Portal Tab column.
b. To display the hypertext link for a report, select its checkbox
from the Home Page Link column. To hide a link currently
displayed on the home page, remove the selection from its
checkbox in the Home Page Link column.
3-2 TruePortal User’s Guide
Callidus Software Confidential and Proprietary
Vi e w R e p o r t s
Set Report Tabs and Report Links
c. If you do not want to display both the report tab and report
link of a report, select its checkbox from the Don’t Display
column. Selecting a checkbox from this column overrides the
setting for the report in both Home Page Link and Report Tab
columns.
3. Click OK.
Reporting and Analysis saves your setting and displays a
message indicating that the operation was successfully
completed.
4. Click OK to acknowledge the message and return to the home
page.
TruePortal User’s Guide 3-3
Callidus Software Confidential and Proprietary
Vi e w R e p o r t s
Select Report Period
Select Report Period
..............................
The reports available in Reporting and Analysis contain data from a
reporting period defined in TrueComp Manager. Reports from multiple
reporting periods may be available in Reporting and Analysis at any
given time.
To s el ect t he report f or a s pec if ic r epor t ing peri od:
1. Log into TruePortal and access Reporting and Analysis.
2. From the home page, click the Period Selector. A list displaying
available reporting periods displays.
3. From the list, select the reporting period for which you want to
view reports.
3-4 TruePortal User’s Guide
Callidus Software Confidential and Proprietary
Vi e w R e p o r t s
View Report
View Report
..............................
The reports available from Reporting and Analysis depends on:
• Your report view access privileges
• The page-level security parameters defined for you
To view reports, click the report tab or report link of the report you want
to view.
Figure 3 - 1. Report Example
TruePortal User’s Guide 3-5
Callidus Software Confidential and Proprietary
Vi e w R e p o r t s
Search within Reports
Search within Reports
..............................
Reporting and Analysis allows you to search for data within the current
report displayed on the home page.When the search feature is active,
searchable field in each report are indicated by a change in the shape of
the cursor when you hover it over a field.
To search within a report:
1. Open the report you want to search. You can search only within
the current report. Further, you can search only within the report
pages you are allowed to access.
2. Click the Search button. The search frame opens. If you are
viewing the HomePage report, the search frame replaces the
Report Links and Company News frame; if you are viewing a
report, the search frame replaces the user hierarchy tree.
3-6 TruePortal User’s Guide
Callidus Software Confidential and Proprietary
Vi e w R e p o r t s
Search within Reports
3. Move the cursor over the report. When you hover the cursor
over a searchable field or value, the cursor changes shape
indicating that the field is searchable.
4. Click a searchable field to add it to the search. For example, if
you want to view the report of a user reporting to you, click on
your name (Janet Haas in the preceding illustration). The search
frame reflects the Report field you selected.
5. Enter the search criterion. For example, if you want to search for
Mona Mankowski’s report, enter Mona Mankowski in the Value
field.
6. Click the Search Now button or Search Now icon. Search results
appear in the search frame. Search results are hyper-linked for
easy access.
7. Click a hyper-linked search result to view details.
TruePortal User’s Guide 3-7
Callidus Software Confidential and Proprietary
Vi e w R e p o r t s
Navigate within Reports
Navigate within Reports
..............................
The number of report pages you can view in Reporting and Analysis
depends on a combination of factors, especially your report access
privileges and page-level security parameters. When a multi-page
report is available, you can navigate within it either to a specific page or
sequentially from a page to the next.
Navigate to a Specific Repor t Page
Total number of pages on the report is indicated next to the navigation
buttons. You can open any page within the indicated page range.
To navi gat e t o a s pec if i c report page:
1. In the Go to page field, enter the number of the page you wish to
open.
Number of pages
2. Click the Go button.
Navigate to the Pr evious or Next Report Page
To read the report pages in a sequential manner, use the Next page or
Previous page buttons.
Previous Next Page
Page
Figure 3 - 2. Previous and Next Page Buttons
3-8 TruePortal User’s Guide
Callidus Software Confidential and Proprietary
Vi e w R e p o r t s
Navigate within Reports
Navigate to the Fir st or Last Page
Us the First page button to open the first page of the report, and the Last
page button to open the last page of the report.
First Page Last Page
Figure 3 - 3. First and Last Page Buttons
Navigate to a Subor dinate User s’ Report (Manager s only)
Your position in the reporting hierarchy defines how Reporting and
Analysis implements your report access privileges. If you are a
manager, you will be granted access to the reports of your subordinates
in the reporting hierarchy. For a detailed discussion of how reporting
hierarchy is used to restrict report access, see “Reporting and Analysis
Security” on page 2-3.
To navi gat e t o anot her users r epor t:
1. Open the report you want to view.
TruePortal User’s Guide 3-9
Callidus Software Confidential and Proprietary
Vi e w R e p o r t s
Navigate within Reports
The left frame of the report display lists all the users who report
to you in the reporting hierarchy.
List of Users
2. Expand the list of users and locate the name of the user whose
report you wish to view.
3. Click the name of the user to view his report.
3-10 TruePortal User’s Guide
Callidus Software Confidential and Proprietary
Vi e w R e p o r t s
View Report in PDF Format
View Report in PDF Format
..............................
Reporting and Analysis allows you to convert your report into an
Adobe Acrobat file in Portable Document Format (PDF) file which you
can save to your computer for later viewing or further analysis.
Converting your report into a .pdf file is a good way to archive your
report for later use.
To s ave your report as a . pdf fi le:
1. Log into TruePortal to access Reporting and Analysis.
2. Open the report you wish to convert into .pdf format.
3. Click the Create PDF button. The Reporting and Analysis:
Export to PDF window opens.
4. To create a .pdf file for the current report page select the
Current page radio button. To create a .pdf file for the entire
report, select All pages radio button.
5. To view the report as a .pdf file, click View PDF. To the save the
report as a .pdf file:
a. Click Save PDF to open the File Download dialog box.
b. Click Save to open the Save As dialog box.
c. Enter a file name and specify a location for storing it.
d. Click Save.
TruePortal User’s Guide 3-11
Callidus Software Confidential and Proprietary
Vi e w R e p o r t s
Print Reports
Print Reports
..............................
You can print Reporting and Analysis reports after converting them into
PDF documents.
To pri nt your r epor ts:
1. Open you report as a PDF document.
a. You can open a report as a PDF document by clicking the View
PEDF button in the Reporting and Analysis: Export to PDF
window. See “View Report in PDF Format” on page 3-11 for
detailed procedures.
b. If you saved the report as a PDF document, open it using
Adobe Acrobat Reader.
2. Click the Print icon to open the print dialog box.
3. Optionally, choose the printer that is to be used to print the
report.
4. Optionally, specify the report page range you want to print.
5. Optionally, set other print options.
6. Click OK to print the report.
3-12 TruePortal User’s Guide
Callidus Software Confidential and Proprietary
Vi e w R e p o r t s
View e.Analysis and e.Spreadsheet Reports
View e.Analysis and e.Spreadsheet
Reports
..............................
The e.Analysis and e.Spreadsheet reports are specially designed
Actuate reports that present report data in an interactive manner to
facilitate the decision making process.
The e.Analysis reports present report data in an interactive manner to
determine relationships and trends. The e.Spreadsheet reports present
report data as formatted Excel spreadsheets.
For detailed information on how to use e.Analysis and e.Spreadsheet
reports, see the Actuate Documentation.
TruePortal User’s Guide 3-13
Callidus Software Confidential and Proprietary
Vi e w R e p o r t s
View Company News
View Company News
..............................
A synopsis of latest news items about your organization and important
announcements are listed in the Company News frame on the home
page. Generally, each item displayed in this frame is hyper-linked to the
source so that you can read the original news item or announcement.
Figure 3 - 4. Company News Frame
To view a company news article or announcement, click the hyper-link.
The news item or announcement opens in a new browser.
3-14 TruePortal User’s Guide
Callidus Software Confidential and Proprietary
Vi e w R e p o r t s
Change Report Display Size
Change Report Display Size
..............................
Reporting and Analysis allows you to change report display size to suit
your report viewing preferences. You may reduce or increase the report
display area.
To change your report display size, select a zoom level from the Zoom
drop-down list.
Zoom Level List
Figure 3 - 5. Zoom Level List
TruePortal User’s Guide 3-15
Callidus Software Confidential and Proprietary
Vi e w R e p o r t s
Change TruePortal Password
Change TruePortal Password
..............................
You must change your TruePortal password after logging in for the first
time.
To change your Tr uePortal pass word:
1. Log into TruePortal. Your default application opens.
2. Click the Change Password link near the top left corner of the
browser.
Change Password Link
The Change Password window opens.
3. In the Old Password field, enter the password you used to log
onto TruePortal.
4. In the New Password and Confirm Password fields, enter the
new password you want to use.
5. Click Login to change the password and to log into TruePortal
using the new password.
3-16 TruePortal User’s Guide
Callidus Software Confidential and Proprietary
Glossary
.................................
Actuate Third-party application software vendor whose
products are used with Reporting and Analysis to
generate reports. Includes Actuate e.Report Server,
Report Cast, and Management Console.
e.Analysis Option to the Actuate e.Reporting Server included
with TrueComp Reporting and Analysis. Used to
analyze application data in an interactive fashion.
Enables users to view, analyze, and graph
application information in a variety of ways.
e.Spreadsheet Add-on option to the Actuate e.Reporting Server
included with TrueComp Reporting and Analysis.
Used to generate, manage, and distribute
information over the Internet in the form of Excel-
compatible spreadsheets. Delivers the formatting
and calculation capabilities users expect from
spreadsheets, and provides centralized spreadsheet
maintenance, archiving, versioning, and security.
LDAP Lightweight Directory Access Protocol—protocol for
accessing directories on the Internet (and intranets).
This protocol is used by TruePortal to look up login
authentication information so that web applications
can use a single list of authorized users and
passwords.
LDAP database Information about people, organizational units, and
groups and their access permissions.
Also known as LDAP directory.
permissions Security tool that determines who can access a file.
TruePortal User’s Guide Glossary-1
Callidus Software Confidential and Proprietary
Glossary
pipeline Process by which TrueComp Manager calculates
compensation by classifying valid transactions,
allocating credits, calculating rewards, and defining
payments. The pipeline is divided into stages.
Reporting and Web application used with TruePortal, TrueComp,
Analysis and other Callidus applications in conjunction with
Actuate to generate reports that use compensation
results data generated by TrueComp Manager and
stored in the TrueComp Data Mart.
Repository Database.
TrueClaims Application that automates both claims and dispute
resolution process. Used by compensation
professionals to provide fast answers to claims
disputes and simplify claims processing to reduce
claims processing time.
TrueComp Web-based tool, which provides compensation
Administrator professionals access to some of the administration
tasks of TrueComp Manager.
TrueComp Data Repository containing reporting data that was
Mart extracted from the TrueComp Repository. Contains
cubes that hold the results data from the TrueComp
Manager pipeline, and the reference data about
participants and positions participating in the
compensation plans.
TrueComp Module of the TrueComp Variable Compensation
Manager Suite that is used by the Compensation Team to
build, administer, and maintain variable
compensation plans.
TrueComp Centralized database for all TrueComp Site data,
Repository including TrueComp Manager.
TruePortal Gateway application that provides single sign-on
access to other Callidus web applications.
Glossary-2 TruePortal User’s Guide
Callidus Software Confidential and Proprietary
Glossary
URL Uniform Resource Locator—Unique identifiers that
identify resources on the web or on an intranet.
TruePortal User’s Guide Glossary-3
Callidus Software Confidential and Proprietary
Glossary
Glossary-4 TruePortal User’s Guide
Callidus Software Confidential and Proprietary
Index
.................................
A navigate in reports, 3-8
save report as a PDF file, 3-11
access privileges, 2-3
select report period, 3-4
view company news, 3-14
C view eAnalysis report, 3-13
Callidus applications view eSpreadsheet report, 3-13
TrueComp Data Mart, 2-10 view reports, 3-5
D P
Data Mart, 2-10 page-level security, 2-4
default web application, 2-10 print report pages, 2-14
display report tabs, 3-2
R
E Readme File, 1-4
eAnalysis, 3-13 Release Notes
Error report, 2-15 Known Issues, 1-4
eSpreadsheet, 3-13 New Features, 1-4
Usage Tips, 1-4
ETL run, 2-10
report security, 2-3
H report tabs, 2-12
Home Page Reporting and Analysis
Period Selector, 2-11 home page, 2-9
Home Page report, 2-11
home page
non-participant users
Company News, 2-14
proxy user, 2-6
period selector, 2-10
report administrator, 2-6
Reporting and Analysis, 2-9
TrueComp Administrator, 2-6
how to user types, 2-6
change TruePortal password, 3-16 overview, 2-3
display/hide tabs, 3-2 report links, 2-12
log into TruePortal, 2-7 report tabs, 2-12
TruePortal User’s Guide Index-1
Callidus Software Confidential and Proprietary
Index
user types, 2-6 reporting hierarchy, 2-4
non-participant users, 2-6
participant users, 2-6 T
Reporting and Analysis security, 2-3 tabs
reporting hierarchy, 2-4 application, 2-10
reporting period, 2-10 display, 3-2
home, 3-2
reports
reports, 2-12
access privileges, 2-3
display size, 3-15 TrueComp Data Mart, 2-10
eAnalysis, 3-13 TrueComp Manager, 2-10
error, 2-15 TruePortal
eSpreadsheet, 3-13 application tabs, 2-10
links, 2-12 change password, 3-16
manage display, 2-13 default web application, 2-10
navigate in, 3-8 log in, 2-7
navigation Buttons, 2-13 overview, 2-2
print pages, 2-14 typographical conventions, 1-6
search, 3-6
select period, 3-4 U
tabs, 2-12
view, 3-5 URL, 2-7
S V
search reports, 3-6 vew reports, 3-5
security, 2-3
page-level security, 2-4
Index-2 TruePortal User’s Guide
Callidus Software Confidential and Proprietary
Vous aimerez peut-être aussi
- Securing Windows Server 2008: Prevent Attacks from Outside and Inside Your OrganizationD'EverandSecuring Windows Server 2008: Prevent Attacks from Outside and Inside Your OrganizationPas encore d'évaluation
- Managing Security 10enDocument196 pagesManaging Security 10enMahadev NaiknavrePas encore d'évaluation
- Microsoft Windows Server 2008 R2 Administrator's Reference: The Administrator's Essential ReferenceD'EverandMicrosoft Windows Server 2008 R2 Administrator's Reference: The Administrator's Essential ReferenceÉvaluation : 4.5 sur 5 étoiles4.5/5 (3)
- Receivables AR ALL Tables PDFDocument422 pagesReceivables AR ALL Tables PDFRafeek Abd ElmonsefPas encore d'évaluation
- Managing Catastrophic Loss of Sensitive Data: A Guide for IT and Security ProfessionalsD'EverandManaging Catastrophic Loss of Sensitive Data: A Guide for IT and Security ProfessionalsÉvaluation : 5 sur 5 étoiles5/5 (1)
- 11 UxconDocument90 pages11 UxconMurali Mohan GPas encore d'évaluation
- Embedded DSP Processor Design: Application Specific Instruction Set ProcessorsD'EverandEmbedded DSP Processor Design: Application Specific Instruction Set ProcessorsPas encore d'évaluation
- OTA Tech PDFDocument169 pagesOTA Tech PDFlightstar10Pas encore d'évaluation
- b19370 PDFDocument482 pagesb19370 PDFPallavi KanajarPas encore d'évaluation
- DP 4 GLDocument320 pagesDP 4 GLMiguel CanoPas encore d'évaluation
- 731 DmtigDocument1 442 pages731 DmtigAlexander MatthewsPas encore d'évaluation
- Migrating to the Cloud: Oracle Client/Server ModernizationD'EverandMigrating to the Cloud: Oracle Client/Server ModernizationPas encore d'évaluation
- RBDDocument120 pagesRBDJose Miguel GomezPas encore d'évaluation
- Microsoft Virtualization: Master Microsoft Server, Desktop, Application, and Presentation VirtualizationD'EverandMicrosoft Virtualization: Master Microsoft Server, Desktop, Application, and Presentation VirtualizationÉvaluation : 4 sur 5 étoiles4/5 (2)
- Understanding 1 View ReportingDocument370 pagesUnderstanding 1 View ReportingSindhu RamPas encore d'évaluation
- Oracle 11iDocument260 pagesOracle 11iMadhu RajuPas encore d'évaluation
- Oracle Reports 10 BRIEFDocument796 pagesOracle Reports 10 BRIEFrutvipatel100% (3)
- Programming Arduino Next Steps: Going Further with SketchesD'EverandProgramming Arduino Next Steps: Going Further with SketchesÉvaluation : 3 sur 5 étoiles3/5 (3)
- Mmtoc PDFDocument168 pagesMmtoc PDFantonygamalpharmaPas encore d'évaluation
- 6eAdminGuide 6.2 PDFDocument383 pages6eAdminGuide 6.2 PDFGowri ShankarPas encore d'évaluation
- Oracle® XML Publisher Enterprise: User's Guide Release 5.6.2Document350 pagesOracle® XML Publisher Enterprise: User's Guide Release 5.6.2souljasPas encore d'évaluation
- Oracle Workflow: R User's Guide Release 2.6.3Document136 pagesOracle Workflow: R User's Guide Release 2.6.3honeyvijayPas encore d'évaluation
- Oracle Application System Administrator GuideDocument394 pagesOracle Application System Administrator GuideRatnodeep RoyPas encore d'évaluation
- Oracle Istore Implementation AdminDocument1 062 pagesOracle Istore Implementation AdminkmehsramPas encore d'évaluation
- OpenEdge Development Basic Development ToolsDocument86 pagesOpenEdge Development Basic Development ToolsrenancjsouzaPas encore d'évaluation
- Oracle GL Reporting CurrencyDocument145 pagesOracle GL Reporting Currencysaumya333Pas encore d'évaluation
- Oracle® Enterprise Manager: Cloud Control Upgrade Guide 12c Release 3 (12.1.0.3)Document342 pagesOracle® Enterprise Manager: Cloud Control Upgrade Guide 12c Release 3 (12.1.0.3)Martin CarrozzoPas encore d'évaluation
- IntelliVue Information Center HL7 Programmer S Guide PDFDocument210 pagesIntelliVue Information Center HL7 Programmer S Guide PDFhugutuxPas encore d'évaluation
- DT 861 StudioUserGuideDocument265 pagesDT 861 StudioUserGuideKartik DoshiPas encore d'évaluation
- Oracle 11.5 Application User GuideDocument34 pagesOracle 11.5 Application User GuideborisnlyPas encore d'évaluation
- Progress Client Deployment GuideDocument206 pagesProgress Client Deployment GuideTestPas encore d'évaluation
- Oracle Report Manager DecumentationDocument68 pagesOracle Report Manager Decumentationعبدالرحمن فؤادPas encore d'évaluation
- E-Terracontrol 3.9 Reference Manual - Introduction and ConfigurationDocument46 pagesE-Terracontrol 3.9 Reference Manual - Introduction and ConfigurationOSCARPas encore d'évaluation
- Oracle TimesTen In-Memory Database C Developer's Guide, Release 18.1Document340 pagesOracle TimesTen In-Memory Database C Developer's Guide, Release 18.1errr33Pas encore d'évaluation
- Oracle Knowledge Management Answer Flow 85 GuideDocument31 pagesOracle Knowledge Management Answer Flow 85 GuiderajpavanpPas encore d'évaluation
- BPMPDDocument608 pagesBPMPDFernanda Gerevini PereiraPas encore d'évaluation
- Oracle® Knowledge Management: User's Guide Release 12.1Document132 pagesOracle® Knowledge Management: User's Guide Release 12.1AnkurPas encore d'évaluation
- Upk InstallDocument72 pagesUpk InstallsubasisgPas encore d'évaluation
- Oracle® Demantra Predictive Trade Planning: User's Guide Release 12.2Document258 pagesOracle® Demantra Predictive Trade Planning: User's Guide Release 12.2yadavdevenderPas encore d'évaluation
- 115 HrmsigDocument461 pages115 HrmsigmadhuarepalliPas encore d'évaluation
- Oracle® Leads Management: Implementation and Administration Guide Release 12.1Document240 pagesOracle® Leads Management: Implementation and Administration Guide Release 12.1Hisham ZakiPas encore d'évaluation
- Tmu Reference Guide RedbrickDocument408 pagesTmu Reference Guide RedbrickandresPas encore d'évaluation
- Global Accounting EngineDocument422 pagesGlobal Accounting Engineu4rishi100% (1)
- Sage Fixed Assets Depreciation 2016.1: User GuideDocument640 pagesSage Fixed Assets Depreciation 2016.1: User Guidejiabin yePas encore d'évaluation
- Factorytalk View Machine EditionDocument652 pagesFactorytalk View Machine Editionnoeascencio100% (2)
- ScanTools Plus v6.4 2006 User's GuideDocument182 pagesScanTools Plus v6.4 2006 User's Guidequestor4425100% (1)
- SPM Operation GuideDocument54 pagesSPM Operation GuideDurgesh SinghPas encore d'évaluation
- 122 AmligDocument240 pages122 AmligJulio FerrazPas encore d'évaluation
- Reporting PD MsDocument137 pagesReporting PD MsJohn DaveitPas encore d'évaluation
- C2M DBA Guide v2 6 0 1Document340 pagesC2M DBA Guide v2 6 0 1x wePas encore d'évaluation
- Oracle® Demantra Predictive Trade Planning: User's Guide Release 7.3Document284 pagesOracle® Demantra Predictive Trade Planning: User's Guide Release 7.3Hisham ZakiPas encore d'évaluation
- 121rlmig PDFDocument128 pages121rlmig PDFAnkurPas encore d'évaluation
- Int Sap MatDocument71 pagesInt Sap MatSimple Life VlogPas encore d'évaluation
- Oracle TimesTen In-Memory Database PL/SQL Developer's Guide, Release 18.1Document136 pagesOracle TimesTen In-Memory Database PL/SQL Developer's Guide, Release 18.1errr33Pas encore d'évaluation
- AmgtrmDocument272 pagesAmgtrmBalamurali VivekanandanPas encore d'évaluation
- 12 ĀnurũpyenaDocument7 pages12 ĀnurũpyenashuklahousePas encore d'évaluation
- Structure and Operation: 3. Electronic Control Unit Connection DiagramDocument16 pagesStructure and Operation: 3. Electronic Control Unit Connection DiagramAung Hlaing Min MyanmarPas encore d'évaluation
- Advanced Office Add-In DevelopmentDocument40 pagesAdvanced Office Add-In DevelopmentReadonePas encore d'évaluation
- Secondary GeographyDocument127 pagesSecondary GeographyAbcdPas encore d'évaluation
- Law of DemandDocument16 pagesLaw of DemandARUN KUMARPas encore d'évaluation
- Cooling and Sealing Air System: Gas Turbine Training ManualDocument2 pagesCooling and Sealing Air System: Gas Turbine Training ManualVignesh SvPas encore d'évaluation
- Literature Review On Parking SpaceDocument6 pagesLiterature Review On Parking Spacefvgy6fn3100% (1)
- Theory 2 - The Demand of The Society From The Teacher As A Professional (PPST)Document6 pagesTheory 2 - The Demand of The Society From The Teacher As A Professional (PPST)Angel RodriguezPas encore d'évaluation
- Vitalis 2000Document26 pagesVitalis 2000ARLPas encore d'évaluation
- Strategic Cost AnalysisDocument24 pagesStrategic Cost AnalysisBusiness Expert Press100% (10)
- HVS Hotel Cost Estimating Guide 2021Document124 pagesHVS Hotel Cost Estimating Guide 2021pascal rosasPas encore d'évaluation
- Da Insem AllDocument217 pagesDa Insem AllTECOA136TejasJadhavPas encore d'évaluation
- Beamforming For 4.9G/5G Networks: Exploiting Massive MIMO and Active Antenna TechnologiesDocument12 pagesBeamforming For 4.9G/5G Networks: Exploiting Massive MIMO and Active Antenna TechnologiesAymen Ben zinebPas encore d'évaluation
- Solution PDFDocument20 pagesSolution PDFVard FarrellPas encore d'évaluation
- Error Code EMR 2Document5 pagesError Code EMR 2Nafrizal SuhendrikPas encore d'évaluation
- pm2 5 Sensor 201605Document6 pagespm2 5 Sensor 201605Vennela NandikondaPas encore d'évaluation
- LogDocument67 pagesLogRudhi Al GhaisanPas encore d'évaluation
- Robots Part Two, The Illusion of Life (Week Three)Document34 pagesRobots Part Two, The Illusion of Life (Week Three)Vitor MacedoPas encore d'évaluation
- Fire Alarm SymbolsDocument6 pagesFire Alarm Symbolscarlos vasquezPas encore d'évaluation
- Yanmar Graafmachines SV17 PDFDocument10 pagesYanmar Graafmachines SV17 PDFAleksandar PetkovicPas encore d'évaluation
- Books & PeriodicalsDocument1 pageBooks & PeriodicalsDebabrat MishraPas encore d'évaluation
- Wearable BiosensorsDocument16 pagesWearable BiosensorsShreehari Haridasan100% (1)
- Himachal Pradesh Staff Selection Commission Hamirpur - 177001Document2 pagesHimachal Pradesh Staff Selection Commission Hamirpur - 177001Verma JagdeepPas encore d'évaluation
- PienaDocument1 pagePienaMika Flores PedroPas encore d'évaluation
- 1802SupplementaryNotes FullDocument235 pages1802SupplementaryNotes FullCourtney WilliamsPas encore d'évaluation
- Alderamin On The Sky - Volume 7Document311 pagesAlderamin On The Sky - Volume 7Pedro SilvaPas encore d'évaluation
- BFISDocument1 pageBFISEverestPas encore d'évaluation
- The First-Fourth Books of The HitopadésaDocument116 pagesThe First-Fourth Books of The HitopadésaMiguel RosaPas encore d'évaluation
- Palmiye Leaflet 2015 enDocument4 pagesPalmiye Leaflet 2015 ensaraju_felixPas encore d'évaluation
- ChatGPT Money Machine 2024 - The Ultimate Chatbot Cheat Sheet to Go From Clueless Noob to Prompt Prodigy Fast! Complete AI Beginner’s Course to Catch the GPT Gold Rush Before It Leaves You BehindD'EverandChatGPT Money Machine 2024 - The Ultimate Chatbot Cheat Sheet to Go From Clueless Noob to Prompt Prodigy Fast! Complete AI Beginner’s Course to Catch the GPT Gold Rush Before It Leaves You BehindPas encore d'évaluation
- Defensive Cyber Mastery: Expert Strategies for Unbeatable Personal and Business SecurityD'EverandDefensive Cyber Mastery: Expert Strategies for Unbeatable Personal and Business SecurityÉvaluation : 5 sur 5 étoiles5/5 (1)
- ChatGPT Side Hustles 2024 - Unlock the Digital Goldmine and Get AI Working for You Fast with More Than 85 Side Hustle Ideas to Boost Passive Income, Create New Cash Flow, and Get Ahead of the CurveD'EverandChatGPT Side Hustles 2024 - Unlock the Digital Goldmine and Get AI Working for You Fast with More Than 85 Side Hustle Ideas to Boost Passive Income, Create New Cash Flow, and Get Ahead of the CurvePas encore d'évaluation
- Algorithms to Live By: The Computer Science of Human DecisionsD'EverandAlgorithms to Live By: The Computer Science of Human DecisionsÉvaluation : 4.5 sur 5 étoiles4.5/5 (722)
- AI Superpowers: China, Silicon Valley, and the New World OrderD'EverandAI Superpowers: China, Silicon Valley, and the New World OrderÉvaluation : 4.5 sur 5 étoiles4.5/5 (398)
- Cyber War: The Next Threat to National Security and What to Do About ItD'EverandCyber War: The Next Threat to National Security and What to Do About ItÉvaluation : 3.5 sur 5 étoiles3.5/5 (66)
- Chaos Monkeys: Obscene Fortune and Random Failure in Silicon ValleyD'EverandChaos Monkeys: Obscene Fortune and Random Failure in Silicon ValleyÉvaluation : 3.5 sur 5 étoiles3.5/5 (111)
- Generative AI: The Insights You Need from Harvard Business ReviewD'EverandGenerative AI: The Insights You Need from Harvard Business ReviewÉvaluation : 4.5 sur 5 étoiles4.5/5 (2)
- Digital Gold: Bitcoin and the Inside Story of the Misfits and Millionaires Trying to Reinvent MoneyD'EverandDigital Gold: Bitcoin and the Inside Story of the Misfits and Millionaires Trying to Reinvent MoneyÉvaluation : 4 sur 5 étoiles4/5 (51)
- Scary Smart: The Future of Artificial Intelligence and How You Can Save Our WorldD'EverandScary Smart: The Future of Artificial Intelligence and How You Can Save Our WorldÉvaluation : 4.5 sur 5 étoiles4.5/5 (55)
- The Infinite Machine: How an Army of Crypto-Hackers Is Building the Next Internet with EthereumD'EverandThe Infinite Machine: How an Army of Crypto-Hackers Is Building the Next Internet with EthereumÉvaluation : 3 sur 5 étoiles3/5 (12)
- ChatGPT Millionaire 2024 - Bot-Driven Side Hustles, Prompt Engineering Shortcut Secrets, and Automated Income Streams that Print Money While You Sleep. The Ultimate Beginner’s Guide for AI BusinessD'EverandChatGPT Millionaire 2024 - Bot-Driven Side Hustles, Prompt Engineering Shortcut Secrets, and Automated Income Streams that Print Money While You Sleep. The Ultimate Beginner’s Guide for AI BusinessPas encore d'évaluation
- The Things We Make: The Unknown History of Invention from Cathedrals to Soda CansD'EverandThe Things We Make: The Unknown History of Invention from Cathedrals to Soda CansPas encore d'évaluation
- The Intel Trinity: How Robert Noyce, Gordon Moore, and Andy Grove Built the World's Most Important CompanyD'EverandThe Intel Trinity: How Robert Noyce, Gordon Moore, and Andy Grove Built the World's Most Important CompanyPas encore d'évaluation
- Mini Farming: Self-Sufficiency on 1/4 AcreD'EverandMini Farming: Self-Sufficiency on 1/4 AcreÉvaluation : 4 sur 5 étoiles4/5 (76)
- Reality+: Virtual Worlds and the Problems of PhilosophyD'EverandReality+: Virtual Worlds and the Problems of PhilosophyÉvaluation : 4 sur 5 étoiles4/5 (24)
- System Error: Where Big Tech Went Wrong and How We Can RebootD'EverandSystem Error: Where Big Tech Went Wrong and How We Can RebootPas encore d'évaluation
- The Master Algorithm: How the Quest for the Ultimate Learning Machine Will Remake Our WorldD'EverandThe Master Algorithm: How the Quest for the Ultimate Learning Machine Will Remake Our WorldÉvaluation : 4.5 sur 5 étoiles4.5/5 (107)
- Chip War: The Quest to Dominate the World's Most Critical TechnologyD'EverandChip War: The Quest to Dominate the World's Most Critical TechnologyÉvaluation : 4.5 sur 5 étoiles4.5/5 (227)
- The Internet Con: How to Seize the Means of ComputationD'EverandThe Internet Con: How to Seize the Means of ComputationÉvaluation : 5 sur 5 étoiles5/5 (6)
- The Simulated Multiverse: An MIT Computer Scientist Explores Parallel Universes, The Simulation Hypothesis, Quantum Computing and the Mandela EffectD'EverandThe Simulated Multiverse: An MIT Computer Scientist Explores Parallel Universes, The Simulation Hypothesis, Quantum Computing and the Mandela EffectÉvaluation : 4.5 sur 5 étoiles4.5/5 (20)