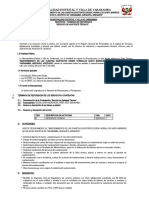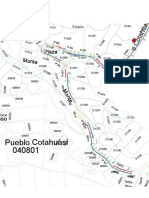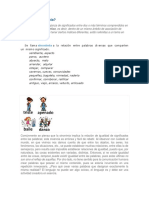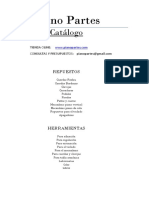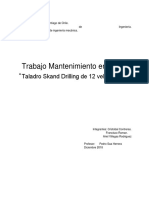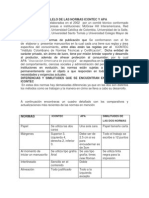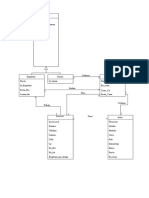Académique Documents
Professionnel Documents
Culture Documents
III Sesion Arcgis
Transféré par
Magno Nayhua CharcaCopyright
Formats disponibles
Partager ce document
Partager ou intégrer le document
Avez-vous trouvé ce document utile ?
Ce contenu est-il inapproprié ?
Signaler ce documentDroits d'auteur :
Formats disponibles
III Sesion Arcgis
Transféré par
Magno Nayhua CharcaDroits d'auteur :
Formats disponibles
ArcGIS 10.
ArcGIS 10.2
TERCERA SESIN Fecha: 24/01/2015
GEOREFERENCIACIN
1. INSERTAR UNA IMAGEN AL ARCMAP
a) Lo primero que realizamos es abrir el ArcMap, configuramos el sistema de
coordenadas.
Seleccionamos properties
DOCENTE: M.Sc. Ing. Miguel Angel Flores Barriga Pgina | 1
ArcGIS 10.2
b) Luego hacemos click en Add Data, buscamos donde se encuentra ubicado
nuestra imagen a insertar en el ArcMap
Una vez encontrada la imagen procedemos a seleccionar y danos un click en el
botn Add, despus en la ventana crate pyramids click en el botn Yes, OK
DOCENTE: M.Sc. Ing. Miguel Angel Flores Barriga Pgina | 2
ArcGIS 10.2
Se ver la imagen ya insertada en el ArcMap como sigue:
c) Una vez insertada la imagen tendremos que proceder a Georeferenciar, como
sigue: Damos un click en la pestaa Customize, seleccionamos Toolbars y
finalmente Georefencing.
DOCENTE: M.Sc. Ing. Miguel Angel Flores Barriga Pgina | 3
ArcGIS 10.2
Nos aparecer la siguiente barra de trabajo.
Para ayudarnos a Georeferenciar crearemos un Shapefile con el nombre
AYUDA (tipo polgono).
DOCENTE: M.Sc. Ing. Miguel Angel Flores Barriga Pgina | 4
ArcGIS 10.2
Este polgono lo dibujamos con las coordenadas ledas en la imagen (Carta),
seleccionamos cuatro puntos para ello, como sigue:
1 2
4
3
Punto X Y
1 407000 8272000
2 419000 8272000
3 419000 8259000
4 407000 8259000
DOCENTE: M.Sc. Ing. Miguel Angel Flores Barriga Pgina | 5
ArcGIS 10.2
d) Una vez dibujado el rectngulo de ayuda con las coordenadas reales
procedemos a utilizar la barra Georefencing, hacemos click en
Georeferencing y seleccionamos Fit To display
Luego seleccionamos Add Controls Points
Le damos click en la imagen en el vrtice nmero uno lo ms preciso posible.
DOCENTE: M.Sc. Ing. Miguel Angel Flores Barriga Pgina | 6
ArcGIS 10.2
Para el vrtice uno haremos coincidir con el vrtice del cuadro de Ayuda
Realizamos la misma operacin para los dems vrtices.
e) Una vez seleccionado los cuatro vrtices, procedemos a georreferenciar en la
barra Georefencing, hacemos click en Georeferencing y seleccionamos
Update Georefencing.
DOCENTE: M.Sc. Ing. Miguel Angel Flores Barriga Pgina | 7
ArcGIS 10.2
Para ver la tabla de los puntos de la georeferenciacin vamos a la barra
Georefencing damos click View Link Table.
En la tabla Link Table, verificar Total RMS Error debemos obtener un error
menor a dos (2.00) si est dentro del rango damos ok .
DOCENTE: M.Sc. Ing. Miguel Angel Flores Barriga Pgina | 8
ArcGIS 10.2
f) Una vez terminada la georeferenciacin procedemos a comprobar si est
realmente creada nuestro georeferenciacin, nos vamos al explorador de
Windows y buscamos nuestro archivo con el nombre con que lo guardamos en
el caso de este ejemplo nombre Imagen, tendremos que encontrar un archivo
con la siguiente caracterstica:
Imagen.BPwx
Extensin
g) Para empezar a trabajar en la digitalizacin de la carta (imagen) nos vamos a
Editor Toolbar y seleccionamos Options
DOCENTE: M.Sc. Ing. Miguel Angel Flores Barriga Pgina | 9
ArcGIS 10.2
En la ventana Editing options, hacemos click en la pestaa General y en Stream
Mode cambiamos el valor de Stream tolerance a 10, aplicamos y aceptamos.
DOCENTE: M.Sc. Ing. Miguel Angel Flores Barriga Pgina | 10
Vous aimerez peut-être aussi
- INFORMES Correlativos COE - ActualizadoDocument42 pagesINFORMES Correlativos COE - ActualizadoMagno Nayhua CharcaPas encore d'évaluation
- Judith InsumosDocument6 pagesJudith InsumosMagno Nayhua CharcaPas encore d'évaluation
- Doris Envases 02Document8 pagesDoris Envases 02Magno Nayhua CharcaPas encore d'évaluation
- 07 TDRS - Asistente TécnicoDocument2 pages07 TDRS - Asistente TécnicoMagno Nayhua CharcaPas encore d'évaluation
- Cronograma de actividades de educación sanitaria y capacitación en Jatun SaynaDocument4 pagesCronograma de actividades de educación sanitaria y capacitación en Jatun SaynaMagno Nayhua CharcaPas encore d'évaluation
- Cotizacion Servicios 2023Document1 pageCotizacion Servicios 2023Magno Nayhua CharcaPas encore d'évaluation
- Solicitud UbsDocument1 pageSolicitud UbsMagno Nayhua CharcaPas encore d'évaluation
- Doris EnvasesDocument8 pagesDoris EnvasesMagno Nayhua CharcaPas encore d'évaluation
- 01 Especificaciones Tecnicas PetroleoDocument5 pages01 Especificaciones Tecnicas PetroleoMagno Nayhua CharcaPas encore d'évaluation
- 01 TDR Epps ObreroDocument2 pages01 TDR Epps ObreroMagno Nayhua CharcaPas encore d'évaluation
- Beneficiarios FinalDocument5 pagesBeneficiarios FinalMagno Nayhua CharcaPas encore d'évaluation
- Beneficiarios para ValidarDocument9 pagesBeneficiarios para ValidarMagno Nayhua CharcaPas encore d'évaluation
- Carta CciDocument1 pageCarta CciJhoms ArpPas encore d'évaluation
- Acta ConstatacionDocument1 pageActa ConstatacionMagno Nayhua CharcaPas encore d'évaluation
- Plano Beneficiarios IiDocument1 pagePlano Beneficiarios IiMagno Nayhua CharcaPas encore d'évaluation
- 1 EppsDocument4 pages1 EppsMagno Nayhua CharcaPas encore d'évaluation
- Avance Fisico Cerco Campo FerialDocument3 pagesAvance Fisico Cerco Campo FerialMagno Nayhua CharcaPas encore d'évaluation
- 22 de Marzo OcurrenciaDocument1 page22 de Marzo OcurrenciaMagno Nayhua CharcaPas encore d'évaluation
- Acreditacion de La Temporalidad Del Uso de AguaDocument1 pageAcreditacion de La Temporalidad Del Uso de AguaMagno Nayhua CharcaPas encore d'évaluation
- Puerta MelamineDocument1 pagePuerta MelamineMagno Nayhua CharcaPas encore d'évaluation
- CARTA Dns DE CCIDocument1 pageCARTA Dns DE CCIMagno Nayhua CharcaPas encore d'évaluation
- 1.1 Planos Ubic., Clave, Secciones AR-105-Model 01Document1 page1.1 Planos Ubic., Clave, Secciones AR-105-Model 01Magno Nayhua CharcaPas encore d'évaluation
- Modelo de SolicitudDocument2 pagesModelo de SolicitudMagno Nayhua CharcaPas encore d'évaluation
- 1.1 Planos Ubic., Clave, Secciones AR-105-Model 02Document1 page1.1 Planos Ubic., Clave, Secciones AR-105-Model 02Magno Nayhua CharcaPas encore d'évaluation
- 00 Caratula Cortez ChupaDocument1 page00 Caratula Cortez ChupaMagno Nayhua CharcaPas encore d'évaluation
- Elaboracion de Expediente TecnicoDocument103 pagesElaboracion de Expediente TecnicoMagno Nayhua CharcaPas encore d'évaluation
- Ensayo Corte DirectoDocument10 pagesEnsayo Corte DirectoMagno Nayhua CharcaPas encore d'évaluation
- Estudio TopograficoDocument1 pageEstudio TopograficoMagno Nayhua CharcaPas encore d'évaluation
- Metrado Local Checasica AltoDocument5 pagesMetrado Local Checasica AltoMagno Nayhua CharcaPas encore d'évaluation
- 00 Caratula Cortez ChupaDocument1 page00 Caratula Cortez ChupaMagno Nayhua CharcaPas encore d'évaluation
- Acta de Conformidad Por Reparacion y Mantenimiento DentalDocument7 pagesActa de Conformidad Por Reparacion y Mantenimiento DentalOrutra GuemirPas encore d'évaluation
- Struts HolaMundoDocument8 pagesStruts HolaMundoAldo Jesus Lopez ObispoPas encore d'évaluation
- 5.0. - Osciladores - 1Document22 pages5.0. - Osciladores - 1Joel Jesus Perez UgartePas encore d'évaluation
- T 5Document44 pagesT 5Alvaro Laso VillaPas encore d'évaluation
- ¿Qué Es La Sinonimia?: Se Llama A La Relación Entre Palabras Diversas Que Comparten Un Mismo SignificadoDocument4 pages¿Qué Es La Sinonimia?: Se Llama A La Relación Entre Palabras Diversas Que Comparten Un Mismo SignificadoJael BohorquezPas encore d'évaluation
- Plan de Estudios de Educación ComercialDocument4 pagesPlan de Estudios de Educación ComercialMelvin OrdoñezPas encore d'évaluation
- SnakeDocument4 pagesSnakejose buenoPas encore d'évaluation
- Curso Ingles English-Plus + InteractiveDocument4 pagesCurso Ingles English-Plus + Interactivejose_christianPas encore d'évaluation
- ConstanciaDocument28 pagesConstanciaMauricio FemeníaPas encore d'évaluation
- Mantenimiento RCM Tarea 3 UsachDocument7 pagesMantenimiento RCM Tarea 3 UsachAndré FuenzalidaPas encore d'évaluation
- Desarrollo Emprendedor Diagrama de Flujo Act #6Document10 pagesDesarrollo Emprendedor Diagrama de Flujo Act #6MARIA DEL CARMEN0% (1)
- BID Metodologia IndicadoresDocument231 pagesBID Metodologia IndicadoresvitleoviPas encore d'évaluation
- Instrumentación y Técnicas de Registro Gráfico 2Document24 pagesInstrumentación y Técnicas de Registro Gráfico 2Cynthia GuerraPas encore d'évaluation
- Paralelo de Las Normas Icontec y ApaDocument2 pagesParalelo de Las Normas Icontec y ApaHannahSchwarzschildPas encore d'évaluation
- Manual Caravana MoncayoDocument17 pagesManual Caravana MoncayoXoán Villarmea100% (1)
- Axt 1Document5 pagesAxt 1Diana Figueroa Sierra50% (2)
- Guía - Práctica - 12 Ética y Moral.Document4 pagesGuía - Práctica - 12 Ética y Moral.Eoviedo2Pas encore d'évaluation
- Sesión 08 - Coeficientes de Asociación Datos Bidimensionales CualitativosDocument7 pagesSesión 08 - Coeficientes de Asociación Datos Bidimensionales CualitativosRIVER JOSUE OLAECHEA NINAHUAMANPas encore d'évaluation
- PC Simu ArduinoDocument8 pagesPC Simu ArduinoErik André Liger100% (1)
- Viabilidad ProyectoDocument6 pagesViabilidad ProyectogadolineoPas encore d'évaluation
- Diagrama UMLDocument1 pageDiagrama UMLAlfalfaPas encore d'évaluation
- Petar Trabajos en CalienteDocument1 pagePetar Trabajos en Calientecesar_poma_24Pas encore d'évaluation
- Diseño concreto livianoDocument11 pagesDiseño concreto livianoCristian Frans XemoxPas encore d'évaluation
- Problemas de Conceptos Basicos Unidad 1 StenvensonDocument11 pagesProblemas de Conceptos Basicos Unidad 1 StenvensonLaex ChepPas encore d'évaluation
- Marco TeoricoDocument5 pagesMarco TeoricoGuadalupePas encore d'évaluation
- Primer Ejercicio de Glosa: Luchetti, E. (1998) - El Diagnóstico en El Aula. Conceptos, Procedimientos, Actitudes y Dimensiones Complementarias.Document5 pagesPrimer Ejercicio de Glosa: Luchetti, E. (1998) - El Diagnóstico en El Aula. Conceptos, Procedimientos, Actitudes y Dimensiones Complementarias.YeoryettPas encore d'évaluation
- TDR - Grasa y AceitesDocument3 pagesTDR - Grasa y AceitesLEONARDO0% (1)
- Descripcion de Motor B7RDocument63 pagesDescripcion de Motor B7RDaniel Alex Sánchez100% (1)
- Calidad en El Desarrollo Del Software. Semana 1Document2 pagesCalidad en El Desarrollo Del Software. Semana 1sergio1Pas encore d'évaluation
- Diagrama de Tortuga ISO 9001Document15 pagesDiagrama de Tortuga ISO 9001Perez MedinaPas encore d'évaluation