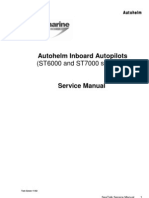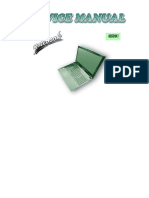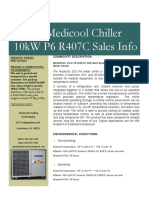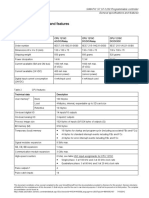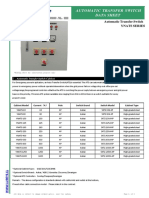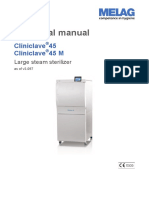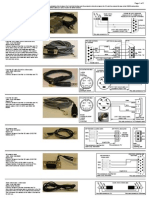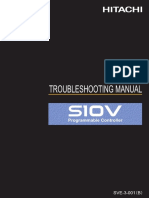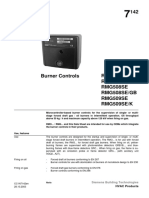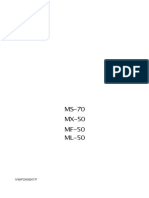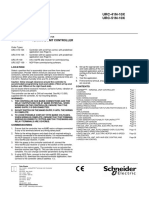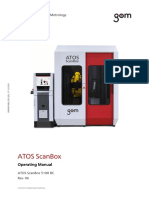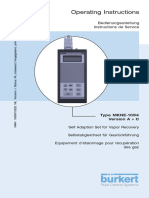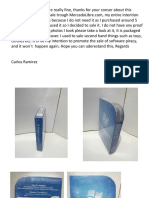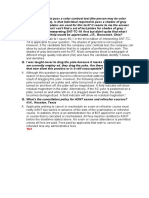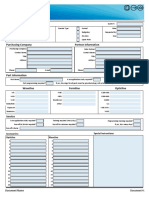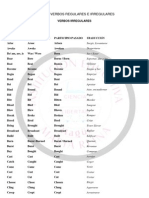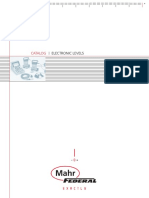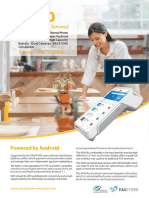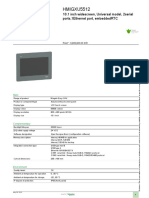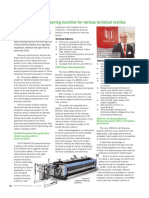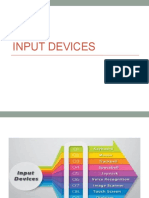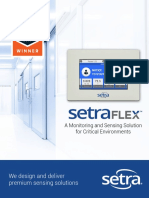Académique Documents
Professionnel Documents
Culture Documents
MMQ100
Transféré par
Carlos RamirezCopyright
Formats disponibles
Partager ce document
Partager ou intégrer le document
Avez-vous trouvé ce document utile ?
Ce contenu est-il inapproprié ?
Signaler ce documentDroits d'auteur :
Formats disponibles
MMQ100
Transféré par
Carlos RamirezDroits d'auteur :
Formats disponibles
Safety Instructions
This machine employs state-of-the-art technology and complies with recognized safety
regulations. Nevertheless, the operator or third parties can be at risk if the following safety
instructions are not strictly observed:
1. Read the safety instructions and the relevant operating instructions thoroughly before putting
the measuring station into operation!
2. All relevant safety and accident prevention regulations in your country must be complied with.
Your safety expert will provide further instructions based on local circumstances and in-house
guidelines.
3. Before connecting the measuring station to the mains, make sure that the voltage specified
on the rating plate agrees with the local mains voltage. If they do not agree, the machine must
not be connected under any circumstances!
4. The measuring station may only be connected to socket outlets equipped with protective
conductors. Extension cables must meet the stipulations of the VDE (Association of German
Engineers) or similar in your country.
5. This machine must only be used for the intended purpose and in accordance with the
operating instructions, which must be stored at the location where the machine is used.
6. This machine must only be used if it is in perfect technical condition.
Any malfunctions that could impair safety must be eliminated immediately!
7. Any modification or manipulation of the machine requires the express written approval of Mahr
GmbH and must be carried out by qualified personnel. If units are opened or worked on
without authorization, this renders the warranty null and void and frees the manufacturer of
any liability.
8. Ensure the maintenance and safety checks are carried out at the prescribed intervals.
9. Covers on the machines may only be opened or removed for maintenance or repair work by
authorized personnel!
Before opening the machine, switch it off and pull the mains plug from the mains socket outlet.
10. Before cleaning the machine, pull the mains plug from the mains socket outlet. Never let any
liquids penetrate the unit! Do not use cleaning agents that contain any substances which may
be hazardous to health or are inflammable.
11. If fuses need replacing, ensure they all have the same amperage and blow characteristics.
When exchanging fuses, follow the procedure outlined in the operating instructions.
12. Do not exceed the maximum permissible weight for a workpiece.
Position workpieces CAREFULLY on the center of the centering and tilting table and properly
clamp them in place. Only start the machine in motion when the workpiece is secure. Before
lifting off the workpiece, ensure that all clamps have been removed
Mahr GmbH , MMQ 34
2 Feinprf Perthen GmbH , MFU 8
Order No. Last change Version
3757402 01.11.2005 2.00-36 SP 4
Contents
0 Safety Instructions .............................................. 1 6 Calibrating the probe ......................................... 21
1 Introduction ....................................................... 3 7 Working with the EasyForm software ............... 24
2 MMQ 100 form measuring instrument 7.1 Selecting a measuring task .................... 24
components ....................................................... 5 7.2 Creating a mulitfeature (program) ............ 25
2.1 Z-/X-axis ................................................... 5 7.3 Performing a multifeature ........................ 26
2.2 Tilting and centering table ......................... 6 7.4 Outputting a record ................................. 26
2.3 T2W probe ................................................ 8 7.5 Working with the online help ................... 27
2.5 MMQ 100 mains connection ................... 11 7.6 Exiting "EasyForm" ................................ 28
2.6 Evaluation computer ............................... 11
2.7 Touchscreen monitor .............................. 12 8 Probe system management .............................. 28
8.1 Creating a probe system ......................... 28
3 Commissioning ................................................. 13 8.2 Changing the probe system .................... 29
3.1 Mounting the probe ................................. 13 8.3 Creating a probe arm unit ....................... 30
3.2 Setting the voltage on the MMQ 100 ....... 13 8.4 Changing the probe arm unit ................... 32
3.3 Connecting the computer and 8.5 Creating probe arms ............................... 33
peripheral units ....................................... 14 8.6 Changing the probe arm .......................... 34
3.3.1 Standard peripherals ..................... 14
3.3.2 Touchscreen monitor .................... 14 9 Annex ..................................................... 34
3.4 Initial power-up ........................................ 15 9.1 Technical data ........................................ 34
3.5 Installing the touchscreen monitor driver . 15 9.2 Care and maintenance ............................ 35
3.6 Software licensing ................................... 16 9.3 Warranty ................................................. 35
9.4 Mahr contacts ........................................ 36
4 Daily startup 16 9.5 Alphabetical index .................................. 36
5 User administration ........................................... 18
5.1 Opening user administration ................... 18
5.2 Changing the password .......................... 18
5.3 Creating a new user ................................ 19
5.4 Changing user properties and rights ....... 20
Mahr GmbH , MMQ 100 1
These operating instructions contain the following symbols:
i General information.
Important information. Failure to observe may produce incorrect results or
damage the instrument!
2 Mahr GmbH , MMQ 100
1 Introduction
The MMQ 100 is a compact form measuring instrument for Its lightweight, robust design and the mechanical support of
measuring and evaluating circular form elements. The MMQ all axes make the MMQ 100 ideal for use in production or
100 has an automatic measuring axis, the C-axis, and two incoming goods inspection departments. The high-
linear axes that can be positioned manually, the vertical Z- performance MMQ 100 provides the comprehensive and
axis and the horizontal X-axis. With the MMQ 100 PLUS precise workpiece evaluation required in inspection rooms.
version, which has integrated incremental scales, the current
axis values for the linear axes can also be read out and The MMQ 100 does not require a compressed air connection
transmitted to the evaluation software. The following form and either which means it can be used anywhere or, if necessary,
position deviations can be determined with both versions: in various locations. Consequently, the MMQ 100 can be
supplied not only with standard computers and monitors but
Roundness (including section by section) also with an optional touchscreen monitor. Touchscreen
Flatness (from a circle) monitors are particularly suited to installation locations where
Concentricity space is limited and there is no room for a mouse or keyboard.
Coaxiality
Radial run-out The measuring station can also be equipped with a notebook
Axial run-out for mobile use.
Plane parallelism of opposite polar planes
For further information on measuring station versions
Fourier/waviness analysis
i and options, consult our main catalog or get in touch
with our local partners or your contact here at the
company (see section 9.4).
5 6 6 7
5
4
4
3
3
2
2
1
1
Fig. 1 Fig. 1
MMQ 100 form measuring instrument MMQ 100 PLUS form measuring instrument
1 Base 1 Base
2 Tilting and centering table (C-axis) 2 Tilting and centering table (C-axis)
3 Probe 3 Probe
4 Horizontal axis (X-axis) 4 Horizontal axis (X-axis)
5 Vertical axis (Z-axis) 5 Vertical axis (Z-axis)
6 Probe connection cable 6 Probe connection cable
7 Cable for reading out axis values
Mahr GmbH , MMQ 100 3
Probe Record
Measured values can be recorded with one T2W probe. The measuring results are displayed immediately after the
measurement. The way they are displayed can be changed
interactively to obtain measuring records that are as clear and
With a special machine version it is also possible to meaningful as possible. The measuring records can either be
i record values with two probes at the same time to
obtain sum or difference profiles. Sum or difference
printed out or saved electronically in various data formats.
measurements require two identical Millimar probes
which have to be connected to the MMQ 100 using Measuring programs
an adaptor. Further details on this special version are Several measurements on a workpiece can easily be linked
available in the relevant operating instructions. to create a complete measuring program (known as a
"multifeature"). Multifeatures can be saved and also linked to
one of the freely programmable function keys. To make pro-
User interface gram selection clearer, an appropriate icon or graphic can
The measurements and evaluations to be carried out are also be assigned to the function keys.
determined in the EasyForm software. It does not take long
to learn how to use this software which is easy to operate and
based on sophisticated MarWin measuring and evaluation
routines, making it fully compatible with other MarWin
modules or future MarWin add-ons.
All measurements can be carried out simply, quickly and
precisely. Clear input masks with just a few input boxes and
logical defaults reduce the input requirements to a minimum.
4 Mahr GmbH , MMQ 100
2 MMQ 100 form measuring instrument components
The MMQ 100 form measuring instrument essentially consists 2.1 Z-/X-axis
of
the manually positionable horizontal axis X With the Z-axis and the X-axis (Fig. 2), it is possible to position
the manually positionable vertical axis Z the stylus at any given point of the available working area.
the tilting and centering table with measuring axis C
the probe Positioning paths
the connection panel Z-axis: 305 mm (12 inches).
X-axis: 175 mm (6.8 inches; but only 155 mm for standard
T2W probe installation position).
The range is from max. -40 mm to max. +135 mm. At X=0 mm
(= 0 inches), the stylus ball (with the probe arm vertical) is
located above the center of the tilting and centering table.
Positioning the Z-axis
The Z-axis is positioned manually either by pushing the slide
(8) up or down ("rapid positioning") or turning the vertical
positioning knob (11; "fine positioning").
With rapid positioning of the Z-axis, only the slide
can be pushed up and down. Under no circum-
stances should the X-axis beam be used to move the
slide. The vertical positioning knob also turns during
rapid positioning.
6
Positioning the X-axis
7 The X-axis is positioned manually either by sliding it to the left
4 5 or right ("rapid positioning") or turning the horizontal positioning
8
knob (12; "fine positioning").
3
2 9 With rapid positioning, the X-axis should never be
pulled by the probe support as this can damage the
10 mechanism of the zero set screw (9). The X-axis
should only be pushed. The horizontal positioning
11 knob also turns during rapid positioning.
1 Position scales
12
The linear axes have position scales displaying the current
position in both mm and inches. The current position of the Z-
axis in the machine coordinate system (MCS) is read off using
pointer (7) on scale (1) and that of the X-axis using pointer (5)
on scale (4).
Fig. 2
The machine coordinate system is not aligned with
Z- and X-axis with slides
the instrument coordinate system (CCS) and,
1 Z-axis scale consequently, can only be used for position speci-
2 Probe fications to a limited extent.
3 Probe support
4 X-axis scale Zero set screw
5 Pointer to read off the X-axis position
To zeroize the probe signal, the probe support can be tilted
6 Z-axis rack
slightly upwards using the zero set screw (9). This screw can
7 Pointer to read off the Z-axis position
be used for measurements in both the vertical and horizontal
8 Slide
directions. It can minimize measuring signals up to 2 mm.
9 Zero set screw
10 X-axis rack
11 Vertical positioning knob
12 Horizontal positioning knob
Mahr GmbH , MMQ 100 5
2.2 Tilting and centering table
The tilting and centering table (Fig. 3) ( 160 mm) holds the Knurled knobs
workpiece. It has two tilting axes (A and B) and two centering The knurled knobs marked with a red (X) or green (Y) point
axes (X and Y). Fig. 4 shows the position of these axes in center the workpiece. The knurled knobs marked with a white
relation to each other and the remaining axes. The tilting and (B) or yellow (A) point tilt it. All knurled knobs on the tilting and
centering axes are used to align the workpiece relative to the centering table have a coarse and a fine setting range with a
C-axis. smooth transition between them.
The tilting and centering table is only turned by a motor during
measurement and positioning movements to certain positions Setting ranges
(such as the centering and tilting positions). When the table
The centering axes have a setting range of 2 mm and the
starts moving there is a slight jerking but this does not affect
tilting axes a range of 0.6 (corresponds to approx. 1 mm
the measuring result.
per 100 mm radius/distance from the neutral tilting plane).
For all other functions, the tilting and centering table is turned
manually. It is mostly turned clockwise. Turning it anticlock-
The neutral tilting plane is approx. 60 mm above the
wise is possible, but a higher force must be applied.
table surface. Tilting measurements at this height do
not produce a result.
When turning the table manually, the knurled
For good tilting results, the measuring planes should
knobs should not be used to grip the table. This
be as far as possible from the neutral tilting plane.
can lead to the workpiece alignment being altered
unintentionally.
Preferably, grip the top of the table to turn it.
+Z
C
-X
3
A +X
2
X
1
Y
-Z
6 5 4
Fig. 3 Fig. 4
Tilting and centering table Position of all axes in relation to each other
1 Table surface
2 0 mark on the table
3 Knurled knobs for tilting
(yellow for A-axis, white for B-axis)
4 Reference mark on the base
5 Knurled knobs for centering
(red for X-axis, green for Y-axis)
6 C-axis position 135
6 Mahr GmbH , MMQ 100
Table load capacity Position marks
The maximum admissible weight of a workpiece is 200 N in With this form measuring instrument, the current position of
the case of centric loading. the C-axis is of secondary importance because the positions
for the measurement are approached automatically. This also
applies to the centering position (135) and the tilting position
Precentering (315) which are engraved on the pedestal of the tilting and
The surface of the table has concentric circles (2 cm apart) to centering table. These positions are set exactly when the
facilitate rough centering of the workpiece. marks on the table pedestal are precisely in line with the mark
Workpieces or workholding devices can be positioned flat on on the base.
the surface of the table. Alternatively, cylinder pins can be
fitted into the V-shaped grooves, each offset by 120, in order
to provide a stable 3-point support.
Clamping devices
The table top (Fig. 3) contains M5 threaded bores for securing
the workpiece or workholding device. The bores are arranged
on sector diameters 100 mm (3.9 inches), 140 mm (5.5 inches)
and 180 mm (7 inches) and are offset by 120.
Only use the clamping facilities provided to clamp
the workpiece onto the tilting and centering table.
When using a clamping chuck, only fasten and
release it manually or using the appropriate tool.
Never release it suddenly by means of a lever, as
serious damage to the C-axis drive is likely.
Mahr GmbH , MMQ 100 7
2.3 T2W probe
Theoretically, the T2W probe can be clamped in the Clamping the probe
probe support either horizontally or vertically (pointing The probe is clamped into the probe holder with the clamping
upwards or downwards). However, only the "vertical, shaft (53). To do this, the two 2.5 mm (0.98 inch) Allen screws
pointing downwards" position ensures correct on the probe holder have to be loosened. After the clamping
allocation of the measured values and fault-free shaft has been inserted, the screws have to be tightened
operation with the software supplied. As the software again.
assumes this is the position used, when creating a
probe system there is no need to enter either a probe
system offset or a probe system angle (see section Stylus holder
8.1).
The stylus (54) is clamped into the stylus holder (50).
The stylus holder is in turn attached to a rotary joint, which
makes it possible to swivel the stylus through 180.
8h 6
53
52
Tracing direction
The adjuster (52) is used to select the tracing direction and
51 adjust the tracing force at the same time.
T2W
180
The tracing direction must be reversed when changing over
50 from external to internal or from circumference to top face
measurements.
.
54 Tastsignal = probe signal; Tasterdrehpunkt = probe pivot point;
Taststift = probe arm; Tastkugel = stylus ball
55
Fig. 5
T2W probe (lateral view)
50 Stylus holder
51 Rotary joint
52 Adjuster for tracing force and tracing direction - Taster-
53 Clamping shaft ( 8 mm/0.31 inches) Tast-
drehpunkt
+
54 Stylus signal
Taststift
55 Stylus element
Tast-
C kugel
Z-
57
X-
X+
56
Z+
58
Fig. 6 Fig. 7
T2W probe (top view) Tracing directions in the instrument coordinate system
57 Probe cable
58 Adjuster for limiting the stroke
8 Mahr GmbH , MMQ 100
Tracing force Stroke of the probe
The T2W probe operates with tracing forces between 0.05 N The stroke of the probe can be limited by means of the
and 0.5 N. Tracing force adjustment is to ensure measure- adjuster (58).
ments with minimum tracing force. If too high a tracing force
is set, the measurement on a perfectly straight workpiece The "stroke of the probe" is the distance the probe arm can
produces a severely bent profile line. move before the electrical overload protection device is
If the tracing force is too small, the stylus element is likely to triggered. The free lift of the probe is normally less than the
lose contact with the workpiece and start vibrating. maximum available linear probe measuring range (see Fig.
8).
The mechanical probe measuring range is not the
Measuring Tracing dir. Direction of rotation same as the measuring range set on the evaluation
location in CCS of adjuster (52) computer!
Cyl. surface -X Clockwise
Stroke limitation is indispensable for tracing interrupted
profiles, e.g. workpieces featuring pronounced grooves. The
Bore +X Counter-clockwise
adjustment prevents damage by avoiding collisions between
the stylus and the edge of the groove when leaving the latter.
End face
The small stroke causes the stylus to only lightly touch the
from above -Z Counter-clockwise
edge and slide over it without any problem.
End face
from below +Z Clockwise
Table 1
Setting the tracing direction according to the measuring
location
Fig. 8
Probe measuring range, free lift
1 Left limit stop
3 2 Right limit stop
1 2
3 Max. probe stroke = max. probe measuring range
4 5 4 4 Non-linear probe measuring range
5 Linear probe measuring range
6 7 6 Free lift = Probe measuring range after limiting
the max. probe stroke;
the free lift is at a minimum here
-500 -1000 7 Range to limit the probe stroke;
1000 500 0
the probe stroke limitation is at a maximum here
Mahr GmbH , MMQ 100 9
2.4 Connection panel
The connection panel has two probe sockets, a balancing Socket "2" is only used for the special MMQ 100 version for
potentiometer, a USB socket and, if required, a cable feed- measuring diameters and thicknesses.
through. It is located on the right-hand side of the MMQ 100.
This version is made based on concrete customer
Probes can be connected to sockets "1" and "2". If only one i requirements and is described in separate operating
instructions. The following details are for general
probe is used, it must always be connected to socket "1".
information only and are not intended to replace the
The evaluation computer connection cable is connected to relevant instructions.
the "USB" socket (4).
If two probes are used, they must be two identical Millimar
The cable feedthrough (5) is required for the cable used to read probes (adaptor required).
out the axis values of the linear axes but only the MMQ 100 The two probes are first to be balanced in an appropriate
PLUS has it, not the MMQ 100 Standard where the feed- device (see relevant instructions), i.e. they must be made
through remains unused. equally sensitive. The "Sym 2" balancing potentiometer (Fig.
9; 1) is required for this purpose.
After this, various probe links can be set in the software as
follows:
+1 +2
+1 -2
+1 0
0 +2
0 -2
Once the probes have been balanced, they must be clamped
in the probe holders of the relevant X-axis and positioned as
appropriate.
1 2 3 4 5
USB
SYM
2
1 2
Fig. 9
MMQ 100 PLUS connection panel
1 Balancing potentiometer
2 Probe socket 1 (with probe connected)
3 Probe socket 2
4 USB socket
5 Cable feedthrough with cable
(cable with MMQ 100 PLUS only).
10 Mahr GmbH , MMQ 100
2.5 MMQ 100 mains connection 2.6 Evaluation computer
The MMQ 100 is connected to the mains at the back and can All components of the evaluation computer are always up-to-
be operated at a voltage of 230 VAC or 115 VAC. date with the latest technological developments and/or
correspond to customers' specific needs. Precise information
On delivery, the MMQ 100 is set to 230 VAC. If the mains on the individual components (i.e. the computer itself,
voltage is 115 VAC, the instrument's presetting must be keyboard, mouse and monitor) must therefore be obtained
changed before mains connection. from the original documentation of the relevant manufacturer.
Setting to a different mains voltage However, computers and computer peripherals must meet
1. If necessary, disconnect the power supply. the following minimum requirements:
2. Open the fuse flap (2) with a flat screwdriver or similar
tool. Operating system Windows XP, Windows 2000
3. Lever out the voltage selector (3).
4. Reinsert the voltage selector so that the required voltage Computer IBM compatible,
appears at the front. min. 2.4 GHz processor
5. Close the fuse flap. The required voltage must be visib- RAM min. 512 MB RAM
le in the window (1). Hard disk min. 40 GB (ideally 60 GB)
Floppy disk drive 3.5", HD
CD-ROM drive min. 24x
Graphics board more than 256 colors
resolution 1024 x 768
Interfaces 1 serial interace
1 free USB 1.0 interface*
1 free USB 2.0 interface, high
speed
Ports for keyboard and mouse**
Screen SVGA color screen
min. resolution 1024 x 768
touchscreen monitor***
i
The memory space required for the EasyForm
measuring and evalution software and any measuring
~
1 programs supplied with it is around 20 MB.
230Vac
2 If necessary (for mobile use of the measuring station),
~ 3 the EasyForm measuring and evaluation software
115Vac
~
230Vac can be installed on a notebook but this must also
6
satisfy the minimum requirements indicated above.
4
2 rem ove drum
before turn
1
Fig. 10
Setting the supply voltage
1 Window 5 Spare fuse
2 Fuse flap 6 Mains socket
* For printer or other devices
3 Voltage selector ** Only required if touchscreen monitor not being used
4 Mains fuse (0,5 A (time-lag)) *** Option for MMQ 100 Standard and MMQ 100 PLUS
Mahr GmbH , MMQ 100 11
2.7 Touchscreen monitor
For operation close to manufacturing activities or in very
restricted spaces, the standard monitor can be replaced by
a 15'' or 17" touchscreen monitor.
This monitor requires neither a keyboard nor a mouse. The
user selects all functions by touching the screen with his
finger. If data needs to be keyed in, the EasyForm software
displays a keypad on which the relevant values or names can
be entered in the same way as on a conventional keyboard.
In order to use the touchscreen monitor, the
appropriate driver must first be installed.
i
Please see the manufacturer's original
documentation for further information on the
touchscreen monitor.
12 Mahr GmbH , MMQ 100
3 Commissioning
3.1 Mounting the probe 3.2 Setting the voltage on the MMQ 100
1. Loosen the two screws on the probe support using the The MMQ 100 is operated at a voltage of either 230 VAC or
size 3 Allen wrench provided. 115 VAC.
On delivery, the instrument is set to 230 VAC. If the mains
2. Insert the probe clamping shaft into one of the probe voltage is 115 VAC, the instrument's voltage setting must be
support openings so that probe cable points to the rear. changed.
1. Check whether the supply voltage set on the instrument
i
Whether there is a small or larger measuring
volume depends on which of the openings the is the same as the mains voltage.
probe is clamped in.
2. If the voltages are not the same, the setting on the
The MMQ 100 software assumes that the pro- MMQ 100 needs to be changed. See section 2.5 "MMQ
be is clamped vertically in the probe holder 100 mains connection".
and pointing downwards because this position
ensures correct allocation of the measured Under no circumstances should the instrument
values and fault-free operation of the software. be connected to the mains if the voltages do not
Other positions are possible not not match.
recommendable.
3. If the voltages are the same, connect the instrument to the
3. Retighten the probe arm support screws. mains.
4. Fix the probe arm in place if necessary.
5. Connect the probe cable to socket (1) on the
connection panel.
i
Unlike Mahr GmbH's other form measuring
stations, the probe cable used for this unit has
a flat 6-pin plug.
6. Fix the probe cable in the cable clips on the instrument,
ensuring that it is not subjected to any tensile load over
the entire measuring volume.
7. If necessary, fix the second probe in place and connect
it to socket (4).
If two probes are connected in order to perform
sum or difference measurements, they must be
two identical Millimar probes. These probes,
however, can only be connected using an
adaptor.
* Only possible with the measuring station version featuring two
X-axes.
Mahr GmbH , MMQ 100 13
3.3 Connecting the computer and peripheral units
3.3.1 Standard peripherals 3.3.2 Touchscreen monitor
1. Connect the MMQ 100 and the evaluation computer Touchscreen monitor connections and connection
using the USB connection cable. Connect the cable to
the USB 2.0 port.
i work are described in great detail in the manufac-
turer's original documentation. What follows is just
a brief summary.
2. Connect the monitor cable to the appropriate serial
interface on the computer. 1. Connect the MMQ 100 and the evaluation computer
using the USB connection cable. Connect the cable to
3. Connect the mouse to the appropriate interface on the the USB 2.0 port.
computer.
2. Connect the printer to an appropriate free interface on
4. Connect the keyboard to the appropriate interface on the computer.
the computer.
3. Set up the touchscreen monitor and remove the back
5. Connect the printer to the appropriate interface on the of the monitor foot.
computer.
The cables are connected to the monitor through
6. Check the voltages at which the computer, printer and
monitor are to be operated.
i the hollow monitor foot and exit the foot at the
bottom.
7. Only connect components to the mains if the mains 4. Connect the monitor and the computer using the 15-
voltage and the equipment's rated voltage match. channel monitor cable with the ferrite ring pointing
towards the monitor.
Under no circumstances should equipment be
connected to the mains if the voltages do not 5. Serial interface
match. If this is the case, please get in touch Connect the serial connection cable to the 9-pin
with your contact at Mahr. connection on the monitor and an appropriate free
interface on the computer.
USB interface
Use the USB cable to connect the USB 2.0 port on the
computer and the USB port on the touchscreen
monitor.
6. If necessary, connect the speaker cable to the monitor
and computer.
i Speaker cables are not required for MarWin
applications.
7. Connect the mains cable to the touchscreen monitor.
8. Connect the mains cable to the evaluation computer.
9. Only connect the monitor, computer and printer to the
mains if the mains voltage matches the equipment's
rated voltage.
Under no circumstances should equipment be
i connected to the mains if the voltages do not
match. If this is the case, please get in touch
with your contact at Mahr.
10. Reattach the back of the monitor foot.
14 Mahr GmbH , MMQ 100
3.4 Initial power-up 3.5 Installing the touchscreen monitor driver
It is assumed that the mains voltages of the If a touchscreen monitor is being used and the required drivers
i equipment match that of the mains supply. are is not yet installed, carry out the set-up procedure for the
new hardware. Please note that the procedure for touchscreen
monitors with a serial interface is different from that for
1. Switch on the MMQ 100 using the mains switch. touchscreen monitors with a USB interface.
2. Switch on the monitor, printer and computer in turn. Drivers can only be installed on computers with a
The computer starts automatically. Windows 2000 operating system if the current user
has administrator rights.
3. Log onto the operating system (see section 4 "Daily
startup"). 1. Insert the CD-ROM supplied by the touchscreen
monitor manufacturer in the CD-ROM drive.
No system password is required when first log- If the drive's autostart function is active, the CD-ROM
ging onto the operating system. start dialog box appears automatically.
4. The user interface is displayed. 2. Select "Install Driver For This Computer".
If a touchscreen monitor is connected, the 3. Follow the operating instructions displayed during driver
computer recognizes the new hardware for which installation.
a driver first has to be installed (see section 3.5
"Installing the touchscreen monitor driver"). 4. If the autostart function is not active, proceed as follows:
Click the Start button and select "Run ..." from the
If, on the other hand, the measuring station is start menu.
i equipped with a standard monitor, please see
section 4 "Daily startup" for further details. In the dialog box that appears, click Browse.... The
"Open" dialog box is displayed.
5. Start the "EasyForm" application.
Find and click "EloCd.exe" to color highlight this file.
When starting the application for the first time,
the user can only log on using the password Click the Open button. The dialog box for finding files
"MarWin". closes.
The user acting as the administrator must then Click OK. The "Run" dialog box closes and the CD-
create further users (user profiles) with their own ROM start dialog box appears.
passwords and access rights (see section 5
"User administration"). Select "Install Driver For This Computer".
6. The rest of the procedure is as described for the daily Follow the operating instructions displayed during
startup (see section 4). driver installation.
Please note that, on delivery, the only probe
created is the standard probe (T2W probe with
60 mm probe arm and integrated 3 mm hard
metal ball).
When first starting up the MMQ 100 software, a
program which can create the probe system and
probe arms quickly and easily is started
automatically.
If required, further probes and probe arms can be
created at a later point (see section 8) and
calibrated before the first workpiece meas-
urement (see section 6).
Mahr GmbH , MMQ 100 15
4 Daily startup
3.6 Software licensing Switching on the hardware
1. Switch on the MMQ 100 using the mains switch on the
A measuring station with EasyForm measuring and right-hand side. The integrated lamp lights up.
evaluation software always comes with a temporary
license that is valid for 30 days. 2. Switch on the printer, monitor and computer in
succession.
The software and the temporary licenses can (for test The operating system is started automatically.
purposes) be installed on any number of computers but are After booting, a message appears stating that you must
no longer valid after 30 days. The purchaser must therefore call up the "Logon" dialog box with key combination Ctrl
request an unlimited license at CCC@Mahr.de before this + Alt + Del.
period expires. Unlimited licenses are always allocated to the
hardware ID of the computer on which they are to be installed.
Logging onto the operating system
Establishing the hardware ID 3. Press keys Ctrl, Alt and Del simultaneously.
The logon dialog box appears.
Your computer's hardware ID is displayed during the
EasyForm measuring and evaluation software initial The logon dialog box is for logging onto the
startup. Please note down this number (e.g. operating system only, not onto the "EasyForm"
"FF.00.08.15.00.FF") and send it to the Mahr service team measuring, control and evaluation program!
(CCC@Mahr.de).
4. Enter user name "Administrator" (if this has not already
been defaulted).
Installing licenses
Insert the license diskette in the disk drive. 5. Enter the password defined by the system administrator
If necessary, use Explorer to select the drive and di- in the system settings.
rectory in which the license files (*.lic) and group files
(*.grp) are to be saved. There is no password in place when the meas-
Copy all license and group files into the "licence" di- uring station is commissioned, however.
rectory of the MarWin programs directory, e.g.: As a result, NO password may be entered at
"C: \ Programs \ Mahr \ MarWin \ licence \ ". this point during commissioning!
6. Select logon number " .... (this computer)" from the
specified options.
7. Close the logon dialog box with OK.
The desktop appears.
Starting EasyForm*
8. Double-click the EasyForm icon.
The "User logon" dialog box appears.
In addition, the first probe system and the first probe arm
unit of the corresponding lists are loaded.
* Only necessary if the autostart function was deactivated when
the EasyForm software was installed.
16 Mahr GmbH , MMQ 100
Logging onto the application
9. Enter or select the name of the user in the "User logon" 17. In the "Position datum" list box, select "Center of stylus
dialog box. ball".
10. Enter the password. 18. In the "Radius (X)" input box, enter the position of the
X-axis:
When the unit is commissioned, the user can If the probe is centered above the table, enter "0".
only log on with the password "MARWIN". Other If the probe is on the top of the table, enter "80"
passwords will not be accepted at the (radius of the tilting and centering table).
commissioning stage.
The password valid for commissioning must then 19. In the "Height (Z)" input box, enter "0" for the position
be changed by the user who is to function as of the Z-axis.
administrator (see section 5.2).
i
There is also the option of tracing other estab-
11. Close the dialog box with Log on. lished geometries instead of the tilting and
A message appears in a dialog box stating that a centering table (see points 16 to 19) and entering
reference point run is required and the probe must be the relevant values.
moved to a safety position.
20. Close the dialog box (Fig. 11) with OK.
Reference point run and position assignment The EasyForm software starts automatically and the
"Selection" file card appears with the measuring tasks
12. Check whether the reference point run (rotating the C- available.
axis through 360) can be carried out safely with the
current positions of the X-axis and Z-axis.
If not, the axes must be moved to suitably safe positions
using the positioning screws.
13. Close the message window with OK.
A further message window opens in which the user is
told that a reference point run is being carried out for
the C-axis. The C-axis also starts to turn.
14. A dialog box (Fig. 11) appears asking you to check the
position of the machine axes.
This dialog box has a hierarchical structure and
must be worked through from top to bottom as
the X- and Z-positions to be entered depend on
the probe arm angle and the datum.
15. In the "Probe arm angle (HB)" input box, enter an ang-
le of 0 or 90 and then move the probe arm to this
position by eye.
16. Next, position the X-axis and the Z-axis so that the
stylus ball is either directly above the center of the table
surface or at the top right edge of the tilting and cen-
tering table.
Fig. 11
Dialog box asking the user to check the position of the
axes
Mahr GmbH , MMQ 100 17
5 User administration
5.1 Opening user administration 5.2 Changing the password
After commissioning, the password for the
1. Click the button on the toolbar. administrator must be changed in order to prevent
any other user logging on as "Administrator".
2. The "User Administration" dialog window appears. The
title bar of the dialog window contains the name of the 1. Open user administration (see section 5.1).
current user. The dialog window has the following
buttons: 2. In the "User Administration" dialog window, click the
Creates a new user. button. The "User Selection" dialog box appears.
3. Select a user name from the list box in the dialog box.
Changes the properties and rights of a
specified user.
4. Confirm your selection with OK.
The "Password..." dialog box appears.
Removes a specified user.
5. Enter the new password into the two input boxes.
Changes the password of a specified Asterisks are displayed when you enter your
user. password.
6. Confirm your entries with OK.
3. Press the Close button to exit user administration. A message appears indicating that the password of the
selected user has been changed.
7. Confirm the message with OK.
8. Click the Close button in the "User Administration"
dialog window to exit the latter.
If you have not logged on as the administrator,
you can only change your own password.
Consequently, points 3 and 4 above do not apply
when a user changes his own password.
18 Mahr GmbH , MMQ 100
5.3 Creating a new user
1. Open user administration (see section 5.1). 10. "Administrator Rights" card:
Define whether the new user is to have administrator
2. Click the button in the "User Administration" rights.
dialog window.
The "New User" dialog box appears. 11. Confirm the definitions with Next. If necessary, display
the previous step with Back.
3. Enter a new user name in the dialog box.
12. "Directories" card:
4. If necessary, define whether the new user is to have the Define the directories (paths) where the data generated
same rights as an existing user. by the user is to be saved.
5. Confirm your entries with OK. The names of the user-specific directories are
The "Password..." dialog box appears. created by the system from the name of the
new user. The directory names can, however,
6. Enter the password for the new user in the two input be changed as required.
boxes.
13. Confirm the definitions with Next. A message appears
Asterisks are displayed when you enter your indicating that the new directories are being created.
password.
14. Confirm the message with OK.
7. Confirm your entries with OK.
The user properties and rights must be defined below 15. "Settings" card:
on five cards. Define the display language, the units of measurement
and the resolution for displaying the measured values.
If the new user is assigned the rights of an existing
user, all the properties of this user are displayed 16. Conclude the entries with Complete.
by way of default. A message appears indicating that the definitions made
for the new user are now being saved.
8. "Measuring station" card:
Define whether the user is to be allowed to change and 17. Confirm the message with OK.
calibrate the probe and perform a reference point run.
You can also define that the "Measuring station" dialog 18. Click Close in the "User Administration" dialog window
box must always be displayed after the user starts the in order to terminate user administration.
software. A new entry for the new user appears in the selection
area of the "MarShell" user interface.
9. Confirm the definitions with Next. If necessary, display
the previous step with Back.
Mahr GmbH , MMQ 100 19
5.4 Changing user properties and rights
Which user properties and rights can be changed
depends on whether the user who wants to perform
changes has administrator rights or not.
If he does, all the changes described below can be
performed.
If he does not, clicking displays the "Settings"
card directly. Settings can then be changed and
saved only on this card.
1. Open user administration (see section 5.1). 5. Make the required changes on the cards.
6. Click the OK button in the "Properties" dialog box to
2. Click the button in the "User Administration" dialog conclude the entries.
window. A message appears indicating that the definitions made
The "Change properties and access..." dialog box for the user are now being saved.
appears.
7. Confirm the message with OK.
3. Select the name of the user whose rights are to change.
8. Click Close in the "User Administration" dialog window
4. Confirm the selection with OK.
in order to terminate user administration.
The "Properties" dialog box appears with the following
cards:
The changes on the "Settings" card are not
"Views" card:
applied until the "User Administration" dialog
Select which of the supported views (= operating
window is closed.
modes) are to be accessible to the new user.
"Measuring station" card:
Define whether the user is to be allowed to change
and calibrate probes and perform a reference point
run.
"Administrator Rights" card:
Define whether the user is to have administrator rights.
"Directories" card:
Define the directories (paths) where the data gener-
ated by the user is to be saved.
"Settings" card:
Define the display language, the units of measure-
ment and the resolution for displaying the measured
values.
20 Mahr GmbH , MMQ 100
6 Calibrating the probe
For the MMQ 100, calibrating the probe just means
calibrating its sensitivity.
A certified parallel gage block with at least 2 steps
is required for calibration.
1. Click the button on the user interface toolbar. 6. In this box, click the Current probe data button if ne-
The monitor opens. cessary to check the data for the probe currently active
in the system in the "Current probe data" dialog box
2. Click the "Probe system" tab to display the relevant file (Fig. 17).
card.
The data displayed cannot be modified. Section
3. Check whether the probe system to be calibrated is 8.3 explains how to modify probe data.
mounted on the MMQ 100 and currently selected in the
system.
4. Change the probe system if necessary (see section
8.2).
5. Click the Calibrate sensitivity button.
The "MMQ 100 probe sensitivity" dialog box (Fig. 16)
appears.
Fig. 17
Fig. 16 "Current probe data" dialog box
" Probe sensitivity MMQ 100 " dialog box
7. Close the "Current probe data" dialog box with OK.
8. Click the Calibrate sensitivity button in the "Probe
sensitivity MMQ 100" dialog box.
The "Calibration instructions" dialog box appears, giving
a brief description of the calibration process:
Calibration starts at the top measuring face of the pa-
rallel gage block.
When requested, each of the lower measuring faces
of the parallel gage block are then measured in turn.
The increment is calculated from the difference
between each of the measuring faces and the next
measuring face down.
Mahr GmbH , MMQ 100 21
9. Close the dialog box with OK. 12. In the "Gauge block" list box, either select an existing
The "Calibrate probe sensitivity using gage block parallel gage block or create a new one using "Create
increment" dialog box (Fig. 18) appears. new".
13. Close the dialog box with Next >>.
If an existing parallel gage block is selected, you are
then prompted to position the probe (go to point 19).
If "Create new" is selected, the "Create a new gage
block data set" dialog box appears (go to point 12).
14. In the "Name of gage block" input box, enter the name
of the gage block or its ID number.
15. In the "Number of increments" input box, indicate how
many gage block steps (increments) the parallel gage
block has (see Fig. 19). Values of between 1 and 6 can
Fig. 18 be entered.
"Calibrate probe sensitivity using gage block increment"
dialog box 16. Close the dialog box with Next >>.
The "Create new gage block increment" dialog box
appears where values for a maximum of six gage block
10. In the "Tracing direction" list box, select the direction steps (increments) can be entered.
in which the parallel gage block is to be traced.
i The only tracing direction of relevance to the
MMQ 100 is Z (i.e. vertical, pointing down).
11. In the "Amplification" list box, select the measuring
range for which the sensitivity is to be calibrated.
The options are range 1 (coarse measuring range) and
range 2 (fine measuring range).
i It is recommended to calibrate both measuring
ranges in turn.
Fig. 19
Gage block steps and
increments
22 Mahr GmbH , MMQ 100
17. In the "Increment 1" input box, enter the difference in 26. Points 21 and 22 are repeated as appropriate until all
height between the top (first) measuring face of the pa- the parallel gage block's steps (increments) have been
rallel gage block and the adjacent (second) measuring measured.
face.
27. Once all the block's steps have been measured, the
The difference in height is entered in millimeters calibration record with the measuring results appears.
with no preceding sign. A message also appears asking whether the sensitivity
calculated is to be adopted or not.
18. In the "Increment 2" input box, enter the difference in
height between the second measuring face of the par- 28. Either
allel gage block and the adjacent but lower third Answer Yes if the sensitivity calculated is adequate.
measuring face. The sensitivity just calculated is then used in the
calculation of future measuring results.
19. Follow this same pattern until the sizes of all the paral-
lel gage block's increments have been entered. If the
Or
gage block has less than 6 increments, the input boxes
not required remain empty. Answer No (only if there is an error). The previously
calculated sensitivity continues to be used for
20. Close the dialog box with Next >>. subsequent measurements to calculate the measuring
The "Position probe ..." dialog box appears. results.
i
21. Put the probe arm in the horizontal position (swivel it to If there is an error, reconstruct your exact
90 by eye). calibration procedure and repeat the calibration
process.
22. Position the probe above the top step of the gage block
using the vertical and horizontal positioning screws and The dialog box with the question closes and only the
zeroize it on the parallel gage block. calibration record is displayed.
23. Click OK as soon as the workpiece is contacted. 29. If necessary, the calibration record can be printed out
The first measurement starts.
or saved as a file. To do this, click the Print ( )
24. After the first measurement the user is prompted to button and, in the dialog box that appears, select
move the parallel gage block so that the next but lower whether the calibration record is to be printed out or
measuring face on the parallel gage block is contacted. saved. For printing, also see section 7.4 of these
instructions.
The positions of the axes must remain the same!
Only the parallel gage block must be moved!
Note on calibration record
25. Click OK as soon as the parallel gage block has been The calibration record is based on a standard
positioned correctly. The next measurement starts. i template that is used for all MarWin products. Record
entries that are not relevant for a specific product (in
this case the MMQ 100) are given the value " ".
Mahr GmbH , MMQ 100 23
7 Working with the EasyForm software
The section below only describes those processes 7.1 Selecting a measuring task
that are important during standard operation.
1. On the "Selection" file card, click the icon button for the
Processes that only need to be carried out on required feature.
rare occasions If no datum element is required for calculating the
Information on the measuring tasks, parameters feature, the "Measurement" file card appears with
and settings the "Profile Recording" tab.
Information on the buttons and options If a datum element has to be indicated to calculate
Information on data input and selection the feature, the "Measurement" file card appears with
the "Datum" tab.
are described in detail in the online help and are not
dealt with in these instructions. If anything is unclear, 2. Define the data for the measuring task on the "Positi-
please read the relevant pages of the online help. ons", "Measurement" and "Settings" file cards.
See section 7.5 of these instructions for notes on the 3. Press the green Start button to perform the measuring
online help. task.
Alternatively, the Start ( ) button on the toolbar can
be pressed.
4. The "Results" file card will be displayed automatically.
5. If necessary, save the measuring task and settings as
a file. To do this:
click the Add to multifeature button
click the Save ( ) button on the toolbar.
6. If necessary, carry out the measuring task again
immediately. To do this:
click the Add to multifeature button
click the Start multifeature button.
7. If necessary, click the Print ( ) button on the
toolbar to print out the results or save them as a file
(see Section "Outputting a record").
24 Mahr GmbH , MMQ 100
7.2 Creating a mulitfeature (program)
1. Open the "Selection" file card and click the icon button 6. Click the Add to multifeature button on the file card.
of the desired feature. The "Multifeature" file card appears automatically and
the measuring task performed is added to the
A measuring task saved as a file can also be measuring task list of the multifeature.
i opened. To do this, click the Open ( ) button
7. In order to add further measuring tasks to the
on the toolbar and select the desired file in the
dialog box which subsequently appears. multifeature, open the "Selection" file card again. Press
the icon button of the desired feature on the file card
2. The "Measurement" dialog box with the "Profile Recor- and perform steps 2 to 6.
ding" file card appears automatically.
On the file card, define the data for the measuring task 8. If required, change the order of the measuring task list
and use the relevant button to select whether new or in the multifeature. To do this, click the entry for the
previously recorded profiles are to be used for the meas- measuring task to be moved on the "Multifeature" file
uring task (profile recording or re-use). card and move it upwards and downwards with the
and buttons.
If a datum element is required to calculate the
i feature, the "Measurement/Datum" file card is
displayed first to specify the datum element. 9. Press the Save ( ) button on the toolbar to save
the multifeature as a file.
3. If applicable, define additional settings. To do this, se- A dialog box is displayed for entering a file name.
lect the following file cards: Define the name here and confirm with Save. The
"Positions" file card multifeature is saved as a file in the measuring program
for specifying starting positions for the X-, Z-, C- and directory of the user currently logged on.
HB-axes.
"Settings/Recording" file card Saved multifeatures can be assigned to the
for changing the measuring parameters. buttons of the function key bar.
"Settings/Evaluation" file card
for changing the filter parameters and the evaluation
method.
"Settings/Exclusions" file card
for defining exclusion ranges.
"Settings/Record Header" file card
for defining the data for the record header.
"Settings/Graph" file card
for changing the scaling for the results graph.
4. Press the green Start button to perform the measuring
task.
i
Alternatively, the Start ( ) button on the
toolbar can be pressed.
5. After evaluation of the measuring task, the "Results" file
card displays the result. On the file card, the profiles
and deviation and tolerance values are displayed in an
appropriate diagram according to the measuring task.
Mahr GmbH , MMQ 100 25
7.3 Performing a multifeature 7.4 Outputting a record
1. Create a new multifeature (see section 7.2) The record for a measuring task or the records for the measuring
O R tasks of a multifeature can be printed out or saved as (a) file(s).
The record of a measuring task consists of the specified data
click the Open ( ) button on the toolbar and select
for the record header, the profile diagram and a table with the
the file for a previously saved multifeature in the dialog
measurement results.
box that subsequently appears.
2. If required, subsequently edit the measuring tasks in the 1. Click the Print ( ) button on the toolbar.
multifeature on the "Multifeature" file card. The "Print record page" dialog box appears.
3. Click the Start multifeature button on the "Multi- 2. In the "Output unit" group box, click the Printer button
feature" file card to perform the multifeature. if the record is to be output on the connected printer.
3. In the "Output unit" group box, click the File button if
i
The measuring tasks in the multifeature are
performed consecutively in the order defined in the record is to be output as a file.
the measuring task list. The record page of the When saving the record as a file, select the required
measuring task that has been performed is file format:
displayed in a reduced size on the file card. WMF (default)
saves the record as a graphics file in the vector gra-
phic format (*.wmf)
4. If required, click the Print ( ) button on the tool- RPF
bar to print out the results or save them as a file (see saves the record as a file that the "MarWin Rec-
Outputting a record). ordPager" may process directly (*.rpf)
JPG
If a multifeature is performed using the function saves the record as a graphics file with JPEG com-
key bar, the measuring tasks in the multifeature pression (*.jpg)
are performed immediately, i.e. the settings of BMP
the measuring tasks cannot be edited in saves the record as a graphics file in bitmap format
advance. (*.bmp)
4. In the "Print" group box, select whether the record for
the selected measuring task or the records for all meas-
uring tasks of the multifeature are to be output. To do
this, click one of the following buttons:
Current result*
outputs the record of the last single measuring task
Multifeature**
outputs all the records for the measuring tasks in the
multifeature
Selected**
outputs the record for the measuring task in the
multifeature currently selected on the "Multifeature"
file card.
All**
outputs all records for the measuring tasks.
* The button is grayed out if a multifeature has been created.
** The buttons are only enabled if a multifeature has been created.
26 Mahr GmbH , MMQ 100
7.5 Working with the online help
The online help is designed like a book, enabling you to turn
to the next page or the previous one. If required, the individual
pages can be printed out and used as a guide in paper form.
It is also possible to jump directly to specific topics or to
search for particular terms. You can search for
pre-specified topics (sorted alphabetically in a list
5. Click the OK ( ) button to begin the output process.
box)
If the results are to be printed out, the record is
specific words or combinations of words ("Search
printed out immediately, i.e. the Windows print dialog
keyword:" input box)
does not appear.
If the results are to be saved as a file, the names of
the files generated are displayed in a message dialog
box after saving.
The toolbar for the online help consists of the following buttons:
The file will be saved by default in the Export
i directory of the user currently logged on.
Example:
Displays the contents of the online help.
C: \ Mahr \ Users \ Smith \ Export \
Displays the index of the online help.
Please remember, however, that any path can
be preset for user-specific files. Consequently,
Displays, if applicable, the last page of the
please also see point 12 in section 5.3 "Creating
online help that you visited.
a new user".
Displays the previous page of the online help
(= page back one page).
6. Click the Cancel ( ) button to terminate output.
Displays the next page of the online help (=
page forward one page).
Prints the page currently being displayed. The
Windows dialog box for the print process is
displayed to make further settings or start
printing.
Displays a page with information on the online
help.
Closes the window of the online help.
Mahr GmbH , MMQ 100 27
8 Probe system management
7.6 Exiting "EasyForm" 8.1 Creating a probe system
i
The MMQ 100 software assumes that the probe is
1. Click the Exit ( ) button on the toolbar.
clamped vertically in the probe holder and pointing
downwards because this position ensures correct
2. You are then asked whether you really want to close allocation of the measured values and fault-free
the program. operation of the software.
Select one of the following options here: Consequently, a program automatically starts during
OK commissioning to create the probe system. The user
"EasyForm" is closed. simply needs to choose whether probe system
OK (and Shut down) T2W:1 (T2W probe is connected to probe socket
"EasyForm" is closed and the measuring computer 1) or
automatically shuts down. T2W:2 (T2W probe is connected to socket 2)
Log on again is to be created (see Fig. 26). All the data required
The "User log on" dialog box appears to enable you is created and saved automatically. During this
to log on with a new user name. process, the "DefaultProbe" probe arm unit is also
Cancel created automatically.
"EasyForm" is not closed.
Further probe systems only need to be created (or
existing ones only need to be modified) if the probe
is not clamped vertically and pointing downwards.
However, you are strongly recomended to avoid this
as it can lead to problems with the allocation of
measured values and the software.
Consequently, the details on how a probe system is
created in principle are only given for complete-ness
and have been kept very brief.
Fig. 26
"Create probe system" dialog box during commissioning
28 Mahr GmbH , MMQ 100
8.2 Changing the probe system
1. Click the button on the EasyForm toolbar. The Virtually the only time the probe system needs to be
"Measuring station" dialog box will be displayed. i changed is if a T2W probe connected to probe so-
cket 1 is to be changed to one connected to probe
2. Click on the "Probe system" file card which is then socket 2 (or vice versa).
displayed.
1. In the "Change" column of the "Measuring station" dia-
3. Click the button on the "Probe system" file card. log box, click the arrow button in the "Probe system"
list box.
The "Define probe system or create probe arm (unit)
data" dialog box is displayed.
2. Click the name of the required probe system.
Click the name of the probe system you have just
4. Click the "Create a new probe system unit" option
created.
button and then the Next > button.
The list box closes and the name of the selected pro-
The "Create probe system unit" dialog box is displayed
be system appears in the input box. In addition, the but-
and the program then asks you to select a probe
tons now appear in color, i.e. they are now active.
system.
5. Click the arrow button of the list box. 3. Click the button.
A list showing all the probe systems currently
permissible is then displayed (T2W :1 probe at socket The program now asks you to replace the probe sys-
1; T2W :2 probe at socket 2). tem used so far with the specified probe system.
6. In the list, click the name of the probe system you wish 4. Replace the probe system if appropriate and confirm
to create. you have replaced it by clicking OK.
The list box is closed and the name of the probe system The message window closes and the probe system se-
to be created is now located in the display box. lected in the "Change" column now also appears in the
"Current" column.
7. Click the Next > button.
The program will now ask you to enter the serial num- 5. If probe arm units (probe arms) already exist, you can
ber of the probe arm unit. now also select these and change them as detailed in
section 8.4.
8. Enter a number or designation describing the probe arm
unit unequivocally. Otherwise, create new probe arm units (probe arms) as
described in section 8.3.
9. After entering the probe system number, click the
Next > button. The program will then ask you to enter 6. If styli already exist for the selected probe arm (unit),
the parameters for the probe system. you can now also select these and change them as
detailed in section 8.6.
10. Enter the corresponding values for the probe system
offsets in X, Y and Z as well as the probe angle offsets Otherwise, create new styli as described in section 8.5.
a, b and c.
For the time being, with MMQ 100 measuring
machines, enter the value "0" for either of the
mentioned parameters.
11. Click the Complete button.
The "Measuring station" dialog box is displayed.
Mahr GmbH , MMQ 100 29
8.3 Creating a probe arm unit
1. Click the button on the EasyForm toolbar. The 3. Check whether the current probe system is the one
"Measuring station" dialog box will be displayed. required. If necessary, change the probe system on the
machine first and then on the file card. To do this:
2. Click on the "Probe system" file card which is then Select the probe system in the list box.
displayed (Fig. 27). Click the button.
4. Click the button on the "Probe system" file card.
The "Define probe system or create probe arm (unit)
data" dialog box is displayed.
5. Click the "Create new probe arm unit" option button and
then the Next > button.
The "Create probe arm (unit) data" dialog box (Fig. 28)
appears where you are requested to enter a name for
the new probe arm unit.
T2W_Default
Fig. 27
"Probe system" file card when changing a probe system
Fig. 28
Request to enter the name of the new probe arm unit
6. Enter the name of the new probe arm unit.
7. Click the Next > button.
The program now requests you to enter the name of
the new probe arm.
8. Enter the name of the new probe arm.
30 Mahr GmbH , MMQ 100
9. Click the Next > button.
The program now asks you (Fig. 30) to enter the probe The parameters are as follows:
data. The following are displayed:
The name of the current probe system Stylus ball diameter
The name of the current probe arm unit Diameter of the stylus ball as specified in the drawings.
The name of the probe arm
i The stylus ball diameter is 3.0 mm for the default
probe arm unit.
Probe element offset in Z
Perpendicular distance from the center of the stylus ball
to the point of rotation of the probe arm unit (see Fig. 31).
This distance must be taken from the drawings
i supplied. The value must always be specified
with a minus sign as the center of the stylus ball
relative to the point of rotation has been moved
in the negative Z direction.
With the standard probe arm unit, the stylus
offset in Z is " 60 mm".
Fig. 30
Dialog box for entering the data of the current probe arm Probe element offset in X
unit Horizontal distance in the X direction between the center
of the stylus ball and the point of rotation (see Fig. 31).
10. Enter the required parameter values. To do this: This distance must be taken from the drawings
Enter the numerical value, with a preceding sign if
necessary, and confirm with .
i supplied. The distance must be entered with a
preceding sign. This must be a plus sign if the
The numerical value appears to five decimal places center of the stylus ball relative to the point of
and the corresponding unit in the input box. rotation has moved in the positive X-axis direction
(i.e. to the right) and a minus sign if it has moved
The parameter values to be entered are all rela-
i tive to the point of rotation of the probe arm unit
(see figure below):
to the left (i.e. in the negative axis direction).
With the standard probe arm unit, the stylus
offset in X is "0 mm".
Point of rotation
Probe element offset in Y
Horizontal distance in the Y direction between the center
of the stylus ball and the point of rotation.
T2W
This distance must be taken from the drawings
Stylus offset in Z i supplied. The distance must be entered with a
preceding sign. This must be a plus sign if the
probe arms point of rotation relative to the point
Probe arm unit of rotation has moved in the positive Y-axis
direction (i.e. to the rear in the direction of the
Stylus column) and a minus sign if it has moved to the
front (i.e. in the negative Y-axis direction).
Stylus offset in X With the standard probe arm unit, the stylus
offset in Y is "0 mm".
Fig. 31
Reference point for entering the probe arm unit
data
Mahr GmbH , MMQ 100 31
8.4 Changing the probe arm unit
11. Click the Next > button. 1. In the "Change" column of the "Measuring station"
The program now asks you to select an image showing dialog box, click the arrow button in the "Probe arm
the probe arm unit (Fig. 32). unit" list box.
The list box opens and shows the probe arm units
Images of the most popular probe arm units can already created.
i be found in the system. Images of customer-
specific probe arm units can be created by the 2. Click the name of the required probe arm unit.
customer if required (in the form of a bitmap) and The list box closes and the name of the selected pro-
saved in the directory "C:\Programs/Common/ be arm unit appears in the input box.
Mahr/Core32/mahrtalk/picts". A graphical
representation of the probe arm unit is particularly 3. In the "Change" column of the "Measuring station"
useful if it has several probe arms ("multipoint dialog box, click the arrow button in the "Probe arm"
probe"). list box.
The list box opens and shows the probe arms already
To select a graphical representation: created.
Click the button
In the dialog box that appears, select the directory 4. Click the name of the probe arm you have just created.
and file. The list box closes and the name of the selected pro-
Click the Open button to close the dialog box and be arm appears in the input box.
display the image of the probe arm unit. In addition,
the button next to the "Probe arm unit" and "Probe
arm" list boxes appears in color, i.e. it is now active.
the graphical representation of the probe arm unit if
one has been selected appears in the "Change"
column.
the diameter of the stylus ball is displayed.
5. Click the button.
The program now asks you to replace the probe arm
unit used so far with the specified probe arm unit.
6. Replace the probe arm unit if appropriate and confirm
you have replaced it by clicking OK.
The message window closes and the probe arm unit
selected in the "Change" column now also appears in
the "Current" column.
Fig. 32 7. Additional probe arms can now be created as described
Request to select the image of the probe arm unit in section 8.3 "Creating a probe arm unit" or the
existing probe arm unit can be calibrated (section 6
"Calibrating the probe").
12. Close the "Create probe arm (unit) data" dialog box by
clicking the Complete button.
The "Measuring station" dialog box is displayed.
If required, the probe arm unit can be changed.
Double-clicking anywhere on the probe arm
i graphic creates a red circle in the illustration.
This can be deleted by double-clicking the same
point or moved by double-clicking elsewhere.
With a multipoint probe, this makes it possible
to use the same graphic several times and still
differentiate graphically between the various pro-
be arms.
32 Mahr GmbH , MMQ 100
8.5 Creating probe arms
To create a new probe arm, the following conditions must be
met:
A probe system must have been created.
A probe arm unit must have been created
The corresponding probe system must currently be
fitted on the MMQ 100 and must be selected as the
current probe system on the "Probe system" file card
of the "Measuring station" dialog box.
If these conditions have been satisfied, you can create a new
probe arm as follows.
1. Click the button on the EasyForm toolbar. The 10. Click the arrow button of the list box.
"Measuring station" dialog box will be displayed. A list showing all the probe arm units already created
is then displayed.
2. Click on the "Probe system" file card which is then
displayed (Fig. 27). 11. In the list, click the name of the probe arm unit used.
The list box is closed and the name of the probe arm
3. Check whether the current probe system is the one unit used is now located in the display box.
required. If necessary, change the probe system on the
machine first and then on the file card. To do this: 12. Click the Next > button.
Select the probe system in the list box. The program now requests you to enter the name of
Click the button. the new probe arm.
13. Enter the name of the new probe arm.
4. Check whether the current probe arm unit is the one
required. If necessary, change the probe arm unit on 14. Click the Next > button.
the machine first and then on the file card. To do this: The program now asks you (Fig. 30) to enter the probe
Select the probe arm unit in the list box. data. The following are displayed:
Click the button. The name of the current probe system
The name of the current probe arm unit
The name of the new probe arm
5. Click the button on the "Probe system" file card.
The "Define probe system or create probe arm (unit) 15. Enter the probe data.
data" dialog box is displayed.
6. Click the "Create new probe arm for existing probe arm
i Refer to point 10 of section 8.3 "Creating a probe
arm unit".
unit" option button and then the Next > button.
The program will now ask you to select a probe system. 16. Click the Next > button.
The program now asks you to select an image showing
7. Click the arrow button of the list box. the probe arm unit (Fig. 32).
A list showing all the probe systems currently
permissible is then displayed.
i Refer to point 11 of section 8.3 "Creating a probe
arm unit".
8. In the list, click the name of the probe system used.
The list box is closed and the name of the probe system 17. Close the "Create probe arm (unit) data" dialog box by
used is now located in the display box. clicking the Complete button.
The "Measuring station" dialog box is displayed.
9. Click the Next > button. Further probe arms can now be created or exchanged
The program will now ask you to select a probe arm for another one (see section 8.6).
unit.
Mahr GmbH , MMQ 100 33
9 Annex
8.6 Changing the probe arm 9.1 Technical data
1. In the "Change" column of the "Measuring station" MMQ 100
dialog box, click the arrow button in the "Probe arm" Table diameter 160 mm
list box. Table load capacity, centric 200 N
The list box opens and shows the probe arms already Table rpm 5 rpm at 50 Hz
created. 6 rpm at 60 Hz
Sample rate 0.1; fixed
2. Click the name of the required probe arm. Positioning path in Z 300 mm
The list box closes and the name of the selected pro- Positioning path in X 175 mm
be arm appears in the input box.
Measuring vol. (with T2W probe and 60 mm probe arm)
Max. test diameter 340 mm
3. Click the button. (clamp the probe in the
vertical bore so that the
The probe arm selected in the "Change" column is
probe cable is pointing
selected as the current probe arm and displayed in the
to the front)
"Current" column.
Max. test height (mm) 400
(clamp the probe in the
4. In order to be able to measure with the new probe arm, vertical bore so that the
it must first be calibrated (see section 6 "Calibrating the clamping shaft is poin-
probe"). ting downwards and the
probe arm upwards)
Dimensions, weight
Dimensions H x W x D 565 x 470 x 300 mm
Weight approx. 27 kg
Connection data
Mains voltage 230/115 V (+ 6 % - 10 %)
Mains frequency 50 Hz or 60 Hz
Power consumption 25 VA
Protection class, system of protection,
continuous sound pressure level
Protection class I
System of protection IP31
Continuous sound pressure level < 70 db (A)
Probe connecting plugs
Number 2
Design 6-pin Berg plug
Connection to USB V2.0 High Speed
interface
Environmental conditions
Operating temperature + 5 C to + 35 C
Storage temperature - 20 C to + 50 C
Rel. humidity max. 85 %
For details on the accuracy of the axes (roundness
i and axial run-out deviation of the C-axis etc.), please
see our main catalog or the delivery or quotation
documentation.
34 Mahr GmbH , MMQ 100
9.2 Care and maintenance 9.3 Warranty
I. Changing fuses The unit supplied by us has been built and produced with care.
The two fuses are changed as follows (Fig. 10): Before being delivered, it also underwent further extensive
1. Disconnect the power supply. testing.
2. Open the fuse flap (2) using a flat screwdriver or similar We therefore guarantee that the unit complies with the relevant
tool. safety conditions and combines sturdy construction with
problem-free functionality.The duration and conditions of the
3. Pull out fuse holders (4) and (5). warranty are set out in the general terms and conditions of
delivery of Mahr GmbH or in the contract of sale.
4. Remove the existing fuses.
Please also note the enclosed service plan with
5. Insert new 0.5 A (slow-blow) fuses. basic information on the maintenance intervals to be
Under no circumstances should repaired fuses be used! observed. Specific service intervals are to be kept to,
depending on the range of applications. Proof of
6. Slide the fuse holders back in as indicated by the arrows regular maintenance can be one of the conditions for
on the inside of the fuse flap. accepting any claims under the warranty.
7. Close the fuse flap. Unless any other arrangements have been made, the follow-
ing conditions shall apply:
8. Reconnect the power supply.
The warranty does not include natural wear and tear or faults
arising from incorrect handling, inappropriate use or non-
observance of these operating instructions. In particular, the
II. Cleaning manufacturer can only be held liable for the function and
1. The MMQ 100 can be cleaned using a soft cloth. Stan- safety features of the unit if any intervention on the unit, other
dard cleaners for plastics may be used. than those mentioned in these operating instructions, is
carried out by either the manufacturer himself or a
2. No liquids should get into the instrument during representative expressly appointed by him.
cleaning! Do not use abrasive or plastic-dissolving
cleaning agents!
3. Check cable connections for damage (visual check).
Replace damaged cables with new ones immediately!
4. The slideways of the X- and Z-axes must remain free of
oil and grease. If there is oil in the air around the MMQ
100, the slideways must be cleaned regularly using an
appropriate cleaner.
Mahr GmbH , MMQ 100 35
9.4 Mahr contacts
The following contacts are available to assist you:
Customer Service
for maintenance, repair, etc.
E-mail: Info-Kundendienst@Mahr.de
Phone: +49-551-7073-303
Fax: +49-551-7073-397
Customer Care Center
Solutions for measuring tasks, program creation,
measuring accessories, etc.
Purchase of accessories, customer-specific programs,
complaints
Purchase of unlimited licenses
E-mail: CCC@Mahr.de
Phone: +49-551-7073-332
Fax: +49-551-7073-423
36 Mahr GmbH , MMQ 100
9.5 Alphabetical index
Symbole C
0 mark on the table .................................................... 6 Cable feedthrough ..................................................... 10
Cable for reading out axis values ................................. 3
A Calibrating the probe ................................................. 21
Accuracy .................................................................. 34 Calibration record, note on ........................................ 23
Add to multifeature (button ) ...................................... 24 Care and maintenance .............................................. 35
"Administrator Rights" card ................................. 19, 20 CCS ............................................................................ 5
All (print option) ......................................................... 26 Centering axes ............................................................ 6
Anticlockwise turning of the table ................................ 6 Centering table ............................................................ 6
Axes , position in relation to each other ...................... 6 Changing
fuses .................................................................... 35
B password ............................................................. 18
Balancing potentiometer ............................................ 10 probe arm ............................................................. 34
BMP ......................................................................... 26 probe arm unit ...................................................... 32
probe system ....................................................... 29
user properties and rights ..................................... 20
Clamping chuck .......................................................... 7
Clamping the probe ..................................................... 8
Cleaning .................................................................... 35
Clockwise turning of the table ...................................... 6
Commissioning ......................................................... 13
Computer
hardware ID .......................................................... 16
hardware requirements .......................................... 11
Concentric circles ....................................................... 7
Connecting
standard peripherals ............................................. 14
the computer ........................................................ 14
the touchscreen monitor ....................................... 14
Connection data ........................................................ 34
Connection panel ...................................................... 10
Create probe arms .................................................... 33
Creating a
mulitfeature .......................................................... 25
new user .............................................................. 19
probe arm unit ...................................................... 30
probe system ....................................................... 28
program ............................................................... 25
Current probe data (dialog box) ................................. 21
Current result (print option) ........................................ 26
Customer Care Center ............................................... 36
Customer Service ...................................................... 36
Mahr GmbH , MMQ 100 37
D J
Daily startup .............................................................. 16 JPG .......................................................................... 26
Difference profiles ........................................................ 4
Dimensions, weight ................................................... 34 K
"Directories" card ................................................ 19, 20 Knurled knobs ............................................................. 6
E L
EasyForm, exiting ..................................................... 28 Lengths for positioning ................................................ 5
EasyForm software ..................................................... 4 "Licence" directory .................................................... 16
EloCd.exe ................................................................. 15 License diskette ........................................................ 16
Entering probe arm data ............................................ 33 Licensing .................................................................. 16
Entering the data of the current probe arm unit .......... 31 Load capacity ............................................................. 7
Environmental conditions ........................................... 34 Log on again (exiting option) ..................................... 28
Establishing the hardware ID ..................................... 16 Logging onto the application ...................................... 17
Evaluation computer ................................................... 11 Logging onto the operating system ............................ 16
"Evaluation" file card .................................................. 25
"Exclusions" file card ................................................ 25 M
Exiting "EasyForm" ................................................... 28 Machine coordinate system ........................................ 5
F Mahr contacts ........................................................... 36
Mains connection ....................................................... 11
File format for saving records ..................................... 26 Mains fuse ................................................................. 11
Fine positioning ........................................................... 5 Mains socket ............................................................. 11
Form measuring instrument ......................................... 5 Maintenance ............................................................. 35
Formmessgert MMQ 100 .......................................... 3 Marks for C-axis position ............................................. 7
Free lift ........................................................................ 9 MCS ........................................................................... 5
Fuse flap .................................................................... 11 Measuring programs .................................................... 4
Measuring records ...................................................... 4
G
"Measuring station" card ..................................... 19, 20
Gage block ............................................................... 21 Measuring task selection .......................................... 24
Gage block steps and increments ............................. 22 Measuring volume ..................................................... 34
"Graph" file card ........................................................ 25 Mechanical probe measuring range ............................. 9
Graphics board ........................................................... 11 MMQ 100 mains connection ...................................... 11
MMQ 100 PLUS .......................................................... 3
H MMQ 100 PLUS connection panel ............................ 10
Hard disk ................................................................... 11 MMQ 100 PLUS form measuring instrument ............... 3
Hardware ID .............................................................. 16 MMQ 100 Standard ..................................................... 3
Hardware, switch on .................................................. 16 Monitor driver ............................................................. 15
Horizontal positioning knob ......................................... 5 Mounting the probe ................................................... 13
Humidity ................................................................... 34 Multifeature ........................................................... 4, 24
Multifeature (print option) ........................................... 26
I Multifeature, run ........................................................ 26
Image of the probe arm unit ....................................... 32 N
Increments ................................................................ 22
Initial power-up .......................................................... 15 Neutral tilting plane ..................................................... 6
Installing licenses ...................................................... 16 Note on calibration record ......................................... 23
Installing the touchscreen monitor driver .................... 15
O
Instrument components ............................................... 5
Instrument coordinate system ..................................... 5 OK (and Shut down) .................................................. 28
Interfaces ................................................................... 11 Online help ................................................................ 27
Opening user administration ...................................... 18
Operating temperature ............................................... 34
Outputting a record ................................................... 26
38 Mahr GmbH , MMQ 100
P S
Parallel gage block .................................................... 21 Saving a record ......................................................... 26
Performing a multifeature ........................................... 26 Screen ....................................................................... 11
Ports .......................................................................... 11 Selected (print option) ............................................... 26
Position assignment .................................................. 17 Selecting a measuring task ....................................... 24
Position marks ............................................................ 7 Set screws of the table ................................................ 6
Position of all axes in relation to each other ................ 6 Setting ranges of the axes .......................................... 6
Position scales ........................................................... 5 Setting the supply voltage .......................................... 11
Positioning knobs ........................................................ 5 Setting the voltage on the MMQ 100 ......................... 13
Positioning paths ........................................................ 5 "Settings" card .................................................... 19, 20
Positioning the X-axis .................................................. 5 "Settings/Recording" file card .................................... 25
Positioning the Z-axis .................................................. 5 Sockets .................................................................... 34
"Positions" file card ................................................... 25 Software licensing ..................................................... 16
Precentering ................................................................ 7 Spare fuse .................................................................. 11
Probe .......................................................................... 4 Special machine version .............................................. 4
Probe calibration ....................................................... 21 Special MMQ 100 version .......................................... 10
Probe clamping ........................................................... 8 Standard peripherals, connecting ............................... 14
Probe measuring range ............................................... 9 Start multifeature (button) .......................................... 24
Probe sensitivity ........................................................ 21 Starting EasyForm .................................................... 16
Probe signal zero setting ............................................. 5 Storage temperature .................................................. 34
Probe socket ............................................................. 10 Stroke limitation .......................................................... 9
"Probe system" file card ............................................ 30 Stroke of the probe ...................................................... 9
Probe system management ...................................... 28 Stylus ball diameter ................................................... 31
Probe T2W .................................................................. 8 Stylus holder ............................................................... 8
Protection class ........................................................ 34 Stylus offset in X ....................................................... 31
Stylus offset in Y ....................................................... 31
R Stylus offset in Z ....................................................... 31
RAM .......................................................................... 11 Sum profiles ................................................................ 4
Rapid positioning ......................................................... 5 Supply voltage ............................................................ 11
Record ........................................................................ 4 Switching on the hardware ........................................ 16
"Record Header" file card .......................................... 25 Sym 2 ....................................................................... 10
Record output ........................................................... 26 System of protection ................................................. 34
Record, saving .......................................................... 26
"Recording" file card .................................................. 25
Reference mark on the base ....................................... 6
Reference point for entering the probe
arm unit data ........................................................ 31
Reference point run ................................................... 17
Rel. humidity ............................................................. 34
RPF .......................................................................... 26
Running a multifeature ............................................... 26
Mahr GmbH , MMQ 100 39
T V
T2W probe .................................................................. 8 Vertical positioning knob ............................................. 5
T2W probe (lateral view) .............................................. 8 "Views" card ............................................................. 20
Tab "Administrator Rights" ........................................ 20 Voltage ....................................................................... 11
Tab "Directories" ....................................................... 20 Voltage selector ......................................................... 11
Tab "Measuring station" ............................................ 20
Tab "Settings" card ................................................... 20 W
Tab "Views" ............................................................... 20 Warranty ................................................................... 35
Table load capacity ..................................................... 7 Weight ...................................................................... 34
Technical data ........................................................... 34 WMF ......................................................................... 26
Tilting and centering table ........................................... 6 Working with the EasyForm software ........................ 24
Tilting axes ................................................................. 6 Working with the online help ..................................... 27
Touchscreen monitor ................................................. 12
Touchscreen monitor, connecting .............................. 14 X
Touchscreen monitor driver ........................................ 15 X-axis .......................................................................... 5
Tracing direction .......................................................... 8 X-axis positioning ........................................................ 5
Tracing directions in the instrument coor. system ........ 8
Tracing force ............................................................... 8 Z
Tracing force adjustment ............................................. 9
Z-/X-axis ...................................................................... 5
Turning the table ......................................................... 6
Z-axis positioning ........................................................ 5
U Zero set range ............................................................. 5
Zero set screw ............................................................ 5
USB 2.0 port ............................................................. 14
USB socket .............................................................. 10
User administration ................................................... 18
User interface .............................................................. 4
User properties and rights ......................................... 20
40 Mahr GmbH , MMQ 100
Vous aimerez peut-être aussi
- MPG-V1.1 Operating InstructionDocument7 pagesMPG-V1.1 Operating Instructionsea13Pas encore d'évaluation
- Gcm01-Mu-Gb-12 2 (Ac02)Document33 pagesGcm01-Mu-Gb-12 2 (Ac02)saiful islamPas encore d'évaluation
- GX 300 en DM Printc (2009.07)Document2 pagesGX 300 en DM Printc (2009.07)monitex_twPas encore d'évaluation
- Comen NC12 SemiModular Patient MonitorDocument2 pagesComen NC12 SemiModular Patient MonitorMohammed MudesirPas encore d'évaluation
- CP-1000 - Chapter 09 - Accessories 1.0Document14 pagesCP-1000 - Chapter 09 - Accessories 1.0IMPas encore d'évaluation
- Force Transducer Measures Tension on SpindlesDocument4 pagesForce Transducer Measures Tension on SpindlesGopal Hegde0% (1)
- FS-4000L ManualDocument9 pagesFS-4000L ManualAngin Malam100% (1)
- ST6000 Inboard Service ManualDocument214 pagesST6000 Inboard Service ManualmanateehunterPas encore d'évaluation
- HIRAYAMA, HIRAYAMA AUTOCLAVE HVE-50, 50L HICLAVE WITH 3PCS SS WIRE BASKETS - Alat Lab, Water Analysis, Microbiology - PT. Sumber Aneka Karya Abadi PDFDocument2 pagesHIRAYAMA, HIRAYAMA AUTOCLAVE HVE-50, 50L HICLAVE WITH 3PCS SS WIRE BASKETS - Alat Lab, Water Analysis, Microbiology - PT. Sumber Aneka Karya Abadi PDFuptdlabPas encore d'évaluation
- EN111 42908990A IND690 and Weighing ModuleDocument12 pagesEN111 42908990A IND690 and Weighing ModuleJahir BallesterosPas encore d'évaluation
- 66R EcolineDocument5 pages66R Ecolinetjianu100% (1)
- ATMLH724Document1 pageATMLH724Mano OhanianPas encore d'évaluation
- LG RD - jt91 DLP ProjectorDocument34 pagesLG RD - jt91 DLP ProjectorMalay K GhoshPas encore d'évaluation
- Neri SL400 Labeler Maintenance ManualDocument19 pagesNeri SL400 Labeler Maintenance ManualHo TaiPas encore d'évaluation
- Preventa Xps Xpsac5121Document2 pagesPreventa Xps Xpsac5121pedro torresPas encore d'évaluation
- ISO 9001 certified burner control box technical guideDocument6 pagesISO 9001 certified burner control box technical guideVijay BhurePas encore d'évaluation
- CEREC AC Omnicam: Installation Instructions For Windows 10 Performance PackDocument10 pagesCEREC AC Omnicam: Installation Instructions For Windows 10 Performance PackdirkfalkPas encore d'évaluation
- EM6 Installation ManualDocument37 pagesEM6 Installation ManualFrank Almenares Urzola0% (1)
- a850HK1 SM 20170109Document114 pagesa850HK1 SM 20170109Braulio Soto AlfaroPas encore d'évaluation
- Nissan MicraDocument10 pagesNissan MicraRicha LalPas encore d'évaluation
- Sliding Door Operator Besam SL500 T Installation and Service Manual Original Instructions, NADocument86 pagesSliding Door Operator Besam SL500 T Installation and Service Manual Original Instructions, NAjackyPas encore d'évaluation
- SVS-800AS - Folleto - CatalogoDocument2 pagesSVS-800AS - Folleto - CatalogoEDuRPas encore d'évaluation
- Quantum™ HD PanelDocument112 pagesQuantum™ HD PanelEdwin Angel Solis VitorPas encore d'évaluation
- 10kW Brochure - 050517 r2Document3 pages10kW Brochure - 050517 r2xr28y ge3fl1Pas encore d'évaluation
- BK12HK C511e006aDocument2 pagesBK12HK C511e006aKomal Sona SharmaPas encore d'évaluation
- (XENO-360) Quick ManualDocument2 pages(XENO-360) Quick ManualYousef SyPas encore d'évaluation
- Meaf 66655 1 en 0607Document50 pagesMeaf 66655 1 en 0607НиколайPas encore d'évaluation
- EFS#2000-EN Rev 1Document36 pagesEFS#2000-EN Rev 1Capacitacion Todocat100% (1)
- Interactive Schematic: This Document Is Best Viewed at A Screen Resolution of 1024 X 768Document19 pagesInteractive Schematic: This Document Is Best Viewed at A Screen Resolution of 1024 X 768jorge luis100% (1)
- ATV310 User Manual en EAV94277 07Document135 pagesATV310 User Manual en EAV94277 07kirtiraj gehlotPas encore d'évaluation
- S7-1200 1215CDocument16 pagesS7-1200 1215CGeorge G100% (1)
- ATS Data Sheet LureyeDocument3 pagesATS Data Sheet LureyeYERKO OVIEDOPas encore d'évaluation
- BooksDocument44 pagesBooksSham-aan AliPas encore d'évaluation
- PDFDocument2 pagesPDFFlorian LeordeanuPas encore d'évaluation
- Parker-Hannifin Spindleblok Troubleshooting GuideDocument1 pageParker-Hannifin Spindleblok Troubleshooting GuideAndreyPas encore d'évaluation
- Applications Using The SG3524: Integrated CircuitsDocument3 pagesApplications Using The SG3524: Integrated Circuitsjnax101Pas encore d'évaluation
- Hall MicroPower High Speed DrillDocument40 pagesHall MicroPower High Speed DrillwaculaPas encore d'évaluation
- Axia Price List 130901Document33 pagesAxia Price List 130901Stephen Walker-WeinshenkerPas encore d'évaluation
- Microcal 20 DPC User ManualDocument108 pagesMicrocal 20 DPC User ManualJulio Infantes100% (1)
- TMX R: Designed To Make A DifferenceDocument4 pagesTMX R: Designed To Make A Differencenifaldi88Pas encore d'évaluation
- EXS Series Product Specification.20180405.01Document1 pageEXS Series Product Specification.20180405.01Alex Araujo AlvaradoPas encore d'évaluation
- En MultiBlockProgApplFW CDocument274 pagesEn MultiBlockProgApplFW Cnhocp123Pas encore d'évaluation
- Service Manual: XT 200 XT 600 XT 800Document28 pagesService Manual: XT 200 XT 600 XT 800Dwane DuncanPas encore d'évaluation
- Calibrating Zero Water On A Micro 20 BoardDocument3 pagesCalibrating Zero Water On A Micro 20 Boardeduardo_barreto_54Pas encore d'évaluation
- PantOs 16 XP & PantOs DG xp Panoramic and Cephalometric Dental X-Ray Equipment Operator's ManualDocument40 pagesPantOs 16 XP & PantOs DG xp Panoramic and Cephalometric Dental X-Ray Equipment Operator's ManualSohail AhmedPas encore d'évaluation
- SVE3001BDocument401 pagesSVE3001BCont BBudyPas encore d'évaluation
- User Manual Quickcheck System Quickcheck T42031: and Docking Station T42031.1.100Document92 pagesUser Manual Quickcheck System Quickcheck T42031: and Docking Station T42031.1.100Kevin GuilletPas encore d'évaluation
- Manual LDZX KB KbsDocument20 pagesManual LDZX KB Kbscristian villegasPas encore d'évaluation
- Onshore Equipment Catalogue: Crc-EvansDocument106 pagesOnshore Equipment Catalogue: Crc-EvansEmmanuel LawrencePas encore d'évaluation
- Controlado QuemadorDocument19 pagesControlado QuemadorDaniel SrkPas encore d'évaluation
- MS-70 MX-50 MF-50 ML-50: 1WMPD4000477FDocument86 pagesMS-70 MX-50 MF-50 ML-50: 1WMPD4000477FWage KarsanaPas encore d'évaluation
- Manual MICROSPEED PLUS ENG 2 Files MergedDocument96 pagesManual MICROSPEED PLUS ENG 2 Files MergedAlexandr MatyuninPas encore d'évaluation
- Sa WCT180Document24 pagesSa WCT180Extremist7770% (1)
- Satchwell Unifact Pro Terminal Unit Controller For Sigma Systems Wiring & Commissioning Guide PDFDocument34 pagesSatchwell Unifact Pro Terminal Unit Controller For Sigma Systems Wiring & Commissioning Guide PDFGabor KomuvesPas encore d'évaluation
- Ultrasonic Levndsgjalshfgkdjakel Endress Hauser Fmu 40 Manual BookDocument84 pagesUltrasonic Levndsgjalshfgkdjakel Endress Hauser Fmu 40 Manual BookrancidPas encore d'évaluation
- PAS ManualDocument53 pagesPAS ManualARNOLD MONTERROSO HUILLCAPas encore d'évaluation
- Mounting and Instruction Manual: DTS 4135.timeserverDocument104 pagesMounting and Instruction Manual: DTS 4135.timeserverbadruddojamohdPas encore d'évaluation
- Operating Manual: Measuring Amplifier For Instrument Panel MountingDocument68 pagesOperating Manual: Measuring Amplifier For Instrument Panel Mountingrmdoucet100% (1)
- SB 5108 RC Rev06 Oper 1696-003-ENDocument93 pagesSB 5108 RC Rev06 Oper 1696-003-ENMissael GarciaPas encore d'évaluation
- MA1094 GasFeedb EU MLDocument126 pagesMA1094 GasFeedb EU MLКирил АлександровPas encore d'évaluation
- Win 7Document3 pagesWin 7Carlos RamirezPas encore d'évaluation
- 1A Is Applicable To Your Question. The Shades of Gray Test Is Not RequiredDocument1 page1A Is Applicable To Your Question. The Shades of Gray Test Is Not RequiredCarlos RamirezPas encore d'évaluation
- ANEXO H1 - Calificación y Certificación Personal PND Rev. 00 - Felipe HernandezDocument2 pagesANEXO H1 - Calificación y Certificación Personal PND Rev. 00 - Felipe HernandezCarlos RamirezPas encore d'évaluation
- ANEXO H1 - Calificación y Certificación Personal PND Rev. 00Document2 pagesANEXO H1 - Calificación y Certificación Personal PND Rev. 00Carlos RamirezPas encore d'évaluation
- Released: Cleanliness For Oil Hole SepDocument1 pageReleased: Cleanliness For Oil Hole SepCarlos RamirezPas encore d'évaluation
- Caliber Wise Consulting Pricing Copy Copy 2019Document2 pagesCaliber Wise Consulting Pricing Copy Copy 2019Carlos RamirezPas encore d'évaluation
- Engineering Release Notice (ERN) title optimizationDocument1 pageEngineering Release Notice (ERN) title optimizationCarlos RamirezPas encore d'évaluation
- ANEXO H2 - Calificación y Certificación Nivel IIl PND Rev. 00Document3 pagesANEXO H2 - Calificación y Certificación Nivel IIl PND Rev. 00Carlos RamirezPas encore d'évaluation
- Calification and Certification of NDT PersonnelDocument2 pagesCalification and Certification of NDT PersonnelCarlos RamirezPas encore d'évaluation
- RFQ Form Standard Products - Metrology: Purchasing Company Partner InformationDocument1 pageRFQ Form Standard Products - Metrology: Purchasing Company Partner InformationCarlos RamirezPas encore d'évaluation
- VIELA2Document1 pageVIELA2Carlos RamirezPas encore d'évaluation
- Modular Measuring Systems For Flexible, Precise and Quick Roughness and Contour MeasurementsDocument12 pagesModular Measuring Systems For Flexible, Precise and Quick Roughness and Contour MeasurementsCarlos RamirezPas encore d'évaluation
- A temple of measurement: Serving since 25 yearsDocument22 pagesA temple of measurement: Serving since 25 yearsCarlos RamirezPas encore d'évaluation
- Engineering Release Notice location and description changesDocument1 pageEngineering Release Notice location and description changesCarlos RamirezPas encore d'évaluation
- Released: Cleanliness For Oil Hole SepDocument1 pageReleased: Cleanliness For Oil Hole SepCarlos RamirezPas encore d'évaluation
- Caliber Wise Consulting core competencies and past performanceDocument1 pageCaliber Wise Consulting core competencies and past performanceCarlos RamirezPas encore d'évaluation
- PQNDT 2013 Salary SurveyDocument27 pagesPQNDT 2013 Salary SurveyfuckayoufacePas encore d'évaluation
- Fuel Injector Brochure 2019 - FinalDocument8 pagesFuel Injector Brochure 2019 - FinalCarlos RamirezPas encore d'évaluation
- Caliber Wise Consulting Pricing Copy Copy 2019Document2 pagesCaliber Wise Consulting Pricing Copy Copy 2019Carlos RamirezPas encore d'évaluation
- Guide Olympus2009Document36 pagesGuide Olympus2009Carlos RamirezPas encore d'évaluation
- Revista Digital - Cluster Industrial2015Document115 pagesRevista Digital - Cluster Industrial2015Carlos RamirezPas encore d'évaluation
- Lista de Verbos Regulares e IrregularesDocument11 pagesLista de Verbos Regulares e IrregularesHenry Valverde100% (1)
- Catalog: Electronic LevelsDocument8 pagesCatalog: Electronic LevelsCarlos RamirezPas encore d'évaluation
- PQNDT 2013 Salary SurveyDocument27 pagesPQNDT 2013 Salary SurveyfuckayoufacePas encore d'évaluation
- DP200 en 10037833Document6 pagesDP200 en 10037833Carlos RamirezPas encore d'évaluation
- Esz400 en 10038677Document2 pagesEsz400 en 10038677Carlos RamirezPas encore d'évaluation
- Quotation: Automated Precision, IncDocument1 pageQuotation: Automated Precision, IncCarlos RamirezPas encore d'évaluation
- Digitamic enDocument2 pagesDigitamic enCarlos RamirezPas encore d'évaluation
- CR60 en 10038643Document2 pagesCR60 en 10038643Carlos RamirezPas encore d'évaluation
- DB DM205 enDocument2 pagesDB DM205 enCarlos RamirezPas encore d'évaluation
- Caracteristicas Del Colector Recon TDSDocument11 pagesCaracteristicas Del Colector Recon TDSfrancisPas encore d'évaluation
- MP 402 Operation Panel Service - Final - 010916Document64 pagesMP 402 Operation Panel Service - Final - 010916vestaricoh scannerPas encore d'évaluation
- Eelectron Whats New LB2022Document8 pagesEelectron Whats New LB2022Engineer AccasPas encore d'évaluation
- Android Mobile TerminalDocument2 pagesAndroid Mobile TerminalDrone 3A Fotos e filmagem aéreasPas encore d'évaluation
- 2.4inch Arduino 8BIT Module MAR2406 User Manual enDocument21 pages2.4inch Arduino 8BIT Module MAR2406 User Manual enJanneth Alejandra Salamanca ChavarinPas encore d'évaluation
- Embedded Projects: IEEE 2012-13Document26 pagesEmbedded Projects: IEEE 2012-13Vicky LeakersPas encore d'évaluation
- Magelis Easy Gxu Hmigxu5512Document6 pagesMagelis Easy Gxu Hmigxu5512fadlilla noor rahmawatiPas encore d'évaluation
- Transforming meeting room signage with interactive digital displaysDocument2 pagesTransforming meeting room signage with interactive digital displaysjaiat22Pas encore d'évaluation
- En LB470 Manual 56925BA2 04Document229 pagesEn LB470 Manual 56925BA2 04Cosmina Oana IonPas encore d'évaluation
- Achieve The Highest Level of Food Safety and QualityDocument4 pagesAchieve The Highest Level of Food Safety and QualityChinh Asen LupinPas encore d'évaluation
- Datasheet & Apps NoteDocument21 pagesDatasheet & Apps NoteIvon Maritza U GPas encore d'évaluation
- Packard Bell Easynote TM89 Series GuideDocument56 pagesPackard Bell Easynote TM89 Series Guidecmeredith07Pas encore d'évaluation
- W8681 User GuideDocument28 pagesW8681 User Guidemitchdap0% (2)
- 01 ABB Control Room SolutionsDocument20 pages01 ABB Control Room SolutionsTitipong PulbunrojPas encore d'évaluation
- Multimedia Navigation Cape Town 940Document35 pagesMultimedia Navigation Cape Town 940Pablo FuentealbaPas encore d'évaluation
- Fully Rugged Tablet: Rugged Mobile Computing SolutionsDocument2 pagesFully Rugged Tablet: Rugged Mobile Computing SolutionsaliPas encore d'évaluation
- Interface Panel Function PDFDocument41 pagesInterface Panel Function PDFefx8Pas encore d'évaluation
- The Chemistry of Touchscreen PhonesDocument10 pagesThe Chemistry of Touchscreen PhonesJohn David QuinzonPas encore d'évaluation
- R9500 enDocument1 pageR9500 enSwapnil UbalePas encore d'évaluation
- Input DevicesDocument12 pagesInput DevicesVani SriPas encore d'évaluation
- Swelab Alfa Plus Brochure PDFDocument6 pagesSwelab Alfa Plus Brochure PDFShine June B. CorpuzPas encore d'évaluation
- Mocom Futura Classic Brochure - Australian VersionDocument20 pagesMocom Futura Classic Brochure - Australian VersionMosab BabikirPas encore d'évaluation
- Data SheetDocument1 pageData SheetOmar JarwanPas encore d'évaluation
- Celitron Azteca OSMDocument94 pagesCelitron Azteca OSMnlPas encore d'évaluation
- Operating Instructions Photometer 4040: Robert Riele GMBH & Co KGDocument73 pagesOperating Instructions Photometer 4040: Robert Riele GMBH & Co KGmohamed abdelzaherPas encore d'évaluation
- Manual de Uso de La Maquina de CompresiónDocument21 pagesManual de Uso de La Maquina de CompresiónJuanPas encore d'évaluation
- Ice Binder BQ-500: Next Generation Perfect BinderDocument16 pagesIce Binder BQ-500: Next Generation Perfect BinderNick GeorgiadisPas encore d'évaluation
- We Design and Deliver Premium Sensing Solutions: A Monitoring and Sensing Solution For Critical EnvironmentsDocument8 pagesWe Design and Deliver Premium Sensing Solutions: A Monitoring and Sensing Solution For Critical EnvironmentsAutoEcoPas encore d'évaluation
- Section 5: Lighting Control and Integrated Home SystemsDocument30 pagesSection 5: Lighting Control and Integrated Home SystemsAaron AbasoloPas encore d'évaluation
- H Vision G2 Dissolution Testers User GuideDocument159 pagesH Vision G2 Dissolution Testers User GuideBenjamin TaboadaPas encore d'évaluation