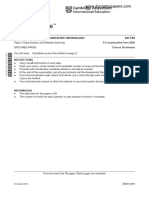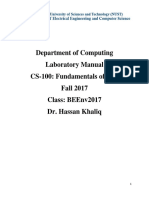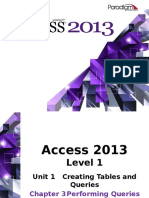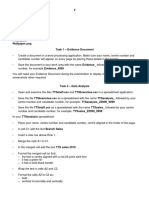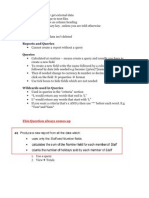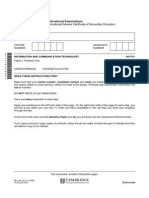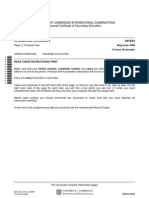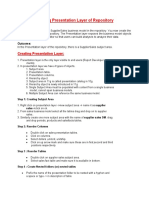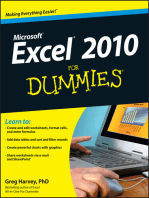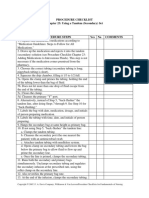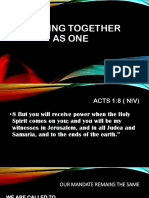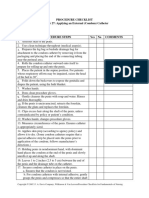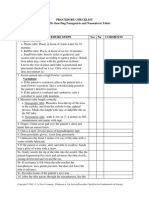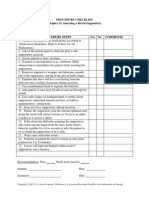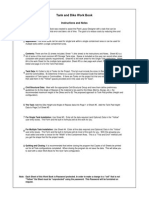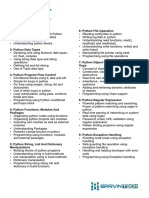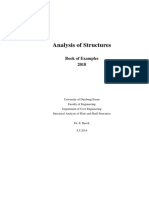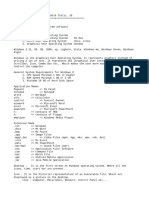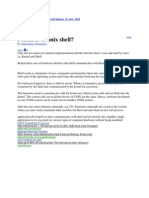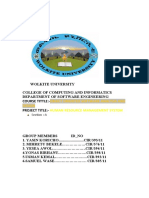Académique Documents
Professionnel Documents
Culture Documents
Data Handling: Task 4: Key Skills
Transféré par
jthsTitre original
Copyright
Formats disponibles
Partager ce document
Partager ou intégrer le document
Avez-vous trouvé ce document utile ?
Ce contenu est-il inapproprié ?
Signaler ce documentDroits d'auteur :
Formats disponibles
Data Handling: Task 4: Key Skills
Transféré par
jthsDroits d'auteur :
Formats disponibles
KEY SKILLS
DATA HANDLING: TASK 4
DATA HANDLING : TASK 4 - CONTENTS
Putting your skills into practice.
Wherever you see this symbol, make sure you remember to save your work!
www.teach-ict.com All Rights Reserved
DATA HANDLING : TASK 4
Before you begin this task you should create a new folder in the Data Handling folder
that you have saved in your user area. Call this folder Database Task 4.
IMPORTING THE DATA
From the teach-ict.com site, copy Pstock.txt into your user area
Open Microsoft Access
Create a new database called Plants
Import the Pstock file into the database (remember to look for .txt files)
Choose delimited
Your data is separated by a comma ensure that the right option in the radio tick
boxes is selected
Check first row contains field names
Store the data in a new table
Where it says let Access set the primary key, or choose my own primary key pick
choose my own and use the drop down box to find the field Reference ID
Call the table Plant Stock
CHANGING THE PLANT TABLE DETAILS
Open the plant table
Go to design view
Move the reference ID to be the first field in the table. (This can be a bit fiddly to
do. Click onto the grey area where the primary key is. Hold down your mouse and
drag the field to the top of the table and let go of the mouse button. You may have
to try this a few times until you get the hang of it)
Change the price field to currency
Click on the height field. Go down to where it says validation
rule and type S or M or T
Click where it says validation text and add the text for the
validation error message to say Please only enter S, M or T
Change the field size of Reference ID to be 3
Change the field size of code to be 3
Change the field size of category to be 15
www.teach-ict.com All Rights Reserved
Change the field size of name to be 20
Change the field size of variety to be 15
Change the field size of height to be 1
Create a drop down list for the field category.
Click into the section where it says text next to category
Click the arrow and go to look up wizard
Click I will type in the values that I want, click next
Click into the white area below col1 and type Perennial
(without the speech marks)
Go to the next line and type Patio
Continue and add the rest of the options: climber, fruit,
fuchsia, hedge, shrub
Choose next and then finish
Make Code a required field
Click required and choose yes
This means that you MUST enter data into this field.
Save your table ignore the error messages that appear and choose ok
EVIDENCE OF YOUR WORK
Open a Word document
Save it to your Database task 4 folder, calling it Task 1
Take a screen print in design view of your database making sure that you show
your validation rule and text (you will need to click into the height field to do this).
Put your name, todays date and Task 1 into the footer.
Print out this document in black and white and keep it safe until the end of the
lesson.
Save the document
ADDING DATA TO YOUR TABLE
Go to the data entry view of your table so that you can add
some new records
Add the following records to the bottom of your table:
www.teach-ict.com All Rights Reserved
Plant Table
ReferenceID Category Name Variety Code Unit Price Height
B08 Climber Rose Iceberg B 1 10.50 M
C15 Climber Honeysuckle Belgica YP 1 8.25 M
F11 Fruit Apple Granny Smith YP 1 17.50 T
H28 Perennial Gerannium Johnsons Blue B 1 7.00 W
What happened when you tried to enter W for the height of the last record? You
should have found that the error message you wrote earlier appeared, since W is
not S, M or T the only options you allowed.
Change the W to S
Save your table and close it.
CREATING QUERIES
QUERY 1
Double click on create query in design view
Add the Plant table
Add all of the fields to the query
Run the query
You should have 54 results check this is correct
Save the query as All Plants and close it.
QUERY 2
Set up another query in design view
Add the following fields: Reference ID, Category, Name, Code, Price
Search for Climber
Run the query
You should have 8 results check this is correct
Save the query as Climbers and close it
QUERY 3
Set up another query in design view
Add the following fields: Reference ID, Category, Name, Code, Price
www.teach-ict.com All Rights Reserved
Search for plants costing less than or equal to 10.00 (note: dont include the on
your query)
Add a further search looking for climbers.
Run the query
You should have 5 results
Save the query as climbers under 10 and close it.
QUERY 4
Set up another query in design view
Add the following fields: Reference ID, Category, Code, Price, Height
Search Height for S or M
Run the query
You should have 36 results check this is correct
Go back to design view. We are interested in finding any plant with a code which
contains the letter P.
If you just enter P into the search criteria, you will only find those plants with the
code P on its own.
If you enter P* you will find any plants with the letter P on its own and any plants
with the letter P followed by something else.
If you enter *P you will find any plants with the letter P on its own and any plants
which start with something before the P
If you enter *P* you will find any plants with a P anywhere in the three letter code.
So, in your search criteria, enter *P*
Run your query, you should have 10 results check this is correct
Save the query as S/M plants with code P. Close the query.
CREATING REPORTS
REPORT 1
Make sure all of your tables and queries are closed down.
Click on reports on the left hand side
www.teach-ict.com All Rights Reserved
Choose create report using wizard
Where it says Tables/Queries use the drop down arrow and select climbers under
10
Select category, name, price be displayed in your
report
Group by category
Sort by name in ascending order
Choose landscape as the page orientation
Choose corporate as the layout
Call the report Climbers 10 or under
Your report should look like this, with just 5
results showing. If you have any more or less
than 5, something has gone wrong and you need
to find out what happened.
Close your report
REPORT 2
Make sure all of your tables, queries and reports are closed down.
Click on reports on the left hand side
www.teach-ict.com All Rights Reserved
Choose create report using wizard
Where it says Tables/Queries choose small/medium plants with code P
Choose to display category, code, price and height
Group by category
Sort by price in descending order
Set the page to be portrait
Call the report Code P plants
Check that you have 10 records on your report, if not, then something has gone
wrong.
Go to the design view of your report
Change the title font to Tahoma
Change the title font size to 26
Make sure that the title box is large enough to display all of the font correctly
Change the title font colour to dark green
Fill the title font box with a light green colour
The price and code columns are too close
together. In design view, space the columns
more evenly so that there is a clear gap
between them.
Your report should now look more like this
with the columns evenly spaced.
Make sure that the titles line up with the text
in the columns below.
You need to Insert your name and Task 2
into the footer. Go to the footer and have a look at what is displayed.
www.teach-ict.com All Rights Reserved
It should look like this. The Now() box displays
todays date automatically. It can usually be
reduced in size.
Reduce the size of the
date box and the page number box as
shown here, so that there is
room in the middle to add some text of your own
From the tool bar, select
the label option (make
sure not to select text
box, even though this would seem the logical choice). Add your name and task 2
to the label box and move it into the middle section of the footer as shown above.
Go back to the display view and check your
report to make sure that it looks O.K.
Check that your name, the task
number, the date and the page
number are all displayed properly and
not obscured. If any part of them are
obscured, go back to design view and
rearrange them until they fit across
the page properly.
It should look something like this
Print out your report in black and
white.
EVIDENCE OF YOUR WORK
Open a Word document
Save it to your Database task 4 folder, calling it Task 3
Go to your documents area and open up the file
called Database task 4 (the one you have been
saving your work into this lesson
Take a screen print of your folder (with the files
showing)
Add your name, Task 3 and the date in the footer.
Print this out in black and white.
www.teach-ict.com All Rights Reserved
You will be asked to do this in your exam it provides the examiner with evidence that
you have been saving your work as you were instructed.
END OF WORKBOOK
You may:
Guide teachers or students to access this resource from the teach-ict.com site
Print out enough copies to use during the lesson
You may not:
Adapt or build on this work
Save this resource to a school network or VLE
Republish this resource on the internet
A subscription will enable you to access an editable version and save it on your protected
network or VLE
www.teach-ict.com All Rights Reserved
Vous aimerez peut-être aussi
- 0148 Paper 2 November 2008 ICTDocument8 pages0148 Paper 2 November 2008 ICTheho98100% (4)
- Nota Access 2007Document86 pagesNota Access 2007Hafiez AhmadPas encore d'évaluation
- BerryMill A Level ITDocument27 pagesBerryMill A Level ITNarmeen LodhiPas encore d'évaluation
- Practice Access 1Document2 pagesPractice Access 1Smriti SethiPas encore d'évaluation
- Microsoft Access Practice Exam 1: Instructions To Download and Unzip The File Needed To Perform This Practice ExamDocument2 pagesMicrosoft Access Practice Exam 1: Instructions To Download and Unzip The File Needed To Perform This Practice ExamJennifer Ledesma-PidoPas encore d'évaluation
- Microsoft Access Practice Exam 1: Instructions To Download and Unzip The File Needed To Perform This Practice ExamDocument2 pagesMicrosoft Access Practice Exam 1: Instructions To Download and Unzip The File Needed To Perform This Practice ExamJennifer Ledesma-Pido100% (1)
- Microsoft Access Practice Exam 1: Instructions To Download and Unzip The File Needed To Perform This Practice ExamDocument2 pagesMicrosoft Access Practice Exam 1: Instructions To Download and Unzip The File Needed To Perform This Practice ExamAjani Gustave100% (1)
- Working With Tables: Reported By: Christian Cao, Maricar Badua, Jose Marcelo, & Dave LorenzanaDocument38 pagesWorking With Tables: Reported By: Christian Cao, Maricar Badua, Jose Marcelo, & Dave LorenzanaMaricar Cunanan BaduaPas encore d'évaluation
- Task 1 - Evidence Document: Mr. Mahmoud Moussa Igcse Ict 0983Document6 pagesTask 1 - Evidence Document: Mr. Mahmoud Moussa Igcse Ict 098372esportsPas encore d'évaluation
- Print Layout DesignerDocument48 pagesPrint Layout DesignerAsif Ali AnsariPas encore d'évaluation
- Microsoft Access Description: Data-Type. Here Is The Hierarchy That Microsoft Access Uses in Breaking Down ADocument20 pagesMicrosoft Access Description: Data-Type. Here Is The Hierarchy That Microsoft Access Uses in Breaking Down ARatika AroraPas encore d'évaluation
- Ict Igcse Paper 2 Revision DatabaseDocument9 pagesIct Igcse Paper 2 Revision DatabaseIndianagrofarmsPas encore d'évaluation
- 01 e Commerce Dashboard Problem StatementDocument14 pages01 e Commerce Dashboard Problem Statementkartik kumarPas encore d'évaluation
- Creating A DatabaseDocument4 pagesCreating A DatabaseSilent CoderPas encore d'évaluation
- 2020 Specimen Paper 3Document10 pages2020 Specimen Paper 3Mohammed AbdallaPas encore d'évaluation
- Department of Computing Laboratory Manual Cs-100: Fundamentals of Ict Fall 2017 Class: Beenv2017 Dr. Hassan KhaliqDocument9 pagesDepartment of Computing Laboratory Manual Cs-100: Fundamentals of Ict Fall 2017 Class: Beenv2017 Dr. Hassan Khaliqinam ullahPas encore d'évaluation
- CAT - Grade 12 T1 W6Document12 pagesCAT - Grade 12 T1 W6Thato Moratuwa MoloantoaPas encore d'évaluation
- Microsoft Access XP/2003,: Level IDocument10 pagesMicrosoft Access XP/2003,: Level IvishwassinghagraPas encore d'évaluation
- IT Practical Paper 2 - June 2007Document8 pagesIT Practical Paper 2 - June 2007Hassan Shahzad ヅPas encore d'évaluation
- Microsoft Access XP/2003,: Level 100Document10 pagesMicrosoft Access XP/2003,: Level 100vishwassinghagraPas encore d'évaluation
- Excel Exercise - InstructionsDocument8 pagesExcel Exercise - Instructionstahreeb kurramPas encore d'évaluation
- Access PracticeDocument4 pagesAccess Practicemark1matthewsPas encore d'évaluation
- Database Practice Project: Supermarket Stock Control SystemDocument7 pagesDatabase Practice Project: Supermarket Stock Control SystemRadhakrishnan VgPas encore d'évaluation
- 2020 Specimen Paper 3Document10 pages2020 Specimen Paper 3Harshi kalaPas encore d'évaluation
- Access2007 Quick Refefence GuideDocument0 pageAccess2007 Quick Refefence Guideflor22672266Pas encore d'évaluation
- BM Access2013 L1 C3 PresentationDocument36 pagesBM Access2013 L1 C3 PresentationankitmanashPas encore d'évaluation
- Goal Seek Revision 2 QPDocument4 pagesGoal Seek Revision 2 QPKigenPas encore d'évaluation
- Word 2007: Forms: Learning GuideDocument13 pagesWord 2007: Forms: Learning GuideAngeloKamplesPas encore d'évaluation
- The Pivot Table TutorialDocument30 pagesThe Pivot Table Tutorialasingh_849672Pas encore d'évaluation
- Access 2007: Tables: Learning GuideDocument23 pagesAccess 2007: Tables: Learning GuideVladan AndjicPas encore d'évaluation
- 2.0 ExercisesDocument30 pages2.0 ExercisessirfjaPas encore d'évaluation
- Session 4Document14 pagesSession 4Prachi AgarwalPas encore d'évaluation
- MS Access Lab ExerciseDocument7 pagesMS Access Lab ExerciseLazuli CollegePas encore d'évaluation
- Comprog1 - SLK Q3 4Document12 pagesComprog1 - SLK Q3 4emmanuel simPas encore d'évaluation
- GIRI 21ec22Document50 pagesGIRI 21ec22giridharan.APas encore d'évaluation
- Database PractiseDocument2 pagesDatabase PractisexxmixxPas encore d'évaluation
- Term 2 Class 10 Record ActivityDocument33 pagesTerm 2 Class 10 Record Activitymagpepper69Pas encore d'évaluation
- Business ScenarioDocument6 pagesBusiness ScenarioAmeer AlabriPas encore d'évaluation
- Welcome To The Topic On The Import From Excel UtilityDocument19 pagesWelcome To The Topic On The Import From Excel UtilityMCrisPas encore d'évaluation
- NotesDocument143 pagesNotesShasyaPas encore d'évaluation
- Access Tutorial 3 - Instructions FileDocument6 pagesAccess Tutorial 3 - Instructions Filefarina zhoriifahPas encore d'évaluation
- 0417 s14 QP 21Document8 pages0417 s14 QP 21AnshulPas encore d'évaluation
- MS OfficeDocument49 pagesMS OfficesithumPas encore d'évaluation
- Ict Paper 2 Arti MissDocument6 pagesIct Paper 2 Arti MissNijanshu MittalPas encore d'évaluation
- Staff Company Item Unit Sales DeliveryDocument2 pagesStaff Company Item Unit Sales DeliveryAqilah HasmawiPas encore d'évaluation
- Week 5 MSProject Tutorial 2012-13Document21 pagesWeek 5 MSProject Tutorial 2012-13Harsha ChakravarthyPas encore d'évaluation
- Creating Accessible Forms in Adobe Acrobat X ProDocument31 pagesCreating Accessible Forms in Adobe Acrobat X ProNISAR_786Pas encore d'évaluation
- ITDBS Lab Session 03Document8 pagesITDBS Lab Session 03WaqarPas encore d'évaluation
- 0418 s08 QP 3Document8 pages0418 s08 QP 3Hubbak Khan100% (3)
- Building Presentation Layer of RepositoryDocument2 pagesBuilding Presentation Layer of RepositoryNavdeep SharmaPas encore d'évaluation
- QueryDocument7 pagesQuerybiruk mollaPas encore d'évaluation
- Secrets of Access Database Development and ProgrammingD'EverandSecrets of Access Database Development and ProgrammingÉvaluation : 5 sur 5 étoiles5/5 (1)
- How Real Estate Agents Succeed In... Organizing Their Client ListD'EverandHow Real Estate Agents Succeed In... Organizing Their Client ListPas encore d'évaluation
- Procedure Checklist Chapter 27: Inserting A Straight Urinary Catheter (Male)Document4 pagesProcedure Checklist Chapter 27: Inserting A Straight Urinary Catheter (Male)jthsPas encore d'évaluation
- Mental Health Vs WorkDocument77 pagesMental Health Vs WorkOktasari Dyah AnggrainiPas encore d'évaluation
- Procedure Checklist Chapter 23: Using A Tandem (Secondary) SetDocument2 pagesProcedure Checklist Chapter 23: Using A Tandem (Secondary) SetjthsPas encore d'évaluation
- Procedure Checklist Chapter 27: Collecting A Clean-Catch Urine SpecimenDocument2 pagesProcedure Checklist Chapter 27: Collecting A Clean-Catch Urine SpecimenjthsPas encore d'évaluation
- Procedure Checklist Chapter 27: Inserting An Indwelling Urinary Catheter (Male)Document4 pagesProcedure Checklist Chapter 27: Inserting An Indwelling Urinary Catheter (Male)jths100% (1)
- Moving Together As 1Document10 pagesMoving Together As 1jthsPas encore d'évaluation
- Procedure Checklist Chapter 26: Administering Feedings Through Gastric and Enteric TubesDocument3 pagesProcedure Checklist Chapter 26: Administering Feedings Through Gastric and Enteric TubesjthsPas encore d'évaluation
- PC ch27-04Document4 pagesPC ch27-04jthsPas encore d'évaluation
- Procedure Checklist Chapter 27: Continuous Bladder IrrigationDocument2 pagesProcedure Checklist Chapter 27: Continuous Bladder IrrigationjthsPas encore d'évaluation
- Procedure Checklist Chapter 26: Removing A Nasogastric or Nasoenteric TubeDocument1 pageProcedure Checklist Chapter 26: Removing A Nasogastric or Nasoenteric TubejthsPas encore d'évaluation
- Checklist PDFDocument4 pagesChecklist PDFnamithaPas encore d'évaluation
- Procedure Checklist Chapter 23: Administering Medications Through An Enteral TubeDocument2 pagesProcedure Checklist Chapter 23: Administering Medications Through An Enteral Tubejths100% (1)
- Procedure Checklist Chapter 27: Applying An External (Condom) CatheterDocument2 pagesProcedure Checklist Chapter 27: Applying An External (Condom) CatheterjthsPas encore d'évaluation
- PC ch23-21Document2 pagesPC ch23-21jthsPas encore d'évaluation
- Procedure Checklist Chapter 23: Mixing Medications in One Syringe, Using One Ampule and VialDocument2 pagesProcedure Checklist Chapter 23: Mixing Medications in One Syringe, Using One Ampule and VialjthsPas encore d'évaluation
- Procedure Checklist Chapter 23: Recapping Needles Using One-Handed TechniqueDocument2 pagesProcedure Checklist Chapter 23: Recapping Needles Using One-Handed TechniquejthsPas encore d'évaluation
- Procedure Checklist Chapter 26: Inserting Nasogastric and Nasoenteric TubesDocument3 pagesProcedure Checklist Chapter 26: Inserting Nasogastric and Nasoenteric TubesjthsPas encore d'évaluation
- PC ch23-24Document2 pagesPC ch23-24jthsPas encore d'évaluation
- Procedure Checklist Chapter 26 - Checking Fingerstick (Capillary) Blood Glucose LevelsDocument2 pagesProcedure Checklist Chapter 26 - Checking Fingerstick (Capillary) Blood Glucose LevelsjthsPas encore d'évaluation
- Procedure Checklist Chapter 23: Preparing and Drawing Up Medications From VialsDocument2 pagesProcedure Checklist Chapter 23: Preparing and Drawing Up Medications From VialsjthsPas encore d'évaluation
- PC ch23-20Document2 pagesPC ch23-20jthsPas encore d'évaluation
- PC ch23-06Document2 pagesPC ch23-06jthsPas encore d'évaluation
- Procedure Checklist Chapter 23: Administering Intramuscular InjectionsDocument3 pagesProcedure Checklist Chapter 23: Administering Intramuscular InjectionsjthsPas encore d'évaluation
- Procedure Checklist Chapter 23: Using A Volume-Control Administration Set (E.g., Buretrol, Volutrol, Soluset)Document2 pagesProcedure Checklist Chapter 23: Using A Volume-Control Administration Set (E.g., Buretrol, Volutrol, Soluset)jthsPas encore d'évaluation
- Procedure Checklist Chapter 23: Mixing Medications in One Syringe, Using A Prefilled Cartridge and Single-Dose Vial - For Intravenous AdministrationDocument2 pagesProcedure Checklist Chapter 23: Mixing Medications in One Syringe, Using A Prefilled Cartridge and Single-Dose Vial - For Intravenous AdministrationjthsPas encore d'évaluation
- Procedure Checklist Chapter 23: Administering Oral MedicationsDocument2 pagesProcedure Checklist Chapter 23: Administering Oral Medicationsmacs_smacPas encore d'évaluation
- PC Ch23-14 VagivalDocument2 pagesPC Ch23-14 Vagivalmacs_smacPas encore d'évaluation
- Procedure Checklist Chapter 23: Administering IV Push Medications Through A Running Primary IV LineDocument2 pagesProcedure Checklist Chapter 23: Administering IV Push Medications Through A Running Primary IV LineLiezel CauilanPas encore d'évaluation
- PC ch23-10Document1 pagePC ch23-10jthsPas encore d'évaluation
- Procedure Checklist Chapter 23: Inserting A Rectal SuppositoryDocument1 pageProcedure Checklist Chapter 23: Inserting A Rectal SuppositoryjthsPas encore d'évaluation
- Vc33 Kompend Kap081 eDocument43 pagesVc33 Kompend Kap081 eIvanPas encore d'évaluation
- Operation Instructions DHA-80 DMCU Hxx.38Document65 pagesOperation Instructions DHA-80 DMCU Hxx.38tpiscribdPas encore d'évaluation
- (Lab-1 Manual) CS-240-OOP-Lab - Methods and Arrays - ReviewDocument13 pages(Lab-1 Manual) CS-240-OOP-Lab - Methods and Arrays - ReviewHusnain AliPas encore d'évaluation
- Tank and Dike Work BookDocument6 pagesTank and Dike Work BookmjlazoPas encore d'évaluation
- Hasil Uji Coba 1Document246 pagesHasil Uji Coba 1Maria Nur UlumPas encore d'évaluation
- Learning How To Use PygameDocument14 pagesLearning How To Use PygameAlexandra DidieyePas encore d'évaluation
- Rage of Kings Hack Generator Gold Food Money No Human VerificationDocument3 pagesRage of Kings Hack Generator Gold Food Money No Human VerificationMark yozPas encore d'évaluation
- Laboratory Oil Testers: Ots100Af, Ots80Af and Ots60AfDocument4 pagesLaboratory Oil Testers: Ots100Af, Ots80Af and Ots60AfReal Me3Pas encore d'évaluation
- Expert PDF Printer Pro v2 0 2Document2 pagesExpert PDF Printer Pro v2 0 2GeorgePas encore d'évaluation
- UI Design Report ExampleDocument3 pagesUI Design Report ExampleWei LeePas encore d'évaluation
- Spring Boot 033Document10 pagesSpring Boot 033Raj AryanPas encore d'évaluation
- PythonDocument1 pagePythonvinodjamesPas encore d'évaluation
- Enterprise Application Development With Ext JS and SpringDocument47 pagesEnterprise Application Development With Ext JS and SpringPackt PublishingPas encore d'évaluation
- ITS Innovations in Public Transport (26nov)Document91 pagesITS Innovations in Public Transport (26nov)Asian Development Bank - TransportPas encore d'évaluation
- Saurabh Mithe: Objective: Seeking A Software Engineering Role at A Tech Company SummaryDocument1 pageSaurabh Mithe: Objective: Seeking A Software Engineering Role at A Tech Company SummarysaurabhPas encore d'évaluation
- Analysis of Structures. Book of ExamplesDocument160 pagesAnalysis of Structures. Book of ExamplesRasa RajaPas encore d'évaluation
- Cisco UCCX ANI Based Call RoutingDocument6 pagesCisco UCCX ANI Based Call RoutingmsteppPas encore d'évaluation
- Win SKDocument8 pagesWin SKDipan SahooPas encore d'évaluation
- Your Soul Is A River by Nikita Gill PDFDocument6 pagesYour Soul Is A River by Nikita Gill PDFAnnePas encore d'évaluation
- Features of Unix Shell?: LinkDocument21 pagesFeatures of Unix Shell?: LinkpujiptPas encore d'évaluation
- HiPath 3000 Data Sheet PDFDocument10 pagesHiPath 3000 Data Sheet PDFStoica AlexandruPas encore d'évaluation
- Syllabus Economics 582: Empirical Industrial Organization: 222 David Kinley Hall, Tuesday 3:30PM-6:20PMDocument8 pagesSyllabus Economics 582: Empirical Industrial Organization: 222 David Kinley Hall, Tuesday 3:30PM-6:20PMamplesalesPas encore d'évaluation
- Attacks Against Bluetooth Low Energy FindersDocument5 pagesAttacks Against Bluetooth Low Energy FindersMoath NajiPas encore d'évaluation
- Course Tittle:-Project Title:-: Object Oriented Software Analysis and DesignDocument24 pagesCourse Tittle:-Project Title:-: Object Oriented Software Analysis and DesignYasin Koricho100% (1)
- Comandos Cisco Comandos Teldat : Show SessionsDocument2 pagesComandos Cisco Comandos Teldat : Show SessionsLuis SanchezPas encore d'évaluation
- Module 1 PPTDocument93 pagesModule 1 PPTmahanth gowdaPas encore d'évaluation
- PadWheel Poster V4 HighRezDocument1 pagePadWheel Poster V4 HighRezIyMyPas encore d'évaluation
- MTech R17 VLSI-SD Sem-II Syllabus PDFDocument12 pagesMTech R17 VLSI-SD Sem-II Syllabus PDFvaseem_ahmedPas encore d'évaluation
- 0083-Using The DataLogger With The PV150 - PV200 - PV210 - SUP - Survey 200R - Rev2Document5 pages0083-Using The DataLogger With The PV150 - PV200 - PV210 - SUP - Survey 200R - Rev2arunghandwalPas encore d'évaluation
- UT Dallas Syllabus For Ee4361.023 05u Taught by P Rajasekaran (pkr021000)Document2 pagesUT Dallas Syllabus For Ee4361.023 05u Taught by P Rajasekaran (pkr021000)UT Dallas Provost's Technology GroupPas encore d'évaluation