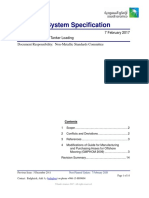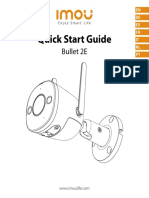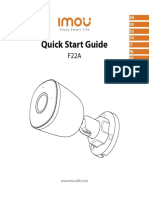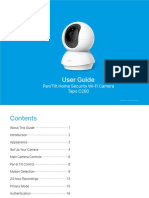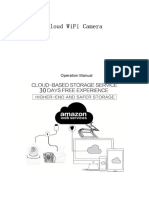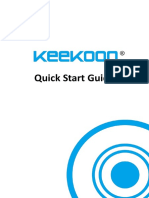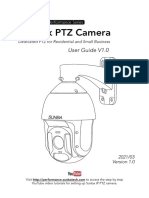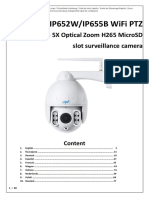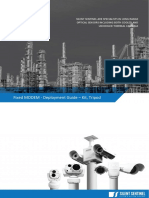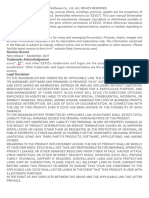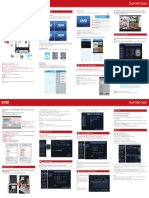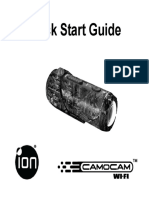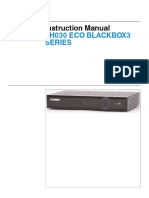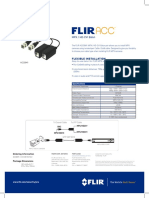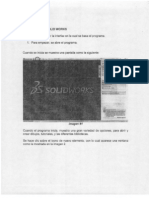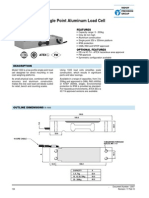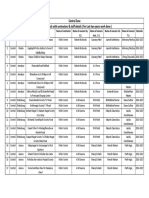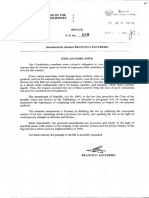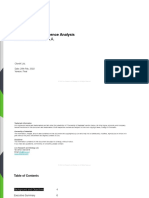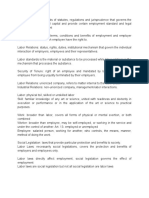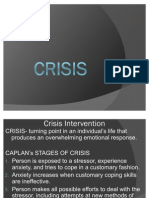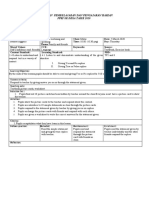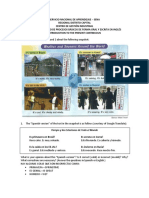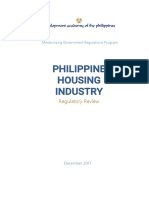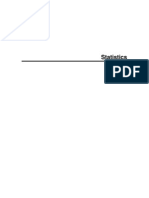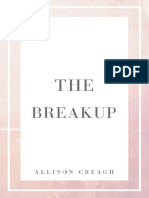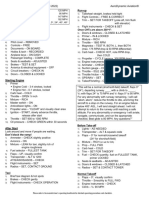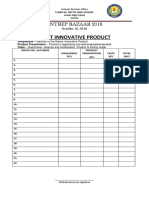Académique Documents
Professionnel Documents
Culture Documents
How My FXC Camera Works?
Transféré par
malileoCopyright
Formats disponibles
Partager ce document
Partager ou intégrer le document
Avez-vous trouvé ce document utile ?
Ce contenu est-il inapproprié ?
Signaler ce documentDroits d'auteur :
Formats disponibles
How My FXC Camera Works?
Transféré par
malileoDroits d'auteur :
Formats disponibles
HD Wi-Fi Indoor Security Camera HD Wi-Fi Indoor Security Camera
Quick Start Guide
For FAQs, setup guides, and support videos visit
flirsecure.com/support
English/Franais
Whats Included Setup Instructions
Step One
1 HD Wi-Fi 1 Mounting 1 micro Initial Setup
Security Plate (Pre- USB Cable 1. Plug in your camera. Camera turns on automatically when the power
Camera attached) adapter is connected.
2 Mounting 2 Drywall 3 Cable
Screws Anchors Clips
1 Power 1 microSD Quick Start
Adapter Card (Pre- Guide and
installed) Safety
Information
Note: Camera configuration, memory card size, and the number of accessories may vary by
model. Please refer to your package for specific details. Your accessories might appear
different from the ones depicted in this guide.
Camera Overview 2. Remove the protective film on the lens.
1. Status LED
Steady Red: Camera is starting up or
resetting.
Slow-Flashing Red: The router or network
that the camera is connected to is down.
1 Check your router settings.
2 Steady Blue: Camera is connected to FLIR
Cloud services.
3 Fast-Flashing Blue: Firmware upgrade in
4 progress. DO NOT UNPLUG YOUR CAMERA.
5 Slow-Flashing Blue: Camera setup in
progress.
Slow-Flashing Blue and Red: Camera is ready
for setup.
LED Off: Camera is in privacy / covert mode, or
is turned off.
2. Camera Lens 4. Microphone
3. Speaker 5. Night Vision LED
3. Download the FLIR Secure app to your mobile device, then launch the
app.
Log In
Welcome to FLIR Secure
6 FLIR Secure Password
6. Micro USB Power Port LOG IN
7 SIGN UP
7. Reset Button
FORGOT PASSWORD?
8. microSD Card Memory Slot
9. Micro USB Power Cable Holder: Secure
8
the USB power cable with this clip.
9
10. Camera Base 4. Tap SIGN UP and enter your email address and password to create a new
10
FLIR Cloud account.
Note: If you already have an existing FLIR Cloud account, enter your email address and password
and tap LOG IN.
Step Two
Setting Up Your Camera
10
Note: If Bluetooth (BLE) is not supported on your mobile device, follow the setup instructions in the
Wi-Fi Setup - For Android Users Only section.
1. Make sure your mobile devices Bluetooth is turned on.
fxc003484156
11 10. Camera Base Note: Refer to your mobile devices user guide for instructions on turning on Bluetooth.
11. QR Code 2. Tap ADD DEVICE, then tap Camera.
12
12. Device ID Home
Add your first Device
Cancel New Device
Which device would you like to add?
Camera
Camera
13. Mounting Plate
Security System
Add Device ADD DEVICE
13
fxc003484156
11
12 If this is not the first device on your account, tap and then tap Camera.
3. Follow the on-screen instructions to complete setup.
Wi-Fi Setup - For Android Users Only
IF Bluetooth (BLE) is not available on your mobile device, follow these
setup instructions:
1. Tap ADD DEVICE, then tap Camera.
If this is not the first device on your account, tap and then tap Camera.
2. Scan the QR code as shown below.
flirsecure.com
Add Camera
Scan the QR code using your mobile device
2
01
89
5 67
34
12
Center the QR code inside
ria the frame
l:
Se
fxc003484156
56
41
2016, FLIR Systems, Inc.
48
03
fxc0
Make sure that your camera is turned on
and has a working internet connection
FXC21_QSG_EN_FR_R2 fxc0034
84156
3. Follow the on-screen instructions to complete setup.
Note: If you cannot scan the cameras QR code, tap to enter the cameras Device ID manually. See
the Camera Overview section for Device ID location.
Note: If your mobile device has bluetooth turned on but your cameras device ID does not show up on
the screen, tap CANT FIND YOUR DEVICE?. Scan the QR code and follow the on-screen
instructions to complete setup.
FXC21_QSG_EN_FR_R2.indd 1-2 8/18/2016 5:02:45 PM
Camra de Surveillance Sans Fil HD Camra de Surveillance Sans Fil HD
Guide de Dmarrage Rapide Pour la FAQ, les guides dinstallation et le soutien
vido, visitez le site internet,
flirsecure.com/support
English / Franais
Ce Qui Est Inclus Instructions dinstallation
Premire tape
1
1 Camra de 1 Plaque de Configuration Initiale
Cble
Surveillance Montage 1. Brancher la camra. La camra sallume automatiquement lorsque
micro
Sans-fil HD (Pr-assemble) ladaptateur dalimentation est branch.
USB
2 Vis de 2 Chevilles 3
Montage pour Atache-
Cloison Sche cbles
Guide de
1 Adaptateur 1 Carte microSD Dmarrage
de Courant (Pr-Installe) Rapide et
Consignes
de Scurit
Remarque: La configuration de la camra, la capacit de la carte mmoire et le nombre daccessoires
peuvent varier en fonction du modle. Pour de plus amples renseignements, consultez
lemballage. Les accessoires peuvent tre diffrents de ceux qui apparaissent dans ce guide.
Vue Densemble de la Camra 2. Retirer le film protecteur de la lentille de la camra.
1. Statut DEL
Rouge Permanent: La camra dmarre ou
redmarre.
Rouge Clignotant Lent: Le routeur ou le
1
rseau auquel est connecte la camra est
2 en panne. Vrifier les paramtres du routeur.
3
Bleu Permanent: La camra est connecte
aux services du FLIR Cloud.
4
Bleu Clignotant Rapide: La mise jour du
5 micrologiciel est en cours. NE PAS
DBRANCHER LA CAMRA.
Bleu Clignotant Lent: Installation de la
camra en cours.
Voyant Bleu et Rouge Clignotant Lentement:
La camra est prte pour linstallation.
DEL teinte: La camra est en mode priv ou
cache, ou elle est teinte.
2. Lentille de la Camra 4. Microphone
3. Haut Parleur 5. clairage DEL Pour
Vision Nocturne
3. Tlchargez lapplication FLIR Secure sur votre appareil mobile et ouvrez
l.
Log In
Welcome to FLIR Secure
6. Port dalimentation Micro USB FLIR Secure Password
6 LOG IN
7. Bouton de Rinitialisation SIGN UP
7 FORGOT PASSWORD?
8. Fente pour Carte Mmoire microSD
9. Attache de Cble Dalimentation
Micro USB: Fixer le cble
8 dalimentation USB avec cette
attache.
9
4. Pour crer un nouveau compte FLIR Cloud, appuyez sur SIGN UP puis
10. Support de la Camra entrez votre adresse courriel et votre mot de passe.
10
Remarque: Si vous possdez dj un compte FLIR Cloud, entrez votre adresse courriel et votre mot
de passe puis appuyez sur LOG IN.
Deuxime tape
Rglage de la Camra
10
Remarque: Si loption Bluetooth (BLE) nest pas disponible sur votre appareil mobile, veuillez suivre les
instructions dinstallation de la section Installation du Wi-Fi Pour Utilisateurs Android
10. Support de la Camra Seulement.
11 1. Assurez-vous que le Bluetooth de votre appareil est activ.
11. Code QR
fxc003484156
Remarque: Veuillez consulter le manuel de lutilisateur de votre appareil mobile pour activer le
Bluetooth.
12. Identifiant de Priphrique
2. Appuyez sur ADD DEVICE, puis appuyez sur Camera.
12
13. Plaque de Montage
Home Cancel New Device
Add your first Device Which device would you like to add?
Camera
Camera
13 Security System
Add Device ADD DEVICE
fxc003484156
11
Si ce nest pas le premier appareil enregistr sur votre compte, appuyez
12
sur et ensuite sur Camra.
3. Suivez les instructions lcran pour terminer linstallation.
Installation du Wi-Fi Pour Utilisateurs
Android Seulement
Si votre appareil mobile ne dispose pas de la technologie Bluetooth
(BLE), suivez ces consignes:
1. Appuyez sur ADD DEVICE, puis appuyez sur Camera.
Si ce nest pas le premier appareil enregistr sur votre compte, appuyez
sur puis sur Camera.
2. Scannez le code QR comme indiqu ci-dessous.
Add Camera
Scan the QR code using your mobile device
flirsecure.com
2
01
89
5 67
34
12
Center the QR code inside
ria the frame
l:
Se
2016, FLIR Systems, Inc.
fxc003484156
56
41
48
03
fxc0
FXC21_QSG_EN_FR_R2 Make sure that your camera is turned on
and has a working internet connection
fxc0034
84156
3. Suivez les instructions lcran pour terminer linstallation.
Remarque: Sil est impossible de scanner le code QR de la camra, appuyez sur pour saisir le
numro didentification de la camra manuellement. Pour lemplacement du numro
didentification, rfrez-vous la section Vue Densemble de la Camra.
Remarque: Si loption Bluetooth de votre appareil est active, mais que son numro didentification ne
saffiche pas sur lcran, appuyez sur CANT FIND YOUR DEVICE?. Scannez le code QR et
suivez les consignes lcran pour finir linstallation.
FXC21_QSG_EN_FR_R2.indd 3-4 8/18/2016 5:02:47 PM
Vous aimerez peut-être aussi
- Logic of English - Spelling Rules PDFDocument3 pagesLogic of English - Spelling Rules PDFRavinder Kumar80% (15)
- 37 Sample Resolutions Very Useful, Indian Companies Act, 1956Document38 pages37 Sample Resolutions Very Useful, Indian Companies Act, 1956CA Vaibhav Maheshwari70% (23)
- 200 Questions and Answers On Practical Civil Engineering Works 2008Document84 pages200 Questions and Answers On Practical Civil Engineering Works 2008ramdj100% (4)
- Grave MattersDocument19 pagesGrave MattersKeith Armstrong100% (2)
- Materials System SpecificationDocument14 pagesMaterials System Specificationnadeem shaikhPas encore d'évaluation
- Marriage Families Separation Information PackDocument6 pagesMarriage Families Separation Information PackFatima JabeenPas encore d'évaluation
- Floureon Indoor Camera ManualDocument36 pagesFloureon Indoor Camera ManualSAMI DHAOUIPas encore d'évaluation
- TN Vision 2023 PDFDocument68 pagesTN Vision 2023 PDFRajanbabu100% (1)
- International Reference Guide To Hazardous AreasDocument13 pagesInternational Reference Guide To Hazardous Areasmalileo100% (1)
- User Guide: Wireless Pan/Tilt Home Security HD22M102MDocument34 pagesUser Guide: Wireless Pan/Tilt Home Security HD22M102MDrone 3A Fotos e filmagem aéreasPas encore d'évaluation
- Tapo C225 (EU) 1.0 - UG - V1 (App Guide Not Included)Document20 pagesTapo C225 (EU) 1.0 - UG - V1 (App Guide Not Included)charbel.el.sayyar.cesPas encore d'évaluation
- Camara de SeguridadDocument5 pagesCamara de SeguridadAsterog VigerPas encore d'évaluation
- Imou-Bullet 2E Telecamera IpDocument50 pagesImou-Bullet 2E Telecamera Ipzo andriamiarintsoaPas encore d'évaluation
- User'S Guide: Wi-Fi® Video Baby CameraDocument38 pagesUser'S Guide: Wi-Fi® Video Baby CameraPedro AlvarezPas encore d'évaluation
- FOCUS68 - IFU - US EN - v1 - 20180103Document36 pagesFOCUS68 - IFU - US EN - v1 - 20180103Florina ConiacPas encore d'évaluation
- MBP85CONNECT IFU US EN Version10 150819Document38 pagesMBP85CONNECT IFU US EN Version10 150819CM GonzalezPas encore d'évaluation
- E1 Series Quick Start Guide March 2022Document39 pagesE1 Series Quick Start Guide March 2022geeknubePas encore d'évaluation
- QSG IPC F22A - (PoE)Document50 pagesQSG IPC F22A - (PoE)cahyo galuhPas encore d'évaluation
- User Guide: Pan/Tilt Home Security Wi-Fi Camera Tapo C200Document24 pagesUser Guide: Pan/Tilt Home Security Wi-Fi Camera Tapo C200Adrián BCPas encore d'évaluation
- SUNBA P636 Performance ManualDocument28 pagesSUNBA P636 Performance ManualtatuPas encore d'évaluation
- User'S Guide: Wi-Fi® Home Video CameraDocument36 pagesUser'S Guide: Wi-Fi® Home Video CameraPedro AlvarezPas encore d'évaluation
- Home Security Kit.: Smart Protection With The All-In-One SolutionDocument21 pagesHome Security Kit.: Smart Protection With The All-In-One SolutionDavid CieloPas encore d'évaluation
- User Manual 4481613mDocument21 pagesUser Manual 4481613msylar.aaccPas encore d'évaluation
- User Manual Zosi ZND311 SeriesDocument12 pagesUser Manual Zosi ZND311 SeriesRobert Smith100% (1)
- Manual NC450 HD Pan-Tilt Wi-Fi Camera With Night VisionDocument49 pagesManual NC450 HD Pan-Tilt Wi-Fi Camera With Night VisionCarlos Marques SantosPas encore d'évaluation
- Smart Life Camera ManualDocument8 pagesSmart Life Camera ManualDamián ÁlvarezPas encore d'évaluation
- Imou Bullet 2C 4MPDocument50 pagesImou Bullet 2C 4MPRazvan83Pas encore d'évaluation
- User Guide: Pan/Tilt Home Security Wi-Fi Camera Tapo C200Document25 pagesUser Guide: Pan/Tilt Home Security Wi-Fi Camera Tapo C200khairil anwarPas encore d'évaluation
- Quick Start Guide: Wi-Fi IP CameraDocument60 pagesQuick Start Guide: Wi-Fi IP CameraMed CHPas encore d'évaluation
- NC450 (Un) V2 UgDocument52 pagesNC450 (Un) V2 UgHard PC RGPas encore d'évaluation
- Flood Light Security Camera Installation Guide: Important, Retain For Future Reference: Read CarefullyDocument2 pagesFlood Light Security Camera Installation Guide: Important, Retain For Future Reference: Read CarefullyWell ScsPas encore d'évaluation
- PTZ Pro 2Document24 pagesPTZ Pro 2JosPas encore d'évaluation
- Risco IPcamDocument92 pagesRisco IPcamAndrei ChihPas encore d'évaluation
- User Guide: Pan/Tilt Home Security Wi-Fi Camera Tapo C200Document25 pagesUser Guide: Pan/Tilt Home Security Wi-Fi Camera Tapo C200Sergio RebbianiPas encore d'évaluation
- SUNBA Performance Series IP Cameras ManualDocument28 pagesSUNBA Performance Series IP Cameras ManualMark RussellPas encore d'évaluation
- App Cam Solo 4G: Quick Start GuideDocument20 pagesApp Cam Solo 4G: Quick Start GuideKIJETYPas encore d'évaluation
- An Introduction To Camera Finepix - s3500Document100 pagesAn Introduction To Camera Finepix - s3500Shafique AhmadPas encore d'évaluation
- Pni 652WDocument88 pagesPni 652Wvoinea viorelPas encore d'évaluation
- Pni Ip652W/Ip655B Wifi PTZ: 1080P/1920P 5X Optical Zoom H265 Microsd Slot Surveillance CameraDocument79 pagesPni Ip652W/Ip655B Wifi PTZ: 1080P/1920P 5X Optical Zoom H265 Microsd Slot Surveillance CameraLaurentiu ButhPas encore d'évaluation
- Camtraptions Guide 1 4Document9 pagesCamtraptions Guide 1 4Ckaal74Pas encore d'évaluation
- 1 - CamHi IP Camera Quick Start Guide V 2.4Document13 pages1 - CamHi IP Camera Quick Start Guide V 2.4marian barbieruPas encore d'évaluation
- Reolink Argus Eco Wifi CameraDocument38 pagesReolink Argus Eco Wifi CamerahankPas encore d'évaluation
- Quick Start GuideDocument21 pagesQuick Start GuideBañuelos Marin AngelPas encore d'évaluation
- User Guide: Pan/Tilt Home Security Wi-Fi Camera Tapo C210Document25 pagesUser Guide: Pan/Tilt Home Security Wi-Fi Camera Tapo C210PribosiwahPas encore d'évaluation
- Newest User Manual For A22 ProDocument17 pagesNewest User Manual For A22 ProBenjamín Corrales Pineda100% (1)
- 88-20003-101 - HT-HS003 User Guide (PC) - V1.1 (20160226)Document28 pages88-20003-101 - HT-HS003 User Guide (PC) - V1.1 (20160226)Luca John0% (1)
- Tapo C310 (EU) 2.0 - UG - V1Document34 pagesTapo C310 (EU) 2.0 - UG - V1OPer MasmoPas encore d'évaluation
- User Manual DVR 2mpDocument45 pagesUser Manual DVR 2mpCarlos GulartePas encore d'évaluation
- Foscam C2M V1.1 - EnglishDocument75 pagesFoscam C2M V1.1 - EnglishmauPas encore d'évaluation
- LeveloneDocument119 pagesLeveloneIBJSC.comPas encore d'évaluation
- Imou Quick Start GuideDocument50 pagesImou Quick Start Guidehoangphuong08101992Pas encore d'évaluation
- Camera Quick Start GuideDocument20 pagesCamera Quick Start GuideLucas BicalhoPas encore d'évaluation
- GoPro Hero4 Session - Quick Start Guide PDFDocument7 pagesGoPro Hero4 Session - Quick Start Guide PDFmeagainandagainPas encore d'évaluation
- P2P Ip Camera: Quick Installation ManualDocument20 pagesP2P Ip Camera: Quick Installation ManualAbraham saenzPas encore d'évaluation
- AILPT324U1 IP Camara QIG ENG 8-11-12Document1 pageAILPT324U1 IP Camara QIG ENG 8-11-12Arnulfo RiveraPas encore d'évaluation
- DVR Kit Installation GuideDocument47 pagesDVR Kit Installation GuideSystech AsesoresPas encore d'évaluation
- User'S Guide: Home Video Camera Wi-FiDocument51 pagesUser'S Guide: Home Video Camera Wi-Fizeeshan muneerPas encore d'évaluation
- hdr4 8 8050 720p Sdi DVR ManualDocument39 pageshdr4 8 8050 720p Sdi DVR ManualPlinio FernandezPas encore d'évaluation
- OzSpy Yoosee - Instruction - ManualDocument13 pagesOzSpy Yoosee - Instruction - ManualderricuwingabirePas encore d'évaluation
- v380 Pro 2 4g Wifi Surveillance Camera ManualDocument7 pagesv380 Pro 2 4g Wifi Surveillance Camera Manualevyand5121Pas encore d'évaluation
- Silent Sentinel - 20200411-Deployment - Guide - Kit - TripodDocument11 pagesSilent Sentinel - 20200411-Deployment - Guide - Kit - TripodidosachsPas encore d'évaluation
- 01-C3X - QSG - en CCTVDocument13 pages01-C3X - QSG - en CCTVsalsasafira926Pas encore d'évaluation
- Camara IPC-A35 - Quick Start GuideDocument10 pagesCamara IPC-A35 - Quick Start GuideLuis PineresPas encore d'évaluation
- BC2 User Manual ES (V1.3.0)Document13 pagesBC2 User Manual ES (V1.3.0)Brian HennigPas encore d'évaluation
- View On Mobile: StatementDocument2 pagesView On Mobile: StatementcyrilcasiminaPas encore d'évaluation
- Camo CamDocument140 pagesCamo CamyamegPas encore d'évaluation
- 10 User Manual 3290010Document8 pages10 User Manual 3290010Sandro OliveiraPas encore d'évaluation
- Indg225, Falls From HeightDocument5 pagesIndg225, Falls From HeightKristinaPas encore d'évaluation
- How A DVR Works?Document172 pagesHow A DVR Works?malileoPas encore d'évaluation
- A Theory of Fun For Game DesignDocument256 pagesA Theory of Fun For Game Designlogariasmostest100% (4)
- ACCBM1 Datasheet R1 PDFDocument1 pageACCBM1 Datasheet R1 PDFmalileoPas encore d'évaluation
- Guía SolidWorksDocument18 pagesGuía SolidWorksmalileoPas encore d'évaluation
- Celda de Carga Tedea-Huntleigh 1022Document3 pagesCelda de Carga Tedea-Huntleigh 1022malileoPas encore d'évaluation
- All Zone Road ListDocument46 pagesAll Zone Road ListMegha ZalaPas encore d'évaluation
- Alice (Alice's Adventures in Wonderland)Document11 pagesAlice (Alice's Adventures in Wonderland)Oğuz KarayemişPas encore d'évaluation
- 1634313583!Document24 pages1634313583!Joseph Sanchez TalusigPas encore d'évaluation
- Account Intel Sample 3Document28 pagesAccount Intel Sample 3CI SamplesPas encore d'évaluation
- Nursing Education and Nursing Service ProgramsDocument10 pagesNursing Education and Nursing Service ProgramsLevy DuranPas encore d'évaluation
- LM213 First Exam Notes PDFDocument7 pagesLM213 First Exam Notes PDFNikki KatesPas encore d'évaluation
- Jurnal UlkusDocument6 pagesJurnal UlkusIndri AnggraeniPas encore d'évaluation
- B. Inggris Narrative TeksDocument11 pagesB. Inggris Narrative TeksDew FitriPas encore d'évaluation
- CrisisDocument13 pagesCrisisAngel Gaddi LarenaPas encore d'évaluation
- Speaking Test FeedbackDocument12 pagesSpeaking Test FeedbackKhong TrangPas encore d'évaluation
- Contoh RPH Ts 25 Engish (Ppki)Document1 pageContoh RPH Ts 25 Engish (Ppki)muhariz78Pas encore d'évaluation
- Present Continuous WorkshopDocument5 pagesPresent Continuous WorkshopPaula Camila Castelblanco (Jenni y Paula)Pas encore d'évaluation
- Motion Exhibit 4 - Declaration of Kelley Lynch - 03.16.15 FINALDocument157 pagesMotion Exhibit 4 - Declaration of Kelley Lynch - 03.16.15 FINALOdzer ChenmaPas encore d'évaluation
- Faiths of Eberron PDFDocument2 pagesFaiths of Eberron PDFCarriePas encore d'évaluation
- Philippine Housing Industry: Regulatory ReviewDocument42 pagesPhilippine Housing Industry: Regulatory ReviewAl MarzolPas encore d'évaluation
- StatisticsAllTopicsDocument315 pagesStatisticsAllTopicsHoda HosnyPas encore d'évaluation
- The BreakupDocument22 pagesThe BreakupAllison CreaghPas encore d'évaluation
- Gastric Emptying PresentationDocument8 pagesGastric Emptying Presentationrahul2kPas encore d'évaluation
- Maule M7 ChecklistDocument2 pagesMaule M7 ChecklistRameez33Pas encore d'évaluation
- Adverbs Before AdjectivesDocument2 pagesAdverbs Before AdjectivesJuan Sanchez PrietoPas encore d'évaluation
- Field Assignment On Feacal Sludge ManagementDocument10 pagesField Assignment On Feacal Sludge ManagementSarah NamyaloPas encore d'évaluation
- Entrep Bazaar Rating SheetDocument7 pagesEntrep Bazaar Rating SheetJupiter WhitesidePas encore d'évaluation
- Wwe SVR 2006 07 08 09 10 11 IdsDocument10 pagesWwe SVR 2006 07 08 09 10 11 IdsAXELL ENRIQUE CLAUDIO MENDIETAPas encore d'évaluation
- China Daily 20181031Document24 pagesChina Daily 20181031JackZhangPas encore d'évaluation