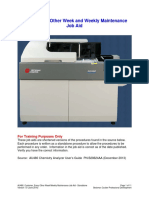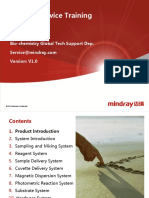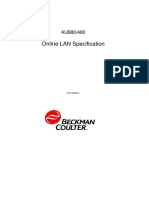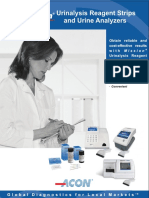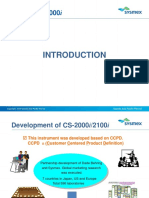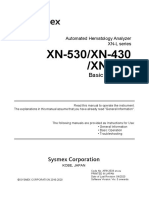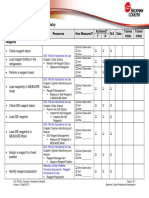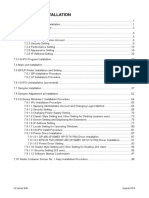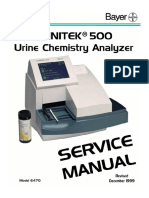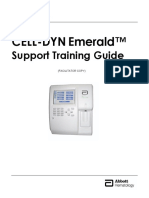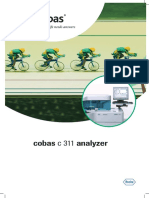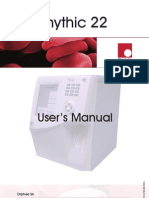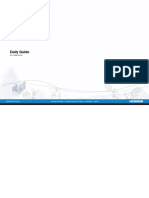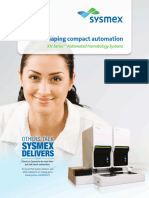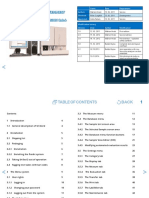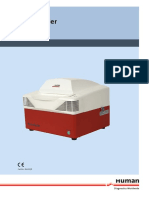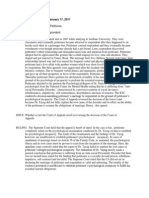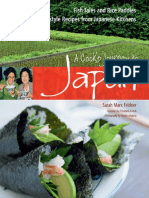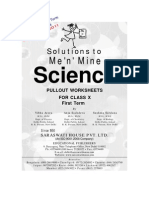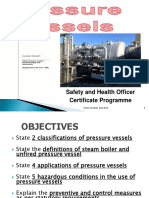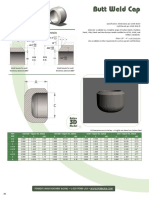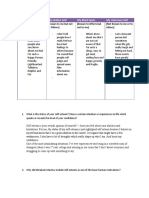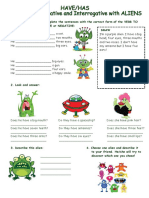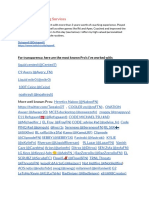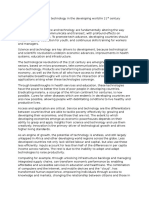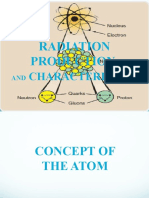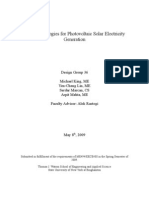Académique Documents
Professionnel Documents
Culture Documents
Guia Rapida Au480
Transféré par
CARLOSCopyright
Formats disponibles
Partager ce document
Partager ou intégrer le document
Avez-vous trouvé ce document utile ?
Ce contenu est-il inapproprié ?
Signaler ce documentDroits d'auteur :
Formats disponibles
Guia Rapida Au480
Transféré par
CARLOSDroits d'auteur :
Formats disponibles
AU
AU48
80 Joob
bA Aid
Boo
B okklett
For Trainning Purpos ses Only
These job aids are shortened versions of pro ocedures fouund in the re
eference below. Informa ation
in the job
b aid is corre
ect as of the date publish
hed. Verify yyou have thee correct info
formation.
Referenc
ces:
AU48 80 Chemistry
y Analyzer Users
U Guide Volume 1 P
PN BM480V1AB (Augusst 2010)
AU48 80 Chemistry
y Analyzer Users
U Guide Volume 2 P
PN BM480V2
2AB (Augusst 2010)
AU48 80 Chemistry
y Analyzer Quick
Q Respo
onse Guide P
PN B0480QRG (Novem
mber 2009)
AU480, Cusstomer, Job Aid Booklet
B Page 1 of 34
Rev. A (Dec
cember 2013) Beckkman Coulter Pro
ofessional Develo
opment
AU480 Chemistry Analyzer
WARNINGS AND PRECAUTIONS
Read all product manuals and consult with Beckman Coulter-trained personnel before
attempting to operate the instrument.
Beckman Coulter, Inc. urges its customers and employees to comply with all national
health and safety standards such as the use of barrier protection. This may include,
but is not limited to, protective eyewear, gloves, suitable laboratory attire when
operating or maintaining this or any other automated laboratory equipment.
INTENTION FOR USE
This document is not intended to replace the information in your Users Guide or
Quick Response Guide. Information in the Users Guide and Quick Response
Guide supersedes information in any other manual.
REVISION STATUS
Rev. A (December 2013)
Based on AU480 software version 1.71
TRADEMARKS
AU480 Chemistry Analyzer
AU480, Customer, Job Aid Booklet Page 2 of 34
Rev. A (December 2013) Beckman Coulter Professional Development
Table of Contents
Set the Start Condition .................................................................................................... 5
Check and Load Reagents .............................................................................................. 6
Load a Fixed (Assigned) Reagent ................................................................................... 7
Perform Analyzer Calibration .......................................................................................... 8
Perform Quality Controls for All Tests ............................................................................. 9
Perform Quality Control for Selected Tests ................................................................... 10
Manual Programming for Samples on Racks ................................................................ 11
Manual Programming for STAT Samples ...................................................................... 12
Perform Add On and Rerun Tests on Racks ................................................................. 13
Perform Add On and Rerun Tests on STAT Table ........................................................ 14
Recall Patient Results ................................................................................................... 15
Print RB/CAL/QC Reports ............................................................................................. 16
Transfer Data to Host .................................................................................................... 17
Calibration Verification .................................................................................................. 19
Review and Print QC ..................................................................................................... 21
Delete QC Data and Enter Comments .......................................................................... 22
Set Calibrator Lot Concentrations ................................................................................. 23
Configure New QC Lot Parameters ............................................................................... 24
Daily Analyzer Maintenance .......................................................................................... 25
Load ISE Reagents (ISE Option only) ........................................................................... 27
Perform ISE Clean (ISE Option only) ............................................................................ 28
Perform ISE Calibration (ISE Option only) .................................................................... 29
Define a User Menu ...................................................................................................... 30
Save or Load System Parameters ................................................................................ 31
Save Data to External Media ......................................................................................... 32
Perform an End Process ............................................................................................... 33
Perform and Recover from an Emergency Stop ............................................................ 34
AU480, Customer, Job Aid Booklet Page 3 of 34
Rev. A (December 2013) Beckman Coulter Professional Development
AU480, Customer, Job Aid Booklet Page 4 of 34
Rev. A (December 2013) Beckman Coulter Professional Development
Set the Start Condition
AU480, Customer, Job Aid Booklet Page 5 of 34
Rev. A (December 2013) Beckman Coulter Professional Development
Check and Load Reagents
AU480, Customer, Job Aid Booklet Page 6 of 34
Rev. A (December 2013) Beckman Coulter Professional Development
Load a Fixed (Assigned) Reagent
Select Home Reagent
Select Reagent Management jump button already Yes
Select Details tab fixed?
No
Fix (assign) a reagent position:
Select Position from the Reagent Display drop-down list
Select an available bottle position to fix the reagent (select row to highlight)
Select Position Setting F2
Select Fixed Reagent option
Select Close. A blue box with an asterisk (*) displays to the left of Pos.
number for fixed reagent positions
Edit a fixed reagent position:
Select Edit F1
Select the test name from the Test Name drop-down list
Select reagent type from Type drop-down list
Optional: Enter a Lot No. according to laboratory protocol
Optional: Enter a Bottle No. (SN) according to laboratory protocol
Select a bottle size from the Bottle Size drop-down list
Select Close
Yes Fix another
reagent?
No
Load a fixed reagent:
Lift and remove the reagent refrigerator cover
Place/replenish R1 and/or R2 bottle(s) in assigned reagent positions in the
refrigerator
Replace the reagent refrigerator cover
Perform a reagent check:
Select Reagent Check F5 from the Reagent Management screen
Select Check specified positions option
Select Start
Select tests for the fixed reagents loaded from the Select Position window
Select OK
Review the Main and Details tabs to verify reagents
Initialize onboard stability for fixed reagents (Optional):
Note: To utilize the feature, a Lot and Bottle (SN) No. is required for fixed reagents.
Select the fixed reagent from the Details tab (select row to highlight)
Select Initialize Onboard Stability button to reset Onboard Remaining time
Select OK
Repeat for other required fixed reagents
AU480, Customer, Job Aid Booklet Page 7 of 34
Rev. A (December 2013) Beckman Coulter Professional Development
Perform Analyzer Calibration
AU480, Customer, Job Aid Booklet Page 8 of 34
Rev. A (December 2013) Beckman Coulter Professional Development
Perform Quality Controls for All Tests
AU480, Customer, Job Aid Booklet Page 9 of 34
Rev. A (December 2013) Beckman Coulter Professional Development
Perform Quality Control for Selected Tests
AU480, Customer, Job Aid Booklet Page 10 of 34
Rev. A (December 2013) Beckman Coulter Professional Development
Manual Programming for Samples on Racks
AU480, Customer, Job Aid Booklet Page 11 of 34
Rev. A (December 2013) Beckman Coulter Professional Development
Manual Programming for STAT Samples
Select Home
Select STAT Status jump button
Select Sample button
Select Test Requisition tab
Select sample type from the Type drop-down list
Select Start Entry F1
Manually requisition sample:
Enter Sample ID (barcode number)
Select the test(s) to run on the sample. Selected tests are
highlighted in blue
If a manual dilution was made, select Sample Dilution F7 and enter
the dilution rate
Select Demographics tab to enter required patient demographic
information
Select Entry F1 to save requisition
Requisition
Select Test Same additional samples of Different
Select Exit F2
Requisition tab the same or different
sample type?
No
Select Exit F2
Select Pending List F4 to view a list of samples requisitioned
Optional: Select the sample from the Pending List and select Go to
view the specific sample requisition
Select Close to close the Pending List
Select STAT Status button
Check the Kind and Type columns for position assignments on
the STAT table
Select STAT Pause F2 STAT
Select OK Yes table busy?
Wait for amber light by the (amber light
STAT table to stop flashing flashing)
No
Open the small cover of the STAT table and load samples in
appropriate positions with barcodes facing out. Press the green
TABLE ROTATION/DIAG button to rotate the table
Close the small cover
Select STAT Start F1
Review errors on the Error List in the STAT Start Window and
perform any corrective actions, if necessary
Select Start from the STAT Start Window
AU480, Customer, Job Aid Booklet Page 12 of 34
Rev. A (December 2013) Beckman Coulter Professional Development
Perform Add On and Rerun Tests on Racks
Note: This procedure applies only for samples that require an
add on or rerun test to be processed using the same sample ID,
rack type, and index as the original sample.
The information listed below is required to order an add on or rerun.
This information can be found on the Sample Status screen or on the
printed report.
Sample Number (e.g. S. No. 0003)
Sample Kind (Routine or Emergency)
Sample Type
Select Home
Select Rack Requisition Sample jump button
Select Sample button
Select Test Requisition tab
Requisition an add on or rerun test:
Select Add On F5
Verify the correct Sample Kind rack (Routine or Emergency) in
which the sample was initially processed is displayed. Select the
Switch button if you need to change the sample kind
Select sample type from the Type drop-down list
Enter the sample number in both of the Sample No. fields
Note: Enter a range of sample numbers if an add on or rerun is
required on multiple samples for the same tests.
Select the Select Tests to be Repeated option
Select the test(s) to add on or rerun
Select OK
Select Pending List F4 to view a list of samples requisitioned
Optional: Select the sample from the Pending List and select Go to
view the specific sample requisition. Tests with an asterisk (*) are
pending processing
Select Close to close the Pending List
Place samples with barcodes in appropriate rack(s)
for sample kind (Routine or Emergency) and sample type
and place rack(s) on the rack supply unit
Select Start from the main button bar
Review errors on the Error List in the Start Window and perform any
corrective actions, if necessary
Select Start from the Start Window
The analyzer may generate a MEASURE COMPLETED FOR THE
READ SAMPLE ID alarm when the sample barcode is read.
Verify the sample is in process from the Sample Status screen
AU480, Customer, Job Aid Booklet Page 13 of 34
Rev. A (December 2013) Beckman Coulter Professional Development
Perform Add On and Rerun Tests on STAT Table
Note: This procedure applies only for STAT samples that require an
add on or rerun test to be processed on the STAT table using the
same sample ID and index as the original sample.
The information listed below is required to order an add on or rerun.
This information can be found on the Sample Status screen or on the
printed report.
Sample Number (e.g. S. No. P0003)
Sample Type
Select Home
Select STAT Status jump button
Select Sample button
Select Test Requisition tab
Requisition an add on or rerun test:
Select Add On F5
Select sample type from the Type drop-down list
Enter the sample number in both of the Sample No. fields
Note: Enter a range of sample numbers if an add on or rerun is
required on multiple samples for the same tests.
Select the Select Tests to be Repeated option
Select the test(s) to add on or rerun
Select OK
Select Pending List F4 to view a list of samples requisitioned
Optional: Select the sample from the Pending List and select Go to
view the specific sample requisition. Tests with an asterisk (*) are
pending processing
Select Close to close the Pending List
Select STAT Status button
Check the Kind and Type columns for position assignments on
the STAT table
Select STAT Pause F2 STAT
Select OK Yes table busy?
Wait for amber light by the (amber light
STAT table to stop flashing flashing)
No
Open the small cover of the STAT table and load samples in
appropriate positions with barcodes facing out. Press the green
TABLE ROTATION/DIAG button to rotate the table
Close the small cover
Select STAT Start F1
Review errors on the Error List in the STAT Start Window and
perform any corrective actions, if necessary
Select Start from the STAT Start Window
The analyzer may generate a MEASURE COMPLETED FOR THE
READ SAMPLE ID alarm when the sample barcode is read.
Verify the sample is in process from the Sample Status screen
AU480, Customer, Job Aid Booklet Page 14 of 34
Rev. A (December 2013) Beckman Coulter Professional Development
Recall Patient Results
AU480, Customer, Job Aid Booklet Page 15 of 34
Rev. A (December 2013) Beckman Coulter Professional Development
Print RB/CAL/QC Reports
AU480, Customer, Job Aid Booklet Page 16 of 34
Rev. A (December 2013) Beckman Coulter Professional Development
Transfer Data to Host
AU480, Customer, Job Aid Booklet Page 17 of 34
Rev. A (December 2013) Beckman Coulter Professional Development
This page intentionally left blank.
AU480, Customer, Job Aid Booklet Page 18 of 34
Rev. A (December 2013) Beckman Coulter Professional Development
Calibration Verification
Select Menu List
Note: This procedure
Select Calibration menu
applies only for racks
Select Calibration Verification sub-menu
in barcode mode. You
Select Material Parameter button
will need to use
barcodes labels that
increment by one digit.
Select test from the Test Name drop-down list
Select sample type from the Type drop-down list
Select Edit F1
For each level of the calibration verification material:
Enter the level name in the Material Name column
Enter the sample ID (barcode number) in the Material ID column. Up to
three sample IDs can be assigned to each level for three replicates
Select the Evaluate check box to include the material level for the
calibration verification
Enter the Expected Value (from calibration verification material package
insert)
Enter the Tolerance Value (determined by laboratory)
Select Confirm F1
Enter
Yes parameters for
another
test?
No
Requisition tests for calibration verification material:
Select Home
Select Rack Requisition Sample jump button
Select Sample button
Select Test Requisition tab
Select Switch button to select Sample Kind (Routine or Emergency)
Select sample type from the Type drop-down list
Select Start Entry F1
Enter Sample ID (barcode number)
Select tests to be evaluated for the calibration verification
Select Batch Entry F3
Select the Number of Samples option and enter the number of samples to
be processed
Select OK
Note: The sample IDs will automatically increment by one for each sample
in the batch.
Select Exit F2
Select Pending List F4 to view a list of samples requisitioned
Process calibration verification material:
After sample
Place samples with barcodes in appropriate rack(s) for sample kind (Routine processing
or Emergency) and sample type and place rack(s) on the rack supply unit completes,
Select Start from the main button bar continue to the
Review errors on the Error List in the Start Window and perform any next page to verify
corrective actions, if necessary calibration
Select Start from the Start Window
AU480, Customer, Job Aid Booklet Page 19 of 34
Rev. A (December 2013) Beckman Coulter Professional Development
Calibra
ation Verrification
n, contin
nued
AU480, Cusstomer, Job Aid Booklet
B Page 2
20 of 34
Rev. A (Dec
cember 2013) Beckkman Coulter Pro
ofessional Develo
opment
Review and Prin
nt QC
AU480, Cusstomer, Job Aid Booklet
B Page 2
21 of 34
Rev. A (Dec
cember 2013) Beckkman Coulter Pro
ofessional Develo
opment
Delete QC Data and Enter Comments
Select Menu List
Select QC menu
Select QC Data Review sub-menu
Select Main tab
Select index from the Index drop-down list
Select the check box for QC in the Sample Kind column
Leave * in the Search Sample No. and QC No. fields to
search for all QC data in the selected index
Optional: Enter a Sample No., QC No., or Control ID to
search for specific QC data in the selected index
Delete
data for
Sample Test
entire sample or
specific
test?
Select Sample tab Select Test tab
Select Edit F1 Select test from the
Test Name drop-down list
Delete Select Edit F1
No
all displayed
data?
Enter a d flag in the Data Flag column
Yes for the test data to be deleted
Select Delete F2
Select OK
Note: A d flag will appear in the Data
Flag column for each displayed test.
Select Index Comment F3 to
enter a comment for the index
Enter a Yes
Select Test Comment F4 to
comment?
enter a comment for the test
Select OK
No
Select Confirm F1
AU480, Customer, Job Aid Booklet Page 22 of 34
Rev. A (December 2013) Beckman Coulter Professional Development
Set Calibrator Lot Concentrations
Note: Select Menu List
This procedure
applies only for
calibrators that are
already defined on Select Parameters menu
the analyzer.
Select Calibration Parameters sub-menu
Select Calibrators button
Select the desired calibrator
Note: Select the down arrow to view more calibrators.
Select Edit F1
Enter new Lot No. and Expiration information
Select Set Conc Value F5
Select the calibrator name to edit from the
Calibrator drop-down list
The concentration values for the tests of the selected
calibrator display (highlighted in white)
Note: Select the down arrow to view more
tests for the selected calibrator.
Enter the new concentration values (from the insert in
the calibrator kit) for each test in the calibrator
Select Close
Select OK to the confirmation message
Select Confirm F1
AU480, Customer, Job Aid Booklet Page 23 of 34
Rev. A (December 2013) Beckman Coulter Professional Development
Configure New QC Lot Parameters
AU480, Customer, Job Aid Booklet Page 24 of 34
Rev. A (December 2013) Beckman Coulter Professional Development
Daily Analyzer Maintenance
Inspect the Syringes for Leaks
Verify the system is in Warm Up or Standby mode
Open the front right door of the analyzer
For each syringe:
Visually inspect the case head for any cracks or leaks/condensation
Use a lint-free cloth to check the top and bottom connections of the syringe case
head and the bottom fixing screw for leaks
Verify the fixing nut and piston fixing screw are tight
Close the front right door of the analyzer
Inspect the Wash Solution Roller Pump for Leaks
Verify the system is in Warm Up or Standby mode
Open the front left door of the analyzer
For the wash solution roller pump tubing:
Visually inspect for cracks; use a clean dry cloth to check for any leaks
Verify the connectors are tight; turn connector clockwise to tighten
Inspect the Wash Solution and Replenish As Needed
Verify the system is in Warm Up or Standby mode
Inspect the wash solution level:
Verify there is a sufficient quantity of wash solution for typical daily use; the
system uses approximately 0.5 L per day for 2,000 tests per day
To replenish the wash solution:
Pull the wash solution tank forward and unscrew the cap to remove the cap and
connector from the tank
Replace the tank with a new wash solution tank
Insert the level sensor in the tank, tighten the cap and place the wash solution
tank in the analyzer
Close the front left door of the analyzer
Inspect the Printer and Paper
Verify the printer is on
Verify that there is enough paper in the printer
Inspect the Stability of the Upper Cover
Verify that the cover is stable and remains in the upright position when raised
Daily Maintenance procedures continued on the next page
AU480, Customer, Job Aid Booklet Page 25 of 34
Rev. A (December 2013) Beckman Coulter Professional Development
Daily Maintenance, continued
AU480, Customer, Job Aid Booklet Page 26 of 34
Rev. A (December 2013) Beckman Coulter Professional Development
Load ISE Reagents (ISE Option only)
AU480, Customer, Job Aid Booklet Page 27 of 34
Rev. A (December 2013) Beckman Coulter Professional Development
Perform ISE Clean (ISE Option only)
Verify the system is in Warm Up or Standby mode
Select Home
Select Analyzer Maintenance jump button
Select ISE Maintenance button
Open the small cover of the STAT table
Press the green TABLE ROTATION/DIAG button on the analyzer to
rotate the STAT table until the CLEAN position is accessible
Fill a Hitachi cup with approximately 1 mL of ISE Cleaning Solution
and place it in the CLEAN position
Close the small cover of the STAT table
Select Cleaning F5
Select OK to begin the ISE cleaning procedure CAUTION:
Pressing the
Note: The system mode displays Standby|Maintenance and the green button
amber light by the STAT table flashes while the ISE clean is in process. during the clean
will STOP the
procedure.
When the procedure is complete (system mode is Standby), remove
and discard the ISE clean sample cup from the STAT table
Note: Verify the Performed and Pending date and time have
automatically updated for the Auto-washing Sample Pot &
Electrode Line procedure on the ISE Maintenance screen.
AU480, Customer, Job Aid Booklet Page 28 of 34
Rev. A (December 2013) Beckman Coulter Professional Development
Perform ISE Calibration (ISE Option only)
AU480, Customer, Job Aid Booklet Page 29 of 34
Rev. A (December 2013) Beckman Coulter Professional Development
Define a User Menu
AU480, Customer, Job Aid Booklet Page 30 of 34
Rev. A (December 2013) Beckman Coulter Professional Development
Save or Load System Parameters
AU480, Customer, Job Aid Booklet Page 31 of 34
Rev. A (December 2013) Beckman Coulter Professional Development
Save Data to External Media
AU480, Customer, Job Aid Booklet Page 32 of 34
Rev. A (December 2013) Beckman Coulter Professional Development
Pe
erform an End P
Process
AU480, Cusstomer, Job Aid Booklet
B Page 3
33 of 34
Rev. A (Dec
cember 2013) Beckkman Coulter Pro
ofessional Develo
opment
Perform and Recover from an Emergency Stop
Press the EM STOP button on the front of the analyzer
Press Ctrl + Alt + Delete on the keyboard
Select Shutdown from the Windows window
to turn off the computer
Remove all racks from the rack transport belts
When the system has completely shut down,
press the RESET button on the front of the analyzer,
and wait at least 5 seconds before proceeding
Press the ON button on the front of the analyzer
to turn on the analyzer and computer
Select OK to the Database retrieval is required
message on the System Start window
Select:
Current Index to continue in the current index, or
New Index to create a new index
Select OK
Perform W1 to clean cuvettes:
Select Home
Select Analyzer Maintenance EM STOP
jump button Yes button pressed
Select W1 F5 during sample
Select Start analysis?
Note: The W1 procedure takes
~9 minutes to complete. No
Allow the lamp to warm up for the required
20 minutes before starting analysis of samples
Note: The system stays in the Warm Up mode for 1.5
hours following an emergency stop.
After 20 minutes, bypass Warm Up to Standby mode
to start sample analysis:
Select Home
Select Analyzer Maintenance jump button
Select Standby F4
Select OK to the message
Verify the mode changes to Standby
AU480, Customer, Job Aid Booklet Page 34 of 34
Rev. A (December 2013) Beckman Coulter Professional Development
Vous aimerez peut-être aussi
- AU Troubleshooting TipsDocument6 pagesAU Troubleshooting TipsTrần Văn BìnhPas encore d'évaluation
- AU5800 MaintenanceDocument9 pagesAU5800 MaintenancejaviergamarquezPas encore d'évaluation
- AU680 New Test ConfigurationDocument8 pagesAU680 New Test ConfigurationYen TranPas encore d'évaluation
- Mantenimiento Semanal Au480Document11 pagesMantenimiento Semanal Au480CARLOS100% (1)
- AU480 Quick Start GuideDocument13 pagesAU480 Quick Start GuideAjayPas encore d'évaluation
- Service Manual Immulite 2000 Revision BDocument230 pagesService Manual Immulite 2000 Revision BAlvaro Restrepo Garcia100% (1)
- U-WAM - ASTM Host Online Specifications - en - V18Document149 pagesU-WAM - ASTM Host Online Specifications - en - V18ОлександрPas encore d'évaluation
- Biochemistry Reagent Price List For Chemray 240 - RaytoDocument5 pagesBiochemistry Reagent Price List For Chemray 240 - RaytoHumberto MoralesPas encore d'évaluation
- GH-900Plus Installation Guide 220329Document87 pagesGH-900Plus Installation Guide 220329gerente soportecPas encore d'évaluation
- Product Correction 01 08 EnglishDocument6 pagesProduct Correction 01 08 Englishduytaybui94Pas encore d'évaluation
- Service Manual (2020 - 08 - 20 02 - 50 - 44 UTC)Document178 pagesService Manual (2020 - 08 - 20 02 - 50 - 44 UTC)Arnoldo FelixPas encore d'évaluation
- Cell Dyn 3200 Operator ManualDocument676 pagesCell Dyn 3200 Operator Manualquankdd100% (1)
- Beckman Coulter AU5800Document174 pagesBeckman Coulter AU5800Andu1991100% (2)
- Integra 400s Operartion Sop PDFDocument11 pagesIntegra 400s Operartion Sop PDFBasheer AlmetwakelPas encore d'évaluation
- Compact Max Lis ProtocolDocument50 pagesCompact Max Lis ProtocolRonan ColobongPas encore d'évaluation
- RX DaytonaDocument16 pagesRX Daytonajedi_exPas encore d'évaluation
- Sysmex CS 5100Document4 pagesSysmex CS 5100Katamba RogersPas encore d'évaluation
- XT-2000i/XT-1800i: Instructions For UseDocument387 pagesXT-2000i/XT-1800i: Instructions For UseJosé FariaPas encore d'évaluation
- Cobas 4 11Document6 pagesCobas 4 11Rhoms N Juno100% (1)
- Clinical Laboratories Point of Care Testing: Rev 2, Ver 1, 6/2013Document22 pagesClinical Laboratories Point of Care Testing: Rev 2, Ver 1, 6/2013Inês PimentaPas encore d'évaluation
- Cobas C 311 - Cobi - enDocument132 pagesCobas C 311 - Cobi - enKartika Paramita0% (1)
- 4 (90-60-5000-3C) 30i - Communication Specifications - V1.4.2Document96 pages4 (90-60-5000-3C) 30i - Communication Specifications - V1.4.2Julio CesarPas encore d'évaluation
- Service Training: Bio-Chemistry Global Tech Support DepDocument147 pagesService Training: Bio-Chemistry Global Tech Support DepĐỗ NamPas encore d'évaluation
- ABX Pentra 80 - Service Manual PDFDocument333 pagesABX Pentra 80 - Service Manual PDFFrepa_ALPas encore d'évaluation
- BC-6000 Installation Guide V9.0 enDocument114 pagesBC-6000 Installation Guide V9.0 enHuy Trung GiápPas encore d'évaluation
- AU680 - AU480 Online LAN Specification - Ver.1Document94 pagesAU680 - AU480 Online LAN Specification - Ver.1gustavodlrPas encore d'évaluation
- VUM088 - Abacus 3CT User's Manual v1.2Document99 pagesVUM088 - Abacus 3CT User's Manual v1.2Adhie Kusuma100% (1)
- DXH 600 - 800 Hardware CTSDocument52 pagesDXH 600 - 800 Hardware CTSReynaldo Macario100% (1)
- Mission Urine Analyzers All in One Sell SheetDocument6 pagesMission Urine Analyzers All in One Sell SheetDorisjuarsa SmsPas encore d'évaluation
- CS 2000iDocument88 pagesCS 2000iBintang MaulanaPas encore d'évaluation
- Beckman Coulter DXH 500 - Host Transmission ManualDocument92 pagesBeckman Coulter DXH 500 - Host Transmission ManualДенис Сахно100% (2)
- User Manual EN-V3.3Document184 pagesUser Manual EN-V3.3Labor PrimaPas encore d'évaluation
- Mindray IVD Product CatalogDocument45 pagesMindray IVD Product CatalogZINEB DAHMANIPas encore d'évaluation
- CL-900i Series Alignment Guidance V1.0 ENDocument90 pagesCL-900i Series Alignment Guidance V1.0 ENHenock MelessePas encore d'évaluation
- XN-L x30 BasicOperation 2004 enDocument262 pagesXN-L x30 BasicOperation 2004 enmaha muhammedPas encore d'évaluation
- DXC 700 AU Competency ChecklistDocument7 pagesDXC 700 AU Competency ChecklistJamesPas encore d'évaluation
- Tech Note Medonic m32 Analyzer Procedures For Optimized System Performance TNM 33227 2Document8 pagesTech Note Medonic m32 Analyzer Procedures For Optimized System Performance TNM 33227 2عبد القادر زيدوPas encore d'évaluation
- Abbott Imx OmDocument485 pagesAbbott Imx OmtabaradanielPas encore d'évaluation
- U500 Urine AnalyzerDocument42 pagesU500 Urine AnalyzerbatcommanderPas encore d'évaluation
- Technical Specifications: System FunctionDocument2 pagesTechnical Specifications: System FunctionAniket dubey0% (1)
- XS Series E Appen 7 Installation PDFDocument101 pagesXS Series E Appen 7 Installation PDFJesusPas encore d'évaluation
- 1975ec-2026ec-2028ec 2023-04Document57 pages1975ec-2026ec-2028ec 2023-04Sujit KushwahaPas encore d'évaluation
- Maintenance of GeneXpertDocument30 pagesMaintenance of GeneXpertMicky Mouse100% (1)
- Clinitek 500 (Bayer) CT 500 Service Manual PDFDocument322 pagesClinitek 500 (Bayer) CT 500 Service Manual PDFSwami Meera100% (1)
- Coulter LH750 Operators GuideDocument184 pagesCoulter LH750 Operators GuideFrank MateosPas encore d'évaluation
- BIO RAD Evolis System ManualDocument4 pagesBIO RAD Evolis System ManualAhmedJuman0% (1)
- Yumizen H500 Brochure enDocument4 pagesYumizen H500 Brochure enPopovPas encore d'évaluation
- Cobas 6000 Short GuideDocument7 pagesCobas 6000 Short GuideMuhammad JamilPas encore d'évaluation
- Hematology Calibrator Procedure GuidelineDocument2 pagesHematology Calibrator Procedure GuidelineXavier MuñozPas encore d'évaluation
- GEM 4000 OperatorguideDocument80 pagesGEM 4000 OperatorguideAnnyPas encore d'évaluation
- MAGLUMI X3-IFU-en-V1.3-20220316Document145 pagesMAGLUMI X3-IFU-en-V1.3-20220316nikolozPas encore d'évaluation
- Abbott CELL-DYN Emerald Support Training GuideDocument132 pagesAbbott CELL-DYN Emerald Support Training Guidealexandre larmagnacPas encore d'évaluation
- Cobas 6800 - 8800 - Host Interface Manual1 - 4Document204 pagesCobas 6800 - 8800 - Host Interface Manual1 - 4박수희Pas encore d'évaluation
- Cobas C 311 Brochure Int AgenciesDocument12 pagesCobas C 311 Brochure Int AgenciesadelPas encore d'évaluation
- Orphee Mythic 22 Hematology Analyzer - User ManualDocument99 pagesOrphee Mythic 22 Hematology Analyzer - User Manualelemenat75% (4)
- XN-2000 Ifu Na (1211)Document428 pagesXN-2000 Ifu Na (1211)CARLOSPas encore d'évaluation
- Pentra XLR Daily Guide PDFDocument44 pagesPentra XLR Daily Guide PDFflorentyna78100% (3)
- Shutdown and Startup SummaryDocument18 pagesShutdown and Startup SummaryRicardo RicardoPas encore d'évaluation
- Manual Usuario Au480Document152 pagesManual Usuario Au480CARLOS100% (2)
- XN-2000 Ifu Na (1211)Document428 pagesXN-2000 Ifu Na (1211)CARLOSPas encore d'évaluation
- XN Compact Automation MKT-10-1175Document6 pagesXN Compact Automation MKT-10-1175CARLOSPas encore d'évaluation
- XN-3000 Ifu Na (1211)Document460 pagesXN-3000 Ifu Na (1211)CARLOSPas encore d'évaluation
- Labumat 2 Um Sw2.1 Eng v1.2 User ManualDocument60 pagesLabumat 2 Um Sw2.1 Eng v1.2 User ManualCARLOS50% (2)
- Labureader Plus 2: Semi-Automated Urine Chemistry AnalyzerDocument2 pagesLabureader Plus 2: Semi-Automated Urine Chemistry AnalyzerCARLOSPas encore d'évaluation
- Urised2 Um Eng 2 0 4Document73 pagesUrised2 Um Eng 2 0 4CARLOSPas encore d'évaluation
- Labureader Plus 2: Semi-Automated Urine Chemistry AnalyzerDocument2 pagesLabureader Plus 2: Semi-Automated Urine Chemistry AnalyzerCARLOSPas encore d'évaluation
- REF86100 Disassembling and Assembling of HumaCyclerDocument10 pagesREF86100 Disassembling and Assembling of HumaCyclerCARLOS100% (1)
- LabUMat 2 Service TrainingDocument38 pagesLabUMat 2 Service TrainingCARLOSPas encore d'évaluation
- REF86100 Preventive Maintenance HumaCyclerDocument5 pagesREF86100 Preventive Maintenance HumaCyclerCARLOSPas encore d'évaluation
- Elfolab User's Manual 17 - 6Document161 pagesElfolab User's Manual 17 - 6CARLOSPas encore d'évaluation
- Brochure Gastrointestinal Diseases - October 2015Document48 pagesBrochure Gastrointestinal Diseases - October 2015CARLOSPas encore d'évaluation
- REF86100 FAQs HumaCyclerDocument48 pagesREF86100 FAQs HumaCyclerCARLOSPas encore d'évaluation
- REF86100 Specflyer HumaCyclerDocument4 pagesREF86100 Specflyer HumaCyclerCARLOSPas encore d'évaluation
- Quantitative Real Time PCRDocument4 pagesQuantitative Real Time PCRCARLOSPas encore d'évaluation
- REF86100 User Manual HumaCyclerDocument148 pagesREF86100 User Manual HumaCyclerCARLOSPas encore d'évaluation
- UF-1000i SM 03 ElectronicsDocument40 pagesUF-1000i SM 03 ElectronicsCARLOSPas encore d'évaluation
- REF86100 Quick User Guide HumaCycler - GBDocument26 pagesREF86100 Quick User Guide HumaCycler - GBCARLOSPas encore d'évaluation
- Trazabilidad Metrológica de Los Resultados de Albúmina Creatinina HbA1cDocument39 pagesTrazabilidad Metrológica de Los Resultados de Albúmina Creatinina HbA1cCARLOSPas encore d'évaluation
- Brochure Cobas U 6500 Urine Analyzer SeriesDocument16 pagesBrochure Cobas U 6500 Urine Analyzer SeriesCARLOSPas encore d'évaluation
- (Cô Vũ Mai Phương) Tài liệu LIVESTREAM - Chuyên đề thi THPT - Câu hỏi giao tiếp xã hội (Buổi 1)Document4 pages(Cô Vũ Mai Phương) Tài liệu LIVESTREAM - Chuyên đề thi THPT - Câu hỏi giao tiếp xã hội (Buổi 1)nguyen duong trungPas encore d'évaluation
- G.R. No. 178741Document1 pageG.R. No. 178741Jefferson BagadiongPas encore d'évaluation
- Business PlanDocument17 pagesBusiness PlanChester Cortez50% (2)
- A Cook's Journey To Japan - Fish Tales and Rice Paddies 100 Homestyle Recipes From Japanese KitchensDocument306 pagesA Cook's Journey To Japan - Fish Tales and Rice Paddies 100 Homestyle Recipes From Japanese KitchensEthan F.100% (1)
- Me N Mine Science X Ist TermDocument101 pagesMe N Mine Science X Ist Termneelanshujain68% (19)
- 8 Categories of Lipids: FunctionsDocument3 pages8 Categories of Lipids: FunctionsCaryl Alvarado SilangPas encore d'évaluation
- Figure 1: Basic Design of Fluidized-Bed ReactorDocument3 pagesFigure 1: Basic Design of Fluidized-Bed ReactorElany Whishaw0% (1)
- Payroll Solution in Single SheetDocument818 pagesPayroll Solution in Single SheetTarique KhanPas encore d'évaluation
- Complement Fixation Test: Process Testing For Antigen Semi-Quantitative Testing References External LinksDocument2 pagesComplement Fixation Test: Process Testing For Antigen Semi-Quantitative Testing References External LinksYASMINAPas encore d'évaluation
- Pressure Vessels SHO ProgrammeDocument42 pagesPressure Vessels SHO Programmehew ka yeePas encore d'évaluation
- Packed Bed Reactor Slides (B)Document32 pagesPacked Bed Reactor Slides (B)Meireza Ajeng PratiwiPas encore d'évaluation
- Complaint: Employment Sexual Harassment Discrimination Against Omnicom & DDB NYDocument38 pagesComplaint: Employment Sexual Harassment Discrimination Against Omnicom & DDB NYscl1116953Pas encore d'évaluation
- Endothermic Gas Production Overview: Tmosphere Ngineering OmpanyDocument6 pagesEndothermic Gas Production Overview: Tmosphere Ngineering OmpanyJhon ChitPas encore d'évaluation
- Hamraki Rag April 2010 IssueDocument20 pagesHamraki Rag April 2010 IssueHamraki RagPas encore d'évaluation
- Butt Weld Cap Dimension - Penn MachineDocument1 pageButt Weld Cap Dimension - Penn MachineEHT pipePas encore d'évaluation
- NURTURE Module-V 11 1 en PDFDocument4 pagesNURTURE Module-V 11 1 en PDFJorge SingPas encore d'évaluation
- EF4e Beg Quicktest 05Document3 pagesEF4e Beg Quicktest 05terrenoruralcamboriuPas encore d'évaluation
- My Public Self My Hidden Self My Blind Spots My Unknown SelfDocument2 pagesMy Public Self My Hidden Self My Blind Spots My Unknown SelfMaria Hosanna PalorPas encore d'évaluation
- UgpeDocument3 pagesUgpeOlety Subrahmanya SastryPas encore d'évaluation
- Havehas Affirm Neg Interrogwith Aliens - 19229Document3 pagesHavehas Affirm Neg Interrogwith Aliens - 19229Ana Victoria Cuevas BeltránPas encore d'évaluation
- A6V10424583 - 2 - and 3-Port Valves With - BR - Flanged Connections - enDocument14 pagesA6V10424583 - 2 - and 3-Port Valves With - BR - Flanged Connections - enAjdin BuljubasicPas encore d'évaluation
- Doingwell Coaching ServicesDocument4 pagesDoingwell Coaching ServicesPaweł PawełPas encore d'évaluation
- Acuson P10Document2 pagesAcuson P10anon-259218Pas encore d'évaluation
- Argumentative Essay Research PaperDocument5 pagesArgumentative Essay Research PaperJadPas encore d'évaluation
- Article 1, The Role of Science and TechnologyDocument3 pagesArticle 1, The Role of Science and TechnologyNSBMRPas encore d'évaluation
- Chapter Six Account Group General Fixed Assets Account Group (Gfaag)Document5 pagesChapter Six Account Group General Fixed Assets Account Group (Gfaag)meselePas encore d'évaluation
- BR Interlock Pallet Racking System 2009 enDocument8 pagesBR Interlock Pallet Racking System 2009 enMalik Rehan SyedPas encore d'évaluation
- Radproduction Chapter 2-9Document276 pagesRadproduction Chapter 2-9Christian DioPas encore d'évaluation
- Hydrolysis and Fermentation of Sweetpotatoes For Production of Fermentable Sugars and EthanolDocument11 pagesHydrolysis and Fermentation of Sweetpotatoes For Production of Fermentable Sugars and Ethanolkelly betancurPas encore d'évaluation
- Mdp36 The EndDocument42 pagesMdp36 The Endnanog36Pas encore d'évaluation