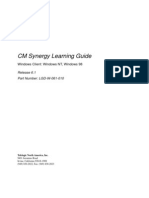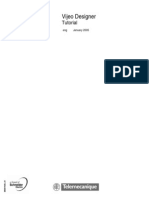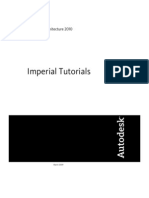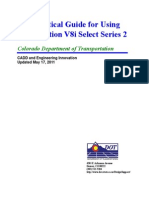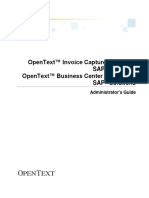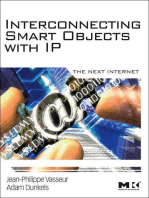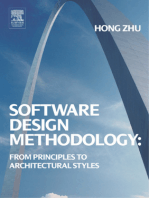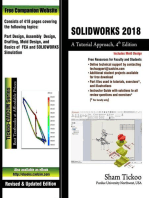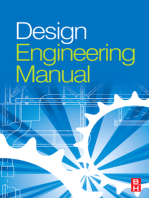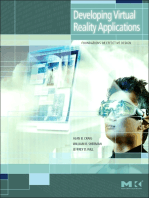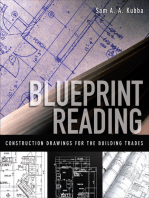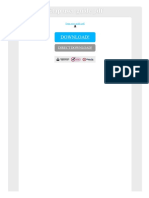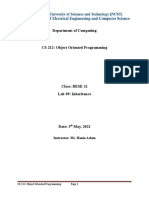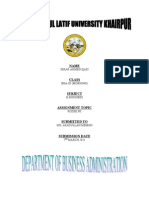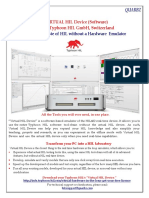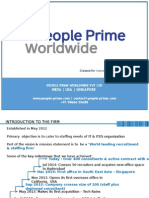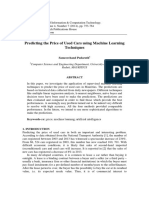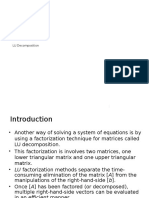Académique Documents
Professionnel Documents
Culture Documents
Handout 21553 Cs21553 Vermeulen Au2016
Transféré par
KelvinatorCopyright
Formats disponibles
Partager ce document
Partager ou intégrer le document
Avez-vous trouvé ce document utile ?
Ce contenu est-il inapproprié ?
Signaler ce documentDroits d'auteur :
Formats disponibles
Handout 21553 Cs21553 Vermeulen Au2016
Transféré par
KelvinatorDroits d'auteur :
Formats disponibles
CS21553
Construction Dynam(o)ite
Explode Productivity with Dynamo
Dieter Vermeulen - Autodesk
Learning Objectives
Understand the wide range of possibilities Dynamo offers for the construction industry
Learn how to create your own Dynamo scripts to automate and manage the creation of
constructible BIM models
Learn how to use computational design to apply your design rules on construction models
in Revit
Learn how to make custom model checks to increase the constructability of your Revit
model
Description
The step from detailed design to construction in a Building Information Modeling (BIM)-enabled
workflow is a challenge for many design offices and construction companies. In many situations,
designs need to be changed after contractors have reviewed the models on constructability. In
this class, you will discover how you can involve computational design in this process. You will
learn how to use the Dynamo extension to automate all kinds of custom tasks in Revit software
to make your design constructible. You will get inspired by the wide range of possibilities the
Dynamo extension offers to create your own model check and to automate the creation of
construction elements. This session features Revit, Dynamo Studio and Navisworks Manage.
Your AU Expert
Working as a Technical Sales Specialist AEC for the Northern European region
at Autodesk, Dieter Vermeulen is specialized in the products of the structural
solutions portfolio. Within that domain he supports the channel partners and
customers with workflow solutions, especially - but not limited to - for design and
engineering. With Revit, Robot Structural Analysis and Dynamo as his sidekicks,
he is offering BIM workflow solutions covering the building process from design
over analysis to fabrication for steel and concrete constructions. He has over 15
years of experience in the structural engineering business, starting his career in
2000 at Jacobs Engineering in Belgium.
Twitter www.twitter.com/BIM4Struc Team Blog www.autodesk.typepad.com/bimtoolbox/
LinkedIn www.linkedin.com/in/dietervermeulen YouTube www.youtube.com/user/RevitbeyondBIM
Blog www.revitbeyondbim.wordpress.com
Table of Contents
Table of Contents ..................................................................................................................... 2
Computational Design ............................................................................................................. 5
What is computational design? .............................................................................................. 5
Autodesk Dynamo............................................................................................................. 5
Genetic Optimization ............................................................................................................. 6
Genetic Optimization workflow .......................................................................................... 7
Getting started ......................................................................................................................... 8
Used software .......................................................................................................................... 9
Autodesk Software ................................................................................................................ 9
Dynamo Packages ................................................................................................................ 9
Live Design Clash Verification ...............................................................................................12
DynaWorks ...........................................................................................................................12
Workflow ..............................................................................................................................13
Pre-requisites .......................................................................................................................14
Datasets ...............................................................................................................................15
Set up the Navisworks model ...............................................................................................16
Set up the Revit model .........................................................................................................18
Set up the Dynamo script .....................................................................................................22
Input.................................................................................................................................24
Initialization of Models ......................................................................................................25
Navisworks Clash Analysis & Results ..............................................................................27
Visualize Clashed Elements in Revit ................................................................................32
Clash Views in Revit ........................................................................................................33
Place Clash Indicators in Revit.........................................................................................35
Crane Position Optimization ..................................................................................................39
Introduction ..........................................................................................................................39
Crane Analysis Method Description ......................................................................................39
Result assignment with Lift Status Values ........................................................................41
Evaluation of results with Lift Score .................................................................................42
Representing Results in Revit ..........................................................................................42
Crane Analysis Types in Dynamo .........................................................................................46
Input parameters for Crane Analysis ....................................................................................47
Part 1 - Element Collection ..............................................................................................48
Construction Dynam(o)ite Explode Productivity with Dynamo 2
Part 2 User Input ...........................................................................................................49
Part 3 Lift Capacity from Excel ......................................................................................50
Part 4 Fixed Sample Creation .......................................................................................50
Single Crane - Method 1 Situation Calculation......................................................................51
General overview .............................................................................................................52
Initialization ......................................................................................................................53
Analyze ............................................................................................................................56
Evaluation ........................................................................................................................58
Single Crane - Method 2a Parametric Run ...........................................................................61
General Overview ............................................................................................................62
Initialization ......................................................................................................................63
Analyze ............................................................................................................................65
Evaluation ........................................................................................................................67
Single Crane - Method 2b Parametric Run with Capture ......................................................73
Update & Export Analysis Results ....................................................................................74
Resulting Files .................................................................................................................75
Single Crane - Method 3 Genetic Optimization .....................................................................76
Representation of the Optimization Problem ....................................................................77
General Overview ............................................................................................................78
Genetic Optimization ........................................................................................................79
Evaluation of Results .......................................................................................................85
Double Crane - Method 1 Situation Calculation ....................................................................88
General Overview ............................................................................................................89
Analyze ............................................................................................................................90
Evaluation ........................................................................................................................92
Double Crane Method 2a Parametric Run .........................................................................93
General Overview ............................................................................................................94
Analyze ............................................................................................................................95
Evaluation ........................................................................................................................97
Double Crane Method 3 Genetic Optimization ...................................................................98
Representation of the Optimization Problem ....................................................................99
General overview ...........................................................................................................100
Genetic Optimization ......................................................................................................101
Evaluation of Results .....................................................................................................103
Construction Dynam(o)ite Explode Productivity with Dynamo 3
Crane Analysis in the Cloud with Project Fractal ................................................................107
Design Variables ............................................................................................................107
Create SAT model from the Revit project .......................................................................108
Crane Analysis with Dynamo Studio ..............................................................................109
Crane Analysis with Fractal ............................................................................................114
BIM4Struc.CraneAnalysis node list.....................................................................................119
Element.SingleCraneAnalysis ........................................................................................119
LiftScore Calculation ......................................................................................................124
Update & Export Single Crane Results ..........................................................................125
Single Crane Analysis Fitness Function .........................................................................126
Double Crane Analysis Fitness Function ........................................................................128
Learning Resources..............................................................................................................129
Table of Figures ....................................................................................................................130
Construction Dynam(o)ite Explode Productivity with Dynamo 4
Computational Design
What is computational design?
The last few years we all experienced the transition from traditional Computer Aided Design
(CAD) to Building Information Modelling (BIM). As our projects are getting more complex, and
need more design solutions, the current BIM focused workflow is challenged again. The answer
on that is Computational Design. This new design approach represents a profound shift in
design thinking and methods. Representation is being replaced by simulation, and the crafting
of objects is moving towards the generation of integrated systems through designer-authored
computational processes.
While there is a particular history of such an approach in the building industry, its relative
newness requires the continued progression of new modes of design thinking for the designers
and engineers of the 21st century.
Literally, computational design means giving shape with the means of the power of a
computer and scripting.
Autodesk Dynamo
Autodesk gives an answer to this new challenge in our design world. This solution is called
Autodesk Dynamo (open source) and Autodesk Dynamo Studio (Subscription). Dynamo
lets designers and engineers create visual logic to explore parametric designs and automate
tasks. It helps you to solve challenges faster by designing workflows that drive the geometry
and behavior of design models. With Dynamo you will extend your designs into interoperable
workflows for documentation, fabrication, coordination, simulation, and analysis.
Construction Dynam(o)ite Explode Productivity with Dynamo 5
Genetic Optimization
Genetic Optimization is an optimization technique that makes use of Genetic Algorithms (GA).
GAs usually operate on solutions that are encoded as genotypic representations (called
chromosomes) from their original phenotypic representations (i.e. actual data values). GAs start
with a set of initial solutions (population) that are randomly generated in the search space. For
each solution in the current population, objective functions defining the optimization problem are
evaluated and a fitness value is assigned to reflect its (relative) merit standing in the population.
Based on the fitness values, a GA performs a selection operation that reproduces a set of
solutions with higher fitness values from the previous generation to fill a mating pool. A
crossover operation is then pursued with which two parent solutions in the mating pool are
randomly selected and interchange, with a prescribed crossover probability, their respective
string components at randomly selected bit locations referred to as cross sites. The resulting
new solutions are called children or offspring. This step is meant to hopefully combine better
attributes from the parent solutions so that child solutions with improved merits could be
created. The next operation in GA is mutation that changes the genotype value at one or more
randomly selected bit locations in a child solution with a prescribed mutation probability. This
operation serves to possibly recover useful information that may never be accessible through
selection and crossover operations and therefore encourages search into a completely new
solution space. After these three basic operations, a new generation is created. The search
process continues until prescribed stopping criteria are met, for example, when the maximum
generation number is reached or improvement of the generation-wise optimized solutions is
negligible.
Unlike single-objective problems where the objective function itself may be used as the fitness
measure (possibly further with scaling and constraint-handling treatment), a multi-objective
optimization algorithm needs a single fitness measure that reflects the overall merit of multiple
objectives.
Construction Dynam(o)ite Explode Productivity with Dynamo 6
Genetic Optimization workflow
A typical workflow in a genetic optimization process is represented in the flowchart below:
FIG. 1 - GENETIC OPTIMIZATION WORKFLOW
Construction Dynam(o)ite Explode Productivity with Dynamo 7
Getting started
For better understanding of this handout, a basic knowledge of Dynamo and Revit is advised.
A comprehensive list of learning resources is listed at the end of this handout.
FIG. 2 - DYNAMO GRAPHICAL USER INTERFACE
Construction Dynam(o)ite Explode Productivity with Dynamo 8
Used software
Autodesk Software
The software that is used to work out the examples in the next chapters:
Autodesk Revit 2017.1
Used for setting up the base models
More info on: http://www.autodesk.com/products/revit-family/overview
Autodesk Navisworks Manage 2017
Used in this class for performing clash detections.
More info on: http://www.autodesk.com/products/navisworks/overview
Autodesk Dynamo 1.2.0
Free open-source tool used for computational design approach of the presented
construction problems.
More info on: http://www.dynamobim.org
Dynamo Studio 2017 v.1.2.0.2871
Dynamo Studio software is a stand-alone programming environment that lets designers
create visual logic to explore parametric conceptual designs and automate tasks.
More info on: http://www.autodesk.com/products/dynamo-studio/overview
Project Fractal Alpha
Cloud based platform to explore the parametric design space of models created in
Dynamo Studio with the automatic generation of a wide sampling of options.
More info on: https://home.fractal.live/
Dynamo Packages
Optimo for Dynamo v. 0.1.2
Free package (plugin) for Dynamo with Genetic Algorithm nodes for the optimization of
design and analysis.
More info on: https://github.com/BPOpt/Optimo/wiki/0_-Home
DynaWorks17 v. 1.1.1
Free package for Dynamo which contains the binary files for using Navisworks in
Dynamo. You will need Dynamo and Navisworks Simulate or Manage to use this library.
More info on: https://github.com/Gytaco/DynaWorks
BIM4Struc.CraneAnalysis v 1.2.0
Free package containing custom nodes for performing crane analysis in a Revit model,
in order to define the ideal position of one or more tower cranes. This is explained in this
chapter of this handout.
Construction Dynam(o)ite Explode Productivity with Dynamo 9
The Dynamo packages can be found in Dynamo, by performing the next steps:
1. In Dynamo, go to Packages > Search for a Package.
2. In the next dialog find the appropriate package and install using the arrow button.
FIG. 3 - DYNAMO PACKAGE MANAGER
Construction Dynam(o)ite Explode Productivity with Dynamo 10
LIVE CLASH DESIGN
VERIFICATION
Construction Dynam(o)ite Explode Productivity with Dynamo 11
Live Design Clash Verification
In this example you will learn how to stream clash results from Navisworks live into your Revit
design, and see how design changes affect the clash tests with Dynamo and the DynaWorks
package.
DynaWorks
Dynamo provides a direct access to the Revit API and offers possibilities for advanced
geometry creation, data manipulation and automation of Revit tasks. Dynamo comes with a set
of default nodes, which can be extended by the downloadable packages provided by the
Dynamo community. One of the packages especially interesting for the construction industry is
the DynaWorks package by Adam Sheather, which provides access to the Navisworks API thus
connecting Revit and Navisworks in a completely new way.
Please note that there are different versions of DynaWorks for Navisworks 2015 / 2016 / 2017.
Once you have installed DynaWorks, you can find following sections in your Dynamo Library:
As the sections above are already showing, there are four main areas
where DynaWorks will help you:
ClashDetection: with these functions you can bring back your clashes
from Navisworks to Revit, e.g. to color the elements which are clashing
or to append comments from the Navisworks clash report to the
appropriate Revit element.
FileSettings: provides nodes for opening, appending and saving
Navisworks files through Dynamo. This can be very useful with big projects or with updates, as
it can help you automatize your work.
Objects: offers access to Navisworks attributes, which can then by synced with the Revit model
Views: can retrieve saved views from Navisworks and bring them back to Revit.
DynaWorks will retrieve the results of your clash tests set up in Navisworks including all
information like status, comments etc. This information can then be used to place Clash
Indicators with these parameters in Revit and to make clash views around the point.
Construction Dynam(o)ite Explode Productivity with Dynamo 12
Workflow
The general workflow that is used in this example is following the next steps:
1. Append the Revit models to a new Navisworks project and set up the Clash Tests
2. Modify/Add design in the Revit model(s).
3. Run the Dynamo script. This will change the Clash property of the analyzed elements,
create separate sectioned 3D views showing each clash and place an indicator (by
means of a 3D arrow with attributes) in the Revit model at the clash points.
4. Make new changes and run the script again. This will remove the clash views and
indicators of resolved or approved clashes and generate new views and indicators for
the new clashes.
FIG. 4 - RESULT IN REVIT BEFORE & AFTER CLASH REVIEW
Construction Dynam(o)ite Explode Productivity with Dynamo 13
Pre-requisites
Before you continue with this chapter, make sure the next two packages are installed in
Dynamo (read more here).
1. DynaWorks17 used for streaming the clash results from Navisworks to Dynamo.
2. Steamnodes 1.0.0 used for the view creation in Revit.
Construction Dynam(o)ite Explode Productivity with Dynamo 14
Datasets
The datasets for each product that are used for this script are listed below:
DATASETS
REVIT Models:
Structural Model.rvt
MEP Model.rvt
NAVISWORKS Coordination model:
Coordination Model.nwf
DYNAMO Workspace:
Live Design Clash Check.dyn
Custom nodes & Packages
Document.Save.dyf
DynaWorks17
Steamnodes 1.0.0
Construction Dynam(o)ite Explode Productivity with Dynamo 15
Set up the Navisworks model
The coordination model needs to be set up in Navisworks Manage by following the next steps.
(1) Create a new project in Navisworks Manage 2017.
(2) Append the Structural Model.rvt and MEP Model.rvt as Revit file types to the project.
Construction Dynam(o)ite Explode Productivity with Dynamo 16
(3) Set up the appropriate clash detection tests in the Clash Detective panel
(4) Save the model to Clash Detection.nwf in the same folder as the Dynamo script.
Construction Dynam(o)ite Explode Productivity with Dynamo 17
Set up the Revit model
To ensure compatibility with the Dynamo script some things should be set up in the Revit model
before running the script.
(1) Create a project parameter called Clash as a Yes/No parameter to hold the results from
the Dynamo clash stream to Revit.
This will add this parameter to all indicated categories.
Construction Dynam(o)ite Explode Productivity with Dynamo 18
(2) Create View Filters, based on the Clash parameter to visualize the clashing elements
based on the value of the parameter. This view filter will be used in View Templates.
(3) Create a View Template, which holds the settings for the visualization of the View Filter.
Construction Dynam(o)ite Explode Productivity with Dynamo 19
(4) Additionally some Schedules are created to show the created Clash Indicators and to give
an overview of the elements that are Clashing. The sheets are updated automatically a
change is done in the properties of the elements.
Construction Dynam(o)ite Explode Productivity with Dynamo 20
(5) Optionally you can link the MEP.rvt model as a reference in the Structure.rvt model. But this
is not necessary to make it working, as the MEP model gets coordinated through the
coordination model in Navisworks.
Construction Dynam(o)ite Explode Productivity with Dynamo 21
Set up the Dynamo script
The workflow for reading the clashes in Dynamo and return feedback to Revit is explained in the
flowchart on the figure below.
FIG. 5 - LIVE DESIGN CLASH VERIFICATION FLOWCHART
Construction Dynam(o)ite Explode Productivity with Dynamo 22
The script consists of the 6 big parts, which are translating the flowchart of FIG. 5 in the graph
below.
(1) Input
User input such as reference to the Navisworks file, Revit elements to analyze, setting up
family types.
(2) Initialization of Models
Reading the information from the Revit and Navisworks model and setting the base for the
clash test run.
(3) Navisworks Clash Analysis & Results
Part where the clash test is run and all relevant information is read into Dynamo.
(4) Set Clashed Elements in Revit
Change the Clash parameter of the analyzed Revit elements to visualize results
(5) Clash Indicators in Revit
Create physical objects in the Revit model at the clash point.
(6) Clash Views in Revit
Create views in Revit around the clash using a Section Box.
Each of them is explained in the topics below.
Construction Dynam(o)ite Explode Productivity with Dynamo 23
Input
Select the Navisworks coordination
model.
Select which elements should be
synced with the coordination model,
and will receive clash result feedback.
Choose between all possible clash
indicator types.
Choose the appropriate settings for
the clash indicators:
The vertical offset between the
detected clash point and the
insertion point of the indicator.
Units multiplier. The used
DynaWorks nodes detect graphical
information in metric [m], while the
Revit project is in [mm].
Finally choose the right clash
indicator family and type.
Construction Dynam(o)ite Explode Productivity with Dynamo 24
Initialization of Models
In this section of the script the Revit and Navisworks model get initialized for the clash detection.
(1) Each time a change is done in the Revit model, the script should rerun from the start. This
can be triggered by bringing all editable elements into a List.Create node. If one of these
elements change (i.e. new indicators are placed or the geometry of wall changed), then this
node gets dirty and needs a rerun: so the Navisworks model gets opened again and will
rerun the clash, based on the updated (saved) Revit model. Everything that follows on this
node will rerun then too.
item0 = The Revit building components
item1 = All existing Clash Indicators
item2 = The Save status of the Revit model
item3 = The Navisworks coordination model
Note: The order the inputs get into the List.Create are important as they will be
executed in that order. (i.e. Save the Revit model before the Navisworks model gets
opened).
(2) Break up the list again in the right order.
(3) Open the Navisworks coordination file. In this case the file gets opened in the background.
Construction Dynam(o)ite Explode Productivity with Dynamo 25
(4) With Transaction.End every Dynamo operation is stopped before you continue. This is
needed to access the Revit API in order to save the file (step 7). The input of this node are
the collection of Revit building components from the Input group.
(5) If the list of elements is not empty then a False statement is returned.
(6) This False statement is reversed in order to trigger the Document.Save node with a True
value.
(7) The Document.Save node is a custom node, which is delivered with the datasets. This
node saves the current Revit project, when the Switch input equals True and returns if the
model was saved or not.
Generally these nodes are triggered (get dirty) once the building components are edited and
the model thus needs to be saved (and the Navisworks coordination model needs to be
refreshed).
Construction Dynam(o)ite Explode Productivity with Dynamo 26
Navisworks Clash Analysis & Results
This is the core part of the script, where the clash tests in Navisworks are started, and the
results are filtered out.
This phase consists of 6 main groups:
(1) Run the clash test in Navisworks, and get the results
(2) Extract the Clash Test Name and Clash Result Name to create unique names (for view
creation)
(3) Create a boolean filter that makes a difference between clashes, depending on their results
(4) Filter the clash results
(5) Get the Revit IDs of the clashing elements.
(6) Create a unique ID (clash indicator).
In the next topics these are described in depth.
Construction Dynam(o)ite Explode Productivity with Dynamo 27
STEP 1 - CLASH TEST RUN
(1) Run the clash tests in the Navisworks model opened in the background.
(2) Save the coordination model, for later review
(3) Get the Clash Test objects
(4) Get the Clash Result objects for all clash tests.
Clash Tests
Clash Results
Construction Dynam(o)ite Explode Productivity with Dynamo 28
STEP 2 CREATE UNIQUE NAMES BASED ON THE RESULTS
(1) Get the name of the Clash Result in Navisworks (Clash1, Clash2, )
(2) Get the name of the Clash Test in Navisworks from (3) in Step 1.
(3) Combine the names into one unique text string, which will be used as view name when
creating clash views. See later in this chapter.
(4) Filter the unique view names based on the Boolean filter, defined in Step 3.
STEP 3 - CREATE A BOOLEAN FILTER
(1) Get the Status property of a Clash Result and indicate in the Code Block which clash states
you want to filter out, combined in a list.
(2) Compare the resulted status names with any of your indicated ones.
(3) The result is a boolean list, telling which clash result should be filtered out. True means the
clash meets one of state filters (resolved or approved). False means the clash result is a
new or active one.
Construction Dynam(o)ite Explode Productivity with Dynamo 29
STEP 4 - FILTER CLASH RESULTS
Finally the Boolean filter from Step 3, is used to filter the clash results from Step 1.
STEP 5 - CLASH ELEMENT IDS
(1) Get the Revit reference with the Navisworks clash object from the clash results (from
DynaWorks17)
(2) Get the attributes from the Navisworks object (from DynaWorks17)
(3) Get the Element ID of the clash object
(4) The result are the Revit IDs in a number format of the clashing elements.
A = Structural Model
B = MEP Model
Construction Dynam(o)ite Explode Productivity with Dynamo 30
STEP 6 - CREATE UNIQUE ID
The resulting IDs from Step 5 are combined to create a unique ID. This ID is used as value for
the Mark parameter of the clash indicators.
As the Mark parameter needs unique input this is the best way to get a unique ID as 2 objects
can only be detected as 1 clash.
Construction Dynam(o)ite Explode Productivity with Dynamo 31
Visualize Clashed Elements in Revit
(1) In the first part the resulting Revit IDs from the clash tests, defined in Step 5 of previous
chapter, are compared with the Revit IDs of all verified elements (defined in the Input
phase). The Python Script node returns the index of the element in the Clash list matching
its position in the full Revit elements list. A clash can occur multiple times on one element
can occur multiple times in the Clash list and can thus return multiple times the same index.
(2) The resulting indexes are then used to filter the Revit elements. On top the indexes are
used to only remain the elements without a clash result or an approved or resolved clash.
On the bottom only the clashing elements are taken.
In the Revit project there is a project parameter called Clash assigned to different
categories (read here). Depending on the elements clash status the Clash parameter gets
the value 0 (false) or 1 (true).
Construction Dynam(o)ite Explode Productivity with Dynamo 32
Clash Views in Revit
In this phase a 3D view with section box around the clash point is created, showing the clashing
elements and the clash indicator. This phase needs the Steamnodes package to create the 3D
views. The views may only be generated if they dont exist yet for that clash. And when a clash
is filtered as Resolved or Approved then the clash view needs to be deleted, if exists.
STEP 1 FILTER THE EXISTING CLASH VIEWS
(1) A python script node, Get existing view names, is used to get all the existing view names in
the Revit project.
(2) This list is compared with the created unique view names from the clash results. When the
result is True then the clash view doesnt exist yet.
(3) The Boolean filter from (2) is now used to filter the clash points (read here)
(4) Also the views names are filtered, to keep only the new to-create ones.
Construction Dynam(o)ite Explode Productivity with Dynamo 33
STEP 2 CREATE CLASH VIEWS
(1) Create a 3D cropped view around the filtered clash points, defined in Step 1 (3). This node
is part of the Steamnodes package, which you need to install prior to running this script.
(2) Set the view name of the 3D clash view to the unique view name that was created
previously.
(3) Optionally apply a view template to set the view representation. This view template needs
to be available in the Revit project (read here).
STEP 3 DELETE IDLE CLASH VIEWS
This step uses a Python node called Delete Views. The code calls the Revit API to delete a
given set of views. In this case the views for resolved and approved clashes are removed.
These view names are defined and filtered previously in this step.
Construction Dynam(o)ite Explode Productivity with Dynamo 34
Place Clash Indicators in Revit
To visualize the clashes better in the Revit project, a Clash Indicator is placed on the resulting
clash point from Navisworks. These indicators are also provided with parameters, which can be
scheduled.
Construction Dynam(o)ite Explode Productivity with Dynamo 35
STEP 1 DELETE IDLE CLASH INDICATORS
(1) Get all the clash indicators
(2) Get the value of their Mark parameter and compare them with the output of the unique IDs
that where generated previously (read here). Remark the list levels that are set in the
Contains node.
(3) The resulting boolean values are inversed, to have the same filter layout as other boolean
filters in this script. (IN= Resolved/Approved, OUT= New/Active)
(4) The python node Delete Elements calls the Revit API to delete all idle clash indicators,
corresponding with clashes that are set to the Resolved or Approved status.
Construction Dynam(o)ite Explode Productivity with Dynamo 36
STEP 2 CREATE CLASH INDICATORS IN REVIT
(1) Get the clash point of the elements clashing in Navisworks. Remark that in this script the
metric version of the node is used. The resulting points are expressed in [m], so the values
are converted to the project unit, [mm], in the Code Block.
(2) The points are used to place the Clash Indicators in the Revit model
(3) Collect the properties of the clash to add to the clash indicator parameters.
a. The first property is the name of the Clash Test, previously defined.
b. The second item is the name of the Clash Result.
c. The third item needs to be stored in the Mark parameter, and used the unique ID
that is generated for the clash.
d. The last item is the comment that is optionally added to the clash in the Navisworks
coordination model. This is always taking the most recent comment.
(4) Combine the parameter names and their values with the Element.SetParameterByName to
provide the clash indicators of custom properties.
Construction Dynam(o)ite Explode Productivity with Dynamo 37
CRANE POSITION
OPTIMIZATION
Construction Dynam(o)ite Explode Productivity with Dynamo 38
Crane Position Optimization
Introduction
Tower cranes are most likely the key elements of production equipment on todays building
construction sites. They need to lift and transport a huge variety of elements (and thus loads).
Tower cranes are submitted to lots of constraints like overlapping work zones, time, load
capacity, ranges
Why optimizing the position of tower cranes?
It is important for a contractor to identify the optimal number and location of tower cranes. This
helps avoiding conflicts between several cranes. Possible hoisting problems can be detected
before the construction gets built. And finally the contractor saves time and cost by not having
an overload of cranes on site.
Crane Analysis Method Description
The analysis of the range and capacity of a tower crane can be analyzed in many ways. In this
particular case the analysis is based on a simplified method described in the flowchart
presented in FIG. 6. This method calculates the Lift Status of each element depending on its
location relative to the tower crane and truck and its weight.
The main inputs are:
Building Components: A selected set of Revit elements (floors, walls, structural
framing, parts ), which need to be lifted on the construction site.
Lift Capacity Table: a list of values representing the loading capacity of a tower crane
depending on the hoisting range.
Truck: this is also called the Supply zone. In this example the supply zone is
represented by a truck in the Revit model.
The core of the analysis in Dynamo is contained in a custom node called
Element.SingleCraneAnalysis.dyf, which is part of the BIM4Struc.CraneAnalysis package for
Dynamo. This chapter explains the content of the package in detail.
This custom node calculates the Lift Status of
each Revit element in the analysis set (Building
Components), based on the flowchart, and returns
a sorted list of elements with an assigned Lift
Status Value.
Additionally the lift status values for the whole
construction can be evaluated into a Lift Score,
representing the effectiveness of the crane
position(s). Read more here how this is calculated.
When reusing the outcome as parameter values in Revit it is possible to even visualize the
results in the Revit views, by means of View Filters. Read more about this in this part.
Construction Dynam(o)ite Explode Productivity with Dynamo 39
FIG. 6 - Element Lift Analysis Flowchart
Construction Dynam(o)ite Explode Productivity with Dynamo 40
Result assignment with Lift Status Values
The Lift Status can be interpreted as follows:
- Liftable:
The element is fully within the capacity of the crane either when lifting from the truck or
when putting on its place in the building.
- Liftable but Truck Issue:
The element is within the capacity of the crane to be put on its place in the building, but
the truck is too far away from the crane, to lift the element. So the delivery points is ok,
but the supply point is out of range for the crane.
- Non-Liftable:
The element is not within the capacity of the crane, and cannot be lifted due to its
weight, combined with its distance to the crane.
- Unreachable:
The element is too far away from the crane to be lifted.
In this project an integer is used to identify each Lift Status. These integers are then grouped
into a list v for later use in the scripts as LiftStatusValues. The integers are further also used
for representing the results in Revit, using view filters.
These values can also be used in the Dynamo environment to group elements according their
lift status.
Construction Dynam(o)ite Explode Productivity with Dynamo 41
Evaluation of results with Lift Score
In each of the methods described further in this chapter, the goal is to find a solution with a
minimal Lift Score. This score is an indication of the optimal position of a crane in order to be
able to lift all the elements in the analysis set, from the truck (supply) to its final destination in
the building (delivery). The smaller the number, the better the crane is positioned. A Lift Score
equal to 0 is the optimal one.
The Lift Score is defined based on the Lift Status of each element in the analysis set. For each
Lift Status you assign a score and the total of scores returns the Lift Score.
To make it easier to find an optimal solution, its advised to well differentiate the Lift Status
Scores per Lift Status. This means that Liftable elements should have the minimum score,
preferable 0, and the Unreachable elements should have an excessive score (i.e. 100), as
this is an unacceptable situation. The Liftable but Truck Issue can be solved by moving the
truck, thus its influence is not that big. The Non-Liftable status has a bigger influence, but can
be solved by splitting up the elements or by increasing the crane capacity.
In the examples of this class the following Lift Scores are used:
Lift Status Value Lift Score
Lift Status
in Revit for Analysis
Liftable 0 0
Liftable but Truck Issue 1 5
Non-Liftable 2 20
Unreachable 3 100
This is explained more in detail on the specific examples further in this handout.
Representing Results in Revit
Construction Dynam(o)ite Explode Productivity with Dynamo 42
For each of the lift states a parameter value is assigned to the element (Lift Status Value), in
order to visualize the analysis results. In this project, the parameter Lift Status is created as a
Project Parameter in Revit, to hold this value.
With the use of Filters in Revit, we can group the elements based on the value of the Lift Status
parameter.
Construction Dynam(o)ite Explode Productivity with Dynamo 43
Per view you can create a representation configuration in Revit with the Visibility/Graphics
Overrides and assign an override for each View Filter.
Construction Dynam(o)ite Explode Productivity with Dynamo 44
FIG. 7 - EXAMPLE OF LIFT STATUS RESULTS REPRESENTATION
Construction Dynam(o)ite Explode Productivity with Dynamo 45
Crane Analysis Types in Dynamo
In this class multiple possibilities to analyze and evaluate the crane position, are considered.
The examples are created for a single crane and a double crane setup.
FIG. 8 - CRANE SETUPS
The next analyses are explained on both of the setups:
Situation Analysis: evaluates the current setup in Revit and returns the Lift Status
Values in Revit and the Lift Score in Dynamo.
Parametric Run: evaluates a given list of possible positions of the crane(s) and returns
the Lift Score for each situation in Dynamo. The results for the minimal Lift Score can
then be used to reposition the cranes in Revit.
Genetic Optimization: generates a random list of possible crane(s) positions and uses
genetic algorithms to find the optimal position(s) of the crane(s), returning the smallest
possible Lift Score.
Cloud based design exploration: Explore the parametric design space of models
created in Dynamo Studio with the automatic generation of a wide sampling of options.
Construction Dynam(o)ite Explode Productivity with Dynamo 46
Input parameters for Crane Analysis
Each of the Crane Analysis is based on the same layout for the input of elements, external data
and user input parameters. The Input phase consists of 4 parts, explained below.
Part 1 Element Collection
Collects the elements from the Revit model
according their category.
Part 2 User Input
Parameters to be changed by the user, such as
wall weight, lift status values,
Part 3 Lift Capacity from Excel
Reads the Excel table containing the crane
specifications.
Part 4 Fixed Sample Creation
Definition of UV divisions of a surface boundary.
This is only used with the Parametric Run
methods.
Construction Dynam(o)ite Explode Productivity with Dynamo 47
Part 1 - Element Collection
Collects the elements from indicated categories and sorts them according the Revit ID. You can
add other categories to the List.Create node.
FIG. 9 - ELEMENT SOLIDS IN DYNAMO
Construction Dynam(o)ite Explode Productivity with Dynamo 48
Part 2 User Input
Volumetric weight of the elements taking into account
concrete, reinforcement steel and cavities.
Selection of the crane and truck elements in Revit.
In case of the Parametric Run or Genetic Optimization
method, you also need to select the surface of the floor or
building pad which limits the crane position.
This code block is used to define the base set of Lift
Status Scores.
At the bottom the parameter used in Revit to store the Lift
Status Values is given as a string.
This optional part is only used in the method Parametric
Run with Capture and is needed to indicate a folder where
the screen captures of the current Revit view need to be
stored. The code block gives the file extension, which is
png by default.
Use this code block to define the base set of Lift Status
Values.
Construction Dynam(o)ite Explode Productivity with Dynamo 49
Part 3 Lift Capacity from Excel
This classical node group reads the crane specifications from an indicated Excel sheet, as
shown in FIG. 10 and returns the Crane Range (column A) and Loads (column B) as numbers.
FIG. 10 - CRANE SPECS IN EXCEL
Part 4 Fixed Sample Creation
This node group is only used in the Parametric Run methods. The result from this operation is a
list of values between 0 and 1 that are further used to define points on the boundary surface,
using a UV division method.
Construction Dynam(o)ite Explode Productivity with Dynamo 50
Single Crane - Method 1 Situation Calculation
A Situation Calculation is a method where the current position of a tower crane is analyzed and
evaluated. The result is a Lift Score and Lift Status Values assigned to the Revit elements,
which can be used as base for View Filters then.
DATASETS
REVIT Start model:
Single Crane Optimization Case 1 00 Start.rvt
Finalized model:
Single Crane Optimization Case 1 01 Situation Calculation.rvt
DYNAMO Workspace:
SingleCraneAnalysis - 01 Situation Calculation.dyn
Custom nodes:
From the BIM4Struc.CraneAnalysis package
External input:
LiftRangeCapacity.xlsx
FIG. 11 - SINGLE CRANE OPTIMIZATION - BEFORE ANALYSIS
Construction Dynam(o)ite Explode Productivity with Dynamo 51
General overview
The method consist of 4 phases:
Input: Collecting elements from Revit, reading external data and custom user input.
Read this section.
Initialization: Section used for calculating and consolidating the information from the
user input.
Analyze: Performs the actual crane analysis and returns the Lift Score
Evaluation: Evaluates the Lift Score and returns feedback in Revit and Dynamo.
Construction Dynam(o)ite Explode Productivity with Dynamo 52
Initialization
In this second phase, the information that has been collected in the Input phase, is evaluated,
calculated and consolidated to be used further in the Analyze phase.
Construction Dynam(o)ite Explode Productivity with Dynamo 53
ELEMENT CALCULATION POINT
This group of nodes reads the resulting elements from the Element Collection and defines the
centroid of the solids shaping the element in Revit. In case the element consists of multiple
solids, they are merged together with the Solid.ByUnion node. The resulting centroid point is
then used to create a new point on Z=0 reusing the X- and Y-coordinate of the centroid. The
results is then the Element Calculation Point (or the delivery position)
ELEMENT WEIGHT CALCULATION
A second item that is needed for the analysis is the weight of each element. The weight is
calculated based on the Volume (from the elements parameters) and Volumetric Weight
(defined in the User Input) of the elements. In case an element is a Part (which means it can be
a floor, wall, beam, column ) the original category is detected and that value is used to define
the volumetric weight using the enumerators of the Code Block.
Construction Dynam(o)ite Explode Productivity with Dynamo 54
CRANE & TRUCK CALCULATION POINT
The calculation points for the crane and truck, which are needed to get the distance between
supply crane delivery points, are based on the insertion point of the family instance. Again,
the points are recalculated to a new point with Z = 0.
Construction Dynam(o)ite Explode Productivity with Dynamo 55
Analyze
The Analyze phase is the part where the input and initialized data are put together and
analyzed. The result is a Lift Score.
1 ELEMENT LIFT ANALYSIS
Evaluates the distance between the elements delivery point, the crane and the supply point
(truck) and returns a grouped list of elements with their Lift Status value. This is done with a
custom node Element.SingleCraneAnalysis delivered by the BIM4Struc.CraneAnalysis
package. The contents of this node are explained in this chapter.
FIG. 12 - RESULTS FROM ELEMENT.SINGLECRANEANALYSIS NODE
Construction Dynam(o)ite Explode Productivity with Dynamo 56
2 ISOLATE LIFT STATUS VALUES
To calculate the Lift Score we only need the Lift Status Values. These values are stored as the
second (last) item of the sub lists, as shown in FIG. 12.
Activate the Use Levels option to map the List.LastItem node on the sub lists.
3 CALCULATE LIFT SCORE
This part of the Analyze phase calculates the number of items for each Lift Status, by mapping
the resulting Lift Status Values with the Lift Status base set from the Input phase. For each Lift
Status the total amount of items is then multiplied with the corresponding defined Lift Score
Value from the base set. The sum of these values result into the final Lift Score.
In this example there are 1181 elements. A Lift Score of 0 would mean that each element is
Liftable. A Lift Score of 118100 would mean that all of them are Unreachable.
For the current crane position the Lift Score is 28460 which indicates a quite high score, hence
a bad position of the crane.
Construction Dynam(o)ite Explode Productivity with Dynamo 57
Evaluation
In this final phase, the Lift Status values and the total Lift Score are evaluated in Revit and
Dynamo. This evaluation will help a user to make the right decisions on the crane position.
Construction Dynam(o)ite Explode Productivity with Dynamo 58
1 - UPDATE LIFT STATUS PARAMETER IN REVIT
In a first evaluation the results for the Lift Status Values are stored in the assigned instance
parameter of each element in the Revit model. These results are based on the output of the
Element.SingleCraneAnalysis node. The first sub-item of each main item in the list represents
the Revit family instance, the second sub-item (last) of each main item represents the
corresponding Lift Status value.
With the Element.SetParameterByName node, the family instance is provided with this Lift
Status value in the assigned parameter (Lift Status in this case).
By doing this, it is possible now to evaluate the model by using View Filters, based on the
parameter value. Read more in this section.
Green = Liftable
Yellow = Liftable but with truck issue
Orange = Non-Liftable
Red = Unreachable.
This corresponds with the percentages calculated below.
Construction Dynam(o)ite Explode Productivity with Dynamo 59
2 - EVALUATE LIFT STATUS MEMBERS
This optional evaluation splits the elements in groups again, according to their assigned lift
status, and calculates their relative share to the whole construction (percentage).
In this example the construction consists of:
71% Liftable elements
0 % Liftable elements to far away from the truck
6.2% Non-Liftable elements
22.9% Unreachable elements
Construction Dynam(o)ite Explode Productivity with Dynamo 60
Single Crane - Method 2a Parametric Run
In the previous method, only one single situation is considered. In that method you need a
manual interaction with the Revit model for the relocation of the crane and recalculation of the
Lift Score. When you need to find an optimal solution, then that method might take a lot of your
time.
With a Parametric Run method, we will automate this process by feeding the analysis nodes
with a (combined) list of variables defining the possible locations of a tower crane. To avoid
infinite running, we need to constraint these variables. Practically this could be a surface on
which the tower crane can be located (boundary surface). Or in case you want to simplify you
could constraint the location of the crane along a model line.
This script will result into a list of Lift Scores, one for each situation of the crane. The
combination with the minimal Lift Score will then be the best solution out of the fixed sample list.
DATASETS
REVIT Start model:
Single Crane Optimization Case 1 00 Start.rvt
Finalized model:
Single Crane Optimization Case 1 02 Parametric Run result.rvt
DYNAMO Workspace:
SingleCraneAnalysis 02a Parametric Run.dyn
Custom nodes:
From the BIM4Struc.CraneAnalysis package
External input:
LiftRangeCapacity.xlsx
Construction Dynam(o)ite Explode Productivity with Dynamo 61
General Overview
The method consist of 4 phases:
Input
Collecting elements from Revit, reading external data and custom user input. Also a
fixed set of samples is defined on which the analysis needs to run. This phase is already
explained in this section.
Initialization
Section used for calculating and consolidating the information from the user input.
Analyze
Performs the actual crane analysis on the sample list and returns the Lift Scores for
each situation.
Evaluation
Evaluates the Lift Score by finding the situation with the minimal score and returns
feedback in Revit and Dynamo.
Construction Dynam(o)ite Explode Productivity with Dynamo 62
Initialization
In this second phase, the information that has been collected in the Input phase, is evaluated,
calculated and consolidated to be used further in the Analyze phase.
In this second phase, the information that has been collected in the Input phase, is evaluated,
calculated and consolidated to be used further in the Analyze phase.
ELEMENT CALCULATION POINT
This group of nodes reads the resulting elements from the Element Collection and defines the
centroid of the solids shaping the element in Revit. Read more in this section.
ELEMENT WEIGHT CALCULATION
A second item that is needed for the analysis is the weight of each element. Read more in this
section.
Construction Dynam(o)ite Explode Productivity with Dynamo 63
TRUCK CALCULATION POINT
The calculation points for the truck (supply point) is based on the insertion point of the family
instance. Again, the points are recalculated to a new point with Z = 0.
The crane calculation point is defined in the Analyze phase, using the UV parameters from the
fixed sample list in the Input phase.
VARIABLE PLACEHOLDERS
This part reorganizes all the variables into one readable group of parameters. This makes it
easier to connect with the nodes from the Analyze and Evaluation phase.
Construction Dynam(o)ite Explode Productivity with Dynamo 64
Analyze
The Analyze phase is the part where the input and initialized data are put together and
analyzed. The result is a list of Lift Scores, one for each situation.
ANALYZE THE CRANE POSITION
(5) This part creates possible points for the crane position with the Surface.PointAtParameter
node The UV parameters are defined by the Fixed Sample list (between 0 and 1) and the
surface is defined by the face of a Building Pad element in the Revit model. This surface
defines the limits of the crane position.
(6) The Surface.PointAtParamater node creates points according the global coordinate system
and only considers the bounding box of the surface contour. In case the contour of the
boundary surface is not rectangular, then some points are created outside this contour
(but still within the bounding box). With the Geometry.Intersect node you can collect the
points that are only on the surface.
Construction Dynam(o)ite Explode Productivity with Dynamo 65
Finally you get a list of possible positions of the crane in Revit. The coordinates of the
points are according the Revit internal coordinate system (relative).
Note: Lacing Settings
The lacing for the Surface.PointAtParameter needs to be set to Cross Product. This is
needed if you want each U-division point to be combined with each V-division parameter to
create the points.
(7) The Element.SingleCraneAnalysis runs on each of the points separately. The result is an
array of Family Instances with their Lift Status value, for each possible location of the crane.
Note:
You only get this behavior in Dynamo 1.2. In earlier versions you need to connect the
points with the analysis node by using a List.Map node.
LIFT SCORE CALCULATION
In this part the Lift Status Values are taken separately for each crane position. The values are
recalculated to a total Lift Score for each situation with the LiftScore Calculation node.
Construction Dynam(o)ite Explode Productivity with Dynamo 66
Evaluation
In this final phase, the Lift Scores are evaluated in Dynamo and the Crane position point
corresponding with the minimal Lift Score is detected.
Construction Dynam(o)ite Explode Productivity with Dynamo 67
1 - VISUALIZE THE ANALYSIS RESULTS IN DYNAMO
This group of nodes makes it possible to visualize the results of the Lift Scores as colored balls
in the Dynamo GUI.
(1) Use the points from the possible crane positions to create a Sphere.ByCenterPointRadius
(2) Remap the results of the Lift Scores from 0 to 1.
(3) Use the new values between 0 and 1 to create a color range.
(4) Apply the color range to the spheres. Each sphere has a corresponding crane position
point, which has a corresponding lift score, which has a corresponding color (after
remapping).
The results are shown in FIG. 13.
Construction Dynam(o)ite Explode Productivity with Dynamo 68
FIG. 13 - SINGLE CRANE PARAMETRIC RUN ANALYSIS RESULTS IN DYNAMO
Construction Dynam(o)ite Explode Productivity with Dynamo 69
2 - VISUALIZE THE BEST RESULT IN REVIT
The results in Revit are shown for the best situation only.
(1) First find the minimal lift score (List.MinimumItem) and use it to create a Boolean mask with
the == node. This mask will be a list with one True and the rest False.
(2) The index of the True item, is used to get the Crane Position point corresponding with the
Minimal Lift Score. That point is used as input for moving the selected crane to its new
location, using the custom node Update Crane Position.
(3) The same Boolean mask is used to filter the list of elements with their Lift Status values.
The result is set to the appropriate Revit parameter of the instances.
The results are shown in FIG. 14.
Construction Dynam(o)ite Explode Productivity with Dynamo 70
FIG. 14 - RESULTS IN REVIT FOR A SINGLE CRANE PARAMETRIC RUN
Construction Dynam(o)ite Explode Productivity with Dynamo 71
3 - EVALUATE LIFT STATUS MEMBERS
This optional evaluation splits the elements in groups again with the
Element.GroupPerLiftStatus node (BIM4Struc.CraneAnalysis package),
according to their assigned lift status, and calculates their relative share to
the whole construction (percentage). This is done for each situation of the
crane calculation point.
The list level of the Count node need to be set as shown below, so that every
sub list is counted and the structure of the input is maintained.
The output is then an array of the number of elements, per lift status (4 in this
case) per situation of the crane position (which is the main list).
Construction Dynam(o)ite Explode Productivity with Dynamo 72
Single Crane - Method 2b Parametric Run with Capture
This method is an alternative Parametric Run method, where the results of each iteration are
exported to images capturing the current Revit view. This method makes it possible to review
the intermediate results of the calculations in a visual way.
DATASETS
REVIT Start model:
Single Crane Optimization Case 1 00 Start.rvt
Finalized model:
Single Crane Optimization Case 1 02 Parametric Run result.rvt
DYNAMO Workspace:
SingleCraneAnalysis 02b Parametric Run with Capture.dyn
Custom nodes:
From the BIM4Struc.CraneAnalysis package
External input:
LiftRangeCapacity.xlsx
Construction Dynam(o)ite Explode Productivity with Dynamo 73
Update & Export Analysis Results
The layout of this script is basically identical to the one described in Method 2a.
The only exception is the part where the crane position gets analyzed.
First, the crane position is analyzed for the suggested sample set of points with the
Element.SingleCraneAnalysis node.
The results (the Revit family instances and the Lift Status values) are then combined with the
crane position points into the custom node Update & Export Single Crane Results.
This custom node performs these actions, as explained in this chapter.
Note:
Before you run the script it is advised to switch off the Revit Background view in Dynamo. This
will avoid lighten the colors in the Revit screen captures.
Construction Dynam(o)ite Explode Productivity with Dynamo 74
Resulting Files
The result is a number of image files. Putting these images together in an animated video, you
can see the evolution of the parametric run.
Tools like Windows Movie Maker are very handy in use for this exercise.
Construction Dynam(o)ite Explode Productivity with Dynamo 75
Single Crane - Method 3 Genetic Optimization
The parametric run method can be time consuming, as it considers every design combination
option. Besides that, the parametric run will only calculate the given set of combinations, and
wont find alternatives that might be better.
To speed this up, and to find more accurate results we need to introduce Genetic Algorithms in
the analysis process. The GA Optimization will use specific methods making a natural selection
of the initial solution list and by using cross-over and mutation algorithms in order to find the
optimal solution.
A bit straight forward but you can see this as introducing the natural evolution theory of Darwin
into computational design.
The main parts of the script that has been made in the Parametric Run method, can be reused
by adding specific nodes from the Optimo for Dynamo package. Read more about the use of
this package via this link.
DATASETS
REVIT Start model:
Single Crane Optimization Case 1 00 Start.rvt
Finalized model:
Single Crane Optimization - Case 1 - 03 Optimization result.rvt
DYNAMO Workspace:
SingleCraneAnalysis 03 Genetic Optimization.dyn
Custom nodes:
BIM4Struc.CraneAnalysis package
Optimo package
External input:
LiftRangeCapacity.xlsx
Construction Dynam(o)ite Explode Productivity with Dynamo 76
Representation of the Optimization Problem
Before you start building up the script, it is important to first represent the optimization problem
which consists of an objective, design variables or population and the design variables
domain.
OBJECTIVE
With the optimization we want to find a crane configuration that has a minimal Lift Score. The
Lift Score is calculated depending on the lift status of each calculated element in the
construction. Read more in this section.
DESIGN VARIABLES
The design variables for this optimization are expressed with two parameters:
U-division of the boundary surface
V-division of the boundary surface
These divisions are used to define a point on the surface, which could be a potential crane
position, until an optimal solution is found.
DESIGN VARIABLES DOMAIN
We need to give some restrictions for the design variables and give the optimization routine a
boundary within to search an optimal solution for. In this case the domains are set as follows:
0U1
0V1
The UV-divisions need to be numbers between 0 and 1 to work with the
Surface.PointAtParameter node in the analysis part. But this could be constrained between 0.2
and 0.8 as well if needed.
Construction Dynam(o)ite Explode Productivity with Dynamo 77
General Overview
In this script constant values and an initial solution list generated by Optimo will be connected to
a so called fitness function which is processed by the Optimo NSGA algorithm nodes.
The total script consists of 4 phases:
Input
Collecting elements from Revit, reading external data and custom user input. Also a
fixed set of samples is defined on which the analysis needs to run. This phase is already
explained in this section.
Initialization
Section used for calculating and consolidating the information from the user input. This
phase is already explained in this section.
Genetic Optimization
The initial population list is generated and the design variables are optimized using
Genetic Algorithms until the objective of a minimal Lift Score is reached.
Evaluation
Evaluates the Lift Score and returns feedback in Revit and Dynamo.
Construction Dynam(o)ite Explode Productivity with Dynamo 78
Genetic Optimization
This phase generates the initial solution list, based on design variables within a defined domain,
and calculates the Lift Score with a fitness function. In the next iterations genetic algorithms
(GA) are used to define a better population until an optimal solution is found or the number of
iterations is reached.
Two important parts can be considered here:
Population and objectives: Generation of initial solution list
Genetic Algorithm Optimization: Optimization of the solutions, using a custom fitness
function.
Construction Dynam(o)ite Explode Productivity with Dynamo 79
POPULATION AND OBJECTIVES
The goal of this step is to generate the initial set of random variables within the provided range
and with the size of population defined by user. Therefore the Design Variables need to be
defined and set up within a Design Variables Domain.
The NSGA_II.InitialSolutionList node creates a list of randomized numbers (initial population)
within the range specified and with the number of defined variables.
This node has 4 input ports:
Population Size: this is the amount of numbers that need to be generated for each
variable. In this script we use a population of 30, which means that 30 random values
are being generated. This is minimal needed for the size of the surface that is holding
the crane.
numObjectives: this is the amount of fitness functions that need to be optimized. This
needs to be equal to the number of list input ports of the List of Fitness Functions node
(which is a List.Create node).
There is only 1 objective here, which is finding the Lift Score.
lowerLimits: this represents a list of the minimal values of the variables that need
randomization.
Construction Dynam(o)ite Explode Productivity with Dynamo 80
upperLimits : this represents a list of the minimal values of the variables that need
randomization
The size of the list for lowerLimits and upperLimits needs to be the same. So we have 2 lower
limits (1 for the U division and 1 for the V division), and similar for the 2 upper limits.
The output of the NSGA_II.InitialSolutionList node consists of a list containing:
(1) An amount of sub lists, one for each variable with an amount (Population Size) of
randomized numbers (between lowerLimit and upperLimit). This is called the parents
solution list.
In the example below: 3 sub lists with 10 random numbers each (Population Size = 10)
(2) The sub list with the last indices represent the objectives. The number of sub lists depends
on the numObjectives value. The objectives are all zero when they come out of
InitialSolutionList and will be overwritten in the NSGA_II.AssignFitnessFuncResults node.
In the example below: 1 sub list (for 1 objective) with 10 zero values.
The number of variables can be changed by adding or removing an index to both the Lower
Limit List and Upper Limit List nodes (they must have the same number of indexes).
Construction Dynam(o)ite Explode Productivity with Dynamo 81
GENETIC ALGORITHM OPTIMIZATION
This is the core of the optimization script. The nodes in this part are implemented with the
NSGA algorithms. NSGA is a non-domination based genetic algorithm for multi-objective
optimization. It works in the following way: An initial population is initialized and sorted. Each
individual in the population is sorted based on their fitness (determined by the fitness functions).
The parents for the next generation of population are selected by using binary tournament
selection. These parents create the next generation with crossover and mutation operators. This
continues until a goal is reached or until a set number of generations has been created.
1 - Fitness Functions
The Single Crane Analysis is a custom node that is designed that way to read the population list
variables (in this case a list of two variables: U-division and V-division). Each of these lists
contains a given amount of randomized values (amount is equal to the population size). The
custom node contains the Element.SingleCraneAnalysis custom node, which is the backbone of
this calculation.
The List of Fitness Functions node represents the number of functions to be optimized.
2 - Assign Fitness Function Results
The NSGA_II.AssignFitnessFuncResults node gets the list of objectives as input parameters
and assigns them to the populationList input port. By using the Function.Apply node, this
workflow enables Optimo to accept objective functions as nodes or packages of nodes.
The population list is also assigned to the Armadillo Spatial Fitness Function through the
Construction Dynam(o)ite Explode Productivity with Dynamo 82
Function.Apply node, but in the custom node, only the variables lists are considered and not the
objectives lists. This node evaluates the fitness of each member of the population and sends
that data to the AssignFitnessFuncResults node, where the zeroes that were created in the
initial population node get overwritten.
3 - NSGA Genetic Algorithm Function
The content of the NSGA_II Function node is displayed below. The function of this node is to
run the NSGA II algorithm recursively to generate the specified number of generations.
(1) The first input to this custom node, "init" is a list containing two elements:
The first element in the list (index [0]) is a counter which keeps track of how many times the
function has run. This is needed in the Loop Completion Check node (discussed later).
The second element (index [1]) in the list is the population from the previous generation.
(2) This second element from the init input, gets fed into the NSGA_II.GenerationAlgorithm
node as an input along with the lowerLimits and upperLimits (which serves the same
purpose as in the main workspace). The Generation Algorithm creates a new population
based on the previous generation, called children solution set or offspring
(3) The fitness of this new generation is then tested with the same fitness functions as the main
Dynamo file (Single Crane Analysis), and the fitness function results override the objectives
in this new generation.
(4) The NSGA_II.Sorting node takes the previous generation as well as the current generation,
and re-arranges them in order based on their fitness (best results first), using Pareto Front
sorting.
The result gets added to a list which contains all of the previous generations' data.
Construction Dynam(o)ite Explode Productivity with Dynamo 83
4 Loop completion check
The Loop Completion Check node simply compares the counter from the NSGA_II Function
node and compares it to the Iteration Number (the max number of iterations that the algorithm
should run). When the counter reaches the Iteration Number, the algorithm stops looping and
displays the result at the output of the LoopWhile node.
Construction Dynam(o)ite Explode Productivity with Dynamo 84
Evaluation of Results
DISPLAY THE OPTIMAL RESULT
When you add some watch nodes to the output of the LoopWhile node (at the end of the
optimization phase), then you get results in this form:
FIG. 1 - RESULTS AFTER OPTIMIZATION
Construction Dynam(o)ite Explode Productivity with Dynamo 85
The results list consists of two main lists:
(1) The first item (a[0]) is the number of iterations that has been applied. In this case the
genetic algorithms have been called for 8 runs.
(2) The second item (a[1]) represents the final population list (variables) and the achieved
objectives (Lift Score). In this case the population size used is 30.
The first 2 sub lists contains the variables:
a[1][0] = the result for the optimal U-division
a[1][1] = the result for the optimal V-division
The last sub list (a[1][3]) contains the resulting Lift Score for each population.
There is a single optimal solution if all values in one sub list are equal.
In case of an optimal solution you can take the first item of each population variable and
connect it in this case with the Surface.PointAtParameter node, to create the point that
represents the optimal crane position.
When the results are not all equal, then there is no real good convergence found, which could
mean there are multiple solutions, or which means that the Number of Iterations that has been
set is too small.
Construction Dynam(o)ite Explode Productivity with Dynamo 86
UPDATE REVIT WITH THE OPTIMAL RESULT
That optimal point is then used to recalculate the ElementWithLiftStatusValues and use these
results to update the Revit model with the Lift Status values and the optimal crane position.
This is similar to what is explained in this section.
FIG. 15 - CRANE POSITION AFTER OPTIMIZATION
Construction Dynam(o)ite Explode Productivity with Dynamo 87
Double Crane - Method 1 Situation Calculation
In this method the current combined position of two tower cranes is analyzed and evaluated.
The result is a Lift Score and Lift Status Values assigned to the Revit elements, which can be
used as base for View Filters then.
DATASETS
REVIT Start model:
Double Crane Optimization Case 2 00 Start.rvt
Finalized model:
Double Crane Optimization Case 2 01 Situation Calculation.rvt
DYNAMO Workspace:
DoubleCraneAnalysis - 01 Situation Calculation.dyn
Custom nodes:
From the BIM4Struc.CraneAnalysis package
External input:
LiftRangeCapacity.xlsx
FIG. 16 - DOUBLE CRANE OPTIMIZATION BEFORE ANALYSIS
Construction Dynam(o)ite Explode Productivity with Dynamo 88
General Overview
The method consist of 4 phases:
Input: Collecting elements from Revit, reading external data and custom user input.
Read this section.
Initialization: Section used for calculating and consolidating the information from the
user input. This phase is similar to the one for a Single Crane. The difference is the fact
that the calculation points of 2 cranes and 2 trucks is returned here.
Analyze: Performs the actual analysis for both cranes and combines the results in to
one Lift Score.
Evaluation: Evaluates the Lift Score and returns feedback in Revit and Dynamo.
Construction Dynam(o)ite Explode Productivity with Dynamo 89
Analyze
The Analyze phase doesnt differ that much from the one from a Single Crane analysis.
ELEMENT LIFT ANALYSIS
In this part the Element.SingleCraneAnalysis is executed on all elements, for both cranes
individually. This means that the resulting Lift Status values dont take into account the influence
of the other crane, yet
The contents of the custom node are explained in this section. The output for both nodes look
like the image below.
FIG. 17 - ELEMENTS WITH LIFT STATUS VALUES
Construction Dynam(o)ite Explode Productivity with Dynamo 90
COMBINE LIFT STATUS VALUES
The Lift Status results for all the elements are currently only based on the position of 1 crane.
This means that an element can be lifted by crane 1 (Lift Status 0) but not by crane 2 (Lift Status
2). But generally the element is Liftable (Lift Status 0). To get to this result we need to combine
the individual outputs. This is done in the node group below.
(1) Get the Lift Status values for each crane analysis. The values are stored in the last sub
item of each result item.
(2) Combine the results in a new transposed list and detect the minimal value (thus the most
favorable status).
Lift Status values for
Crane 1 (top) and
Crane 2 (bottom)
The result is the
minimum of both Lift
Status values per
element.
Each main item
results from an
Array of Lift Status analyzed element.
values. The two sub items
Each main list represent the lift
represents a crane. status values for
each crane.
(3) Then use these results to create a new array of ElementsWithLiftStatusValues. This array
is later used for the Lift Score calculation.
Construction Dynam(o)ite Explode Productivity with Dynamo 91
LIFT SCORE CALCULATION
This part works similar as for a Single Crane Situation Calculation. Read this section.
Evaluation
This part is explained in the Single Crane Situation Calculation.
FIG. 18 - DOUBLE CRANE SITUATION CALCULATION - RESULT IN REVIT
Construction Dynam(o)ite Explode Productivity with Dynamo 92
Double Crane Method 2a Parametric Run
The script for a Parametric Run for a double crane setup is identical to a Single Crane
Parametric Run, except for the Analyze part. In that phase some additional processing of the
data is needed to combine the results of both cranes into one Lift Status value per element.
DATASETS
REVIT Start model:
Double Crane Optimization Case 2 00 Start.rvt
Finalized model:
Double Crane Optimization Case 2 02 Parametric Run result.rvt
DYNAMO Workspace:
DoubleCraneAnalysis 02a Parametric Run.dyn
Custom nodes:
From the BIM4Struc.CraneAnalysis package
External input:
LiftRangeCapacity.xlsx
Construction Dynam(o)ite Explode Productivity with Dynamo 93
General Overview
FIG. 19 - DOUBLE CRANE - PARAMETRIC RUN
The method consist of 4 phases:
Input
Collecting elements from Revit, reading external data and custom user input. Also a
fixed set of samples is defined on which the analysis needs to run. This phase is already
explained in this section.
Initialization
Section used for calculating and consolidating the information from the user input. For
more information, read this section.
Analyze
Performs the actual crane analysis on the sample list and returns the Lift Scores for
each situation.
Evaluation
Evaluates the Lift Score by finding the situation with the minimal score and returns
feedback in Revit and Dynamo.
Construction Dynam(o)ite Explode Productivity with Dynamo 94
Analyze
The Analyze phase is the part where the input and initialized data are put together and
analyzed. The result is a list of Lift Scores, one for each situation.
ELEMENT LIFT ANALYSIS
This analysis of the cranes is similar as for a single crane, but as we deal with two cranes, it is
copied and executed twice.
LIFT SCORE CALCULATION
(1) The Lift Status values for both crane configurations need to be combined, as explained in
previous method. In this parametric run we have results for a fixed number of positions for
both cranes. This means that we need to combine the Lift Status values for all possible
combinations of both cranes.
This can be achieved by using the List.CartesianProduct node.
Construction Dynam(o)ite Explode Productivity with Dynamo 95
(2) Then process the results in a way you get the final result for each element in an array
where the main list represents the crane position combinations.
(3) Then finally use the values to calculate the Lift Score.
Finally, the main length of this list should be equal to this formula: =
where: S = number of situations
P = number of sample points
n = number of cranes
COMBINE ELEMENTS WITH THEIR LIFT STATUS VALUE
Once the final Lift Status values are known they need to be assigned to the Revit elements.
Therefore a sub list is created as in previous examples, for each crane combination. This will be
handy in a Parametric Run with Capture.
Construction Dynam(o)ite Explode Productivity with Dynamo 96
COMBINE CRANE POSITIONS
This part is not influencing the analysis, but this is done in order to have the crane position
combinations grouped in a list, with the same length as the Lift Score results list.
Evaluation
The Evaluation phase is explained in a previous section.
Construction Dynam(o)ite Explode Productivity with Dynamo 97
Double Crane Method 3 Genetic Optimization
As explained in the Single Crane Method 3, the use of Genetic Algorithms can speed up the
process in finding the optimal solution of two cranes. The setup of this method is similar to the
one for a single crane, with some small additions described below.
In this example the Optimo package for Dynamo is used again.
DATASETS
REVIT Start model:
Double Crane Optimization Case 2 00 Start.rvt
Finalized model:
Double Crane Optimization - Case 2 - 03 Optimization result.rvt
DYNAMO Workspace:
DoubleCraneAnalysis 03 Genetic Optimization.dyn
Custom nodes:
BIM4Struc.CraneAnalysis package
Optimo package
External input:
LiftRangeCapacity.xlsx
Construction Dynam(o)ite Explode Productivity with Dynamo 98
Representation of the Optimization Problem
Before you start building up the script, it is important to first represent the optimization problem
which consists of an objective, design variables or population and the design variables
domain.
OBJECTIVE
With the optimization we want to find a crane configuration that has a minimal Lift Score. The
Lift Score is calculated depending on the lift status of each calculated element in the
construction. Read more in this section.
DESIGN VARIABLES
The design variables for this optimization are expressed with two parameters:
U-division of the boundary surface for the 1st crane
V-division of the boundary surface for the 1st crane
U-division of the boundary surface for the 2nd crane
V-division of the boundary surface for the 2nd crane
These divisions are used to define a point on the surface, which could be a potential crane
position, until an optimal solution is found.
DESIGN VARIABLES DOMAIN
We need to give some restrictions for the design variables and give the optimization routine a
boundary within to search an optimal solution for. In this case the domains are set as follows:
0 U1 1
0 V1 1
0 U2 1
0 V2 1
The UV-divisions need to be numbers between 0 and 1 to work with the
Surface.PointAtParameter node in the analysis part. But this could be constrained between 0.2
and 0.8 as well.
Construction Dynam(o)ite Explode Productivity with Dynamo 99
General overview
The total script consists of 4 phases:
Input
Collecting elements from Revit, reading external data and custom user input. Also a
fixed set of samples is defined on which the analysis needs to run. This phase is already
explained in this section.
Initialization
Section used for calculating and consolidating the information from the user input. This
phase is already explained in this section.
Genetic Optimization
The initial population list is generated and the design variables are optimized using
Genetic Algorithms until the objective of a minimal Lift Score is reached.
Evaluation
Evaluates the Lift Score and returns feedback in Revit and Dynamo.
Construction Dynam(o)ite Explode Productivity with Dynamo 100
Genetic Optimization
This phase generates the initial solution list, based on design variables within a defined domain,
and calculates the Lift Score with a fitness function. In the next iterations genetic algorithms
(GA) are used to define a better population until an optimal solution is found or the number of
iterations is reached.
POPULATION AND OBJECTIVES
Read more about this on Single Crane population. In this case the Design Variables consist of 4
lower and upper limits, which results in list of 5 items: index 0-3 are the UV parameters for both
surfaces, index 4 is the placeholder for the Lift Score.
Construction Dynam(o)ite Explode Productivity with Dynamo 101
GENETIC ALGORITHM OPTIMIZATION
More information can be found in this section. The analysis makes use of the Double Crane
Analysis fitness function.
Construction Dynam(o)ite Explode Productivity with Dynamo 102
Evaluation of Results
DISPLAY THE OPTIMAL RESULT
FIG. 20 - OPTIMAL RESULT FOR A DOUBLE CRANE SETUP
Construction Dynam(o)ite Explode Productivity with Dynamo 103
The results list consists of two main lists:
(1) The first item (a[0]) is the number of iterations that has been applied. In this case the
genetic algorithms have been called for 5 runs.
(2) The second item (a[1]) represents the final population list (variables) and the achieved
objectives (Lift Score). In this case the population size used is 30.
The first 4 sub lists contains the variables:
a[1][0] = the result for the optimal U-division parameter for the 1st surface
a[1][1] = the result for the optimal V-division parameter for the 1st surface
a[1][2] = the result for the optimal U-division parameter for the 2nd surface
a[1][3] = the result for the optimal V-division parameter for the 2nd surface
The last sub list (a[1][5]) contains the resulting Lift Score for each population.
There is a single optimal solution if all values in one sub list are equal.
In case of an optimal solution you can take the first item of each population variable and
connect it in this case with the appropriate Surface.PointAtParameter node, to create the point
that represents the optimal crane position.
Construction Dynam(o)ite Explode Productivity with Dynamo 104
UPDATE REVIT WITH THE OPTIMAL RESULT
The optimal points are then used to recalculate the ElementWithLiftStatusValues with the
Element.DoubleCraneAnalysis node. The Revit model can then be updated with the Lift Status
values and the optimal crane position.
This is similar to what is explained in this section for the single crane optimization.
Construction Dynam(o)ite Explode Productivity with Dynamo 105
FIG. 21 - UPDATED REVIT MODEL AFTER OPTIMIZATION
Construction Dynam(o)ite Explode Productivity with Dynamo 106
Crane Analysis in the Cloud with Project Fractal
The previous scripts perform the crane analyses within the Revit model. These methods can
take some time to generate all the design options. Besides that, the Revit model only shows the
latest result and doesnt store all the design options or design parameters.
In this part, were using a Labs Preview (or alpha version) of Project Fractal, which is a cloud
platform which allows to generate and store multiple design.
Project Fractal can only explore parametric models created in Dynamo Studio. As Dynamo
Studio doesnt link with Revit, this means that the Revit model cant be uploaded to the platform
directly. With the version 1.2.0.2871 of Dynamo Studio 2017, it is possible to upload .SAT and
.CSV files to the cloud. Therefore were making an exploded SAT model from the Revit project,
which will be analyzed with the same scripts as previously made.
FIG. 22 - DESIGN OPTION EXPLORATION IN PROJECT FRACTAL
Design Variables
As this approach with the cloud platform offers more computational resources, we can introduce
more design variables in the script. The analysis of the elements is still done according the
flowchart, explained in FIG. 6 - Element Lift Analysis Flowchart.
These geometrical variables are added in this analysis method:
Several surfaces are considered for hosting the crane.
The truck can have several positions along a chosen path
Construction Dynam(o)ite Explode Productivity with Dynamo 107
Several paths are considered for hosting the truck
Create SAT model from the Revit project
DATASETS
REVIT Models
Single Crane Optimization.rvt
Double Crane Optimization.rvt
DYNAMO Workspace:
01a Revit Crane Boundary SAT Export.dyn
01b Revit Single Crane SAT Export.dyn
The Dynamo scripts (run through Dynamo in the Revit environment) break up the model in
several parts according to the element categories and export the geometries to dedicated .SAT
files.
Its necessary to have every element category in a separate SAT file, because they are
analyzed differently, when it comes to the Element Weight Calculation (see this chapter).
Besides that we want to use the same location point as in Revit for the truck and crane (which is
the insertion point). These are extracted separately from the truck and crane geometry as well.
Construction Dynam(o)ite Explode Productivity with Dynamo 108
Crane Analysis with Dynamo Studio
Before starting the optimization in the cloud, we need to build the crane analysis method in
Dynamo Studio. Basically you can reuse most of the scripts described above.
The main difference lays in the Geometry Input, which happens through SAT import in this case.
DATASETS
DYNAMO Workspaces:
STUDIO 02a Single Crane Optimization - Fixed Boundaries.dyn
02b Single Crane Optimization - Variable Boundaries
03a Double Crane Optimization - Fixed Truck Position
03b Double Crane Optimization - Variable Truck Position
Custom nodes:
BIM4Struc.CraneAnalysis package
FRACTAL External links:
Single Crane Optimization - Fixed Boundaries
Single Crane Optimization - Variable Boundaries
Double Crane Optimization - Fixed Truck Position
Double Crane Optimization - Variable Truck Position
The purple node groups represent the Input & Output parameters that will be used by the
Project Fractal interface.
Construction Dynam(o)ite Explode Productivity with Dynamo 109
STEP 1 INPUT
Read the geometry from all the geometry files (SAT) for the
columns, beams, walls and floors.
The same is done for the
solid geometries of the
crane and truck, but this is
pure for graphical
representation.
Besides that also the tower
and crane location points
are imported. They
represent their calculation
points for the further
analysis, as explained in
previous chapters.
These number sliders represent the design variables for the crane
position, but also for the truck position along a chosen path.
Construction Dynam(o)ite Explode Productivity with Dynamo 110
STEP 2 INITIALIZATION
The Initialization phase consists of similar parts as in the previous methods. They can be
simplified a bit because of the use of several files per element category.
Element Weights are calculated based on the volume of each solid and a given unit weight per
RC element.
Element Calculation Point is based on the Solid.Centroid, reduced to Z=0.
Crane Calculation Point is based on the imported Truck LocationPoint.sat geometry. With the
Geometry.DoesIntersect node the point is verified to be on the crane boundary surface. If not
than a fictive point that is very far away from the structure is generated. This point will invoke a
lift status of unreachable for each element.
During the initialization the Crane Position and Truck Position are graphically updated, so that
you can see where the crane and truck are positioned for each Lift Score. This comes in handy
when running the analysis in Project Fractal.
For the crane position a simple Geometry.Translate by vector can be used.
For the Truck its a bit more complicated as we want to Truck to be aligned graphically with the
curves of a truck boundary path. Therefore the truck position is changed with the
Geometry.Transform node by using Coordinate Systems.
Construction Dynam(o)ite Explode Productivity with Dynamo 111
STEP 3 ANALYZE
The analysis for a single crane is done in the same way as described in this chapter. The output
is in this case limited to an array with solids sorted according their lift status.
The Lift Score is then calculated based on the number of elements per status. The purple node
group contains Watch nodes. These are required when you want to show outcomes in Project
Fractal.
The analysis of a double crane situation has a few more operations to find the combined lift
status result. In previous cases this was already covered by the custom nodes. In this case
each solid gets a lift status assigned in an array. The solids are sorted according their volume,
to be sure that the combined lists have the same structure.
Construction Dynam(o)ite Explode Productivity with Dynamo 112
FIG. 23 - SINGLE CRANE ANALYSIS RESULT IN DYNAMO STUDIO
STEP 4 EVALUATION OF SOLIDS
The Lift Status of each solid is evaluated by using colors. The solid geometry gets a specific
color with the Display.ByGeometryColor node.
Construction Dynam(o)ite Explode Productivity with Dynamo 113
Crane Analysis with Fractal
PREPARE A SCRIPT FOR FRACTAL
The scripts that are built in the previous steps can now be send to the web (Dynamo Reach
portal) to be run by Project Fractal.
Before you upload the designs, its important to keep the next rules in mind:
Code Blocks dont appear as UI objects in Fractal
Rename the nodes in Dynamo that can appear in the Fractal UI, to have the right
parameter reference.
Number and Integer nodes appear as input boxes in Fractal, and represent static
(constant) values. Rename the nodes in Dynamo by double-clicking the title bar of the
node.
DYNAMO FRACTAL
Number Sliders and Integer Sliders appear as sliders in Fractal as well, and can be
driven by the Generate functionality in Fractal to create multiple design options.
DYNAMO FRACTAL
Booleans are represented in Fractal as option boxes and can be driven automatically by
Fractal.
DYNAMO FRACTAL
Construction Dynam(o)ite Explode Productivity with Dynamo 114
Use Watch nodes in Dynamo Studio to represent the resulting values in Fractal in the
parallel coordinate diagram.
DYNAMO FRACTAL
.SAT and .CSV files can be exported to Fractal
Construction Dynam(o)ite Explode Productivity with Dynamo 115
UPLOAD TO FRACTAL
To send a script to the portal that can be accessed by Fractal (the so called Dynamo Reach
servers):
1. Open the script in Dynamo Studio
2. Make sure youre logged in with your Autodesk ID (at the top right)
3. Click on the menu File > Send to Web
4. Give a name and description for the script and Publish
At the bottom you get a link that can be opened directly from here (Visit). This will open
the Dynamo Customizer or you can share the link of the customizer with another person.
Construction Dynam(o)ite Explode Productivity with Dynamo 116
5. When you have a Fractal account, go to https://www.fractal.live/manager.html . When
you dont have an account, you first need to follow the steps described on this page:
https://home.fractal.live/
6. Once logged in, you can open the script from the list like shown below. With the icons at
the right of each title, you can edit, delete or share the script.
Construction Dynam(o)ite Explode Productivity with Dynamo 117
GENERATE DESIGN OPTIONS
(1) Design variables can be changed manually by means of the input boxes or the sliders
(2) You can Save a design to the solution list at the left.
(3) With Generate you let Fractal change the design variables (sliders and booleans) to create
multiple design options. The analysis and evaluation that was defined in the Dynamo script
is now running in the cloud. You get instant feedback in the results with the parallel
coordinates diagram above (5) and the visual results below (6).
(4) The design options can be sorted according multiple criteria.
(5) The parallel coordinates connect the values for the design variables (blue) and the results
(red). You can drag the columns in a different order.
(6) The thumbnails give visual feedback on the design option that is created. When hoovering
on a thumbnail you can see a tooltip with the values for variables and results. When clicking
on the thumbnail, the right pane updates with these values.
Construction Dynam(o)ite Explode Productivity with Dynamo 118
BIM4Struc.CraneAnalysis node list
Element.SingleCraneAnalysis
The base node for all calculation methods is packed in the BIM4Struc.CraneAnalysis package
and is called Element.SingleCraneAnalysis. This custom node analyzes the elements to be
lifted by a crane, checking a set of requirements and returns an array with the sorted list of
elements and their assigned Lift Status Value.
The content of the analysis consists of 5 main parts:
Step 1 Input parameters and read analysis set
Step 2 Check Maximum Range Capacity of the Crane
Step 3 Check Crane Capacity of each element
Step 4 Check Truck Range Capacity
Step 5 Assign Lift Status Values to the Elements
Each of the steps is explained below.
Construction Dynam(o)ite Explode Productivity with Dynamo 119
STEP 1 INPUT PARAMETERS
The custom node needs these important input parameters, listed in the image below. The
meaning of each input is explained within the code blocks, in green comments.
How the parameters are calculated, is explained in this section.
The type indicator behind the : in purple has different meanings:
var means a single variable
var[] means that the input is a list of values (with variable datatype)
Construction Dynam(o)ite Explode Productivity with Dynamo 120
STEP 2 CHECK MAXIMUM RANGE CAPACITY OF THE CRANE
In this part the distance between the element calculation point (centroid) and the crane
calculation point (insertion point) is checked against the maximum range of the crane
specifications. In this case the Maximum Range is 45 m, defined in the Excel sheet.
Note: the project is expressed in metric units [mm] and the Dynamo script in [m]. You
might need to change the formula a/1000 for your own unit conversion.
The results are sorted with List.FilterByBoolMask nodes for the Elements, Distances and
Element Weights, to be used further for the detailed analysis. Only the results from the in
output ports are used. The output port out represents elements that are out of range, hence
having the Unreachable lift status.
Construction Dynam(o)ite Explode Productivity with Dynamo 121
STEP 3 - CHECK CRANE CAPACITY OF EACH ELEMENT
Once the elements that are out-of-range are filtered out, we can work with the remaining
elements, their relative distances and their weights to verify if the crane can lift them to the
delivery position.
The result of this analysis part is a filtered list with elements that are meeting the crane capacity
(possibly liftable) through the IN port and elements that have the Non-Liftable status, through
the OUT port.
STEP 4 CHECK TRUCK RANGE CAPACITY
This analysis step is necessary to verify if the elements that can be lifted to the delivery position
(possibly liftable) also can be lifted up from the supply point, which is the truck in this case.
This additional check returns a list of elements that can be lifted from supply point (truck) to
delivery point (element calculation point) and have the Liftable lift status (IN port). In case the
Truck is out of range for a specific element (due to its combination distance-weight), then the
element gets the status Liftable but Truck Issue (OUT port).
Construction Dynam(o)ite Explode Productivity with Dynamo 122
STEP 5 ASSIGN LIFT STATUS VALUES TO THE ELEMENTS
Once each element is filtered to one of the four lift status groups, a Lift Status Value is assigned
to it. The values correspond to each of the 4 states. They are then reused further in a dedicated
parameter of the element in Revit, as well as for item grouping in Dynamo.
At the start of this part the elements where grouped according to their Lift Status. While
dismantling the groups a corresponding Lift Status Value is assigned. For each status, the
element and its Lift Status Value are put back into a nested list (after transposing), where index
0 = family instance and index 1 = Lift Status Value.
In the middle part all the elements, with their values, are grouped into a complete list, which is
then sorted by their Revit ID (in accordance with the inputted format of the BuildingComponents,
which is a list sorted by their Revit ID as well.)
The output is an array of sorted Revit family instances and their Lift Status Value.
Construction Dynam(o)ite Explode Productivity with Dynamo 123
LiftScore Calculation
An alternative way to calculate the Lift Score is by using the custom node LiftScore Calculation
from the BIM4Struc.CraneAnalysis package.
This custom node needs a nested list as input for the ElementsLiftStatusValues in order to
calculate the total Lift Score for the whole construction. In case not, you will get separate lift
scores per element.
The LiftStatusValues is a list with a base set for the value of each lift status. These values are
used for evalution in Revit only. Read more here.
For each of these values there is a corresponding LiftStatusScore. This list also needs to be
connected as in input with the custom node. Read more here.
This node is used mainly in the Parametric Run and Genetic Optimization methods
Construction Dynam(o)ite Explode Productivity with Dynamo 124
Update & Export Single Crane Results
FIG. 24 - UPDATE & EXPORT SINGLE CRANE RESULTS
(1) Read the Lift Status results
(2) Feed the values to the Lift Status parameter in Revit, and thus update the 3D view which is
applied with View Filters.
(3) Update the crane to the analyzed position with the custom node Update Crane Position.
(4) Export the current Revit view to a png image with a naming convention that includes the X
and Y parameters of the crane insertion point (according to internal Revit coordinates).
Construction Dynam(o)ite Explode Productivity with Dynamo 125
Single Crane Analysis Fitness Function
A fitness function is a custom node that reads the population list, makes the calculations on it
and returns a score. In this case this is the Lift Score, which is the single objective here.
ANALYZE THE CRANE POSITION
As explained in the section Population and objectives, the population list consists of lists of
variables and a list of objectives.
The Code Block node in the Analyze the crane position group, takes only the design variables
from this population list:
Index [0] = the variables for the u-division
Index [1] = the variables for the v-division
Note: Lacing Settings
The lacing for the Surface.PointAtParameter needs to be set to Longest. This is opposite to
what was done in the Parametric Run. The reason is because the combinations of the points is
done by the Population list generation. The nth item in the U-division is combined with the
corresponding nth item in the V-division list.
The lists of generated points on the surface are then combined with the
Element.SingleCraneAnalysis custom node to calculate the Lift Status of each element in the
Revit model.
LIFT SCORE CALCULATION
In this part the Lift Status values are evaluated and a Lift Score for each item in the population
list is returned.
Read more about the process on this section.
Construction Dynam(o)ite Explode Productivity with Dynamo 126
EVALUATE LIFT SCORES
It may occur that, in case of non-rectangular boundary surfaces, there are crane position points
generated in the population list, which are not laying on the surface. In a Parametric Run
method you can exclude these points from the analysis (which you can read here).
In case of a Genetic Optimization, the number of results for the Lift Score should be identical to
the population list. This means we can NOT exclude the generated points from the analysis.
To solve this, this part of the process, detects if the point is on the surface
(Geometry.DoesIntersect). In case yes, then the calculated Lift Score is used. In case not, then
a maximal Lift Score is used. This max score equals the value for Unreachable multiplied with
the number of elements. That way the optimization will automatically neglect this solution during
the cross-over and mutation process.
Construction Dynam(o)ite Explode Productivity with Dynamo 127
Double Crane Analysis Fitness Function
A fitness function is a custom node that reads the population list, makes the calculations on it
and returns a score. In this case this is the Lift Score, which is the single objective here.
The content of this custom node reuses a part of the Analyze phase of a Parametric Run.
Note: Crane Position Combinations
The combinations of the crane points in a Parametric Run are done with a List.CartesianProduct
node. In a Genetic Optimization process, this is not necessary, as this is arranged by the NSGA
algorithm, using cross-over techniques. This means that the results for the
ElementsWithStatusValues output are combined with a simple List.Create function.
Construction Dynam(o)ite Explode Productivity with Dynamo 128
Learning Resources
More learning resources on the products that have been used in this class can be found below:
http://au.autodesk.com/au-online/classes-on-demand/search?full-
text=dynamo
http://dynamobim.com/learn/
http://dynamoprimer.com/
http://dictionary.dynamobim.com
Dynamo
http://dynamobim.com/forums/forum/dyn/
https://www.lynda.com/Revit-tutorials/Dynamo-Essential-
Training/455724-2.html
http://www.revitforum.org/dynamo-bim/24005-dynamo-learning-
resources.html#post136270
Project Fractal https://home.fractal.live/
http://bim-sim.org/Optimo/index.html
Optimo for Dynamo http://github.com/BPOpt/Optimo/wiki/0_-Home
AU2015 - Dynam(o)ite Your Design for Engineers
DynaWorks https://github.com/Gytaco/DynaWorks
Construction Dynam(o)ite Explode Productivity with Dynamo 129
Table of Figures
FIG. 1 - Genetic Optimization Workflow .................................................................................... 7
FIG. 2 - Dynamo Graphical User Interface ................................................................................ 8
FIG. 3 - Dynamo Package Manager .........................................................................................10
FIG. 4 - Result in Revit before & after Clash Review ................................................................13
FIG. 5 - Live Design Clash Verification Flowchart ....................................................................22
FIG. 6 - Element Lift Analysis Flowchart...................................................................................40
FIG. 7 - Example of Lift Status results representation ..............................................................45
FIG. 8 - Crane Setups ..............................................................................................................46
FIG. 9 - Element Solids in Dynamo ..........................................................................................48
FIG. 10 - Crane Specs in Excel ................................................................................................50
FIG. 11 - Single Crane Optimization - Before Analysis .............................................................51
FIG. 12 - Results from Element.SingleCraneAnalysis node .....................................................56
FIG. 13 - Single Crane Parametric Run Analysis Results in Dynamo .......................................69
FIG. 14 - Results in Revit for a Single Crane Parametric Run ..................................................71
FIG. 15 - Crane Position After Optimization .............................................................................87
FIG. 16 - Double Crane Optimization Before Analysis ..........................................................88
FIG. 17 - Elements With Lift Status Values .............................................................................90
FIG. 18 - Double Crane Situation Calculation - Result in Revit .................................................92
FIG. 19 - Double Crane - Parametric Run ................................................................................94
FIG. 20 - Optimal Result for a Double Crane Setup ...............................................................103
FIG. 21 - Updated Revit model after Optimization ..................................................................106
FIG. 22 - Design Option Exploration in Project Fractal ...........................................................107
FIG. 23 - Single Crane Analysis Result in Dynamo Studio .....................................................113
FIG. 24 - Update & Export Single Crane Results....................................................................125
Construction Dynam(o)ite Explode Productivity with Dynamo 130
Vous aimerez peut-être aussi
- Dynam (O) Ite Your Design From Concept To FabricationDocument88 pagesDynam (O) Ite Your Design From Concept To FabricationRafael SouzaPas encore d'évaluation
- Revit MEP Training Manual PDFDocument196 pagesRevit MEP Training Manual PDFHugo Böttger Alor100% (2)
- Handout 9542 ES9542 Dynamoite Your Designfor EngineersDocument107 pagesHandout 9542 ES9542 Dynamoite Your Designfor EngineersMed100% (1)
- Microsoft Virtualization: Master Microsoft Server, Desktop, Application, and Presentation VirtualizationD'EverandMicrosoft Virtualization: Master Microsoft Server, Desktop, Application, and Presentation VirtualizationÉvaluation : 4 sur 5 étoiles4/5 (2)
- handout10029ES10029OptimizingStructuralAnalysiswithDynamo PDFDocument56 pageshandout10029ES10029OptimizingStructuralAnalysiswithDynamo PDFCIVILPas encore d'évaluation
- Vijeo Designer ManualDocument74 pagesVijeo Designer Manualmaster2104100% (1)
- Learning Guide For WindowsDocument110 pagesLearning Guide For WindowsEleonora ParaschivaPas encore d'évaluation
- Desigo CCDocument56 pagesDesigo CCsaadPas encore d'évaluation
- Power Builder 8 Getting StartedDocument304 pagesPower Builder 8 Getting Startedluisimtz100% (5)
- Questa Sim TutDocument273 pagesQuesta Sim TutPrashant JainPas encore d'évaluation
- Universal Drill Through Service Guide: Ewuds - Book Page 1 Wednesday, August 6, 2003 6:13 PMDocument96 pagesUniversal Drill Through Service Guide: Ewuds - Book Page 1 Wednesday, August 6, 2003 6:13 PMBhaskar ThammisettyPas encore d'évaluation
- MMIC Getting StartedDocument108 pagesMMIC Getting StartedJohn MichelPas encore d'évaluation
- BIM360 Guide PDFDocument57 pagesBIM360 Guide PDFabc321987Pas encore d'évaluation
- TS REL 2022 en Tekla Structures 2022 Release NotesDocument115 pagesTS REL 2022 en Tekla Structures 2022 Release NotesWidia CantikPas encore d'évaluation
- Autocad Electrical 2005 ManualDocument88 pagesAutocad Electrical 2005 ManualDany EscobarPas encore d'évaluation
- ERStudioDA 9.7 QuickStart enDocument63 pagesERStudioDA 9.7 QuickStart enAnil DasPas encore d'évaluation
- Unit1 Cloud Intro v2021Document67 pagesUnit1 Cloud Intro v2021Benali HamdiPas encore d'évaluation
- SEI Startup EDocument74 pagesSEI Startup EMihai TardeaPas encore d'évaluation
- AutoCAD 2000 ActiveX and VBA Developers GuideDocument450 pagesAutoCAD 2000 ActiveX and VBA Developers GuideGino53036100% (1)
- Revit ArchitectureENGLISH PDFDocument48 pagesRevit ArchitectureENGLISH PDFAlain Mel R. CresciniPas encore d'évaluation
- Tutorial CMG FullDocument690 pagesTutorial CMG FullAchmad Rafiq A Alfaruqi100% (1)
- Handout - 10454 - Handout - CS10454 Create Complex Building Site ToolsDocument91 pagesHandout - 10454 - Handout - CS10454 Create Complex Building Site ToolsxyzhynPas encore d'évaluation
- Targeting MicrocontrollersDocument688 pagesTargeting MicrocontrollersAlex_NaujokatPas encore d'évaluation
- Vijeo Designer ManualDocument74 pagesVijeo Designer ManualBo Cu Bin100% (1)
- XCP 2.1 Designer Help (Draft)Document355 pagesXCP 2.1 Designer Help (Draft)EuPas encore d'évaluation
- Autocad Architecture 2010 TutorialsDocument318 pagesAutocad Architecture 2010 Tutorialsfairiz9Pas encore d'évaluation
- Linear Structures Workflow Guide PDFDocument52 pagesLinear Structures Workflow Guide PDFJPas encore d'évaluation
- From Design Automation To Generative Design in AEC: Learning ObjectivesDocument41 pagesFrom Design Automation To Generative Design in AEC: Learning ObjectivesS8 MOTIVATIONPas encore d'évaluation
- Ibm Powervm Best Practices: Front CoverDocument156 pagesIbm Powervm Best Practices: Front CovermrcipamochaqPas encore d'évaluation
- AutoCAD MEP Tutoriales v1Document221 pagesAutoCAD MEP Tutoriales v1alexander_tello_30Pas encore d'évaluation
- Er Studio Da QuickDocument72 pagesEr Studio Da QuickIgnacio RodriguezPas encore d'évaluation
- A Practical Guide For Using Micro Station V8i SS2Document180 pagesA Practical Guide For Using Micro Station V8i SS2Leon TralyPas encore d'évaluation
- A Practical Guide For Using MicroStation XMDocument162 pagesA Practical Guide For Using MicroStation XMnurul_suhariPas encore d'évaluation
- CDM Best PracticeDocument34 pagesCDM Best PracticeAlexandra SachePas encore d'évaluation
- So You Wanna Be an Embedded Engineer: The Guide to Embedded Engineering, From Consultancy to the Corporate LadderD'EverandSo You Wanna Be an Embedded Engineer: The Guide to Embedded Engineering, From Consultancy to the Corporate LadderÉvaluation : 4 sur 5 étoiles4/5 (1)
- Opentext™ Invoice Capture Center For Sap Solutions Opentext™ Business Center Capture For Sap SolutionsDocument95 pagesOpentext™ Invoice Capture Center For Sap Solutions Opentext™ Business Center Capture For Sap SolutionsanupamPas encore d'évaluation
- COBie User GuideDocument62 pagesCOBie User GuideBob JorjiPas encore d'évaluation
- Tib Gi Users GuideDocument152 pagesTib Gi Users GuideBovilla VishnuvardhanReddyPas encore d'évaluation
- B SymantecReferenceArchitectures WPDocument28 pagesB SymantecReferenceArchitectures WPRizwan Ahmed SiddiquiPas encore d'évaluation
- Manual Autodesk Plant 3D English PDFDocument592 pagesManual Autodesk Plant 3D English PDFjlvega18100% (7)
- Autodesk Plant 3D PDFDocument592 pagesAutodesk Plant 3D PDFAngelo Aracena Garcia80% (5)
- handout10489IT10489LAmbrosiusHandouts PDFDocument106 pageshandout10489IT10489LAmbrosiusHandouts PDFdangki2209Pas encore d'évaluation
- Securing Windows Server 2008: Prevent Attacks from Outside and Inside Your OrganizationD'EverandSecuring Windows Server 2008: Prevent Attacks from Outside and Inside Your OrganizationPas encore d'évaluation
- Microsoft Windows Server 2008 R2 Administrator's Reference: The Administrator's Essential ReferenceD'EverandMicrosoft Windows Server 2008 R2 Administrator's Reference: The Administrator's Essential ReferenceÉvaluation : 4.5 sur 5 étoiles4.5/5 (3)
- Migrating to the Cloud: Oracle Client/Server ModernizationD'EverandMigrating to the Cloud: Oracle Client/Server ModernizationPas encore d'évaluation
- Moving To The Cloud: Developing Apps in the New World of Cloud ComputingD'EverandMoving To The Cloud: Developing Apps in the New World of Cloud ComputingÉvaluation : 3 sur 5 étoiles3/5 (2)
- Interconnecting Smart Objects with IP: The Next InternetD'EverandInterconnecting Smart Objects with IP: The Next InternetÉvaluation : 5 sur 5 étoiles5/5 (1)
- Software Design Methodology: From Principles to Architectural StylesD'EverandSoftware Design Methodology: From Principles to Architectural StylesÉvaluation : 5 sur 5 étoiles5/5 (1)
- Programming Arduino: Getting Started with Sketches, Third EditionD'EverandProgramming Arduino: Getting Started with Sketches, Third EditionPas encore d'évaluation
- Developing Virtual Reality Applications: Foundations of Effective DesignD'EverandDeveloping Virtual Reality Applications: Foundations of Effective DesignPas encore d'évaluation
- Code Leader: Using People, Tools, and Processes to Build Successful SoftwareD'EverandCode Leader: Using People, Tools, and Processes to Build Successful SoftwareÉvaluation : 4.5 sur 5 étoiles4.5/5 (2)
- Blueprint Reading: Construction Drawings for the Building TradeD'EverandBlueprint Reading: Construction Drawings for the Building TradePas encore d'évaluation
- CompTIA Security+ Certification Study Guide: Exam SY0-201 3ED'EverandCompTIA Security+ Certification Study Guide: Exam SY0-201 3EPas encore d'évaluation
- Building with Virtual LEGO: Getting Started with LEGO Digital Designer, LDraw, and MecabricksD'EverandBuilding with Virtual LEGO: Getting Started with LEGO Digital Designer, LDraw, and MecabricksPas encore d'évaluation
- CompTIA Linux+ Certification Study Guide (2009 Exam): Exam XK0-003D'EverandCompTIA Linux+ Certification Study Guide (2009 Exam): Exam XK0-003Pas encore d'évaluation
- Presentation 16178 AR16178 Storms AU2016 Dynamo PDFDocument52 pagesPresentation 16178 AR16178 Storms AU2016 Dynamo PDFKelvinatorPas encore d'évaluation
- Handout 21181 SD21181-LDocument4 pagesHandout 21181 SD21181-LKelvinatorPas encore d'évaluation
- Handout 21802 CS21802 Dynamo For Construction WorkflowsDocument22 pagesHandout 21802 CS21802 Dynamo For Construction WorkflowsKelvinatorPas encore d'évaluation
- Handout 20427 AR20427-Aubin-AU2016Document40 pagesHandout 20427 AR20427-Aubin-AU2016KelvinatorPas encore d'évaluation
- ComputationalBIMAdvancedWorkshop FinalDocument170 pagesComputationalBIMAdvancedWorkshop FinalKelvinatorPas encore d'évaluation
- Handout 20299 AR20299-Aubin-AU2016Document40 pagesHandout 20299 AR20299-Aubin-AU2016KelvinatorPas encore d'évaluation
- Handout - 20475 - AU 2016 Class Handout - Revit and Dynamo For Landscape ArchitectureDocument58 pagesHandout - 20475 - AU 2016 Class Handout - Revit and Dynamo For Landscape ArchitectureKelvinatorPas encore d'évaluation
- Selection and Usage Guide Standard Steel Doors: RecommendedDocument4 pagesSelection and Usage Guide Standard Steel Doors: RecommendedKelvinatorPas encore d'évaluation
- DynamoIntroDocument78 pagesDynamoIntroKelvinator100% (1)
- Dynamo - Autodesk University - 2016Document65 pagesDynamo - Autodesk University - 2016KelvinatorPas encore d'évaluation
- OmniClass 41 2012-10-30 PDFDocument10 pagesOmniClass 41 2012-10-30 PDFKelvinatorPas encore d'évaluation
- Table 32 - Services: National Standard - 2012-05-16Document16 pagesTable 32 - Services: National Standard - 2012-05-16KelvinatorPas encore d'évaluation
- Etap User Guide PDFDocument2 pagesEtap User Guide PDFHarry100% (1)
- YDM4109Document4 pagesYDM4109Bhaskar SrivathsavPas encore d'évaluation
- Smartphone Addiction TestDocument2 pagesSmartphone Addiction TestRizky novita100% (3)
- C++ ProgrammingDocument241 pagesC++ ProgrammingsoundarpandiyanPas encore d'évaluation
- Lab 9 Inheritance BESE-11Document7 pagesLab 9 Inheritance BESE-11Eisha FatimaPas encore d'évaluation
- Rozee PKDocument5 pagesRozee PKAbrar Ahmed QaziPas encore d'évaluation
- Polito TemplateDocument30 pagesPolito TemplateschultzPas encore d'évaluation
- SUM Phases Explain - SAP Basis AdministratorDocument9 pagesSUM Phases Explain - SAP Basis AdministratorSurjeet Singh SaranPas encore d'évaluation
- CADWorx Spec Export Template GuideDocument13 pagesCADWorx Spec Export Template GuideMiguel100% (1)
- Sfswmso13 Part 03Document156 pagesSfswmso13 Part 03Gustavo Tromper Trimpis100% (1)
- LusidOSC v1 0Document7 pagesLusidOSC v1 0Atthaboon SanurtPas encore d'évaluation
- Virtual Hil SoftwareDocument12 pagesVirtual Hil SoftwareDibyaraj Krishna BeheraPas encore d'évaluation
- People Prime ProfileDocument8 pagesPeople Prime ProfileS RaviPas encore d'évaluation
- MODEL ANSWER KEY - SFS-2014-computer Science - 20 - 1 - 2016Document39 pagesMODEL ANSWER KEY - SFS-2014-computer Science - 20 - 1 - 2016Kailash Kumar BaraskarPas encore d'évaluation
- Hardy Cross Method CompleteDocument25 pagesHardy Cross Method CompleteIlu SinghPas encore d'évaluation
- Python Course BookDocument219 pagesPython Course BookMerve Aydın ChesterPas encore d'évaluation
- Accuguard 8 Server For RDX - Release NotesDocument2 pagesAccuguard 8 Server For RDX - Release NotesRicardo BarrazaPas encore d'évaluation
- Misc-Revision SDocument121 pagesMisc-Revision SYang ZhouPas encore d'évaluation
- Javascript While Loop: ! - Var Mybankbalance 0Document12 pagesJavascript While Loop: ! - Var Mybankbalance 0Aiza LenPas encore d'évaluation
- LG VX8800 Venus Software Flash 111607 StoreDocument6 pagesLG VX8800 Venus Software Flash 111607 Storejoshlovessimone530Pas encore d'évaluation
- eAM DO-070 USER GUIDE KU V1.0 PDFDocument39 pageseAM DO-070 USER GUIDE KU V1.0 PDFAl Busaidi100% (1)
- 2014 - Predicting The Price of Used Cars Using Machine Learning Techniques PDFDocument12 pages2014 - Predicting The Price of Used Cars Using Machine Learning Techniques PDFSameerchand PudaruthPas encore d'évaluation
- MIS Report On Pantaloon RetailDocument11 pagesMIS Report On Pantaloon RetailRohit GoyalPas encore d'évaluation
- Lu DecompositionDocument33 pagesLu DecompositionEngrFaisalPas encore d'évaluation
- Delta Robot Literature Riview PDFDocument11 pagesDelta Robot Literature Riview PDFArif AbbasiPas encore d'évaluation
- Zte Bts Zxc10 I1Document69 pagesZte Bts Zxc10 I1Hamid Haleem100% (1)
- Introduction To Numerical Methods in Chemical Engineering - P. Ahuja PDFDocument99 pagesIntroduction To Numerical Methods in Chemical Engineering - P. Ahuja PDFSarath RPas encore d'évaluation
- An SAP BW DSO Stands For Data Store Object and Was Previously Called An ODS Which Stands For Operational Data StoreDocument3 pagesAn SAP BW DSO Stands For Data Store Object and Was Previously Called An ODS Which Stands For Operational Data StorekopikoPas encore d'évaluation
- Sri Handaru Yuliati Business Plan 3 Faculty Economics and Business Universitas Gadjah MadDocument25 pagesSri Handaru Yuliati Business Plan 3 Faculty Economics and Business Universitas Gadjah MadAfifah KhairunaPas encore d'évaluation