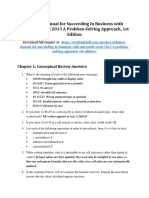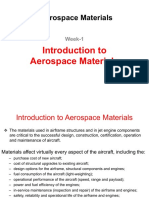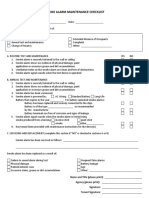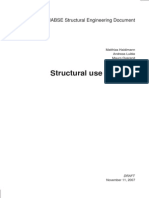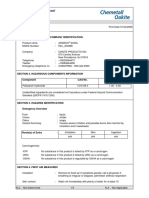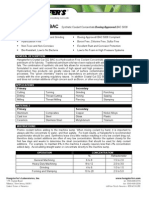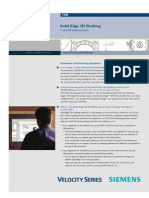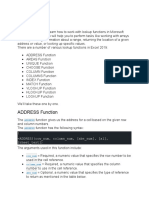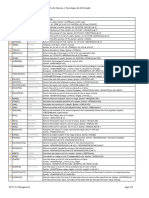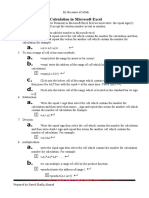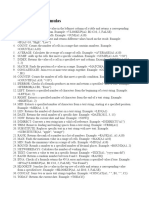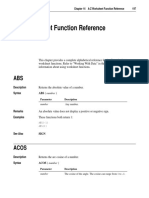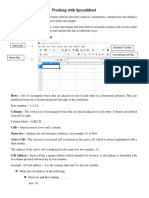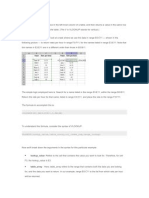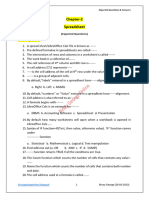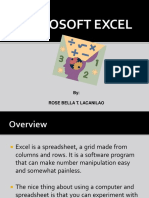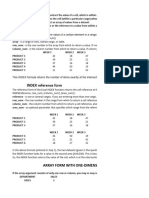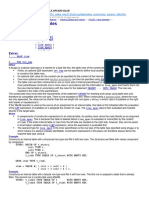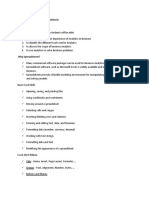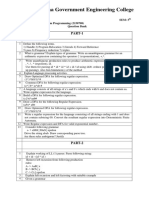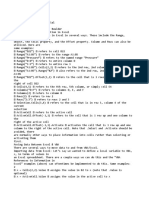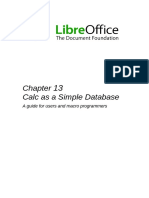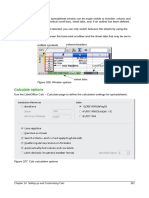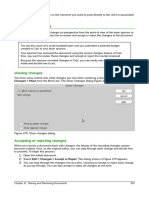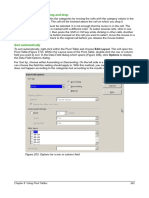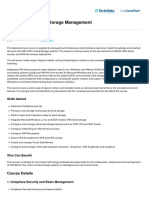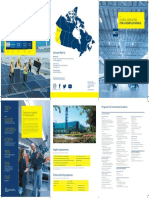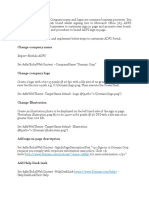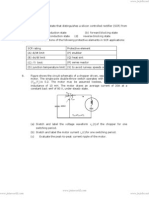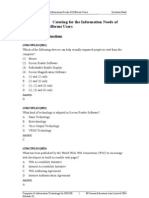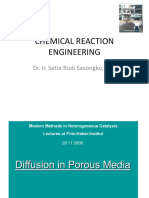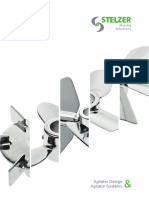Académique Documents
Professionnel Documents
Culture Documents
LibreOffice Calc Guide 18
Transféré par
Violeta XevinDescription originale:
Copyright
Formats disponibles
Partager ce document
Partager ou intégrer le document
Avez-vous trouvé ce document utile ?
Ce contenu est-il inapproprié ?
Signaler ce documentDroits d'auteur :
Formats disponibles
LibreOffice Calc Guide 18
Transféré par
Violeta XevinDroits d'auteur :
Formats disponibles
The formula =VLOOKUP(83; $Sheet2.$A$2:$B$7; 2) is an obvious solution.
Dollar signs are
used so that the formula can be copied and pasted to a different location and it will still reference
the same values in Table 17.
Table 17: Associate scores to a grade.
A B
1 Score Grade
2 0 F
3 51 E
4 61 D
5 71 C
6 81 B
7 91 A
ADDRESS returns a string with a cells address
Use ADDRESS to return a text representation of a cell address based on the row, column, and
sheet; ADDRESS is frequently used with MATCH. The supported forms for ADDRESS are as
follows:
ADDRESS(row; column)
ADDRESS(row; column; abs)
ADDRESS(row; column; abs; sheet)
The row and column are integer values where ADDRESS(1; 1) returns $A$1. The abs argument
specifies which portion is considered absolute and which portion is considered relative (see Table
18); an absolute address is specified using the $ character. The sheet is included as part of the
address only if the sheet argument is used. The sheet argument is treated as a string. Using
ADDRESS(MATCH("Bob";A1:A5 ; 0); 2) with the data in Table 17 returns $B$2.
Calc supports numerous powerful functions that are not discussed here. For example,
Tip the ROW, COLUMN, ROWS, and COLUMNS statements are not discussed; a curious
person would investigate these functions.
Table 18: Values supported by the abs argument to ADDRESS.
Value Description
1 Use absolute addressing. This is the default value if the argument is missing or an
invalid value is used. ADDRESS(2; 5; 1) returns $E$2.
2 Use an absolute row reference and a relative column reference. ADDRESS(2; 5; 2;
"Blah") returns Blah.E$2.
Use a relative row reference and an absolute column reference. ADDRESS(2; 5; 3)
3 returns $E2.
4 Use relative addressing. ADDRESS(2; 5; 4) returns E2.
Chapter 13 Calc as a Simple Database 341
INDIRECT converts a string to a cell or range
Use INDIRECT to convert a string representation of a cell or range address to a reference to the
cell or range. Table 19 contains examples accessing data as shown in Table 17.
Table 19: Examples using INDIRECT.
Example Comment
INDIRECT("A2") Returns cell A2, which contains Bob.
INDIRECT(G1) If Cell G1 contains the text A2, then this returns Bob.
SUM(INDIRECT("B1:B5")) Returns the sum of the range B1:B5, which is 194.
INDIRECT(ADDRESS(2; 1)) Returns the contents of cell $A$2, which is Bob.
OFFSET returns a cell or range offset from another
Use OFFSET to return a cell or range offset by a specified number of rows and columns from a
given reference point. The first argument, specifies the reference point. The second and third
arguments specify the number of rows and columns to move from the reference point; in other
words, where the new range starts. The OFFSET function has the following syntax:
OFFSET(reference; rows; columns)
OFFSET(reference; rows; columns; height)
OFFSET(reference; rows; columns; height; width)
If the width or height is included, the OFFSET function returns a range. If both the
Tip width and height are missing, a cell reference is returned.
If the height or width are missing, they default to 1. If the height is present, then a range reference
is returned rather than a cell reference. Using values from Table 9, Listing 19 uses OFFSET to
obtain the quiz scores for the student named Bob.
Listing 19. Complex example of OFFSET.
=SUM(OFFSET(INDIRECT(ADDRESS(MATCH("Bob";A1:A16; 0); 4)); 0; 0; 1; 2))
In its entirety, Listing 19 is complex and difficult to understand. Table 20 isolates each function in
Listing 19, providing an easy to understand explanation of how the example works.
Table 20: Breakdown of Listing 19.
Function Description
MATCH("Bob";A1:A16; 0) Return 4 because Bob is the fourth entry in column A.
ADDRESS(4; 4) Return $D$4.
INDIRECT("$D$4") Convert $D$4 into a reference to the cell D4.
OFFSET($D$4; 0; 0; 1; 2) Return the range D4:E4.
SUM(D4:E4) Return the sum of Bobs quiz scores.
Although Listing 19 works as intended, it breaks easily and unexpectedly. Consider, for example,
what happens if the range is changed to A2:A16. MATCH returns an offset into the provided range,
so MATCH("Bob";A2:A16 ; 0) returns 3 rather than 4. ADDRESS(3; 4) returns $D$3 rather
than $D$4 and Bettys quiz scores are returned instead of Bobs. Listing 20 uses a slightly different
method to obtain Bobs quiz scores.
Chapter 13 Calc as a Simple Database 342
Listing 20. Better use of OFFSET.
=SUM(OFFSET(A1; MATCH("Bob"; A1:A16; 0)-1; 3; 1; 2))
Table 21 contains a description of each function used in Listing 20. To help convince yourself that
Listing 20 is better than Listing 19, replace A1 with A2 in both Listing 20 and Table 21 and notice
that you still obtain Bobs quiz scores.
Table 21: Breakdown of Listing 20.
Function Description
MATCH("Bob";A1:A16; 0)-1 Return 3 because Bob is the fourth entry in column A.
OFFSET(A1; 3; 3; 1; 2) Return the range D4:E4.
SUM(D4:E4) Return the sum of Bobs quiz scores.
Tip The first argument to OFFSET can be a range so you can use a defined range name.
INDEX returns cells inside a specified range
INDEX returns the cells specified by a row and column number. The row and column number are
relative to the upper left corner of the specified reference range. For example, using
=INDEX(B2:D3; 1; 1) returns the cell B2. Table 22 lists shows the syntax for using the INDEX
function.
Table 22: Syntax for INDEX.
Syntax Description
INDEX(reference) Return the entire range.
INDEX(reference; row) Return the specified row in the range.
INDEX(reference; row; column) Return the cell specified by row and column. A row and
column of 1 returns the cell in the upper left corner of the
range.
INDEX(reference; row; column; A reference range can contain multiple ranges. The range
range) argument specifies which range to use.
The INDEX function can return an entire range, a row, or a single column (see Table 22). The
ability to index based on the start of the reference range provides some interesting uses. Using the
values shown in Table 9, Listing 21 finds and returns Bobs quiz scores. Table 23 contains a listing
of each function used in Listing 21.
Listing 21. Return Bobs quiz scores.
=SUM(OFFSET(INDEX(A2:G16; MATCH("Bob"; A2:A16; 0)); 0; 3; 1; 2))
Table 23: Breakdown of Listing 21.
Function Description
MATCH("Bob";A2:A16; 0) Return 3 because Bob is the third entry in column A2:A16.
INDEX(A2:A16; 3) Return A4:G4the row containing Bobs quiz scores.
OFFSET(A4:G4; 0; 3; 1; 2) Return the range D4:E4.
SUM(D4:E4) Return the sum of Bobs quiz scores.
Chapter 13 Calc as a Simple Database 343
A simple range contains one contiguous rectangular region of cells. It is possible to
Tip define a multi-range that contains multiple simple ranges. If the reference consists of
multiple ranges, you must enclose the reference or range name in parentheses.
If reference argument to the INDEX function is a multi-range, then the range argument specifies
which simple range to use (see Table 24).
Table 24: Using INDEX with a multi-range.
Function Returns
=INDEX(B2:G2; 1; 2) 93
=INDEX(B5:G5; 1; 2) 65
=INDEX((B2:G2;B5:G5); 1; 2) 93
=INDEX((B2:G2;B5:G5); 1; 2; 1) 93
=INDEX((B2:G2;B5:G5); 1; 2; 2) 65
Database-specific functions
Although every Calc function can be used for database manipulation, the functions in Table 25 are
specifically designed for use as a database. The descriptions in Table 25 use the following terms
interchangeably: row and record, cell and field, and database and all rows.
Table 25: Database functions in a Calc document.
Function Description
DAVERAGE Return the average of all fields that matches the search criteria.
DCOUNT Count the number of records containing numeric data that match the search
criteria.
DCOUNTA Count the number of records containing text data that match the search criteria.
DGET Return the contents of a field that matches the search criteria.
DMAX Return the maximum content of a field that matches the search criteria.
DMIN Return the minimum content of a field that matches the search criteria.
DPRODUCT Return the product of the fields that matches the search criteria.
DSTDEV Calculate the standard deviation using the fields that match the search criteria.
The fields are treated as a sample.
DSTDEVP Calculate the standard deviation using the fields that match the search criteria.
The fields are treated as the entire population.
DSUM Return the sum of all fields that matches the search criteria.
DVAR Calculate the variance using the fields that match the search criteria. The fields
are treated as a sample.
DVARP Calculatesthe variance using the fields that match the search criteria. The fields
are treated as the entire population.
The syntax for the database functions are identical.
DCOUNT(database; database field; search criteria)
Chapter 13 Calc as a Simple Database 344
The database argument is the cell range that defines the database. The cell range should contain
the column labels (see Listing 22). The following examples, assume that the data from Table 9 is
placed in Sheet 1 and the filter criteria in Table 12 is placed in Sheet 2.
Listing 22. The database argument includes the headers.
=DCOUNT(A1:G16; "Test 2"; Sheet2.A1:G3)
The database field specifies the column on which the function operates after the search criteria is
applied and the data rows are selected. The database field can be specified using the column
header name or as an integer. If the column is specified as an integer, 0 specifies the entire data
range, 1 specifies the first column, 2 specifies the second column, and so on. Listing 23 calculates
the average test score for the rows that match the search criteria.
Listing 23. Test 2 is column 3.
=DAVERAGE(A1:G16; "Test 2"; Sheet2.A1:G3)
=DAVERAGE(A1:G16; 3; Sheet2.A1:G3)
The search criteria is the cell range containing search criteria. The search criteria is identical to the
advanced filters; criteria in the same row is connected by AND and criteria in different rows is
connected by OR.
Conclusion
A Calc document provides sufficient database functionality to satisfy the needs of most people. The
infrequently used database functions, such as OFFSET and INDEX, are worth the time to learn
and they can save yourself time in the long run.
Chapter 13 Calc as a Simple Database 345
Chapter 14
Setting up and Customizing
Calc
Introduction
This chapter describes some common customizations that you may wish to do. In addition to
selecting options from those provided, you can customize menus, toolbars, and keyboard
shortcuts, add new menus and toolbars, and assign macros to events. However, you cannot
customize context (right-click) menus.
Other customizations are made easy by extensions that you can install from the LibreOffice
website or from other providers.
Changes to menus and toolbars can be saved in a template. First, save the document
Note that was open when these changes were made. Then, save that document as a
template, as described in Chapter 4, Using Styles and Templates in Calc.
LibreOffice options
This section covers some of the settings that apply to all the components of LibreOffice and are of
particular interest to users of Calc. Other general options are discussed in Chapter 2, Setting Up
LibreOffice, in the Getting Started guide.
1) Choose Tools > Options (LibreOffice > Preferences on a Mac) to open the Options
dialog. The list on the left-hand side of the Options dialog varies depending on which
LibreOffice component is open. The illustrations in this chapter show the list as it appears
when Calc is open.
2) Click the expansion symbol (+ or triangle) by LibreOffice on the left-hand side. A list of
subsections drops down.
Figure 310: Options LibreOffice User Data page
The Revert button has the same effect on all pages of the Options dialog. It resets
Note the options to the values that were in place when you opened LibreOffice.
Chapter 14 Setting up and Customizing Calc 348
User Data options
User data is used by templates and Wizards in LibreOffice. For example, Calc uses the first and
last name stored here to fill in the Created and Modified fields in the document properties, the
optional Author field often used in the footer of a printed spreadsheet, and the name associated
with comments. If you want your name to appear, then fill in the form on the LibreOffice User
Data page (Figure 310). If you are using a version of LibreOffice other than US English, some field
labels may be different from those shown in the illustration.
Some of the user data is included automatically in an internal dictionary so that it is recognized by
the spelling checker. If typing errors are made, the program can use this data to suggest
replacements. Note that changes to data take effect only after LibreOffice is restarted.
Print options
On the LibreOffice Colors page, you can set the print options to suit your default printer and your
most common printing method. You can change these settings at any time, either through this
dialog or during the printing process (by clicking the Options button on the Print dialog).
See Chapter 6, Printing, Exporting, and E-mailing, in this guide for more about these options.
Color options
On the LibreOffice Colors page, you can specify colors to use in LibreOffice documents. You can
select a color from a color table, edit an existing color, and define new colors. These colors are
stored in your color selection palette and are then available in all components of LibreOffice.
Figure 311: Defining colors to use in color palettes in LibreOffice
To modify a color:
1) Select the color to modify from the list or the color table.
2) Enter the new values that define the color. If necessary, change the settings from RGB
(Red, Green, Blue) to CMYK (Cyan, Magenta, Yellow, Black) or vice versa. The changed
color appears in the lower of the two color preview boxes at the top.
3) Modify the Name as required.
4) Click the Modify button. The newly defined color is now listed in the Color table.
Chapter 14 Setting up and Customizing Calc 349
Alternatively, click the Edit button to open the Color Picker dialog, shown in Figure 312. Here you
can select a color from the window on the left, or you can enter values on the right using your
choice of RGB, CMYK, or HSB (Hue, Saturation and Brightness) values.
The color window on the left is linked directly with the color input fields on the right; as you choose
a color in the window, the numbers change accordingly. The color field at the lower left shows the
value of the selected color on the left and the currently set value from the color value fields on the
right.
Figure 312: Editing colors
Modify the color components as required and click OK to exit the dialog. The newly defined color
now appears in the lower of the color preview boxes shown in Figure 319. Type a name for this
color in the Name box, then click the Add button. A small box showing the new color is added to
the Color table.
Another way to define or alter colors is through the Colors page of the Area dialog, where you can
also save and load palettes, a feature that is not possible here. In Calc, draw a temporary draw
object and use the context menu of this object to open the Area dialog. If you load a palette in one
component of LibreOffice, it is only active in that component; the other components keep their own
palettes.
Security options
Use the LibreOffice Security page to choose security options for saving documents and for
opening documents that contain macros.
Security options and warnings
If you record changes, save multiple versions, or include hidden information or notes in your
documents, and you do not want some of the recipients to see that information, you can set
warnings to remind you to remove this information, or you can have LibreOffice remove some
information automatically. Note that (unless removed) much of this information is retained in a
file whether the file is in LibreOffices default OpenDocument format, or has been saved to
other formats, including PDF.
Click the Options button to open a separate dialog with specific choices (Figure 314).
Chapter 14 Setting up and Customizing Calc 350
Figure 313: Choosing security options for opening and saving documents
Passwords for web connections
LibreOffice can save any passwords associated with websites opened by clicking on a
hyperlink. If you choose Persistently save passwords for web connections, LibreOffice will
securely store all passwords that you use to access files from web servers.
If you also set a master password, individual passwords can be accessed only after the master
password has been entered. To set a master password, select the Protected by a master
password option and click the Master Password button.
Macro security
Click the Macro Security button to open the Macro Security dialog (not shown here), where
you can adjust the security level for executing macros and specify trusted sources.
Certificate Path
This option appears only on Linux and Mac systems. On Windows, LibreOffice uses
Note the default Windows location for storing and retrieving certificates.
Users can digitally sign documents using LibreOffice. A digital signature requires a personal
signing certificate. Most operating systems can generate a self-signed certificate. However, a
personal certificate issued by an outside agency (after verfiying an individual's identity) has a
higher degree of trust associated with it than does a self-signed certificate. LibreOffice does not
provide a secure method of storing these certificates, but it can access certificates that have
been saved using other programs. Click Certificate and select which certificate store to use.
Security options and warnings
The following options are on the Security options and warnings dialog (Figure 327).
Remove personal information on saving
Select this option to always remove user data from the file properties when saving the file. To
manually remove personal information from specific documents, deselect this option and then
use the Delete button under File > Properties > General.
Chapter 14 Setting up and Customizing Calc 351
Ctrl-click required to follow hyperlinks
The default behavior in most components of LibreOffice is to Ctrl+click on a hyperlink to open
the linked document, but you can choose to open hyperlinks using a single click. However,
Calc opens hyperlinks using a single click, regardless of the selection for this option.
The other options on this dialog should be self-explanatory.
Figure 314: Security options and warnings dialog
Appearance options
On the LibreOffice Appearance page, you can specify which items are visible and the colors
used to display various elements of the user interface. These colors are not printed when you print
a spreadsheet.
Figure 315: Changing the color of grid points in Calc
Chapter 14 Setting up and Customizing Calc 352
Scroll down the list until you find the section headed Spreadsheet. To change the default color for
grid lines or other on-screen indicators, click the down-arrow by the color and select a new color
from the drop-down list.
If you wish to save your color changes as a color scheme, click Save, type a name in the Name of
color scheme box in the pop-up dialog, and then click OK.
Loading and saving documents
You can set the Load/Save options to suit the way you work. This chapter describes only a few of
the options, those most relevant to working with Calc. See Chapter 2, Setting Up LibreOffice, in the
Getting Started guide for a description of the other options.
If the Options dialog is not already open, click Tools > Options. Click the expansion symbol (+ or
triangle) by Load/Save on the left-hand side to display the list of load/save options pages.
Figure 316: Load/Save options
General
Many of the choices on the Load/Save General page (Figure 317) are familiar to users of other
office suites. Those of most interest to Calc users are in the Default file format and ODF settings
section. See Chapter 2, Setting Up LibreOffice, in the Getting Started guide for information about
other options.
ODF format version
LibreOffice by default saves documents in OpenDocument Format (ODF) version 1.2
Extended. While this allows for improved functionality, there may be backwards compatibility
issues. When a file saved in ODF 1.2 Extended is opened in an editor that uses an earlier
version of ODF (1.0/1.1), some of the advanced features may be lost. Two notable examples
are cross-references to headings and the formatting of numbered lists. If you plan to share
documents with people who are use editors that use older versions of ODF, you may wish to
save the document using ODF version 1.0/1.1.
Size optimization for ODF format
LibreOffice documents are XML files. When you select this option, LibreOffice writes the XML
data without indents and line breaks. If you want to be able to read the XML files in a text editor
in a structured form, deselect this option.
Document type
If you routinely share documents with users of Microsoft Excel, you might want to change the
Always save as attribute for spreadsheets to one of the Excel formats.
However, we recommend that you always save a working copy in ODS format and only create
an Excel version if necessary for sharing. Also, note that recent and current versions of
Microsoft Excel can open ODS files, so this may no longer be needed.
Chapter 14 Setting up and Customizing Calc 353
Figure 317: Choosing Load and Save options
LibreOffice can open and save files in the .xlsx format produced by Microsoft
Note Office 2007, 2010, and later.
VBA Properties
On the Load/Save VBA Properties page, you can choose whether to keep any VBA (Visual Basic
for Applications) macros in Microsoft Office documents that are opened in LibreOffice.
Figure 318: Choosing Load/Save VBA Properties
Chapter 14 Setting up and Customizing Calc 354
Load Basic code
The original VBA code will be loaded as a disabled LibreOffice Basic module. You can edit the
code. When saving the document in LibreOffice format, the Basic code is saved as well. When
the document is saved in another format, the LibreOffice Basic code is not saved.
Executable code
The VBA code will be loaded ready to be executed. If this option is not selected, the VBA code
will be commented out so it can be inspected, but will not run. As a safety precaution against
viruses and other malicious code, you may wish to disable the executable code option.
Save original Basic code
A backup copy of the original code, written in Basic, is saved with the document.
Save original Basic code takes precedence over Load Basic code. If both options are selected
and you edit the disabled code in LibreOffice, the original Microsoft Basic code will be saved
when saving in a Microsoft Office format.
To remove any possible macro viruses from the Microsoft Office document, deselect Save
original Basic code. The document will be saved without the Microsoft Basic code.
Microsoft Office
On the Load/Save Microsoft Office page, you can choose what to do when importing and
exporting Microsoft Office OLE objects (linked or embedded objects or documents such as
spreadsheets or equations).
Figure 319: Choosing Load/Save Microsoft Office options
Select the [L] options to convert Microsoft OLE objects into the corresponding LibreOffice OLE
objects when a Microsoft document is loaded into LibreOffice (mnemonic: L for load).
Select the [S] options to convert LibreOffice OLE objects into the corresponding Microsoft OLE
objects when a document is saved in a Microsoft format (mnemonic: S for save).
HTML compatibility
Choices made on the Load/Save HTML Compatibility page (Figure 320) affect HTML pages
imported into LibreOffice and those exported from LibreOffice. See Chapter 2, Setting up
LibreOffice, in the Getting Started guide, and HTML documents; importing/exporting in the Help, for
more information.
The main items of interest for Calc users are in the Export section: LibreOffice Basic and Display
warning.
Chapter 14 Setting up and Customizing Calc 355
Figure 320: Choosing HTML compatibility options
Export - LibreOffice Basic
Select this option to include LibreOffice Basic macros (scripts) when exporting to HTML format.
You must activate this option before you create the LibreOffice Basic macro; otherwise the
script will not be inserted. LibreOffice Basic macros must be located in the header of the HTML
document. Once you have created the macro in the LibreOffice Basic IDE, it appears in the
source text of the HTML document in the header.
If you want the macro to run automatically when the HTML document is opened, choose Tools
> Customize > Events. See Chapter 12, Calc Macros, for more information.
Export - Display warning
When the LibreOffice Basic option (see above) is not selected, the Display warning option
becomes available. If the Display warning option is selected, then when exporting to HTML a
warning is shown that LibreOffice Basic macros will be lost.
Calc options
Calc must be open in order for the LibreOffice Calc options to be
displayed in the Options dialog. Click the expansion symbol (+ or
triangle) by LibreOffice Calc on the left-hand side. A list of
subsections drops down.
Figure 321: Calc options
Chapter 14 Setting up and Customizing Calc 356
General options
In the Options dialog, choose LibreOffice Calc > General.
Figure 322: Selecting general options for Calc
Metrics
Choose the unit of measurement used in spreadsheets and the default tab stops distance.
Updating
Choose whether to update links when opening a document always, only on request, or never.
Regardless of this setting, you can manually update links at any time by selecting Tools > Update
> Links or pressing F9. Spreadsheets that include many or large charts or graphics may load
slowly if this option is set to always.
Input settings section
Press Enter to move selection
Specifies that pressing Enter moves the cursor to another cell. If this option is selected, you
can also choose the direction the cursor moves: up, down, left, or right. If this option is not
selected, pressing Enter places the data into the cell but does not move the cursor.
Press Enter to switch to edit mode
Specifies that pressing Enter puts the selected cell into edit mode. To end Edit mode and move
the cursor in the desired direction, press Enter again.
Expand formatting
Specifies whether to automatically apply the formatting attributes of an inserted cell to empty
adjacent cells. If, for example, an inserted cell has the bold attribute, this attribute will also
apply to empty adjacent cells. However, cells that already have a special format will not be
modified by this function. To see the affected range, press Ctrl+* (multiplication sign on the
number pad). The format will also apply to all new values inserted within this range.
Chapter 14 Setting up and Customizing Calc 357
Expand references when new columns/rows are inserted
Specifies whether to expand references when inserting columns or rows adjacent to the
reference range. This is only possible if the reference range, where the column or row is
inserted, originally spanned at least two cells in the desired direction.
Example: If the range A1:B1 is referenced in a formula and you insert a new column after
column B, the reference is expanded to A1:C1. If the range A1:B1 is referenced and a new row
is inserted under row 1, the reference is not expanded, since there is only a single cell in the
vertical direction.
If you insert rows or columns in the middle of a reference area, the reference is always
expanded.
Highlight selection in column/row headings
Specifies whether to highlight column and row headers in the selected columns or rows.
Use printer metrics for text formatting
Select this option to use the properties of the default printer to format the display of a
spreadsheet. Those properties can be found by choosing File > Printer Settings and then
select the Properties button for the default printer. If the printer has options for page setup,
those settings will be applied to Calc documents. If this option is not selected, pages will be
configured for a generic printer.
Show overwrite warning when pasting data
Pasting contents of the clipboard into a cell will replace the contents of that cell with what is in
the clipboard. Select this option to be alerted to a possible loss of data when pasting.
Defaults
Enter the number of worksheets to be opened by default when you start a new spreadsheet and
either accept the default sheet prefix or type a new one. After a spreadsheet has been created, you
can add new sheets and change the label of any tab; see Chapter 1, Introducing Calc, for more
information.
View options
The options on the LibreOffice Calc View page (Figure 323) affect the way the document window
looks and behaves when viewed onscreen.
Visual aids section
Grid lines
Grid lines are the borders around the cells of a spreadsheet when viewed onscreen. The
options are: Show, Show on colored cells, or Hide. If grid lines are hidden, tables will be
displayed on a solid background with no grid around cells. The color choice overrides the
selection made in Tools > Options > LibreOffice > Appearance > Spreadsheet > Grid lines.
Note To print grid lines, choose Format > Page > Sheet > Print > Grid.
Chapter 14 Setting up and Customizing Calc 358
Figure 323: Selecting view options for Calc
Page breaks
Specifies whether to view the page breaks within a defined print area.
Helplines While Moving
Specifies whether to view helplines when moving drawings, frames, graphics, and other
objects. These lines help you align objects.
Figure 324: Helplines visible when moving a graphic
Chapter 14 Setting up and Customizing Calc 359
In Figure 324, the graph with the dark background represents the image in its original location.
The lighter area represents the position of the image as it is being moved. Helplines are the
horizontal and vertical dotted lines at the corners of the lighter object.
Objects section
Choose whether to show or hide graphics, charts, and drawing objects.
Zoom section
Select the Synchronize sheets option to apply any selected zoom (magnification) factor to all
sheets in the spreadsheet. If this option is not selected, separate zoom factors can be applied to
individual sheets.
Display section
Select various options for the onscreen display.
Formulas
Display the content of a cell as a formula or as the results of that formula.
Zero values
Display a zero in a cell when the cell has a value of zero, or display an empty cell.
Comment indicator
Select this option to show a small triangle in the top right corner of a cell that contains a
comment. If tips are enabled in Tools > Options > LibreOffice > General, the comment will
become visible when the mouse pointer hovers over the cell. Tips will appear regardless of the
setting of this option.
To always display a comment, right-click on the cell and select Show comment from the
context menu.
Value highlighting
Select this option to highlight all values, or results of formulas, in the sheet. Text is highlighted
in black; numbers in blue; and formulas, logical values, dates, and so on, in green.
When this command is active, any colors assigned in the document are not displayed.
Anchor
If an inserted object, such as a picture, is anchored to a cell, an image of an anchor will appear
in the cell to which the object is anchored.
Text overflow
If a cell contains text that is wider than the width of the cell, the text is displayed over empty
neighboring cells in the same row. If there is no empty neighboring cell, a small triangle at the
cell border indicates that the text continues. If this option is selected, text will wrap inside the
cell and the height of the row will expand to accommodate the hight of the expanded cell.
Show references in color
Select this option to provide a visual aid to assist the editing of a formula. Each reference is
then highlighted in color in the formula, and the referenced cell range is enclosed by a colored
border as soon as the cell containing the reference is selected for editing.
Figure 325: Formula references visual aids
Chapter 14 Setting up and Customizing Calc 360
Vous aimerez peut-être aussi
- Microsoft Excel Tutorial IntroductionDocument24 pagesMicrosoft Excel Tutorial IntroductionRose Ann Gayafranca Araw100% (1)
- Solution Manual For Succeeding in Business With Microsoft Excel 2013 A Problem Solving Approach 1st EditionDocument3 pagesSolution Manual For Succeeding in Business With Microsoft Excel 2013 A Problem Solving Approach 1st EditionMargaret Emery100% (30)
- Aerospace MaterialsDocument68 pagesAerospace MaterialsAykut Üçtepe100% (1)
- Smoke Alarm Maintenance ChecklistDocument2 pagesSmoke Alarm Maintenance Checklistananthu.u100% (2)
- PRT Pcdmis 2018r1 Portable Manual PDFDocument238 pagesPRT Pcdmis 2018r1 Portable Manual PDFvitor moreira domeniciPas encore d'évaluation
- Clutch ListDocument42 pagesClutch ListAnkan MitraPas encore d'évaluation
- State of Patriot MissilesDocument13 pagesState of Patriot MissilesTaira Mai100% (1)
- Trouble Codes C32Document10 pagesTrouble Codes C32AliHabes100% (2)
- ICT Formulas AS LEVEL CIEDocument4 pagesICT Formulas AS LEVEL CIEMywhole Otherworld0% (1)
- Haldimann - Structural Use of Glass BookDocument221 pagesHaldimann - Structural Use of Glass BookKenny Tournoy100% (6)
- Ansi Dmis 4 0 PDFDocument619 pagesAnsi Dmis 4 0 PDFCiprian FratilaPas encore d'évaluation
- DP1100Document3 pagesDP1100tunradotPas encore d'évaluation
- LibreOffice Database Handbook 1Document30 pagesLibreOffice Database Handbook 1Violeta Xevin0% (1)
- ArdroxDocument2 pagesArdroxtaiyabkhanPas encore d'évaluation
- SM - Samsung SCX 3205Document137 pagesSM - Samsung SCX 3205HillHenderPas encore d'évaluation
- Ardrox 6333a MSDSDocument5 pagesArdrox 6333a MSDSIsmail FidanPas encore d'évaluation
- LibreOffice Guide 03Document20 pagesLibreOffice Guide 03Neuer FamilyPas encore d'évaluation
- Crystal Cut 322 BACDocument2 pagesCrystal Cut 322 BACMiguel Lobos CofrePas encore d'évaluation
- Ardrox 6025 (DGR) - MsdsDocument11 pagesArdrox 6025 (DGR) - MsdsالفقريPas encore d'évaluation
- AutoCAD LT 2013 Command Reference GuideDocument1 132 pagesAutoCAD LT 2013 Command Reference Guidesfs1169Pas encore d'évaluation
- Ardrox® 9PR50 Technical Data SheetDocument2 pagesArdrox® 9PR50 Technical Data SheetcarrespmPas encore d'évaluation
- Solid Edge 2D DraftingDocument10 pagesSolid Edge 2D DraftingSunderraj PrabakaranPas encore d'évaluation
- Machining CatiaDocument327 pagesMachining Catiabodo87_eugenPas encore d'évaluation
- Ardrox 8901Document5 pagesArdrox 8901Biju_PottayilPas encore d'évaluation
- CATIA - Surface MachiningDocument458 pagesCATIA - Surface MachiningAmr FawzyPas encore d'évaluation
- 3 Axis Mill Machining in CATIA TutorialDocument24 pages3 Axis Mill Machining in CATIA TutorialAlexandru PrecupPas encore d'évaluation
- Autolisp ProgramsDocument43 pagesAutolisp ProgramsAmit MishraPas encore d'évaluation
- PA308 Programming TablesDocument128 pagesPA308 Programming TableslflorynPas encore d'évaluation
- ECAC Report 29 - Ver 3 - Vol 2Document126 pagesECAC Report 29 - Ver 3 - Vol 2ruido.barajasPas encore d'évaluation
- CatalogueDocument122 pagesCatalogueportocala12Pas encore d'évaluation
- Tensile TestDocument8 pagesTensile TestChaminduKrishanRupasinghe100% (1)
- Lookup Functions in ExcelDocument20 pagesLookup Functions in ExcelKunal KashyapPas encore d'évaluation
- ActivityNo.1 Finals-SabueroDocument10 pagesActivityNo.1 Finals-SabueroJohn Westly S. SabueroPas encore d'évaluation
- Dbase & LookupDocument7 pagesDbase & LookupCheryl EcalnirPas encore d'évaluation
- Dynamic Named Range With INDEXDocument12 pagesDynamic Named Range With INDEXsehrishb01Pas encore d'évaluation
- Excel FN SQRT SQRT (Number) Round ROUND (Number, Num - Digits)Document12 pagesExcel FN SQRT SQRT (Number) Round ROUND (Number, Num - Digits)sitti.aPas encore d'évaluation
- Fungsi Index ExcelDocument7 pagesFungsi Index ExcelTaat SutarsoPas encore d'évaluation
- List of Functions ENGDocument2 pagesList of Functions ENGSara ColacoPas encore d'évaluation
- Calculation in Microsoft ExcelDocument9 pagesCalculation in Microsoft ExcelmustafaPas encore d'évaluation
- Excel 50 FormulasDocument37 pagesExcel 50 FormulaschiragraizadaPas encore d'évaluation
- Chapter 14 A-Z Worksheet Function Reference 197Document94 pagesChapter 14 A-Z Worksheet Function Reference 197Luis Gustavo Felix GarciaPas encore d'évaluation
- Lecture 09Document27 pagesLecture 09amani2017mpcPas encore d'évaluation
- IT Notes - SpreadsheetsDocument10 pagesIT Notes - Spreadsheetsrosepark251819Pas encore d'évaluation
- V Look UpDocument4 pagesV Look UpgajjarprashantPas encore d'évaluation
- 01 Lecture 3 Advanced Excel FunctionsDocument78 pages01 Lecture 3 Advanced Excel FunctionsEric MontanioPas encore d'évaluation
- Ms Excel Functions: Function/Formula Function - Name (Argument) Sum (A12:a33) SUM FunctionDocument10 pagesMs Excel Functions: Function/Formula Function - Name (Argument) Sum (A12:a33) SUM FunctionDr. Aysha KhalilPas encore d'évaluation
- +2 Computerised Accounting, CH-2 Spreadsheet, Expected Questions With Answers - Binoy George-2023Document9 pages+2 Computerised Accounting, CH-2 Spreadsheet, Expected Questions With Answers - Binoy George-2023adhi45880Pas encore d'évaluation
- Microsoft ExcelDocument66 pagesMicrosoft ExcelRose Bella Tabora LacanilaoPas encore d'évaluation
- INDEXDocument14 pagesINDEXManvi AgrawalPas encore d'évaluation
- Agregar Registros A Una Ti Con La Opcion ValueDocument4 pagesAgregar Registros A Una Ti Con La Opcion ValueOscar Sopó MéndezPas encore d'évaluation
- Create A, Blank Work BookDocument148 pagesCreate A, Blank Work BookRohit KumarPas encore d'évaluation
- Chapter 2: Analytics On SpreadsheetsDocument5 pagesChapter 2: Analytics On SpreadsheetsDessiren De GuzmanPas encore d'évaluation
- Data Structures and AlgorithmsDocument33 pagesData Structures and AlgorithmsPhilipkithekaPas encore d'évaluation
- Formula LanguageDocument60 pagesFormula LanguageHelioPas encore d'évaluation
- Excel CommandsDocument10 pagesExcel CommandsJet ToledoPas encore d'évaluation
- How To Compare Two Columns in Excel For Matches and DifferencesDocument17 pagesHow To Compare Two Columns in Excel For Matches and DifferencesP Singh KarkiPas encore d'évaluation
- Dynamic RangesDocument11 pagesDynamic RangesnileshPas encore d'évaluation
- Chapter 9: Tables and Worksheet Databases: Figure 9-13: This Table Shows Sales by Month and by RegionDocument5 pagesChapter 9: Tables and Worksheet Databases: Figure 9-13: This Table Shows Sales by Month and by Regionxdpablo328Pas encore d'évaluation
- SP Question BankDocument6 pagesSP Question BankVinaySharmaPas encore d'évaluation
- BasicsDocument6 pagesBasicsRitu MaheshwariPas encore d'évaluation
- Linked List Data Structure & ADTDocument65 pagesLinked List Data Structure & ADTSriram ShankarPas encore d'évaluation
- BCS The Chartered Institute For IT The Bcs Profesional Examinations BCS Level 4 Certificate in ITDocument5 pagesBCS The Chartered Institute For IT The Bcs Profesional Examinations BCS Level 4 Certificate in ITJessica TiffanyPas encore d'évaluation
- SQL Query TutorialDocument12 pagesSQL Query TutorialPoisonedHeartPas encore d'évaluation
- Moving Data Between Excel & VBADocument3 pagesMoving Data Between Excel & VBAChike ChiamakaPas encore d'évaluation
- ASSIGNMENT NO 3 of DBSDocument6 pagesASSIGNMENT NO 3 of DBSHaider FarooqPas encore d'évaluation
- 4d Digital System-Adder Encoder Decoder and MuxDocument42 pages4d Digital System-Adder Encoder Decoder and MuxAhmad IzzuddinPas encore d'évaluation
- How To Use Index and MatchDocument10 pagesHow To Use Index and MatchGolam MasudPas encore d'évaluation
- Computation of Statistical Measures in ExcelDocument7 pagesComputation of Statistical Measures in Excelpoudel pPas encore d'évaluation
- LibreOffice Calc Guide 21Document20 pagesLibreOffice Calc Guide 21Violeta XevinPas encore d'évaluation
- LibreOffice Calc Guide 20Document20 pagesLibreOffice Calc Guide 20Violeta XevinPas encore d'évaluation
- LibreOffice Calc Guide 22Document20 pagesLibreOffice Calc Guide 22Violeta XevinPas encore d'évaluation
- LibreOffice Calc Guide 17Document20 pagesLibreOffice Calc Guide 17Violeta XevinPas encore d'évaluation
- LibreOffice Calc Guide 19Document20 pagesLibreOffice Calc Guide 19Violeta XevinPas encore d'évaluation
- LibreOffice Calc Guide 14Document20 pagesLibreOffice Calc Guide 14Violeta XevinPas encore d'évaluation
- LibreOffice Calc Guide 19Document20 pagesLibreOffice Calc Guide 19Violeta XevinPas encore d'évaluation
- LibreOffice Calc Guide 10Document20 pagesLibreOffice Calc Guide 10Violeta XevinPas encore d'évaluation
- LibreOffice Calc Guide 12Document20 pagesLibreOffice Calc Guide 12Violeta XevinPas encore d'évaluation
- LibreOffice Calc Guide 16Document20 pagesLibreOffice Calc Guide 16Violeta XevinPas encore d'évaluation
- LibreOffice Calc Guide 13Document20 pagesLibreOffice Calc Guide 13Violeta XevinPas encore d'évaluation
- LibreOffice Calc Guide 10Document20 pagesLibreOffice Calc Guide 10Violeta XevinPas encore d'évaluation
- LibreOffice Database Handbook 7Document30 pagesLibreOffice Database Handbook 7Violeta XevinPas encore d'évaluation
- LibreOffice Calc Guide 3Document20 pagesLibreOffice Calc Guide 3Violeta XevinPas encore d'évaluation
- LibreOffice Calc Guide 6Document20 pagesLibreOffice Calc Guide 6Violeta XevinPas encore d'évaluation
- LibreOffice Calc Guide 7Document20 pagesLibreOffice Calc Guide 7Violeta XevinPas encore d'évaluation
- LibreOffice Calc Guide 5Document20 pagesLibreOffice Calc Guide 5Violeta XevinPas encore d'évaluation
- LibreOffice Calc Guide 4Document20 pagesLibreOffice Calc Guide 4Violeta XevinPas encore d'évaluation
- LibreOffice Calc Guide 2Document20 pagesLibreOffice Calc Guide 2Violeta XevinPas encore d'évaluation
- LibreOffice Calc Guide 1Document20 pagesLibreOffice Calc Guide 1Violeta XevinPas encore d'évaluation
- LibreOffice Database Handbook 5Document30 pagesLibreOffice Database Handbook 5Violeta XevinPas encore d'évaluation
- VNX Unified Storage ManagementDocument3 pagesVNX Unified Storage ManagementNicolePas encore d'évaluation
- British Columbia Institut of TechnologyDocument2 pagesBritish Columbia Institut of Technologyrobertofca2266Pas encore d'évaluation
- Customizing The ADFS Sign-In PagesDocument4 pagesCustomizing The ADFS Sign-In Pagesmicu0% (1)
- Gate Ee 1991Document7 pagesGate Ee 1991Bhavani Chandra UniquePas encore d'évaluation
- Module D Exercise ModD - QB09 - EngDocument4 pagesModule D Exercise ModD - QB09 - Engapi-3812894Pas encore d'évaluation
- 11i APC Imp GuideDocument108 pages11i APC Imp GuidePrashanth ReddyPas encore d'évaluation
- Facts SeriesandshuntcompensationDocument56 pagesFacts SeriesandshuntcompensationIfranul HaquePas encore d'évaluation
- L19 External DiffusionDocument30 pagesL19 External DiffusionEga NabellaPas encore d'évaluation
- Getting Started With Java: Atul PrakashDocument20 pagesGetting Started With Java: Atul PrakashOwsozeroPas encore d'évaluation
- AL Nafay Petroleum Corporation - Product ListDocument1 pageAL Nafay Petroleum Corporation - Product ListMuhammad EhsanPas encore d'évaluation
- DP Chipset 15045 DriversDocument592 pagesDP Chipset 15045 DriversRajesh1146Pas encore d'évaluation
- Saurabh ShrivastavaDocument37 pagesSaurabh ShrivastavaMahendraPas encore d'évaluation
- Variable Displacements Axial Piston Pumps: Edition: 06/06.2020 Replaces: MVP 05 T ADocument72 pagesVariable Displacements Axial Piston Pumps: Edition: 06/06.2020 Replaces: MVP 05 T ARidha AbbassiPas encore d'évaluation
- Development of Rotary Weeder Blades by Finite Element MethodDocument5 pagesDevelopment of Rotary Weeder Blades by Finite Element MethodijsretPas encore d'évaluation
- A Review Paper On Effect of Varying Welding Heat Input On Microstructure, Mech Properties and Corrosion Behaviors of Ferritic SS & Mild Steel PDFDocument5 pagesA Review Paper On Effect of Varying Welding Heat Input On Microstructure, Mech Properties and Corrosion Behaviors of Ferritic SS & Mild Steel PDFMursidil KamilPas encore d'évaluation
- Uponor Dop Klett CPR 20 Ic 251 V 001Document3 pagesUponor Dop Klett CPR 20 Ic 251 V 001jamppajoo2Pas encore d'évaluation
- Kathrein 739506Document2 pagesKathrein 739506Carlos CostaPas encore d'évaluation
- Stelzer Catalog PDFDocument12 pagesStelzer Catalog PDFlhphong021191Pas encore d'évaluation
- Product Catalogue: Your Specialist in Flow DrillingDocument64 pagesProduct Catalogue: Your Specialist in Flow DrillingВасяPas encore d'évaluation
- Lesson1. TriangulationDocument21 pagesLesson1. TriangulationTristania Leighan DeypuyartPas encore d'évaluation
- Civil Engineering PDFDocument3 pagesCivil Engineering PDFchetan c patilPas encore d'évaluation
- Tensile Properties of Ground Coffee Waste Reinforced Polyethylene CompositeDocument4 pagesTensile Properties of Ground Coffee Waste Reinforced Polyethylene CompositemhmmdzulvaPas encore d'évaluation
- AragoniteDocument1 pageAragonitescaravelo7633Pas encore d'évaluation