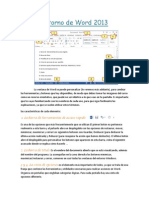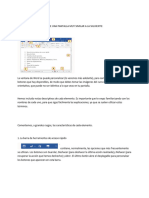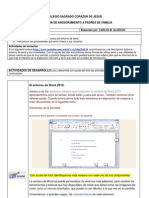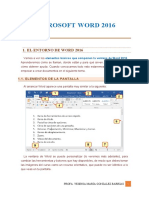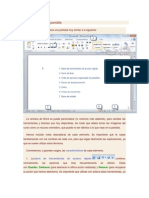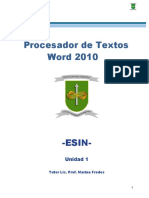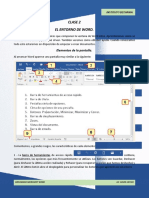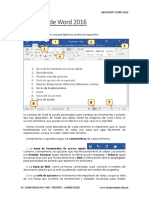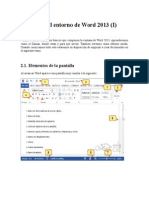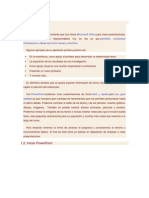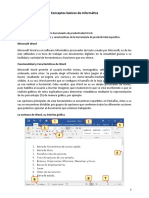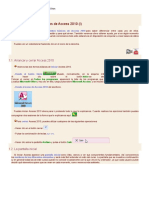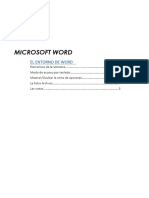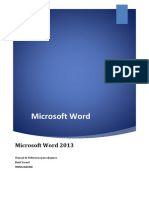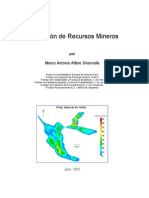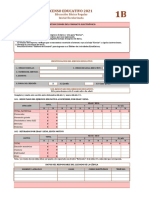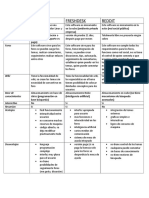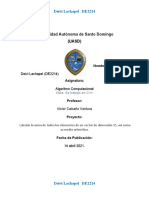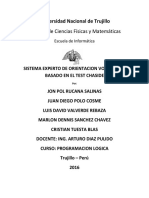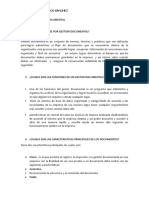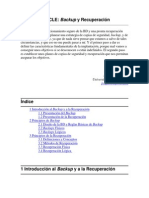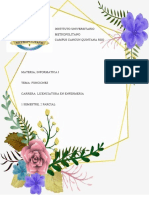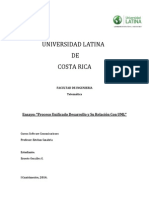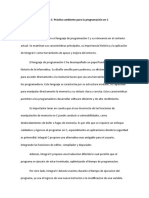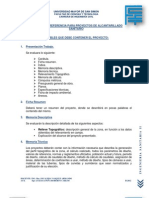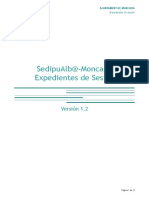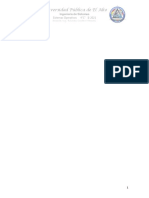Académique Documents
Professionnel Documents
Culture Documents
Unidad 02 - El Entorno de Word 2013
Transféré par
David CanazaDescription originale:
Copyright
Formats disponibles
Partager ce document
Partager ou intégrer le document
Avez-vous trouvé ce document utile ?
Ce contenu est-il inapproprié ?
Signaler ce documentDroits d'auteur :
Formats disponibles
Unidad 02 - El Entorno de Word 2013
Transféré par
David CanazaDroits d'auteur :
Formats disponibles
Microsoft Word
Microsoft Word 2013
Manual de Referencia para alumnos
Ral Ysrael
MENA HACHO
UNIDAD 2: EL ENTORNO DE WORD 2013
Vamos a ver los elementos bsicos que componen la ventana de Word 2013.
Aprenderemos cmo se llaman, donde estn y para qu sirven. Tambin veremos
cmo obtener ayuda. Cuando conozcamos todo esto estaremos en disposicin de
empezar a crear documentos en el siguiente tema.
2.1 Elementos de la pantalla
Al arrancar Word aparece una pantalla muy similar a la siguiente:
La ventana de Word se puede personalizar (lo veremos ms adelante), para
cambiar las herramientas y botones que hay disponibles, de modo que debes
tomar las imgenes del curso como un recurso orientativo, que puede no ser
idntico a lo que veas en tu pantalla.
Hemos incluido notas descriptivas de cada elemento. Es importante que te vayas
familiarizando con los nombres de cada uno, para que sigas fcilmente las
explicaciones, ya que se suelen utilizar estos trminos.
Comentemos, a grandes rasgos, las caractersticas de cada elemento.
1. La barra de herramientas de acceso rpido
Contiene, normalmente, las opciones que ms frecuentemente se utilizan. El
primer botn no pertenece realmente a esta barra y al pulsarlo abre un 1
desplegable con las opciones de restaurar, mover, minimizar, maximizar y cerrar.
Los siguientes botones son Guardar, Deshacer (para deshacer la ltima accin
realizada) y Rehacer (para recuperar la accin que hemos deshecho).
RAL YSRAEL MENA HACHO | aidan_case@hotmail.com | RPC 969816269
2. La barra de ttulo, como ya hemos comentado, suele contener el nombre del
documento abierto que se est visualizando, adems del nombre del programa. La
acompaan en la zona derecha los botones minimizar, maximizar/restaurar y
cerrar, comunes en casi todas las ventanas del entorno Windows.
3 y 4. La cinta de opciones es el elemento ms importante de todos, ya que se
trata de una franja que contiene las herramientas y utilidades necesarias para
realizar acciones en Word. Se organiza en pestaas que engloban categoras
lgicas. Para cada pestaa hay una cinta de opciones diferente. Las veremos en
detalle ms adelante.
5. Los botones para obtener ayuda, cambiar la presentacin de la cinta de
opciones, minimizar, maximizar y cerrar.
6. Las barras de desplazamiento permiten la visualizacin del contenido que no
cabe en la ventana. Hay una para desplazar el documento de forma vertical y otra
de forma horizontal. En la imagen slo se ve la vertical, si la hoja fuese ms ancha
que la ventana, tambin veramos una barra de desplazamiento horizontal en la
zona inferior.
7. Al modificar el zoom, podremos alejar o acercar el punto de vista, para apreciar
en mayor detalle o ver una vista general del resultado.
- Puedes pulsar directamente el valor porcentual (que normalmente de entrada
ser el tamao real, 100%). Se abrir una ventana donde ajustar el zoom deseado.
- O bien puedes deslizar el marcador hacia los botones - o + que hay justo al lado,
arrastrndolo.
8. Las vistas del documento definen la forma en que se visualizar la hoja del
documento. Por defecto se suele mostrar en Vista de impresin. Esto significa que
veremos el formato de la hoja tal cual se imprimir. Otros modos son para leer y
para diseo web.
9. La barra de estado muestra informacin del estado del documento, como el
nmero de pginas y palabras, o el idioma en que se est redactando. Podremos
modificar esta informacin si hacemos clic sobre ella, ya que normalmente son
realmente botones.
RAL YSRAEL MENA HACHO | aidan_case@hotmail.com | RPC 969816269
2.2 La cinta de opciones
Hemos comentado que la cinta es la barra ms importante de Word, porque
contiene todas las opciones que se pueden realizar con los documentos. Vemosla
con ms detalle.
Las herramientas estn organizadas de forma lgica en pestaas o fichas
(Inicio, Insertar, Vista...), que a su vez estn divididas en grupos. Por ejemplo, en la
imagen vemos la pestaa ms utilizada, Inicio, que contiene los
grupos Portapapeles, Fuente, Prrafo y Estilos. De esta forma, si queremos hacer
referencia durante el curso a la opcin Copiar, la nombraremos
como Inicio > Portapapeles > Copiar.
Para situarte en una ficha diferente, simplemente haz clic en su correspondiente
nombre de pestaa.
Algunos de los grupos de herramientas de la cinta disponen de un pequeo botn
en su esquina inferior derecha. Este botn abre un panel o cuadro de dilogo con
ms opciones relacionadas con el grupo en cuestin. En la imagen, por ejemplo, el
cursor est situado en el botn que abre el panel Portapapeles. En el
grupo Fuente abriramos el cuadro de dilogo Fuente, y as consecutivamente.
Las pestaas pueden estar disponibles o no. La cinta tiene un comportamiento
"inteligente", que consiste en mostrar determinadas pestaas nicamente cuando
son tiles, de forma que el usuario no se vea abrumado por una gran cantidad de
opciones. Por ejemplo, la ficha Herramientas de tabla no estar visible de entrada,
nicamente se mostrar si insertamos una tabla en nuestro documento y la
seleccionamos.
sta funcin permite una mayor comodidad a la hora de trabajar, pero si en algn
momento queremos ocultar o inhabilitar alguna de ficha de forma manual,
podremos hacerlo desde el men Archivo > Opciones >Personalizar Cinta de 3
opciones, o pulsando con el botn derecho sobre la cinta de opciones y
eligiendo Personalizar Cinta de opciones
RAL YSRAEL MENA HACHO | aidan_case@hotmail.com | RPC 969816269
En las ltimas versiones de Word se apuesta por dotar de accesibilidad al
programa, pudiendo controlarlo por completo mediante el teclado.
Pulsando la tecla ALT entraremos en el modo de acceso por teclado. De esta forma
aparecern pequeos recuadros junto a las pestaas y opciones indicando la tecla
(o conjunto de teclas) que debers pulsar para acceder a esa opcin sin la
necesidad del ratn.
Las opciones no disponibles en el momento actual se muestran con nmeros con
fondo gris en lugar de negro, por ejemplo, el 3 de la imagen que puedes ver al lado.
Para salir del modo de acceso por teclado vuelve a pulsar la tecla ALT.
Mostrar/Ocultar la cinta de opciones.
Si haces doble clic sobre cualquiera de las pestaas, la barra se ocultar, para
disponer de ms espacio de trabajo. Las opciones volvern a mostrarse en el
momento en el que vuelvas a hacer clic en cualquier pestaa. Tambin puedes
mostrar u ocultar las cintas desde el botn de la zona derecha superior que
abrir la ventana que se muestra a continuacin, con tres opciones.
Ocultar automticamente la cinta de opciones. Mostrar slo las pestaas. Mostrar
pestaas y comandos.
Modo Mouse/Modo Toque.
Con la aparicin de pantallas tctiles los botones pueden quedar demasiado juntos
para tocarlos con el dodo, por esto ahora podemos elegir entre el modo tradicional
o Mouse y el nuevo modo Toque.
4
RAL YSRAEL MENA HACHO | aidan_case@hotmail.com | RPC 969816269
2.3 La ficha Archivo
La pestaa Archivo se encuentra destacada en color azul, por qu?
Porque, a diferencia del resto de pestaas, no contiene herramientas para la
modificacin y tratamiento del contenido del documento, sino ms bien opciones
referentes a la aplicacin y al archivo resultante. Al situarnos en esta pestaa,
se cubre el documento con un panel de opciones, es por ello que Microsoft ha
llamado a esta vista la Vista Backstage.
De hecho, su estructura es distinta al resto de fichas, por eso la vamos a comentar a
partir de la siguiente imagen.
Observars que sus opciones no se encuentran en una ficha como las que hemos
visto, con agrupaciones. Estn situadas en forma de men vertical. Esta pestaa
equivala al botn Office en la versin Word 2007, y en versiones anteriores era el
men Archivo.
La principal caracterstica de la ficha Archivo es que para cada comando de la
parte izquierda aparecen unas opciones en la parte central, y a su vez, para cada
una de estas opciones aparecen otras opciones ms en la parte derecha de la
pantalla. Por ejemplo, en la imagen vemos como el comando Abrir genera las
opciones Documentos recientes, SkyDrive, ... y al seleccionar Documentos
recientes aparece una lista con varios documentos recientes.
SkyDrive es un disco duro virtual en Internet que veremos con detalle en la unidad
22.
Otra particularidad es la presencia del botn para volver atrs que slo
aparece en la ficha Archivo.
5
RAL YSRAEL MENA HACHO | aidan_case@hotmail.com | RPC 969816269
2.4 Ayuda de Word
Tenemos dos mtodos para obtener ayuda en Microsoft Word.
Ayuda contextual. Consiste en colocar el cursor sobre un icono y esperar dos
segundos para que aparezca una ventanita con la explicacin sobre la funcin de
dicho icono. Por ejemplo, en la siguiente imagen vemos la explicacin sobre el
icono Borrar todo el formato.
Temas de ayuda.
Si con la ayuda contextual no tenemos suficiente, podemos hacer clic en el enlace?
Ms informacin y se abrirn los temas de ayuda de Word (la Ayuda propiamente
dicha) relativos a ese icono.
Otras dos formas de llamar a la Ayuda son utilizar la Cinta de opciones, haciendo
clic en el interrogante de la zona superior derecha y otra forma consiste en
utilizar la tecla F1. Aparecer la ventana de la Ayuda desde la cual tendremos que
buscar lo que deseemos.
Si utilizas el botn o la tecla F1 para acceder a la Ayuda, acceders a una
ventana como la de la siguiente imagen.
RAL YSRAEL MENA HACHO | aidan_case@hotmail.com | RPC 969816269
En esta pantalla puedes ver varias secciones.
En la parte superior tenemos un men con diversos botones.
- Botones bsicos de navegacin: Adelante, Atrs. Y la opcin para volver a la
pgina de Inicio.
- Y botones de accin que te permitirn Imprimir o Cambiar tamao de fuente,
que te ayudar a ver ms grandes (o pequeas) las letras de la documentacin.
- Caja de bsqueda. Introducir el texto a buscar y pulsar INTRO o hacer clic sobre
la lupa. Nos mostrar una lista con los temas relacionados con el texto introducido,
la cual se realiza en base a la ayuda de Microsoft Office en Internet y tambin de
otros sitios de Internet.
La seccin Bsquedas populares nos muestra los temas sobre los que se solicita
ayuda ms frecuentemente.
La seccin Introduccin nos presenta las novedades de Office, mtodos
abreviados del teclado y en Cambiar a Office 2013 podemos descargarnos vdeos
de formacin.
La seccin Conceptos bsicos y avanzados nos muestra temas interesantes para
aprender Word.
En la parte derecha hay unas flechas que nos llevan a la pgina web de
Microsoft para obtener ms ayuda en lnea.
En esta edicin de Office, la ayuda se encuentra, fundamentalmente, en la red. Si no
dispones de conexin a Internet aparecer un mensaje indicndolo, en ese caso
slo podrs obtener ayuda bsica escribiendo en el cuadro de bsqueda.
RAL YSRAEL MENA HACHO | aidan_case@hotmail.com | RPC 969816269
Vous aimerez peut-être aussi
- Excel para contadores y administradoresD'EverandExcel para contadores y administradoresÉvaluation : 1 sur 5 étoiles1/5 (1)
- Retoque Fotográfico con Photoshop (Parte 1)D'EverandRetoque Fotográfico con Photoshop (Parte 1)Évaluation : 4 sur 5 étoiles4/5 (7)
- Funciones Hash y Firma Digital PDFDocument11 pagesFunciones Hash y Firma Digital PDFangel_leo_317577Pas encore d'évaluation
- Silabus de Herramientas Informaticas Sesion 03Document6 pagesSilabus de Herramientas Informaticas Sesion 03Jan Daniel CastilloPas encore d'évaluation
- El Entorno de Word 2013Document72 pagesEl Entorno de Word 2013ivonne serranoPas encore d'évaluation
- Word 3 PeriodoDocument20 pagesWord 3 PeriodoFABIO CURTIDORPas encore d'évaluation
- Modulo WordDocument19 pagesModulo WordAna Mercedes Tejeda TejedaPas encore d'évaluation
- Entorno de Word 2013Document6 pagesEntorno de Word 2013Roxana Andrea Palomino Llamosa100% (3)
- Word 2013 Tema 2Document5 pagesWord 2013 Tema 2Edder Eduardo Castro LaraPas encore d'évaluation
- Entorno de Microsoft WordDocument4 pagesEntorno de Microsoft WordCheryl BrownPas encore d'évaluation
- Entorno de WordDocument9 pagesEntorno de WordtonyPas encore d'évaluation
- Guía - 4 - Carlos AlarcónDocument8 pagesGuía - 4 - Carlos AlarcónDiego CaicedoPas encore d'évaluation
- MODULO El Entorno de Word 2016Document12 pagesMODULO El Entorno de Word 2016Yesenia GonzalezPas encore d'évaluation
- Interfaz de WordDocument11 pagesInterfaz de WordNorma Beatriz AcostaPas encore d'évaluation
- Unidad 1 - El Entorno de Word 2016Document6 pagesUnidad 1 - El Entorno de Word 2016Miriam Inurria Jurado100% (1)
- Modulo 1. Curso de WordDocument8 pagesModulo 1. Curso de WordrulingbarraganPas encore d'évaluation
- Entorno de Trabajo de Word 2016Document28 pagesEntorno de Trabajo de Word 2016Arquimedes Jerez100% (1)
- Unidad2 - Entorno de WordDocument9 pagesUnidad2 - Entorno de Wordsoledadcarrizo289Pas encore d'évaluation
- M. Word U2Document3 pagesM. Word U2Abner ColquePas encore d'évaluation
- Entorno de Word-WPS OfficeDocument7 pagesEntorno de Word-WPS OfficeKiko AcostaPas encore d'évaluation
- Partes de La Interfaz de WordDocument6 pagesPartes de La Interfaz de WordLuis Beltrán100% (1)
- Word 30-03Document4 pagesWord 30-03PabloPas encore d'évaluation
- Word Informacion 2019Document11 pagesWord Informacion 2019JJ LuciaPas encore d'évaluation
- Curso Gratis de Word 2010. AulaClic. 2 - El Entorno de Word 2010Document5 pagesCurso Gratis de Word 2010. AulaClic. 2 - El Entorno de Word 2010Leonardo OchoaPas encore d'évaluation
- La Pantalla Del Procesador-LTDocument7 pagesLa Pantalla Del Procesador-LTromina castronuovoPas encore d'évaluation
- PCTXT Unidad 1Document24 pagesPCTXT Unidad 1Gonzalo ArandaPas encore d'évaluation
- Clase 2Document4 pagesClase 2David Alberto Cativo ServanoPas encore d'évaluation
- Word 2013Document15 pagesWord 2013api-240418689Pas encore d'évaluation
- Elementos de La Pantalla de Word 2010Document4 pagesElementos de La Pantalla de Word 2010paiva_rpcPas encore d'évaluation
- Entorno de Word 3.1 PDFDocument6 pagesEntorno de Word 3.1 PDFBernabe Paz BasPas encore d'évaluation
- Taller WordDocument14 pagesTaller WordMarcos GonzalezPas encore d'évaluation
- La Cinta de Opciones Word 2014Document6 pagesLa Cinta de Opciones Word 2014Willy FloresPas encore d'évaluation
- Introducción A Microsoft Word PDFDocument7 pagesIntroducción A Microsoft Word PDFromina castronuovoPas encore d'évaluation
- Manual de PowerDocument16 pagesManual de PowerInter TeposPas encore d'évaluation
- Módulo de Access 2010Document101 pagesMódulo de Access 2010RIZZOJORPas encore d'évaluation
- Sesion 02Document44 pagesSesion 02claudia diazPas encore d'évaluation
- Elementos de WordDocument11 pagesElementos de WordNelsy Jorge DiazPas encore d'évaluation
- Manual de Microsoft Access PDFDocument142 pagesManual de Microsoft Access PDFAntonio Gómez GallegoPas encore d'évaluation
- Elementos Básicos Que Componen La Ventana de Word 2013Document19 pagesElementos Básicos Que Componen La Ventana de Word 2013Araceli Felix Martinez100% (1)
- Introducción de Power PointDocument22 pagesIntroducción de Power Pointale_romero1994Pas encore d'évaluation
- Entorno y Herramientas de PowerpointDocument6 pagesEntorno y Herramientas de PowerpointRubén Alejandro Mata PérezPas encore d'évaluation
- Unidad 2 - El Entorno de WordDocument19 pagesUnidad 2 - El Entorno de WordMyriam NeiraPas encore d'évaluation
- Cartilla de Word 2016Document3 pagesCartilla de Word 2016kike_riveiraPas encore d'évaluation
- Introducción de Los Procesadores de PalabrasDocument4 pagesIntroducción de Los Procesadores de Palabrasquike25Pas encore d'évaluation
- Sesion 3 Word 01Document31 pagesSesion 3 Word 01Melissa Rivera CaballeroPas encore d'évaluation
- Tema 2 10ºDocument4 pagesTema 2 10ºsterling28 ariasPas encore d'évaluation
- Tema 1Document15 pagesTema 1CELINDA CUETO AMARALPas encore d'évaluation
- Power PointDocument27 pagesPower PointSelmarys TorresPas encore d'évaluation
- Unidad 1Document131 pagesUnidad 1aldowayarPas encore d'évaluation
- Power PointDocument17 pagesPower PointFranco GaytanPas encore d'évaluation
- Elementos de La Pantalla de WORD 2010Document5 pagesElementos de La Pantalla de WORD 2010edu7587Pas encore d'évaluation
- Iniciar y Cerrar PowerPointDocument16 pagesIniciar y Cerrar PowerPointmago-merlínPas encore d'évaluation
- Software de Aplicación - NOADocument19 pagesSoftware de Aplicación - NOA21371664Pas encore d'évaluation
- Introducción A Los Procesadores de Textos.Document4 pagesIntroducción A Los Procesadores de Textos.Jesús NavarretePas encore d'évaluation
- WordDocument3 pagesWordDifusion computoPas encore d'évaluation
- El Entorno de WordDocument7 pagesEl Entorno de Wordcaro velasquezPas encore d'évaluation
- Microsoft WordDocument22 pagesMicrosoft WordJuan Carlos ArevaloPas encore d'évaluation
- Qué Es Microsoft Word 2010Document25 pagesQué Es Microsoft Word 2010fangirl_97Pas encore d'évaluation
- Curso de AccessDocument285 pagesCurso de AccessAndy Jamer Sánchez RojasPas encore d'évaluation
- 1 - El Entorno de Word 2016Document5 pages1 - El Entorno de Word 2016Cesar Antonio Inoñan TorresPas encore d'évaluation
- Power PointDocument58 pagesPower Pointana freitesPas encore d'évaluation
- Gilmar Goyzueta ForoSalud PunoDocument24 pagesGilmar Goyzueta ForoSalud PunoDavid Canaza100% (1)
- Unidad 01 - Mi Primer DocumentoDocument9 pagesUnidad 01 - Mi Primer DocumentoDavid CanazaPas encore d'évaluation
- Módulo 1 - Los Elementos Básicos y Primeros PasosDocument18 pagesMódulo 1 - Los Elementos Básicos y Primeros PasosDavid CanazaPas encore d'évaluation
- Estimación de RecursosDocument125 pagesEstimación de RecursoswillynoePas encore d'évaluation
- CensoResultadoCed1b 2021Document3 pagesCensoResultadoCed1b 2021María Alexandra VILLAR MONTES DE OCAPas encore d'évaluation
- Sagalés Poligons Industrials de Mollet Del Vallès I Martorelles Mollet Del VallèsDocument9 pagesSagalés Poligons Industrials de Mollet Del Vallès I Martorelles Mollet Del VallèscrisPas encore d'évaluation
- Guia Rapida KoyoDocument5 pagesGuia Rapida KoyoAlejandro MontoyaPas encore d'évaluation
- Comparativo ForosDocument1 pageComparativo ForosCamilo Andres Bonilla GonzalezPas encore d'évaluation
- EXIL Administración FinalDocument27 pagesEXIL Administración FinalKarla del VallePas encore d'évaluation
- Practica 5Document5 pagesPractica 5Deivi LachapelPas encore d'évaluation
- Evidencia Ejercicio Práctico "LPQ E-Innovation"Document4 pagesEvidencia Ejercicio Práctico "LPQ E-Innovation"Luisa ValenciaPas encore d'évaluation
- Tabla Servicios de NubeDocument1 pageTabla Servicios de Nubeapi-463338798Pas encore d'évaluation
- Ejercicio SQL Tienda InformaticaDocument5 pagesEjercicio SQL Tienda InformaticaEVELYN ABRIL GUTIERREZ ARTEAGAPas encore d'évaluation
- Sistema Experto de Orientacion Vocacional Basado en El Test CHASIDEDocument35 pagesSistema Experto de Orientacion Vocacional Basado en El Test CHASIDEMarlon100% (2)
- TALLER N°1 Principios Básicos de Los Sistemas de Información en Los NegociosDocument5 pagesTALLER N°1 Principios Básicos de Los Sistemas de Información en Los NegociosVíctor H MartinezPas encore d'évaluation
- Pos G - DB SoftDocument4 pagesPos G - DB SoftFernando Bringas ChPas encore d'évaluation
- Actividad 1 Aplicaciones Informaticas FinalDocument33 pagesActividad 1 Aplicaciones Informaticas Finallina vanegasPas encore d'évaluation
- Redes Sociales y Sus Implicaciones en La EducacionDocument18 pagesRedes Sociales y Sus Implicaciones en La EducacionNerysca TqmPas encore d'évaluation
- Outlook 2010 ExchangeDocument6 pagesOutlook 2010 ExchangeRogelin Decena FelizPas encore d'évaluation
- Examen de Gestion DocumentalDocument5 pagesExamen de Gestion Documentalluis enrique pacheco sanchezPas encore d'évaluation
- OracleDocument21 pagesOracleRnb Abner RnbPas encore d'évaluation
- ApuntesDocument7 pagesApuntesMaria Gpe AltamiranoPas encore d'évaluation
- Trabajo Final Ata 2.0Document33 pagesTrabajo Final Ata 2.0Luigi FonsecaPas encore d'évaluation
- ZIFRADocument3 pagesZIFRAMarcos VillanuevaPas encore d'évaluation
- Solucion de 16f84.Document35 pagesSolucion de 16f84.Hernan CharcaPas encore d'évaluation
- Presentacion en Power Point Sobre Los Fundamentos de Informatica y Sistemas OperativosDocument40 pagesPresentacion en Power Point Sobre Los Fundamentos de Informatica y Sistemas OperativosJenery DiazPas encore d'évaluation
- EnsayoDocument10 pagesEnsayoernestogon1983Pas encore d'évaluation
- Criterios Pedagógicos y TécnicosDocument7 pagesCriterios Pedagógicos y TécnicosAlejandro SalgadoPas encore d'évaluation
- Cris DeberDocument3 pagesCris DeberLuisPas encore d'évaluation
- Terminos de Referencia para Proyectos de AlcantarilladoDocument3 pagesTerminos de Referencia para Proyectos de Alcantarilladobetto_tnt_262941282Pas encore d'évaluation
- SedipuAlb@ Moncada Expedients Sessio - v2Document11 pagesSedipuAlb@ Moncada Expedients Sessio - v2TOM ARGOPas encore d'évaluation
- Practica 5 - Análisis de SistemasDocument5 pagesPractica 5 - Análisis de SistemasRicardo De la CruzPas encore d'évaluation
- Universidad Pública de El Alto: Sistemas Operativos 4"C" II-2021 Docente: Ing. Rolman Cordero MamaniDocument10 pagesUniversidad Pública de El Alto: Sistemas Operativos 4"C" II-2021 Docente: Ing. Rolman Cordero MamaniLimber CumaraPas encore d'évaluation