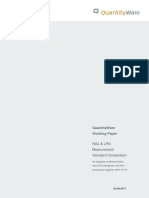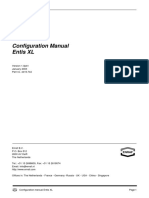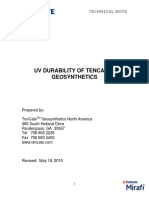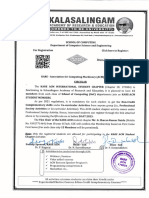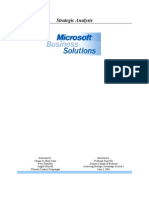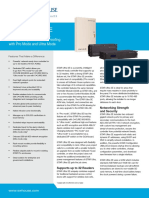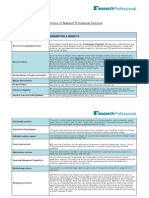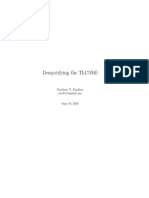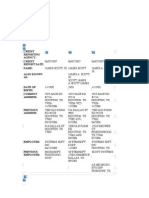Académique Documents
Professionnel Documents
Culture Documents
51 52 25 110
Transféré par
nknicoTitre original
Copyright
Formats disponibles
Partager ce document
Partager ou intégrer le document
Avez-vous trouvé ce document utile ?
Ce contenu est-il inapproprié ?
Signaler ce documentDroits d'auteur :
Formats disponibles
51 52 25 110
Transféré par
nknicoDroits d'auteur :
Formats disponibles
HC900 Process Control
Designer Software
User Guide
Doc. No.: 51-52-25-110
Revision: 20
Date: 21 April 2017
Honeywell Process Solutions
Notices and Trademarks
Copyright 2017 by Honeywell
Revision 20, 21 April 2017
WARRANTY/REMEDY
Honeywell warrants goods of its manufacture as being free of defective materials and faulty
workmanship. Contact your local sales office for warranty information. If warranted goods are
returned to Honeywell during the period of coverage, Honeywell will repair or replace without
charge those items it finds defective. The foregoing is Buyer's sole remedy and is in lieu of all
other warranties, expressed or implied, including those of merchantability and fitness for a
particular purpose. Specifications may change without notice. The information we supply is
believed to be accurate and reliable as of this printing. However, we assume no responsibility for its
use.
While we provide application assistance personally, through our literature and the Honeywell web
site, it is up to the customer to determine the suitability of the product in the application.
Honeywell Process Solutions
1250 W Sam Houston Pkwy S
Houston, TX 77042
HC900 Process Control is a U.S. trademark of Honeywell
Other brand or product names are trademarks of their respective owners.
ii HC900 Process Control Designer User Guide Revision 20
21 April 2017
License Agreement
Read this agreement before opening the software. Once you have removed the software from its envelope, you have
accepted the agreement.
USAGE RIGHTS
Your rights, with respect to the Software, are non-exclusive. The software may only be used by one user, on one
computer at a time. The software may be transferred to another computer, as long as it is only used by one user at a
time. The Software and its documentation may not be copied or distributed to others. You may not create, modify,
alter, adapt, merge, de-compile or reverse-engineer the Software, and you may not remove or obscure Honeywell or
other included copyright or trademark notices.
TERM OF LICENSE
This agreement is effective unit terminated. Terminate the Agreement by destroying the Software, documentation
and all backup copies.
BACKUP COPIES
You may make backup copies of the Software. The copyright notice(s) must be included on each backup copy.
COPYRIGHTS
The Software accompanying this manual is protected by United States copyright law. The Software documentation
is copyrighted. You may only copy the Software and the Software documentation for backup or to load the
Software onto your computer as part of program execution.
TITLE TO SOFTWARE AND CONFIDENTIALITY
The Software and all copies thereof are proprietary to Honeywell and title thereto remains in Honeywell. All
applicable rights to patents, copyrights, trademarks and trade secrets in the Software are and shall remain in
Honeywell.
You may not sell, transfer, publish, or otherwise make available any software copies thereof to others. You
acknowledge that the Software is a trade secret of Honeywell. You agree to secure and protect each program,
software product and copies thereof in a manner consistent with the maintenance of Honeywell's rights therein and
to take appropriate action by instruction or agreement within your organization to satisfy your obligations hereunder.
Violation of these provisions shall be a basis for immediate termination of this license. Termination of the license
shall be in addition to and not in lieu of any other legal or equitable remedies available in Honeywell.
Revision 20 HC900 Process Control Designer User Guide iii
21 April 2017
About This Document
Abstract
The Designer program operates on a PC with WindowsTM 7, 8 and 10. It enables you create, edit, view and monitor
HC900 Process Control strategy configurations as well as your Operator Interface menu, screen and button
configurations. It uses graphic symbols and line drawing connections to represent control strategies. Completed
configurations are loaded into the control system using a dedicated communication port in the controller.
References
The following list identifies all documents that may be sources of reference for material discussed in this
publication.
Document Title Doc ID
HC900 Controller Technical Overview 51-52-03-31
Legacy HC900 Controller Installation and User Guide 51-52-25-107
HC900 Operator Interface User Guide 51-52-25-108
HC900 Process Control Function Block Reference Guide 51-52-25-109
HC900 Process Control Communications User Guide 51-52-25-111
HC900 Process & Safety Controller User & Installation Manual 51-52-25-154
HC900 Process Controller Safety Manual 51-52-25-153
iv HC900 Process Control Designer User Guide Revision 20
21 April 2017
Support & Contact Information
For Europe, Asia Pacific, North and South America contact details, refer to the back page of this manual
or the appropriate Honeywell Solution Support web site:
Honeywell Organization WWW Address (URL)
Corporate http://www.honeywell.com
Honeywell Process Solutions http://www.hpsweb.honewell.com/ps
HPS Technical tips http://hpsweb.honeywell.com/Cultures/en-
US/Products/Instrumentation/hybrid/hc900/Technic
alTips/documents.htm
Training http://www.honeywellprocess.com/en-US/training
Telephone and Email Contacts
Area Organization Phone Number
United States and 1-800-343-0228 Customer Service
Canada Honeywell Inc.
1-800-423-9883 Global Technical Support
Email: (Sales)
Global Email FP-Sales-Apps@Honeywell.com
Honeywell Process Solutions or (TAC)
Support
hfs-tac-support@honeywell.com
Revision 20 HC900 Process Control Designer User Guide v
21 April 2017
Symbol Definitions
The following table lists those symbols that may be used in this document to denote certain conditions.
Symbol Definition
This DANGER symbol indicates an imminently hazardous situation, which,
if not avoided, will result in death or serious injury.
This WARNING symbol indicates a potentially hazardous situation, which, if
not avoided, could result in death or serious injury.
This CAUTION symbol may be present on Control Product instrumentation
and literature. If present on a product, the user must consult the
appropriate part of the accompanying product literature for more
information.
This CAUTION symbol indicates a potentially hazardous situation, which, if
not avoided, may result in property damage.
WARNING
PERSONAL INJURY: Risk of electrical shock. This symbol warns the user
of a potential shock hazard where HAZARDOUS LIVE voltages greater
than 30 Vrms, 42.4 Vpeak, or 60 Vdc may be accessible. Failure to
comply with these instructions could result in death or serious injury.
ATTENTION, Electrostatic Discharge (ESD) hazards. Observe precautions
for handling electrostatic sensitive devices
Protective Earth (PE) terminal. Provided for connection of the protective
earth (green or green/yellow) supply system conductor.
Functional earth terminal. Used for non-safety purposes such as noise
immunity improvement. NOTE: This connection shall be bonded to
protective earth at the source of supply in accordance with national local
electrical code requirements.
Earth Ground. Functional earth connection. NOTE: This connection shall be
bonded to Protective earth at the source of supply in accordance with
national and local electrical code requirements.
Chassis Ground. Identifies a connection to the chassis or frame of the
equipment shall be bonded to Protective Earth at the source of supply in
accordance with national and local electrical code requirements.
vi HC900 Process Control Designer User Guide Revision 20
21 April 2017
Table of Contents
LICENSE AGREEMENT ......................................................................................III
ABOUT THIS DOCUMENT ................................................................................. IV
Abstract...........................................................................................................................iv
References .....................................................................................................................iv
Support & Contact Information ........................................................................................ v
Symbol Definitions ..........................................................................................................vi
TABLE OF CONTENTS ..................................................................................... VII
SOFTWARE INTRODUCTION AND OVERVIEW ................................................1
Introduction ..................................................................................................................... 1
Features.......................................................................................................................... 1
HARDWARE AND SOFTWARE REQUIREMENTS .............................................4
What to Know Before You Start ...................................................................................... 4
Rack, Module, and Channel Assignments ....................................................................... 4
IMPLEMENTATION ..............................................................................................7
Starting the Application ................................................................................................... 7
Connecting the PC to the Controller ................................................................................ 8
USER INTERFACE ...............................................................................................9
User Interface Overview .................................................................................................. 9
General Terminology..................................................................................................... 10
File Browser Window .................................................................................................... 11
Worksheet Toolbox Window.......................................................................................... 12
Traceback Window ....................................................................................................... 15
Watch Summary Window .............................................................................................. 16
Status Bar ..................................................................................................................... 17
Menu Conventions ........................................................................................................ 17
Selecting a Menu .......................................................................................................... 18
Closing a Menu ............................................................................................................. 18
Main Menu .................................................................................................................... 18
File Menu ...................................................................................................................... 19
Edit Menu...................................................................................................................... 21
View Menu .................................................................................................................... 24
Options Menu ............................................................................................................... 24
Monitor Menu ................................................................................................................ 25
Recipes Menu ............................................................................................................... 26
Window Menu ............................................................................................................... 26
Help Menu .................................................................................................................... 27
Main Toolbar Functions................................................................................................. 28
Navigational Tools ........................................................................................................ 30
Right Mouse Click ......................................................................................................... 30
Keyboard Navigation ..................................................................................................... 32
Revision 20 HC900 Process Control Designer User Guide vii
21 April 2017
FILE MANAGEMENT .........................................................................................33
Opening an Existing File ............................................................................................... 33
Creating a New Configuration File................................................................................. 33
Saving A Configuration File ........................................................................................... 33
Creating Other File Types ............................................................................................. 35
Converting HC900 Configurations ................................................................................. 36
Uploading a File from the Controller .............................................................................. 36
Downloading a File to the Controller ............................................................................. 37
Downloading Controller Firmware ................................................................................. 40
Download Firmware Error Messages ............................................................................ 42
File Properties ............................................................................................................... 43
How to Add Worksheet Protection................................................................................. 44
File Read Protection ..................................................................................................... 47
Write Protect a File ....................................................................................................... 48
PC COMM PORTS AND CONNECTIONS .........................................................51
How to Manage PC Comm Ports and Connections ....................................................... 51
PC Network Port Set Up For Controller Access............................................................. 51
PC Serial Com Port Setup ............................................................................................ 53
PC to Controller Connection Settings ............................................................................ 55
Remote Loopback Test ................................................................................................. 56
Remote Access ............................................................................................................. 57
Select the Number to Call ............................................................................................. 57
Communications Statistics ............................................................................................ 58
WORKSHEETS OVERVIEW ..............................................................................59
What is a Worksheet? ................................................................................................... 59
Worksheet Category Tabs ............................................................................................ 59
CONTROLLER WORKSHEET ...........................................................................60
Controller Worksheet Overview ..................................................................................... 60
Controller Configuration Toolbar ................................................................................... 61
E-Mail Notification ......................................................................................................... 62
Unlock the Worksheets ................................................................................................. 63
DISPLAY WORKSHEET ....................................................................................64
Operator Panel Worksheet Overview ............................................................................ 64
Operator Panel Configuration Toolbar ........................................................................... 64
Operator Interface Displays........................................................................................... 65
Display Buttons Configuration ....................................................................................... 65
Configuring or Viewing Display Tag Groups .................................................................. 67
Alarm Details ................................................................................................................ 71
Event List Configuration ................................................................................................ 72
Event Details ................................................................................................................. 73
E-Mail Notification ......................................................................................................... 73
Operator Interface Settings ........................................................................................... 74
O/I File Names for Disk Storage .................................................................................... 76
Start Up Display Configuration ...................................................................................... 76
Message Display Configuration ..................................................................................... 77
Unlock the Worksheets ................................................................................................. 77
viii HC900 Process Control Designer User Guide Revision 20
21 April 2017
DATA STORAGE................................................................................................78
Data Storage Overview ................................................................................................. 78
Data Storage Conventions ............................................................................................ 78
Data Storage Enable Conditions ................................................................................... 80
Data Storage Configuration Access .............................................................................. 84
Create/Edit Data Storage File ....................................................................................... 84
Trend Storage Configuration ......................................................................................... 85
Point Log Storage Configuration ................................................................................... 86
Alarm/Event Storage Configuration ............................................................................... 88
FUNCTION BLOCK DIAGRAM (FBD) WORKSHEET .......................................89
FB Worksheet Overview ............................................................................................... 89
FBD Configuration Toolbar ........................................................................................... 90
How to Add a New FBD Worksheet .............................................................................. 91
How to Navigate Between FBD Worksheets ................................................................. 92
Keyboard Navigation ..................................................................................................... 93
Traceback Window ....................................................................................................... 94
Resolve Dangling Soft Wires......................................................................................... 95
How to Find an Item on the FBD Worksheet ................................................................. 97
How To Find and Replace Item on the FDB Worksheet ................................................ 98
How to Change a FBD's Worksheet Properties ........................................................... 100
How to Change the Worksheet Order ......................................................................... 100
How to Delete a FBD Worksheet ................................................................................ 100
How to Add Worksheet Protection............................................................................... 101
Alarm Group Configuration.......................................................................................... 103
Alarm Details .............................................................................................................. 104
Event List Configuration .............................................................................................. 105
Execution Order .......................................................................................................... 105
Event Details ............................................................................................................... 111
E-Mail Notification ....................................................................................................... 111
Unlock the Worksheets ............................................................................................... 112
LIBRARY FUNCTIONALITY ............................................................................113
Change Item Name ..................................................................................................... 114
FUNCTION BLOCKS OVERVIEW ...................................................................117
Function Block Definition............................................................................................. 117
Function Block Identification........................................................................................ 117
Function Block Inputs and Outputs.............................................................................. 117
Types of Function Blocks ............................................................................................ 119
Function Block Attributes ............................................................................................ 120
Fast Scan Indicator ..................................................................................................... 120
USING FUNCTION BLOCKS TO BUILD A CONTROL /SAFETY STRATEGY121
Before You Start ......................................................................................................... 121
General Steps to Build a Control /Safety Strategy ....................................................... 121
Adding, Moving, Deleting Function Blocks to a FBD ................................................... 122
Connecting/Disconnecting Blocks ............................................................................... 124
Adding a Variable........................................................................................................ 126
Adding a Numeric Constant ........................................................................................ 129
Revision 20 HC900 Process Control Designer User Guide ix
21 April 2017
Adding a Connector .................................................................................................... 130
Variables ..................................................................................................................... 131
Wire Nodes ................................................................................................................. 131
Signal Tags ................................................................................................................. 133
Page Connectors ........................................................................................................ 136
Boundary Item............................................................................................................. 138
Text String .................................................................................................................. 139
Changing the Default Annotation Attributes................................................................. 140
Auto Save Functionality .............................................................................................. 140
CONVENTIONS ................................................................................................141
Drag and Drop ............................................................................................................ 141
Accessing Context Sensitive Help ............................................................................... 141
Right Mouse Click ....................................................................................................... 141
HOW TO CONFIGURE FUNCTION BLOCK PARAMETERS ..........................142
Accessing Block Details .............................................................................................. 142
Function Block Address .............................................................................................. 142
User Assigned Tag Names ......................................................................................... 142
Function Block Parameters ......................................................................................... 142
FUNCTION BLOCK DIAGRAMS......................................................................144
Overview ..................................................................................................................... 144
Function Block Diagram Rules .................................................................................... 144
Saving A Configuration File ......................................................................................... 144
UTILITIES WORKSHEET .................................................................................147
Overview ..................................................................................................................... 147
Controller Utility Functions .......................................................................................... 147
Uploading a File from the Controller ............................................................................ 148
Download a File to the Controller ................................................................................ 148
Set Controller Serial Ports ........................................................................................... 149
Modbus RTU Master - Advanced Setup ...................................................................... 150
Calibrate Controller ..................................................................................................... 152
Set Controller Mode .................................................................................................... 152
Set Controller Network Parameters ............................................................................. 152
Set Controller Time ..................................................................................................... 155
Data Storage Utility ..................................................................................................... 158
Back Up Controller Information ................................................................................... 159
Restore Controller Information .................................................................................... 160
Manually Write Database to Flash............................................................................... 162
Configure Modbus/Peer Write Access......................................................................... 163
Password Configuration .............................................................................................. 166
Diagnostics ................................................................................................................. 168
Calibrate Modules ....................................................................................................... 169
PPO Block Calibration................................................................................................. 171
SET POINT PROGRAMMING ..........................................................................175
Terms and Definitions ................................................................................................. 175
What is a Setpoint Program? ...................................................................................... 176
Setpoint Program Configuration Overview .................................................................. 177
x HC900 Process Control Designer User Guide Revision 20
21 April 2017
SETPOINT SCHEDULERS ...............................................................................178
Setpoint Scheduler Overview ...................................................................................... 178
Setpoint Schedule Overview ....................................................................................... 178
SEQUENCERS .................................................................................................180
What is Sequence Control?......................................................................................... 180
Sequence Configuration Overview .............................................................................. 180
RECIPES ..........................................................................................................181
Recipe Overview ......................................................................................................... 181
Recipes Menu ............................................................................................................. 182
RECIPE (VARIABLES) .....................................................................................183
Introduction ................................................................................................................. 183
Recipe (Variables) Configuration ................................................................................ 183
Using Recipes to Download Setpoint Profiles ............................................................. 184
Create/Edit Recipe (Variables) File ............................................................................. 185
Recipe Pool ................................................................................................................ 186
Setup/Edit a Recipe in Pool......................................................................................... 187
Recipe Properties ....................................................................................................... 187
SETPOINT PROFILES .....................................................................................188
Create/Edit Setpoint Profile File .................................................................................. 188
Setpoint Profile Properties .......................................................................................... 190
SETPOINT SCHEDULES .................................................................................192
Create/Edit Setpoint Schedule file ............................................................................... 192
Setpoint Schedule Pool ............................................................................................... 193
Setup/Edit Setpoint Schedule in Pool .......................................................................... 194
Setpoint Schedule Properties ...................................................................................... 196
SEQUENCES ....................................................................................................197
Create/Edit Sequence File .......................................................................................... 197
Sequence Pool............................................................................................................ 199
Setup/Edit Sequence in Pool....................................................................................... 199
Sequence Properties................................................................................................... 201
ON-LINE MONITORING ...................................................................................203
Overview ..................................................................................................................... 203
Enter Monitor Mode .................................................................................................... 204
Visual Indicators for Monitor Mode .............................................................................. 205
Monitor Update Rate ................................................................................................... 206
Monitor Toolbar ........................................................................................................... 206
How Do I Start Monitoring ........................................................................................... 207
Right Click Procedure in Monitor Mode ....................................................................... 208
Function Block Monitor Window .................................................................................. 209
Forcing/Unforcing an Output ....................................................................................... 210
Forced Blocks Window................................................................................................ 212
How Do I Stop Monitoring ........................................................................................... 215
Logic Flow................................................................................................................... 215
Revision 20 HC900 Process Control Designer User Guide xi
21 April 2017
WATCH SUMMARY WINDOW .........................................................................222
Overview ..................................................................................................................... 222
Find Feature ............................................................................................................... 224
Sort Function .............................................................................................................. 224
Watch Summary - User Defined .................................................................................. 224
Watch Summary - Signals ........................................................................................... 226
Watch Summary - Variables........................................................................................ 228
Watch Summary - Inputs/Outputs ............................................................................... 229
Watch Summary - Display Groups .............................................................................. 230
DIAGNOSTICS .................................................................................................231
Controller Diagnostics ................................................................................................. 231
Controller Diagnostics Status Indications .................................................................... 233
Rack Diagnostics ........................................................................................................ 239
Rack Diagnostics: Power Supply ................................................................................ 242
I/O Module Diagnostics Status Indications .................................................................. 243
I/O Channel/Sensor Status ......................................................................................... 245
Controller Ports Diagnostics ........................................................................................ 247
Modbus Master (Serial) Port Diagnostics .................................................................... 261
Modbus Initiator (TCP) Port Diagnostics ..................................................................... 264
REPORTS .........................................................................................................267
Print Report................................................................................................................. 267
Print Report Preview ................................................................................................... 273
Export Report .............................................................................................................. 274
MODBUS REGISTER ADDRESSES ................................................................277
Modbus Map Overview ............................................................................................... 277
Configure Modbus Map Method .................................................................................. 277
Modbus addressability of principal function blocks ...................................................... 279
Fixed Modbus Map ..................................................................................................... 280
Custom Modbus Map .................................................................................................. 283
Adding function block parameters to custom map ....................................................... 288
Adding system parameters to custom map ................................................................. 291
REDUNDANCY .................................................................................................293
Redundancy System Status Indicators ........................................................................ 293
Redundancy Link Status Indicators ............................................................................. 294
Lead CPU Status Indicators ........................................................................................ 295
Reserve CPU Status Indicators................................................................................... 299
Scanner 2 Link Status Indicators ................................................................................. 299
VERSION CONTROL .......................................................................................301
General Guidelines ..................................................................................................... 302
Manage Repository ..................................................................................................... 302
Checkin operations ..................................................................................................... 304
Version Control Explorer ............................................................................................. 305
Version History............................................................................................................ 307
xii HC900 Process Control Designer User Guide Revision 20
21 April 2017
COMPARE FUNCTIONALITY ..........................................................................308
Compare Settings ....................................................................................................... 308
Compare Two Revisions ............................................................................................. 309
Compare with Controller ............................................................................................. 309
Compare with File Selection........................................................................................ 309
Report Summary ......................................................................................................... 310
INDEX ...............................................................................................................313
Revision 20 HC900 Process Control Designer User Guide xiii
21 April 2017
Software Introduction and Overview
Introduction
Software Introduction and Overview
Introduction
The Controller and Operator Interface configurations are performed using HC900 Process Control
Designer software on a PC operating with Windows.
Easy-to-use Windows-based software, operable over Ethernet or via an USB to RS 485 adapter or
modem connection, simplifies controller and operator interface configuration. It provides advanced
monitoring functions for debug, uploads the complete, annotated graphic controller and operator
interface configuration, and supplies an array of printouts for enhanced documentation.
In some instances, an On-line configuration download capability allows configuration changes such as
block additions or block substitutions to be made without switching the controller to program mode,
avoiding initialization.
Once a configuration is installed into the controller and operator interface, the software may be used to
develop or change recipes, edit data storage schedules, monitor areas of the configuration to verify
proper operation, or perform calibration functions.
Features
Graphic drag and drop, soft-wire configuration
Supports on-line configuration changes
Configuration upload that includes graphic configuration to recreate the function block diagram
and OI assignments
Configures Controller and Operator Interface in an integrated environment
Configures View OI data storage, e-mail alarms
Configures recipes (Variables only), SP profiles, SP schedules, and sequences with on-line
operation, provides easy file generation for media transfer to HC900 OIs locally and file
management.
Configuration partitioning using "Worksheets"
Extensive monitoring tools including watch windows, concurrent detailed block parameter
windows, digital/logic power flow via color coding, live data at block pins, and a signal traceback
facility
Use Ethernet or RS-485 to access controller
Worksheets
Worksheets are a logical partition of a configuration and selected by tabs that appear on the Main
Window.
A configuration is built using four main elements (or Worksheets) of configuration.
The user-friendly graphic development environment allows partitioning of the control strategy into up to
20 or 40 "worksheets" of 20 pages each, depending on Controller model. This allows the configuration
to be organized according to process function, allows faster configuration access, and improves
documentation.
The configuration originator may apply additional security to specific worksheets to prohibit access to
proprietary operations while allowing other users to modify unprotected worksheets or generate recipe
and data storage files.
Blocks are simply selected from a categorized list, dropped on a selected worksheet page, and soft-
wired to other blocks directly or via tag references. Editing tools such as box copy and paste speed
development.
With Controller Rev 6.0 and higher, there is also the concept of Safety function-block-diagram
worksheets (vs. the regular Process function-block-diagram worksheets) for controllers that support it.
The Safety worksheets allow definition of Safety-enabled configurations to run on SIL-compliant
Revision 20 HC900 Process Control Designer User Guide 1
21 April 2017
Software Introduction and Overview
Features
controller models. Within Safety worksheets, certain restrictions at both configuration and run-time are
enforced to ensure safety compliance is achieved (See below section on Function Block Configuration
development). Note that a reference to a Safety block refers to a function block that is placed on a
Safety worksheet.
Monitoring
On-line monitoring tools allow quick analysis of execution problems. These include:
Multiple function blocks monitor access on a single display from multiple worksheets. Most
internal parameters are available for read/write plus block outputs may be forced including I/O
and logic blocks. Major blocks such as PID, Setpoint Programmer and Sequencers have dialog
boxes to allow operation and test. Stored profiles or sequences may also be selected on-line.
User-selected Watch Window lists allow access to digital and analog I/O, Signal Tags, Variables
(for write actions), and custom display data groups by tab selection. A user-defined watch
window provides custom association of parameters for a debug session. Watch windows also
allow write (or force) capability.
Logic power flow indication using color-coded soft wiring for digital connections to and between
block pins including signal tags and connectors
Live data at block pins (analog floating point or digital status) on a complete block or pin basis.
Signal Trace-back, for any input to a block, for finding the signal sources for quick identification of
potential errors.
A Forced Blocks window shows all forced outputs and allows release of force conditions
individually.
Data update selection as fast as 250 ms.
Retention of monitoring setup when moving back and forth between editing and monitoring
modes.
The user-selected, dockable Watch Window lists and Signal Trace-back finds the signal sources and
provides a clear view of the configuration operation allowing quick identification of potential faults.
Read/write interaction is provided for most blocks including PID, Setpoint Programmer and
Sequencers.
A FIND function allows location of multiple instances of specific tags, variables, and function blocks
across all worksheets. A right click on any signal tag also allows selection of a "Find Where Used"
listing for fast access to tag destinations and return to the tag source.
Configuration Download
Configuration download capability (Hot Start) allows configuration changes such as block additions or
block substitutions to be made, with restrictions, without switching the controller to program mode,
avoiding initialization (Cold Start). Corrections or additions are executed shortly after download within
3 normal scan cycles. For scan information, refer to the HC900 Controller Installation and User Guide.
Operator Interface Configuration (for Legacy 559/1042 OI)
Configuration of the Operator Interface is an integral part of the controller configuration. Controllers
that have been configured with Operator interface data provide the necessary display format data.
This unique attribute guarantees compatibility of the controller and user interface databases and
greatly simplifies product maintenance.
Designer configuration software uses the database of the function block control strategy to develop
operating displays for the Operator Interface. A large selection of display templates is provided that
may be assigned quickly and easily to the Operator Interface.
Additional Software Functions
In addition to creating displays and defining display access, Designer software allows users to set up
data archiving schedules, develop recipes, create alarm grouping, establish operator security and
define a number of other operator interface attributes.
2 HC900 Process Control Designer User Guide Revision 20
21 April 2017
Software Introduction and Overview
Features
Documenting your configuration is supported through a variety printable presentation formats. A few of
these include a summary of the controller I/O, the graphic configuration diagram, function block
properties, recipe groups, setpoint profile groups, Operator Interface display and point selections,
among others.
Recipe/Data Storage File Generation
Recipes and data schedules may be defined within the configuration and/or created as files (via File
New) for external file transfer to HC900 operator interfaces or for file management.
Reports
Documenting your configuration is supported through a variety of report formats. Each can be print-
previewed. A few of these include a summary of the controller I/O used, function block worksheet
selection (each page of diagram worksheet printed as 8.5 x 11" sheet), function block properties,
variable and tag parameters, Modbus addresses, Data Storage Settings, recipe listings, setpoint profile
listings, sequencer listings, setpoint scheduler listings, OI display groups, Alarm and Event Groups,
and controller setup.
Function Block Configuration development
Function Block configuration development is performed using "Drag and Drop " techniques for
positioning graphic icons on a FBD Worksheet from a list of available functions. Once dragged and
dropped from the Item list onto any FBD worksheet, you can double-click on a block and open a
Properties page in which you can configure the specific parameters of that block.
Signal flow connections from icon to icon form the flow of the control strategy by using either softwire
connections or named tags to complete the controller configuration.
Depending on controller model, you can create up to 20/40 graphic diagrams, 1 page high by 20 pages
wide. The completed diagram may be printed on pages of 8.5" x 11" paper.
With Controller Rev 6.0 and higher, there is also the concept of Safety worksheets (vs. the regular
Process worksheets) for controllers that support it. The Safety worksheets allow definition of Safety-
enabled configurations to run on SIL-compliant controller models. On a Safety worksheet, certain
restrictions related to safety may be active:
- Only the function block types that are supported by the SIL-compliant controllers may be placed
on Safety worksheets. Others will be grayed out in the Toolbox when a Safety worksheet is active.
- There will be strict data-flow restrictions. Generally, the restriction is that data can flow from
items on a Safety worksheet to items on Process worksheet, but not vice-versa. This means that
setting up data-flows using Connectors, Page-Connectors, and Signals will be restricted to allow only
one-way data flows.
- For some function block types, their functionality will become restricted to adhere to the above
mentioned data-flow rule. An example is the Write Constant block, which, if placed on a Process
worksheet, will not be allowed to be configured to write to a block on a Safety worksheet.
- The data flow restrictions will not only be applied at configuration time, but will be applied at run-
time as well (in the controller). For example, SIL-compliant controllers will not allow other controllers to
write into blocks in the Safety worksheets using the Peer Data function blocks.
Revision 20 HC900 Process Control Designer User Guide 3
21 April 2017
Hardware and Software requirements
What to Know Before You Start
Hardware and Software requirements
Specification Description
PC Requirements CPU: 1.5 GHz (2.5 GHz preferred)
Operating System: Windows 7 (32-bit and 64-bit) and
Windows 8.1 (32- bit and 64-bit)
Windows 10 (32- bit and 64-bit)
Display Color: Minimum resolution (256 color x 1024 x 768 resolution)
Pointing Device: Mouse, Trackball or compatible device
RAM: > 1GB (2GB preferred)
Disk Drive: CD & DVD Drive
Ports: USB (2.0 & 3.0)/ Ethernet
System Connected to the controller through its Ethernet 10/100 Base-T ports or RS485
Interconnection ports.
Cable Termination: 10/100 baseT RJ45
Configuration Off-line Configuration or, with restrictions, make incremental
configuration changes and download them to the controller without taking
the process off-line.
On-line Monitoring allows the user to test the developed configuration.
What to Know Before You Start
Rack, Module, and Channel Assignments
The controller contains one or more racks. Each rack may contain one or more I/O modules of various
types and each I/O module contains a number of channels. Each rack, module and channel is
assigned a number in the configuration that corresponds to a physical location in the installed racks.
Before starting, determine the I/O content of the controller racks. Although configurations can be
constructed using default I/O locations, the recommended configuration approach is to first verify that
the proper I/O is available to execute the desired configuration, and to record the location of each I/O
Rack, Module, and Channel so that they may be properly entered during configuration file
development.
Please note that expansion racks ARE NOT permitted on the HC900-C30 controller.
To allow for and facilitate future expansions and modifications, it is usually a good idea to leave
some I/O module slots vacant in each rack, since in software configuration of the I/O, the identification
of each I/O point depends on the physical position of the I/O hardware (Rack #, Module #, and
Channel #). If all module slots in a rack are full, addition of one I/O module to a given rack could
require hardware and software modifications for one or more other I/O Racks in the system.
The function blocks that deal with reading input channels and/or writing to output channels are
categorized as I/O Function Blocks (with the exception of the Three-Position Step Control block which
is considered a Loop Function Block). These function blocks all have one or more I/O address
properties that must be configured through the blocks properties dialog. The rack, module and
channel numbers assigned to the blocks I/O address properties are displayed on the blocks graphic
as a series of 3 two-digit numbers separated by decimals, as shown below.
4 HC900 Process Control Designer User Guide Revision 20
21 April 2017
Hardware and Software requirements
Rack, Module, and Channel Assignments
In the above diagram, the AI148 Analog Input function block has a single input channel configured as:
Rack 01
Module 03
Channel 04
The PPO150 Position Proportional Output function block has 1 analog input and 2 digital output
channels configured as:
Feedback Forward Relay Reverse Relay
Rack 01 Rack 01 Rack 01
Module 04 Module 02 Module 02
Channel 12 Channel 05 Channel 06
Revision 20 HC900 Process Control Designer User Guide 5
21 April 2017
Implementation
Starting the Application
Implementation
Starting the Application
When the application is started, the only viewable parts are the File Browser and the Worksheet
Toolbox.
Go to the Main Toolbar or the File Menu and select:
or NEW - Displays a "Choose a New File Type" dialog box with three tabs.
New Configuration:
Select the "Configuration" tab. From the drop-down menus, select Controller and Revision. Click
OK and a new Designer Configuration file is listed in the File Browser and a new diagram is
placed in the Main Window area.
New Recipes:
Select the "Recipe" tab. On the tab, click on a radio button to select one of the following:
Recipes (Variables)
Setpoint Profile
Setpoint Schedule
Sequence
Click OK. The associated "Editor" dialog box will appear and a new "Opened Recipe File" is listed
in the File Browser. Refer to the specific Recipe type for specifics.
New Data Storage (Legacy feature for 559/1042 OI):
Select the "Data Storage" tab. On the tab, click on a radio button to create a new Data Storage
File
or
or OPEN. - Displays the "Open" dialog box.
From the "Files of Type" drop-down menu, select a file type.
Navigate to folder where the file is stored.
Click on the desired file name, then click "OPEN".
or
or Upload (Configuration) - The Upload File dialog box will appear. A temporary file name will
be place in the "File Name" box.
Check the current connection. This will indicate over which communications port the upload will occur.
Change the current connection, if necessary, prior to beginning the upload.
Press "START". The dialog box will show "Percent Complete".
The Uploaded Configuration File (.cde) will appear with a temporary file name.
From the "File" menu, select Save or Save As and enter a file name and path in the appropriate fields.
or
Revision 20 HC900 Process Control Designer User Guide 7
21 April 2017
Implementation
Connecting the PC to the Controller
Connecting the PC to the Controller
The PC can be connected to the Controller by:
Direct Serial connection
Modem connection via Remote Access.
Direct Ethernet connection
Networked Ethernet connection
For details refer to the HC900 Controller Installation and User Guide, document 51-52-25-154, section
"Connecting the HC900 Controller to a PC with the Designer Software."
8 HC900 Process Control Designer User Guide Revision 20
21 April 2017
User Interface
User Interface Overview
User Interface
User Interface Overview
The main components of the User Interface are:
Main Menu
Main Toolbar
Worksheet Window(s)
File Browser
Worksheet Toolbox Window
Status Bar
Revision 20 HC900 Process Control Designer User Guide 9
21 April 2017
User Interface
General Terminology
General Terminology
Term Definition
Browser Defaults to the top left side of the Worksheet is a dockable window listing opened files.
It allows you to move quickly between files and worksheets.
Configuration A Configuration File contains a Control Strategy that you have created best suited for
Files your application. All Open Configuration Files appear in the Browser Window
Recipe File A Recipe File refers to one of 4 types of user files a "Recipe" file consisting of
Variables only, a Setpoint Profile, a Setpoint Schedule, or a Sequence.
Data Storage A Data Storage File contains a data storage schedule for loading at the operator
File interface via storage media.
Function Blocks A Function Block is a unit of software that performs a set of operations on its Input
Signals and Function Block parameters and produces Output Signals. These output
signals can be configured as inputs to other blocks, whose output parameters can be
configured as inputs to other function blocks, and so on.
Main Window The Main Window contains Menus, toolbars and worksheet window plus other items
that help you navigate through the application.
Menu The Main Menu is a top-level menu for this application. You select (highlight) a menu
and then choose a command from the drop-down menu. Choosing the command
carries out the action.
Status Bar The status bar is located along the bottom of the window. It indicates information about
the current window, the time, the date, download, upload, monitoring and network
information. This status bar can be displayed or not displayed from the "View" menu.
Tab A configuration is built using three main worksheet types: Controller, Display, and
Function Blocks. Select the desired tab, located at the bottom of the configuration
window for type of worksheet.
There are also Tabs in the Function Block Diagrams that allow you to navigate around
the multiple FBD Worksheets.
Toolbox The Worksheet Toolbox, located on the lower left side of the Worksheet, is a dockable
window and lists all the function block by category separated by fast and normal scan
tabs at the base of the toolbox. You can drag and drop function blocks onto FBD
worksheets. A Configuration Tab lists all configured items. Click on any item to jump to
it.
Trace Window Helps you find problems with soft-wire and signal connections between
Function Blocks.
Watch The Watch Summary window lets you monitor the following groups of data
Summary from the controller: Signal, Variables, I/O. OI Display Groups.
Window
Worksheet A Worksheet is a logical partition of a configuration. A configuration is built using three
main Worksheet) types: Controller, Display (for Legacy 559/1042 I/O configuration), and
Function Blocks. A fourth worksheet type (Utilities) included Maintenance functions for
the controller. A fifth worksheet is visible when user configures Custom Modbus Map.
10 HC900 Process Control Designer User Guide Revision 20
21 April 2017
User Interface
File Browser Window
File Browser Window
The File Browser Window is a dockable window listing open Configuration Files, Recipe Files, Data
Storage Files and Backup Files, as show below. It allows you to move quickly between open files and
individual worksheets within configuration files. You can collapse or expand the tree branches and you
can enlarge or shrink the size of the window.
Right-click on any open file name to
make it the active document in the
Worksheet Window.
Right-click on any open file and select
Close File from the context menu to close
it.
Right-click on a Configuration or
Backup file name and select Properties
from the context menu to view the file
properties.
Expand the branches under any
Configuration or Backup file name to
display the currently configured
worksheets. A red lock displayed in the
worksheet icon indicates that the
worksheet is write-protected.
Double-click on a worksheet in the
browser to make it the active view in the
Worksheet Window.
Right-click on a worksheet to view its
context menu. The options available on
the context menu will depend on the type
of worksheet and the current protection
status but may include:
o Worksheet Properties
o Unlock Worksheets
o Print Worksheet
o Append New Worksheet
o Delete Worksheet
o Reorder Worksheets
The File Browser Window can be undocked from its default location to the top-left of the Worksheet
Window and moved to another location by dragging and dropping on the bar above the tree view. It
can also be hidden or made visible by toggling the state of the File Browser option available from:
The Main View menu
Revision 20 HC900 Process Control Designer User Guide 11
21 April 2017
User Interface
Worksheet Toolbox Window
The Main Toolbar
The worksheet context menu View sub-menu
Worksheet Toolbox Window
The Worksheet Toolbox is a dockable window which provides two main functions:
Categorized library of available function blocks and other items that may be placed on function block
worksheets.
Categorized library of all function blocks, variables and signal tags currently in use on all worksheets,
providing easy access to properties and navigation to the containing worksheet.
You can collapse or expand the tree and you can enlarge or shrink the size of the window.
This toolbox applies to the current active document and the name of the active configuration appears on a
button at the top of the window. Click on this button to view the active configuration's file statistics.
The Worksheet Toolbox contains a tab control with either 3 or 4 tabs. The first two tabs contain the library of
available function blocks grouped by the rate that they will be executed at, either Normal Scan or Fast Scan,
as shown below.
12 HC900 Process Control Designer User Guide Revision 20
21 April 2017
User Interface
Worksheet Toolbox Window
Click on a tab to display the
function block categories available
for that scan rate.
Expand each category to display
the available function blocks. For
Safety Enabled SIL-compliant
configurations some function blocks
are not compatible with Safety
Worksheets and will be disabled
and grayed-out if the current active
worksheet is a Safety Worksheet.
If the current active worksheet is
a Function Block Worksheet, drag
and drop any enabled function
block to place it on the worksheet.
Right-click on a function block
and select Help from the context
menu to display a help file page
with the details of that block.
The third and optional fourth tabs contain the library of function blocks currently in use, grouped by the
type of function block worksheet, either Process or Safety, as shown below. (The Safety tab will only be
available in SIL-compliant configurations.)
Revision 20 HC900 Process Control Designer User Guide 13
21 April 2017
User Interface
Worksheet Toolbox Window
Click on a tab to display the
function block categories
available for that worksheet
type.
Expand each category to
display the function blocks
used. The blocks will be
identified by the Function Block
ID and the assigned Block
Number rather than function
block type. The icon
indicates a Normal Scan rate
block and the icon indicates
a Fast Scan rate block.
If the configuration is using a
Custom Modbus Map, items
can be dragged and dropped
on to the corresponding
Custom Modbus Map
configuration dialog.
Right-click on an item to
display its context menu and
select from the following
options:
o Properties to
open the items
properties dialog
o Block Execution
Order to change the
relative execution order
of function blocks
o Find to navigate to
the items location on the
worksheet
o Help to display a
help file page with the
details of that item
The Worksheet Toolbox can be undocked from its default location to the bottom-left of the Worksheet
Window and moved to another location by dragging and dropping on the bar above the tree view. It can
also be hidden or made visible by toggling the state of the Worksheet Toolbox option available from:
The Main View menu
The Main Toolbar
The worksheet context menu View sub-menu
14 HC900 Process Control Designer User Guide Revision 20
21 April 2017
User Interface
Traceback Window
Traceback Window
Overview
This feature helps you find problems with soft-wire and signal connections between Function Blocks.
For Example:
If you are testing a configuration that you've built and want to know why a Digital Output is ON when it
should be OFF, you can search for the source of the Input Signal.
Traceback is useful for finding the analog or digital source signal.
Trace Window
Access the Trace Window from the Main Menu Toolbar
Or, from the View Menu on the main menu.
It is a dockable, sizeable window.
The Trace Window provides a list of all blocks/pins you have traced and lists :
Block ID
Tag Name
I/O Pin Name
Worksheet name
Trace Window Update
Each time you perform a Trace, the window will update with a new pair of block/pins.
The first item is the signal source, the second item is the signal destination.
Select any of the rows in the Traceback window to recall the diagram to display the selected
block.
The last trace is on the top of the list.
Right Mouse Click Procedure to Trace Signals
Select a Function Block of interest.
Right Mouse click on any INPUT pin.
Select "TRACE". Traceback will "find" the source of the connection you selected and refresh the FBD
view with that block visible (Highlighted) - even if the other side of the connection is on a different
worksheet.
The Output pin of the block (the signal source) will be displayed in RED.
From that block, repeat the traceback to another block and another block, etc.
Use the Traceback list to view your Traceback history.
You can clear the Trace List by pressing the bar at the top of the window.
Revision 20 HC900 Process Control Designer User Guide 15
21 April 2017
User Interface
Watch Summary Window
Watch Summary Window
Overview
accesses the Watch Summary Window from the Monitor Toolbar
Or, the menu item "Watch Summary" from the Monitor Menu on the main menu.
This is a view of the Watch Summary Window. It is a Dockable (movable), sizable window.
[Press and hold the CTRL key down to prevent Docking when moving the window]
There are five tabs at the bottom of the window that lets you monitor the following groups of data
from the controller. Click on any of the tab titles below to view an example of the selected data for
that tab. All parameter listings may be sorted by column.
User Defined (Customized list of Variables, Signal Tags, Page Connectors)
Signals (can be filtered by type - All, Analog, Digital)
Page Connectors (can be filtered by type - All, Analog, Digital)
Variables (can be filtered by type - All, Analog, Digital)
I/O (can be filtered by type - AI, AO, DI, DO)
OI Display groups (Overviews, Panel Meters, Alarms, Trends, etc)
Docking and Undocking the Window
Double clicking in the Title Bar area of the Watch Summary Window will toggle its docked state. If
the window is docked, double clicking in the title bar area will undock the window.
If the window is Undocked
- double-clicking in the title bar area will dock the window at it last docked position
- Dragging the window to the top, bottom, left, or right edge of the main viewing area of the
application will dock the window at that location
[Press and hold the CTRL key down to prevent Docking when moving the window]
Hot Links
You can click on any I/O function block or Signal on the Controller Worksheet or any I/O function block,
Signal, or Variable in the Watch Window and that item will be located on the Function Block Diagram.
As you move the mouse over a HOT LINK, the text changes to Underlined Blue and the cursor
changes to a Hand.
Writes or Forces
By clicking on the item in the Value column, you may write a value such as for a Variable or force a
value for an analog input or digital input. For I/O, a Forced column will indicate that the I/O point is
forced.
16 HC900 Process Control Designer User Guide Revision 20
21 April 2017
User Interface
Status Bar
Status Bar
The status bar is located along the bottom of the applications window. It indicates information about
the current window. It can be turned on or off in the "View" Menu.
Menu Item Description - The text string at the far left on the status bar gives a brief description of the
menu item in focus. If you pull down a menu list and position the cursor on a menu item this field will
describe the menu item.
Connected Field - To the left of the Page Number indicator are two fields that are visible when you
are in Monitor Mode. One indicates "Connected" and the other is a green LED that flashes when
communications is active between the PC and controller.
Worksheet Page Number -To the left of the Zoom indicator is a page number field. This will display
the page number of the current FBD Worksheet. It is blank for other worksheet types (Display,
Controller, and Utilities). There are scroll buttons to navigate through pages of the worksheet.
Zoom Level indicates the level of Zoom active on the worksheet. (i.e 100%)
Active Keyboard Keys - Toward the far right, you will see indicators to alert the user that the Caps
Lock key on the keyboard is active , the NUM lock on the keyboard is active, or the SCRL (Scroll
Lock) key is active.
Menu Conventions
The following menu conventions are used.
Menu Convention Meaning
Dimmed command You will not be able to use this
command at the current time.
(For example: You may need to select
another item before using this
command.)
An ellipsis (...) following a command A dialog box will appear when you
choose this command. The dialog box
contains options you need to select
before the command can be
completed.
A check mark next to a command The command is in effect. When you
remove the check mark (by selecting
the command), the command is no
longer in effect.
A key combination next to a The key combination is a keyboard
command accelerator shortcut for this
command. You can use this key
combination to choose this command.
A triangle next to a command When you choose this command, a
cascading menu appears, listing
additional commands.
Revision 20 HC900 Process Control Designer User Guide 17
21 April 2017
User Interface
Selecting a Menu
Selecting a Menu
In this application, you select (highlight) a menu and then choose a command from that menu.
Choosing the command carries out the action.
To choose an item from a selected menu:
Mouse
Using the mouse pointer, point to the name of the menu on the menu bar, and click the left mouse
button. This opens the menu. To move directly to a menu item, drag the selection cursor down the
menu until the desired item is highlighted, then release the button.
UP/Down Arrow Keys
Press the "ALT" key to highlight the menu bar then use the UP/Down arrow keys on the keyboard to
select the item, and then press "Enter".
Underlined Letter
If a name in the menu bar has an underlined letter you can press ALT and then type the letter thats
underlined to open the menu.
For example: to open the FILE menu in the Designer main window, press ALT+F.
Closing a Menu
To close a menu:
Click the menu name or anywhere outside the menu, or
Press ESC to close the menu but remain on the menu bar so that you can make another selection
Main Menu
The Main Menu is located across the top of the User Interface. The menus are:
File Menu
Edit Menu
View Menu
Monitor Menu
Recipes Menu
Window Menu
Help Menu
18 HC900 Process Control Designer User Guide Revision 20
21 April 2017
User Interface
File Menu
File Menu
Menu Selection Function
New Displays a "Choose a New File Type" dialog box with these tabs:
New Configuration:
Toolbar: Select the "Configuration" tab. From the drop-down menus,
Shortcut: CTRL+N select Controller and Revision. Click OK and a new
Configuration file is listed in the File Browser and a new diagram
is placed in the Main Window area.
New Recipes:
Select the "Recipe" tab. On the tab, click on a radio button to
select one of the following:
Recipes (Variables)
Setpoint Profile
Setpoint Schedule
Sequence
Click OK. The associated "Editor" dialog box will appear and a
new "Opened Recipe File" is listed in the File Browser. Refer to
the specific Recipe type for specifics.
New Data Storage:
Select the "Data Storage" tab. On the tab, click on a radio button to
create a new Data Storage File
Open Displays the "Open" dialog box.
From the "Files of Type" drop-down menu, select a file type.
Toolbar:
Shortcut: CTRL+O
Navigate to folder where the file is stored.
Click on the desired file name, then click "OPEN".
Opens files and converts UMC800 (*.FBD) configuration files.
Close Closes the active document window. It will also close a minimized window
if active. [It will not close an active dialog box.]
Save Saves the active configuration.
First time save displays the "Save As" dialog box.
Toolbar:
Shortcut: CTRL+S
Save As ... Displays the "Save As" dialog box.
Prompts user to name the active configuration and select the file in which
the file is to be stored.
Revision 20 HC900 Process Control Designer User Guide 19
21 April 2017
User Interface
File Menu
Menu Selection Function
Download Configuration Download transfers a saved configuration FROM the PC
TO the controller.
The Controller may be in either RUN or PROGRAM mode.
Upload Configuration Configuration Upload transfers a configuration FROM the controller TO
the PC including graphic function block pages, text annotations, stored
recipes/profiles/schedules/sequences, OI display assignments, OI data
storage setup. The uploaded file name, as a default, will include the
controller name, alias name (if assigned) and network name (if assigned).
The Controller may be in ANY mode.
No configuration file is required to be opened prior to the Upload
Request
Upload Opens the "Upload" dialog box that lists the type of recipes
available to upload.
Click on a radio button to select one of the following:
Recipes (Variables)
Setpoint Profile
Setpoint Schedule
Sequence
Data Storage.
Upload transfers a recipe FROM the controller TO the software.
Back up Controller Saves a controllers active configuration as a backup file with .cbk
extension. Similar to saving an uploaded configuration except that the
configuration and port settings are saved. You are prompted to specify the
comm. link settings for the controller to be backed up. Backup files are
read-only; to edit you must first save as .cde. See Back Up Controller
Information for more details.
Hang Up Modem When communicating with a controller via a Modem, select this to
disconnect the Modem from the controller.
Properties ... Displays the "File Properties " dialog box.
Tabs allow user to fill in Configuration File properties, read Configuration
File Statistics (capacity usage), read protection, and worksheet
protection (password access to individual worksheets)
Write Protect File ... Displays the "Add Write Protection" dialog box.
Can enter and confirm a password for the selected file. Use the check box
to turn "Write Protect" on or off.
Print Report Displays the "Print Report" Dialog box.
Lets you choose reports for printing from 5 different categories:
Controllers
Toolbar: Function Block Diagrams
Shortcut: CTRL+P Displays
Recipes
Alarms and Events
20 HC900 Process Control Designer User Guide Revision 20
21 April 2017
User Interface
Edit Menu
Menu Selection Function
Print Report Preview Lets you choose a report preview (Print Preview) for printing from the 5
categories:
Controllers
Function Block Diagrams
Displays
Recipes
Alarms and Events
The selected report is displayed on the screen as it will look when printed.
Export Report Lets you export reports as files in comma or tab separated format.
Print Setup ... Displays "Print Setup" dialog box.
Allows user to select printer, paper type, and orientation.
Most Recent Files Lists the most recent files that were open.
Exit Exits the application.
Edit Menu
Menu Selection Function
Undo Click once to undo the last action. Click on the down arrow to see all previous
actions. To undo several actions, move mouse to an earlier action and click on
Toolbar: it: all actions from that action forward are undone. If you accidentally undo an
action, use redo.
Shortcut: CTRL+Z
You can undo only actions that affect the contents of the configuration; you
cant undo actions that affect the display of the configuration (such as zoom).
Redo Click once to redo the last Undone action. Click on the down arrow to see all
Undone actions. To redo several actions, move mouse to earliest desired action
Toolbar: and click on it: all actions from that action forward are redone. If you
accidentally redo an action, use undo.
Shortcut: CTRL+Y
You can redo only actions that affect the contents of the configuration; you cant
redo actions that affect the display of the configuration (such as zoom).
Cut Moves the currently selected Process or Safety block diagram items from the
current diagram and places them on the clipboard. Indicated by a red dotted
line. Upon pasting the items, all links to them (e.g., display references, Modbus
Toolbar:
address, recipes) are preserved as if they were moved; they are not deleted
Shortcut: CTRL+X and pasted as a new copy. The only exception to this is if the item is pasted into
a diagram on a different configuration.
Copy Copies the currently selected Process or Safety block diagram items from the
current diagram, and place it on the clipboard. Indicated by a blue dotted line.
Toolbar:
Shortcut: CTRL+C
Revision 20 HC900 Process Control Designer User Guide 21
21 April 2017
User Interface
Edit Menu
Paste Places the contents of the clipboard containing Process or Safety block
diagram items onto the Process or Safety block diagram at the location
determined by the blinking insertion point caret. This command is unavailable if
Toolbar: the clipboard is empty. Cut and pasted items maintain their links (e.g., display
Shortcut: CTRL+V references, Modbus addresses, recipes); they are not deleted and pasted as a
new copy. The only exception to this is if the item is pasted into a diagram on a
different configuration.
If you paste a cut (not copied) function block and soft wires to the same or
different worksheet in the same configuration, the soft wires will be dangling
(unconnected) and you are asked to specify how you want to Error! Hyperlink
reference not valid..
Paste Special Places the content of the clipboard containing Process or Safety block diagram
Toolbar: items onto the Process or Safety block diagram as the Paste option.
This command is unavailable if the clipboard is empty. Cut and pasted items
maintain their links (e.g., display references, Modbus addresses, recipes); they
Shortcut: CTRL+ALT+V are not deleted and pasted as a new copy. The only exception to this is if the
item is pasted into a diagram on a different configuration.
If you paste a cut (not copied) function block and soft wires to the same or
different worksheet in the same configuration, the soft wires will be dangling
(unconnected) and you are asked to specify how you want to Error! Hyperlink
reference not valid.. While pasting the items, the Change Item Name window
appears if the tags contain names.
NOTE: The paste special functionality does not inherit the properties such as
channel numbers and signal tags.
Delete Deletes the currently selected item on the function block diagram.
Append Process Worksheet / Adds a new Process or Safety block diagram. You will see Append Process
Append Safety Worksheet Worksheet or Append Safety Worksheet depending on which tab is currently
active. If the Controller or Utilities tab is currently active, this command will be
grayed out. If selected when enabled, a new worksheet will be created and a
new sub-tab for it will appear at the bottom of the diagram window. The new
diagram reference will be placed in the File Browser. Click on the diagram
name in the File Browser to edit the name.
Delete Process Worksheet / Deletes the selected Function Block Diagram and its reference in the File
Delete Safety Worksheet Browser.
Reorder Process Opens the Worksheet order dialog box. Allows you to change the order of the
Worksheets / Reorder worksheets as they appear at the bottom of the Worksheet area. Click on
Safety Worksheets worksheet name and use the increment-decrement buttons at the top of the
dialog box to change the worksheet order.
Worksheet Properties Opens the "Worksheet Properties" dialog box. Allows you to enter or edit the
Title and Description of the worksheet. Type in a title (24 characters ) and
description (32 characters) for your Worksheet -.
Unlock Worksheets Displays "Unlock Worksheets" dialog box. Enter password to unlock all
protected worksheets. Click on "Unlock".
22 HC900 Process Control Designer User Guide Revision 20
21 April 2017
User Interface
Edit Menu
Block and Tag Order Opens the " Error! Hyperlink reference not valid. dialog box to let you re-
arrange block execution order.
Also available from the Process or Safety worksheet toolbar.
Select "Tag Order" to re-arrange the tags order for:
Alternator Operates
Device Controls
HOA Switches
Loops
Ramp Operates
Sequencers
SP Programmers
SP Schedulers
Stage Operates
Loop Mode Priority Opens the Error! Hyperlink reference not valid. dialog box. Lets you select
which has priority: Manual Mode or Tracking Mode.
Alarms Opens the "Alarm Group Configuration" dialog box. Lets you Error! Hyperlink
reference not valid. .
Also available from the Process or Safety worksheet toolbar.
Events Opens the "Configure Event List" dialog box. Allows you to Error! Hyperlink
reference not valid.
Also available from the Process or Safety worksheet toolbar.
Configure Modbus Map Type Available for configuration revision 4.0 or higher. Selects a method for
configuring the Modbus register map: fixed or custom. See Error! Hyperlink
reference not valid. .
Modbus Register Map Available for configuration revision 2.0 or higher. Lets you "Error! Hyperlink
reference not valid. " dialog box.
Trend Backfill Log Point Available for configuration revision 4.4 or higher. Lets you select method for
Selection configuring points to be saved in the trend history buffer either via signal tag
name or Modbus address.
Defragment Function Block Frees up memory occupied by previously deleted function blocks. After
List defragmentation is complete, downloading the configuration to the controller
requires a cold start. When configuration memory is 100% full but includes
fragmented space from deleted blocks, the defragment window appears
automatically. To avoid untimely cold starts, we recommended you defragment
before configuration memory is full. (See Error! Hyperlink reference not
valid..)
Find Searches for an item on the "Find Item" dialog box. Select an item type from the
Shortcut: CTRL+F "Show" drop-down menu to search, then select an Item from the "Item" drop
down menu.
The Tag, Variable, or Function Block will be highlighted on the Function Block
Diagram.
Go To Displays the "Enter Page Number" dialog box and allows you to enter the page
Shortcut: CTRL+G number to which you want to go. (1-20)
Select All Selects all items present in the worksheet.
Shortcut: CTRL+A
Revision 20 HC900 Process Control Designer User Guide 23
21 April 2017
User Interface
View Menu
View Menu
Menu Selection Function
Toolbar Displays or hides the toolbar in the top of the Main window. Gray box
with mark indicates display.
Status Bar Displays or hides the status bar at the bottom of the Main window.
Gray box with mark indicates display.
File Browser Displays or hides the File Browser at the top left of the Main window.
Gray box with icon indicates display.
Worksheet Toolbox Displays or hides the Worksheet Toolbox at the bottom left of the Main
window. Gray box with icon indicates display. Tabs separate fast scan
and normal scan function block types.
Trace Window Allows you to view the Traceback list.
Phone Book Opens the "Select the Number to Call" dialog box. Lets you add and
delete phone number on the list.
Network Device List Lets you setup a PC Network Port for interface to a specific controller.
See PC Network Port Set Up .
PC Serial Port Setup Lets you setup up to 8 PC Serial Comm ports for interface to a specific
controller. See PC Serial Com Port Setup .
Grid Displays or hides a Grid on the FBD Worksheet
Zoom Out Lets you Zoom in out to see more of a document.
Zoom levels of 50%, 75%, 100%, 125%, and 150%.
Also available from FBD worksheet toolbar.
Zoom In Lets you zoom in to return items to normal size.
Zoom levels of 50%, 75%, 100%, 125%, and 150%.
Also available from FBD worksheet toolbar.
Options Menu
Menu Selection Function
Options Options are:
Warning Level
Allows enable/disable of Open Input and Unassigned I/O warnings.
Click on Box to select.
Default Annotation Attributes
Allows the setting of default font characteristics for Text Annotations.
Export Delimiter
Allows setting of export reports default format (comma delimited or tab
delimited).
Auto Save
Allows saving cde files automatically at regular intervals. See Auto
Save Functionality.
Improve PCD Performance (Disables Undo and Redo)
Disables the undo and redo functionality for improving the
performance. By default the undo and redo is available to the user.
The status is displayed in the status bar.
24 HC900 Process Control Designer User Guide Revision 20
21 April 2017
User Interface
Monitor Menu
Monitor Menu
Menu Selection Function
Monitor Mode Enters or exits monitor mode. While in monitor mode, edits to the configuration
cannot be made. If entering monitor mode, selecting this menu item opens the "Enter
Monitor Mode" dialog box.
Monitor Toolbar The Monitor Toolbar toggles each monitor window listed below:
Set Update Rate You can specify the monitor update rate that determines how often data is collected from
the controller during monitoring.
Set Logic State You can select a color scheme for indicating the on/off status of digital wires, digital signal
Colors tags, page connectors, and logic inversion.
Watch Summary Toggles the Watch Summary Window that lets you view groups of related data such as I/O
Window and Signal Tags.
Controller Toggles the Controller Diagnostics Window that lets you view the controller parameters
Diagnostics and values.
Rack Diagnostics Toggles the Rack Diagnostics window that lets you view the Rack Diagnostics, Expansion
I/O Comm Diagnostics(except C30 CPU) and the I/O Module parameters and indicators.
Controller Ports Toggles the Configuration Port Diagnostics window that lets you view the Configuration
Diagnostics Port parameters and values.
Serial Port S1
Serial Port S2
Network Port
Expansion I/O Comm (except C30 CPU)
Host Connections
Peer to Peer Connections
Modbus Master Displays Modbus ports diagnostics.
Ports Diagnostics Modbus Master (Serial) Port Diagnostics
Modbus/TCP Initiator Port Diagnostics
Monitor Function Toggles the Function Block Monitor Windows that lets you monitor all the parameters of
Block the selected Function Block.
Shortcut: CTRL+M
Forced Blocks Toggles the Forced Block Summary Window that lets you see all the outputs that are being
forced and permits release of the force condition for a selected output.
All Function Block Allows you toggle the function block windows that are open - On/Off.
Windows
All Pins Lets you toggle monitoring values (numeric or On/Off state) at any input or output pin
Display or Hide.
All Monitor Allows you toggle the Monitor windows that are open - On/Off.
Windows
Redundancy Accesses Redundancy diagnostics.
Redundancy System
Redundancy Link
Lead CPU
Reserve CPU
Scanner 2 Link
Revision 20 HC900 Process Control Designer User Guide 25
21 April 2017
User Interface
Recipes Menu
Recipes Menu
Accesses all recipe pools. To learn about the different recipe types read Recipe Overview.
Menu Selection Function
Allocate Recipe Allocates the controller's memory for the four recipe types. This is the number of recipes
Memory that can be stored in the controller's four recipe pools. Recipes in these pools can be
loaded and run by Recipe Selection Blocks, Programmers, Schedulers, and Sequencers.
As recipe memory usage increases, less memory is available for other parts of your
configuration (such as function blocks).
Recipes A recipe (variables) is a list of Variables with settings that define the ingredients needed
(Variables) to make a product or run a particular batch. This selection opens the Recipe Pool dialog
box and allows viewing, adding, editing, and printing of Recipe details.
You can save the selected recipe item to a file; open a recipe file and insert it into the
pool; and download the selected recipe item to a controllers recipe pool.
Setpoint Profiles Setpoint Program (Profile) configuration provides a quick and easy way to create, edit,
and save different ramp/soak (setpoint) profiles for the Setpoint Programmer (SPP)
control blocks in the configuration. This selection opens the Setpoint Profile Pool dialog
box and allows viewing, adding, editing, and printing of Setpoint Profile details.
You can save the selected SPP item to a file; open a SPP file and insert it into the pool;
and download the selected SPP item to a controllers Setpoint Profiles pool.
Setpoint Setpoint Schedule configuration provides a quick and easy way to create, edit, and save
Schedules different Setpoint Schedules for the Setpoint Scheduler (SPS) control blocks in the
configuration. This selection opens the Setpoint Schedule Pool dialog box and allows
viewing, adding, editing, and printing of Setpoint Schedules details.
You can save the selected SPS item to a file; open a SPS file and insert it into the pool;
and download the selected SPS item to a controllers Setpoint Schedule pool.
Sequences Sequence configuration provides a series of inter-related events used to start-up or shut-
down a unit process, or a series of timed and process measurement dependent events
that are executed to produce a final product. This selection opens the Sequence Pool
dialog box and allows viewing, adding, editing, and printing of Sequence details.
You can save the selected SEQ item to a file; open a SEQ file and insert it into the pool;
and download the selected SEQ item to a controllers Sequence pool.
Window Menu
Menu Selection Function
Cascade Arranges windows so that they overlap making it easy to select
a window.
Tile Horizontally Arranges windows side by side. Each window is visible and
none overlap.
Tile Vertically Arranges windows over and under each other. Each window is
visible and none overlap.
Arrange All Arranges configuration Icons when configurations are
minimized.
(Open window Lists all Function Block Diagrams, recipes, and data storage
designations) files that are open and checks the one that is active. Click any
file to display it.
26 HC900 Process Control Designer User Guide Revision 20
21 April 2017
User Interface
Help Menu
Help Menu
MENU SELECTIONS
Help Topics
Calls up the top level Helps Contents page.
Selecting a Topic displays information about that topic. If the information about a topic exceeds the
height of the window, a vertical scrollbar will be displayed.
Selecting the Index tab lets you type in the first few letters of the word you are looking for.
Selecting the Find tab lets you search for specific words and phrases in Help topics, instead of
searching for information by category.
About Help
Displays copyright and software version, and user name and company name entered during softwares
installation.
ADDITIONAL HELP ACCESS
Right-click Help for Help Topics
Right-click on any Function Block to access topic help for that particular Block
Hotspots
When the cursor is over a hotspot area on an image, it turns to a hand indicating that when clicked
some sort of action occurs.
Revision 20 HC900 Process Control Designer User Guide 27
21 April 2017
User Interface
Main Toolbar Functions
Main Toolbar Functions
Click on ICON to open a dialog box.
ICON Function Dialog Box Comments
New Displays a "Choose a New File Type" dialog box with these tabs.
New Configuration:
Select the "Configuration" tab. From the drop-down menus, select
Controller and Revision. Click OK and a new Designer Configuration
file is listed in the Designer Browser and a new diagram is placed in
the Main Window area.
New Recipes:
Select the "Recipe" tab. On the tab, click on a radio button to select
one of the following:
Recipes (Variables)
Setpoint Profile
Setpoint Schedule
Sequence
Click OK. The associated "Editor" dialog box will appear and a new
"Opened Recipe File" is listed in the File Browser. Refer to the
specific Recipe type for specifics.
New Data Storage:
Select the "Data Storage" tab. On the tab, click on a radio button to create a
new Data Storage File
Open Displays the "Open" dialog box.
From the "Files of Type" drop-down menu, select a file type.
Navigate to folder where the file is stored.
Click on the desired file name, then click "OPEN".
Opens files and converts UMC800 (*.FBD) configuration files.
Save Saves the active configuration.
First time save displays the "Save As" dialog box.
Cut Moves the currently selected FBD diagram items from the current Function
Block diagram and places them on the clipboard. Indicated by a red dotted
line. Upon pasting the items, all links to them (e.g., display references, Modbus
address, recipes) are preserved as if they were moved, they are not deleted
and pasted as a new copy.
Copy Copies the currently selected FBD diagram items from the current Function
Block diagram and places it on the clipboard. Indicated by a blue dotted line.
28 HC900 Process Control Designer User Guide Revision 20
21 April 2017
User Interface
Main Toolbar Functions
ICON Function Dialog Box Comments
Paste Places the contents of the clipboard containing FBD diagram items onto the
Function Block Diagram at the location determined by the blinking insertion
point caret. This command is unavailable if the clipboard is empty. Cut and
pasted items maintain their links (e.g., display references, Modbus addresses,
recipes), they are not deleted and pasted as a new copy.
If you paste a cut function block and soft wires to the same or different
worksheet in the same configuration, the soft wires will be dangling
(unconnected) and you are asked to specify how you want to resolve dangling
soft wires.
Undo Click once to undo the last action. Click on the down arrow to see all previous
actions. To undo several actions, move mouse to an earlier action and click on
it: all actions from that action forward are undone. If you accidentally undo an
action, use redo.
You can undo only actions that affect the contents of the configuration; you
cant undo actions that affect the display of the configuration (such as zoom).
Redo Click once to redo the last Undone action. Click on the down arrow to see all
Undone actions. To redo several actions, move mouse to earliest desired
action and click on it: all actions from that action forward are redone. If you
accidentally redo an action, use undo.
You can redo only actions that affect the contents of the configuration; you
cant redo actions that affect the display of the configuration (such as zoom).
Print Displays the "Print Report" Dialog box.
Lets you choose reports for printing from 5 different categories:
Controllers
Function Block Diagrams
Displays
Recipes
Alarms and Events
Help Topics Opens Help Topics Table of Contents and Help information screen.
Worksheet Displays or hides the Worksheet Toolbox Window.
Toolbox
File Browser Displays or hides the File Browser Window.
Traceback Displays or hides the Traceback Window.
Window
Monitor Mode Enters/Exits Monitor Mode and allows On-line Monitoring and Diagnostics.
When pressed, the active configuration is in the Monitor mode (and cannot be
edited). When not pressed, the active configuration is in the edit mode.
Download Opens the "Download File" dialog box. Press start to Download file selected to
the controller.
Upload Opens the "Upload File" dialog box. Press start to Upload file selected from the
controller.
Revision 20 HC900 Process Control Designer User Guide 29
21 April 2017
User Interface
Navigational Tools
Navigational Tools
Navigational Tools available:
Main Menus and Main Window Toolbar
File Browser Window
Worksheet Category Tabs
Worksheet Toolbars (Controller, Display, Function Block Diagram, Utilities)
Find / Go To
Function Block Help (right mouse click on block)
Connection Traceback Window
Finding an Item on the FBD Worksheet
Hot Links
Keyboard Navigation
Right Mouse Click
Shown below are the right-click menus.
See also Right Click In Monitor Mode.
Right Click On Function Block Object (not pins)
Help - Calls up Topic Help for Function Block selected
Execution Order
Cut
Copy
Paste
Paste Special
Delete
Edit Modbus Register Address
Properties
Right Click On Unconnected Function Block pins*
Signal Tag
Page Connector
Analog Variable
Digital Variable
Numeric Constant
Connector
Paste Reconnects a signal tag or page connector that you cut from another pin.
*When you drop one of these items it automatically connects to the pin you right-clicked on.
Right Click on Connected Function Block Input Pins
Trace
30 HC900 Process Control Designer User Guide Revision 20
21 April 2017
User Interface
Right Mouse Click
Right Click on Variable
Help - Calls up Topic Help for Function Block selected
Execution Order
Cut
Copy
Paste
Delete
Add to Modbus Registers
Properties
Right Click on Signal Tag
Help calls up help
Find Where Used Opens Find dialog box. Lets you locate any and all places where the signal tag is
used.
Cut -- Cuts the signal tag so you can reconnect (paste) it to a different unconnected pin of the same
type (digital or analog). Can reconnect to a different function block. Item is grayed out indicating the
cut. Press Esc to cancel.
Delete Deletes the signal tag.
Add to Modbus Registers
Properties
Right Click on Page Connector
Help calls up help
Find Where Used Opens Find dialog box. Lets you locate any and all places where the page
connector is used.
Cut --Cuts the page connector so you can reconnect (paste) it to a different unconnected pin of the
same type (digital or analog). Can reconnect to a different function block. Item is grayed out indicating
the cut. Press Esc to cancel.
Delete Deletes the page connector.
Add to Modbus Registers
Properties
Revision 20 HC900 Process Control Designer User Guide 31
21 April 2017
User Interface
Keyboard Navigation
Click On FB Diagram White Space
Cut
Copy
Paste
Paste Special
Drop Other Items
Execution Order
Fast Logic Order
Find
Go To
View (displays the view menu)
Properties [File]
Keyboard Navigation
Press To
LEFT ARROW Scroll worksheet to the left
RIGHT ARROW Scroll worksheet to the right
UP ARROW Scroll worksheet up
DOWN ARROW Scroll worksheet down
END Go to the end of last page
HOME Go to the beginning of first page
PAGE DOWN Go to the next worksheet page
PAGE UP Go to the previous worksheet page
CTRL+LEFT ARROW Go to the end of last page
CTRL+RIGHT ARROW Go to the beginning of first page
CTRL+UP ARROW Go to the top of the page
CTRL+DOWN ARROW Go to the bottom of the page
CTRL+PAGE DOWN Go to the next worksheet tab
CTRL+PAGE UP Go to the previous worksheet tab
CTRL+A Selects all items
Other keyboard functions
If necessary, you can use the standard keystroke conventions to move around.
ALT used together with the underlined letter in text labeling an object lets you select that
object.
TAB select next field or object in dialog boxes and configuration templates
SHIFT+TAB select previous field or object in dialog boxes and configuration templates
UP ARROW previous choice in the field
DOWN ARROW next choice in the field
ALT+DOWN ARROW opens a drop-down list box
32 HC900 Process Control Designer User Guide Revision 20
21 April 2017
File Management
Opening an Existing File
File Management
Opening an Existing File
Select "Open" from Displays the Open dialog box. Drop-down the Files of Type
the File Menu menu and select a file type.
or
from the Main
Toolbar
Shortcut: CTRL+O
Navigate to folder where the file is stored.
Click on the desired file name, then click OPEN.
or From the "File" menu, select one of the most recently opened
file listed above the "Exit" item.
Creating a New Configuration File
Select "New" from Displays a "Choose a New File Type" dialog box. Select
the File Menu then the Configuration tab. From the drop-down menus, select
Configurationtab Controller and Revision.
from the dialog box Click OK and a new Designer Configuration file is listed in
or the Designer Browser and a New diagram is place in the
Main Window area.
from the Main
toolbar
Shortcut: CTRL+N
Saving A Configuration File
To Save an Existing File
1. Select "SAVE" from the "FILE" menu or from the Main Toolbar
2. If there are no unconnected inputs that need to be set to OFF or 0, and there are no I/O blocks
with unassigned I/O addresses, then the data is saved automatically, and the rest of the steps
may be skipped.
3. If there are unconnected inputs that have not been previously set to OFF or 0, and/or there are
I/O blocks with unassigned I/O addresses, the Process Control Designer will notify you of the
situation and ask if you want to see a list of unconnected inputs and/or a list of unconfigured
I/O blocks.
Revision 20 HC900 Process Control Designer User Guide 33
21 April 2017
File Management
Saving A Configuration File
4. Click "Yes" to view the summary of unconnected inputs or unconfigured I/O blocks.
5. Click "Log File" to save the list to a text file, if desired.
To Save a New File or Save the File as a New Name
1. Select "SAVE AS" from the "FILE" menu. The "Save As" dialog box will open.
2. Type in the new file name in that field.
3. From the drop-down menu in the "Save as Type" field, select the configuration type depending
on the controller you have.
4. If there are no unconnected inputs that need to be set to OFF or 0, and there are no I/O blocks
with unassigned I/O addresses, then the data is saved automatically, and the rest of the steps
may be skipped.
5. If there are unconnected inputs that have not been previously set to OFF or 0, and/or there are
I/O blocks with unassigned I/O addresses, the Process Control Designer will notify you of the
situation and ask if you want to see a list of unconnected inputs and/or a list of unconfigured
I/O blocks.
6. Click "Yes" to view the summary of unconnected inputs or unconfigured I/O blocks.
7. Click "Log File" to save the list to a text file, if desired.
34 HC900 Process Control Designer User Guide Revision 20
21 April 2017
File Management
Creating Other File Types
To Save a File as a Different Device or Revision (i.e. conversion)
1. Select "SAVE AS" from the "FILE" menu. The "Save As" dialog box will open.
2. Type in the new file name in that field.
3. From the drop-down menu in the "Save as Type" field, select the configuration type and
revision that you wish to convert to.
4. If there are no unconnected inputs that need to be set to OFF or 0, and there are no I/O blocks
with unassigned I/O addresses, then the data is saved automatically, and the rest of the steps
may be skipped.
5. If there are unconnected inputs that have not been previously set to OFF or 0, and/or there are
I/O blocks with unassigned I/O addresses, the Process Control Designer will notify you of the
situation and ask if you want to see a list of unconnected inputs and/or a list of unconfigured
I/O blocks.
6. Click "Yes" to view the summary of unconnected inputs or unconfigured I/O blocks.
7. Click "Log File" to save the list to a text file, if desired.
Note that if you convert a safety-enabled configuration to a non-safety configuration, then all the
safety worksheets in the configuration will be converted to process worksheets.
Conversely, if you convert a non-safety configuration to a safety-enabled configuration, then a
blank safety worksheet will be added to the configuration.
Creating Other File Types
See sections for details.
Create/Edit Recipe (Variables)
Create/Edit Setpoint Profile
Create/Edit Setpoint Schedule
Create/Edit Sequence
Create/Edit Data Storage Settings
Back up Controller Information
Revision 20 HC900 Process Control Designer User Guide 35
21 April 2017
File Management
Converting HC900 Configurations
Converting HC900 Configurations
You cannot download a configuration saved as one HC900 controller model to a controller of a
different model. You must first convert the configuration before doing a download.
Conversion Procedure
1. With the configuration file open, select SAVE AS from the FILE menu. The Save As dialog
box will open.
2. From the drop-down menu in the Save as Type field, select the type of Controller configuration
that you want to convert TO. (See table below.)
3. Select SAVE.
4. If there is a problem with the conversion from C50 to C30, the Conversion Error dialog box will
appear indicating what the error is. For example:
Too many Loop Blocks,
Greater than 400 User Function Blocks,
Expansion Rack used in Configuration.
5. If there is no problem, the conversion will proceed.
6. If there are no unconnected inputs that need to be set to OFF or 0, the data is saved
automatically.
7. If there are unconnected inputs that have not been previously set to OFF or 0, the application
will notify you that there are unconnected inputs and ask if you want to see a list of unconnected
inputs.
8. Click Yes to view the summary of unconnected inputs.
9. Click Log File to save the list to a text file, if desired.
Note: Configuration for model revisions can only be saved as models of same revision or newer
revision. Configuration fails cannot be saved as older configuration revisions.
Start with an original configuration and do a File, Save As, and save the configuration to the newer
revision (or different controller type).
The new configuration can only be downloaded to a controller of the same type.
* Configuration revision remains the same or is upgraded to a later revision
Uploading a File from the Controller
Introduction
Upload transfers a file FROM the controller TO the PC. Uploadable files are configurations, recipes,
and data storage.
The Controller may be in ANY mode.
No configuration file is required to be opened prior to the Upload Request.
36 HC900 Process Control Designer User Guide Revision 20
21 April 2017
File Management
Downloading a File to the Controller
Uploading Configuration
1. From the "File Menu" select Upload Configuration, or click on the Upload icon on the Main Toolbar
,or click on the Upload icon on the Utilities Worksheet Toolbar then select "Upload
Configuration".
2. The Upload File dialog box will appear. A temporary file name will be place in the "File Name" box.
3. Under "Current CommLink Settings", select the port and address to communicate to a controller.
Reference "Utilities Worksheetin the appropriate fields. " for configuring the PC Ports.
4. Press "START". The dialog box will show "Percent Complete".
5. The Uploaded File will appear with an automatic file name containing the controller name, its local
name (or alias), and the network it is on.
6. From the "File" menu, select Save or Save As and enter a file name and path in the appropriate
fields.
Uploading Recipe or Data Storage
1. From the "File Menu" select Upload... The Upload File dialog box will appear. A temporary file
name will be place in the "File Name" box.
2. Under Current CommLink Settings, select the port and address to communicate to a controller.
Reference "Utilities Worksheet" for configuring the PC Ports.
3. Press "START".
4. Select a file type to upload. If uploading a recipe youll be asked to choose which recipe in the
controllers memory to upload.
5. The dialog box will show "Percent Complete". When the upload is complete, the Uploaded File will
appear (with a temporary file name) in the editor for that file type.
6. From the "File" menu, select Save or Save As and enter a file name and path in the appropriate
fields.
Downloading a File to the Controller
Introduction
Once a control strategyconfiguration fileis opened, Configuration Download transfers a
configuration FROM the PC TO the controller.
The Controller may be in either RUN or PROGRAM mode (not Run-Locked)
ATTENTION: You cannot download a configuration saved as one HC900 controller model to a
controller of a different model. You must first convert the configuration before doing a
download. See Converting HC900 configurations .
Procedure
1. From the File Menu select "Open" or Upload a file* from the controller.
IMPORTANT: If you intend to make a set of changes to a running configuration and
wish to preserve the context of the current configuration parameters, you should
perform an upload from the controller first to assure that you have the current
configuration, make the incremental changes, save the modified file, and then
download. This is highly recommended to avoid configuration conflicts.
2. Select the file (.cde) that is to be downloaded.
3. The selected function block diagram will appear in the Active View window. Only the active
file window can be downloaded.
Revision 20 HC900 Process Control Designer User Guide 37
21 April 2017
File Management
Downloading a File to the Controller
4. At this point you can make incremental changes to the file. (See "Downloading in the RUN
mode" first)'
5. From the "File Menu" select Download or
click on the Download icon on the Main Toolbar or
click on the Download icon on the Utilities Worksheet Toolbar then select "Download
Configuration".
6. The "Download File" dialog box will appear. Check the Port and Address information for
correctness.
7. Press "START" to download the configuration to the configuration buffer.
The download will begin if the controller is in:PROGRAM mode or RUN mode.
The download will be rejected if the controller is in:RUN/LOCKED mode or OFFLINE mode.
The dialog box will show "Percent Complete".
8. After the database tables have been transferred to a configuration buffer, select one of the
following commands to transfer from the buffer to the controller: Download of a safety-enabled
configuration will not be allowed if there is a mismatch of I/O channel information or in case of
duplicate I/O information.
HOT START - the controller will use the new or updated configuration in RUN Mode.
During a Hot Start:
- Controller memory will not be re-initialized
- Outputs will be held at their current value.
- Controller will stay in RUN mode
There are two possible actions with a Hot Start.
- If the Hot Start will be completed within approximately 3 controller scan cycles, then
the Hot Start will proceed automatically.
- If the Hot Start requires longer than 3 controller scan cycles, a dialog box displays
a) the estimated duration of the Hot Start and b) options to initiate or cancel the Hot
Start.
COLD START - the controller will transition through normal PROGRAM-TO-RUN mode
transition
- Controller memory will be re-initialized
- Outputs will be turned off during re-start
- Controller will return to RUN mode
ABORT - the controller will disregard the new configuration and continue to use the
previous configuration.
9. The dialog box status line will state "Mode Change in Progress" then "Download Successful"
when completed.
Downloading in Run Mode
WARNING
While we provide application assistance personally, through our literature and the
Honeywell web site, it is up to the customer to determine the suitability of the
configuration in the application and the potential dangers of downloading a
configuration while running.
Downloading in RUN Mode has the potential to create a hazardous situation. Changes
to the configuration result in a short suspension of the control program followed by an
immediate execution of the new configuration. It is the users responsibility to ensure
that configuration changes will not result in a hazardous situation.
It is the users responsibility to assess this risk for his process. Failure to comply with
these instructions could result in death or serious injury to people and/or property
damage.
38 HC900 Process Control Designer User Guide Revision 20
21 April 2017
File Management
Downloading a File to the Controller
Downloading in Run Mode (Hot Start) is a means to make configuration changes and download
them to the controller without taking the process off-line.
It is intended for incremental changes to a running configuration, such as:
Adding and Deleting Blocks
Modifying block configuration parameters
Adding/changing soft-wires, signals, variables
Adding OI displays, Data Storage
Adding Recipes, SP Profiles, SP Schedules, or Sequencers.
Adding, deleting, or modifying I/O (DI, DO, AI, AO).
IMPORTANT: If you intend to make a set of changes to a running configuration and wish to
preserve the context of the current configuration parameters you should perform an upload
from the controller first to assure that you have the current configuration, make the
incremental changes, and then download.
Cautions
Configuration Change Transfer
Once the HOT START button is depressed, the configuration will be updated with the new changes.
Note: During the time period required to perform the Hot Start, the controller will suspend the
execution of its function blocks and hold its outputs at their current value. If you select Hot Start and
the Hot Start will take longer than approximately three controller scan cycles, a popup window
appears:
If this time period is acceptable, click Yes to begin the Hot Start. If this time period is not acceptable,
press No.
Configuration Parameters
All Configuration Parameters are set to the value or state in the .cde file following a download.
For example: Tuning constants could be over written by a Download while in Run Mode. The tuning
constants are considered part of the configuration. If you DO NOT first upload the present
configuration, you will overwrite the active parameters with the values in the configuration that are
downloaded. The new download is an all or nothing proposition.
Function Block Changes
If a function block is deleted, Designer does not re-use the block number.
If a function block is added, Designer uses the highest current block number + 1.
Restrictions:
When a configuration uses the last block number (500 for C30, 2100 for C50, 5100 for C70/C70R/C75)
and you try to add another block, Designer will prompt you to "de-fragment" the table and recover
previously deleted blocks. There can be NO Hot Start this case.
Data Storage Schedule (Legacy 559/1042 OI only)
Assuming changes have NOT been made to an OI data Storage Schedule, the data storage will be
interrupted only as long as it takes to transfer the configuration changes.
Revision 20 HC900 Process Control Designer User Guide 39
21 April 2017
File Management
Downloading Controller Firmware
Downloading Controller Firmware
Background
Code download provides a mechanism to upgrade the firmware in your HC900 Process Control to a
newer version without the need to replace the CPU card. This can be useful if you wish to upgrade your
controller to take advantage of new features and functions as they are introduced, or in the event that a
software bug requires field repair. The HC Designer upgrade files can be downloaded from
website https://www.honeywellprocess.com/en-US/explore/products/control-monitoring-and-safety-
systems/modular-control-systems/hc900-control-system/Pages/hc900-controller.aspx
Getting Started
Before you begin the download there are a few things you need to be aware of.
Code Download can take a couple of minutes using Ethernet. Therefore, it is highly
recommended that you do not start the code download procedure at a time when the likelihood
of power failure is increased, such as during thunderstorms.
Disable Wi-Fi on your PC.
The code download function is only available through the HC900 Process Control Designer
program connected to the controller via the CONFIGURATION port or Ethernet port on the
HC900. Use the Utilities Worksheet to do the download.
The controller will not allow the controller firmware download to begin if the battery is bad.
Code download will destroy the configuration database in the controller. Therefore, before
code download is started, either upload the configuration file via the operator interface and
save on floppy disk or other storage media, or upload and save to your PC via the softwares
Utilities Worksheet.
Controller Firmware Files
The firmware files for the various CPU and Scanner versions are placed in the C:\Program
Files\HC900 Firmware directory when HC Designer is installed or upgraded. It is strongly
recommended both controller and scanners be upgraded together.
Controller Mode
Before starting the Controller Firmware Download, switch the controller to "Program Locked" or
"Program" mode. Program Locked offers more security by requiring a key to change the mode switch
position. See set controller mode.
Download Procedure
Step Action
1 Backup the controller configuration either by uploading to floppy disk on the operator
interface, or uploading and saving via the Designer.
2 Make sure the controllers mode switch is in "Program" (locked) or "Run/Prog" position.
If the switch is in "Run/Prog" position, go to set controller mode display and change
mode to Program.
3 In Designer select the Utilities Worksheet tab.
40 HC900 Process Control Designer User Guide Revision 20
21 April 2017
File Management
Downloading Controller Firmware
Controller Module
4 From the "Controller Utilities Functions" select "Download to Controller".
On the sub-menu, select "Controller Firmware", then "Controller Module".
5 Use the "Look in:" drop down list in the "Open" dialog box to select the drive and folder
you placed the files in.
6 Select and open the file "Version.CPU" displayed in the file list box.
7 Select the "Port" and "Address" on the "Download File" dialog box.
8 Click on the "Start" button in the "Download File" dialog box. The download will start,
and progress is displayed. The download itself will take a few minutes, depending on
the Port type and connection.
9 A "Download Succeeded" status will be displayed in the "Download File" dialog box.
If a failure is detected, an error message will appear in the Status section of the
"Download File" dialog box. See "Error Messages" for a list of possible messages and
resolutions. Also see Failure Modes.
Scanner Module
10 From the "Controller Utilities Functions" select "Download to Controller".
On the sub-menu, select "Controller Firmware", then "Scanner Module".
11 Use the "Look in:" drop down list in the "Open" dialog box to select the drive and folder
you placed the files in.
12 Select and open the file "Version.SCN" displayed in the file list box.
13 Select the "Port" and "Address" on the "Download File" dialog box.
14 Click on the "Start" button in the "Download File" dialog box. The download will start,
and progress is displayed. The download itself will take a few minutes, depending on
the Port type and connection.
15 A "Download Succeeded" status will be displayed in the "Download File" dialog box.
If a failure is detected, an error message will appear in the Status section of the
"Download File" dialog box. See "Error Messages" for a list of possible messages and
resolutions. Also see Failure Modes.
16 Restore the configuration from the backup copy you previously made.
Failure Modes
If there is a download failure indication on the "Download File" dialog box:
DO NOT cycle the controller power and DO NOT remove the battery.
Check the physical connections.
Check for power failures.
Restart the download from the beginning.
Revision 20 HC900 Process Control Designer User Guide 41
21 April 2017
File Management
Download Firmware Error Messages
Download Firmware Error Messages
This is a list of possible error messages that could be displayed as the result of a Download Firmware
failure:
Error Message What to do
Instrument must be in PROGRAM Put controller in program lock mode before starting code download.
LOCK mode to perform this operation
Instrument's battery missing or dead Replace controller battery before starting code download.
Missing loader binary file Could not open the loader file. Make sure the loader.s19 file is in
the same directory as the firmware file to be downloaded.
Could not open firmware update file Make sure the firmware file is present in the directory selected.
Programming is not required, the The version in the controller matches the version that was
downloaded version matches the code downloaded.
in the controller
The downloaded file is corrupted The firmware file was bad. Replace the firmware file
Failed to complete file transfer Could be caused by communication loss or controller power failure.
Restart code download again.
Controller is not responding, code Could be caused by communication loss or controller power failure.
download failed Restart code download again.
Failed to put instrument into loader Could be caused by communication loss or controller power failure.
transfer mode Restart code download again.
Failed to get controller status Could be caused by communication loss or controller power failure.
Restart code download again.
Unexpected controller mode. Code Could be caused by communication loss or controller power failure.
download will abort. The controller will Restart code download again.
now reset
Failed to get expansion rack status Could be caused by communication loss or controller power failure.
Restart code download again.
FLASH erase failure. Replace the The controller has a hardware problem. Replace the controller card.
controller card
FLASH programming failure. Replace The controller has a hardware problem. Replace the controller card.
the controller card
FLASH memory failure. Replace the The controller has a hardware problem. Replace the controller
Controller card card.
An incomplete code download has been A previous code download was aborted or failed. Code download
detected. Do not remove controller will proceed using the selected file.
power! Removing controller power
42 HC900 Process Control Designer User Guide Revision 20
21 April 2017
File Management
File Properties
Error Message What to do
could result in damage to the scanner
card(s)
An incomplete code download has been A previous code download was aborted or failed. Code download
detected. Code download will proceed will proceed using the selected file.
using the selected file
No scanner racks detected Most likely cause is no expansion racks connected to the main
controller. It can also be caused by a failed scanner card. If a
scanner is properly connected to the controller and this message is
displayed, replace the scanner card.
Rack 1: SUCCESS, Rack 2: FAILED" Completion report for scanner code download. There should be a
SUCCESS status for each card connected to the main controller
rack. A FAILED status could be caused by a communications
problem between the main controller rack and the scanner racks or
by a failed scanner card. Restart code download again.
File Properties
Lets you fill in the title and author of the file as well as view the file statistics (Number of Blocks, Inputs,
and other items).
From the Designer Window File menu, select Properties. Or in the File Browser Window right-click on
an open configuration.
The File Properties dialog box will appear.
Select a tab:
General
Enter Title and Author.
Read only: Path and file name, Date created and Last Modified, Schema #, Device information (CPU
type, Revision number)
Statistics
Revision 20 HC900 Process Control Designer User Guide 43
21 April 2017
File Management
How to Add Worksheet Protection
Shows usages and capacities for all items in the configuration. Asterisk * indicates there is no specific
limit for this item, its limit is determined by available memory.
Cycle Time and Fast Cycle Time increase (slow down) as the following increase: CPU % Used, Fast
CPU % Used, Dynamic Memory, Config Memory. Also, extensive use of Free Form Logic blocks (as
opposed to equivalent gate logic) can substantially increase Fast Cycle Time.
Be aware that deleted function blocks consume memory; this memory can be made available by
defragmenting.
"Read Protection" - Indicates current protection. If file is unprotected, click on "Protect File" to allow
new password entry or change current password.
"Worksheet Protection" - Indicates current protection. If worksheet is unprotected, click on "Protect" to
allow new password entry or change current password. Also, you can change or remove worksheet
protection.
How to Add Worksheet Protection
Introduction
The HC900 Process Control Designer provides an optional configuration Worksheet protection. New
files default to "No Protection". Worksheets can be protected on individual basis where all protected
worksheets use the same password. A user has limited access to protected worksheets.
The HC900 Process Control Designer provides an optional configuration Worksheet protection. New
files default to "No Protection". Worksheets can be protected on individual basis where all protected
worksheets use the same password. A user has limited access to protected worksheets.
Protected Worksheet Type View Worksheet? Edit Worksheet?
Controller YES NO
Display YES NO
Function Blocks NO NO
Modbus Map YES NO
44 HC900 Process Control Designer User Guide Revision 20
21 April 2017
File Management
How to Add Worksheet Protection
Protected Worksheets:
can be "unlocked". Protection is disabled, but not removed from the file. If you save the file,
the worksheet protection will be "locked" when the file is reopened.
can have their passwords changed. In order to change a password, you will need to know
the current password.
Can have their protection "removed". Removing the protection is permanent. If you save
the file, the worksheet will not be protected when the file is reopened.
Protection Symbols
There are three symbols that could appear on the "Worksheet Protection" tab that indicate the level of
protection for the file:
= No protection is in place, worksheets are 'Unlocked"
= Protection exists, and the worksheets are "Unlocked".
= Protection exists, and the worksheets are "Locked".
Protecting a Worksheet When There is No Protection
Step Action
1 From the "File" menu, select "Properties", then select the
"Worksheet Protection " tab.
2 Click on the "Change Protection" button.
3 Click on the box next to the worksheet names you want to protect, then select
"DONE" button.
4 Click on the "Lock" button to setup a password.
5 Enter a password for the file in the "New Password" field (up to 14 characters).
6 Re-enter the password in the "Confirm New Password" field.
7 Click "OK".
8 In Version 6.2 and earlier, click Disable Master Password if you wish to prevent
others from overiding password protection by getting a master password from
Honeywell. IMPORTANT NOTE: If you forget your password after Disable Master
Password has been selected you will not be able to view any protected worksheets.
9 In Version 6.3 and greater "Disable Master Password" and "Forgot Password"
options are not available. IMPORTANT NOTE: If you forget your password after
password has been set you will not be able to view any protected worksheets
Revision 20 HC900 Process Control Designer User Guide 45
21 April 2017
File Management
How to Add Worksheet Protection
To Change a Password
Step Action
1 From the "File" menu, select "Properties", then select the
"Worksheet Protection " tab.
2 Click on the "Change Password" button.
3 Enter the current password in the appropriate field.
4 Enter a New Password in the appropriate field.
5 Confirm the new password in the appropriate field.
6 Click "OK".
To Temporarily Unlock a Worksheet
Step Action
1 From the "File" menu, select "Properties", then select the
"Worksheet Protection " tab.
2 Click on the "Unlock" button.
3 Enter the current password in the appropriate field.
4 Click "OK", the worksheets are unprotected
NOTE: the "Controller", "Display", and "Function Block" worksheets also have a
toolbar button to unlock worksheets.
To Permanently Remove Worksheet Protection
Step Action
1 From the "File" menu, select "Properties", then select the
"Worksheet Protection " tab.
2 Click on the "Remove Protection" button.
3 Enter the current password in the appropriate field.
4 Click "OK", the worksheets are unprotected.
Protecting a Worksheet When Worksheets Protection is Active
Step Action
1 From the "File" menu, select "Properties", then select the
"Worksheet Protection " tab.
2 "Unlock" the worksheet.
3 Change protection.
4 Select worksheet names, then "DONE".
5 Select "LOCK"
46 HC900 Process Control Designer User Guide Revision 20
21 April 2017
File Management
File Read Protection
File Read Protection
Protected files are password protected. You will be prompted for a password to open them.
Introduction
The HC900 Process Control Designer provides an optional configuration File Read protection. All the
files default to No Protection. Through the Properties selection on the FILE menu, you can enter a
password to read protect each file. You can change the password and also remove Write protection
using the same password.
Use this security feature to prevent other users from viewing your configuration. Once a file is
protected and saved (or downloaded to a controller), it cannot be opened (or uploaded) unless you
know the password.
Adding Read protection to a file
Step Action
1 From the File menu, select Properties, then select the "Read Protection "
tab.
2 Click on the "Protect File" button.
3 Enter a password for the file in the New Password field (up to 14
characters).
4 Re-enter the password in the Confirm New Password field.
5 Click OK.
Important Note: In version 6.3 and greater, the "Forgot Password" option is not
available. If you forget your password after password has been set to read protect the
file you will not be able to open the file.
To Change a Password
Step Action
1 Click on the "Change Password" button.
2 Enter the current password in the appropriate field.
3 Enter a New Password in the appropriate field.
4 Confirm the new password in the appropriate field.
5 Click OK.
To Unprotect a File
Step Action
1 Click on the "Unprotect File" button.
2 Enter the current password in the appropriate field.
3 Click "OK", the file is unprotected
Revision 20 HC900 Process Control Designer User Guide 47
21 April 2017
File Management
Write Protect a File
Write Protect a File
Introduction
Optional configuration File Write protection is provided. This feature makes use of the disk general file
"Read Only" attribute. All the files default to "No Protection". When set to "Read Only", the file is Write
Protected, which means it cannot be over written or deleted.
Select "Write Protect File" from the FILE menu.
Use the Check Box on the dialog box that appears to turn the attribute On (selected) or Off
(deselected).
48 HC900 Process Control Designer User Guide Revision 20
21 April 2017
File Management
Write Protect a File
This page has been intentionally left blank
Revision 20 HC900 Process Control Designer User Guide 49
21 April 2017
PC Comm Ports and Connections
How to Manage PC Comm Ports and Connections
PC Comm Ports and Connections
How to Manage PC Comm Ports and Connections
The middle and lower portions of the Utilities Worksheet contain the PC Comm Ports and Connections
functions.
Setting up your PC Comm Ports consists of the following functions:
PC Network Port Setup for Controller Access
PC Serial Comm Port Setup
PC to Controller Connection Settings
Remote Loopback test
Remote Access
Communications Statistics
PC Network Port Set Up For Controller Access
The software lets you setup a PC Network Port and up to 8 PC Serial/USB Comm ports for interface to
a specific controller (serially via the controllers RS-232 (legacy) or RS485 configuration port or over a
network via the controllers Ethernet port, accessed by its IP address). You will need an Network
Interface Card (NIC) in your PC for network connection. If there is a Modem on your PC, a symbol will
appear on one of the Serial comm ports buttons.
Setting Up a Network Port
1. Click on the Network Port setup button
Revision 20 HC900 Process Control Designer User Guide 51
21 April 2017
PC Comm Ports and Connections
PC Network Port Set Up For Controller Access
2. The Network Port Dialog Box will Open
To ADD a Network Port:
Click on ADD and enter the properties in the
Device IP Address fields.
To EDIT a Network Port:
Click a device, click on EDIT and enter the
properties in the Device IP Address fields.
To Delete a Network address:
Click on a device in the Network address list, then
click Delete button. The address will be deleted.
3. To do a Loopback test for a specific
address click on the Loopback button.
4. For Advanced Network Setup, click on
the MORE>> button at the bottom of the
"Network Port Properties" dialog box.
Number of Retries before Abort - Enter a
decimal value
Retry Delay - Enter a value in
milliseconds
Timeout - Enter a value in milliseconds
Note: It is not recommended that you set
the values lower than those shown in the
dialog box, since it may cause some
communications operations to fail.
Press Reset button to reset these fields to
their default values
52 HC900 Process Control Designer User Guide Revision 20
21 April 2017
PC Comm Ports and Connections
PC Serial Com Port Setup
PC Serial Com Port Setup
The software lets you setup a Network Port and up to 8 Serial Comm ports. If there is a Modem on
your PC, a symbol will appear on one of the Serial Comm Ports buttons. See Setting up a Serial Com
Port with a Modem.
Setting Up a Serial Comm Port
1. Click on the Serial Comm Port setup button.
When there is no port Icon above the comm
port name, the port is currently disabled.
With newer PCs a USB to RS232 or USB to
RS485 adapter may be used.
2. The "Serial Comm Port Properties" Dialog
Box will Open
Click the 'Enable Port" box
Manually select a Baud Rate from the
"Speed" drop-down menu, or if a controller is
currently connected to the ports, press the
"Detect" button to detect the controller's
RS232 /RS485 baud rate.
Click OK.
Note: The Legacy controllers serial port can Note: The serial comm ports are configured to default to
be set for either RS232 or RS485 operation Honeywell ELN protocol, If a user configures a serial port
(by means of DIP switches on the CPU card). to use Modbus RTU (slave) protocol, the Serial 232 box
Version 6.0 and greater CPUs support only may be checked for HC Designer to communicate via this
an RS485 serial connection. If the Detect protocol.
process runs through all of the baud rates
rapidly without appearing to actually check
each baud rate, there may be a mismatch
between the PCs serial port type and the
controllers serial port type. If this behavior
occurs, make sure that the DIP switches on
the controllers CPU card are set correctly.
The legacy controller factory settings are
RS232 for Serial Port S1 and RS485 for
Serial Port S2.
3. The Serial CommPort Button will now show
an icon indicating that the port has been set
up.
Revision 20 HC900 Process Control Designer User Guide 53
21 April 2017
PC Comm Ports and Connections
PC Serial Com Port Setup
4. For Advanced Network Setup, click on the
MORE>> button at the bottom of the "Serial
Comm Port Properties" dialog box.
Number of Retries before Abort - Enter a
decimal value
Retry Delay - Enter a value in milliseconds
Timeout - Enter a value in milliseconds
Note: It is not recommended that you set
the values lower than those shown in the
dialog box, since it may cause some
communications operations to fail.
Press Reset button to reset these fields to
their default values.
Setting Up a Serial Comm Port with a Modem
1. Modems must be "Installed" in MS
Windows.
2. Click on the Serial Comm Port Setup
button.
3. The "Serial Comm Port Properties"
Dialog Box will Open
Click the 'Enable Port" box
There is NO Baud selection because
the speed is determined by the
controller's modem.
Click OK.
4. For Advanced Network Setup, click
on the MORE>> button at the bottom
of the "Serial Comm Port Properties"
dialog box.
Number of Retries before Abort - Enter
a decimal value
Retry Delay - Enter a value in
milliseconds
Timeout - Enter a value in milliseconds
Note: It is not recommended that you
set the values lower than those shown
in the dialog box, since it may cause
some communications operations to
fail.
Press Reset button to reset these
fields to their default values.
54 HC900 Process Control Designer User Guide Revision 20
21 April 2017
PC Comm Ports and Connections
PC to Controller Connection Settings
5. For Telephony Settings, click on the
MORE>> button at the bottom of the
"Serial Comm Port Properties" dialog
box.
Click on a radio button to select one
of the following two options:
No Timeout - No timeout is performed
and the application will stay connected
until you Hang Up
Connection Timeout - Enter in the
active field (in minutes) how long the
application will leave the line open
before hanging up automatically.
The Modem will hang up if there is no
communications activity for this
amount of time.
PC to Controller Connection Settings
After setting up your PC Network and PC Serial Comm Ports:
Select a Port from the drop-down menu
If you selected "Network" Select the Address
of the controller from the drop-down menu.
You can run a loopback test
You can view and reset the communications
statistics
Revision 20 HC900 Process Control Designer User Guide 55
21 April 2017
PC Comm Ports and Connections
Remote Loopback Test
Remote Loopback Test
Remote Loopback tests the connection between the PC and the Controller.
Running the test
Click on the Loopback icon on the Utilities Worksheet Window. . The "Remote
Loopback Test" dialog box will appear.
Click "SEND". The Status line will read:
Instrument Responded Correctly, or
Instrument did not Respond - check the connections
Click "Close".
56 HC900 Process Control Designer User Guide Revision 20
21 April 2017
PC Comm Ports and Connections
Remote Access
Remote Access
For Remote Controller Access via dial-up modem an external modem is required at the controller and
is connected to the standard RS 232 configuration port.
If a modem is already installed on the PC the Designer will notify you that it exists.
Remote Access functions include on-line monitoring Live Monitor - Overview, Uploading and
Downloading Configurations.
Procedure
1. Click on the Utilities tab.
2. Under PC Port Setup, click on a Comm Port.
3. The Serial Comm Port Properties dialog box opens. Click on the "Enable Port" box.
4. From the "Port" drop-down menu, select "COMx:MODEM". will appear next to the Statistics
button.
5. Click on this icon and the "Select the Number To Call" will appear.
To Hang Up a call, select Hangup Modem from the File Menu in the Main Menu.
A message will ask you to confirm that you want to hang up.
Select the Number to Call
Select the Number to Call Dialog Box.
To ADD a Phone Number
Type in the Phone Number, Name, and Comments in their respective fields, then click on ADD to
List. The information will appear in the Phone Number List.
To DELETE a Phone Number
Click on a name or number in the Phone Number List and click Remove from list. The line will be
deleted and all the Phone numbers and names will move up one line.
To SELECT a number to call
Click on a name or number in the Phone Number List and click Dial.
To Hang Up a call
Select Hangup Modem from the File Menu in the Main Menu. A message will ask you to confirm that
you want to hang up.
Revision 20 HC900 Process Control Designer User Guide 57
21 April 2017
PC Comm Ports and Connections
Communications Statistics
Communications Statistics
The "Statistics" button on the "Current PC to Controller Connections Settings" will launch the
"Communications Error Summary" dialog box. The summary statistics are shown below:
See the table below for corrective action for each communication error.
Click on "Reset" to change the statistics to "0".
Error Reason
Number of Comm Attempts Count of messages sent down to a Controller
Receive Overrun Errors A count of Controller response messages that were longer than expected.
Make sure you have the latest version of HC Designer and that it is
compatible with the Controller version. Contact Technical Support if the
problem continues.
API Errors The number of Application Errors are typically errors reported by the
Controller.
Common reasons for this error:
Instrument responded to the wrong message. Check that there isnt more
than one device with the same IP or Modbus address trying to communicate
with the Controller.
Controller communication port is in use by other device(s).
Instrument responded with an error code. Take note of any error message
dialog boxes that may popup while communicating with the Controller (e.g.
While Monitoring). Attempt any corrective action based on the reported
errors.
Contact Technical Support if the problem continues.
Link Errors Count of messages that could not be interpreted by HC Designer. Typically
these occur when the response message contains garbled data. Check
physical connections between the Controller and the PC. If you are using a
modem or a serial cable, this error may be the result of "line noise".
Physical Errors Count of hardware type errors. These typically occur when the Controller
doesnt respond. Check cable and other hardware connections. If using a
modem or a serial cable, verify the cable connections and baud rates of all
pieces.
58 HC900 Process Control Designer User Guide Revision 20
21 April 2017
Worksheets Overview
What is a Worksheet?
Worksheets Overview
What is a Worksheet?
A Worksheet is a logical partition of a configuration file. Worksheets can be further categorized by
function into 6 main categories. Each category is assigned a tab in the worksheet category tab control
that makes up the main Worksheet Window of a configuration. There are restrictions on the number of
individual worksheets that can exist in a given category and not all categories are available to all
controller types and revisions of controller firmware. Below are the different worksheet categories:
Controller Worksheet Displays the configuration of I/O modules
1 per configuration
Operator Panel Worksheet Display and configure Operator Interface displays
(Also referred to as Display Worksheets) 1 per configuration
Not available in revision 6.0 and above
Function Block Diagram Worksheets Display and configure control logic
(This category is sub-divided into)
Process Worksheets 20 per configuration (for C30, C30S, C50, C50S)
40 per configuration (for C70, C70S, C70R, C75, C75S)
Safety Worksheets 20 per configuration (for C30S, C50S)
40 per configuration (for C70S, C75S)
Only available for SIL-compliant controller types
Only available in revision 6.0 and above
Modbus Map Worksheet Only available in revision 4.0 and higher configurations
using a Custom Modbus Address Map
1 per configuration
Utilities Worksheet Provides access to a variety of maintenance functions for
the controller
1 per configuration
Each Worksheet may have full or restricted access (Worksheet Protection).
Worksheet Category Tabs
A configuration is organized into categories shown as tabs at the bottom of the Main window:
Controller
Display
Function Blocks / Process/ Safety
Modbus Map (Rev. 4.0 configurations and higher with custom Modbus map)
An additional tab, Utilities, is provides access to a variety of useful functions that interact with the
controller.
Revision 20 HC900 Process Control Designer User Guide 59
21 April 2017
Controller Worksheet
Controller Worksheet Overview
Controller Worksheet
Controller Worksheet Overview
There is one worksheet for the configuration. It displays the I/O in all configured racks.
Toolbar
The Controller Worksheet has a Toolbar to launch dialog boxes to configure:
Print Worksheet- Prints the I/O Summary as viewed on the worksheet.
Controller Identification - Enter a controller name. It will be displayed on the Operator Interface
used for Peer Communications (16 characters).
Controller E-Mail Notification
Unlock Worksheets
I/O Summary
A summary of each addressed I/O point (as well as unassigned I/O points) in the configuration
indicates:
Rack/Module/Channel
Block ID - a hot link when clicked finds the I/O block on the Function Block Diagram
Engineering Units and AI Input range
Signal Tag of primary output pin (if present) a hot link when clicked finds the signal tag on the Function Block
Diagram
Signal Descriptor of primary output pin (if present)
This assignment summary is built and updated dynamically on the worksheet body. It can be printed
from the toolbar Icon.
60 HC900 Process Control Designer User Guide Revision 20
21 April 2017
Controller Worksheet
Controller Configuration Toolbar
Controller Configuration Toolbar
Click on ICON to open a dialog box.
ICON Function Dialog Box Comments
Print Click to open the standard Print dialog box.
Worksheet Fill in appropriate fields
Printed Output is the I/O Summary as viewed on the worksheet.
To display each page, as it will look when printed, click Print Report Preview on
the File menu.
Controller Click to open the Controller Identification dialog box.
Identificatio Type in a name for your controller configuration. (same as Worksheet name)
n Also indicates controller type and revision. (read only)
E-Mail Click to open the E-Mail Notification dialog box.
Notification Two Tabs on Dialog Box:
General -
FROM name displayed for convenience (read only) and SUBJECT information -
31 character configurable text.
To List - enter up to 3 configurable E-Mail addresses. For each Email address
check an Alarm/Event priority
See "E-Mail Notification"
Unlock Click to open the "Unlock Worksheets" dialog box. Enter a password and click
Worksheets "Unlock" to unlock all worksheets.
Revision 20 HC900 Process Control Designer User Guide 61
21 April 2017
Controller Worksheet
E-Mail Notification
E-Mail Notification
opens the E-Mail Notification dialog box. It lets you configure up to three E-Mail
addresses per controller configuration for Alarm and Event notification.
There are two tabs on the dialog Box.
General Tab
FROM The Controller name is configured by the builder of the Configuration file
[Read Only]
SUBJECT Enter an Event Subject (up to 31 characters)
Enter an Alarm Subject (up to 31 characters)
To List Tab -
Enter up to 3 configurable E-Mail addresses.(32 characters per addresses)
For each Email address check the Alarm/Event priorities you want the E-mail address to receive.
Events do not have multiple priorities like alarms because they are considered at a priority lower than all
alarms.
Alarm priorities were set during "Alarm Group Configuration" under "Alarm Details"
2 = Low Priority Alarm
3 = Medium Priority Alarm
4 = High Priority Alarms
5 = Emergency Alarm
The priority of an event is always indicated as "1" - (see Event Configuration)
Attention: See "Set Controller Network Parameters" and follow the wizard to set up a SMTP mail
server IP Address.
Examples:
Somebody@somewhere.com receives only priority 5 Alarms
(only the check box for "5" is checked
Aperson@somewhere.com receives all Alarms and Events
(all 5 boxes are checked)
People@somewhere.com receives only Events
(only check box for "1" is checked)
62 HC900 Process Control Designer User Guide Revision 20
21 April 2017
Controller Worksheet
Unlock the Worksheets
Unlock the Worksheets
opens the "Unlock Worksheets" dialog box.
Enter the password in the field and then, press "UNLOCK".
See How to Add Worksheet Protection on page 44.
Revision 20 HC900 Process Control Designer User Guide 63
21 April 2017
Display Worksheet
Operator Panel Worksheet Overview
Display Worksheet
Note: This section applies to models 551, 552 and 1042 operator interfaces. It does not apply to the
900 Control Station.
Operator Panel Worksheet Overview
The Operator Panel Worksheet has a Toolbar to launch dialog boxes to configure:
O/I Display Buttons [1 - 8] Model 1042; [1 - 5] Model 559
and Display Groups
O/I Security (Operator Interface Settings)
O/I Data Storage
Alarm Groups
Event List
Filenames
Start Up Banner Page
Help Message screens.
Unlock Worksheets
There is a Display Keys Report that indicates current O/I Button assignments:
Display Button Number
Display Position on the button
Display Format
Group Title or Tag name
This assignment summary is built and updated dynamically on the worksheet body. It can be printed
from the toolbar.
Operator Panel Configuration Toolbar
Click on ICON to open the dialog box.
ICON Function Dialog Box Comments
Print Prints the OI Display Worksheet. The printed output is the list of displays on
each user-assigned button as viewed on the worksheet.
To display each page as it will look when printed, click "Print Preview" on the
File menu.
Display Click to open Display Buttons Configuration.
Button It lets you assign displays to the user-assigned Operator Interface keys.
Configuration
Operator Click to open the "Operator Interface Settings" Dialog Box.
Interface It lets you edit security settings on the Operator Interface.
Settings
Data Storage Click to open the Data Storage Configuration dialog box.
Configuration It lets you w create groups of data to be archived on the Operator
Interface's storage device.
Dialog box tabs are:
Trend, Point Log, and Alarm/Event
64 HC900 Process Control Designer User Guide Revision 20
21 April 2017
Display Worksheet
Operator Interface Displays
ICON Function Dialog Box Comments
Alarm Group Click to open the Alarm Group Configuration dialog box.
Configuration It lets you configuregroups of alarm points in the controller to report be
reported at the OI and via E-Mail.
See "Configuring or Viewing Display Tag Groups".
Configure Click to open the Configure Event List Dialog Box.
Event List It lets you configuretags to events from the controller to be reported at the OI
or via E Mail.
Operator Click to open the "O/I File Names for Disk Storage" Dialog Box.
Interface File It lets you configure root names for the Operator Interface.
Names
Start Up Click to open the Start Up Display Configuration Dialog Box.
Display It lets you configurethe Operator Interface Start Up display.
Configuration
Message Click to open the "Message Display Configuration" Dialog Box.
Display It lets you configurea set of message help displays for the
Configuration Operator Interface.
Unlock Click to open the "Unlock Worksheets" dialog box. Enter a
Worksheets password and click "Unlock" to unlock all worksheets.
Operator Interface Displays
The Operator Interface uses a color display to provide a variety of screen presentations for viewing
control loops, setpoint programs, and other analog and digital status.
Modifying and customizing the operator interface is done using the Designer software.
With the software, data points can be identified with ASCII tag names. Once named, these data points
may be accessed by the operator interface using a standard set of display formats.
Customized display access and the assignment of selected display screens to keyboard buttons may
be viewed using the Operator Interface Worksheet.
All of the information for control loops and setpoint programmers will be accessed by the associated
tag name while selected screens such as bar graphs, trends, and overview displays will require the
user to specify the individual data points to be represented on the screen.
Display Buttons Configuration
Overview
This function lets you customize display access by assigning specific display screens to a set of
assignable buttons. OI Model 1042 has 8 assignable buttons, Model 559 has 5. Each assignable
button supports a sequence of up to ten screens. Screens assigned to these buttons may be Monitor
screens (view data only) or Operate screens (take actions). The type of screen and the data presented
on the screen is defined during configuration.
Revision 20 HC900 Process Control Designer User Guide 65
21 April 2017
Display Worksheet
Display Buttons Configuration
Configuration Procedure
on the Operator Panel Worksheet Toolbar opens the "Display Buttons Configuration" dialog
box.
Select one of the tabs (one for each button) located across the top of the dialog box.
"Choose a display format" field. This will determine what will be shown in the "Groups/Tags" field
located below the "Display Format" selection box.
Display Formats categories are as follows. For examples, see the Operator Interface User Guide.
Category Available Display Formats
1 Loop faceplate with trend , 1 Loop Numeric, Auto-Manual Bias, Multi-loop Faceplate
Recipe Load, Sequencer, Setpoint Programmer, Setpoint Scheduler
Device Control Operate, Four-Selector Switch, HOA Switch, Pushbutton
Horizontal Trend, Horizontal Trend with Digitals, Horizontal Trend with Vertical Bars,
Vertical Trend, Vertical Trend with Horizontal Bars
3 Pt Horizontal, 3 Pt Vertical, 6 Pt Horizontal, 6 Pt Vertical
1 Pt Rotating Panel, Multipoint Panel, Overview, Panel - 4 Pts, Panel Meter
66 HC900 Process Control Designer User Guide Revision 20
21 April 2017
Display Worksheet
Configuring or Viewing Display Tag Groups
Alarm, Alternator Operate, Data Storage Status, Messages, Ramp Operate, Stage
Operate
A list of configured Groups/Tags and their titles will appear in the "Groups/Tags" selection window on
the tab. The format selection title is listed under "Groups/Tags".
Click on a Group/Tag number.
Click ADD - to add the selection to the "Selected Display Formats" list.
Click INSERT - to insert into a screen position. Other entries will shift down. Note that you must first
select (click) the position in the "Selected Display Formats" list, on the right-hand side of the dialog,
where you want to insert this display.
Click DELETE - to delete a page from a selected position in the "Selected Display Formats" list.
Click EDIT - to change the Tag Order or to bring up the Display Tag Group Configuration dialog box.
Note: You can also double-click on an entry in the "Groups/Tag" list or the "Selected Display Formats"
list. This action produces the same result as clicking on the Edit button for the selected entry.
Each time you configure a Loop (PID, CARB, ONOFF, TPSC, or AMB), SP Programmer (SPP), SP
Scheduler (SPS), Sequencer, Hands/Off/Auto Switch (HOA), Ramp, Stage, Alternator or Device
Control (DC) function block, you will have assigned a unique Tag Name to the block. This selection lets
you arrange tags to determine the tag order in various displays on the operator interface. The order in
which they appear in this "Tag Order" dialog box can be changed to coincide with the order in which
you want them to be displayed.
For other Display Groups, it allows you to go and edit the group; for example: Trend, Bar, Overview,
and others.
Configuring or Viewing Display Tag Groups
Overview
The "Display Tag Groups" let you configure groups of tags that can be accessed by the operator
interface using a standard set of display formats and a predefined menu hierarchy. These groups are
configured using tabs that appear on the "Display Tag Groups Configuration" dialog box. The groups
are listed below.
After you have completed all the group configurations you can select the groups to be displayed and
assign them to a specific operator panel display button. Refer to (Display Button Configuration )
Configuration
on the Operator Panel Worksheet Toolbar opens the "Display Tag Group Configuration" dialog
box.
Select one of the tabs (one for each group) located across the top of the dialog box.
Click on tab below to access the configuration procedure for the specific tab.
Revision 20 HC900 Process Control Designer User Guide 67
21 April 2017
Display Worksheet
Configuring or Viewing Display Tag Groups
Alarms Display Tag Group
The Alarm Display Tag Group configuration tab provides a drop list of Alarm groups.
You can configure 20 Alarm Groups of 12 alarm points each. Each group contains a set of selected
digital signal tags. An Alarm may be any Digital Signal Tag. There are up to 240 alarm points available.
Each alarm point can be configured to generate an E-mail notification.
Select the Alarm tab then Select Display Group from the drop-down menu. Digital signals will be
displayed in the "Selected Tags List" field.
You can also select "Alarms" from:
- the EDIT menu on the Main Menus
- the FBD Worksheet toolbar button
(when you do not have an OI and do not need to use Alarm Group logic in the control strategy)
- the FBD Worksheet by dropping an ALMGR block onto the configuration and either double-
clicking on the block or right-clicking on the block and selecting the properties menu item on the
context menu to bring up the 'Alarm Group Configuration" dialog box.
(when you do not have an OI and do need to use Alarm Group logic in the control strategy)
From the "Selected Tags List" drop-down menu, select the type of tags you wish displayed in the list.
The default selection is "ALL".
Enter the group title. Use any mix of numbers, letters, and spaces
Select a 'Tag Name" from the "Select Tag List".
Click on ADD, the selected signal tag will be placed in the next available position in the "Selected
Tags" field,
OR
Select a position in the "Selected Tags" field, then click on INSERT. The selected signal tag will be
placed in the position chosen and the other signal tags will reorder as required.
Repeat the selection for up to 12 tags for each group.
Select a signal in the "Selected Tags" field and click on ALARM DETAILS, and enter Alarm details in
the Dialog Box.
Click OK.
Note: when you edit "Alarm Group 1-20" from either the O/I Worksheet, the FBD worksheet, or
the FBD Alarm Group block, you are editing the same data.
Panel Meter Display Tag Groups
This selection lets you configure groups of Panel Meter Displays. Each group may contain a mix of
analog signal tags, digital signal tags, analog variables, and digital variables.
Select the Panel Meter tab then Select Display Group from the drop-down menu. Analog signal tags,
digital signal tags, analog variables, and digital variables will be displayed in the "Selected Tags" field.
From the "Selected Tags List" drop-down menu, select the type of tags you wish displayed in the list.
The default selection is "ALL".
Enter the group title. Use any mix of numbers, letters, and spaces.
Select a 'Tag Name" from the "Select Tag List".
Click on ADD, the selected signal tag or variable will be placed in the next available position in the
"Selected Tags" field,
OR
Select a position in the "Selected Tags" field, then click on INSERT. The selected signal tag will be
placed in the position chosen and the other signal tags will reorder as required.
Repeat the selection for up to 12 tags for each group. Click OK.
68 HC900 Process Control Designer User Guide Revision 20
21 April 2017
Display Worksheet
Configuring or Viewing Display Tag Groups
Trend Display Tag Groups
A selection of horizontal or vertical trend format displays is available to provide a historical record of
recent control performance. Trend displays may be configured with analog or digital points on each
display. Trend displays allow a user selectable time period of from 0.5 to 24 hours each. Each display
will retain from 1.5 to 6 screens of historical data that may be recalled from memory. Trend graph
displays provide traditional value versus time plots in horizontal or vertical orientation. Each group may
contain a mix of analog signal tags and digital signal tags.
Attention: If you want trends displayed logarithmically make sure that the first signal tag selected
has the decimal place setting. (Exponential Notation). See "Signal Tags".
Select the Trend tab then Select Display Group from the drop-down menu. Analog signal tags and
digital signal tags will be displayed in the "Selected Tags" field.
From the "Selected Tags List" drop-down menu, select the type of tags you wish displayed in the list.
The default selection is "ALL".
Enter the group title. Use any mix of numbers, letters, and spaces
Select a 'Tag Name" from the "Select Tag List".
Click on ADD, the selected signal tag will be placed in the next available position in the "Selected
Tags" field,
OR
Select a position in the "Selected Tags" field, then click on INSERT. The selected signal tag will be
placed in the position chosen and the other signal tags will reorder as required.
Enter the "Scale High" and "Scale Low" values for each signal selected.
Select a Time base for the Trend Display from the Drop down menu. (30 minutes to 24 hours)
Repeat the selection for up to 6 tags for each group.
Click OK.
Bar Display Tag Groups
This selection lets you configure 8 groups of Bar Displays. Bar Graph displays provide graphic
representation of multiple analog or digital signal tags using horizontal or vertical orientation. Bar
Graph displays are available in 3-point or 6-point vertical or horizontal format. Each group may contain
a mix of analog signal tags and digital signal tags.
Select the Bar tab then Select Display Group from the drop-down menu. Analog signal tags and
digital signal tags will be displayed in the "Selected Tags" field.
From the "Selected Tags List" drop-down menu, select the type of tags you wish displayed in the list.
The default selection is "ALL".
Enter the group title. Use any mix of numbers, letters, and spaces
Select a 'Tag Name" from the "Select Tag List".
Click on ADD, the selected signal tag will be placed in the next available position in the "Selected
Tags" field,
OR
Select a position in the "Selected Tags" field, then click on INSERT. The selected signal tag will be
placed in the position chosen and the other signal tags will reorder as required.
Enter the "Scale High" and "Scale Low" values for each signal selected. Defaults are 0 and 100.
Repeat the selection for up to 6 tags for each group.
Click OK.
Revision 20 HC900 Process Control Designer User Guide 69
21 April 2017
Display Worksheet
Configuring or Viewing Display Tag Groups
Overview Display Tag Groups
This selection lets you configure groups of Overview Displays. An Overview display will present the
current status/state for analog or digital tagged points. The display allows operator entry of values via
assigned analog and digital variables.. Each group may contain a mix of analog signal tags, digital
signal tags, analog variables, and digital variables for monitor only and/or operator entries. Analog
entries for variables have range limits and digital variables may be turned on or off (via corresponding
label).
The user may adjust analog and digital variables listed on overview displays while in operation.
Configure entry limits for analog variables. Use entry limits for analog variables. Use entry limits of 0
(low) and 1 (high) for digital limits.
Select the Overview tab then Select Display Group from the drop-down menu. Analog signal tags,
digital signal tags, analog variables, and digital variables will be displayed in the "Selected Tags" field.
From the "Selected Tags List" drop-down menu, select the type of tags you wish displayed in the list.
The default selection is "ALL".
Enter the group title. Use any mix of numbers, letters, and spaces.
Select a 'Tag Name" from the "Select Tag List".
Click on ADD, the selected signal tag or variable will be placed in the next available position in the
"Selected Tags" field,
OR
Select a position in the "Selected Tags" field, then click on INSERT. The selected signal tag will be
placed in the position chosen and the other signal tags will reorder as required.
Enter the "Min Value" and "Max Value" values for each signal selected. Defaults are
99999 and +99999
Repeat the selection for up to 12 tags for each group.
Click OK.
Single Point (Rotating) Panel Display Tag Groups
This selection lets you configure 2 groups of Single Point (Rotating) Panel Displays. Single Point
Panel displays provide a single point alphanumeric readout that consists of the tag and current value.
The display sequences through a list of up to 12 analog or digital signals or analog or digital variables.
Each group may contain a mix of analog signal tags, digital signal tags, analog variables, and digital
variables.
Select the Single Point tab then Select Display Group from the drop-down menu. Analog signal tags,
digital signal tags, analog variables, and digital variables will be displayed in the "Selected Tags" field.
From the "Selected Tags List" drop-down menu, select the type of tags you wish displayed in the list.
The default selection is "ALL".
Enter the group title. Use any mix of numbers, letters, and spaces.
Select a 'Tag Name" from the "Select Tag List".
Click on ADD, the selected signal tag or variable will be placed in the next available position in the
"Selected Tags" field,
OR
Select a position in the "Selected Tags" field, then click on INSERT. The selected signal tag will be
placed in the position chosen and the other signal tags will reorder as required.
Repeat the selection for up to 12 tags for each group.
Click OK.
70 HC900 Process Control Designer User Guide Revision 20
21 April 2017
Display Worksheet
Alarm Details
Multi-Point Panel Display Tag Groups
This selection lets you configure 8 groups of Multi-Point Panel Displays. Multi-Point Panel displays
present the current value/state for up to seven Analog or Digital signal tags or analog or digital
variables in the controller. Each group may contain a mix of analog signal tags, digital signal tags,
analog variables, and digital variables.
Select the Multi Point tab then Select Display Group from the drop-down menu. Analog signal tags,
digital signal tags, analog variables, and digital variables will be displayed in the "Selected Tags" field.
From the "Selected Tags List" drop-down menu, select the type of tags you wish displayed in the list.
The default selection is "ALL".
Enter the group title. Use any mix of numbers, letters, and spaces.
Select a 'Tag Name" from the "Select Tag List".
Click on ADD, the selected signal tag or variable will be placed in the next available position in the
"Selected Tags" field,
OR
Select a position in the "Selected Tags" field, then click on INSERT. The selected signal tag will be
placed in the position chosen and the other signal tags will reorder as required.
Repeat the selection for up to 7 tags for each group.
Click OK.
Alarm Details
Select a tag in the "Selected Tags" area of the Alarm Group Configuration dialog box, then click on
"Alarm Details' button. The Alarm Details dialog box opens and enables you to enter details for the
selected tag.
The block number and output number are listed across the banner. The Tag number and descriptor is
listed in field below the banner.
Details include:
Alarm Priority - used for routing alarms to Email (which Email addresses get which alarms)
Each of 3 E-mail address may have any/all alarm priorities assigned to it.
2 - Low Priority Alarm
3 - Medium Priority Alarm
4 - High Priority Alarm
5 - Emergency Alarm
(select from the drop-down menu)
E Mail Notification of alarms, by priority, on a point by point basis.
(check the box to allow Email notification) The E-mail will be sent:
- if an alarm occurs on a point configured to send E-mail.
- to any/all of the 3 E-mail addresses that have the associated alarm priority assigned.
Detailed Text - appears on the Operator Interface.
(enter 2 lines of detailed text -24 characters max for each line)
Trigger Direction -
Trigger on ON state means alarm goes ON when triggered by rising edge (the discrete goes off-to-on)
Trigger on OFF state means alarm goes ON when triggered by falling edge (the discrete goes on-to-off)
(click on radio button to select)
Alarm Acknowledge - Group acknowledge
Revision 20 HC900 Process Control Designer User Guide 71
21 April 2017
Display Worksheet
Event List Configuration
Manual Acknowledge - Can be acknowledged by operator. When a manual acknowledge
alarm goes into alarm and then out of alarm without being acknowledged by the operator,
it will be indicated as cleared. Use when you want the operator to be able to
acknowledge the alarm or see that the alarm was acknowledged and cleared.
Auto Acknowledge -When an auto acknowledge alarm goes into alarm and then out of
alarm without being acknowledged by the operator, it will show no indication it was in
alarm. Alarm can still be acknowledged by the operator when it is in the alarm state. An
alarm point with this attribute will never indicate "clear" status.
(click on radio button to select)
Note: an alarm will always be stored to the O/I Archive list.
Event List Configuration
on the Operator Panel Worksheet Toolbar opens the Configure Event List dialog box.
You can also select "Events" from:
- the EDIT menu on the Main Menu
- the FBD Worksheet toolbar button
Up to 64 digital signals can be configured as events.
The most recent 150 events will be available for display at the Operator Interface
Events can generate Emails.
From 150 to 1500 event records can be stored on the Operator Interface archive disk.
Each event must have at least one of the following destinations:
Email, OI archive, or OI Display
You can select the events from a list of all digital tags.
A digital signal may be either an Event or an Alarm, but not both
Procedure
Enter a Title for the Event list.
From the drop-down menu, select the type of tags you want to display on the tag name list.
Click on each tag name you want included in the list.
Click on ADD. The selected tag or variable will be placed in the next available position in the "Selected
Tags List".
Select a tag in the list then, click on "Event Details" button to enter details for the tag selected. Details
include:
E Mail Notification
Store to O/I Archive List
Display on O/I
Trigger Direction for ON or OFF state
Click OK.
72 HC900 Process Control Designer User Guide Revision 20
21 April 2017
Display Worksheet
Event Details
Event Details
The Event Details dialog box enables you to enter details for the tag selected when you configure
events. The block number and output number are listed across the banner. The Tag name and tag
descriptor is listed in field below the banner.
Events do not have multiple priorities like alarms. They are considered a lower priority than alarms.
Details include:
E Mail Notification of events on a point by point basis. (Check the box to allow Email notification) The E-mail will
be sent:
- if an event occurs on a point configured to send E-mail.
- to any/all of the 3 E-mail addresses that have events assigned. Event priorities are always indicated as "1"
Store to OI Archive List -OI Event File on the data archive disk on an event by event basis
Display on OI - presentation on OI Status line and Event Summary display
Trigger Direction ON Event on rising edge (Off-to-on transition)
OFF Event on falling edge (off-to-on transition).
(click on radio button to select)
E-Mail Notification
opens the E-Mail Notification dialog box. It lets you configure up to three E-Mail
addresses per controller configuration for Alarm and Event notification.
There are two tabs on the dialog Box.
General Tab
FROM The Controller name is configured by the builder of the Configuration file
[Read Only]
SUBJECT Enter an Event Subject (up to 31 characters)
Enter an Alarm Subject (up to 31 characters)
To List Tab -
Enter up to 3 configurable E-Mail addresses.(32 characters per addresses)
For each Email address check the Alarm/Event priorities you want the E-mail address to receive.
Events do not have multiple priorities like alarms because they are considered at a priority lower than all
alarms.
Alarm priorities were set during "Alarm Group Configuration" under "Alarm Details"
2 = Low Priority Alarm
3 = Medium Priority Alarm
4 = High Priority Alarms
5 = Emergency Alarm
The priority of an event is always indicated as "1" - (see Event Configuration)
Attention: See "Set Controller Network Parameters" and follow the wizard to set up a SMTP mail
server IP Address.
Examples:
Somebody@somewhere.com receives only priority 5 Alarms
(only the check box for "5" is checked
Aperson@somewhere.com receives all Alarms and Events
(all 5 boxes are checked)
People@somewhere.com receives only Events
(only check box for "1" is checked)
Revision 20 HC900 Process Control Designer User Guide 73
21 April 2017
Display Worksheet
Operator Interface Settings
Operator Interface Settings
Note: This section applies to models 551, 552 and 1042 operator interfaces with floppy disk storage. It
does not apply to the 900 Control Station.
on the Operator Panel Worksheet Toolbar opens the "Operator Interface Settings" Dialog
Box.
Select one of the tabs:
Security
Save
Main Menu
Language
Security Tab
This lets you configure, download, and upload security settings for the operator interface. The security
configuration is divided into two areas: Operator Security and Engineer Security.
Each of the security features shown in the dialog box offers a different level of security.
Item Feature Description
1 Enable Security This is a master enabling switch. Click on box to enable security on
any of the engineer or operator secured items that are also selected.
If this is not selected, no engineer or operator secured items will be
secured, even if they are selected.
2 Operator Security Code Enter a 3-digit NUMERIC code that will be used to secure items 3
through 9. 0 disables Operator Security
3 Set Up Control Click to secure access to setup items. Click off to allow unrestricted
access.
4 Change between Auto Click to secure loop mode AUTO/MANUAL operation Click off to allow
and Manual Control unrestricted access
5 Change between Local Click to secure changing between Local and Remote Setpoints. Click
and Remote Setpoint off to allow unrestricted access.
6 Disk Utilities/ Click to secure access to disk utilities, data storage controls, and load
Data Storage data storage settings. Click off to allow unrestricted access.
7 Setpoint Programmer - Click to secure Setpoint Program/Scheduler/Sequencer operation. Click
Scheduler - Sequencer off to allow unrestricted access.
operations
8 Recipe Click to secure recipe and variable edit operation. Click off to allow
operations/Variable Edit unrestricted access.
9 Log On/Off Click to secure Log On/Off operation. Click off to allow unrestricted
access.
10 Engineer Security Code This is a higher level of security than the operator security code
because it secures access to "off-line" functions such as calibration.
Choose a 3-digit code which will be used to secure the item 11 through
13.
0 disables Engineering Security
74 HC900 Process Control Designer User Guide Revision 20
21 April 2017
Display Worksheet
Operator Interface Settings
Item Feature Description
11 Unit Setup Click to secure Set Mode, Set Time and Date, Set Security, Comm
Ports., Self Tests, Calibrate AI, Calibrate AO. Click off to allow
unrestricted access.
12 Function Block Edit Click to secure Edit Device Control and HOA EDIT displays. Click off to
allow unrestricted access.
13 Edit Menus Click to secure Edit Device Control and HOA operate display Edit
menus. Click off to allow unrestricted access
Save tab
The Save tab is available for Rev. 2.0 or later configurations.
Prevents unauthorized saves by specifying which items can be saved to the controllers pool.
Recipes
Setpoint Profiles
Schedules
Sequences
Main Menu tab
The Main Menu tab is available for Rev. 2.0 or later configurations.
Specify which items appear on the OI main menu:
Recipes
SP Programmers
SP Schedulers
Sequencers
Loops
Alarms/Events/Diags
Summary Displays
Unit Setup
Disk Utilities
Data Storage
Log Off
Language tab
Specify the language for all OI menus.
Revision 20 HC900 Process Control Designer User Guide 75
21 April 2017
Display Worksheet
O/I File Names for Disk Storage
O/I File Names for Disk Storage
on the Operator Panel Worksheet Toolbar opens the OI File Names dialog box.
You can configure up to 25 file name roots (6-characters) for use by the operator interface in disk
storage.
The Operator Interface lets you choose a name root and append it with a 2-digit number. Then a 3-
character extension is automatically added to create a filename for the disk storage functions.
Please use DOS format File Names.
The first several names listed in the dialog box are defaults and can be changed.
Click on a box and enter a file name.
Start Up Display Configuration
on the Operator Panel Worksheet Toolbar opens the Start Up Display Configuration dialog
box.
This selection lets you enter Title Text and Comment Text for your start up display. The "Start Up
display" is the first screen displayed following start up and is not associated with any display
button.
This same text is also viewed on the OI's Logoff Display.
Configuration Procedure
Enter a title on the Startup display. The title can be up to 2 lines in length but there is a maximum of
12 characters per line.
Enter a text message on the Startup display. The message can be up to 4 lines in length but there is a
maximum of 24 characters per line.
Example
76 HC900 Process Control Designer User Guide Revision 20
21 April 2017
Display Worksheet
Message Display Configuration
Message Display Configuration
on the Operator Panel Worksheet Toolbar opens the Message Display Configuration dialog
box.
This selection lets you configure 10 pages of Help Message Displays.
Configuration Procedure
Select a page from the drop-down menu or navigate to the desired page using the Forward/Reverse
buttons on the top of the dialog box.
Enter a title text for the display. The title can be one line in length but there is a maximum of 24
characters per line.
Enter a message text for the display. The message can be up to 11 lines in length for each page but
there is a maximum of 32 characters per line.
Example
Unlock the Worksheets
Opens the "Unlock Worksheets" dialog box.
Enter the password in the field and then, press "UNLOCK".
How to add/change worksheet protection.
Revision 20 HC900 Process Control Designer User Guide 77
21 April 2017
Data Storage
Data Storage Overview
Data Storage
Note: This section applies to models 551, 552 and 1042 operator interfaces with floppy disk storage. It
does not apply to the 900 Control Station. Please refer to the Station Designer User Guide, 51-52-25-
149 for support of the 900 Control Station.
Data Storage Overview
The Data Storage feature provides background storage of process information on a storage device for
analysis by an off-line computer equipped with Honeywell data analysis software.
Data stored files cannot be reviewed from the operator interface. The instrument can support both
continuous and discontinuous (batching) modes of the following storage types:
Trends - Two Trend groups of up to 12 points each can be stored. Floppy disk capacity for
trends is inversely proportional to the number of trend points and the storage time interval (that
is, the time between trend samples). For example, when storing 2 trend groups of 12 points
each at a storage interval of 2 seconds, the storage device will be filled in a few hours.
Conversely, when storing 1 trend group of 3 points at a storage interval of 30 minutes, the
storage device could take several months to be filled.
Point Log (unit data samples) - A point log file to take a "snapshot" of process data for up to 12
points is also provided. Point log samples can be scheduled to occur at a user-specified time
synchronized to the controllers Real Time Clock (RTC) or by a digital event in the controller.
The maximum sample rate for point log data is 60 seconds per sample. The Point log file has a
maximum capacity of between 2000 and 5000 records per file.
Alarms - Alarm recording is available to store on and off alarm actions. Alarm data includes the
point tag, a 16-character point description, and the time and date of alarm occurrence. The
Alarm file has a capacity of between 150 and 1500 records per file.
Events - Digital event recording is also available to store on and off transitions of digital events
in the controller. Event data includes the point tag, a 16-character point description, and the time
and date of event occurrence. An Event file has a capacity of between 150 and 1500 records
per file.
Setpoint Programs/Schedules, instrument configurations, recipes, variables, diagnostics, and
calibrations are not part of the Data Storage feature.
Data Storage Conventions
Storage Modes
Trends, Point Log, and Alarms/Events can be stored in Continuous or Batch modes. In addition,
Point Log can be stored in On Command mode.
Mode Description
Off No data will be collected
Continuous Data is sampled at the storage interval
Batch Data is sampled at the storage interval, but also a Batch Enable Signal separates the
sampled data into numbered batches. Batch #1 begins when the Batch Enable
Signal turns on, and ends when the signal turns off. Batch #2 begins when the Batch
Enable Signal turns on, and ends when the signal turns off, etc. No batch mode data
is collected while the Batch Enable Signal is off. The Batch Enable Signal does not
affect data being stored as Continuous or On Command.
On Command Point Log data is sampled on each off-to-on transition of the Point Log Enable Signal.
78 HC900 Process Control Designer User Guide Revision 20
21 April 2017
Data Storage
Data Storage Conventions
Storage intervals
When data storage is enabled, samples are taken at regular intervals known as the storage intervals.
These intervals can be from a few seconds to 30 minutes. Each data type has its own storage interval.
For example:
Trends can be stored using one interval (like 5 seconds),
Point Log using another interval (like 10 per day), and
Alarms/Events (stored as they occur).
Or, they can all use the same interval. It depends on how data storage has been
configured.
In Continuous and Batch modes, the storage interval determines how often data is sampled and
stored:
For trends, data is first sampled when storage is enabled and again at equally spaced intervals
thereafter. For example, if trend storage is enabled at 2:03 p.m. and the interval is 10 minutes,
trend storage occurs at 2:03, 2:13, 2:23, etc. until storage is disabled.
For Point Log, data is first sampled after storage is enabled but not until the programmed Start Time.
Data is sampled at equally spaced intervals after the Start Time. For example, suppose the Start
Time is 3:00 p.m. and the storage interval is 10 minutes. If storage is enabled at 2:03 p.m., the first
sample will occur at 3:00 and every 10 minutes thereafter. If storage is disabled at 3:35 and
enabled at 3:42, storage will resume at 3:50. Notice that the interval is synchronized to the Start
Time.
Alarm/Events are logged on occurrence with time and date (No interval)
In On Command mode for Point Log, there is no storage interval or Start Time. A single sample of
Point Log data is taken when the Point Log Enable changes from off (disable) to on (enable).
How Storage is Enabled
Data collection may be started through key actions from the operator interface keyboard or from digital
status signals from the controller. An "S" in the status line of the operator interface display indicates
active storage. [For detailed information refer to Data Storage Enable Conditions]
Disk Capacity
The disk capacity (in time) is calculated and displayed once all storage initialization is complete. This
eliminates the need for manual calculations and gives the operator the exact duration of the disk. All
file types in the data storage feature may be configured to stop collecting data when the file is full or to
continue in a circular storage mode (roll-over) where the oldest data is discarded as new data is
collected. When roll-over is not selected, a disk full warning indication is provided in the status line of
the display. The configurator, as required, may change the percent full limit. A storage buffer in the
operator interface allows changing the disk media without the loss of process data.
Revision 20 HC900 Process Control Designer User Guide 79
21 April 2017
Data Storage
Data Storage Enable Conditions
File Extensions
The following File Extensions are used for the HC900 Controllers Data Storage output files:
LNT for Trend Files
LNP for Point Log Files
LNA for Alarm Files
LNE for Event Files
Data Storage Enable Conditions
How storage is enabled
Data Storage Enable/disable is an Operator Interface function. If a schedule is developed in the
software, all storage is automatically enabled.
Enable controls
The figure below shows the controls that must be enabled for each storage mode and data type.
The left side shows the three data types and their possible storage modes (only one storage
mode is in effect for any data type). The arrows show the conditions required for that storage to
take place.
For example, trend batch storage requires:
the Trend Storage Control to be on (enabled at configuration if any signal is selected for storage i.e.
Signal Enable = NONE),
the Batch Command Control to be on (enabled at configuration), and
the Data Storage Control to be enabled (enabled at Operator Interface).
Notice that the Batch Command Control applies only to batch storage mode.
80 HC900 Process Control Designer User Guide Revision 20
21 April 2017
Data Storage
Data Storage Enable Conditions
Three Levels of Enabling
There are three levels of Data Storage Enable:
Data Storage Disable Signal (Operator Interface) See Note 1.
Data Type Enable Signals
Batch Command Enable Signal
Note 1. Since any storage schedules loaded into the system automatically enables storage, the
operator interface can disable storage.
Data Type Enable Signals
This level of control is the Data Type Enable Signal. Each data type (trends, point log, and
alarms/events) has its own Enable Signal that can either be configured as a digital signal on the
Designer, or if not configured as a digital signal (NONE selected on Designer Data Storage
Configuration), it will appear on the Storage Control menu on the operator interface
For example, if the Trend Enable Signal is configured as a digital signal in the Designer Data
Storage Configuration, it will not appear on the Storage Control menu on the operator interface.
This is done to avoid having two conflicting sources for the enable signal.
When a digital signal is not used, the Trend enable signal is set to enable when the configuration
is loaded. The Trends can then be disabled from the Operator Interface.
The Enable Signal has two functions for Point Log storage.
In Continuous and Batch modes, it enables Point Log storage to begin at the Start Time and at
every storage interval thereafter.
In On Command mode, when it changes from off (disable) to on (enable), it causes a single
sample of Point Log data to be stored at that moment. (See Point Log Storage Enable Conditions)
Revision 20 HC900 Process Control Designer User Guide 81
21 April 2017
Data Storage
Data Storage Enable Conditions
Batch Command Enable Signal
This level of control is the Batch Command. It is a single control signal that starts and stops
storage for all data types configured for batch storage. It does not affect Continuous or On
Command storage.
If the Batch Signal is configured as a digital signal in the Designer Data Storage Configuration, it
will not appear on the Storage Control menu on the Operator Interface. This is done to avoid
having two conflicting sources for the signal.
When a digital signal is not used and Batch storage has been selected, the Batch command
signal is set to Stop. Batches can be started from the Operator Interface.
Storage Enable Conditions
Trend Storage Enable Conditions
The figure below shows examples of Trend Storage Enable Conditions.
Notice that Continuous Trend storage occurs unless Trend Disable or Data Storage Disable is
selected.
For Batch Trend storage, notice that Trend enable/disable, Data Storage enable/disable must be
set to enable and Batch command must be Start.
Point Log Storage Enable Conditions
The figure below shows examples of Point Log Storage Enable conditions.
Notice that it occurs unless Point Log Disable or Data Storage Disable is selected.
For Batch Point Log storage, notice that all three enables must be on.
The figure shows that storage does not actually occur until the Start Time occurs, and then at
every Storage Interval thereafter.
For On Command Point Log storage, notice the samples are taken the instant Point Log Enable
is enabled but not at intervals.
82 HC900 Process Control Designer User Guide Revision 20
21 April 2017
Data Storage
Data Storage Enable Conditions
Alarm/Event Storage Enable Conditions
The figure below shows examples of Alarm/Event Enable conditions.
Notice that Continuous Alarm/Event storage occurs unless Alarm/Event Disable and Data
Storage Disable is selected.
For Batch Alarm/Event storage, all three enables must be on.
1: Although Alarm Storage is active during the specified time periods, Alarm records will only be
saved on active transitions of the alarm status. If no alarm occurs during the active period, the
data for that period will be blank.
Revision 20 HC900 Process Control Designer User Guide 83
21 April 2017
Data Storage
Data Storage Configuration Access
Data Storage Configuration Access
on the Operator Panel Worksheet Toolbar opens the Data Storage Configuration dialog box.
This facility allows you to configure groups of data that will be stored to the Operator interface's data
storage device. This process history can be a valuable source of information to analyze process
operations quality and upsets.
The groups are configured in Designer and downloaded as part of the configuration.
You can also create a new data storage file (.dss) separate from the configuration. On the File menu,
select New, Data Storage.
Select a tab at the top of the dialog box to access a specific Data Storage Configuration dialog box.
Click on a button below for specific Data Storage Configuration Instructions.
Create/Edit Data Storage File
Creates/edits a data storage file (.DSS). File can be downloaded to the controller.
Step/Item Action/Description
Select File, Open. Lets you choose a .DSS file to edit. After selecting file the Data Storage
Editor appears.
OR
Select File, New. "Choose a new file type" box appears.
Select Data Storage tab. Data Storage button appears.
Select Data Storage. The Data Storage Editor appears.
THEN
Select a Reference A data storage file must have a configuration to give it context. Select
Configuration. an open configuration from the pull-down list. If none available, select
Open Configuration to open one. The configuration will open. Click
back to Data Storage Editor and select the reference configuration.
Trend Trend setup.
Point Log Point Log setup.
Alarm/Event Alarms/Events setup.
Pre-initialize Disk Prepares zip disk for data storage. Select this to avoid the long
initialization time on the operator interface.
Print Prints the data storage settings.
Save Saves the data storage file as .DSS file.
Download Downloads data storage file to the controller.
84 HC900 Process Control Designer User Guide Revision 20
21 April 2017
Data Storage
Trend Storage Configuration
Trend Storage Configuration
Trend storage will provide the following:
Number of Files: 2 maximum
Points per Trend: 12 maximum, Analog or Digital
Storage Modes: Off, Batch, Continuous
Storage Interval: 2, 5, 10, 20,30,40, 50 seconds
1, 2, 5, 10, 20, 30 minutes
External Control: Digital Tagged Signal Start/Stop of both Trends
Configuration Procedure
Select the "TREND" tab on the "Data Storage Configuration" dialog box.
Active Field Description
Batch Enable This signal starts and stops storage for Trends configured for "Batch" storage. It does not
Signal affect "Continuous" storage selection.
From the pull-down menu, select:
NONE Batch is started/stopped only through the operator interfaces Data Storage
Control Menu (defaults to Stop on configuration download)
ANY DIGITAL TAG Batch is started/stopped only through the on/off state of the selected
Digital Signal. It will not appear on the operator interfaces data Storage Control Menu
For detailed information concerning Data Storage Enable, refer to "Data Storage Enable
Conditions"
Group Use the pull-down menu and select a Trend Group for configuration.
Title Enter a Group Title. There is a maximum of 24 characters
(Note: This is not displayed on the Operator Interface. It only serves as a reminder for the
user.)
File name Enter a File Name. There is a maximum of 8 Alpha Numeric characters. (DOS File Name
restrictions)
Tag List From the Tag List drop-down menu, select the type of signals you want the tag list to
display.
Click on a Tag Name and click ADD>>.
The tag name will be added to the "Selected Tags" list.
Selected Tag Scaling Signals
List Scale each tag selected for High and Low values for the Trend Display. Click on the "Scale
High" and "Scale Low" fields and enter the value.
To delete a signal tag, click on a tag and click Delete.
Storage Storage Interval
Intervals From the Storage Interval drop-down menu, select a storage interval of from 2 seconds to
30 minutes.
When Data Storage is enabled, samples will be taken at the interval selected here.
Refer to Storage Intervals in Storage Conventions
Data Type This enable signal turns storage on and off for trends.
Enable Signals From the pull-down menu, select:
Revision 20 HC900 Process Control Designer User Guide 85
21 April 2017
Data Storage
Point Log Storage Configuration
Active Field Description
NONE Trend Storage Enable is started/stopped only through the operator interfaces
Data Storage Control Menu (defaults to Enable on configuration download), or,
ANY DIGITAL TAG Trend Storage is started/stopped only through the on/off state of the
selected Digital Signal. It will not appear on the operator interfaces data Storage Control
Menu
For detailed information concerning Trend Storage Enable, refer to "Trend Storage Enable
Conditions".
Storage Mode From the pull-down menu, select a Storage Mode.
Refer to "Data Storage Conventions" for mode definitions.
Rollover Click this box to allow data storage to continue collecting data in a circular storage mode
where the oldest data is discarded as new data is collected.
Clear this box to allow data storage to stop collecting data when the file is full. You can
configure a Warning Level for Disk Full %.
Warning Level If you do not select rollover, enter a percent in the appropriate box.
Point Log Storage Configuration
Point Log storage will provide the following:
Number of Files: One
Points per File: 12 maximum, Analog or Digital
Storage Modes: Off, Batch, Continuous, On Command
Storage Interval: 1 to 59 minutes, one minute increments
(all relative to 1 to 23 hours, one hour increments
start time) 1 to 30 days, one day increments
Once month, same day of each month
External Control: Digital Tagged signal
- start/stop storage to file
- On Demand sampling
Configuration Procedure
Select the "POINT LOG" tab on the "Data Storage Configuration" dialog box.
Active Field Description
Batch Enable This signal starts and stops storage for Point Logs configured for "Batch" storage. It does
Signal not affect "Continuous" or "On Command" storage selections.
From the pull-down menu, select:
NONE Batch is started/stopped only through the operator interfaces Data Storage
Control Menu (defaults to Stop on configuration download)
ANY DIGITAL TAG Batch is started/stopped only through the on/off state of the selected
Digital Signal. It will not appear on the operator interfaces data Storage Control Menu
For detailed information concerning Data Storage Enable, refer to "Data Storage Enable
Conditions"
File name Enter a File Name. There is a maximum of 8 Alpha Numeric characters. (DOS File Name
86 HC900 Process Control Designer User Guide Revision 20
21 April 2017
Data Storage
Point Log Storage Configuration
Active Field Description
restrictions)
File Record Enter a File Record Limit number of between 2000 and 5000.
Limit
Tag List From the Tag List drop-down menu, select the type of signals you want the tag list to
display.
Click on a Tag Name and click ADD>>.
The tag name will be added to the "Selected Tags" list.
Selected Tag Scaling Signals
List Scale each tag selected for High and Low values for the Point Log Display. Click on the
"Scale High" and "Scale Low" fields and enter the value.
To delete a signal tag, click on a tag and click Delete.
Data Type This enable signal turns storage on and off for Point Logs.
Enable Signals From the pull-down menu, select:
NONE Point Log Storage Enable is started/stopped only through the operator interfaces
Data Storage Control Menu (defaults to Enable on configuration download), or,
ANY DIGITAL TAG Point Log Storage is started/stopped only through the on/off state of
the selected Digital Signal. It will not appear on the operator interfaces data Storage
Control Menu
For detailed information concerning Trend Storage Enable, refer to "Point Log Storage
Enable Conditions".
Storage Mode From the pull-down menu, select a Storage Mode.
Refer to "Data Storage Conventions" for mode definitions.
Storage NOTE: For On Command storage mode, there is no storage interval or start time. (They
Interval are not used.)
Click on "Change". The "Storage Interval" dialog box will appear.
Click on the radio button for Minutes, Hours, or Days
and select a storage interval from the Edit box.
Or, click on the radio button for "Once a Month".
Click OK
Refer to Storage Intervals in Storage Conventions
Start Time NOTE: For On Command storage mode, there is no storage interval or start time. (They
are not used.)
Click on "Change". The "Change Time" dialog box will appear.
In the Edit box in each field, select a start time.
Click OK.
Refer to Storage Intervals in Storage Conventions
Rollover Click this box to allow data storage to continue collecting data in a circular storage mode
where the oldest data is discarded as new data is collected.
Clear this box to allow data storage to stop collecting data when the file is full. You can
configure a Warning Level for Disk Full %.
Warning Level If you do not select rollover, enter a percent in the appropriate box.
Revision 20 HC900 Process Control Designer User Guide 87
21 April 2017
Data Storage
Alarm/Event Storage Configuration
Alarm/Event Storage Configuration
Alarm/Event storage will provide the following:
Number of Files: One each
Records per File: 150 to 1500 records per file
Data Types: All Alarms Time/Date, On/Off
All Events Time/Date, On/Off
Storage Modes: Off, Batch, Continuous
External Control: Digital Tagged Signal Start/Stop storage to file
Configuration Procedure
Select the "Alarm/Event" tab on the "Data Storage Configuration" dialog box.
Active Field Description
Batch Enable This signal starts and stops storage for Alarm/Events configured for "Batch" storage. It does
Signal not affect "Continuous" storage selections.
From the pull-down menu, select:
NONE Batch is started/stopped only through the operator interfaces Data Storage Control
Menu (defaults to Stop on configuration download)
ANY DIGITAL TAG Batch is started/stopped only through the on/off state of the selected
Digital Signal. It will not appear on the operator interfaces data Storage Control Menu
For detailed information concerning Data Storage Enable, refer to "Data Storage Enable
Conditions"
Alarm File Name Enter a File Name. There is a maximum of 8 Alpha Numeric characters. (DOS File Name
restrictions)
Alarm File Enter an Alarm File Record Limit number of from 150 to 1500.
Record Limit
Event File Name Enter a File Name. There is a maximum of 8 characters
Event File Enter an Event File Record Limit number of from 150 to 1500.
Record Limit
Data Type This enable signal turns storage on and off for Alarm Events.
Enable Signal From the pull-down menu, select:
NONE Alarm/Event Storage Enable is started/stopped only through the operator
interfaces Data Storage Control Menu (defaults to Enable on configuration download), or,
ANY DIGITAL TAG Alarm/Event Storage is started/stopped only through the on/off state
of the selected Digital Signal. It will not appear on the operator interfaces data Storage
Control Menu
For detailed information concerning Trend Storage Enable, to "Alarm/Event Storage Enable
Conditions"
Storage Mode From the pull-down menu, select a Storage Mode.
Refer to "Data Storage Conventions" for mode definitions.
Rollover Click this box to allow data storage to continue collecting data in a circular storage mode
where the oldest data is discarded as new data is collected.
Clear this box to allow data storage to stop collecting data when the file is full. You can
configure a Warning Level for Disk Full %.
Warning Level If you do not select rollover, enter a percent in the appropriate box.
88 HC900 Process Control Designer User Guide Revision 20
21 April 2017
Function Block Diagram (FBD) Worksheet
FB Worksheet Overview
Function Block Diagram (FBD) Worksheet
FB Worksheet Overview
Function Block Diagram Worksheets let you build your General Steps to Build a Control /Safety
Strategy graphically right on the User Interface Overview. It provides a full complement of SAMA-style
symbols that we call Function blocks that can be softwired. " to each other. It also includes Error!
Hyperlink reference not valid. tag, generation capability for resident control data that can be linked to
displays and other software programs.
The Function Block Diagram Worksheet has a Toolbar, to launch dialog boxes to configure:
Worksheet Properties - Enter a configuration name and description in the appropriate fields.
Alarm Group Configuration
Event List Configuration
Block Order
The toolbar also contains icons for Cut, Copy, and Paste; Zoom Level, and an Icon to toggle a grid on
and off on the worksheet.
The Function Blocks are listed in the appropriate Worksheet Toolbar. (Function Block Menu Tree).
You can Drag and Drop the function blocks from the menu onto the worksheet and softwire them to
create a control and/or safety strategy. See Error! Hyperlink reference not valid. Diagram rules.
Note that with Controller Rev 6.0 and higher, there is now the concept of Safety function-block-
diagram worksheets (vs. the regular Process function-block-diagram worksheets) for controllers that
support it. The Safety worksheets allow definition of Safety-enabled configurations to run on SIL-
compliant controller models. Within Safety worksheets, certain restrictions at both configuration and
run-time are enforced to ensure safety compliance is achieved.
The Process worksheet is the same as the FBD worksheet as they were called prior to Rev 6.0.
Note that a Safety function-block-diagram worksheet may be simply called Safety worksheet, and a
Process function-block-diagram worksheet may be simply called Process worksheet, for purposes
of brevity. Also, a function block that is placed on a Safety worksheet may be simply called a Safety
block.
When a new configuration is created, the Safety worksheet tab will only appear if the controller model
and revision selected is a SIL-compliant model/revision.
There are:
Process Worksheets 20 per configuration (for C30, C30S, C50, C50S)
40 per configuration (for C70, C70S, C70R, C75, C75S)
Safety Worksheets 20 per configuration (for C30S, C50S)
40 per configuration (for C70S, C75S)
Only available for SIL-compliant controller types
Only available in revision 6.0 and above
Revision 20 HC900 Process Control Designer User Guide 89
21 April 2017
Function Block Diagram (FBD) Worksheet
FBD Configuration Toolbar
Up to 20/40 worksheets per configuration depending on controller model A total of up to 400
Function Block Pages (20 x 20) for non-SIL controllers C30, C50
A total of up to 800 Function Block Pages (40 x 20) for non-SIL controllers C70, C70R, C75
A total of up to 800 Function Block Pages (20 x 20 x 2) for SIL controllers C30S, C50S
A total of up to 1600 Function Block Pages (40 x 20 x 2) for SIL controllers C70S, C75S
There is extended use of Right Mouse Click.
FBD Configuration Toolbar
Click on ICON to open the dialog box.
ICON Function Dialog Box Comments
Print Click to print the active worksheet. It opens the "Print" dialog box for printing.
Worksheet
Append Adds a new Process or Safety block diagram. If selected, a new worksheet will
Process be created and a new sub-tab for it will appear at the bottom of the diagram
Worksheet / window.
Append The new diagram reference will be placed in the File Browser. Click on the
Safety diagram name in the File Browser to edit the name.
Worksheet
Delete Click to delete the selected Process / Safety Worksheet highlighted on the File
Process Browser. This will delete all the items in the worksheet.
Worksheet /
Delete
Safety
Worksheet
Reorder Opens the Worksheet order dialog box. Allows you to change the order of the
Process worksheets as they appear at the bottom of the Worksheet area. Click on
Worksheets / worksheet name and use the increment-decrement buttons at the top of the
dialog box to change the worksheet order.
Reorder
Safety
Worksheets
FBD Type in a title and description of your FBD Worksheet. The title will appear in
Worksheet the File Browser and on the associated FB Worksheets tab at the bottom of
Properties the diagram.
Cut Moves the currently selected FBD diagram items from the current Function
Block diagram and places them on the clipboard. Indicated by a red dotted
line. Upon pasting the items, all links to them (e.g., display references, Modbus
address, recipes) are preserved as if they were moved, they are not deleted
and pasted as a new copy.
Copy Copies the currently selected FBD diagram items from the current Function
Block diagram and places it on the clipboard. Indicated by a blue dotted line.
Paste Places the contents of the clipboard containing FBD diagram items onto the
Function Block Diagram at the location determined by the blinking insertion
point caret. This command is unavailable if the clipboard is empty. Cut and
pasted items maintain their links (e.g., display references, Modbus addresses,
recipes), they are not deleted and pasted as a new copy.
If you paste a cut function block and soft wires to the same or different
worksheet in the same configuration, the soft wires will be dangling
(unconnected) and you are asked to specify how you want to resolve dangling
soft wires.
90 HC900 Process Control Designer User Guide Revision 20
21 April 2017
Function Block Diagram (FBD) Worksheet
How to Add a New FBD Worksheet
ICON Function Dialog Box Comments
Find Item Allows you find an Item on the FBD worksheet. Opens the "Find Item" dialog
box.
Zoom Out You can "zoom out" to see more of the page at a reduced size.
Zoom levels of 50%, 75%, 100%, 125%, and 150%.
Zoom In You can "zoom in" to return items to normal size.
Zoom levels of 50%, 75%, 100%, 125%, and 150%.
Grid Lets you place a grid in the FBD Diagram. This can aid in the placement of
items on the diagram.
Alarms Click to open the "Alarms Group Configuration" Dialog Box. It lets you
configurealarm points.
See "Alarm Group Configuration"
Events Click to open the "Configure Event List" Dialog Box. It lets you configure
events in the controller.
See "Event List Configuration"
Block Tag Click to show drop down menu. Lets you change the execution order of the
Order function blocks. Select Execution Order, Fast Logic Order, or Tag Order.
Unlock Click to open the "Unlock Worksheets" dialog box. Enter a password
Worksheets and click "Unlock" to unlock all worksheets.
How to Add a New FBD Worksheet
Right click on the FBD Worksheet name on the Browser. Select "Append New Worksheet", or
Select the "New FBD Worksheet" icon on the Function Block Diagram Toolbar (far left), or
From the Edit menu on the Main Drop-down menus, select "Append New Worksheet".
A new worksheet will appear at the bottom of the Function Block Diagram list in the browser and a
blank worksheet will be place on the Designer.
Right click on the new Worksheet name in the browser or double-click on the worksheet's tab then,
select Properties and set the new worksheet properties.
For each worksheet added, a tab will appear at the bottom of the Function Block Worksheet
area with the name of the worksheet that was set in "Worksheet Properties" on it. Use the
scroll bar for access to a specific worksheet tab.
Revision 20 HC900 Process Control Designer User Guide 91
21 April 2017
Function Block Diagram (FBD) Worksheet
How to Navigate Between FBD Worksheets
How to Navigate Between FBD Worksheets
Use the Worksheet Tabs
For each worksheet added, a tab will appear at the bottom of the Function Block Worksheet area with
the name of the worksheet that was set in "Worksheet Properties" on it. If necessary, use the scroll bar
to access other worksheet tabs. Click on the tab to select the associated Worksheet.
Use the File Browser
The File Browser, located on the top left side of the Worksheet, is a movable window listing opened
files.
It allows you to move quickly between files and worksheets.
To select a particular Worksheet, double-click the Function Block Worksheet name.
Use the Connection Traceback
Access the Trace Window from the Main Menu Toolbar
Or, from the View Menu on the main menu.
The Trace Window provides a list of all blocks/pins you have traced and lists :
Block ID
Tag Name
I/O Pin Name
Worksheet name
The last trace is on the top of the list.
Selecting a function block from the list will activate the associated function block worksheet.
Use the "Find Item" feature
From the "Edit" Menu on the main menu select "Find". It lets you search for an item on the FBD
Worksheet.
Select the item type from the "Show" drop down menu on the "Find Item" dialog box.
Select an item from the "Item" drop-down menu. Click on the Worksheet in the "Find Results" field and
the associated worksheet will be selected and the Tag, Variable, or Function Block will be highlighted
on the worksheet.
92 HC900 Process Control Designer User Guide Revision 20
21 April 2017
Function Block Diagram (FBD) Worksheet
Keyboard Navigation
Keyboard Navigation
Press To
LEFT ARROW Scroll worksheet to the left
RIGHT ARROW Scroll worksheet to the right
UP ARROW Scroll worksheet up
DOWN ARROW Scroll worksheet down
END Go to the end of last page
HOME Go to the beginning of first page
PAGE DOWN Go to the next worksheet page
PAGE UP Go to the previous worksheet page
CTRL+LEFT ARROW Go to the end of last page
CTRL+RIGHT ARROW Go to the beginning of first page
CTRL+UP ARROW Go to the top of the page
CTRL+DOWN ARROW Go to the bottom of the page
CTRL+PAGE DOWN Go to the next worksheet tab
CTRL+PAGE UP Go to the previous worksheet tab
Other keyboard functions
If necessary, you can use the standard keystroke conventions to move around.
ALT used together with the underlined letter in text labeling an object lets you select that
object.
TAB select next field or object in dialog boxes and configuration templates
SHIFT+TAB select previous field or object in dialog boxes and configuration templates
UP ARROW previous choice in the field
DOWN ARROW next choice in the field
ALT+DOWN ARROW opens a drop-down list box
Revision 20 HC900 Process Control Designer User Guide 93
21 April 2017
Function Block Diagram (FBD) Worksheet
Traceback Window
Traceback Window
Overview
This feature helps you find problems with soft-wire and signal connections between Function Blocks.
For Example:
If you are testing a configuration that you've built and want to know why a Digital Output is ON when it
should be OFF, you can search for the source of the Input Signal.
Traceback is useful for finding the analog or digital source signal.
Trace Window
Access the Trace Window from the Main Menu Toolbar
Or, from the View Menu on the main menu.
It is a dockable, sizeable window.
The Trace Window provides a list of all blocks/pins you have traced and lists :
Block ID
Tag Name
I/O Pin Name
Worksheet name
Trace Window Update
Each time you perform a Trace, the window will update with a new pair of block/pins.
The first item is the signal source, the second item is the signal destination.
Select any of the rows in the Traceback window to recall the diagram to display the selected
block.
The last trace is on the top of the list.
Right Mouse Click Procedure to Trace Signals
Select a Function Block of interest.
Right Mouse click on any INPUT pin.
Select "TRACE". Traceback will "find" the source of the connection you selected and refresh the FBD
view with that block visible (Highlighted) - even if the other side of the connection is on a different
worksheet.
The Output pin of the block (the signal source) will be displayed in RED.
From that block, repeat the traceback to another block and another block, etc.
Use the Traceback list to view your Traceback history.
You can clear the Trace List by pressing the bar at the top of the window.
94 HC900 Process Control Designer User Guide Revision 20
21 April 2017
Function Block Diagram (FBD) Worksheet
Resolve Dangling Soft Wires
Resolve Dangling Soft Wires
When you cut a function block(s) and any connected soft wires, after you paste the selection onto the
same or different worksheet in the same configuration, the pasted soft wires are left dangling
(unconnected). To resolve these dangling soft wires a dialog box appears with the following choices.
Delete dangling soft wires. Select this to delete the soft wires from the pasted function block(s). The soft
wire connections prior to the cut will be broken.
Split dangling soft wires using signal tags. Select this to restore the pre-cut connections using
automatically created signal tags. The function blocks will again be connected not with soft wires but
with signal tags.
Split dangling soft wires using page connectors (available in configuration revisions 2.x or
higher). Select this to restore the pre-cut connections using automatically created page connectors.
The function blocks will again be connected not with soft wires but with page connectors.
The last two choices are selectable only if sufficient quantities of signal tags or page connectors
remain.
ATTENTION: The automatically created signal tags or page connectors can sometimes overlap or hide
the original connectors so check behind them, dont assume the previous connectors were replaced.
Examples
Before the cut:
After pasting on a different worksheet and Delete dangling soft wires:
Revision 20 HC900 Process Control Designer User Guide 95
21 April 2017
Function Block Diagram (FBD) Worksheet
Resolve Dangling Soft Wires
After pasting on a different worksheet and Split dangling soft wires using signal tags:
After pasting on a different worksheet and Split dangling soft wires using page connectors:
96 HC900 Process Control Designer User Guide Revision 20
21 April 2017
Function Block Diagram (FBD) Worksheet
How to Find an Item on the FBD Worksheet
How to Find an Item on the FBD Worksheet
On the FBD worksheet lets you find an item and all places it is used (such as a signal tag used multiple
times).
Access
From Edit menu or by right clicking an item on the FBD worksheet. Opens the "Find Item" dialog box.
From the "Show" drop-down menu, choose an item type
From the "Item" drop-down menu, choose an item. If you already right clicked on an item in the FBD
worksheet it will be displayed here.
Revision 20 HC900 Process Control Designer User Guide 97
21 April 2017
Function Block Diagram (FBD) Worksheet
How To Find and Replace Item on the FDB Worksheet
The Find Results" field will indicate the Worksheet where the item is located. Click on the Worksheet
name and you will jump to the item on the worksheet.
Double click on an item on the worksheet to open the "properties" dialog box. The Tag or Variable
Number or Function Block name will appear on the dialog box banner.
How To Find and Replace Item on the FDB Worksheet
Find/Replace Item (Ctrl+H)
On the FBD worksheet lets you find an item and all places it is used and replace the item names used.
Note: The replace functionality is not applicable for protected worksheets.
From the Edit menu, click Find/Replace Tag.
1. In the Find what box, type the tag name of the variable, signal tag, page connector, or
function block.
98 HC900 Process Control Designer User Guide Revision 20
21 April 2017
Function Block Diagram (FBD) Worksheet
How To Find and Replace Item on the FDB Worksheet
2. Click Find. The window displays all places where it is used.
3. In the Replace with box, type the new name to be used
4. Do one of the following:
Replace: Name of the selected item is replaced. Select an item from the list and click
replace. The Tag, Variable, or Function Block will be highlighted on the Function Block
Diagram.
Replace All: Name of all items is replaced.
The new tag name is applied to the selected items.
5. In the following example, the string 'VAR' is replaced with string 'PRO'.
For example,
Before replace:
Revision 20 HC900 Process Control Designer User Guide 99
21 April 2017
Function Block Diagram (FBD) Worksheet
How to Change a FBD's Worksheet Properties
After replace:
How to Change a FBD's Worksheet Properties
Right click on the new Worksheet name in the browser and select "Properties", or
Double click on the worksheet tab, or
Select the "Properties" icon on the Function Block Diagram Toolbar (3 rd from left), or
From the Edit menu on the Main Drop-down menus, select " Worksheet Properties".
Enter a Title (worksheet name will appear on the File Browser and worksheet tabs) and Description
(enhance the Worksheet name with descriptive text) in the appropriate fields of the dialog box. The
descriptive name appears on the FBD Report Printouts. Reference "Print Report"
How to Change the Worksheet Order
The Worksheet Order dialog box lists the FBD worksheets as they appear on the tabs at the bottom of
the Function Block Worksheet area.
In the dialog box, click on the Worksheet name that you want to reorder
Change the worksheet order using the Increment/decrement buttons at the top right of the worksheet
order dialog box
The tabs will be reordered at the bottom of the worksheet area.
How to Delete a FBD Worksheet
Right click on the new Worksheet name in the browser and select "Delete Worksheet", or
Select the "Delete" icon on the Function Block Diagram Toolbar (2nd from left), or
From the Edit menu on the Main Drop-down menus, select " Delete Worksheet". The selected
worksheet will be deleted.
100 HC900 Process Control Designer User Guide Revision 20
21 April 2017
Function Block Diagram (FBD) Worksheet
How to Add Worksheet Protection
How to Add Worksheet Protection
Introduction
The HC900 Process Control Designer provides an optional configuration Worksheet protection. New
files default to "No Protection". Worksheets can be protected on individual basis where all protected
worksheets use the same password. A user has limited access to protected worksheets.
Protected Worksheet Type View Worksheet? Edit Worksheet?
Controller YES NO
Display YES NO
Function Blocks NO NO
Modbus Map YES NO
Protected Worksheets:
can be "unlocked". Protection is disabled, but not removed from the file. If you save the file,
the worksheet protection will be "locked" when the file is reopened.
can have their passwords changed. In order to change a password, you will need to know
the current password.
Can have their protection "removed". Removing the protection is permanent. If you save
the file, the worksheet will not be protected when the file is reopened.
Protection Symbols
There are three symbols that could appear on the "Worksheet Protection" tab that indicate the level of
protection for the file:
= No protection is in place, worksheets are 'Unlocked"
= Protection exists, and the worksheets are "Unlocked".
= Protection exists, and the worksheets are "Locked".
Protecting a Worksheet When There is No Protection
Step Action
1 From the "File" menu, select "Properties", then select the
"Worksheet Protection " tab.
2 Click on the "Change Protection" button.
3 Click on the box next to the worksheet names you want to protect, then select "DONE" button.
4 Click on the "Lock" button to setup a password.
5 Enter a password for the file in the "New Password" field (up to 14 characters).
6 Re-enter the password in the "Confirm New Password" field.
7 Click "OK".
8 In version 4.4 and greater click Disable Master Password if you wish to prevent others from
overiding password protection by getting a master password from Honeywell. IMPORTANT
NOTE: If you forget your password after Disable Master Password has been selected you will not
be able to view any protected worksheets.
Revision 20 HC900 Process Control Designer User Guide 101
21 April 2017
Function Block Diagram (FBD) Worksheet
How to Add Worksheet Protection
To Change a Password
Step Action
1 From the "File" menu, select "Properties", then select the
"Worksheet Protection " tab.
2 Click on the "Change Password" button.
3 Enter the current password in the appropriate field.
4 Enter a New Password in the appropriate field.
5 Confirm the new password in the appropriate field.
6 Click "OK".
To Temporarily Unlock a Worksheet
Step Action
1 From the "File" menu, select "Properties", then select the
"Worksheet Protection " tab.
2 Click on the "Unlock" button.
3 Enter the current password in the appropriate field.
4 Click "OK", the worksheets are unprotected
NOTE: the "Controller", "Display", and "Function Block" worksheets also have a toolbar button to
unlock worksheets.
To Permanently Remove Worksheet Protection
Step Action
1 From the "File" menu, select "Properties", then select the
"Worksheet Protection " tab.
2 Click on the "Remove Protection" button.
3 Enter the current password in the appropriate field.
4 Click "OK", the worksheets are unprotected.
102 HC900 Process Control Designer User Guide Revision 20
21 April 2017
Function Block Diagram (FBD) Worksheet
Alarm Group Configuration
Protecting a Worksheet When Worksheets Protection is Active
Step Action
1 From the "File" menu, select "Properties", then select the
"Worksheet Protection " tab.
2 "Unlock" the worksheet.
3 Change protection.
4 Select worksheet names, then "DONE".
5 Select "LOCK"
Alarm Group Configuration
opens the Alarm Group Configuration dialog box.
You can also select "Alarms" from:
- the Edit Menu on the Main Menu
- the FBD Worksheet by dropping an ALMGP block onto the configuration - when you do not have an
O/I and do need to use Alarm Group logic in the control strategy)
The Alarm Display Tag Group configuration tab provides a drop list of Alarm groups. You can
configure:
For controller Rev 4.0 or higher: 30 Alarm Groups of 12 alarm points each for a total of 360
alarm points in the controller.
For lower revisions: 20 Alarm Groups of 12 alarm points each for a total of 240 alarm points.
Each group contains a set of selected digital signal tags. An Alarm may be any Digital Signal Tag.
All alarms are displayed at the OI.
Each alarm point can be configured to generate an E-Mail Notification.
Procedure
6. Select a Display Group from the drop-down menu. Digital signals will be displayed in the
"Selected Tags" field.
7. From the "Selected Tags List" drop-down menu, select the type of tags you wish displayed in
the list. The default selection is "ALL".
8. (For Safety-enabled configurations only) From the Safety Filter drop-down menu, select the
type of tags you wish displayed in the list. The default selection is "ALL".
9. Enter the group title. Use any mix of numbers, letters, and spaces
10. Select a tag then click on ADD, the selected signal tag will be placed in the next available
position in the "Selected Tags" field,
OR
Select a position in the "Selected Tags" field, then click on INSERT. The selected signal tag
will be placed in the position chosen and the other signal tags will reorder as required.
11. Repeat the selection for up to 12 tags for each group.
12. Select a signal in the "Selected Tags" field and click on ALARM DETAILS, and Error!
Hyperlink reference not valid. in the Dialog Box.
13. Click OK.
Revision 20 HC900 Process Control Designer User Guide 103
21 April 2017
Function Block Diagram (FBD) Worksheet
Alarm Details
Alarm Details
Select a tag in the "Selected Tags" area of the Alarm Group Configuration dialog box, then click on
"Alarm Details' button. The Alarm Details dialog box opens and enables you to enter details for the
selected tag.
The block number and output number are listed across the banner. The Tag number and descriptor is
listed in field below the banner.
Details include:
Alarm Priority - used for routing alarms to Email (which Email addresses get which alarms)
Each of 3 E-mail address may have any/all alarm priorities assigned to it.
2 - Low Priority Alarm
3 - Medium Priority Alarm
4 - High Priority Alarm
5 - Emergency Alarm
(select from the drop-down menu)
E Mail Notification of alarms, by priority, on a point by point basis.
(check the box to allow Email notification) The E-mail will be sent:
- if an alarm occurs on a point configured to send E-mail.
- to any/all of the 3 E-mail addresses that have the associated alarm priority assigned.
Detailed Text - appears on the Operator Interface.
(enter 2 lines of detailed text -24 characters max for each line)
Trigger Direction -
Trigger on ON state means alarm goes ON when triggered by rising edge (the discrete goes off-to-on)
Trigger on OFF state means alarm goes ON when triggered by falling edge (the discrete goes on-to-off)
(click on radio button to select)
Alarm Acknowledge - Group acknowledge
Manual Acknowledge - Can be acknowledged by operator. When a manual acknowledge
alarm goes into alarm and then out of alarm without being acknowledged by the operator,
it will be indicated as cleared. Use when you want the operator to be able to
acknowledge the alarm or see that the alarm was acknowledged and cleared.
Auto Acknowledge -When an auto acknowledge alarm goes into alarm and then out of
alarm without being acknowledged by the operator, it will show no indication it was in
alarm. Alarm can still be acknowledged by the operator when it is in the alarm state. An
alarm point with this attribute will never indicate "clear" status.
(click on radio button to select)
Note: an alarm will always be stored to the O/I Archive list.
104 HC900 Process Control Designer User Guide Revision 20
21 April 2017
Function Block Diagram (FBD) Worksheet
Event List Configuration
Event List Configuration
on the Operator Panel Worksheet Toolbar opens the Configure Event List dialog box.
You can also select "Events" from:
- the Edit Menuon the Main Menu
- the FBD Configuration Toolbar,button
Up to 64 digital signals can be configured as events.
The most recent 150 events will be available for display at the Operator Interface
Events can generate Emails.
From 150 to 1500 event records can be stored on the Operator Interface archive disk.
Each event must have at least one of the following destinations:
Email, OI archive, or OI Display
You can select the events from a list of all digital tags.
A digital signal may be either an Event or an Alarm, but not both
Procedure
1. Enter a Title for the Event list in the Title editbox.
2. From the drop-down menu below the Title editbox, select the type of tags you want to display
on the tag name list.
3. (For Safety-enabled configurations only) From the Safety Filter drop-down menu, select the
type of tags you want to display on the tag name list.
4. Click on each tag name you want included in the list.
5. Click on ADD. The selected tag or variable will be placed in the next available position in the
"Selected Tags List".
6. Select a tag in the list then, click on "Error! Hyperlink reference not valid." button to enter
details for the tag selected. Details include:
E Mail Notification
Store to O/I Archive List
Display on O/I
Trigger Direction for ON or OFF state
7. Click OK.
Execution Order
Execution Order is the order in which function blocks are executed in the control strategy. There is a
separate execution order for each of the two available scan rates, Normal Scan and Fast Scan. Each
function block within a given scan rate is assigned a relative Block Execution Order number. Blocks
are executed in increasing order, with blocks having lower execution order numbers being executed
before those with higher execution order numbers. The Block Execution Order of each block is shown
as a number in the top right-hand corner of the blocks graphic on the function block diagram, as
shown below.
Revision 20 HC900 Process Control Designer User Guide 105
21 April 2017
Function Block Diagram (FBD) Worksheet
Execution Order
In the diagram above, both function blocks have an execution order of 4. This is allowed because the
PID104 block is executing at the Normal Scan rate, whereas the QDT105 block is executing at the
Fast Scan rate, as indicated by the yellow lightning bolt on the QDT134 graphic.
It should be noted that the Block Execution Order is independent of the Block Number. Both the Block
Number and the Block Execution Order are assigned in the sequence in which they are programmed,
however, the Block Number must be unique throughout all function blocks, while the Block Execution
Order only needs to be unique throughout the function blocks in the same scan rate. The system
remembers the last programmed Block Execution Order for both scan rates independently.
You can override the execution order determined by the system during programming. Block Numbers,
on the other hand, can not be reassigned. There are two ways to change the execution order; by
assigning a specific Block Execution Order number to a single function block, or by changing the
relative execution order of multiple function blocks.
Assigning a Block Execution Order
To change the Block Execution Order of a specific function block on a function block diagram, double-
click in the top portion of the blocks graphic where the Block Number and Block Execution Order are
displayed (circled in the diagram below).
106 HC900 Process Control Designer User Guide Revision 20
21 April 2017
Function Block Diagram (FBD) Worksheet
Execution Order
This action will display the Change Block Execution Order dialog on top of the function block graphic
as shown below.
The blocks execution order can be changed by entering a new number in the entry box and clicking on
the OK button. You can increase or decrease the blocks execution order to any value from 1 to 2100.
If you enter a value outside this range an error message will be displayed.
When you click on the OK button the Block Execution Order of the selected function block is set to the
new value. Any other function blocks in the same execution rate that have current execution orders
equal to or greater than the new value will have their execution order incremented to retain
uniqueness. For example, if the Block Execution Order of the PID104 block shown in the diagrams
above is changed to 5, the Block Execution Order of the AI107 block will be incremented to 6, but the
Block Execution Order of the DI108 block will remain at 5, as shown below.
Revision 20 HC900 Process Control Designer User Guide 107
21 April 2017
Function Block Diagram (FBD) Worksheet
Execution Order
When you change a blocks execution order in this way, the previous execution order number is not
reassigned to another block, but rather it is dropped from the list of used execution order numbers.
This can leave gaps in the assigned execution order numbers. A similar situation occurs when a
function block is deleted from a diagram. This does not create a problem for block execution, as it is
the relative value of the execution order numbers that matter, not the absolute value. It does mean,
however, that you can change the Block Execution Order number of a block without actually changing
its true execution order if no other function block is assigned a number between the previous and new
values.
Changing Relative Execution Order of Multiple Blocks
The relative execution order of one or more function blocks executing at either the Normal Scan or
Fast Scan rates may be changed through the Function Block Execution Order dialog. This method has
an advantage over the method described above, even for single function blocks, because the absolute
values of the assigned execution order numbers does not have to be known and the function blocks
from all function block diagrams are displayed together.
The Function Block Execution Order dialog can be accessed in a number of ways as described below.
Note that while the same dialog is used to change the execution order of either the Normal Scan or
Fast Scan function blocks, there are separate selection methods to pre-populate the dialogs list with
the correct function blocks.
Edit Menu
1. Select Edit from the main application menu.
2. Select Block and Tag Order and activate sub-menu.
3. Select either Block Execution Order or Fast Block Execution Order to launch
the Function Block Execution Order dialog.
Function Block Diagram Worksheet Toolbar
1. Click on the icon in the Worksheet Toolbar displayed above any Function Block Diagram
Worksheet to activate the drop-down menu.
2. Select either Block Execution Order or Fast Block Execution Order to launch
the Function Block Execution Order dialog.
108 HC900 Process Control Designer User Guide Revision 20
21 April 2017
Function Block Diagram (FBD) Worksheet
Execution Order
Function Block Diagram Worksheet Context Menu
1. Right-click in any whitespace area of any Function Block Diagram Worksheet to activate the
context menu.
2. Select either Block Execution Order or Fast Block Execution Order to launch
the Function Block Execution Order dialog.
Function Block Graphic Context Menu
1. Right-click within the body portion of any normal scan or fast scan function block graphic (not
the pins) to activate the context menu.
2. Select either Block Execution Order or Fast Block Execution Order,
depending on which function block was selected in step 1, to launch the Function Block
Execution Order dialog.
Worksheet Toolbox Context Menu
1. Click on the Process or Safety tab of the Worksheet Toolbox to display a browser view of the
function blocks currently in use.
2. Expand the folder of one of the function block types used in the configuration.
3. Right-click on either the icon or name of any normal scan or fast scan rate function
block to activate the context menu.
4. Select either Block Execution Order or Fast Block Execution Order,
depending on which function block was selected in step 3, to launch the Function Block
Execution Order dialog.
When one of the above actions is taken, the Function Block Execution Order dialog box is displayed,
as shown below. The list box will be populated with all of the function blocks executing at the selected
execution rate, Normal Scan or Fast Scan. If there are more function blocks that can be displayed in
the list box a vertical scrollbar will be displayed.
If the dialog is accessed through the function block graphic context menu or the worksheet
toolbox context menu, the corresponding function block will be selected in the dialog.
If the dialog is accessed through the edit menu, worksheet toolbar or the worksheet context
menu and a function block has been selected on an active function block diagram worksheet,
that function block will be selected in the dialog.
Otherwise the first function box in the list will be selected in the dialog.
Revision 20 HC900 Process Control Designer User Guide 109
21 April 2017
Function Block Diagram (FBD) Worksheet
Execution Order
For controller configurations that support the SIL Safety standard, the function blocks in the Process
and Safety segments of the control strategy share the two execution rate systems. As a result, there is
no filtering of Process versus Safety function blocks in this dialog, but the location of the function block,
either Process or Safety, is shown in the first column. Note that for non SIL configurations there is
no Safety portion, so the Process/Safety column shown in the figure above will not be present.
The relative position of the function blocks shown in the dialog list box can be selected and
manipulated in a number of ways.
Single Function Block:
Select by clicking on that function block.
Use the up and down arrows in the list box tile bar to reposition the function block one row at a
time.
Use Drag and Drop by clicking and holding on a block and dragging it to the desired location and
releasing the mouse button. Dragging to the top or bottom of the list box bounds will cause the
list to scroll if the scrollbar is visible.
Consecutive Function Blocks:
Select first function block by clicking and then select the last function block while holding down
the Shift key while clicking.
Use the up and down arrows in the list box tile bar to reposition the group of function blocks one
row at a time.
Use Drag and Drop by clicking on one of the selected function blocks and holding and dragging it
to the desired location and releasing the mouse button. Dragging to the top or bottom of the list
box bounds will cause the list to scroll if the scrollbar is visible.
110 HC900 Process Control Designer User Guide Revision 20
21 April 2017
Function Block Diagram (FBD) Worksheet
Event Details
Non-Consecutive Function Blocks:
Select the first function block or consecutive group of function blocks as indicated above. Add
additional function blocks by holding down the Ctrl key while clicking.
Make all of the selected function blocks have a consecutive execution order, starting with the
position of the first selected function block, by clicking on the Make Blocks Consecutive button.
Note that neither the Up and Down arrows in the list box title bar or Drag and Drop work
with this selection method.
When all function blocks have been repositioned, click on the OK button to enforce the new execution
order, or click on the Cancel button to revert back to the existing execution order. When the new
execution order is enforced, the new Block Execution Order numbers will be assigned consecutively
starting from 1, so any previous gaps in the execution order numbers will be eliminated.
See also "Tag Order"
Event Details
The Event Details dialog box enables you to enter details for the tag selected when you configure
events. The block number and output number are listed across the banner. The Tag name and tag
descriptor is listed in field below the banner.
Events do not have multiple priorities like alarms. They are considered a lower priority than alarms.
Details include:
E Mail Notification of events on a point by point basis. (Check the box to allow Email notification) The E-mail will
be sent:
- if an event occurs on a point configured to send E-mail.
- to any/all of the 3 E-mail addresses that have events assigned. Event priorities are always indicated as
"1"
Store to OI Archive List -OI Event File on the data archive disk on an event by event basis
Display on OI - presentation on OI Status line and Event Summary display
Trigger Direction ON Event on rising edge (Off-to-on transition)
OFF Event on falling edge (off-to-on transition).
(click on radio button to select)
E-Mail Notification
opens the E-Mail Notification dialog box. It lets you configure up to three E-Mail
addresses per controller configuration for Alarm and Event notification.
There are two tabs on the dialog Box.
General Tab
FROM The Controller name is configured by the builder of the Configuration file
[Read Only]
SUBJECT Enter an Event Subject (up to 31 characters)
Enter an Alarm Subject (up to 31 characters)
To List Tab -
Enter up to 3 configurable E-Mail addresses.(32 characters per addresses)
For each Email address check the Alarm/Event priorities you want the E-mail address to receive.
Events do not have multiple priorities like alarms because they are considered at a priority lower than all
alarms.
Revision 20 HC900 Process Control Designer User Guide 111
21 April 2017
Function Block Diagram (FBD) Worksheet
Unlock the Worksheets
Alarm priorities were set during "Alarm Group Configuration" under "Alarm Details"
2 = Low Priority Alarm
3 = Medium Priority Alarm
4 = High Priority Alarms
5 = Emergency Alarm
The priority of an event is always indicated as "1" - (see Event Configuration)
Attention: See "Set Controller Network Parameters" and follow the wizard to set up a SMTP mail
server IP Address.
Examples:
Somebody@somewhere.com receives only priority 5 Alarms
(only the check box for "5" is checked
Aperson@somewhere.com receives all Alarms and Events
(all 5 boxes are checked)
People@somewhere.com receives only Events
(only check box for "1" is checked)
Unlock the Worksheets
opens the "Unlock Worksheets" dialog box.
Enter the password in the field and then, press "UNLOCK".
112 HC900 Process Control Designer User Guide Revision 20
21 April 2017
Library Functionality
Unlock the Worksheets
Library Functionality
This functionality helps to export a group of the control logic and thereby save to a location. These
groups can be imported in the worksheet whenever required. This saves time spent in recreating the
control logics again. It is easy to share and reuse by other users via the designer software.
This functionality provides two features:
Export Library
Import Library
To export control logic group:
1. Open a cde file.
2. Select a portion of the control logic. To do this, left-click and drag over the area that you want to
export. The items under the selected area are highlighted by dotted line.
3. Right-click on the selected area and click Export Library.
NOTE: Right-click a function block and click Export Library.
4. Type a name for the library and click Save. The library file is saved with file extension as "dlf".
The newly add library is added to the Library pane.
NOTE: Do not delete the library file from the computer. It cannot be recovered.
To import control logic group:
1. Open a cde file.
2. Right-click in the worksheet area and click Import Library. Locate the library file and click
Open. Or Click the Library page and drag a library file to the worksheet.
The Change Item Name window appears.
3. Click Apply to directly copy the library object without any changes. NOTE: The behavior of
paste special functionality changes for certain items. See
Special_cases_of_paste_special_functionality.
To remove library file:
1. Click the Library tab.
2. Right-click the library file that you want to remove and click Remove Library. This removes the
file from the library. However, this file can be recovered as they are not deleted from the local
system.
To add the library files again, right-click Libraries and click Add Library. Select the file (s) and
click Open. The files are added to the library.
Revision 20 HC900 Process Control Designer User Guide 113
21 April 2017
Library Functionality
Change Item Name
NOTE: To select multiple files, hold the SHIFT button and select the library files.
Change Item Name
This window allows finding and replacing any text and adding prefix and suffix to the item names. This
helps to maintain uniqueness across the item names.
To change the item name:
1. Select one of the following:
Use Search and Replace: Used to find the tag name of the variable, signal tag, page
connector, or function block and replace with a new name.
Use Prefix and Suffix: Appends the strings as prefix and suffix to the tag name of the
variable, signal tag, page connector, or function block and replace with a new name.
2. Click Apply to implement the changes.
Tag Name Conflicts
There can be conflicts if the names are not unique or if the tag name length exceeds the maximum
limit (8 characters for page connectors and 16 characters for other items).
114 HC900 Process Control Designer User Guide Revision 20
21 April 2017
Library Functionality
Change Item Name
It is mandatory to resolve all the conflicts to continue with the further tasks. The Actual Tag Name
(read only) column provides the present tag name. The Reason for Conflict (read only) column
describes the cause for conflict. The Modified Tag Name (read/write) column allows you to provide a
new tag name. The tool verifies for uniqueness and updates the Reason for Conflict column.
Revision 20 HC900 Process Control Designer User Guide 115
21 April 2017
Library Functionality
Change Item Name
Special cases of paste special functionality
The following table provides the result of paste special functionality for certain items.
Item Name Operation Result After Paste Special
Write Variable Copy the write variable and Linkage between newly created variable
its associated variable. and write variable is maintained
Copies the write variable. Linkage is lost. That is variable number
of write variable shall be zero
Write Constant Copies the write constant Linkage between newly created function
and its associated function block. block and write constant is maintained.
Copies the write variable. Linkage is lost. That is the target block
number of
write constant shall be zero
Read Constants Copies the read constants and Linkage between newly created function
its associated function block. block and read constant is maintained.
Copies the write variable Linkage is lost. That is block number of
read constant is zero.
Write Tune Copies the write tune constant and Linkage between newly created function
Const its associated function block. block and write tune const is
maintained.
Copies the write tune constant. Linkage is lost. That is the target block
number of write tune constant is zero.
Connectors Creates the signal tag and connector Error message is displayed as
associated to signal tag in the process connectors of safety sheet should not
sheet. have the associated signal tags in the
Performs cut operation on the connector process sheet.
and performs paste special in the Safety
Sheet.
Creates the signal tag and connector Error message is displayed as
associated to page connector in the connectors of safety sheet should not
process sheet have the associated page connectors in
Performs cut operation on the connector the process sheet.
and performs paste special in the safety
sheet.
116 HC900 Process Control Designer User Guide Revision 20
21 April 2017
Function Blocks Overview
Function Block Definition
Function Blocks Overview
Function Block Definition
A Function Block is a unit of software that performs a set of operations on its Input Signals and
Function Block parameters and produces Output Signals. These output signals can be configured as
inputs to other blocks, whose output parameters can be configured as inputs to other function blocks,
and so on. By configuring and connecting all the desired input signals and function block parameters,
you develop control strategies for both analog and digital operations.
A function block may represent a physical input or output, several inputs or outputs, an internal
calculation or an internal function such as a PID algorithm. A single controller configuration may have
up to 400(CPU C30) or 2000(CPU C50) or 5000 (CPU C70/C70R/C75) user-defined blocks. Block
numbers 1-100 are reserved for specific status blocks.
Function Block Identification
Each Function Block has a type identification label of up to 5 characters assigned by during
configuration. The label is an abbreviation for the operation or algorithm that the block performs
and indicates the block number assigned.
Function Block Inputs and Outputs
Inputs
Function Block Inputs must be connected to a signal source. Valid sources to a function block input
parameter are:
Signal Tags
Variables
Soft Wires
Constants
Page connectors
Inputs enter the block from the top or left-hand side.
Note that unconnected inputs will default to 0 or OFF.
Outputs
Function Block Outputs are signals that reflect the results of a function block's execution.
Outputs can be connected to any number of function block inputs including inputs on the same block,
but, they cannot be connected to:
An output of another block,
A variable or constant,
An internal system value from system status block.
Outputs exit the block as straight lines from the bottom or right-hand side.
Note that unused outputs can be left unconnected.
Revision 20 HC900 Process Control Designer User Guide 117
21 April 2017
Function Blocks Overview
Function Block Inputs and Outputs
Attention
As shown on the function block example below, there is a visual distinction between analog and
digital pins,
Analog Inputs and Outputs are indicated by a solid pin and
Digital Inputs and Outputs are indicated by a hollow pin.
118 HC900 Process Control Designer User Guide Revision 20
21 April 2017
Function Blocks Overview
Types of Function Blocks
Types of Function Blocks
Function blocks come in three main classes.
Input
These process the physical inputs from the controller. Examples are Analog Input, Digital Input. They
are the first stage in the controllers configuration.
Calculations and logic
These process the data from the input blocks and perform arithmetic, logic and sequencing operations.
Examples are PID, Setpoint Programmer, AND, Math, etc. They are the middle stage of the controllers
configuration.
Output
These process the data from the calculations and logic blocks and are the link with the physical
outputs of the controller. The Analog output and Digital output function blocks convert this output
information into a voltage or current, which is fed to the corresponding output hardware (such as a
current output or relay).
Overview
Function blocks are graphic representations of instrument-like functions
They are accessible through the Worksheet Toolbox on the Designer Main Window.
They have inputs and/or outputs for connections to other blocks or functions, as applicable.
Each function block is assigned a unique number from 101 to 500(CPU C30), 101 to 2100(CPU
C50), 101 to 5100 (CPU C70/C70R/C75)
Note: Some blocks have reserved block numbers from 1 to 100
Memory usage
The amount of memory used depends on the type of block. For capacities, File Properties, Statistics.
Revision 20 HC900 Process Control Designer User Guide 119
21 April 2017
Function Blocks Overview
Function Block Attributes
Function Block Attributes
1 Blocks have a rectangular graphic form, which varies in size depending on number of inputs and
outputs that the block possesses. The block type determines the type of operation or algorithm that the
block performs.
2 Each block has type identification label of up to five characters. The label is an abbreviation for
the operation or algorithm that the block performs. Each block has a number to uniquely identify the
function block. A few blocks have reserved block numbers.
3 Block numbers from 101 to 500(CPU C30), 101 to 2100(CPU C50), 101 to 5100 (CPU
C70/C70R/C75) are assigned in the sequence that they are programmed. This is the Block ID number.
During controller operation, control blocks are executed in numerical order; lowest numbered blocks
are executed first unless you change the execution order.
4 Loops, Setpoint programmers, Setpoint Schedulers, Sequencers have unique user-assigned tag
names. They are used to identify values for operator displays. Note that tag names are automatically
displayed in capital letters.
5 Pin labels help identify blocks secondary inputs and outputs.
6 Block outputs can be labeled with a "Signal Tag Name. ( Right click on the Output pin to drop a
signal tag symbol) Signal point names are used to display value/state of block output signals on
operator displays.
7 Many blocks have configuration parameters to tailor operation to control requirements at hand.
8 Outputs exit block as straight lines from bottom or right-hand side. Outputs can be connected to
any number of control block inputs, but, they cannot be connected to: an output of another block,
a named variable , or a constant. Note that unused outputs can be left unconnected.
9 Inputs enter block as arrows from top or left-hand side. Inputs can be from: An output of
another block (soft wire), A named variable (values that can be changed from the Operator
Interface (max-150)) (Right click on Input pin to drop a variable) A connector that references a
signal tag or page connector (Right click on Input pin to drop a connector) A constant that
references a signal tag (Right click on Input pin to drop a constant) Note that unconnected inputs will
default to 0 or OFF.
10 There is a visual distinction between analog and digital pins,
Analog Inputs and Outputs are indicated by a solid pin and
Digital Inputs and Outputs are indicated by a hollow pin.
11 A Digital pin without the ^ symbol indicates it is level sensitive. The pin is ON when its source
signal is ON, OFF when source signal is OFF.A digital pin with the ^ symbol indicates it is rising edge
sensitive. The pin is ON after its source signal changes from OFF to ON. Examples:HOLD is level
sensitive ^RST is rising edge sensitive
11 Each I/O block corresponds to a physical address in a rack. That address (rack, module,
channel) is shown at the top of the block.
Fast Scan Indicator
The Fast Scan Indicator is a yellow lightning bolt that has been placed somewhere on the face of the
function block. See the example below.
ATTENTION
For information on update rates for these blocks, refer to the "Fast Scan Function Blocks".
120 HC900 Process Control Designer User Guide Revision 20
21 April 2017
Using Function Blocks to Build a Control /Safety Strategy
Before You Start
Using Function Blocks to Build a Control /Safety Strategy
Before You Start
The Designer software operates on a PC, independently from the controller hardware, until after the
configuration is completed and downloaded. For this reason, you must identify the hardware that will
be used in the controller so that the configuration constructed will match the intended I/O quantity and
location in the controller.
There are two basic methods to begin configuring the controller:
1. Start with the physical I/O requirements of the controller
Identify the I/O
Configure the I/O blocks
Download and test the I/O first, then
Configure the Control /Safety Strategy, or
2. Start with the Control /Safety Strategy
Drop the I/O blocks as needed but leave the physical address 0.0.0
Download and debug the strategy, then
Configure the physical I/O addresses.
You can use some combination of these 2 methods, the Designer and Controller is flexible and will
accommodate either approach.
See "Rack, Module, and Channel Assignments".
General Steps to Build a Control /Safety Strategy
Introduction
Configuration is the process of creating/editing a Control /Safety Strategy, best suited for your
application, using Function Blocks, Variables, and Constants; Operator Interface Display assignments,
Setpoint Programs, Schedules, Sequencers, and Recipes; Data Storage, Alarm and Event
configuration. The configuration is essential to the controller, since it defines your control strategies
and operational displays.
Following are the steps of the configuration process as determined by the tasks required.
Develop the Control/Safety Strategy using Function Block Worksheets
Step Task
1 Select the Function Blocks, Variables, and Constants needed to meet the control /safety strategy
requirements.
2 Soft-wire the outputs to the inputs.
3 Assign signal tags to block outputs needed on displays.
4 Enter annotations as needed on the diagram.
5 Configure the function block parameters needed to define the operating characteristics.
6 Configure the Execution Order.
7 Configure Setpoint Profiles, Setpoint Schedules, Sequencers, and Recipes.
8 Configure the Alarms and Events.
9 Save the Configuration File.
10 Download the Configuration File.
Revision 20 HC900 Process Control Designer User Guide 121
21 April 2017
Using Function Blocks to Build a Control /Safety Strategy
Adding, Moving, Deleting Function Blocks to a FBD
Step Task
Develop the Operator Interface and Data Storage using the Display Worksheet (Legacy
controllers V 4.3 and older)
Step Task
1 Configure the Display Tag Groups.
2 Configure the Alarms and Events.
3 Configure the Display Buttons for the Operator Interface.
4 Configure the Start Up and Message Displays .
5 Configure Operator Interface Settings.
6 Configure Data Storage
7 Save the Configuration File
8 Download a Control Strategy
Notes
You can initiate a print out of your control strategy whenever you want to assist you in configuring.
The above is a general approach to building a control strategy. One of the benefits of this product is its
flexibility and integration. You can develop some I/O, Control Displays, then download and repeat.
Adding, Moving, Deleting Function Blocks to a FBD
Adding
Drag and drop a function block symbol in the Worksheet Toolbox tree to the function block diagram.
The Function block will appear on the Function Block Diagram for configuration.
Selecting a drawing item
To select a drawing item, either click on it (Shift-Click to add an existing selection) or capture it in a
selection net.
Auto-scrolling to select offscreen items
Click and drag the mouse to the windows edges to automatically scroll to offscreen items.
122 HC900 Process Control Designer User Guide Revision 20
21 April 2017
Using Function Blocks to Build a Control /Safety Strategy
Adding, Moving, Deleting Function Blocks to a FBD
Manipulating a drawing item
To form a selection net, press the left mouse button
on an empty area of the drawing and drag the
mouse to form a visible dotted rectangle
Release the mouse button. Everything entirely
within the rectangle is selected and highlighted.
Drawing Conventions
To delete a selected item, press the DELETE key or right-click on the item and select DELETE.
To move a selected item, press the left mouse button on an already selected item and drag the
selection to the desired location on the function block diagram.
To copy a selected item, use the CUT, COPY, and PASTE functions on the EDIT menu or Toolbar
or right-click on the item and select the desired menu item.
To abort a move operation, press the ESCAPE key before releasing the mouse.
Function Block Changes
If a function block is deleted, Designer does not re-use the block number.
If a function block is added, Designer uses the highest current block number + 1.
Restrictions:
When a configuration uses the last block number (500 or 2100) and you try to add another block,
Designer will prompt you to "de-fragment" the table and recover previously deleted blocks. The next
configuration download to the controller following the defragmentation process requires a
Cold Start.
Revision 20 HC900 Process Control Designer User Guide 123
21 April 2017
Using Function Blocks to Build a Control /Safety Strategy
Connecting/Disconnecting Blocks
Connecting/Disconnecting Blocks
Introduction
A control strategy is created by connecting function blocks to each other -(Softwiring).
Connecting
To connect two blocks, you must softwire a blocks output pin to the other blocks input pin (or
vice versa).
CAUTION
In pre-2.0 configurations, if a function block is (inadvertently) placed on top of another
block with pins touching, wires connected to the touching pins may follow the wrong block,
when the block again moves. In other words, the connections you see may not be the
connections you actually get.
SOLUTION: Place drawing items so their boundaries do not touch or overlap. When moving
drawing items groups, release the group over empty diagram space.
The outputs are always on the right or bottom of blocks; inputs are always on the top or left of the
blocks.
Double click at the end of a blocks output (or input) pin. A single segment wire will adopt a
straight or "L" shaped route.
You can click anywhere on the drawing to make a wire vertex and continue to either another
vertex or a block pin.
A wire can have up to eight vertices including endpoints.
You can connect two or more wires to the same output pin.
Repositioning
To reposition an existing wire:
Click on the end point of the wire to be repositioned. It will be highlighted in a dotted line showing
each vertex.
124 HC900 Process Control Designer User Guide Revision 20
21 April 2017
Using Function Blocks to Build a Control /Safety Strategy
Connecting/Disconnecting Blocks
Click on a vertex and drag into the new position and release
NOTE: A single "L" shaped wire cannot be repositioned. If you must alter the routing, delete the
wire and add one with a vertex.
Disconnecting
To disconnect an existing wire:
Click on the end point of the wire to be deleted. The wire is highlighted.
Pull down the "EDIT" menu and select "Delete", or press the DELETE key.
NOTE: A single "L" shaped wire cannot be repositioned. If you must alter the routing, delete the
wire and add one with a vertex.
See also
Wire nodes
Revision 20 HC900 Process Control Designer User Guide 125
21 April 2017
Using Function Blocks to Build a Control /Safety Strategy
Adding a Variable
Adding a Variable
There are two types of variables; Analog and Digital.
Procedure
Right-click on an Input pin and select "Drop Analog Variable" or "Drop Digital Variable" from the
dropdown list
OR
From the Worksheet Toolbox group "Other Items", drag and drop the Variable symbol to the
function block diagram.
The Variable symbol will appear on the Function Block Diagram for configuration.
Analog Variable
Double click on the symbol to open its properties dialog box. Enter:
Name and Descriptor
Decimal Places (1-5)
Engineering Units
Decimal Places
Initial Value
Non-Safety Critical Selection. This must ONLY be enabled for variables that need to be
opened to the process worksheet and must be restricted to non-critical safety use.
Also displayed is the items default Modbus address and data type, followed by any user-defined
addresses.
WVAR function blocks assigned to the variable are shown in the Write variable window section. when
a Write Variable is selected the "Find Write Variable" button changes the worksheet focus locating the
WVAR block assigned in the configuration. Further edits can be made if required and the new focus
retained by selecting the "OK" button or return to the variable worksheet focus by selecting the
"Cancel" button. Variables placed n the safety worksheet can be enabled for non-critical safety
functions by checking ENABLE for non-critical safety function check box. Setting this check box allows
the variable to be configured in the Process worksheets Write Variable function block. Variables
placed on the safety worksheet must be restricted to Non-critical safety functions when enabled for
data transfer from the process worksheet. Non-critical safety functions are defined in the safety manual
51-52-25-153.
Note: To maintain Variables to associated WVAR function block during configuration edits WVAR
function blocks associated with the variable will default to no assignment when the associated variable
has been deleted. The WVAR function block assignment must then be reestablished with the proper
variable. Additionally once the WVAR to variable connection is assigned the Enable check box in the
Variable configuration window is grayed out; to disable the WVAR function assignment needs to be
cleared.
126 HC900 Process Control Designer User Guide Revision 20
21 April 2017
Using Function Blocks to Build a Control /Safety Strategy
Adding a Variable
Analog Variable Properties on Process Worksheet
Analog Variable on Safety Worksheet
Revision 20 HC900 Process Control Designer User Guide 127
21 April 2017
Using Function Blocks to Build a Control /Safety Strategy
Adding a Variable
Digital Variable
Double click on the symbol to open its properties dialog box. Enter:
Tag Name and Descriptor
Off Label
On Label
Initial Value (Off or ON)
Non-Safety Critical Selection This must ONLY be enabled for variables that need to be
opened to the Process worksheet and restricted to non-critical functions as described in the HC900
Safety Manual 51-52-25-153.
Also displayed is the items default Modbus address and data type, followed by any user-defined
addresses.
Digital Variable Properties on Process Worksheet
Digital Variable on Safety Worksheet
128 HC900 Process Control Designer User Guide Revision 20
21 April 2017
Using Function Blocks to Build a Control /Safety Strategy
Adding a Numeric Constant
After a WVAR function block has been connected to the variable on the safety worksheet the Enable
check box is grayed out so the connection cannot be broken. To break the connect remover the
assignment from the associated WVAR function block(s).
Adding a Numeric Constant
Procedure
Right-click on an Input pin and select "Drop Constant" from the drop-down list
OR
From the Worksheet Toolbox group "Other Items", drag and drop the Numeric Constant symbol to
the function block diagram.
The Constant symbol will appear on the Function Block Diagram for configuration.
Numeric Constant symbol
Double click on the symbol to open its dialog box. Enter Numeric Constant value.
Click "OK".
Hint
To save the number of numeric constants used when a given constant is used more than once,
connect a signal tag to the output pin of the constant and use a connector object as the input pins of
the appropriate blocks.
Revision 20 HC900 Process Control Designer User Guide 129
21 April 2017
Using Function Blocks to Build a Control /Safety Strategy
Adding a Connector
Adding a Connector
Procedure
Right-click on an Input pin and select "Connector from the drop-down list
OR
From the Worksheet Toolbox group Other Items, drag and drop the Connector symbol to the
function block diagram.
The Connector symbol will appear on the Function Block Diagram for configuration.
Connector symbol
Double click on the symbol to open its dialog box. Enter:
Connector Name
Click "OK.
130 HC900 Process Control Designer User Guide Revision 20
21 April 2017
Using Function Blocks to Build a Control /Safety Strategy
Variables
Variables
A variable is a named diagram item, capable of holding a single analog or digital value. The value can
be connected to function block inputs with a softwire. The value can be changed through any of the
following:
Entry at the Operator Interface
Loaded through a recipe
Either at the operator interface or programmed in the control strategy using a recipe load
block.
Over a communications link from a peer controller or from a supervisor host.
Variables on the safety worksheet may only be changed in the RUN/Program operation mode
unless enabled as non-critical safety function. Safety variables that are enabled may then be
updated with writes to the associated WVAR function block on the process worksheet.
Wire Nodes
Note: The Wire Node feature is available only in configurations for HC900 C30/C50 revision 2.0x and
higher.
Introduction
A wire node lets you distribute an output signal to multiple input pins. The wire node has 4 pins;
any one pin can be connected to an output signal (this action defines the pin as the input pin of the
wire node and the pin is marked with an arrow head), the other three pins of the wire node are then
automatically defined as output pins and can be connected to input pins of function blocks or other wire
nodes. Note that multiple soft wires can be connected to each of the three output pins of the wire
node, so you can distribute an output signal to more than three input pins on function blocks or other
wire nodes using just one wire node. Also note that you can wire an input connector to the input pin of
a wire node. This input connector can refer to either a signal tag or a page connector. This is useful if
you want to distribute a signal on one page or worksheet to multiple places on another page or
worksheet."
Procedure
Right-click on white space in your function block diagram and select "Drop Other Items, Wire
Node"
OR
From the Worksheet Toolbox group "Other Items", drag and drop the Wire Node symbol to a
blank spot on the controller configuration.
Double-click any pin on the wire node, then click on the output signal you want. You can also double-
click on the output signal first and then click on any pin on the wire node. An arrow appears
showing logic flow direction. You can connect the input pin of a wire node to an output signal of a
block, variable, signal connector, or numeric constant but not to a signal tag or page connector.
Double-click on any remaining wire node pin, then click on the desired input pin to complete the
connection. Repeat for the remaining wire node pins.
Revision 20 HC900 Process Control Designer User Guide 131
21 April 2017
Using Function Blocks to Build a Control /Safety Strategy
Wire Nodes
If you need an output signal to go to more than 3 inputs, use additional wire nodes. You may use any
number of output pins of a wire node.
Loop-backs are allowed.
You can drag a wire node without breaking its connections.
132 HC900 Process Control Designer User Guide Revision 20
21 April 2017
Using Function Blocks to Build a Control /Safety Strategy
Signal Tags
Signal Tags
Introduction
Signal tags are users assigned names that can be associated with the output of any item. They can be:
Assigned to displays
Used to connect discontinuous wires to other block inputs using connectors in the same or in
another FBD Worksheet.
Assigned to Data Storage
Used for Peer-to-Peer communication between multiple-networked controllers using Modbus
communications.
To identify important block output pins for monitoring.
Procedure
Right-click on an Output pin and select "Signal Tag". Drops the signal tag down and automatically
connects it to the pin. Skip to Step 4.
OR
From the Worksheet Toolbox "Other Items", drag and drop the Signal Tag symbol to the
controller configuration
OR
Right-click on white space in your function block diagram and select "Drop Other Items, Signal
Tag".
The Signal Tag symbol will appear on the Controller configuration and the cursor will change to
the softwire cursor.
Attention: You cannot drop a signal tag directly onto an output pin. Drop it away from the pin,
then softwire it to the pin. Once it is connected, you can move the signal tag to any location.
Place the crosshairs on the output pin and click to connect the tag to the output (dotted Line). You
can add vertices like a softwire.
Double click on the tag name area to display the signal properties dialog box.
Analog Signal Tag
Revision 20 HC900 Process Control Designer User Guide 133
21 April 2017
Using Function Blocks to Build a Control /Safety Strategy
Signal Tags
Enter:
- Tag Name
- Descriptor
- Select Decimal Place [0-5]
or select exponential notation (i.e. display Trend Points Logarithmically)
- Engineering Units
- Safety Peer Export Enable - Selecting the check box will make the signal to be safety peer
export enabled and gets added in to the configuration xml file. This xml can be used in the
ANAIMP block of another controller configuration to import the signal tag for safety peer
communication
Also displayed is the items default Modbus address and data type, followed by any user-defined
addresses.
Digital Signal Tag
134 HC900 Process Control Designer User Guide Revision 20
21 April 2017
Using Function Blocks to Build a Control /Safety Strategy
Signal Tags
Enter:
- Tag Name
- Descriptor
- Off Label
On Label
Also displayed is the items default Modbus address and data type, followed by any user-defined
addresses
- Safety Peer Export Enable - Selecting the check box will make the signal to be safety peer
export enabled and gets added in to the configuration xml file. This xml can be used in the
DIGIMP block of another controller configuration to import the signal tag for safety peer
communication
An input signal tag connector can be changed to another signal tag connector or to a page
connector. Double-click on the assigned input connector to see a selection of different signal
tags or page connectors.
Revision 20 HC900 Process Control Designer User Guide 135
21 April 2017
Using Function Blocks to Build a Control /Safety Strategy
Page Connectors
Page Connectors
Note: The Page Connector feature is available only in configurations for HC900 C30/C50 revision 2.0x
and higher.
Introduction
A Page Connector lets you connect a signal from a worksheet page to another page and across
worksheets. Page connectors are similar to signal tags except they do not appear in any signal tag lists
and are not accessible via Modbus. They are tags but they have no descriptors, decimal places, or
alarm/event notification properties. You can rename them.
Page connectors can be monitored. The Watch Summary window has a tab for page connectors.
Procedure
Right-click on white space in your function block diagram and select "Drop Other Items, Page
Connector",
OR
From the Worksheet Toolbox group "Other Items", drag and drop the Page Connector symbol to a
blank spot on the controller configuration.
OR
Right-click on a function block output pin. Drops the page connector down and automatically connects
it to the pin. Skip to Step 3.
Click any output pin of any function block to make a connection. (An output pin can have multiple
signal tags and/or page connectors attached to it.) The output page connector appears with a
default number.
Drop a connector . Use any of the following methods.
Right click on the white space of a function block worksheet,
OR
Right click on a function block input pin
OR
Drag and drop the connector from the Worksheet Toolbox.
Double-click on the connector . A list of signal tags or page connectors is shown. Display all page
connectors and pick one to assign to the input. When you pick one the unconnected input
136 HC900 Process Control Designer User Guide Revision 20
21 April 2017
Using Function Blocks to Build a Control /Safety Strategy
Page Connectors
connector changes to an input page connector
.
Double click on the page connector tag name area to view or change the page connector
properties:
Analog Page Connector Properties
- Tag Name
- Engineering Units
Digital Page Connector Properties
- Tag Name
- Off Label
- On Label
Page connector tag names must be unique.
An input page connector can be changed to another page connector or to a signal tag connector.
Double-click on the assigned input connector to see a selection of different signal tags or page
connectors.
If you change the name of an output page connector you break the connection to any connected
input page connectors. Input and output page connector names must match exactly to be a
valid connection. Unconnected input page connectors are displayed as
Revision 20 HC900 Process Control Designer User Guide 137
21 April 2017
Using Function Blocks to Build a Control /Safety Strategy
Boundary Item
Boundary Item
This is part of the Other Items category.
Helps to create modular groupings in the control logic for a better understanding of the functionality. Drag
the Boundary Item to the worksheet and logically group the logics.
Alternatively, right-click on the worksheet and go to Drop other items > Boundary Item.
138 HC900 Process Control Designer User Guide Revision 20
21 April 2017
Using Function Blocks to Build a Control /Safety Strategy
Text String
Text String
This is part of the Other Items category.
Introduction
You have the option to enter descriptive data on the Function Block Diagram. V Any entered data has
no effect on the operation of the Controller.
Procedure to Enter a Text String.
Step Action
1 From the Worksheet Toolbox group Other Items, use the left Mouse button to click on the T (text)
symbol, hold the button down, drag the symbol to the function block diagram and release the
mouse button. The Modify Text dialog box will appear on the Function Block Diagram.
2 Select a Font size ( 6, 10, 12, 16 pt)
Select a Color (black, blue, red, green)
Select Bold, Italics, or underline or all three
You can change the default font characteristics for Text Annotations. See "Changing the Default
Annotations Attributes"
3 Key in the desired text in the field, then click OK.
You can use carriage returns for multiple lines.
The text will appear on the diagram in a dotted-line box.
4 Click and hold the cursor in the box and move the text string to the desired location.
5 To enter another text string, repeat the above steps.
Editing Text
To edit existing text, double click the text. The Modify Text dialog box will reopen. You can delete text
or cut, copy, and paste text from one Modify Text dialog box to another. Use the right mouse button
menu while the mouse cursor is in the edit box.
Revision 20 HC900 Process Control Designer User Guide 139
21 April 2017
Using Function Blocks to Build a Control /Safety Strategy
Changing the Default Annotation Attributes
Changing the Default Annotation Attributes
You can change the default font characteristics for Text Annotations. These include
Font Size
Color
Bold/italic/underline Settings
Configuration Procedure
1. From the "Edit" menu, select "Options".
2. Select " Default Annotation Attributes". The "Default Text Attributes" dialog box opens.
3. Select a font size from the dropdown menu.(6,10,12,or 16 points)
4. Select a color from the drop-down menu. (black, red, green, or blue)
5. Click on a button to select Bold, Italics, or Underline, or all three.
6. Click OK to save the selections for default text annotations
Auto Save Functionality
This feature is used for saving the file automatically at regular intervals without having to choose File >
Save option. This functionality is available only for cde files.
To auto save the file:
1. Open the cde file that you want.
2. On the Options menu, click Auto Save. The Auto Save window appears.
3. Select Enable Auto Save.
4. In the Automatically Saves File For Every text box type a time (in minutes).
5. Click OK. (Min value: 5 minutes; Max value: 120 minutes).
NOTE: This value is retained and applied when the designer tool is opened next time.
140 HC900 Process Control Designer User Guide Revision 20
21 April 2017
Conventions
Drag and Drop
Conventions
Drag and Drop
To add a function block to a controller configuration, select the desired block from the menu tree. Press
and hold the left mouse button and drag the block over to the diagram on the right hand side of the
screen. Position the block and then release the left mouse button to drop the item into place.
Accessing Context Sensitive Help
While in a Controller configuration, click the right mouse button to allow access to Topic Help, Monitor
functions, Cut, Copy, Paste functions and Properties Dialog Boxes.
Right Mouse Click
See page 30.
Revision 20 HC900 Process Control Designer User Guide 141
21 April 2017
How to Configure Function Block Parameters
Accessing Block Details
How to Configure Function Block Parameters
Accessing Block Details
Overview
After function blocks are placed on the function block diagram, they can be configured
Most dialog boxes are simple dialog boxes that contain the assigned block number and execution
order of the block.
Some dialog boxes contain various parameters and options that are configured based on the particular
type of function block. For example: I/O blocks contain Rack, Module, and Channel addresses and
function block configuration parameters. Certain function blocks contain a Modbus address.
Tabbed dialog boxes will be used for the most complicated blocks (for example, PID) to organize the
data for you.
Procedure
To access Block Properties, double click on the selected function block and the corresponding dialog
box(es) will be displayed.
The dialog box(es) display(s) all parameters having to do with the selected function block.
Enter a physical address if applicable.
Enter any Tag Names
Enter all parameters.on each tab, if present.
When all the changes are entered, click OK to enter, or CANCEL.
While in a Controller configuration, click the right mouse button to allow access to Topic Help, Monitor
functions, Properties Dialog Boxes, and Cut, Copy, and Paste functions. Some function blocks let you
customize their Modbus address.
Function Block Address
Addresses identify physical connection points for field wiring to Input/Output modules.
Assign a unique address to each I/O block. See page 4.
User Assigned Tag Names
Some blocks have unique, user-assigned tag names.
They are used to identify values for operator displays.
When configuring displays you will be able to select from a list of tag name groups that you have
assigned. (See "Configure Tag Order")
Enter a Name in the "Tag Name" field.
Tag names are automatically displayed on the block in capital letters
Function Block Parameters
All Function Block Parameters are values that influence the function block's execution.
To enter a parameter:
Click the cursor on the desired parameter field to highlight it.
Key in the desired value, make a selection from any drop-down menus, or select a radio
button, if necessary.
Click OK when configuration is complete.
142 HC900 Process Control Designer User Guide Revision 20
21 April 2017
How to Configure Function Block Parameters
Function Block Parameters
This page has been intentionally left blank
Revision 20 HC900 Process Control Designer User Guide 143
21 April 2017
Function Block Diagrams
Overview
Function Block Diagrams
Overview
Function Block diagrams let you build your control /safety strategy graphically right on the Designer
Window. It provides a full complement of SAMA-style symbols that we call Function Blocks that can be
"softwired" to each other. It also includes signal tag generation capability for resident control data that
can be linked to displays and other software programs.
Function Block Diagram Rules
1. Do not place Function Block icons over another or overlap pins.
2. A pin output may be soft-wired to any number of inputs of other blocks.
3. You may change direction for soft-wiring with a left mouse click (up to 6 direction changes).
4. You may use "Signal tags" and "Connectors" to substitute for soft-wired connections and for
reference across diagram pages.(right click on the input or output pins)
5. You may move a block or group of blocks by selecting blocks or "boxing a group of blocks".
6. You may cross soft-wires.
7. You can cut, copy, or paste (from File menu or Right-click on the diagram) one or more
blocks by selecting or "boxing" within an application or between active applications (allows
function block libraries to be stored).
Saving A Configuration File
To Save an Existing File
Select "SAVE" from the "FILE" menu or from the Main Toolbar
If there are no unconnected inputs that need to be set to OFF or 0, the data is saved automatically.
If there are unconnected inputs that have not been previously set to OFF or 0, The Designer will notify
you that there are unconnected inputs and ask if you want to see a list of unconnected inputs.
Click "Yes" to view the summary of unconnected inputs.
Click "Log File" to save the list to a text file, if desired.
144 HC900 Process Control Designer User Guide Revision 20
21 April 2017
Function Block Diagrams
Saving A Configuration File
To Save a New File or Save the File as a New Name
Select "SAVE AS" from the "FILE" menu. The "Save As" dialog box will open.
Type in the new file name in that field.
From the drop-down menu in the "Save as Type" field, select the configuration type depending on the
controller you have.
If there are no unconnected inputs that need to be set to OFF or 0, the data is saved automatically.
If there are unconnected inputs that have not been previously set to OFF or 0, The Designer will notify
you that there are unconnected inputs and ask if you want to see a list of unconnected inputs.
Click "Yes" to view the summary of unconnected inputs.
Click "Log File" to save the list to a text file, if desired.
Important Note: Save As feature on protected files (read protection or worksheet
protection) from older version to version 6.3 or later is not supported. User need to
remove the protection before save as to 6.3 or later version.
Revision 20 HC900 Process Control Designer User Guide 145
21 April 2017
Function Block Diagrams
Saving A Configuration File
146 HC900 Process Control Designer User Guide Revision 20
21 April 2017
Utilities Worksheet
Overview
Utilities Worksheet
Overview
This Utility Worksheet has three areas the let you perform a variety of tasks for maintaining the
HC900 Process Control and setting up your PC's Communications Ports.
Controller Utility Functions
The upper part of the Utilities Worksheet contains the Controller Utility Functions. It has list of Icons
that will launch dialog boxes for the following utilities:
Diagnostics
Uploads
Downloads (Configuration, Controller Firmware, Scanner Firmware)
Set Controller Serial Port
Calibrate Modules
Set Controller Mode
Set Controller's Network Parameters
Set Controller Time
Data Storage Utility
Back Up Controller Information or Restore Controller Information
Manually Write Database to Flash
Current PC to Controller Connection Settings
Displays Comm Port and Address information. Lets you select a Port and Controller Network
Address from the drop-down menus.
Allows you do a Loopback to check the communications connections.
Allows you view and reset the communications statistics.
Allows you to Dial/hang up the modem.
PC Port Setup
Lets you set up a Network Port and up to 8 Comm Ports or Modems.
Controller Utility Functions
The upper part of the Utilities Worksheet contains the Controller Utilities Functions. It has list of Icons
that will launch dialog boxes for the following utilities:
ICON FUNCTION REFERENCE
Controller Diagnostics* Select from drop down menu:
(options are only available in Monitor Mode)
Controller Diagnostics. See page 231
Rack Diagnostics see page 239
Controller Ports Diagnostics see page 247
Modbus Port Diagnostics
Modbus Master (Serial) Port Diagnostics see page 261
Modbus/TCP Initiator Port Diagnostics see page 264
Forced Blocks see page 212
Redundancy
Redundancy System see page 293
Redundancy Link - see page 294
Lead CPU see page 295
Reserve CPU see page 299
Scanner 2 Link see page 299
Revision 20 HC900 Process Control Designer User Guide 147
21 April 2017
Utilities Worksheet
Uploading a File from the Controller
ICON FUNCTION REFERENCE
Upload from Controller* Configuration Upload transfers a configuration FROM the controller
TO the PC. See page 36.
Download to Downloads a saved configuration, controller firmware, or scanner
Controller* firmware from FROM the PC TO the controller. See page 37 and
page 40.
Set Controller Port** Menu selection lets you Set Protocol for controller's configuration
ports.
Calibrate Controller ** Click to open the Calibrate dialog box.
Four Tabs on the Dialog Box:
AI Channel - see "Calibrate AI Channel".
CJ Temp - see "Calibrate CJ Temp".
AO Channel - see "Calibrate AO Channel".
PPO Block see "PPO Block Calibration "
Set Controller Mode** Click to open the Set Controller Mode dialog box.
Read the current mode, select a new mode, then write the new mode
to the controller.
Set Controller A Wizard interface guides you through connecting to a
Network Parameters* controller in order to view and edit the controller's network
parameters
In order to change the controller's network parameters, the controller
must be in PROGRAM mode.
Set Controller Time** Click to open the Set Controller Time dialog box.
Data Storage Utility (Available only for software revision Rev 4.4 and earlier.)
Click to open the Data Storage Utility dialog box.
Select a Removable Disk Drive Group Number and Trend group
number.
Press "Initialize" to prepare the disk for storage.
Back Up Controller Backs up controllers configuration and port settings. See
Information Back Up Controller Information.
Restore Controller This button visible for open backup files only. See Restore
Information Controller Information .
Manually Write See Manually Write Database to Flash.
Database to Flash
* These functions prompt you to select a PC port to which to connect.
** These functions communicate to a controller by using the PC Port displayed in " Current PC
to Controller Connection Settings".
Uploading a File from the Controller
See page 36.
Download a File to the Controller
See page 37 and page 40.
148 HC900 Process Control Designer User Guide Revision 20
21 April 2017
Utilities Worksheet
Set Controller Serial Ports
Set Controller Serial Ports
Use this feature to set the RS232 (legacy controllers) and RS485 ports protocol.
has two tabsSerial S1 (RS232) and Serial S2 (RS485)each with the following settings.
Honeywell ELN: Default protocol
Modbus RTU Master: Select to set controller up as a master.
Modbus RTU Master - Advanced: Provides enhanced data throughput for applications where the
HC900 is being used in conjunction with a Modbus-to-fieldbus gateway device. See page 150 for
details.
Modbus RTU Slave: Select to set controller up as a slave.
Slave Type:
Multidrop--select when using more than one slave on the selected PC port.
Point to point--select for one slave
Modem--select when using a modem between the master and slave.
Slave Address: Enter 1-247, or 255.
Modbus Slave Double Register Format: Each IEEE 32-bit floating point number requires two
consecutive registers (four bytes, MSB=4, LSB=1 in byte order below) starting with the register
defined as the starting register for the information. The stuffing order of the bytes into the two
registers differs among Modbus hosts. To provide compatibility, the Double register format is
configurable. Selections are:
FPB Floating Point Big Endian Format Byte order - 4, 3, 2, 1 (Default)
FP LB Floating Point Little Endian with byte-swapped Byte order - 2, 1, 4, 3
FP BB Floating Point Big Endian with byte-swapped Byte order - 3, 4, 1, 2
FP L Floating Point Little Endian Format Byte order - 1, 2, 3, 4
Port Enable: Enables or disables port.
Speed (bps): Select Baud rate. All slaves on the same PC port must be the same.
Modbus parity: Odd or even. All slaves must be the same.
Modbus stop bits: 1 or 2. All slaves must be the same.
Set Activates settings. If you changed the controller's Baud Rate via a PC RS232 Comm Port,
your PC will no longer communicate with the controller. In this case, you are prompted to detect the
controller's Baud Rate. This feature will synchronize the PC's Comm Port with the controller and
set the PC Baud Rate to the correct Baud Rate.
Revision 20 HC900 Process Control Designer User Guide 149
21 April 2017
Utilities Worksheet
Modbus RTU Master - Advanced Setup
Modbus RTU Master - Advanced Setup
Overview
The Modbus RTU Master Advanced protocol provides enhanced data throughput for applications
where the HC900 is being used in conjunction with a Modbus-to-fieldbus gateway device. In
these applications the gateway acts as a Modbus slave to the HC900 controller. The Modbus data
is connected into the HC900 control strategy using the Modbus Read, Modbus Write, and Modbus
Slave function blocks.
In order to achieve the enhanced data throughput, the HC900 communicates with the gateway
using large packets of contiguous Modbus register addresses. This packetization technique allows
the HC900 to exchange data with the gateway at rates up to the analog cycle rate of the controller
(depending on the operating characteristics of the gateway device). The packet sizes can be
adjusted to match the specifications of the gateway slave device.
Differences from standard Modbus RTU
There are several important ways in which the Advanced protocol differs from the standard
Modbus RTU Master protocol:
1. Under the Advanced protocol the Modbus register data is written to the slave devices during
every Modbus Master scan cycle. This behavior is different than the standard Modbus RTU Master
protocol, where the data is written only when the slave blocks Enable pin is ON.
2. The Enable pins on the Modbus function blocks do not control when the register data is written
to the slave device. Instead, they control the value that is written to the block. For example, if a
Modbus function block has the value 10 on its Write pin and the Enable pin is ON, then a value of
10 is written to the slave device. If the Enable pin is changed to OFF, the HC900 controller will
continue to write a value of 10 to the slave device once every Modbus Master scan cycle. If the
value on the Write pin is changed to 100 while the Enable pin is OFF, the controller will continue to
write a value of 10 to the slave device. The next time the Enable pin is changed to ON, the
controller will write the value 100 to the slave device.
3. Modbus Register write operations are performed using Modbus Function Code 16 (Preset
Multiple Write). The number of registers written in a single transaction is based on the Advanced
Setup settings for the serial port.
150 HC900 Process Control Designer User Guide Revision 20
21 April 2017
Utilities Worksheet
Modbus RTU Master - Advanced Setup
4. If there are gaps in the Modbus register addresses referenced within the HC900 configuration,
the controller will write a value of zero to the undefined registers. For example, if Modbus
Registers 1 and 10 are assigned to Modbus function blocks but Registers 2 through 9 are not, the
controller will write zeroes to Registers 2 through 9.
The Advanced protocol can be used in any Modbus Master application that can accommodate
these differences.
Factors affecting scan time
Using the Advanced protocol, the HC900 controller can potentially scan all of the Modbus registers
on the serial link at a rate that is equal to the analog cycle time. The actual scan time for any given
application is affected by the following factors.
1. Characteristics of the slave devices (e.g., the maximum baud rate, the message turn around
time, support for Modbus packets, the maximum allowable packet size, etc.).
2. Configuration of the Modbus slave blocks.
3. Programmed baud rate of the serial port.
The Modbus Master scan time is adjusted automatically by the HC900 at run-time; no user
intervention required. The actual scan time of the link is displayed on the Modbus Communication
Diagnostics display in Monitor Mode.
Configurable parameters
The parameters on this dialog can be used to match the behavior of the Advanced protocol to the
characteristics of the slave devices on the link. Please consult the documentation for your slave
devices to determine the best settings for your application. In general, the best overall
performance of the Modbus Master Advanced link can typically be achieved by using the largest
possible packet sizes.
Slave Reply Timeout (milliseconds)
This parameter defines the Modbus message turnaround time for the link. It has a range of 10ms
to 255ms. This parameter should be set to handle the slave device that has the worse case
turnaround time on the link. If there are slave devices with turnaround times that are longer than
255ms, then the standard Modbus RTU Master protocol must be used.
Maximum Number of Modbus registers per transaction
Read Coil Registers (Function Code 1)
This parameter determines the maximum number of coil registers that can be read from the slave
devices in a single transaction.
Read Digital Input Registers (Function Code 2)
This parameter determines the maximum number of digital input registers that can be read from
the slave devices in a single transaction.
Read Holding Registers (Function Code 3)
This parameter determines the maximum number of holding registers that can be read from the
slave devices in a single transaction.
Read Input Registers (Function Code 4)
This parameter determines the maximum number of input registers that can be read from the slave
devices in a single transaction.
Revision 20 HC900 Process Control Designer User Guide 151
21 April 2017
Utilities Worksheet
Calibrate Controller
Write Multiple Holding Registers (Function Code 16)
This parameter determines the number of registers that will be written to the slave devices in a
single transaction. Note: if there are gaps in the Modbus register addresses referenced within the
HC900 configuration, the controller will write a value of zero to the undefined address. For
example, if Modbus Registers 1 and 10 are assigned to Modbus function blocks but Registers 2
and 9 are not, the controller will write zeroes to Registers 2 and 9.
Restore Default Settings
This button allows you to restore the original default settings for the Advanced Setup parameters.
Note: you must click the Set button on the Set Protocol dialog to activate any changes that are
made on this dialog.
Calibrate Controller
See page 169.
Set Controller Mode
Set Controller Mode lets you set the controller mode. It can only be set when the controller's mode
switch is in the center "Run Mode" position.
ATTENTION: If the controller's mode switch is in one of the "Locked" positions, the mode
cannot be changed from this position. It can be changed only by changing the position of the
switch.
opens the Set Controller Mode dialog box. Follow the steps on the dialog box
1. Select a new mode - RUN, PROGRAM, or OFFLINE
2. Write the new mode to the controller. Press "Set New Mode" button
Program to Run takes some time. An Indicator on the dialog box shows the progress.
Set Controller Network Parameters
opens the "Controller Identification Setup Wizard" dialog box.
You can select a serial port or the Ethernet port over which the network parameters will be
read/written.
The controller must be in PROGRAM mode to set the Network Parameters.
There are set up options on the wizard. The option you choose depends on how you are connected to
a controller and what current knowledge you have of that controller.
Important: before configuring your controller to work on a corporate LAN, consult with your Network
Administrator regarding any corporate networking policies.
Follow the Wizard instruction to set:
Network Name
User assigned name - can be different from controller name (16-character ASCII name. It is not
part of configuration.)
It is required to uniquely define a Peer group if multiple processes, each with its set of peer
controllers, are on the same physical cable. The controller binds the "Network name: Controller
name" to the IP address of each of its peers at run-time.
152 HC900 Process Control Designer User Guide Revision 20
21 April 2017
Utilities Worksheet
Set Controller Network Parameters
Local Name (alias)
User assigned 16-character ASCII name [can be different from controller name]
It is not part of the configuration.
See Controller Identification for more info on names.
Modbus TCP Double Register format
Each IEEE 32-bit floating point number requires two consecutive registers (four bytes, MSB=4,
LSB=1 in byte order below) starting with the register defined as the starting register for the
information. The stuffing order of the bytes into the two registers differs among Modbus hosts. To
provide compatibility, the Double register format is configurable. Selections are:
FP B Floating Point Big Endian Format Byte order - 4, 3, 2, 1 (Default)
FP LB Floating Point Little Endian with byte-swapped Byte order - 2, 1, 4, 3
FP BB Floating Point Big Endian with byte-swapped Byte order - 3, 4, 1, 2
FP L Floating Point Little Endian Format Byte order - 1, 2, 3, 4
IP Address
Controller Internet Protocol Address - Guaranteed unique address, assigned by the Internet
Corporation of America for Assigned Names and Numbers (ICANN) IP Address includes four
"Octets" (eight bits, translating to integers from 0 to 255, separated by periods). The manufacture
default IP Address is 192.168.1.254.
Subnet Mask
Subnet Mask defines the netid (Network ID) and the hostid (Host ID) parts of an IP Address.
The netid uniquely identifies a network, and the hostid uniquely identifies a computer on the
network.
The Subnet Mask can be used to partition the Network into sub-networks, using parts of the hostid
to define new netids, or more correctly subnetids.
Portioning a network in this way enables switches and routers to use the subnetids to reduce
collision domains and to promote security.
Gateway IP Address
Used to forward packets to other networks and subnets. The Network Administrator typically
provides this address.
Email Server
Outgoing Mail (SMTP) server IP Address: If the controller is configured for E-mail notification, enter
the IP Address of the (SMTP) E-mail server.
Controller Identification
The figure below shows how to uniquely identify multiple controllers on a network. Notice the controller
names can be the same in both furnaces (Larry, Curly, Moe), but within the same network name they
must be unique. To further distinguish controllers, use unique network names (Furnace #1 and
Furnace #2). Network name:Controller name are bound to the IP address of each controller. Finally,
use a local name (alias) to identify each controller to the end user. This local name is a convenient
name such as for displays on the PC, it is not referred to for actual communication.
Revision 20 HC900 Process Control Designer User Guide 153
21 April 2017
Utilities Worksheet
Set Controller Network Parameters
154 HC900 Process Control Designer User Guide Revision 20
21 April 2017
Utilities Worksheet
Set Controller Time
Set Controller Time
opens the Set Controller Time dialog box. Screens differ according to the version of HC
Designer.
Version 4.0 and earlier
This window lets you set your controller's date and time.
Note: Use of Daylight Saving or Network Time Server requires Version 4.1.
Group Item Description Action
PC Time Current Date Indicates PCs date, time and time zone. Read Only.
Current Time
Time Zone
Controller Time Current Date Shows Controller's current date and time Read only.
Current Time This is updated when you click on Set
Controller Time button below.
Select method Set to PC Time PC's date and time, indicated here, will be Click radio button
for writing Time used by controller. to select.
and Date to the
Controller
Manually Date and time entered here will be used by Click radio button
Override Time controller. and enter
desired date and
time.
Set Controller Writes PC or manual Date and Time to the Click to set time.
Time controller. Current Controller Time (top of
window) will be updated. A status message
confirms the update.
Revision 20 HC900 Process Control Designer User Guide 155
21 April 2017
Utilities Worksheet
Set Controller Time
Version 4.1 and later
There are two tabs in this window.
Time and Date tab - Lets you set controller time to the PC time and assign a time zone to the
controller.
Network Time Server and DST tab - Lets you assign a Network Time Server that periodically
synchronizes the controller time. Lets you specify when controller time changes to Daylight Saving.
Version 4.1 Time and Date tab
Group Item Description Action
Current PC Time Current Date Indicates PCs date, time and time zone, Read Only.
Current Time including Standard or Daylight Saving.
Time Zone
Current Controller Current Date Shows Controller's current date, time and Read only.
Time Current Time time zone. Note: Daylight Saving, if
Time Zone applicable, is not shown unless Controller is
in RUN mode.
Set Controller Date PCs date and time, indicated here, will be Read only.
Time and Date Time used by controller.
Use Controller Time zone entered here will be used by Click to select.
Time Zone controller. Enter desired
Time Zone.
Use PCs Time Time zone displayed here will be used by Read only. Click
Zone controller. to select.
Set Controller Click to write the above Date, Time and Click to select.
Time Time Zone to the controller. Current
Controller Time (top of window) will be
updated. A status message confirms the
update.
156 HC900 Process Control Designer User Guide Revision 20
21 April 2017
Utilities Worksheet
Set Controller Time
Version 4.1 Network Time Server and DST tab
Use this tab to
- assign a Network Time Server that periodically synchronizes the controller time,
- specify when controller time changes to Daylight Saving.
Group Item Description Action
Network Time Enabled Disabled - controller's time will not be Click to select.
Server Disabled synchronized with a network time server.
Enabled - controller's time will be periodically
synchronized to a network time server in
Greenwich Mean Time. Different time zone or
Daylight Saving must be configured
separately.
Disable or enable will take effect when you
click on Write Time Server Settings to
Controller.
Time Server IP Primary Primary - primary time server's IP address. Enter addresses.
Addresses Secondary Secondary - secondary time server address as If using one server
a backup in case the primary can't be only, enter the
accessed. same address as
the primary.
Write Time Writes time server settings (enable or disable) Click to write to
Server Settings to controller. Status will confirm the completed the controller.
to Controller write. This button does not update the
controller time, it just enables the connection.
To see the current controller time, go to the
Time and Date tab. Important: Network time
servers use Greenwich Mean Time. Go to the
Time and Date tab and set the time zone for
your controller.
Daylight Saving Adjust Clock for Lets you select one of the three Daylight Check box to
Mode Daylight Saving Saving methods below. enable one of the
Changes following options.
Use DSTI Pin on Controller time will be in Daylight Saving when Click to select.
Time and Date DSTI pin on the Time and Date function block
Function Block is ON. Time will be in Standard when pin is
OFF.
One Year Controller time will change to Daylight Saving, Click to select.
then to Standard, on the dates and times Enter dates ad
specified for a single year. times. Begin
Daylight Saving
Time setting must
be earlier than
Begin Standard
Time setting.
Every Year Controller time will change to Daylight Saving, Click to select.
then to Standard, on the weekdays and times Enter dates and
specified for every year. times. Last will be
either 4th or 5th
week, whichever
is last.
Revision 20 HC900 Process Control Designer User Guide 157
21 April 2017
Utilities Worksheet
Data Storage Utility
Data Storage Utility
Note: This section does not apply to the 900 Control Station.
opens the Data Storage Disk Initialization Utility dialog box.
It is used to initialize ZIP disks offline. (It takes a long time to initialize a disk on the Operator Interface)
Pre-initializing ZIP Diskette
Step Action
1 Insert the 100MB Zip disk into your PC drive.
2 Select the Data Storage Utility Icon on the Utilities toolbar.
3 The dialog box appears.
4 Select a Drive Letter from the drop-down menu to specify the drive on your PC.
5 Select the number of Trend Groups that the Operator Interface will need from the drop down menu .
6 Click on Pre-initialize to prepare the disk for storage.
7 Exit DSU.
8 Remove disk, insert it into the operator Interface, and initialize it. See Initializing Disk under this
section entitled "Data Storage Operation".
158 HC900 Process Control Designer User Guide Revision 20
21 April 2017
Utilities Worksheet
Back Up Controller Information
Back Up Controller Information
Saves a controllers active configuration as a backup file with .cbk extension. Similar to saving an
uploaded configuration except that in addition to the configuration the port settings are saved. Versions
4.1 and up save time settings (time zone, DST, NTS IP addresses).
You are prompted to specify the comm. link settings for the controller to be backed up. Backup files are
read-only; to edit you must save as .cde.
Revision 20 HC900 Process Control Designer User Guide 159
21 April 2017
Utilities Worksheet
Restore Controller Information
Restore Controller Information
This button is visible for currently open backup files (.cbk).
Choices:
Back Up Controller
Restore Controller Same as doing a download to controller except port settings are also downloaded.
Controller must be in Program Lock Mode
View Port Settings Shows all port settings in the backup file.
Serial S1/Serial S2 ports:
160 HC900 Process Control Designer User Guide Revision 20
21 April 2017
Utilities Worksheet
Restore Controller Information
General properties:
Revision 20 HC900 Process Control Designer User Guide 161
21 April 2017
Utilities Worksheet
Manually Write Database to Flash
Network E1, Network E2 ports:
Manually Write Database to Flash
Causes the configuration and user settings of a C70R/C75 CPU to be written (saved) to the
controllers FLASH memory. User settings include, for example, PID tuning parameters, PP Output
calibrations and changes to recipes (setpoint profiles, sequences, schedules). These settings are
normally saved in battery-backed RAM, but if there is a power failure and the battery dies, these
settings would be lost. By allowing an on-demand write of the database to FLASH, these settings will
be retained and available immediately upon power-up.
If using redundant CPUs (C70R/C75) the database is saved to the FLASH of both Lead and Reserve
controllers. On-demand write to flash memory is not available for C30 and C50 CPU types.
162 HC900 Process Control Designer User Guide Revision 20
21 April 2017
Utilities Worksheet
Configure Modbus/Peer Write Access
Configure Modbus/Peer Write Access
This feature is used for enabling the controller to allow only selected devices to write to the controller.
The IP addresses of other controllers or Modbus TCP devices are entered to enable or disable the
write operation. From version 6.3 and greater, this feature also provides the network interface selection
for safety Peer Communication for SIL variants.
IMPORTANT: This feature is available in HC 900 controllers from revision 6.1 and later.
MODBUS TCP List: List of devices (Modbus TCP Master devices) that can perform Modbus
write operation on the HC900 controller.
Peer-to-Peer List: List of devices (HC900 peer controllers) that can perform peer write
operation on the HC900 controller.
IMPORTANT: While accessing this feature the tool prompts for a password if the controller is
password protected.
See Password Configuration.
To configure Modbus/Peer write access:
1. Click the Utilities tab.
2. Connect to the controller by providing the network details. See
Current_PC_to_Controller_Connection_Settings.
3. Click Configure Modbus/Peer Write Access. The Set Protocol for each Controller Port window appears.
Revision 20 HC900 Process Control Designer User Guide 163
21 April 2017
Utilities Worksheet
Configure Modbus/Peer Write Access
4. Click the MODBUS TCP List tab or the Peer-to-Peer List tab and select one of the following:
Write Restricted: Allows only the devices in the list to write to the controller.
Write Disabled: Denies write operation from all external devices.
5. Type the IP addresses of the devices.
6. Click Write. The settings are transferred to the controller.
NOTE: Any device can read the values from the controller irrespective of the selections.
Network Interface selection for safety peer communication
1. Click the Peer-to-Peer List tab as shown below
164 HC900 Process Control Designer User Guide Revision 20
21 April 2017
Utilities Worksheet
Configure Modbus/Peer Write Access
2. Select option from the Safety Interface section.
a. Select Any to allow Safety peer communication on both Ethernet Port 1 and Ethernet
Port 2, i.e. the subscriber allows safety peer communication thru import signals (SAFPDE,
ANAIMP & DIGIMP function blocks) from the peer controllers (publishers) appear on both
networks.
Revision 20 HC900 Process Control Designer User Guide 165
21 April 2017
Utilities Worksheet
Password Configuration
b. Select E1 to allow Safety Peer communication only on Ethernet Port 1.
c. Select E2 to allow Safety Peer communication only on Ethernet Port 2.
Note1: Network Selection option is available only on SIL variants.
Note2: Safety interface selection for C30S & C50S is fixed and defaulted to E1.
Note3: Safety interface selection for C70S & C75S is defaulted to Any
Note4: Peer Write is not allowed thru safety peer communication
Click Write. The setting are transferred to the controller.
Password Configuration
This feature protects the controller from unauthorized users accessing the controller. It allows the user
to set a password for the controller. This password must be provided while accessing the controller
utility functions. By default the controller is not protected with password.
IMPORTANT: Password can be set only when the mode switch on the controller is set to the
"Run/Pgm Mode" position.
To enable the controller password:
1. Click the Utilities tab.
2. Connect to the controller by providing the network details. See
Current_PC_to_Controller_Connection_Settings.
3. Click the Password Configuration button. The Password Configuration window appears.
4. Select Enable Password.
166 HC900 Process Control Designer User Guide Revision 20
21 April 2017
Utilities Worksheet
Password Configuration
5. Type a password in the text boxes. NOTE: The password must contain a minimum of 8
characters and not exceed 32 characters.
6. Set the controller to "Run/Pgm" mode.
7. Click Apply.
8. Change the controller mode to "Run Lock" mode. This step must be performed within 3
minutes. The password is enabled.
To disable the password:
1. Click the Utilities tab.
2. Connect to the controller by providing the network details. See
Current_PC_to_Controller_Connection_Settings.
3. Click the Password Configuration tab. The Password Configuration window appears.
Revision 20 HC900 Process Control Designer User Guide 167
21 April 2017
Utilities Worksheet
4. Clear Enable Password.
5. Set the controller to "Run/Pgm" mode.
6. Click Apply.
7. Change the controller mode to "Run Lock" mode to disable the password. The tool provides 3
minutes to perform this step. The password is disabled.
IMPORTANT:
It is recommended to secure the physical access of the controller key switch for
preventing unauthorized controller password modifications.
It is recommended to change the controller password after every 90 days.
Diagnostics
has menu selections on a drop-down menu. It lets you select from a list of diagnostic windows
for various controller connections.
The controller must be in "Monitor" mode. Select Monitor Mode from the Monitor menu or click on the
Monitor mode icon on the Main toolbar.
Controller Diagnostics - displays controller status and diagnostic parameters.
Rack Diagnostics - displays the "Rack Diagnostic Summary" dialog box. Information is for Rack, I/O
expansion (except C30 CPU), and Module diagnostics.
Controller Ports Diagnostics - select a port from the drop-down list.
Serial Port S1
Serial Port S2
Network Port
Expansion Rack Port (except C30 CPU)
Host Connections
Peer-to-Peer connections
Modbus Master Port Diagnostics - displays status of the Modbus Master port S1 (RS232) or S2
(RS485), if so configured.
Forced Blocks.- displays a list of Function Blocks, by block ID, that have a forced output pin.
168 HC900 Process Control Designer User Guide Revision 20
21 April 2017
Utilities Worksheet
Redundancy select from the drop-down list:
Redundancy System
Redundancy Link
Lead CPU
Reserve CPU
Scanner 2 Link
Calibrate Modules
Overview
The controller I/O modules are factory calibrated to 0.1% accuracy. But, if greater accuracy is required,
you can calibrate the AI and AO modules using the Process Control Utilities on-line connected to the
controller.
You can also calibrate the Position Proportional Output block. The calibration of the PPO block is
similar to that of the AI and AO except that the calibration values are stored as part of the blocks
configuration, not on the AI card itself.
opens the Calibrate Modules dialog box.
There are four tabs on the Dialog Box:
AI Channel - see "Calibrate AI Channel".
CJ Temp - see "Calibrate CJ Temp".
AO Channel - see "Calibrate AO Channel".
PPO Block see "Calibrate Position Proportional Output "
Calibrate AI Channel
The Calibrate AI Channel tab allows you to calibrate the selected AI to ensure that the 0 and 100% values selected
during configuration is actually correct.
ATTENTION:You should not access the Utilities Calibrate Controller Analog I/O display while the OI
calibration display is being displayed, or vice versa. Calibration can't be done as long as both displays
are shown; user must exit either display to do a calibration.
To calibrate an AI Channel:
1. Enter a Rack #, Module #, and Channel #.
2. Click on Select Input. The program will then poll the controller to see if the selected AI exists.
3. The Cal 0% button is now available. Connect a reference supply to the input pins of the AI.
The reference supply must have the following characteristics:
T/C, mV, Volts Inputs: 1 microvolt resolution
Ohms, RTD Inputs: 0.1 Ohm resolution
4-20mA inputs: 4 microamp resolution
4. Set the reference supply to the reference value shown. (The reference value is displayed below the Instrument
Status section.) Click on "Cal 0%" to calibrate the low end of the AI.
5. The Instrument Status section of the dialog will display the results of the calibration.
6. If the 0% calibration was successful, the 100% button is now available. Set the reference supply to the reference
value shown. Click on "Cal 100%" to calibrate the high end of the AI.
7. If the Cal 100% calibration was successful, the Save Cal button is then available. Click on "Save Cal" to save the
current set of calibrations for the selected AI.
Revision 20 HC900 Process Control Designer User Guide 169
21 April 2017
Utilities Worksheet
Calibrate Modules
8. If either calibration fails,
the Instrument Status section will display an AI Calibration Failed message - Check connections
The Reference section will display a wrong Rack, Module, and channel - reenter Addresses.
9. Click on Close.
Note: Click on "Restore Factory Calibration" button to do same.
NOTE: Refer to the Calibration section in the HC900 Installation and User Guide for additional
Hardware details.
Calibrate CJ Temp
The Calibrate CJ Temperature tab allows you to ensure the Cold Junction calibration is correct.
To calibrate a CJ Temperature:
1. Enter a Rack #, Module #, and Channel #.
2. At CJ Temperature, enter the actual ambient temperature (measured at the AI pins).
3. Click on Select CJ Input. The program will then poll the controller to see if the selected AI exists. If
the AI is found the Cal CJ button will then be available.
4. Click on the Cal CJ button to initiate the calibration. The status of the calibration is displayed in the
Instrument Status section of the dialog. If the calibration is successful, the Save Cal button will be
available.
5. Click on the Save Cal button to save the current CJ calibration.
6. If the calibration fails, a message will be displayed in the Instrument status section.
7. Click on Close to close dialog.
Note: Click on "Restore Factory Calibration" button to do same.
NOTE: Refer to the Calibration section in the HC900 Installation and User Guide for additional
Hardware details.
Calibrate AO Channel
The Calibrate AO Channel option allows you to calibrate the selected AO to ensure that the 0 and 100% values
selected during configuration are actually correct.
ATTENTION:You should not access the Utilities Calibrate Controller Analog I/O display while the OI
calibration display is being displayed, or vice versa. Calibration can't be done as long as both displays
are shown; user must exit either display to do a calibration.
To calibrate an AO Channel:
1. Enter a Rack #, Module #, and Channel #.
2. Click on Select Output. The program will then poll the controller to see if the selected AO exists.
3. The Cal 0% button is now available. Measure the actual output of the AO at the terminal block with a meter and
enter the measurement into 0% Measured. Click on Cal 0% button to calibrate the 0% measurement. The
reference value is displayed below the Instrument Status section.
4. The Instrument Status section of the dialog will display the results of the test.
5. If the 0% calibration was successful, the 100% button is now available. Measure the actual output of the AO at
the terminal block with a meter and enter the measurement into 100% Measured. Click on Cal 100% button to
calibrate the 100% measurement.
6. If the Cal 100% was successful, the Save Cal button is then available. Click on Save Cal in order to save the
current set of calibrations for the selected AO.
7. If either of the tests fail, the Instrument Status section will display an AO Calibration Failed message.
8. Click on Close.
Note: Click on "Restore Factory Calibration" button to do same.
NOTE: Refer to the Calibration section in the HC900 Installation and User Guide for additional
Hardware details.
170 HC900 Process Control Designer User Guide Revision 20
21 April 2017
Utilities Worksheet
PPO Block Calibration
Restore Factory Calibration
To restore the Factory Calibration:
1. Click on the Restore Factory Calibration button on the dialog box. The Restore Factory Calibration
dialog is displayed.
2. Enter the Rack, Module, and Channel number for the desired calibration.
3. Click on Restore to initiate the task. The status of the restore will be displayed in the Instrument
Status section of the dialog.
4. Click on Close to close the dialog when the restore is complete.
PPO Block Calibration
Introduction
The Calibrate PPO Block tab allows you to calibrate the selected Position Proportional Output Block
to ensure that the 0% and 100% Motor Positions are actually correct and to measure the true motor
speed.
The calibration of the PPO Block is similar to that of the AI and AO. However, the calibration values
are stored as part of the PPO blocks configuration data; not on the AI card itself.
To retain these calibrated values, upload and save the configuration to disk.
The procedure is to move the motor first to its 0% position, wait until the position feedback signal
has stabilized, and capture the 0% feedback value.
A similar procedure is done next for the motors 100% position,
The third step is to measure the true motor speed by moving the motor a fixed period of time,
measuring the position feedback delta, and computing a motor speed from this data.
The final step is to save the values in the blocks configuration data. All previous calibration values
will be overwritten.
Calibration Procedures
There are three methods for calibrating the PPO block. Click on one of the modes shown below for
instructions.
AUTO Controller positions the motor and captures the positions.
SEMI-AUTO Controller positions the motor and the user captures the positions.
HAND User positions the motor by hand and captures the positions.
Revision 20 HC900 Process Control Designer User Guide 171
21 April 2017
Utilities Worksheet
PPO Block Calibration
Auto Calibration Procedure
Controller automatically positions the motor and captures the positions.
NOTE: Put the controller in "Offline" or "Program" mode in order to perform calibration.
2. Select the Utilities tab at the bottom of the Main Window
3. Under the "Controller Utility Functions", select the "Calibrate Controller" icon.
The "Calibrate" dialog box will open.
4. Select the "PPO Block" tab at the top of the dialog box.
5. In the "Calibration Block" field, drop-down the list of PPO blocks and select one.
6. Under "Calibration Mode", select the "AUTO" radio button.
7. Under "Calibration Procedure", press "Start".
Result:
The "Start" button is disabled and the Status indication at the top of the dialog box will
change to indicate that the motor is moving to its 0% position.
The "Feedback Value" area on the dialog will indicate movement and direction of the
motor.
The Progress Bar will indicate progress (Time Remaining) for this step.
The status will change to indicate that the motor is at its 0% position.
The status will change to indicate that the 0% position has been captured.
The status will change to indicate that the motor is moving to its 100% position and the
feedback area will indicate movement and direction of the motor.
The progress bar will indicate progress (Time Remaining) for this step.
The status will change to indicate that the motor is at its 100% position.
The status will change to indicate that the 100% position has been captured.
The status will change to indicate that the motor is currently undergoing speed
calibration.
The feedback area will indicate movement and direction of the motor.
The progress bar will indicate progress (Time Remaining) for this step.
The status will change to indicate that the PPO Calibration has been saved.
A message box appears indicating that the calibration is complete.
Three choices will also appear. Select one.
Press F2 to Position Motor at 0%
Press F3 to Position Motor at 100%
Press F4 to Leave Motor at Current Position
172 HC900 Process Control Designer User Guide Revision 20
21 April 2017
Utilities Worksheet
PPO Block Calibration
Semi-Auto Calibration Procedure
Controller automatically positions the motor and the user captures the positions
NOTE: Put the controller in "Offline" or "Program" mode in order to perform calibration.
1. Select the Utilities tab at the bottom of the Main Window.
2. Under the "Controller Utility Functions", select the "Calibrate Controller" icon
The "Calibrate" dialog box will open.
3. Select the "PPO Block" tab at the top of the dialog box.
4. In the "Calibration Block" field, drop-down the list of PPO blocks and select one.
5. Under "Calibration Mode", select the "SEMI-AUTO" radio button.
6. Under "Calibration Procedure", press "Start".
The "Start" button is disabled and the Status indication at the top of the dialog box will change
to indicate that the motor is moving to its 0% position.
The "Feedback Value" area on the dialog will indicate movement and direction of the motor.
The Progress Bar will indicate progress (Time Remaining) for this step.
The status will change to indicate that the motor is at its 0% position.
7. Click the Cal 0% button, then the status will change to indicate that the 0% position has been
captured.
The status will change to indicate that the motor is moving to its 100% position.
The feedback area will indicate movement and direction of the motor.
The progress bar will indicate progress (Time Remaining) for this step.
The status will change to indicate that the motor is at its 100% position.
8. Click the Cal 100% button, then the status will change to indicate that the 100% position has
been captured.
9. Click the Cal Speed button.
A dialog box will appear warning that the speed calibration will move the motor.
Press "OK" to start or "Cancel" to abort.
The status will change to indicate that the motor is currently undergoing speed calibration.
The feedback area will indicate movement and direction of the motor.
The progress bar will indicate progress (Time Remaining) for this step.
10. Click the Save Cal button.
A dialog box will appear that confirms the Motor Calibration Values.
Press "OK" to save the values or "Cancel" to abort.
The status will change to READY and indicate that the PPO Calibration has been saved.
A message box appears indicating that the calibration is complete.
Three choices will also appear. Select one.
Press F2 to Position Motor at 0%
Press F3 to Position Motor at 100%
Press F4 to Leave Motor at Current Position
Revision 20 HC900 Process Control Designer User Guide 173
21 April 2017
Utilities Worksheet
PPO Block Calibration
Hand Calibration Procedure
User positions the motor by hand and captures the positions.
NOTE: Put the controller in "Offline" or "Program" mode in order to perform calibration.
1. Select the Utilities tab at the bottom of the Main Window.
2. Under the "Controller Utility Functions", select the "Calibrate Controller" icon.
The "Calibrate" dialog box will open.
3. Select the "PPO Block" tab at the top of the dialog box.
4. In the "Calibration Block" field, drop-down the list of PPO blocks and select one.
5. Under "Calibration Mode", select the "HAND" radio button.
6. Under "Calibration Procedure", press "Start".
The "Start" button is disabled and the Cal 0% button is enabled.
7. Move the motor by hand to its 0% position.
The feedback area will indicate movement and direction of the motor when it is moving.
8. When ready, click the Cal 0% button and the 0% position of the motor is captured
as indicated in the status.
9. Move the motor by hand to its 100% position.
The feedback area will indicate movement and direction of the motor when it is
moving.
10. When ready, click the Cal 100% button and the 100% position of the motor is
captured as indicated in the status.
11. Click the Cal Speed button
A dialog box will appear warning that the speed calibration will move the motor.
Press "OK" to start or "Cancel" to abort.
The status will change to indicate that the motor is currently undergoing speed calibration.
The feedback area will indicate movement and direction of the motor.
The progress bar will indicate progress (Time Remaining)
11. Click the Save Cal button.
A dialog box will appear that confirms the Motor Calibration Values.
Press "OK" to save the values or "Cancel" to abort.
The status will change to READY and indicate that the PPO Calibration has been saved.
A message box appears indicating that the calibration is complete.
174 HC900 Process Control Designer User Guide Revision 20
21 April 2017
Set Point Programming
Terms and Definitions
Set Point Programming
Terms and Definitions
Term Definition
Auxiliary In addition to the main ramp and soak output value, a second analog value is available for each
Analog Value step of the profile. This output is a fixed soak value, which may be used to provide a setpoint
value for a secondary control loop in the process. An example would be a ramp and soak
temperature program combined with pressure setpoints for each step of the profile.
Cycles A portion of a profile or the entire program may be repeated up to 100 times or indefinitely as
specified in the program Cycles count value.
Engineering You must assign a descriptor consisting of up to 4 keyboard characters for the engineering units
Units that the setpoint value represents. For example, GPM for gallons per minute, NPS for number
per second, RPM for revolutions per minute, and DEGF for degrees Fahrenheit.
Guaranteed Limits High and Low (above and below the Setpoint value) can be configured in selected
Hold Soak engineering units. If the PV is outside of configured limits just prior to entering the Soak segment,
Limits the soak timer will not be permitted to start. It will start when the PV is within the High and Low
limits. Once the soak timer has started and then the PV goes out side of configured limits, the
soak timer will halt. It will remain halted until the PV is again within the configured limits. A
Guaranteed Hold High or Low limit setting of 0.00 is equal to no limit at all.
Number of Segments are timed ramp and soak subdivisions of a setpoint program. Consecutive ramps and
Segments soaks are allowed. The last segment must be a soak.
Power Loss A recovery ramp rate value is provided in the event of a power loss while a program is running.
The ramp rate value is used to return the process to the last operating setpoint prior to power
loss. A power OFF digital input and separate timing block will abort the running program if power
loss has been OFF for more than a specified time period.
Program The term "Program" is used to identify the process for selecting and entering the individual ramp
and soak segment data for a Setpoint Program function block (SPP) needed to generate a
required setpoint versus time profile (also called a program).
Program Name During configuration you must assign a name (descriptive reference) consisting of from 1 to 8
letters or numbers without spaces. Thus, a name can be a combination of letters and numbers.
Note that lowercase letters are automatically converted to uppercase.
Program This number is assigned when the software or the Operator Interface creates the profile. The
Number program number is assigned in the "Setpoint Profile Pool" and is shown on the "Edit Setpoint
Profile" dialog box.
Ramp A ramp segment is a starting setpoint and the time or rate to reach the setpoint of the following
Segments segment.
Typically, segment #1 will be a ramp. Ramp time is determined in either:
TIME*Hours or Minutes Range = 0.00 hr. to 999.99 hr. / 0.00 min. to 999.99 min.
OR
RATE*EU/MIN or EU/HR Range = 0 to 999.99
*This selection of time or rate is made when you configure properties.
Make this selection before entering any Ramp during Profile Edit.
NOTE: When Ramp unit is configured for TIME, entering "0" will imply an immediate step change
in setpoint to the next soak.
Running a Setpoint profiles may be started, held, advanced, jogged to a predefined segment or reset from
Profile the operator interface or by digital inputs to the block. Programs may be started from a pre-
selected segment number.
Revision 20 HC900 Process Control Designer User Guide 175
21 April 2017
Set Point Programming
What is a Setpoint Program?
Term Definition
Segment A segment is a ramp or soak function which together make up a Setpoint Profile.
Segment You can configure 1 to 16 segment events to turn ON or OFF at the beginning of each segment.
Events Segment events are digital switches that provide ON/OFF outputs through an SPEV control
block. When a segment event is turned ON, it remains ON until the end of the segment at
which time it is turned OFF unless it is configured to turn ON in the next segment. Note
that segment events are not interrupted by soak time delays when the process variable is outside
the guaranteed soak band. Events turn ON as soon as the previous segment is completed even
if the process variable has not reached the soak setpoint. When the program completes, the
events are held at current value until the programmer is returned to the ready state.
Setpoint There is a setpoint guarantee function provided that holds the program if a PV exceeds a
Guarantee predefined deviation from setpoint. Selections allow setpoint guarantee to be active for all
segments, soak segments only, or for specified segments. Up to 3 Process Variables may be
configured as inputs to the block for setpoint guarantee.
Setpoint Value A setpoint value set for Ramp(starting Setpoint value) and Soak(soak setpoint value)segments
Soak A soak segment is a combination of soak setpoint (value) and soak duration (time).
Segments The last segment must be a Soak.
The soak setpoint range value must be within the setpoint high and low range limits in
engineering units.
SOAK TIME is the duration of the soak and is determined in:
TIME*Hours or Minutes Range = 0.00 hr. to 999.99 hr. / 0.00 min. to 999.99 min.
*This selection is made when you configure properties.
Synchronizing Two setpoint programs operating on the same time base can be synchronized using the
Programs Synchronize (SYNC) function block. This block automatically starts the second program when
the first program is started and maintains synchronization when either program is place in hold.
What is a Setpoint Program?
A Setpoint Program is really a setpoint versus time profile that establishes the setpoint values and
how they are to vary with time.
Each setpoint profile consists of segments. Each segment of the profile may be a ramp or a soak
except the last step that must be a soak.
In addition to the main ramp and soak output value, a second analog value (Aux. Output) is available
for each step of the program. This output is a fixed soak value that may be used to provide a setpoint
value for a secondary control loop in the process. An example would be a ramp and soak temperature
program combined with pressure setpoints for each step of the program.
Each segment can turn on segment events to provide ON/OFF signals through a Setpoint Program
Events (SPEV) control block that is used in conjunction with an SPP block.
Each Profile carries its own unique number and a name for identification. (The names are descriptive
references [aliases] and uniqueness is not enforced.) Unique names are recommended to avoid
operator confusion).
Using the software, you can set the setpoint values, soak times, guaranteed soak band, ramp rates,
and event action for individual setpoint profiles in configuration and access the information through the
Setpoint profile display in the operator interface. This means that an operator can adjust individual
ramp and soak segment settings during operation, but the general profile configuration, including
number and name, is under configuration control.
However, any changes made through the SPP Operate display to a program that is running in an SPP
block will not be written as changes in the program configuration.
176 HC900 Process Control Designer User Guide Revision 20
21 April 2017
Set Point Programming
Setpoint Program Configuration Overview
Setpoint Program Configuration Overview
Introduction
Setpoint Program (Profile) configuration provides a quick and easy way to create, edit, and save up to
99 different ramp/soak (setpoint) profiles for the Setpoint Programmer (SPP) control blocks in the
configuration. An operator can interact with the configured profiles through the Setpoint Program
Operate display at the operator interface or operation can be directed through integral actions
connected by Softwiring functions.
Configuration Functions
Basic functions that you will use to configure a Setpoint Profile.
Create/Edit Setpoint Profile - Under File-New or File-Open you can access the Profile Editor
to create or edit a setpoint profile.
Setpoint Profile Pool - The SP Profile Pool lets you add or delete a profile on a list of
configured profiles. Through two menus on the dialog box you can set the properties for
each profile and set up or edit the information for each segment that make up a profile.
Setpoint Profile Properties - Setpoint Profile Properties is information for the profile that is
entered on five specific tabs. It includes Text, General, Loop/Jog, and Start/Restart.
Setpoint Profile Setup (EDIT) - Setpoint Profile Setup or Edit consists of configuring each
segment of the profile and assigning the ramps and soaks and associated information
(Values, Time, Auxiliary output, Guaranteed Hold, and Events) in the order required to
complete your SP program.
Revision 20 HC900 Process Control Designer User Guide 177
21 April 2017
Setpoint Schedulers
Setpoint Scheduler Overview
Setpoint Schedulers
Setpoint Scheduler Overview
Setpoint Scheduler blocks may be configured for multi-setpoint control. Comprising the suite is a
Master block (SPS), Auxiliary Setpoint block (SPSA), Event Decoder block (SPEV), State Switch Block
(STSW), and State Flags block (STFL).
The Master block supports ramp or soak outputs operating on a common time base. It accepts one PV
for each setpoint. Setpoint guarantee is provided for the master (SPS) block setpoints with a single
symmetrical value for each setpoint output.
You can assign a Failsafe value for each setpoint.
The Auxiliary block supports soak only outputs.
The Event block supports event outputs.
A single schedule may include segments and auxiliary block data. The schedules are stored in the
controllers memory.
Setpoint Schedules offer the same operating modes and digital controls as setpoint programs.
On-line editing of a running schedule is supported through dedicated operator interface displays
Setpoint Guarantee
Setpoint guarantee is provided for the master block setpoints with a single symmetrical value for each
setpoint output. Actions for the guarantee soak may be set on a per segment basis for OFF, high
setpoint deviation, low setpoint deviation or both high and low setpoint deviations.
Segments
Each segment of the Setpoint Scheduler allows entry of a next segment recycle location. This function
allows unlimited recycle nesting and continuous recycle operation. A jog function allows a single jump
to a designated segment number through a digital input to the State Switch block.
Labels
Main Output Labels
Eight character labels and four character engineering units are provided for each Setpoint plus a
decimal point selection.
Auxiliary Output Labels
Eight character labels and four character engineering units are provided for each Setpoint plus a
decimal point selection
Event Labels
Eight character labels are also provided for the Digital Event block.
Assigning these labels first will aid you in the setpoint schedule configuration process. These labels will
appear in the configuration dialog boxes.
Setpoint Schedule Overview
Introduction
Setpoint Schedule configuration provides a quick and easy way to create, edit, and save up to 20
different Setpoint Schedules for the Setpoint Scheduler (SPS) control blocks in the configuration. An
operator can interact with the configured schedules through the Setpoint Program Operate display at
the operator interface or operation can be directed through integral actions connected by Softwiring
functions.
178 HC900 Process Control Designer User Guide Revision 20
21 April 2017
Setpoint Schedulers
Setpoint Schedule Overview
Setpoint Scheduler Display Configuration
ATTENTION
Before you proceed with the Setpoint Schedule assign the appropriate labels for the Setpoint
Scheduler displays.
Assigning these labels first will aid you in the schedule configuration process.
See Setpoint Scheduler Function Block configuration.
These labels will appear in the configuration dialog boxes.
Configuration Functions
Basic functions that you will use to configure a Setpoint Schedule.
Create/edit Setpoint Schedule - Under File-New or File-Open you can access the Schedule
Editor to create or edit a setpoint schedule.
Setpoint Schedule Pool - The SP Schedule Pool lets you add or delete a schedule on a list of
configured schedules. Through this dialog box you will set the properties for each schedule
and set up or edit the information for each segment that make up a schedule.
Setpoint Schedule Properties - Setpoint Schedule Properties is information for the schedule
that a Label, a Jog Segment, Time Units, and Guaranteed Hold Limits for each of the eight
setpoints.
Setup/Edit Setpoint Schedule - Setpoint Schedule Setup or Edit consists of configuring each
segment of the schedule and assigning starting values for all eight Setpoints of the segment
and the Guaranteed Hold Type for each. You can also set up to 16 events for each segment.
Time Units, Recycle Segment, and Recycle Counts selections are included on this dialog
box.
You can also assign values to all eight Auxiliary Outputs for each segment by clicking on
each Aux button on the dialog box.
Revision 20 HC900 Process Control Designer User Guide 179
21 April 2017
Sequencers
What is Sequence Control?
Sequencers
What is Sequence Control?
The need to control a sequence of operation is a very common control requirement in industrial
equipment today. Sequence control can be a very rigid series of inter-related events used to start-up
or shut-down a unit process, or it can be a series of timed and process measurement dependent
events that are executed to produce a final product.
Sequences can be very simple with only timed or cascaded events that occur regardless of process
feedback, or they can be very complex with multiple nested default sequences programmed to occur
only if process feedback indicates a need to take alternate actions.
When sequence control is used to produce final product, sequence variations are often required to
allow the same equipment to be used to produce multiple types of product. In these applications the
sequence is often partitioned into logical units to allow operators and supervisors to monitor the
progress of the process using familiar terminology. Heat-up, cool-down, filling, venting, mixing and
other similar terms are often used to describe the particular phase the control equipment is executing.
Variations in the product being processed can require changes to the sequence where particular
phases are bypassed, duplicated or executed in an alternate manner.
When all of these requirements are combined in a single control specification, developing a suitable
control strategy can be a demanding and sophisticated endeavor.
Sequence Configuration Overview
The sequencer function block controls the output statuses of up to 16 digital outputs and one auxiliary analog
output. Each combination of outputs represents a state of the sequence such as Heat, Mix, or Cool, for example.
The function block supports up to 50 states e.g. PURGE, FILL, HEAT, etc.
The sequence contains up to 64 steps. Each step enables a state, allowing for a state to be designated for
several steps.
A pool of 20 sequences, up to 64 steps each, may be stored in controller memory for quick recall and assignment
to any of the 4 sequencers.
Each state supports two of digital events as inputs that can designate the end of the associated step.
Time in seconds or minutes, a manual advance, or a digital event can be used to terminate a sequencer step and
cause the sequence to advance.
The operational sequence for the steps is retained in a separate sequence file in the memory pool of
the controller that may be selected on-demand through a user interface or via a recipe (variables).
Configuration Functions
Basic functions that you will use to configure a Sequence.
Sequence Editor
Create/Edit a Sequence under the File-New or File-Open menus. Accesses the Sequence Editor.
Sequence Pool
When you select "Sequences" from the Recipe menu, the "Sequence Pool" dialog box will be
displayed. Through this display, you will add a new sequence or delete an existing one and also
enter the properties function and the "Edit Sequence" function to set up each sequence.
Sequence Properties
Sequence Properties is information for the sequencer: Label, Description, a Jog Step, and Time
Units.
Sequence Setup (EDIT)
Sequence Setup or Edit consists of configuring each step of the Sequence with a State Number
and Name, Time In Step, Time Next Step, Event 1 Next Step, Event 2 Next Step, Advance next
step, and an Auxiliary value.
180 HC900 Process Control Designer User Guide Revision 20
21 April 2017
Recipes
Recipe Overview
Recipes
Recipe Overview
Multiple meanings of "recipe"
Loop control users apply the word "recipe" differently in different contexts. There is no industry
standard for the words meaning. In a broader sense, a recipe is any collection of data specific to a
process setup that can be downloaded into and then run as part of controllers function block
configuration. The following are recipe types:
Recipe (Variables)
Set Point Profile
Set Point Schedule
Sequence
Notice the first recipe type is also called a recipe. The two uses of the word "recipe" can get confusing.
In this narrower sense, a recipe is a collection of dataspecifically, variables. To distinguish it from the
broader meaning HC Designer calls it "recipe (variables)".
To one user a recipe is a collection of variables; to another user a recipe is a set point profile; to
another user a recipe is a set point schedule; to another it's a sequence. These different uses of the
word "recipe" are all ok as long as you understand they are all recipes in the broader sense.
A recipe needs a configuration for context
A recipe by itself is useless; it must be associated with a specific controller configuration to give it
context. Therefore when creating or opening a recipe you must specify by name which configuration
the recipe applies to. Set Point Profiles are excluded from this requirement.
Recipe type How linked to configuration
Recipe Variable tag names
Setpoint Profile Not linked to configuration
Setpoint Schedule Event labels
Sequence State Name, Event Signal #1, Event Signal # 2
Compatibility
It is up to you to understand how your recipes will work with your configurations. For example, when
you download a recipe (variables)(.rcp) to a controller, the recipes variables, sequential order and their
values might make sense in one controller configuration but not another.
Recipe locations
Once created, a recipe can reside in several places. Be aware that having multiple copies of a recipe
can cause mixups. For example, suppose youve created a recipe (any type) called COOKIES. It can
reside in the following places.
COOKIES saved as a separate recipe file to disk or floppy. Recipe files can be added to a recipe
pool. (See Recipe file types.)
COOKIES in the recipe pool of a configuration saved to disk as a .CDE file.
COOKIES in the recipe pool of a currently open configuration in the software. (See Recipes menu)
COOKIES in the recipe pool of your controllers running configuration. Here it is available to be
loaded into the controllers function block configuration.
COOKIES actively loaded and running in your controllers function blocks.
This example applies to all recipe types (recipe (variables), schedules, sequences, profiles).
Revision 20 HC900 Process Control Designer User Guide 181
21 April 2017
Recipes
Recipes Menu
Recipe file types
After creating a recipe or editing one in the recipe pool, you can save a recipe to disk using the
following extensions (assigned automatically).
Recipe (variables): .RCP
Set Point Profile: .PRF
Set Point Schedule: .SCH
Sequence: .SEQ
When part of a configurations recipe pool, a recipe is not saved as a separate file but is saved in a
"slot" in the pool as part of the configuration (.CDE). Any recipe can be accessed in the configurations
recipe pools and saved as its own recipe file if desired.
Recipes Menu
Accesses all recipe pools. To learn about the different recipe types read Recipe Overview.
Menu Selection Function
Allocate Recipe Memory Allocates the controller's memory for the four recipe types. This is the number
of recipes that can be stored in the controller's four recipe pools. Recipes in
these pools can be loaded and run by Recipe Selection Blocks, Programmers,
Schedulers, and Sequencers. As recipe memory usage increases, less memory
is available for other parts of your configuration (such as function blocks).
Recipes (Variables) A recipe (variables) is a list of Variables with settings that define the ingredients
needed to make a product or run a particular batch. This selection opens the
Recipe Pool dialog box and allows viewing, adding, editing, and printing of
Recipe details.
You can save the selected recipe item to a file; open a recipe file and insert it
into the pool; and download the selected recipe item to a controllers recipe
pool.
Setpoint Profiles Setpoint Program (Profile) configuration provides a quick and easy way to
create, edit, and save different ramp/soak (setpoint) profiles for the Setpoint
Programmer (SPP) control blocks in the configuration. This selection opens the
Setpoint Profile Pool dialog box and allows viewing, adding, editing, and
printing of Setpoint Profile details.
You can save the selected SPP item to a file; open a SPP file and insert it into
the pool; and download the selected SPP item to a controllers Setpoint Profiles
pool.
Setpoint Schedules Setpoint Schedule configuration provides a quick and easy way to create, edit,
and save different Setpoint Schedules for the Setpoint Scheduler (SPS) control
blocks in the configuration. This selection opens the Setpoint Schedule Pool
dialog box and allows viewing, adding, editing, and printing of Setpoint
Schedules details.
You can save the selected SPS item to a file; open a SPS file and insert it into
the pool; and download the selected SPS item to a controllers Setpoint
Schedule pool.
Sequences Sequence configuration provides a series of inter-related events used to start-
up or shut-down a unit process, or a series of timed and process measurement
dependent events that are executed to produce a final product. This selection
opens the Sequence Pool dialog box and allows viewing, adding, editing, and
printing of Sequence details.
You can save the selected SEQ item to a file; open a SEQ file and insert it into
the pool; and download the selected SEQ item to a controllers Sequence pool.
182 HC900 Process Control Designer User Guide Revision 20
21 April 2017
Recipe (Variables)
Introduction
Recipe (Variables)
Introduction
Each recipe consists of Variables, and carries its own unique recipe number and name for
identification. (The names are descriptive references [aliases] and uniqueness is not enforced. Unique
names are recommended to avoid operator confusion). The selected Variables were assigned during
the Function Block Diagram Configuration.
It is possible to edit the setting of any recipe Variables through the Recipe Setup display at the
operator interface. This means that an operator can adjust individual ingredient amounts in the recipe;
but the ingredients (items Variable Name), the order of the ingredients, and the recipes number and
name are under configuration control.
The recipe variable list is configured using the Designer application. An operator will be able to change
individual item values through the Operator Interface.
For automatic loading of a setpoint profile in addition to other variables, a variable representing a
profile number may be included in the recipe. This would also apply to a schedule or sequence
number.
Recipe Attributes
A recipe is a list of Variables with settings that define the ingredients needed to make a product or run
a particular batch. The items represent Analog and/or Digital Points that were assigned in the Function
Block Configuration and are identified by their Variable Names. Recipes have these basic attributes:
Recipe Number - A unique number must be assigned for each recipe that is configured. Numbers can
be assigned in any sequence with gaps between numbers, but no two recipes can be given the same
number.
Recipe Name - A descriptive name must be assigned consisting of letters or numbers with no spaces.
Thus, a name can be any combination of letters and numbers without spaces. Note that lowercase
letters are automatically converted to uppercase letters.
Recipe Variables - A list of Variables can be compiled for each recipe. A valid Variable and desired
setting must be specified for each recipe item.
Adjustable Settings - The setting for an analog point can be any appropriate value from99999 to
99999, and a digital point can be set in its ON or OFF state. It is possible to edit/change any recipe
item/Variable Name setting through the "Edit Recipe" Setup dialog box during configuration.
Recipe (Variables) Configuration
Overview
A recipe is a list of Variables with settings that define the ingredients needed to make a product or run
a particular batch. The items represent Analog and/or Digital Points that are assigned in the Function
Block Configuration and are identified by their Variable Names.
Configuration Functions
Basic functions that you will use to configure a Recipe:
Recipe Editor
Create/Edit a Recipe under the File-New or
File-Open menus. Accesses the Recipe Editor.
Recipe Pool
When you select "Recipes" from the Recipe menu, the "Recipe Pool " dialog box will be displayed.
Through this display, you will add a new recipe or delete an existing one and also enter the properties
function and the "Edit Recipe" function to set up each recipe.
Revision 20 HC900 Process Control Designer User Guide 183
21 April 2017
Recipe (Variables)
Using Recipes to Download Setpoint Profiles
Recipe Properties
The Recipe Properties is merely a name assigned to the recipe, which will be added to the pool. You
can also include a descriptor.
Recipe Setup (EDIT)
Recipe Set Up or Edit consists of selecting Variable names, assigning an analog value or digital state,
and adding them to a list of Recipe items.
Using Recipes to Download Setpoint Profiles
Recipes can be given an 16-character name and shown on the Recipe Menu display for user selection
(accessed through the Main Menu selections of the Operator Interface).
A Recipe can automatically load a stored profile number for use by a specific Set Point Programmer.
To do this connect an Analog Variable to the NPGM pin of the Set Point Programmer block given a
name such as PROFNUM (see figure below). This Variable is added to the variable list for a recipe
and given a number corresponding to the profile number to be loaded. Upon selection and loading of
the recipe at the Operator Interface, the programmer will also load the profile number listed in the
recipe. The operation of the programmer to run this profile is from the standard Set Point Programmer
display.
As an example, for a selection of a SP Profile number 2, the entries into the Edit Recipe dialog box
would be
VARIABLE NAME = PROFNUM VALUE = 2
184 HC900 Process Control Designer User Guide Revision 20
21 April 2017
Recipe (Variables)
Create/Edit Recipe (Variables) File
Create/Edit Recipe (Variables) File
Creates/edits a group of variables to be saved as a file (.RCP). File can be downloaded to the recipe
pool. A recipe in the pool can later be edited or loaded into the controllers active configuration. The file
assumes that the variables are in a certain order in the configuration. Make sure that this order is
preserved when loading into a controllers active configuration. Changes to variables via deletions,
renaming, or re-directing may affect the recipe content.
Step/Item Action/Description
Select File, Open. Lets you choose an .RCP file to edit. After selecting file the Recipe
Editor appears.
OR
Select File, New. "Choose a new file type" box appears.
Select Recipes tab. Recipe types appear.
Select Recipes The Recipe Editor appears.
(Variables).
THEN
Select a Reference A recipe must have a configuration to give it context. Select an open
Configuration. configuration from the pull-down list. If none available, select Open
Configuration to open one. The configuration will open. Click back to
Recipe Editor and select the reference configuration.
Name and Description Identify the recipe.
Variable Tag List Lists all variable tags in the reference configuration. Click on a tag
and click Add to add it to the recipe.
Recipe Items Lists all variables in the recipe.
Name Name of variable
Value Value/state of variable. If analog variable, enter a value in the value field. If
digital variable, select ON or OFF.
Delete Deletes selected item from recipe.
Print Prints the recipe
Save Saves the recipe as .RCP file.
Download Downloads recipe to the controllers recipe pool where it can be
edited or loaded into the controllers active configuration.
Revision 20 HC900 Process Control Designer User Guide 185
21 April 2017
Recipe (Variables)
Recipe Pool
Recipe Pool
Introduction
This is the recipe (variables) pool. The Recipe Pool lets you add or delete a Recipe on a list of
configured Recipes and also enter the "Properties" function and the "Edit Recipe " function to set up
each recipe.
Configuration
When you select "Recipes (Variables)" from the Recipes menu, the "Recipe Pool" dialog box will be
displayed. From left to right the icons are:
ADD a Recipe:
Put cursor on an empty pool line and select the NEW Icon. The "Recipe Properties" dialog box will
open.
EDIT the Properties of an Existing Profile:
Select the Worksheet Properties Icon. The "Recipe properties" dialog box will open.
EDIT a Recipe:
Select the Edit Recipe Icon. The "Edit Recipe" dialog box will appear.
COPY and PASTE:
Select a recipe from the pool window, then select the Copy Icon. Select another location in the pool
window, then select the Paste Icon. The copied recipe will be inserted into the location selected.
DELETE a Recipe:
Click on a recipe name and then click on the Delete icon.
PRINT a Recipe:
Click on a recipe name and then select the Print icon. The "Print" dialog box will appear.
Select OK.
A recipe report will be printed with all the information entered on the "Recipe Properties" dialog box.
[Variable, Description, Value or State]
SAVE a Recipe:
To save a recipe as a .rcp file, click on a recipe name and then select the Save icon. The "Save As"
dialog box will appear.
OPEN a Recipe:
To open a previously saved .rcp file and insert it into the pool, click on the Open icon.
DOWNLOAD a Recipe:
To download a recipe to the controllers recipe pool, click on the Download icon.
186 HC900 Process Control Designer User Guide Revision 20
21 April 2017
Recipe (Variables)
Setup/Edit a Recipe in Pool
Setup/Edit a Recipe in Pool
The "Edit Recipes" dialog box lets you set up or edit a recipe listed in the "Recipe Pool."
Make sure you have clicked on "Properties " and have given that specific recipe a name and
description. See RECIPE POOL before proceeding.
Procedure
Click on a recipe name in the active field and select "Recipe" or double click on the recipe name. The
"Edit Recipe" dialog box will appear.
To ADD Variable to a Recipe:
Select a variable and click on ADD. A variable number will appear under "Recipe Items".
To DELETE a Variable from a Recipe:
Select a variable number from the "Recipe Items" field, then click "Delete".
To SET UP a Recipe Item
From the "Recipe Items" list, select a variable name from the list of recipe items.
If it is an analog variable, enter a value in the value field.
If it is a digital variable, select ON or OFF, from the drop-down menu in the Value field, as a digital
state for the variable.
Repeat this procedure for each recipe variable desired for the recipe you are configuring.
Click "OK". The length of the Recipe (number of variables) will appear in the "Recipe Pool".
Click "CLOSE" on the "Recipe Pool dialog box to complete the configuration.
Recipe Properties
The Recipe Properties dialog box contains fields for you to enter:
a recipe name you want assigned to the recipe, which will be added to the pool.
a descriptor of 16 characters.
Revision 20 HC900 Process Control Designer User Guide 187
21 April 2017
Setpoint Profiles
Create/Edit Setpoint Profile File
Setpoint Profiles
Create/Edit Setpoint Profile File
Creates/edits a setpoint profile be saved as a file (.PRF). File can be downloaded to the setpoint profile
pool. A profile in the pool can be edited or loaded into the controllers active configuration.
Step/Item Action/Description
Select File, Open. Lets you choose a .PRF file to edit. After selecting file the Profile
Editor appears.
OR
Select File, New. "Choose a new file type" box appears.
Select Recipes tab. Recipe types appear.
Select Setpoint Profile The Profile Editor appears.
THEN
Name and Identify the profile.
Description
Properties This function lets you set the properties for the profile. The
information configured here will appear in the Edit SP Profile dialog
box.
Ramp Type Properties of the profile. You can change these under Properties.
Eng. Units
Time Units
Aux. Out Units
Guar. Hold Type
Guar. Hold High
Guar. Hold Low
Add Adds a step.
Insert Inserts a step.
Delete Deletes selected step.
Type Ramp or Soak. A ramp segment is a starting setpoint and the time
or rate to reach the setpoint of the following segment. Typically,
segment #1 will be a ramp.
SP Value Setpoint value set for Ramp (starting Setpoint value) and Soak
(soak setpoint value).
Time/Rate Ramp time is determined in either:
TIME*-Hours or Minutes
Range = 0.00 hr. to 999.99 hr. / 0.00 min. to 999.99 min.
OR
RATE*-EU/MIN or EU/HR
Range = 0 to 999.99
*This selection of time or rate is made when you configure
properties. Make this selection before entering any Ramp. NOTE:
When Ramp unit is configured for TIME, entering "0" will imply an
immediate step change in setpoint to the next soak.
188 HC900 Process Control Designer User Guide Revision 20
21 April 2017
Setpoint Profiles
Create/Edit Setpoint Profile File
Step/Item Action/Description
Aux. Out In addition to the main ramp and soak output value, a second
analog value is available for each step of the profile. This output is
a fixed soak value, which may be used to provide a setpoint value
for a secondary control loop in the process. An example would be
a ramp and soak temperature program combined with pressure
setpoints for each step of the profile.
Guar. Hold OFF or ON. Choose ON to hold the program if a process variable
exceeds a predefined deviation from setpoint.
Events You can configure 1 to 16 segment events to turn ON or OFF at
the beginning of each segment. Segment events are digital
switches that provide ON/OFF outputs through an SPEV control
block. When a segment event is turned ON, it remains ON until the
end of the segment at which time it is turned OFF unless it is
configured to turn ON in the next segment. Note that segment
events are not interrupted by soak time delays when the process
variable is outside the guaranteed soak band. Events turn ON as
soon as the previous segment is completed even if the process
variable has not reached the soak setpoint. When the program
completes, the events are held at current value until the
programmer is returned to the ready state.
Print Prints the profile.
Save Saves the profile as .PRF file.
Download Downloads profile to the controllers Setpoint Profile Pool where it
can be edited or loaded into the controllers active configuration.
Revision 20 HC900 Process Control Designer User Guide 189
21 April 2017
Setpoint Profiles
Setpoint Profile Properties
Setpoint Profile Properties
Introduction
This function lets you set the properties for the program selected in the Setpoint Profile Pool. Appears
when creating a new profile or editing one in the setpoint profile pool.
Parameters
Enter the properties information in the appropriate fields in the dialog box, then click "OK".
Parameter Parameter Description Entry Information
TEXT
Label Profile Name 8 characters
Descriptor Description of Profile 16 characters
Primary Primary Output Descriptor Name. 8 characters
Output
Label
Primary Primary Output Engineering Units 4 characters
Output descriptor
Engineering
Units
Auxiliary Auxiliary Output Descriptor name 8 characters
Output
Label
Auxiliary Auxiliary Output Engineering Units Auxiliary Output Engineering Units
Output descriptor descriptor
Engineering
Units
GENERAL
Ramp Type
Rate Each ramp segment's time specifies Click on Radio button
the RATE at which that profile's output
will reach the next segment.
Time Each ramp segment's time is the TIME Click on Radio button
allotted to the profile's output to reach
the next segment's value in hours or
minutes.
Guaranteed
Hold Type
None No guaranteed hold if a PV deviates a Click on Radio button
specified amount above or below the
profile output.
Per Segment Click on Radio button
Lets you select specific segments for
guaranteed soak where you set up the
All Soaks profile ramps and soaks. Click on Radio button
All soaks will have a guaranteed soak.
190 HC900 Process Control Designer User Guide Revision 20
21 April 2017
Setpoint Profiles
Setpoint Profile Properties
All Segments Click on Radio button
All segments will have a guaranteed soak
Time Units Click on Radio button
Hours This selection assigns the time units of
all segments in HOURS.
Minutes Click on Radio button
This selection assigns the time units of
all segments in MINUTES.
Guaranteed A Number in Engineering Units above Enter a value
Hold High the setpoint outside of which the timer
halts
Guaranteed Enter a Number in Engineering Units Enter a value
Hold High below the setpoint outside of which the
timer halts.
LOOP/JOG
Jog Segment Segment number jog will go to. Enter a value
Loop Enter a value from
Start Segment 1 to 49
This designates the number of the first
segment of the loop. Enter a value from
End Segment 2 to 50
This designates the number of the last
segment of the loop. The last segment
of a program must be a soak
segment. Last segment of a loop can Enter a value from
be a ramp or soak. 0 to 100
Cycles
This number lets the program repeat
(loop) a specified number of time from
beginning to end.
An entry of 0 will cause an indefinite
loop.
START/RESTART Enter a value in Engineering Units
Restart Rate The Restart Rate value is used to
return the process to the last
operating setpoint prior to power loss
when restart input is connected to
power off timing block.
Click on the tab to access the properties for that tab.
Enter the information required for each tab then click "OK".
Click on the profile name in the Setpoint Profile Pool and select the Edit Segments Icon (3rd from left)
from the Toolbar on the dialog box
Revision 20 HC900 Process Control Designer User Guide 191
21 April 2017
Setpoint Schedules
Create/Edit Setpoint Schedule file
Setpoint Schedules
Create/Edit Setpoint Schedule file
Creates/edits a setpoint schedule be saved as a file (.SCH). File can be downloaded to the setpoint
schedule pool. A schedule in the pool can be edited or loaded into the controllers active configuration.
Step/Item Action/Description
Select File, Open. Lets you choose a .SCH file to edit. After selecting file the Schedule
Editor appears.
OR
Select File, New. "Choose a new file type" box appears.
Select Recipes tab. Recipe types appear.
Select Setpoint Schedule. The Schedule Editor appears.
THEN
Select a Reference A schedule must have a configuration to give it context. Select an open
Configuration. configuration from the pull-down list. If none available, select Open
Configuration to open one. The configuration will open. Click back to
Schedule Editor and select the reference configuration.
Name and Description Identify the schedule.
Properties Sets properties for the schedule, such as time units and guaranteed
hold limits.
Time Length of time for the segment.
SP1-SP8 Setpoint values. For ramp segments these are the starting values.
Events 1-16 Segment events are digital switches that provide ON/OFF output
through an SPS function block. When a segment event is turned ON, it
remains on until the end of the segment at which time it is turned OFF
unless it is configured to turn ON in the next segment. Select from the
drop down menu which events you want to turn ON or OFF at the
beginning of each segment.
Aux1-Aux8 The auxiliary block supports up to 8 soak only outputs. You can
assign values to all eight Auxiliary Outputs for each segment.
GHold1-GHold8 Setpoint guarantee is provided for the master block setpoints with a
single symmetrical value for each setpoint output. Actions for the
guarantee soak may be set on a per segment basis for OFF, HIGH
setpoint deviation, LOW setpoint deviation or both HIGH and LOW
setpoint deviations. Click on an active field and select a GHOLD Type
from Drop-down menu:
OFF - No Guaranteed Hold
HIGH setpoint deviation - The schedule will hold if a PV deviates
above the Setpoint value set.
LOW setpoint deviation - The schedule will hold if a PV deviates below
the Setpoint value set on the "Setpoint Schedule Properties" dialog
box.
HIGH and LOW setpoint deviations - The schedule will hold if a PV
deviates above or below the Setpoint value set on the "Setpoint
Schedule Properties" dialog box.
Recycle Segment The segment number at which a recycle will start. Enter a value 0 to 50
Recycle Count This number lets the schedule repeat (loop) a specified number of
times. Enter a value 0-999 or 0 for infinite.
192 HC900 Process Control Designer User Guide Revision 20
21 April 2017
Setpoint Schedules
Setpoint Schedule Pool
Step/Item Action/Description
Delete Deletes selected item from schedule.
Print Prints the schedule.
Save Saves the schedule as .SCH file.
Download Downloads schedule to the controllers schedule pool where it can be
edited or loaded into the controllers active configuration.
Setpoint Schedule Pool
Introduction
The SP Schedule Pool lets you add or delete a schedule on a list of configured schedules. Through
this dialog box you will set the properties for each schedule and then set up or edit the information for
each segment that make up a schedule.
Configuration
When you select Setpoint Schedules from the Recipe menu, the Setpoint Schedule Pool dialog box
will be displayed. Through this display, you will add a new schedule or delete an existing one and also
enter the set properties function and the Edit Schedule function to set up each schedule.
From left to right the icons are:
To ADD a Schedule:
Select the NEW Icon. The Setpoint Schedule Properties dialog box will open.
To EDIT the Properties of an Existing Schedule:
Select the Worksheet Properties Icon. The Setpoint Schedule Properties dialog box will open.
To EDIT a Schedule:
Select the Edit Segments Icon. The Edit Setpoint Schedule dialog box will appear.
COPY and PASTE:
Select a schedule from the pool window, then select the Copy Icon. Select another location in the pool
window, then select the Paste Icon. The copied schedule will be inserted into the location selected.
To DELETE a Schedule:
Click on a schedule name and then click on the Delete icon.
PRINT a Schedule:
Click on a schedule name and select the Print icon. The "Print" dialog box will appear.
Select OK.
A profile report will be printed with all the information entered on the tabs of the "Setpoint Schedule
Properties" dialog box.
SAVE a Schedule:
To save a Schedule as a .sch file, click on a recipe name and then select the Save icon. The "Save As"
dialog box will appear.
OPEN a Schedule:
To open a previously saved .sch file and insert it into the pool, click on the Open icon.
DOWNLOAD a Schedule:
To download a Schedule to the controllers Schedule pool, click on the Download icon.
Revision 20 HC900 Process Control Designer User Guide 193
21 April 2017
Setpoint Schedules
Setup/Edit Setpoint Schedule in Pool
Setup/Edit Setpoint Schedule in Pool
Introduction
The Edit Schedule dialog box lets you set up or edit a schedule from the schedules listed in the
Setpoint Schedule Pool.
Make sure you have clicked on Properties and have configured the properties for that specific
Schedule.
Edit a Schedule
Click on a schedule name in the active field and select the Edit Segments Icon (3rd from left) from the
Toolbar on the dialog box or double click on the schedule name.
The Edit Schedule Segments dialog box will appear with the selected Schedule indicated on the top
banner. The Designer presents multiple segments at a time to view and edit.
To ADD a Segment
Click on ADD on the dialog box. A new Segment number will appear at the bottom of the segment list.
To DELETE a Segment
Click on a segment number in the field and click Delete on the dialog box. The segment will be
deleted and all the segment numbers following the deletion will be changed.
To EDIT a Segment
Each segment contains the following Segment attributes: (click on field for drop down menu to appear
for some selections)
Parameter Parameter Description Entry Information
Time Length of time for the segment Value in Minutes or
Time Units were selected in the Setpoint Hours, whichever has
Schedule Function Block Properties Dialog Box been selected.
Setpoint Values Setpoint 1 through Setpoint 8 Enter a starting
setpoint value in each
active field
Ghold Type Setpoint guarantee is provided for the master Click on an active field
[Ghold1 thru block setpoints with a single symmetrical value for and select a GHOLD
Ghold8] each setpoint output. Actions for the guarantee Type from Drop-down
soak may be set on a per segment basis for OFF, menu
HIGH setpoint deviation, LOW setpoint deviation
or both HIGH and LOW setpoint deviations.
OFF - No Guaranteed Hold
HIGH setpoint deviation
The schedule will hold if a PV deviates above the
Setpoint value set.
LOW setpoint deviation
The schedule will hold if a PV deviates below the
Setpoint value set on the Setpoint Schedule
Properties dialog box.
HIGH and LOW setpoint deviations
The schedule will hold if a PV deviates above or
below the Setpoint value set on the Setpoint
Schedule Properties dialog box.
194 HC900 Process Control Designer User Guide Revision 20
21 April 2017
Setpoint Schedules
Setup/Edit Setpoint Schedule in Pool
Parameter Parameter Description Entry Information
Auxiliary Outputs The auxiliary block supports up to 8 soak only Enter values for all
[Aux1 thru Aux8] outputs. You can assign values to all eight Auxiliary Outputs in the
Auxiliary Outputs for each segment. appropriate fields.
Recycle Segment The segment number at which a recycle will start Enter a value
0 to 50
Recycle Count This number lets the schedule repeat (loop) a Enter a value 0-999
specified number of times. or 0 for infinite
Events Segment events are digital switches that provide Select, from the drop
[Events 1 thru 16] ON/OFF output through an SPS function block . down menu, which
When a segment event is turned ON, it remains events you want to turn
on until the end of the segment at which time it is ON or OFF at the
turned OFF unless it is configured to turn ON in beginning of each
the next segment. segment. Click on the
box for each segment.
A zero will change to 1
in the selected event
position
Revision 20 HC900 Process Control Designer User Guide 195
21 April 2017
Setpoint Schedules
Setpoint Schedule Properties
Setpoint Schedule Properties
Introduction
This function lets you set the properties for the schedule selected in the Setpoint Schedule Pool. If you
are adding a schedule, this dialog box will automatically appear. It will also appear if you select the
Worksheet Properties Icon (2nd from left) from the Toolbar on the dialog box. The information
configured here will appear in the Edit Schedule Segment dialog box.
Configuration
Refer to the table below and enter the properties information in the appropriate fields in the dialog box,
then click OK. You will return to the Setpoint Schedule Pool dialog box.
Parameter Parameter Description Entry Information
General
Label Schedule Name 8 characters
Descriptor Description of schedule 16 characters
Jog Seg Logic input (JOG) on state switch Segment number jog
block will cause the schedule to will go to
jump to the start of the segment
designated then continue.
Time Units This selection assigns the time
units (hours or minutes) for all
segments.
Hours Time unit in Hours Click on Radio button
Minutes Time unit in Minutes Click on Radio button
Guaranteed Hold The schedule will hold if a PV Enter a setpoint value
Limit deviates above or below (or both)
the Setpoint value set here.
Select Guaranteed Hold Type on
the Setpoint Edit Schedule
dialog box.
196 HC900 Process Control Designer User Guide Revision 20
21 April 2017
Sequences
Create/Edit Sequence File
Sequences
Create/Edit Sequence File
Creates/edits a sequence be saved as a file (.SEQ). File can be downloaded to the sequence pool. A
sequence in the pool can be edited or loaded into the controllers active configuration.
Step/Item Action/Description
Select File, Open. Lets you choose a .SEQ file to edit. After selecting file the Sequence
Editor appears.
OR
Select File, New. "Choose a new file type" box appears.
Select Recipes tab. Recipe types appear.
Select Sequence. The Sequence Editor appears.
THEN
Select a Reference A sequence must have a configuration to give it context. Select an
Configuration. open configuration from the pull-down list. If none available, select
Open Configuration to open one. The configuration will open. Click
back to Sequence Editor and select the reference configuration.
Name and Description Identify the sequence.
Properties Sets properties for the sequence, such as jog step and time units.
Add Adds a step to the sequence.
Time Length of time for the segment.
SP1-SP8 Setpoint values at the start of the segment.
State State number for each step of the sequence. A state may be
selected multiple times in the sequence. Since time is an attribute
of the sequence, the state may be activated for a different time
period each time it is selected. (The order does not have to be
sequential). Enter a State Number in each active field. States are
numbered from 1 to 50.
State name Name of current state. Enter a state name (12 character max.)
Examples: Heating, Cooling, Mixing.
Time in Step Time duration value for each step of the sequence. Time units can
be changed under Properties.
Time in Next Step Designates the step the sequence will advance to when the time
expires. It can be any step in the sequence, including steps that
have been previously executed. Enter 0 to stop the sequence after
current step expires and to hold the outputs.
Event Signal #1 Click on the Event Signal #1 field and from the drop-down menu,
select the event you want signal #1 to represent.
Event 1 Next Step Each state of the sequence can also be configured to accept two
different events to terminate the step. Whichever occurs firstan
Off-to-On (rising edge) transition of either event signal OR elapsed
step timewill cause the sequence to advance to the appropriate
next step. Enter a value for Event 1 Next Step.
Event Signal #2 Click on the Event Signal #2 field and from the drop-down menu,
select the event you want signal #2 to represent.
Revision 20 HC900 Process Control Designer User Guide 197
21 April 2017
Sequences
Create/Edit Sequence File
Step/Item Action/Description
Event 2 Next Step Each state of the sequence can also be configured to accept two
different events to terminate the step. Whichever occurs firstan
Off-to-On (rising edge) transition of either event signal OR elapsed
step timewill cause the sequence to advance to the appropriate
next step. Enter a value for Event 2 Next Step.
Advance Next Step Allows you to select an appropriate action for the manual advance
OI action or function block digital advance input. Enter a value.
Aux. Value Enter an analog output value associated with each state.
Delete Deletes selected step from sequence.
Print Prints the sequence.
Save Saves the sequence as .SEQ file.
Download Downloads sequence to the controllers schedule pool where it can
be edited or loaded into the controllers active configuration.
198 HC900 Process Control Designer User Guide Revision 20
21 April 2017
Sequences
Sequence Pool
Sequence Pool
Introduction
The Sequence Pool lets you add or delete a Sequence on a list of configured Sequences and also
enter the "Properties" function and the "Edit Sequence " function to set up each Sequence.
Configuration
When you select "Sequences" from the Recipes menu, the "Sequence Pool" dialog box will be
displayed. From left to right the icons are:
ADD a Sequence:
Select the NEW Icon. The "Sequence Properties" dialog box will open.
EDIT the Properties of an Existing Sequence:
Select the Worksheet Properties Icon. The "Sequence Properties" dialog box will open.
EDIT a Sequence:
Select the Edit Sequence Icon. The "Setup/Edit Sequences" dialog box will appear.
COPY and PASTE:
Select a recipe from the pool window, then select the Copy Icon. Select another location in the pool
window, then select the Paste Icon. The copied sequence will be inserted into the location selected.
DELETE a Sequence:
Click on a sequence name and then click on the Delete icon.
PRINT a Sequence:
Click on a sequence name and then select the Print icon. The "Print" dialog box will appear.
Select OK.
A sequence report will be printed with all the information entered on the "Sequence Properties" dialog
box. [Label, Description, Jog Step, and Time Units in Hours or Minutes]
SAVE a Sequence:
To save a sequence as an .seq file, click on a recipe name and then select the Save icon. The "Save
As" dialog box will appear.
OPEN a Sequence:
To open a previously saved .seq file and insert it into the pool, click on the Open icon.
DOWNLOAD a Sequence:
To download a sequence to the controllers sequence pool, click on the Download icon.
Setup/Edit Sequence in Pool
Introduction
The "Edit Sequence" dialog box lets you set up or edit a sequence from the sequences listed in the
"Sequence Pool" dialog box.
Make sure you have clicked on "Edit Properties" toolbar icon and have configured the properties for
that specific Sequence.
Edit a Sequence
Click on a Sequence name in the active field and select the Edit Item Icon (3rd from left) from the
Toolbar on the dialog box or double click on the Sequence name.
The "Edit Sequence" dialog box will appear with the selected Sequence indicated on the top banner.
Several Steps are shown for viewing and editing.
To ADD a Step
Click on ADD on the dialog box. A new Step number will appear at the bottom of the Step list.
Revision 20 HC900 Process Control Designer User Guide 199
21 April 2017
Sequences
Setup/Edit Sequence in Pool
To DELETE a Step
Click on a Step number in the field and click "Delete" on the dialog box. The Step will be deleted and
all the step numbers following the deletion will be changed.
To EDIT a Step
Each step contains the following Step attributes:
Parameter Parameter Description Entry Information
State Number State number for each step of the sequence. Enter a State Number in each
A state may be selected multiple times in the active field. States are
sequence. Since time is an attribute of the numbered from 1 to 50
sequence, the state may be activated for a
different time period each time it is selected.
(The order does not have to be sequential)
State Name Name of current state N/A
Time in Step Time duration value for each step of the Enter values for all Steps in the
sequence. appropriate fields.
Time Units are selected on the Sequence
Properties dialog box
Time Next Step Designates the step the sequence will Enter a number for the next
advance to when the time expires. It can be step when time expires on
any step in the sequence, including steps that current step. Enter 0 to stop the
have been previously executed. sequence after current step
expires and to hold the outputs.
Event Signal #1 The event signal is a digital signal defined in N/A
the sequencer block. When Event Signal #1
signal transitions from FALSE to TRUE the
sequence will jump to the step defined in
Event 1 Next Step.
Event 1 Next Step An off-to-on (rising edge) transition of Event Enter a value for Event 1 Next
Signal #1 will cause the sequence to advance Step.
to the step specified here.
Event Signal #2 The event signal is a digital signal defined in N/A
the sequencer block. When Event Signal #2
signal transitions from FALSE to TRUE the
sequence will jump to the step defined in
Event 2 Next Step.
Event 2 Next Step An off-to-on (rising edge) transition of Event Enter a value for Event 2 Next
Signal #2 will cause the sequence to advance Step.
to the step specified here.
Advance Next Allows you to select an appropriate action for Enter an "Advance Next Step"
Step the manual advance OI action or function value.
block digital advance input
Aux Value Enter an analog output value associated with Enter an analog output value.
each state.
200 HC900 Process Control Designer User Guide Revision 20
21 April 2017
Sequences
Sequence Properties
Sequence Properties
Introduction
This function lets you set the properties for the sequence selected in the Sequence Pool. If you are
adding a Sequence, this dialog box will automatically appear. It will also appear if you select the
Worksheet Properties Icon (2nd from left) from the Toolbar on the dialog box. The information
configured here will appear in the "Edit Sequence" dialog box.
Configuration
Refer to the table below and enter the properties information in the appropriate fields in the dialog box,
then click "OK" to return to the "Sequence Pool" dialog box.
Parameter Parameter Description Entry Information
General
Label Sequence Name 6 characters
Descripto Description of Sequence 16 characters
r
Jog Step Logic input (JOG) on state switch Step number jog
block will cause the Sequencer to will go to
jump to the start of the step
designated then continue.
Time Units This selection assigns the time
units (hours or minutes) for all
Steps.
Hours Time unit in Hours Click on Radio button
Minutes Time unit in Minutes Click on Radio button
Revision 20 HC900 Process Control Designer User Guide 201
21 April 2017
Sequences
Sequence Properties
This page has been intentionally left blank
202 HC900 Process Control Designer User Guide Revision 20
21 April 2017
On-Line Monitoring
Overview
On-Line Monitoring
Overview
Designer Monitoring provides the following:
Multiple, concurrent function block Monitor Windows
You can open as many Function Block monitor windows as you want until you run out of
physical resources on the PC
You can open Function Block monitor windows concurrently for Function Blocks on different
Function Block Diagram Worksheets
Function Block monitor window can be resized to better suit concurrent windows
Provides a Watch Window to view groups of related data such as I/O and Signal Tags
Allows Monitoring to cross all FBD worksheet boundaries
There are no boundaries
You can call up Function Block monitor windows from any or all FBD worksheets
concurrently
The Watch Window implicitly crosses all worksheets
All other diagnostic windows can also be open concurrently
Access
Select "Monitor Mode" from the "Monitor" menu or select the "Monitor" icon from the Main
Toolbar.
You can specify the monitor update rate that determines how often data is collected from the controller
during monitoring. This update rate can be set to either 1/4 second, 1/2 second, 1 second, or 5
seconds.
See "Monitor Toolbar" for the available Monitoring and Diagnostic Windows.
See "Visual Indicators for Monitor Mode" for on-line monitoring indicators.
Revision 20 HC900 Process Control Designer User Guide 203
21 April 2017
On-Line Monitoring
Enter Monitor Mode
Enter Monitor Mode
Select "Monitor Mode" from the "Monitor" menu or select the "Monitor" icon from the Main Toolbar.
While in monitor mode, edits to the configuration cannot be made.
Procedure
1 Selecting this menu item opens the "Enter Monitor Mode" dialog box
2 Select the controller to monitor using the Port and Address fields on this dialog. The dialog
box also indicates the Protocol and Baud rate for the selected controller.
3 Click the OK button on this dialog to enter monitor mode for this configuration.
4 The background of the function block diagram worksheet changes to yellow and the cursor
includes the Monitor icon [Eye} with the arrow.
See "Visual Indicators for Monitor Mode".
5 The Monitor Toolbar will appear, whose buttons you can use to toggle (show or hide) the
various monitor windows. These windows can also be toggled using menu items on the
Monitor menu.
6 When exiting monitor mode, any monitor windows still open will be closed and will be re-
opened at their same positions when monitor mode is re-entered for this configuration.
204 HC900 Process Control Designer User Guide Revision 20
21 April 2017
On-Line Monitoring
Visual Indicators for Monitor Mode
Visual Indicators for Monitor Mode
When "Monitor Mode" is selected there are several indications that the configuration is in Monitor
Mode.
1. The "Connected" indicator on the Status Bar will blink to show that the controller,
whose name appears next to it, is being monitored.
2. The cursor changes to include the Monitor icon [Eye] along with the arrow.
3. The word <Monitoring> appears in the configuration Title Bar at the top of the diagram.
4. The background color of the Function Block Diagram changes to YELLOW .
Revision 20 HC900 Process Control Designer User Guide 205
21 April 2017
On-Line Monitoring
Monitor Update Rate
Monitor Update Rate
Introduction
You can specify the monitor update rate that determines how often data is collected from the controller
during monitoring. This update rate can be set to either 1/4 second, 1/2 second, 1 second, or 5
seconds.
This option is allowed only during edit mode, not while you are monitoring the controller. The default
monitor update rate is 1 second and this update rate is remembered between sessions of the software.
If you want to monitor from a relatively slow computer set the monitor update rate to a slow setting.
Procedure
Select "Set Update Rate" from the "Monitor" menu on the Main Drop-down menus.
Select an Update Rate from the Sub-menu:
1/4 Second
1/2 Second
1 Second, or
5 seconds
Monitor Toolbar
Click on ICON to open a dialog box. More than one dialog box can be open at a time.
The Monitor Toolbar toggles monitor windows for the following:
ICON Function Window Comments
Watch Summary Toggles the Watch Summary Window that lets you view groups of related
data such as I/O and Signal Tags.
Controller Toggles the Controller Diagnostics Window that lets you view the
Diagnostics controller parameters and values.
Rack Diagnostics Toggles the I/O Rack Diagnostics window that lets you view the Rack
Diagnostics, Expansion I/O Comm Diagnostics(except C30 CPU), and the
I/O Module diagnostics.
Serial S1 Port Opens the Serial Port S1 (RS232 Default) Configuration Port Diagnostics
Diagnostics window that lets you view the parameters and values of the S1 port
(default R2-232) on the controller.
Serial S2 Port Toggles the Serial Port S2 (RS485 default) OI Port Diagnostics window
Diagnostics that lets you view the S2 port (default RS485 Operator Interface)
parameters and values.
Network Port Toggles the Network Port Diagnostics window that lets you view the
Diagnostics network port parameters and values.
206 HC900 Process Control Designer User Guide Revision 20
21 April 2017
On-Line Monitoring
How Do I Start Monitoring
ICON Function Window Comments
Expansion I/O Toggles the Expansion I/O Comm Diagnostics window that lets you view
Comm the expansion port parameters and values.
Diagnostics
(except C30 CPU)
Host Connections Toggles the Host Connections window that lets you view the host
Diagnostics connections parameters and values.
Peer-to-Peer Toggles the Peer-to-Peer Connections Diagnostics window that lets you
Diagnostics view the Peer-to-Peer parameters and values.
Function Block Toggles the Monitor Function Block window that lets you monitor key
Monitor parameters of the selected Function Block.
Forced Blocks Toggles the Forced Block Summary Window Window that lets you see all
Window the function blocks that have forced outputs.
All Function Block Lets you toggle the function block windows that are open - Display or Hide
Windows
All Pins Lets you toggle (display/hide) monitoring values (numeric or On/Off state)
at all input and output pins that are shown.
All Monitor Lets you toggle the Monitor windows that are open - Display or Hide.
Windows
How Do I Start Monitoring
Procedure
Either upload the configuration from the controller to your PC or Open the file from disk that matches
what's in the controller. Designer will inform you if the file you opened is not currently loaded in the
controller. In this case, limited monitoring capabilities will be available. For example, you won't be
able to monitor function blocks or bring up the Watch Summary Window.
Press the MONITOR button on the main toolbar.
The "Enter Monitor Mode" dialog box will open.
Note: While in monitor mode, you won't be able to edit the configuration. For example, you won't be
able to add or delete function blocks, move items on the Function Block Diagram, or change
configuration parameters of function blocks on their property pages. You will, however, be able to
view the configuration parameters of function blocks on their property pages, but these values arent
being read from the controller. They exist only in the configuration open in Designer . That is why it
is recommended that you perform an upload from the controller before monitoring so that current
values from the controller are shown on the function block property pages."
Select the Comm port and controller address to monitor. Press OK.
It checks to see if information is the same in the controller.
The feedback will be the monitor toolbar.
Revision 20 HC900 Process Control Designer User Guide 207
21 April 2017
On-Line Monitoring
Right Click Procedure in Monitor Mode
The Status Bar shows on bar indicates that monitor mode is in effect. The green square
is an activity indicator and flashes bright green when requests for monitored data are made to the
controller.
There is also the word "Monitoring" indicated on the banner of the worksheet,the FBD worksheet
background turns yellow and an eye appears with the cursor arrow.
See "Visual Indicators for Monitor Mode" for on-line monitoring indicators.
Right Click Procedure in Monitor Mode
Depending where you right-mouse click on the FBD worksheet during monitoring, the resulting menu
will have some differences.
In each column is shown the menu items that appear when you right-click on that item on your FBD
during Monitor Mode.
Right click on these
Function Variable Yellow Signal Connectors Page
Block Space Tags Connectors
To see Monitor Monitor Execution Watch Watch Watch
these Block Block Order Summary Summary Summary
choices
Watch Watch Fast Logic Add to Add to Watch Add to
Summary Summary Order Watch Summary Watch
Summary Summary
Monitor Add to Find Monitor Monitor Pins Monitor Pins
Pins Watch Pins
Summary
Help Monitor Go To Help Help Help
Pins
Execution Help View Find Find Where Find Where
Order Where Used Used
Used
Copy Execution Properties Properties Properties Properties
Order (File) (Signal (Connector)
Tag)
Properties Copy
(Function
Block)
Properties
(Function
Block)
208 HC900 Process Control Designer User Guide Revision 20
21 April 2017
On-Line Monitoring
Function Block Monitor Window
Right click on these
Input Pins Output Pins Wire Node
To see Trace Monitor Pins Help
these
choices
Monitor
Pins
Function Block Monitor Window
The Designer provides live monitoring of all Function Blocks.
To access, select "Monitor Function Block" from the "Monitor" menu or from the Monitor toolbar.
Or
Right Click a function block or variable in Monitor Mode and select the Monitor Block menu item.
The summary will provide status of the parameters shown in the list.
For "Loop" blocks, the current mode will be shown in the lower right of the window
LSP AUTO = Local Setpoint, Automatic Output
LSP MAN = Local Setpoint, Manual Output
RSP AUTO = Remote Setpoint, Automatic Output
RSP MAN = Remote Setpoint, Manual Output
To change Mode settings of a loop block, click on a radio button to select
Local or Remote Setpoint
Automatic or Manual Output
Click the "Change Mode" button to change the mode.
Changing a Parameter
Some blocks allow you to change some parameters. Click on a parameter name, if allowed the "Write"
field will become active. Enter an override value in the field.
Channel/Sensor Status
I/O blocks display a parameter called Channel/Sensor Status to indicate any abnormalities. See I/O
Channel/Sensor Status for details.
Click on "X" to exit box.
Attention: All function blocks dialog boxes have a "MONITOR" button when in Monitor mode that will
access this window.
Below is an example of a Monitor Window for a PID block.
Revision 20 HC900 Process Control Designer User Guide 209
21 April 2017
On-Line Monitoring
Forcing/Unforcing an Output
Forcing/Unforcing an Output
Overview
The ability to force and unforce the output [pin] of function blocks and variables from the Designer is
provided as an aid to startup and configuration troubleshooting. The feature is limited to single output
per block.
The majority of blocks have a single output, and most of the multiple output blocks have an obvious
primary (i.e. most important) output. This may apply to the blocks primary analog output (such as for
an AI block) or digital output of a logic block (such as for a DI or DO block).
Note: A function block input is never forced.
Some blocks (i.e.Loop Blocks) do not have a forceable output. It is not possible to force/unforce
function block outputs from the Operator Interface.
Variables, which are normally set to 0 on download of a new configuration or a change in configuration
can have their output value changed on-line. You can also preset the value of a variable using an
initialization procedure via function blocks or by setting the Initial Value field on the variable's property
page.
You can also display a list of blocks that are presently being forced. See "Forced Blocks Window "
ATTENTION:
All forced outputs are cleared by a CONTROLLER COLD START.
In password protected redundant controllers, forcing of parameters does not work after fail
over. User shall exit the monitor mode in HCD and reenters the password to enforce the
parameters.
CAUTION
During Live-Monitoring (especially fast logic), it is possible to see transient states where the block
output is inconsistent with its input values. This occurs because it is possible for the input values and
outputs values to be taken from different controller execution cycles. Therefore, either the viewed
inputs or outputs may be "older".
SOLUTION: Recognize this possibility when interpreting results. Use forcing if necessary to create and
assess static conditions.
Forcing an Output
Do an Upload to make sure the file is current.
210 HC900 Process Control Designer User Guide Revision 20
21 April 2017
On-Line Monitoring
Forcing/Unforcing an Output
Enter Monitor Mode - Select the Monitor Mode icon from the Main Toolbar, or select "Monitor Mode"
from the Monitor menu. The FBD background turns yellow.
Right-Click on a selected function block, then select "Monitor Block". The "Monitor Block" dialog box
will open.
Select "OUT" or "Output" in the dialog box of the Live Monitor screen. If Forcing is allowed, the Write
field becomes active. Enter the Output value in the entry field next to the "Write" button.
NOTE: for Loop Blocks, put the controller into Manual Mode
Click "WRITE". The output value will change to the value entered for forcing.
The word Forced will appear next to "Output" and "Block Status".
Changing (Force) a Digital Value from ON to OFF
Select "ON" or "OFF" from the drop down list box and click "WRITE". The selection for the parameter
selected will change to the selection entered for forcing.
If there is a problem with the forcing
Check your communication Set Up for correct settings
Make sure the Mode Switch on the controller is in "RUN " mode.
Revision 20 HC900 Process Control Designer User Guide 211
21 April 2017
On-Line Monitoring
Forced Blocks Window
Unforcing an Output
Right-Click on a selected function block, then select "Monitor Block". The "Monitor Block" dialog box
will open.
Click on the forced output (indicated by FORCED).
Click Unforce. The original selection for the parameter will return.
Forced Blocks Window
Overview
The Forced Blocks window provides a list view of all function blocks that have forced outputs
and provides a quick means of removing the forced outputs on selected block. The Forcing and
Unforcing of function block outputs is a feature that is only available in Monitor Mode. For more
information on how to force function block outputs see Forcing/Unforcing an Output.
Opening the Window
The Forced Blocks Window is represented by the Exclamation Mark icon and can be accessed
in 3 ways as described below. For each method, the system must already be in Monitor Mode
for the option to be available.
Monitor Menu
4. Select Monitor from the main application menu.
5. Select Forced Blocks to launch the Forced Blocks window.
Monitor Mode Toolbar
1. Click on the button in the Monitor Mode Toolbar from the main application
toolbar.
Utilities Worksheet
1. Select the Utilities tab from the main Worksheet Category Tabs to display the
Controller Utilities worksheet.
212 HC900 Process Control Designer User Guide Revision 20
21 April 2017
On-Line Monitoring
Forced Blocks Window
2. Click on the button to bring up the Controller Diagnostics submenu.
3. Select Forced Blocks to launch the Forced Blocks window.
Unforcing Block Outputs
There are two versions of the Forced Blocks dialog window, depending on whether or not the
controller being monitored is one that supports the SIL Safety standard. For SIL compliant
controllers the version shown on the left below will be displayed. For non SIL compliant
controllers the version shown on the right below will be displayed.
Both versions of the window have a list box displaying a list of all of the function blocks that
currently have forced outputs.
Function blocks located on a Safety worksheet have a yellow background.
Function blocks located on a Process worksheet have a white background.
If no function blocks have forced outputs the word NONE is displayed.
If new forces are added or removed from individual function block monitor windows the
list will be updated dynamically.
Both versions of the window have a Clear ALL Forces button that allows all forced outputs to
be cleared with one click. For Safety enabled controllers there are additional Clear PROCESS
Forces and Clear SAFETY Forces buttons that allow forced outputs on the Process and Safety
worksheets to be cleared independently. In either, case a warning message similar to the one
shown below will be displayed requesting confirmation before the action is taken.
Revision 20 HC900 Process Control Designer User Guide 213
21 April 2017
On-Line Monitoring
Forced Blocks Window
Both versions of the window have a Unforce Selected Item button that allows the output of a
single function block to be unforced. To enable this button, click on the desired function block as
shown below. (Multiple selections using the Shift or Ctrl keys are not allowed.)
Clicking on the Unforce Selected Item will now clear the forced output on the selected function
block. In this case the action takes place immediately and no confirmation is required.
Exiting
To close the Force Blocks window click on the X in the top right-hand corner.
See Also
Monitor Mode
Forcing/Unforcing an Output
Watch Summary Inputs/Outputs
214 HC900 Process Control Designer User Guide Revision 20
21 April 2017
On-Line Monitoring
How Do I Stop Monitoring
How Do I Stop Monitoring
Press the MONITOR button on the main toolbar.
This will return the associated configuration to EDITmode.
Feedback will be the monitor button (unpressed), and all open monitor windows will disappear. The
FBD Worksheet background returns to white and the eye disappears from the cursor.
Attention: If you return from EDITmode to Monitor mode, all your previously opened monitor windows
will appear (if the same configuration)
Logic Flow
Overview
In Monitor Mode, Logic Flow is shown within the Configuration Worksheet Monitor Window.
Soft Wires are identified to represent the Logic state at the pin of the source in monitor mode.
Function Block pin values can be monitored briefly or you can stick the values on display until you
dismiss them. Analog Values are in decimal format and Digital States are On/Off.
Digital Signal Tags and corresponding Connectors at the block pins include color-coded
representations for state changes.
Page Connectors include color-coded representations for state changes.
Logic Inversion indicators are pictorially identified on the block and are color-coded to identify logic
states impeding or permitting logic flow.
CAUTION
During Live-Monitoring (especially fast scan), it is possible to see transient states where the block
output is inconsistent with its input values. This occurs because it is possible for the input values and
outputs values to be taken from different controller execution cycles. Therefore, either the viewed
inputs or outputs may be "older". Logic monitoring is appropriate for static conditions.
Soft Wire Identification
Solid/Green = On, Dotted/Red = Off
Logic State at the Output Pin = ON
The Digital Signal Tag and its corresponding Connector/Page Connector will have the entire length of
its tail drawn in solid GREEN.
Logic State at the Output Pin = OFF
The Digital Signal Tag and its corresponding Connector/Page Connector will have the entire length of
its tail drawn in dashed RED.
Revision 20 HC900 Process Control Designer User Guide 215
21 April 2017
On-Line Monitoring
Logic Flow
Solid/Red = On, Dotted/Green = Off
Logic State at the Output Pin = ON
The Digital Signal Tag and its corresponding Connector/Page Connector will have the entire length of
its tail drawn in solid RED.
Logic State at the Output Pin = OFF
The Digital Signal Tag and its corresponding Connector/Page Connector will have the entire length of
its tail drawn in dotted GREEN.
216 HC900 Process Control Designer User Guide Revision 20
21 April 2017
On-Line Monitoring
Logic Flow
Signal Tags and Connectors/Page Connectors
Digital Signal Tags and Connectors/Page Connectors include color-coded representations for
state changes as substitutes for soft-wires. To select one of the following color schemes, go to
Monitor menu, then Set Logic State Colors.
Solid/Green = On, Dotted/Red = Off
Logic State at the Output Pin = ON
The Digital Signal Tag and its corresponding Connector/Page Connector will have the entire
length of its tail drawn in solid GREEN.
Logic State at the Output Pin = OFF
The Digital Signal Tag and its corresponding Connector/Page Connector will have the entire
length of its tail drawn in dashed RED.
Solid/Red = On, Dotted/Green = Off
Logic State at the Output Pin = ON
The Digital Signal Tag and its corresponding Connector/Page Connector will have the entire
length of its tail drawn in solid RED.
Logic State at the Output Pin = OFF
The Digital Signal Tag and its corresponding Connector/Page Connector will have the entire
length of its tail drawn in dotted GREEN.
Revision 20 HC900 Process Control Designer User Guide 217
21 April 2017
On-Line Monitoring
Logic Flow
Displaying Function Block's Pin Values
Function Block pin value(s) can be monitored briefly and you can set one or all of the values on
display (constant display) until you dismiss them. Analog Values are in decimal format and
Digital States are On/Off.
Displaying a Single Pin Value
Displaying Briefly
Hover the cursor over any pin momentarily. The pins value will be displayed next to the pin as
long as the cursor remains motionless over the pin.
To remove the briefly displayed value:
remove the cursor from the pin.
Displaying Until Dismissed (Constant Display)
Hover the cursor over any pin and left-click while the pin value is displayed, or
right-click and select "Monitor Pins" from the menu.
To remove the constantly displayed value:
left-click on the pin again, or
right-click and select "Monitor Pins" again from the menu.
Displaying All Function Block Pin Values
Displaying Briefly
Hover the cursor over the interior of a function block momentarily. All of the Function Blocks pin
values will be displayed next to the pins as long as the cursor remains motionless over the
block.
To remove the briefly displayed values:
remove the cursor from the block.
Displaying Until Dismissed
Hover the cursor over the interior of a function block and left-click while the pin values are
displayed, or right-click and select "Monitor Pins" from the menu.
To remove the constantly displayed value:
left-click on the pin again, or
right-click and select "Monitor Pins" again from the menu.
218 HC900 Process Control Designer User Guide Revision 20
21 April 2017
On-Line Monitoring
Logic Flow
Toggling All Pin Values on Worksheet
Select on the Monitor Toolbar or select "Monitor Pins" from the Monitor menu.
NOTE: Any pin values shown when monitor mode is exited will be re-shown when Monitor mode
is re-entered. This only applies to the current session of the application and not between sessions
of the application.
Logic Inversion Color Codes
Certain function blocks (such as Discrete Input/Output and logic blocks) have an Invert feature
that, when selected, inverts the state of the blocks input or output. These blocks have special
logic inversion indicators when viewed in monitor mode.
The examples below use the color scheme
RED = OFF
GREEN = ON.
To select the opposite color scheme
RED = ON
GREEN = OFF,
go to Monitor menu, then Set Logic State Colors.
Logic Blocks Inversion Indicators
RED = OFF
GREEN = ON
Digital Input Blocks Inversion Indicators
ON or Inverted ON
OFF or Inverted OFF
Revision 20 HC900 Process Control Designer User Guide 219
21 April 2017
On-Line Monitoring
Logic Flow
Digital Output Blocks Inversion Indicators
ON or Inverted ON
OFF or Inverted OFF
220 HC900 Process Control Designer User Guide Revision 20
21 April 2017
On-Line Monitoring
Logic Flow
This page has been intentionally left blank
Revision 20 HC900 Process Control Designer User Guide 221
21 April 2017
Watch Summary Window
Overview
Watch Summary Window
Overview
Overview
The Watch Summary window is a dockable (movable), re-sizable window that lets you view the
current values of groups of related data, such as I/O and Signal Tags, from the controller.
Opening the Window
The Watch Summary window is represented by the icon and can be accessed in 2 ways as
described below. For each method, the system must already be in Monitor Mode for the option to be
available.
Monitor Menu
6. Select Monitor from the main application menu.
7. Select Watch Summary to launch the Watch Summary window.
Monitor Mode Toolbar
2. Click on the button in the Monitor Mode Toolbar from the main application toolbar.
Using the Window
The Watch Summary window will have a slightly different appearance depending on the revision of
software and the type of controller, however, the general layout is as shown below:
Tab control to select from different groups of data
Pull-down selectors at the top to further filter items within the group
Table to display information and current values of the selected items
222 HC900 Process Control Designer User Guide Revision 20
21 April 2017
Watch Summary Window
Overview
The number of different data groups available through the tabs at the bottom of the window will
depend on the revision of software running in the controller. The possible selections are listed below
(click on any of the links to view an example of the selected data for that tab):
User-Defined (Customized list of Signals, Page Connectors and/or Variables)
Signals (Analog, Digital)
Page Connectors (Analog, Digital)
Variables (Analog, Digital)
Inputs / Outputs (AI, AO, DI, DO)
Display Groups (Not available in revision 6.0 and higher)
The number of pull-down selectors at the top of the display will depend on the controller type. For
SIL-compliant controllers there will be a leading selector which allows the data items within the
group to be filtered based on the type of function block worksheet they are located on; Process,
Safety or All (both Process and Safety worksheets).
For all controller types there will be a pull-down selector which allows the data items within the
group to be further filtered based on a sub-type, such as analog versus digital, or input versus
output. The list of available sub-types is determined by the data group selected through the tab
control.
Information about each item in the filtered list is displayed in the table in the middle of the window.
The amount of information displayed will vary based on the selected tab, but will always include a
current value from the controller. The rows of data may be sorted by clicking in the header for most
of the configuration information columns. Subsequent clicking within a column header will toggle
between ascending and descending sort orders. (See also Sort Feature)
For SIL-compliant controller types, the rows of data will be colored coded. Items located on a Safety
worksheet will be displayed with a yellow background, whereas items located on a Process
worksheet will be displayed on a white background.
Docking and Undocking the Window
Double clicking in the Title Bar area of the Watch Summary Window will toggle its docked state. If
the window is docked, double clicking in the title bar area will undock the window. If the window is
undocked
Double-clicking in the title bar area will dock the window at it last docked position
Dragging the window to the top, bottom, left, or right edge of the main viewing area of the
application will dock the window at that location
[Press and hold the CTRL key down to prevent Docking when moving the window]
Hot Links
You can click on any I/O function block or Signal on the Controller Worksheet or any I/O function
block, Signal, or Variable in the Watch Window and that item will be located on the Function Block
Diagram.
As you move the mouse over a HOT LINK, the text changes to Underlined Blue and the cursor
changes to a hand . (See also Find Feature)
Writes or Forces
Revision 20 HC900 Process Control Designer User Guide 223
21 April 2017
Watch Summary Window
Find Feature
By clicking on the item in the Value column, you may write a value such as for a Variable or force a
value for an analog input or digital input. For I/O, a Forced column will indicate that the I/O point is
forced.
Find Feature
You can click on any I/O function block or Signal on the Controller Worksheet or any I/O function block,
Signal, or Variable in the Watch Window and that item will be located on the Function Block Diagram.
As you move the mouse over a HOT LINK, the text changes to Underlined Blue and
the cursor changes to a Hand.
You can also find within the Watch Summary window itself any tag, descriptor, signal number, variable
number, as well as rack number, module number, channel number, or block on the Inputs / Outputs
tab. For example, to find a tag in the Watch Summary window, click anywhere in the Tag Name
column and start typing the characters of the tag you want to find. The tag matching the characters
you type will scroll into view. To find a tag name and prevent the tag hot link from re-positioning the
Function Block Diagram, right-click the tag name instead of left-clicking it.
Sort Function
The Sort function in the Watch Summary lets you sort the tag list by:
Signal #
Variable #
Tag Name
Descriptor
Block
At the top of the Watch Window, click on the Column title. The list will be sorted accordingly. Clicking
the column title the first time sorts the list in ascending (alphabetical) order. Clicking the column title a
second time sorts the list in descending (reverse alphabetical) order, and so forth.
Watch Summary - User Defined
On the User-Defined tab of the Watch Summary Window you can view a list of tags that you want to
monitor. You can add the following to the list:
Signals
Page Connectors
Variables
The Watch Summary window doesn't have to be visible in order to add items to the list of User-
Defined tags to display, nor do the drop-down selectors on the User-Defined tab have to match what
you'll be adding.
For example, you can add a signal to the User-Defined tab of the Watch Summary window even if
the window is not visible or the User-Defined tab's "Show" drop-down selector is set to All Variables.
As long as you are in monitor mode, you can add items at any time.
Note that there is no limit to the number of items that you can add to the list, but the list is not saved
between sessions of the software.
To add Signals, Page Connectors or Variables to the user-defined watch list:
1. Navigate to the function block worksheet that contains the item.
2. Right-click on the item to display the context menu.
3. Select Add to Watch Summary from the context menu
(See the Watch Window Summary for instructions on how to view the Watch Summary Window.)
224 HC900 Process Control Designer User Guide Revision 20
21 April 2017
Watch Summary Window
Watch Summary - User Defined
The number of pull-down selectors at the top of the User-Defined tab of the Watch Summary
window will depend on the controller type. For SIL-compliant controllers there will be a leading
selector which allows the signals to be filtered based on the type of function block worksheet they
are located on:
All (both Process and Safety worksheets)
Process
Safety
For all controller types there will be a pull-down selector which allows the type of user-defined tags
to be selected:
All
All Signals
All Page Connectors
All Variables
(Note that in this case All refers to the list of user-defined items and not to the full configuration.)
For each item in the selection list, its Tag Name, Descriptor and Value are displayed in the table, as
shown below.
For SIL-compliant controller types, the rows of data will be colored coded. Items located on a Safety
worksheet will be displayed with a yellow background, whereas items located on a Process
worksheet will be displayed on a white background.
You can change the value of any item that can be forced by entering a new value in the Value
column.
You can re-order the items in the list by selecting a single row or range of rows in the list and
dragging the row(s) to another position in the list. You can also delete selected items in the list.
To select the first row in a range:
Positioning the cursor over the gray cell at the beginning of the row.
Wait for the cursor to change to an arrow.
Click on the gray cell.
Revision 20 HC900 Process Control Designer User Guide 225
21 April 2017
Watch Summary Window
Watch Summary - Signals
To select the last row in a range:
Positioning the cursor over the gray cell at the beginning of the row.
Wait for the cursor to change to an arrow.
Hold down the Shift key and click on the gray cell.
To reposition the selected row(s):
Position the cursor over any gray cell in the selected rows.
Drag and drop the rows to their new position.
A red line will appear as you drag the rows to show you where the row that was clicked will
be dropped when you release the mouse button.
To delete the selected row(s) press the Delete key.
Use the Find Feature to locate a specific I/O on the Function Block Diagram.
Use the Sort Function to sort the table rows by a specific column.
See the Watch Window Summary for more details on this window.
Watch Summary - Signals
On the User-Defined tab of the Watch Summary Window you can view a list of tags that you want to
monitor. You can add the following to the list:
Signals
Page Connectors
Variables
The Watch Summary window doesn't have to be visible in order to add items to the list of User-
Defined tags to display, nor do the drop-down selectors on the User-Defined tab have to match what
you'll be adding.
For example, you can add a signal to the User-Defined tab of the Watch Summary window even if
the window is not visible or the User-Defined tab's "Show" drop-down selector is set to All Variables.
As long as you are in monitor mode, you can add items at any time.
Note that there is no limit to the number of items that you can add to the list, but the list is not saved
between sessions of the software.
To add Signals, Page Connectors or Variables to the user-defined watch list:
4. Navigate to the function block worksheet that contains the item.
5. Right-click on the item to display the context menu.
6. Select Add to Watch Summary from the context menu
(See the Watch Window Summary for instructions on how to view the Watch Summary Window.)
The number of pull-down selectors at the top of the User-Defined tab of the Watch Summary
window will depend on the controller type. For SIL-compliant controllers there will be a leading
selector which allows the signals to be filtered based on the type of function block worksheet they
are located on:
All (both Process and Safety worksheets)
Process
Safety
For all controller types there will be a pull-down selector which allows the type of user-defined tags
to be selected:
226 HC900 Process Control Designer User Guide Revision 20
21 April 2017
Watch Summary Window
Watch Summary - Signals
All
All Signals
All Page Connectors
All Variables
(Note that in this case All refers to the list of user-defined items and not to the full configuration.)
For each item in the selection list, its Tag Name, Descriptor and Value are displayed in the table, as
shown below.
Watch Summary - Page Connectors
The number of pull-down selectors at the top of the display will depend on the controller type. For
SIL-compliant controllers there will be a leading selector which allows the page connectors to be
filtered based on the type of function block worksheet they are located on:
All (both Process and Safety worksheets)
Process
Safety
For all controller types there will be a pull-down selector which allows the type of page connectors to
be selected:
All Page Connectors
Analog Page Connectors
Digital Page Connectors
For each page connector in the selection list, its Tag Name and Value are displayed in the table, as
shown below.
For SIL-compliant controller types, the rows of data will be colored coded. Page connectors located
on a Safety worksheet will be displayed with a yellow background, whereas page connectors
located on a Process worksheet will be displayed on a white background.
You cannot change the value of a page connector as they are Read Only.
Use the Find Feature to locate a specific I/O on the Function Block Diagram.
Revision 20 HC900 Process Control Designer User Guide 227
21 April 2017
Watch Summary Window
Watch Summary - Variables
Use the Sort Function to sort the table rows by a specific column.
See the Watch Window Summary for more details on this window.
Watch Summary - Variables
The number of pull-down selectors at the top of the display will depend on the controller type. For
SIL-compliant controllers there will be a leading selector which allows the variables to be filtered
based on the type of function block worksheet they are located on:
All (both Process and Safety worksheets)
Process
Safety
For all controller types there will be a pull-down selector which allows the type of variable to be
selected:
All Variables
Analog Variables
Digital Variables
For each variable in the selection list, its Number, Tag Name, Descriptor and Value are displayed in
the table, as shown below.
For SIL-compliant controller types, the rows of data will be colored coded. Variables located on a
Safety worksheet will be displayed with a yellow background, whereas variables located on a
Process worksheet will be displayed on a white background.
You can change a variable by clicking on a variable value and entering a new value for an analog
variable or selecting the appropriate user-configured OFF or ON label from a drop-down menu for a
Digital variable.
Note: the new value entered is not written to the controller until you move off of the current cell either
by tabbing out of the cell using the Shift+Tab keys or clicking on another cell using the mouse. If the
value you want to change also shows engineering units, as in "100.0 LBS", for example, you just
need to change the number portion; you don't need to delete the engineering units or type it in again.
228 HC900 Process Control Designer User Guide Revision 20
21 April 2017
Watch Summary Window
Watch Summary - Inputs/Outputs
Use the Find Feature to locate a specific I/O on the Function Block Diagram.
Use the Sort Function to sort the table rows by a specific column.
See the Watch Window Summary for more details on this window.
Watch Summary - Inputs/Outputs
The number of pull-down selectors at the top of the display will depend on the controller type. For
SIL-compliant controllers there will be a leading selector which allows the I/O points to be filtered
based on the type of function block worksheet they are located on:
All (both Process and Safety worksheets)
Process
Safety
For all controller types there will be a pull-down selector which allows the type of I/O point to be
selected:
Analog Inputs
Analog Outputs
Digital Inputs
Digital Outputs
For each Input/Output in the selection list, its Rack, Module, Channel Number, Block Name, Tag
Name, Descriptor, Value, and Status are displayed in the table, as shown below..
NOTE: Only "assigned" inputs and outputs are shown in this window. Inputs and outputs whose
rack, module, and channel that are all zero are not shown in this window. These unassigned inputs
and outputs are shown on the controller worksheet, however.
For SIL-compliant controller types, the rows of data will be colored coded. I/O blocks located on a
Safety worksheet will be displayed with a yellow background, whereas I/O blocks located on a
Process worksheet will be displayed on a white background.
Revision 20 HC900 Process Control Designer User Guide 229
21 April 2017
Watch Summary Window
Watch Summary - Display Groups
You can Force an I/O by clicking on a value and entering a new value for an analog input or
selecting the appropriate user-configured OFF or ON label from a drop-down menu for a digital input
or output. A checked box and the word FORCED will appear in the Status column indicating that the
I/O is forced. [Click off the value cell to see the box]
To Remove a Force, double-click to deselect the checked box.
Notes:
Analog outputs cannot be forced.
Safety I/O points cannot be forced while the controller is in Run mode.
Time Proportioning outputs and Three position Step outputs cannot be monitored since the
live value is maintained only on the D.O. module itself. The text "n/a" (for "not available) is
shown as the value for these outputs.
Use the Find Feature to locate a specific I/O on the Function Block Diagram.
Use the Sort Function to sort the table rows by a specific column.
See the Watch Window Summary for more details on this window.
Watch Summary - Display Groups
This tab will only appear for Controller Revision Rev 4.4 and below. Watch Summary - Display
Groups lets the user monitor the same points configured on the Operator Interface displays.
Select a Display Group (Show Menu) then a Group Number (Group Menu) from the drop-down
menus at the top of the dialog box. The window will monitor the Display Group selected. Note that
new values can be written to the variables shown in this window.
Use the "Find Feature " to Find a specific tag on the Function Block Diagram.
Use the "Sort Function " to sort the tag list by a specific column.
230 HC900 Process Control Designer User Guide Revision 20
21 April 2017
Diagnostics
Controller Diagnostics
Diagnostics
Controller Diagnostics
Introduction
The Designer provides live monitoring of Controller diagnostics. The instrument executes diagnostic
routines during instrument start-up and during on-line operation and displays the controller status and
diagnostics.
1. Select "Controller Diagnostics" from the "Monitor" drop-down menu, from the Monitor toolbar.
.
(This window can be launched from the "Utilities Worksheet")
2. The Controller Diagnostics (C30/C50/C70) or Diagnostic Overview (C70R/C75) window will
appear. See below.
3. The "Controller Diagnostic Status Indications" explains the parameters and their values.
4. Click on "X" to exit box.
C30/C50/C70:
Revision 20 HC900 Process Control Designer User Guide 231
21 April 2017
Diagnostics
Controller Diagnostics
C70R /C75:
232 HC900 Process Control Designer User Guide Revision 20
21 April 2017
Diagnostics
Controller Diagnostics Status Indications
Controller Diagnostics Status Indications
For C30/C50/C70, the "Controller Diagnostics" window appears. For C70R/C75, the "Diagnostics
Overview" window appears.
C30/C50/C70 Controller Diagnostics parameters
Parameter Value Possible Cause Controller Action User Action
System Diagnostics Good Controller is in RUN Executes the run mode. None
mode. Outputs are updated.
Forced Output A block has an output None Remove force on block
that is forced. output.
Invalid Config. A configuration that An empty database is Download a valid
exceeds the loop created. configuration.
capacity of the controller
was downloaded or an
invalid configuration
exists.
Switch Fault A failure is detected in All control blocks stop Replace CPU.
the switch reading. running
All I/O scanning ceases.
This forces the modules
into failsafe.
Invalid Change Of Controller mode is Controller will not go to To clear the diagnostic:
Mode changed to RUN-Locked RUN-Locked mode. 1. Change mode back to
while there are forces on RUN mode OR
safety sheets. 2. Clear all safety forces
using HCD through Monitor-
>Forced Blocks OR
3. Force a cold-start
Safety Configuration Controller mode is Controller will not go to To clear the diagnostic:
mismatch changed to RUN-Locked RUN-Locked mode. 1. Change mode back to
when safety RUN mode OR
configuration is changed 2. Force a cold-start
at run-time
CPU Diagnostics Good N/A N/A N/A
Watchdog Watchdog reset resulting Associated rack monitor 1. Force a cold start.
from system timeout blocks RACK OK pin is 2. Upgrade control file
turned off. software.
ASYS blocks HW OK pin is 3. Replace CPU board.
turned off. 4. Contact Honeywell
Technical Assistance
Center.
Revision 20 HC900 Process Control Designer User Guide 233
21 April 2017
Diagnostics
Controller Diagnostics Status Indications
Parameter Value Possible Cause Controller Action User Action
Prefetch Abort CPU failed when 1. Controller performs a 1. Force a cold start.
attempting to fetch an restart 2. Isolate system from noise
instruction from the 2. Associated rack and force a cold start.
prefetch register. monitor blocks RACK 3. Replace CPU board
OK pin is turned off.
3. ASYS blocks HW OK
pin is turned off.
Address Error The reserved exception Same as above Same as above
occurred for an unknown
reason.
Undefine Error Bad Instruction Detected Same as above Same as above
Data Abort CPU failed when Same as above Same as above
attempting to access
data.
Software Interrupt Software Interrupt Same as above Same as above
Error occurred which is not
supported by the
software.
Memory Good N/A N/A N/A
Diagnostics
5 Day Low Battery Estimated battery life is 1. Associated rack monitor Replace battery.
Warning less than 5 days. blocks RACK OK pin is
turned off.
2. ASYS blocks HW OK
pin is turned off.
Low Battery Battery voltage is low. 1. Associated rack Replace battery.
monitor blocks RACK
OK pin is turned off.
2. ASYS blocks LOW
BATTERY pin is
turned on.
3. ASYS blocks HW OK
pin is turned off.
Flash Error Flash failed to burn 1. Associated rack 1. Force a cold start.
monitor blocks RACK 2. Replace CPU board.
OK pin is turned off.
2. ASYS blocks HW
OK pin is turned
off.
Real Time Clock Good N/A N/A N/A
234 HC900 Process Control Designer User Guide Revision 20
21 April 2017
Diagnostics
Controller Diagnostics Status Indications
Parameter Value Possible Cause Controller Action User Action
Diagnostics Not Programmed RTC not programmed 1. Time and date is set to Program RTC.
00:00:00, January 1,
1970.
2. Associated rack
monitor blocks RACK
OK pin is turned off.
3. ASYS blocks HW OK
pin is turned off.
Bad Data Bad date and time Same as above 1. Program RTC.
2. Cycle power.
3. Replace CPU.
4. Replace boards in rack.
5. Replace rack
Programming Failure RTC failed to program Same as above Same as above
Read Failure Unable to read RTC Same as above Same as above
Rack I/O Good N/A N/A N/A
Diagnostics
Module Error One of the module Refer to related Module Access the I/O Module
diagnostics in the diagnostic. diagnostics screen.
associated rack is set
to WRONG
MODULE, MODULE
NO COMM (if the
communications is
failing due to the
module not installed),
BAD MODULE, or
BAD CHANNEL.
Hi Temp One of the module Refer to HI CJ Access the I/O Module
diagnostics in the TEMPERATURE in diagnostics screen
associated rack is set to Module diagnostics
HI CJ TEMPERATURE.
Rack Backplane Fail The Main CPU/Scanner All associated module Remove modules and
is unable to successfully diagnostics are set to check for bent pins on
communicate to any MODULE NO COMM. connectors.
modules that are in its Reinsert modules one at a
SPI backplane. Refer to MODULE NO time and note which
COMM diagnostic for further module the diagnostic
details. reoccurs, and replace that
module.
Cycle power to the rack.
Replace the power supply.
Replace the rack.
Replace the CPU board.
Revision 20 HC900 Process Control Designer User Guide 235
21 April 2017
Diagnostics
Controller Diagnostics Status Indications
Parameter Value Possible Cause Controller Action User Action
Rack Comm Fail The Main CPU is unable Same as above 1. Verify that the expansion
to successfully rack should be in the
communicate to an configuration
expansion rack that is in 2. Verify that the jumpers on
its configuration. the scanner are setup for
Please note that there the correct rack address.
are NO expansion 3. Check that expansion rack
racks permitted on the is on.
HC900-C30 controller. 4. Check the expansion
racks status LED for
diagnostic information.
5. Check that cable is
connected to expansion
rack.
6. If a hub is used, check that
all cables are properly
connected to the hub,
proper crossover cables
are used, and that hub is
powered.
7. Cycle power to the rack.
8. Cycle power to the hub.
9. Replace the expansion
racks power supply.
10. Replace the expansion
rack.
11. Replace the expansion
racks scanner board.
Rack SW Incompatility The Main CPU All associated module 1. Upgrade the scanner
determined that its diagnostics are set to software either by
software is not MODULE NO COMM. replacing the module or
compatible with the doing a code-download.
scanner module. Refer to MODULE NO 2. Update Main CPU
COMM diagnostic for software either by
further details. replacing the module or
doing a code download.
Comm Port Good N/A N/A N/A
Diagnostics
Warning One of the comm ports Refer to related Comm Access the Comm port
is reporting an application port diagnostic diagnostics screen
error
Failed One of the Comm ports Refer to related Comm port Same as above
is reporting a physical or diagnostic
data link failure
236 HC900 Process Control Designer User Guide Revision 20
21 April 2017
Diagnostics
Controller Diagnostics Status Indications
C70R/C75 Diagnostic Overview parameters
Parameter Value Possible Cause Controller Action User Action
System Diagnostics Good Controller is in RUN Executes the run mode. None
mode. Outputs are updated.
CPU Diagnostic Good System is functional None None
Rack n Rack n is reporting a Diagnostic may cause a Refer to the Rack Diagnostics
diagnostic failover for more details
Diagnostic may prevent a
failover
Multiple Racks More than one Rack is Diagnostic may cause a Refer to the Rack Diagnostics
reporting a diagnostic failover for more details
Diagnostic may prevent a
failover
Lead CPU The Lead CPU is None Refer to the Lead CPU
reporting a diagnostic Diagnostics for more details
Reserve CPU The Reserve CPU is None Refer to the Reserve CPU
reporting a diagnostic Diagnostic for more details
Serial Port S1 or S2 There is a diagnostic on None Refer to the Serial Port S1 or
the Lead CPU Serial Serial Port S2 Diagnostic
Port (S1 or S2) Screen for more details
Network E1 or E2 There is a diagnostic on None Refer to the Network Port
the Lead CPU Network Diagnostic Screen for more
Port E1 or E2 details
Scanner Link Lead CPU is reporting a None Refer to the Lead CPU
diagnostic on the Diagnostic and the Scanner
Scanner Link Link Diagnostic screens for
more details
Redundancy Link Lead CPU is reporting a None Refer to the Lead and
diagnostic on the Reserve CPU Diagnostic
Redundancy Link. screens for more details.
There is a problem with Check the Redundancy Link
the communications Diagnostic screen for more
between the Lead and details
Reserve CPUs.
Memory Diagnostic See CPU Diagnostic
for possible values
Real-Time Clock See CPU Diagnostic
Diagnostic for possible values
Communication See CPU Diagnostic
Port Diagnostics for possible values
Revision 20 HC900 Process Control Designer User Guide 237
21 April 2017
Diagnostics
Controller Diagnostics Status Indications
Parameter Value Possible Cause Controller Action User Action
Rack IO See CPU Diagnostic
Diagnostics for possible values
Rack Comm See CPU Diagnostic
Diagnostic for possible values
Power Supply See CPU Diagnostic
Diagnostic for possible values
Reserve Available On There is a Reserve CPU
Available for failover
Off 1. No Reserve CPU is System will not be able to 1. Check that Reserve
available perform a failover CPU is powered ON
2. Reserve CPU may 2. If powered ON, check
be powered off the Reserve status LED
3. Reserve CPU is on the Reserve CPU
powered on but and the RSM Module
synchronizing with 3. Check Reserve CPU
the Lead CPU Diagnostics for
4. There may be other additional details
physical problems
with the Reserve
CPU
Redundancy Link Good
Diagnostics
Data Link Failure 1. No Reserve CPU is System will not be able to 1. Check that Reserve CPU
available perform a failover is powered ON
2. Reserve CPU may be 2. If powered ON, check the
powered off Reserve status LED on
3. Reserve CPU is the Reserve CPU and
powered on but the RSM Module
synchronizing with 3. Check Reserve CPU
the Lead CPU Diagnostics for
4. There may be other additional details
physical problems
with the Reserve
CPU
Hardware Failure There may be physical System will not be able to Replace the Lead CPU
problems with the Lead perform a failover
CPU
238 HC900 Process Control Designer User Guide Revision 20
21 April 2017
Diagnostics
Rack Diagnostics
Rack Diagnostics
Introduction
The Designer provides live monitoring Rack diagnostics. The instrument executes diagnostic routines
during instrument start-up and during on-line operation.
1. Select the "Rack Diagnostics" from the "Monitor" drop-down menu or from the Monitor Toolbar.
(This window can be launched from the "Utilities Worksheet"
2. The "Rack Diagnostic Summary" dialog box will appear.
3. Select a Rack from the "Monitoring Rack" drop-down menu on the dialog box. The information for
the selected rack will appear on the dialog box.
4. The summary window will provide Controller status and diagnostic information for the selected
Rack:
Rack in Configuration - ON or Off
High CJ Temp status - On or Off
Revision Level of the Rack - Read Only
Number of Slots - Read Only
Rack Diagnostics - The status of the selected rack. Refer to "Controller Diagnostics Status
Indications" for diagnostic messages. Not all diagnostics appear for expansion racks.
Power Supply Diagnostics C70R/C75 only. Status of the racks power supply/supplies. See
Rack Diagnostics: Power Supply .
Expansion I/O Comm Diagnostics (except C30 CPU) - The status of the Expansion I/O Comm
Diagnostics. Refer to "Expansion I/O Comm Diagnostic Status Indicators". Read the diagnostics
for a particular rack.
I/O Module Diagnostics - Status of the Modules shown in the list:
Physical Type
Configured as (type)
Error Status.
Model Number & Rev Level (scroll horizontally to view)
For status of individual I/O channels, see Function Block Monitor Window.
5. Click on upper right X to exit box.
Revision 20 HC900 Process Control Designer User Guide 239
21 April 2017
Diagnostics
Rack Diagnostics
C30/C50/C70:
240 HC900 Process Control Designer User Guide Revision 20
21 April 2017
Diagnostics
Rack Diagnostics
C70R/C75:
Revision 20 HC900 Process Control Designer User Guide 241
21 April 2017
Diagnostics
Rack Diagnostics: Power Supply
Rack Diagnostics: Power Supply
The Power Supply diagnostics provide status of the parameters shown in the list.
Parameter/ Value Possible Cause Controller Action User Action
Message
Power Supply Unknown No rack If under power I/O will Determine & correct
Status communication. switch to failsafe values cause of
Loss of Comms communication
failure
If not powered (un- Restore rack
powered outputs) operation
Loss of AC mains Restore AC main
Bad power supply power, reset breaker
Failed scanner2 Replace Power
supply
Replace scanner2
Redundant P/S is Single power Status reported No action required if
not present supply configuration Rack continues to single power supply
function properly rack.
Redundant Power Status reported If dual power
Backplane not Rack continues to supplies installed
detected function properly Replace Redundant
Power Backplane
Replace rack
backplane
Replace Scanner2.
Power Supply No AC Mains on Diagnostic reported. Restore AC main
PS-1 Failed PS-1 Rack continues to power, reset
(PS-1 LED is function properly. breaker.
OFF)
Status posted.
Failed Power Replace Power
Supply Supply
Failed Redundant Requires unit
Power Backplane shutdown - Replace
detection circuit Redundant Power
Backplane
(PS-1 LED is ON) Failed rack Requires unit
backplane status shutdown - Replace
signal rack backplane.
Failed Scanner2 Requires unit
status input shutdown - Replace
Scanner2.
Power Supply No AC Main on PS- Diagnostic reported. Restore AC main
PS-2 Failed 2 Rack continues to power, reset
(PS-2 LED is function properly. breaker.
OFF)
Status posted.
Failed Power Replace Power
242 HC900 Process Control Designer User Guide Revision 20
21 April 2017
Diagnostics
I/O Module Diagnostics Status Indications
Parameter/ Value Possible Cause Controller Action User Action
Message
Supply Supply
Failed Redundant Requires unit
Power Backplane shutdown - Replace
detection circuit Redundant Power
Backplane
(PS-2 LED is ON) Failed rack Requires unit
backplane status shutdown - Replace
signal rack backplane.
Failed Scanner2 Requires unit
status input shutdown - Replace
Scanner2
Both Power NA None None
Supplies are
Good
Power Supply See Power
Diagnostic Supply Status for
possible values
I/O Module Diagnostics Status Indications
In the Rack Diagnostics window, the subsection I/O Module Diagnostics displays the Error Status for
each module in the rack.
The following table lists the possible Error Statuses.
Error Possible Cause Controller Action User Action
Status
Good N/A N/A N/A
Hi CJ Possible causes of Associated AI blocks that are Improve ventilation to rack
Temperature this diagnostic are: configured as T/Cs set their fail Replace AI module
One of the two CJs on pin on, their warn pin off, and
the module is their output pin to the failsafe
indicating a value.
temperature reading Associated AI blocks that are
greater than 70 configured as T/Cs set their IO
degrees C. status to CJ High Temperature
Both cold-junction for reason 1 or CJ Failure for
sensors are failing to possible causes 2 and 3.
convert. Associated rack monitor blocks
The CJs are module fail pin is turned on.
converting properly, Associated rack monitor blocks
but their differential is RACK OK pin is turned off.
greater than 10 Associated rack monitor blocks
degrees C. HITEMP pin is turned on.
ASYS blocks HITEMP pin is
turned on.
ASYS blocks HW OK pin is
turned off.
Revision 20 HC900 Process Control Designer User Guide 243
21 April 2017
Diagnostics
I/O Module Diagnostics Status Indications
Error Possible Cause Controller Action User Action
Status
Wrong Module The module does not Associated blocks set their fail Verify configuration
agree with the module pin on, their warn pin off, and Replace module with the
required for the their output pin to the failsafe correct one.
control scenario value.
Associated blocks set their IO
status to Channel No Comm.
Associated rack monitor blocks
module fail pin is turned on.
Associated rack monitor blocks
RACK OK pin is turned off.
ASYS blocks HW OK pin is
turned off.
#Module No Main CPU is unable See Wrong Module. Action is based on the
Comm to communicate to the IODIAG indication. If
module for one of the IODIAG is not MODULE
following reasons: ERROR, then follow the
Module is not installed prescribed action defined for
that diagnostic.
The module cannot
communicate with the
controller CPU or the For MODULE ERROR, do
expansion rack CPU the following:
because of a Verify configuration
backplane
problem.Module is on Install module.
an expansion rack Check the communication
and the expansion cables that connect the
rack communications expansion rack(s) to the
are failing Main Rack.
Replace the controller or
expansion rack backplane.
Bad Module Module is bad. N/A See HC900 Controller
Module LED flashes Manual 51-52-25-107, I/O
to indicate the Module Indicators. A table
problem. describes the LED flashes
and what they mean.
Bad Channel One or more channels The I/O racks Scanner status To determine which
in the module is bad. LED and the Controller racks channel(s) are bad, monitor
status LED (not the module or the function blocks
channel LED) flash 6 times. corresponding to the
channels in this module. See
Function Block Monitor
Window Check each I/O
function blocks
Channel/Sensor Status .
2) To determine the cause,
see HC900 Controller
Manual 51-52-25-107, I/O
Module Indicators, Bad I/O
Channel Diagnostics. A
table describes the channel
statuses and what they
mean.
244 HC900 Process Control Designer User Guide Revision 20
21 April 2017
Diagnostics
I/O Channel/Sensor Status
I/O Channel/Sensor Status
When monitoring blocks of the type in the table below, the Channel/Sensor Status is displayed.
Statuses vary in severity; the more serious will trigger an error message/indicator elsewhere, such as a
I/O Module Diagnostic Error or a flashing LED on the I/O rack.
Here is an alphabetical list of possible statuses for each I/O channel type.
Channel/Sensor Channel type Possible Cause User Action
Status
AI AO DI DO TPO TPSC PI PO FI QUAD
Good Normal operation
Bad Channel There are two possible causes for Check terminal
this error: connections.
1. If the channel is an Analog Replace module.
Output: There is no physical output
device connected to this channel,
or the output device is showing an
open connection.
2. If the channel is a Pulse Output:
The channel is failing to output the
correct value.
A BAD CHANNEL I/O module
diagnostic is posted.
Burnout Failure The sensor T/C, RTD, or mV Check terminal block
source -- is failing burnout checks. connections
A BAD CHANNEL I/O module Replace source
diagnostic is posted.
element
Replace module.
CJ Failure Two conditions can create this Improve ventilation
failure. to rack.
1. Both cold-junction sensors are Replace AI module.
failing to convert.
2. The CJs are converting properly,
but their differential is greater than
10 degrees C.
In either case a HI CJ TEMP I/O
module diagnostic is posted.
CJ High One of the CJs is indicating a Improve ventilation
Temperature temperature reading above 70 to rack.
degrees C. A HI CJ TEMP I/O Replace AI module.
module diagnostic is posted.
CJ Warning One of the cold-junction sensors is
failing to convert. The temperature
compensation for the thermocouple
readings could have a slight error
because only the good CJ is being
used in the temperature
calculation.
Clamp High The AO blocks input is greater
than the blocks configured high
range value.
Clamp Low The AO blocks input is less than
the blocks configured low range
value.
Disabled AI channel is programmatically
disabled
Revision 20 HC900 Process Control Designer User Guide 245
21 April 2017
Diagnostics
I/O Channel/Sensor Status
Channel/Sensor Channel type Possible Cause User Action
Status
AI AO DI DO TPO TPSC PI PO FI QUAD
Failed to convert When attempting to take a reading, Check the signal
the analog-to-digital (ADC) fails. level being applied to
This can occur if the incoming the terminals.
signal is either too large or too Replace module.
small. It also could result if the
ADC circuit is failing. If the problem
is the ADC circuit, most likely other
channels will have the same
failure. A BAD CHANNEL I/O
module diagnostic is posted.
Forced The point has been manually
forced to its present value,
probably via a PC host.
No Channel There is no hardware on the I/O
Available module to support this channel.
For example, the customer
configured Channel #15 for a given
module, but there is an 8-channel
module installed in the rack. A BAD
CHANNEL I/O module diagnostic
is posted.
No Comm The Main CPU is unable to
communicate to the channel.
Possible reasons are module
missing, wrong module installed,
SPI backplane is failing, expansion
rack is missing.
Over current A Digital Output module detected
an excessive amount of current on
its output terminals. Note that this
message will only appear for the
32-channel DO module. A BAD
CHANNEL module diagnostic is
posted.
Over range The signal at the terminals is more Check the signal
than 10% over the range of the level being applied to
sensor. the terminals.
Replace module.
Sensor & Range The AI module installed in the rack
type not available does not support the range or
sensor type configured for this
channel. For example, this
channels AI function block is
configured as a thermocouple, but
there is a high-level AI module
installed in the rack.
T/C Failing When burnout check occurs on the
T/C, the measured resistance
indicates that the T/Cs resistance
is to a point where the burnout
failure will result.
T/C Warning When burnout check occurs on the
T/C, the measured resistance is
higher than normal.
Under range The signal at the terminals is less Check the signal
than 10% below the range of the level being applied to
246 HC900 Process Control Designer User Guide Revision 20
21 April 2017
Diagnostics
Controller Ports Diagnostics
Channel/Sensor Channel type Possible Cause User Action
Status
AI AO DI DO TPO TPSC PI PO FI QUAD
sensor. the terminals.
Replace module.
Wrong Firmware The firmware in the AI module is
Rev not compatible with the firmware in
the controller or scanner CPU, or
AI module does not support
slidewire as an input type.
Controller Ports Diagnostics
Accessing Port Diagnostics
Overview
The Designer provides live monitoring of Controller Ports diagnostics. The instrument executes
diagnostic routines during instrument start-up and during on-line operation.
1. Select "Controller Ports Diagnostics" from the "Monitor" drop-down menu or from the Monitor
toolbar.
There is a sub-menu from which you can choose the type of port you want to monitor:
Toolbar Menu
Serial Port S1 Configuration Port Diagnostics
Serial Port S2 OI Port Diagnostics
Network Port Diagnostics
Expansion I/O Comm Diagnostics (except C30 CPU)
Host Connections Diagnostics
Peer-to-Peer Connections Diagnostics
The specific monitoring dialog box for that selection will open.
Revision 20 HC900 Process Control Designer User Guide 247
21 April 2017
Diagnostics
Controller Ports Diagnostics
Serial Port S1 Configuration Port Diagnostics
The Designer provides live monitoring of the Serial Port S1 Configuration Port (default RS232). The
instrument executes diagnostic routines during instrument start-up and during on-line operation.
1. Select "Controller Ports Diagnostics" from the "Monitor" drop-down menu then select "Serial Port
S1" from the list provided or from the Monitor toolbar.
2. The "Serial Port S1 Diagnostic Summary" dialog box will appear. It shows Port Status, Diagnostics,
Statistics and parameters for the Serial Port S1 Configuration Port.
(This window can be launched from the "Utilities Worksheet")
3. The summary will provide status of the parameters shown in the list.
4. Click on "X" to exit box.
Refer to the Serial Port S1 Configuration Port Diagnostics Status Indicators for status indications,
possible cause, and actions to correct the problem.
248 HC900 Process Control Designer User Guide Revision 20
21 April 2017
Diagnostics
Controller Ports Diagnostics
Serial Port S1 Configuration Port Diagnostics Status Indicators
The "Serial Port S1 Diagnostic Summary" dialog box will provide status of the parameters shown in the
list.
Parameter Value Possible Cause Controller Action User Action
Serial Port S1 Good N/A N/A N/A
Port Diagnostics
Data Link Failure A large number of 1.Rack 1 monitor blocks 1.Check baud rate
messages are COMPORT DIAG is 2.Check connectors
resulting in data link set to FAILED. 3.Check cable polarity
errors. 2.Rack 1 monitor blocks 4.Isolate cabling from
RACK OK pin is electrical
turned off. interference
3.ASYS blocks HW OK 5.If RS232 to RS485
pin is turned off. converter is
4.If configured as a used, check its
Modbus master: power,
ASYS and FSYS blocks switch/jumper
Modbus Master Fail pins settings, and
are turned on. polarity.
Slave and read blocks 6.If configured as a
Modbus master,
associated with the
use the slave
slaves experiencing the
status screens to
failure have their read
determine which
pins frozen to the last slaves are
value read. experiencing the
Slave blocks associated problem. For
with the slaves those slaves
experiencing the failure check:
have their BAD COMM power
and NO SCAN pins connections
turned on. address
baud rate
IN SCAN STATUS is set
parity
to NO for all slaves
number of stop bits
experiencing the failure.
for electrical
COMM STATUS is set to interference
BAD for all slaves grounding
experiencing the failure. termination resistor
(if at end of link)
The slaves with the data
link errors have a non- 7. The diagnostic is
zero data link error cleared by
count. clearing the ports
statistics.
The slaves experiencing
the failure are moved to
the background scan
rate.
Revision 20 HC900 Process Control Designer User Guide 249
21 April 2017
Diagnostics
Controller Ports Diagnostics
Parameter Value Possible Cause Controller Action User Action
HW Failure The DUART is 1.Rack 1 monitor blocks Replace CPU
failing to operate COMPORT DIAG is module
properly. set to FAILED.
2.Rack 1 monitor blocks
RACK OK pin is
turned off.
3.ASYS and FSYS blocks
HW OK pins are
turned off.
4.If configured as a
Modbus master:
i. ASYS and FSYS
blocks Modbus
Master Fail pins
are turned on.
ii. All Modbus slave
and Modbus
read blocks have
their read pins
frozen to the last
value read.
iii. All slave blocks
have their BAD
COMM and NO
SCAN pins
turned on.
iv. IN SCAN
STATUS is set to
NO for all slaves.
v. COMM STATUS
is set to BAD for
all slaves in the
function block
diagram.
vi. Statistical data for
all slaves is
frozen.
vii. All slaves in the
function block
diagram are
scanned at the
background scan
rate.
250 HC900 Process Control Designer User Guide Revision 20
21 April 2017
Diagnostics
Controller Ports Diagnostics
Serial Port S2 Port Diagnostics
The Designer provides live monitoring of the S2 Port. The instrument executes diagnostic routines
during instrument start-up and during on-line operation.
1. Select "Controller Ports Diagnostics" from the "Monitor" drop-down menu then select "Serial Port
S2" from the list provided or from the Monitor toolbar.
2. The "Serial Port S2 Diagnostic Summary" dialog box will appear.
It shows Port Status, Diagnostics, Statistics and parameters for the Serial S2 Port (default RS485
for 559/1042 Operator Interface).
(This window can be launched from the "Utilities Worksheet").
3. The summary will provide status of the parameters shown in the list.
4. Click on "X" to exit box.
Refer to the Serial Port S2 Port Status Indicators for status indications, possible cause, and actions to
correct the problem.
Serial Port S2 Port Status Indicators
The "Serial Port S2 Diagnostic Summary" dialog box will provide status of the parameters shown in the
list.
Parameter Value Possible Cause Controller Action User Action
Serial Port S2 Good N/A N/A N/A
Diagnostics
Application Error At least 1 response 1. Rack 1 monitor blocks At host, determine
to a host resulted COMPORT DIAG is which message is
in an exception set to WARNING. causing the
code or NAK. 2. Rack 1 monitor blocks exception code and
RACK OK pin is fix.
turned off.
3. ASYS blocks HW OK
pin is turned off.
Revision 20 HC900 Process Control Designer User Guide 251
21 April 2017
Diagnostics
Controller Ports Diagnostics
Parameter Value Possible Cause Controller Action User Action
Data Link Failure A large number of 1. Rack 1 monitor blocks 1. Check baud rate
messages are COMPORT DIAG is 2. Check
resulting in data link set to FAILED. connectors
errors. 2. Rack 1 monitor blocks 3. Check cable
RACK OK pin is polarity
turned off. 4. Isolate cabling
3. ASYS blocks HW OK from electrical
pin is turned off. interference
4. If configured as a 5. If RS232 to
Modbus Master port, RS485 converter
associated slave used, check its
blocks have their read power,
pins frozen to the last switch/jumper
value read. settings, and
polarity.
HW Failure The DUART is Same as above Replace CPU
failing to operate module
properly.
Network Port Diagnostics
The Designer provides live monitoring of the Ethernet Network Port. The instrument executes
diagnostic routines during instrument start-up and during on-line operation.
1. Select "Controller Ports Diagnostics" from the "Monitor" drop-down menu then select "Network
Port" from the list provided or from the Monitor toolbar.
(This window can be launched from the "Utilities Worksheet"
2. The "Network Port Diagnostic Summary" dialog box will appear. It shows Port Status, Diagnostics,
Statistics and parameters for the Ethernet Network Port.
3. The summary will provide status of the parameters shown in the list.
4. Click on "X" to exit box.
Refer to "Network Port Diagnostics Status Indicators" for status indications, possible cause, and
actions to correct the problem.
252 HC900 Process Control Designer User Guide Revision 20
21 April 2017
Diagnostics
Controller Ports Diagnostics
Network Port Diagnostic Status Indicators
The "Network Port Diagnostic Summary" dialog box will provide status of the parameters shown in the
list.
Parameter Value Possible Cause Controller Action User Action
Network Port Good N/A N/A N/A
Diagnostics
Network Setup Controller/network 1. Rack 1 monitor blocks Correct the setup
Error names determined COMPORT DIAG is problem.
on network are set to FAILED.
illegal 2. Rack 1 monitor blocks
RACK OK pin is
turned off.
3. ASYS blocks HW OK pin
is turned off.
No IP Address DHCP and IP Same as above 1.If a DHCP server is
address are not present,
configured download a
configuration that
uses DHCP.
2.Enter an IP address
Hardware Failure Ethernet port tests Same as above Replace CPU
failed during power- Module
up.
Revision 20 HC900 Process Control Designer User Guide 253
21 April 2017
Diagnostics
Controller Ports Diagnostics
Expansion I/O Comm Diagnostics
The Designer provides live monitoring of the Expansion I/O (except C30 CPU) Comm subsystem. The
instrument executes diagnostic routines during instrument start-up and during on-line operation.
1. Select "Controller Ports Diagnostics" from the "Monitor" drop-down menu then select "Expansion
I/O Comm" from the list provided or from the Monitor toolbar.
(This window can be launched from the "Utilities Worksheet")
2. The "Expansion I/O Comm Diagnostic Summary" dialog box will appear. It shows Port Status,
Diagnostics, Statistics and parameters for the I/O Expansion I/O Comm subsystem.
3. The summary will provide status of the parameters shown in the list.
4. Click on "X" to exit box.
Refer to "Expansion I/O Comm Diagnostics Status Indicators" for status indications, possible cause,
and actions to correct the problem.
254 HC900 Process Control Designer User Guide Revision 20
21 April 2017
Diagnostics
Controller Ports Diagnostics
Expansion I/O Comm Diagnostics Status Indicators
The "Expansion I/O Comm Diagnostic Summary" dialog box will provide status of the parameters
shown in the list. (except C30 CPU)
Parameter Value Possible Cause Controller Action User Action
Rack Comm Good N/A N/A N/A
Diagnostics
Data Link Failure The communications to 1. Related rack monitor 1. Use the OI to
a particular rack is blocks RACK OK pin is determine which rack
resulting in a lot of DLL turned off. is experiencing the
errors. 2. Depending on the nature DLL errors. Verify that
of the DLL errors, the the expansion rack
associated rack monitor should be in the
blocks module configuration
diagnostics, and pins 2. Verify that the
could be affected. jumpers on the
scanner are setup for
the correct rack
address.
3. If a hub is used,
check that all cables
are properly
connected to the hub,
proper crossover
cables are used, and
that hub is powered.
4. Cycle power to the
rack.
5. Cycle power to the
hub.
6. Replace the HC900-
C50 expansion racks
power supply.
7. Replace the HC900-
C50 expansion rack.
8. Replace the HC900-
C50 expansion racks
scanner board.
9. Replace the main
CPU.
Revision 20 HC900 Process Control Designer User Guide 255
21 April 2017
Diagnostics
Controller Ports Diagnostics
Parameter Value Possible Cause Controller Action User Action
Hardware Failure The power-up test of the 1. All rack monitor block Replace main-CPU module
expansion rack Ethernet XIO PORT DIAG are set
controller failed. to HWFAIL.
2. All rack monitor block
RACK OK pin are turned
off.
3. All modules in the
configuration have their
diagnostic set to
MOD_NOCOMM, their
rack monitor module fail
pin is turned on., and the
rack monitor blocks
RACK OK pin is turned
off.
4. ASYS blocks HW OK
pin is turned off.
5. The statuses for the AO
and AI channels that are
affected are set to
BAD_CHANNEL.
Port A/B Cable C70R/C75 only. The I/O Controller continues to run but Swap the cables so that I/O
Mismatch cables from CPUA and is not able to access the I/O A is connected to I/O on
CPUB are connected to on the associated rack CPUA and I/O B is
the wrong ports on the connected to I/O on CPUB
I/O scanner CPU
Protocol Mismatch The firmware version in Controller continues to run but Upgrade the firmware in the
the controller CPU is not is not able to access the I/O CPU and/or scanner to be
compatible with the on the associated rack compatible versions
firmware version in the
I/O scanner
256 HC900 Process Control Designer User Guide Revision 20
21 April 2017
Diagnostics
Controller Ports Diagnostics
Host Connections Diagnostics
The Designer provides live monitoring of the Host Connections. The instrument executes diagnostic
routines during instrument start-up and during on-line operation.
1. Select "Controller Ports Diagnostics" from the "Monitor" drop-down menu then select "Host
Connections" from the list provided or from the Monitor toolbar.
(This window can be launched from the "Utilities Worksheet")
2. The "Host Connections Diagnostic Summary" dialog box will appear.
3. The summary will provide status of the parameters shown in the list.
4. Click on "X" to exit box.
Refer to "Host Connections Diagnostics Status Indicators" for status indications, possible cause, and
actions to correct the problem.
Revision 20 HC900 Process Control Designer User Guide 257
21 April 2017
Diagnostics
Controller Ports Diagnostics
Host Connections Diagnostics Status Indicators
The "Network Host Connections Diagnostic Summary" dialog box will provide status of the parameters
shown in the list.
Parameter Value Possible Cause Controller Action User Action
Network Host Good N/A N/A N/A
Connections
Diagnostics Application Error At least 1 response 1.Rack 1 monitor blocks At host, determine
to a host resulted in COMPORT DIAG is which message is
an exception code set to WARNING. causing the exception
2.Rack 1 monitor blocks code and fix.
RACK OK pin is
turned off.
3.ASYS blocks HW OK
pin is turned off.
Peer-to-Peer Connections Diagnostics
The Designer provides live monitoring of the Peer-to-Peer Connections. The instrument executes
diagnostic routines during instrument start-up and during on-line operation.
1. Select "Controller Ports Diagnostics" from the "Monitor" drop-down menu then select "Peer-to-
Peer Connections" from the list provided.
2. (This window can be launched from the "Utilities Worksheet") Select "Controller Diagnostics" icon
then select "Controller Ports Diagnostics" then "Peer-to-Peer" Connections.
3. The Peer-to-Peer Connections dialog box will appear.
258 HC900 Process Control Designer User Guide Revision 20
21 April 2017
Diagnostics
Controller Ports Diagnostics
4. The summary will provide status of the parameters shown in the list.
5. Click on "X" to exit box.
Refer to "Peer -to-Peer Connections Diagnostics Status Indicators" for status indications, possible
cause, and actions to correct the problem.
Revision 20 HC900 Process Control Designer User Guide 259
21 April 2017
Diagnostics
Controller Ports Diagnostics
Peer-to-Peer Connections Diagnostics Status Indicators
The Peer-to-Peer connections dialog box will provide status of the parameters shown in the list.
Value Possible Cause Controller Action User Action
Good N/A N/A N/A
Application The peer connection could not be N/A 1. Reset the controller to restart the
Error established due to an internal program UDP/IP protocol stack and reset
problem. buffer allocations.
2. Contact Honeywell Technical
Assistance if the problem exists.
Setup Error The peer device indicated that one or The error will occur when an Contact Honeywell Technical
more data item is not valid. incompatibility exists Assistance if the status occurs.
between peer devices with
regard to variable or signal
assignments.
This error should not occur
when exchanging data
between HC900 controllers.
Peer Fail The assigned peer could not be located N/A 1. Check the controller name and
on the network. network name of the peer device to
assure that they match that specific
PDE block.
2. Check that the IP addresses of
the peer devices are all within the
range of the IP mask.
3. Check that the peer devices
have the same IP subnet mask. See
Network parameters for IP mask
setting.
Port Fail The peer data exchange IO subsystem N/A 1. Reset the controller to restart the
could not be started due to internal Ethernet IO hardware and reassign
resource problem. processor IO mapping.
2. Contact Honeywell Technical
Assistance if the problem exists.
Not Started The assigned peer IO connection has N/A 1. If this status persists during run
not yet been attempted. Normal state time, check that the peer device is
during startup and during configuration properly connected and that the
mode. This status should automatically control name and network name is
change to GOOD after both peer correct.
controllers are in the RUN mode. 2. Check that the IP masks of all
peer devices to assure that all IP
addresses are within the same
subnet.
3. Check that all external network
components such as switches and
routers allow passing of UDP packets
on port 502.
4. Check that the peer device is
powered on and is in RUN mode.
260 HC900 Process Control Designer User Guide Revision 20
21 April 2017
Diagnostics
Modbus Master (Serial) Port Diagnostics
Parameter Value Possible Cause Controller Action User Action
Peer-to-Peer Good N/A N/A N/A
Connections
Diagnostics Network Setup Controller/network Rack 1 monitor blocks Correct the setup problem.
Error names determined on COMPORT DIAG is set to
network are illegal FAILED.
Rack 1 monitor blocks
RACK OK pin is turned off.
SYSTEM MONITOR
blocks HW OK pin is turned
off.
No IP Address IP address is not See Network Setup Error Enter an IP address.
configured
Hardware Failure Ethernet port tests Replace CPU module
failed during power-up.
Modbus Master (Serial) Port Diagnostics
Displays the status of the Modbus Master port, if so configured.
Access
Enter Monitor mode and select Modbus master port diagnostics from the Monitor menu or through the
Utilities tab/Controller Diagnostics icon.
Revision 20 HC900 Process Control Designer User Guide 261
21 April 2017
Diagnostics
Modbus Master (Serial) Port Diagnostics
Port
S1 The controllers S1 port is the Modbus Master port.
S2 The controllers S2 port is the Modbus Master port.
No Master Port The HC900 configuration contains Modbus slave blocks, but neither
the S1 or the S2 port is configured as a Modbus Master. Use Set
Controller Serial Ports on the Utilities tab to set up a Modbus Master
port.
Master port status
The master port S1 or S2 is shown along with its status.
Modbus Master Port Status Meaning
No Slave Blocks There are no MBS (Modbus Slave) Blocks in the configuration
Program Mode Controller is in Program Unlocked Mode, Modbus Slave
Communications is disabled; return to Run to communicate to Slave
Devices
ELN Slave Controller is in Program Locked Mode; Port switches to Serial ELN
Protocol while in this mode.
Scanning Port is configured as a Modbus Master. Controller is in RUN or
OFFLINE mode and is scanning the slave devices.
Protocol
Shows the protocol for the port. If Modbus RTU Advanced, you can click on View Advanced Setup.
Cycle time (S)
This is the computed cycle time of the Modbus Master link. This time is computed by the HC900
controller.
Execution time (S)
This is the actual execution time of the Modbus Master link as measured by the HC900 Controller.
Peak time (S)
This is peak execution time of the Modbus Master link, as measured by the HC900 controller.
Overruns
This parameter counts the number of times that the actual execution time of the Modbus Master link
exceeded the computed Cycle Time. Overruns can occur in the following situations:
The baud rate configured for this serial port is incorrect.
There is a physical problem on the serial communications link (e.g., a bad connection, a faulty
or disconnected communications cable).
The Slave Reply Timeout value is too small (this applies to Modbus RTU Master Advanced
protocol only). If overruns continue to accumulate you may need to increase this value.
Changing the serial port setup parameters. There may be a momentary overrun when the new
parameters are saved to the controller.
262 HC900 Process Control Designer User Guide Revision 20
21 April 2017
Diagnostics
Modbus Master (Serial) Port Diagnostics
Any persistent overrun condition should be investigated and corrected. Note that occasional overruns
may occur during normal operation of the system if the scanning of the Modbus Master link is delayed
by a higher priority activity.
The Overruns counter can be reset to zero by selecting Clear Statistics on the Serial Port S1 or S2
Diagnostics display.
Slave status
Under Modbus Slave Devices click on any slave name (left) to view its details (right). Some details
show the configuration of the Modbus Slave function block.
The slaves Status (left) is the same as under Details, Comm quality (right).
Slave status/Comm Quality Meaning
NONE Slave communications are disabled.
BAD Errors are occurring in the communications. Possible causes to
check for:
Physical link might be bad
Slave device might be off
No slave device found at the selected Modbus Address
Slave device set to the wrong baud rate.
GOOD Slave communications are normal
Port scanning
To enable/disable port scanning for a slave device:
1. Click a Modbus slave device in the slave device window. Slave details will appear at left.
2. Click on the Enable/Disable button at the bottom right to enable/disable the port scanning of
that slave device.
Revision 20 HC900 Process Control Designer User Guide 263
21 April 2017
Diagnostics
Modbus Initiator (TCP) Port Diagnostics
Modbus Initiator (TCP) Port Diagnostics
Displays the status of the Modbus/TCP Initiator port, if so configured.
Access
Enter Monitor mode and select Modbus/TCP Initiator Port Diagnostics from the Monitor menu or
through the Utilities tab/Controller Diagnostics icon.
Modbus/TCP Initiator port status
Status Meaning
No Slave Blocks There are no TCPS (Modbus/TCP Slave) Blocks in the
configuration
Scanning Controller is in RUN or OFFLINE mode and is scanning the
Modbus/TCP slave devices.
264 HC900 Process Control Designer User Guide Revision 20
21 April 2017
Diagnostics
Modbus Initiator (TCP) Port Diagnostics
Slave status
Under Modbus Slave Devices click on any slave name (left) to view its details (right). Some details
show the configuration of the Modbus/TCP Slave function block.
The slaves Status (left) is the same as under Details, Comm quality (right).
Slave status/Comm Quality Meaning
NONE Slave communications are disabled.
BAD Errors are occurring in the communications. Possible
causes to check for:
Physical link might be bad
Slave device might be off
No slave device found at the selected Modbus IP Address
Slave device set to the wrong baud rate.
GOOD Slave communications are normal
Port scanning
To enable/disable port scanning for a slave device:
1. Click a Modbus slave device in the slave device window. Slave details will appear at left.
2. Click on the Enable/Disable button at the bottom right to enable/disable the port scanning of that
slave device.
Revision 20 HC900 Process Control Designer User Guide 265
21 April 2017
Reports
Print Report
Reports
Print Report
Select "Print Report" from the File menu. If you selected from the Custom Modbus
Map toolbar
it will print the currently displayed partition.
Print Report lets you print a report for various functions.
Click on the Icon on the toolbar and select a report from the drop-down menu that appears.
The "Print" dialog box will open to let you print a specific report.
You can also print a report from "Print Report Preview" from the File menu.
Report Categories
The Print Report function provides access to the greatest number of reports. For software
revisions prior to 6.0, all 5 main report categories are available. For revision 6.0 and later the
Display worksheet is no longer supported, so the Displays report category option is not
available. For SIL compliant controller types, additional sub-menus allow for filtering of some
reports based on Process or Safety worksheets. For more information see Reports Overview.
Controller Reports
Clicking on the Controller button provides a drop-down menu which allows the selection of 2
different reports, as shown below. Note that for SIL compliant controller types only; there is an
additional sub-menu for the I/O Configuration report.
Revision 20 HC900 Process Control Designer User Guide 267
21 April 2017
Reports
Print Report
Report Description SIL
Filtering
Email Shows how E-mail notification is configured. No
I/O Shows configuration of all I/O on all racks. Yes
Configuration
This report is similar to the data shown on the Controller
worksheet. It may also be printed by clicking on the Print
button in the Controller Configuration Toolbar.
Function Block Diagram Reports
Clicking on the FBDs button provides a drop-down menu which allows the selection of reports
or report sub-categories related to the items contained on the function block diagrams of the
configuration. The available report options for configurations with a Fixed Modbus Address Map
are shown in the first figure below. The available report options for configurations with a Custom
Modbus Address Map are shown in the second figure below.
268 HC900 Process Control Designer User Guide Revision 20
21 April 2017
Reports
Print Report
Report Description SIL
Filtering
All FBD Not a traditional report. Prints out the graphical Yes
Worksheets representation of all Function Block Diagrams in the
configuration.
FBD Not a traditional report. Prints out the graphical Yes
Worksheets representation of a single Function Block Diagrams from
the configuration.
Hovering over this menu option will display a sub-
menu(s) which allows selection of the desired function
block diagram worksheet.
Block Shows a detailed report of each function blocks Yes
Parameters parameters.
[Modbus Register Map] (appears if using fixed map)
Detailed Shows the starting Modbus address of each function Yes
Function block, as well as the Modbus addresses of all its
Block Report parameters. Click here for details.
Summary Shows the starting Modbus address of each function Yes
Function block. Click here for details. (also available if using
Block Report custom map)
User-Defined Shows the user-defined Modbus addresses of signals Yes
Signals and and variables.
Variables
Signal Tags Shows the system-defined Modbus addresses of all Yes
signal tags.
Variables Shows the system-defined Modbus addresses of all Yes
Revision 20 HC900 Process Control Designer User Guide 269
21 April 2017
Reports
Print Report
variables.
Signal Tags Shows the system-defined Modbus addresses of all Yes
and Variables signal tags and variables.
[Modbus Partition] (appears if using custom map)
Modbus Shows the Modbus addresses and contents of the No
Partition selected partition.
Hovering over this menu option will display a sub-
menu(s) which allows selection of the desired partition.
The report generated by this method is equivalent to the
report printed when the same Modbus address partition
is selected in the Custom Modbus Map worksheet and
the Print button on the worksheets toolbar is clicked.
Where Used Shows location (worksheet and page) of every item in Yes
the function block diagram.
File Statistics Shows useful file statistics. Schema # is a database No
revision code used by the controller, OI and the software
to ensure compatibility
Display Reports
Clicking on the Displays button provides a drop-down menu which allows the selection of 4
reports related to displays, as shown below. As noted above, this category is not available
starting with revision 6.0.
Report Description SIL
Filtering
General Shows Operator Interface settings (security, startup No
Settings display, filenames).
Help Screens Shows Operator Interface help screens. No
Assigned Shows Operator Interface displays and contents for each No
Display Keys display button.
270 HC900 Process Control Designer User Guide Revision 20
21 April 2017
Reports
Print Report
Data Storage Shows data storage settings (trend group data points, No
Settings batch enable, etc.)
Recipe Reports
Clicking on the Recipes button provides a drop-down menu which allows the selection of 4
reports related to recipes, as shown below.
Report Description SIL
Filtering
Select a Shows contents of the selected recipe (variables, No
Recipe descriptions).
(Variables)
Select a Set Shows contents of the selected Setpoint Profile. No
Point Profile
Select a Set Shows contents of the selected Setpoint Schedule. No
Point
Schedule
Select a Shows contents of the selected Sequence. No
Sequence
Selecting any of the 4 report options noted above brings up a selection dialog similar to the one
below that allows one of the available Variables, Set Point Profile, Set Point Schedule or Set
Point Sequences to be selected from a pool for printing. Clicking on the Print button completes
the report printing.
Revision 20 HC900 Process Control Designer User Guide 271
21 April 2017
Reports
Print Report
Alarms & Events Reports
Clicking on the Alarms & Events button provides a drop-down menu which allows the selection
of 2 reports related to displays, as shown below.
Report Description SIL
Filtering
Alarm Groups Shows contents of each Operator Interface alarm group Yes
display.
Events Shows all configured events and their triggers. Yes
See Also
Reports Overview
Print Report Preview
Export Report
272 HC900 Process Control Designer User Guide Revision 20
21 April 2017
Reports
Print Report Preview
Print Report Preview
Report Categories
The Print Report Preview function provides a means of previewing reports before they are
printed. As such, the reports available for previewing is essentially the same as those available
in the Print Report function. The one notable exception is that the option to preview the printing
of all Function Block Diagrams at once is not supported.
Navigation
A toolbar at the top of the Print Report Preview window lets you navigate through the pages of
the report:
The functions from left to right are:
Print Prints the active report without going to "Print Report" in the file menu
Previous Page Selects the previous page on the report for display
Next Page Selects the next page on the report for display
Two Pages Shows two report pages at once
Zoom Out Makes the report larger on the screen
Zoom In Makes the report smaller on the screen
Close Closes the Print Report Preview
See Also
Reports Overview
Print Report
Export Report
Revision 20 HC900 Process Control Designer User Guide 273
21 April 2017
Reports
Export Report
Export Report
Select "Export Report" from the File menu or select from the Custom Modbus Map toolbar.
Export Report lets you export some reports as files in comma delimited (.csv) or tab delimited (.txt)
format. The files contain the same data as shown in the printed report, just formatted differently.
Exported reports can then be imported by other applications such as third party operator interface
configurations.
Not all printable reports can be exported; choices are limited.
Click on the Icon on the toolbar and select a report from the drop-down menu that appears. Name the
report and save it as .csv or .txt.
To change the default export file type, see Export Delimiter.
Exported Files have the following format for their Header sections.
Header Example Description
RevisionID: 0115.0030.0002.0002.0003 AAAA.BBBB.CCCC.DDDD.EEEE
Where
AAAA = Export ID:
0103 = IO Configuration Information Report
0106 = Variable and Signal Tag Information Report
0115 = Modbus Address Detailed Report
0116 = User Defined Modbus Registers Report
0117 = Signal Tag Report
0118 = Variable Report
0119 = Modbus Address Summary Report
0120 = All Function Block Modbus Addresses
5000 = Modbus Partition Registers Report
5500 = All Modbus Registers Report
BBBB = Database Schema Number
CCCC = Product type:
2 = HC950
3 = HC930
4 = HC970R
5 = HC970
DDDD = Platform type:
2 = HC900 series controllers
EEEE = Feature Set:
Schema database minor revisions
File Name: HC900-C50 Rev 2.1x : Device Type Device Revision: Configuration Filename
jjpconfig1 C50_R2.1.cde
Controller JOE Controller name assigned within the configuration
Name:
Title: Joes Furnace Control Optional title or description for the configuration
Author: Joe Optional author or creator of the configuration
Created Date: 5/20/2005 13:09 Date when configuration file was first created
Modified Date: 5/30/2005 14:05 Date when configuration file was last modified and saved.
Report Title: Modbus Address Detailed Report title:
Report IO Configuration Information Report
Variable and Signal Tag Information Report
Modbus Address Detailed Report
User Defined Modbus Registers Report
Signal Tag Report
Variable Report
274 HC900 Process Control Designer User Guide Revision 20
21 April 2017
Reports
Export Report
Header Example Description
Modbus Address Summary Report
All Function Block Modbus Addresses
Modbus Partition Registers Report Partition Name
All Modbus Registers Report
Revision 20 HC900 Process Control Designer User Guide 275
21 April 2017
Reports
Export Report
This page has been intentionally left blank
276 HC900 Process Control Designer User Guide Revision 20
21 April 2017
Modbus Register Addresses
Modbus Map Overview
Modbus Register Addresses
Modbus Map Overview
Overview
Modbus addressing is available in revision 2.0 and later.
In your controllers configuration certain parameters are each automatically assigned a Modbus
address. These include certain types of function blocks (such as loops and set point programmers),
signals and variables, among other items. Through their addresses these parameters can be accessed
or displayed remotely, such as by a third-party operator interface. Collectively, these Modbus
addresses and parameters are known as the Modbus map. You can use a predefined fixed map where
common parameters are mapped out automatically at fixed addresses, or you can create a custom
map for configurations rev. 4.0 or higher.
Click here for details on fixed vs. custom map.
Configure Modbus Map Method
Overview
Lets you select your preferred Modbus mapping method: fixed or custom.
Access
1. Edit menu.
2. Configure Modbus Map Method
Caution: If you change from custom map to fixed map you will lose all custom addresses, partitions,
and quantities not found in the fixed map (>32 loops, >8 SP Programmers, etc.). If you accidentally
switch from custom to fixed you can use the Undo feature on the main toolbar.
Fixed or custom map
There are two kinds of Modbus maps available: fixed or custom. Basically, the fixed and custom maps
both can contain the same types of items but the custom map has more flexibility with those items
quantities, addresses and data types. The maps have these characteristics.
Fixed map Custom map
The items that can be in the fixed map are limited The items that can be in the custom map are
to certain types of function blocks and other limited to certain types of function blocks and
configuration data. other configuration data, same as fixed map.
Items are automatically assigned to the fixed map. At the moment you switch from fixed to custom
map mode, any items in your configuration
maintain their addresses from the fixed map.
However, once you are in custom map mode, if
you add more items to your configuration they are
not automatically added to the custom map, you
must add them manually.
Each item type is grouped in a fixed address You can create partitions with custom names and
range of the map. For example, the address address ranges. Partitions can contain any item
range designated for Loops is restricted to Loops types, you can mix and match items if needed.
only, it can not contain Setpoint Programmers.
Revision 20 HC900 Process Control Designer User Guide 277
21 April 2017
Modbus Register Addresses
Configure Modbus Map Method
Fixed map Custom map
Quantities of each item type are at a fixed Quantities are limited only by the amount of free
maximum (such as 32 loops, 8 programmers). space in the map or partition. Use custom map
Good for smaller configurations or pre-4.0 when you need to access data from more than 32
configurations. If your configuration exceeds loops, for example.
these maximums a message reminds you to
consider switching to the custom map.
Every parameter of a function block is Lets you pick and choose which block parameters
automatically added to the map. You dont need to add. For example, a PID block contains over 40
to specify which of the blocks parameters are parameters. The fixed map adds them all; the
mapped, theyre all there. For example, all of a custom map lets you add only the ones you need
PID blocks 40-plus parameters are added to the to access, thus freeing up more addresses for
map. other parameters.
You can create templates to apply to any or all
function blocks of a type. For example, you can
select 5 of a PID blocks parameters then save
them to a PID template. You can load that
template into other PID blocks so they each
address the same 5 parameters.
You can reorder items within a group, such as You can reorder items. More generally you can
switching Loop 1 with Loop 10. You can assign put any parameter at any address or at multiple
signals and variables to a user-defined area of the addresses or partitions.
map.
The fixed map has a fixed range (45057-46056) The custom map lets you assign any data type to
for assigning configured signal tags and variables any address (float 32, integer 16, etc.). A default
to another data type, such as integer 16. data type is applied but can be changed.
The fixed map contains several gaps of unused Since you can put any parameter at any address
(and unusable) addresses. you can eliminate gaps of unused addresses, thus
increasing the maps capacity.
The fixed map is the default map for all Uses the fixed map as a starting point*. Any edits
configurations. Unless and until you switch to the to the fixed map (such as reordered items within a
custom map, the fixed map is in use. Items are group or user-defined signals and variables) are
automatically added to the map when you access carried over when you switch to the custom map.
the map, up to the quantity limits (such as 32 The custom maps default partitions are based on
loops, 8 programmers). The only items that are the fixed maps groups.
not automatically added are user-defined signals Conversely, if you switch from custom map to
and variables. fixed map, any customized partitions or addresses
are lost.
*You can revert to this starting point at any time
by using the Replace feature in the custom map.
278 HC900 Process Control Designer User Guide Revision 20
21 April 2017
Modbus Register Addresses
Modbus addressability of principal function blocks
Modbus addressability of principal function blocks
Available in fixed Available in custom
Function Block Category/Filter map? map?
AGA8-Detail AGAs No Yes
AGA8-Gross AGAs No Yes
Alternator Alternators Yes Yes
XYR5000 Base Station Communications No Yes
XYR5000 Transmitter Communications No Yes
XYR6000 Transmitter Communications No Yes
Calendar Event Counters/Timers No Yes
Device Control Device Controls Yes Yes
Hand Off Auto Hand Off Autos Yes Yes
Four Selector Switch Logic No Yes
Push Button Logic No Yes
Auto Manual Bias Loops Yes Yes
Carbon Loop Loops Yes Yes
On Off Loop Loops Yes Yes
PID Loop Loops Yes Yes
Three Pos. Step Cont. Loops Yes Yes
Set Point Programmer Programmers Yes Yes
Ramp Ramps Yes Yes
Set Point Scheduler Schedulers Yes Yes
Sequencer Sequencers Yes Yes
Stage Stages Yes Yes
Position Proportional Output NA No No
Peer-Peer NA No No
Modbus Slave NA No No
Modbus/TCP Slave NA No No
XYR6000 Gateway NA No No
Revision 20 HC900 Process Control Designer User Guide 279
21 April 2017
Modbus Register Addresses
Fixed Modbus Map
Fixed Modbus Map
Overview
Certain items in your configuration are automatically assigned Modbus addresses in the fixed Modbus
map. These items include signal tags, variables and principal function blocks like loops and setpoint
programmers. (See page 279.) As each item is added to your configuration it is assigned to the first
(lowest) available Modbus address within the range reserved for that item type. If you delete an item
from your configuration it is removed from that Modbus address and that address becomes available
for another item.
Also available is a range of 1000 addresses (45057 for assigning user-defined signal tags and
variables to any address or multiple addresses. Within these 1000 addresses the data type of each
signal tag or variable can be changed, for example, from float 32 to integer 16.
Access
To access the fixed Modbus register map to add or edit an address, select the main menu Edit item,
Edit Fixed Modbus Register Map, or right-click on a configured signal, variable, or function block.
The following tabs are presented.
User Defined Signals and Variables Tab
Procedure for editing signal or variable addresses.
1. Select the type of signal or variable you want to choose from.
2. Highlight the desired signal/variable.
3. Select an address range you want to add to. There are 20 ranges of 50 addresses each for a total
of 1000 addresses. Then click on the address you will assign the signal/variable to.
4. Click Add to insert the signal/variable.
280 HC900 Process Control Designer User Guide Revision 20
21 April 2017
Modbus Register Addresses
Fixed Modbus Map
5. Click on the Data Type area of the signal/variable and select a data type. 32-bit data types require
2 adjacent addresses.
6. You can assign a signal/variable to multiple addresses. Just repeat the preceding steps.
7. To clear a single address, select it and click Delete. To clear all signal/variable addresses, select
Clear All Registers. This does not clear the items default address, it only clears the addresses
assigned here.
8. To view all addresses of an item, display its Properties.
Signal Tag Properties
Variable Properties
Function Blocks Tab
Procedure for editing function block addresses.
1. Use Filter to list all configured function blocks of a certain type. Types whose Modbus address can
be changed are:
Loops (PID, On-Off, Carbon Potential, 3 Position Step, Auto-Manual Bias)
Alternator
Hand/Off/Auto Switch
Sequencer
Setpoint Programmer
Setpoint Scheduler
Stage
Device Control
Ramp
Revision 20 HC900 Process Control Designer User Guide 281
21 April 2017
Modbus Register Addresses
Fixed Modbus Map
2. Addresses containing that type of function block are shown in numerical order. For example, with
the Loop blocks filter selected, Loop 1 starts at 0x0040/00065, Loop 2 starts at 0x0140/00321, etc.
Whichever loop is in the first slot is known as Loop 1, as far as the Modbus map is concerned.
That is, loop order in the map is independent of execution order or block number. More generally,
any function blocks order in the Modbus map is independent of its execution order or block
number.
3. To move a function block to another address, click on its address to select it, release, then click
and drag it to the top of the new address, then drop it. A colored line appears while youre dragging
the function block.
4. If you drop it in an address thats occupied by another function block, the two function blocks will
swap addresses.
5. Unlike signals and variables, only one range of addresses is allowed per function block.
6. To view the starting address of any function block, display its Properties by right-clicking on the
function block in the configuration diagram under the Controller tab.
If your configuration contains more items than are allowed in the fixed map (such as >32 loops) a
message informs you of this. Consider switching to the custom map, which allows for greater quantities
and access to more parameters.
Further information
For details on Modbus parameters, see the HC900 Process ControlCommunications User Guide,
document number 51-52-25-111.
282 HC900 Process Control Designer User Guide Revision 20
21 April 2017
Modbus Register Addresses
Custom Modbus Map
Custom Modbus Map
Access
To access the custom Modbus register map to add or edit an address, click on the Modbus Map tab
at the bottom of the display. This tab is visible only after you configure your map type
as custom.
Overview
The custom Modbus map is applicable to the array of Modbus registers classified as "holding registers"
or "4xxxxx" registers using decimal addressing where "xxxxx" equals the Modbus address ranging from
1-65535 decimal (0-FFFE hex).
Use the custom map to assign any addressable parameter (see page 279) to any address, along with
its data type (float 32, integer 16, etc.). You can edit or create partitions of any size to help organize
addresses.
Default partitions and addresses are based on the fixed map. This is only a default starting point; you
can edit the custom map extensively or even erase it entirely and start from scratch.
To add an item to a map
1. Select a partition whose addresses you want to display or edit.
2. Assign items to the map in two ways: drag an item from the Configuration tab into an
address, or click on an address under the Item heading and choose an item to add.
3. Select/edit items parameters.
Working with partitions
You can view or edit addresses in defined partitions only. Addresses in undefined partitions are not
available until you create a new partition with those addresses. Partitions need not be empty to be
edited. If you need more addresses in a partition you can combine it with adjacent partitions, or resize
it using space from an adjacent undefined partition. See Edit Partitions.
Revision 20 HC900 Process Control Designer User Guide 283
21 April 2017
Modbus Register Addresses
Custom Modbus Map
Functions
Refer to the following table for descriptions of the numbered items in the custom map. Functions are
numbered in the order you will probably use them.
Function Description
1 Select a partition You must select a partition whose contents you want to
display or edit. The map takes a few seconds to build the
contents. Default partitions are based on the fixed map and
can be edited or resized. See Edit Partitions.
2 Currently displayed partition Name of the current partition. See Select a partition.
3 Show Register Address as Select whether to display addresses in hexadecimal or
decimal.
4 Item Filter Select the type of item (block, signal tag, etc.) whose
parameters you want to assign to the map. Items of this
type will then be listed as choices under the Item column.
For example, if you select Loops then all your
configurations loop blocks will be listed under the Item
column when you click there.
284 HC900 Process Control Designer User Guide Revision 20
21 April 2017
Modbus Register Addresses
Custom Modbus Map
Function Description
5 Item Click on any address under the Item column. All items of
the Item Filter type will be listed. (If no items of the filter
type are in your configuration the list will be empty.) Click
the item you want to add to the address.
If you are adding a function block it will display a checklist
of parameters from which to choose. Click here for details.
If you are adding system parameters you must add them by
clicking an address; they cant be dragged from the
Configuration tab.
6 Parameter Name If the item is a function block this is the parameter name.
Click on this field to see a list of that items other
parameters from which to choose, if reassignment is
desired.
If the item is a signal tag or variable this is the tag name.
Click to see a list of other signal tags or variables from
which to choose.
ATTENTION: when you assign a different parameter here,
the Data Type does not automatically change, you must
manually change to the correct Data Type for the
parameter.
7 Description Read only. Description of signal tag or variable.
8 Data Type Choices:
Unsigned 16
Signed 16
Unsigned 32 (requires 2 registers)
Signed 32 (requires 2 registers)
Float 32 (requires 2 registers)
If 2 registers are required the higher register is grayed out
and not assignable.
Note: For signals and variables, when changing data type
from float 32 to integer 16, keep in mind the decimal point
location. For example, 1000.1 translates to 10001.
Note: For function blocks, when changing data type from
float 32 to integer 16, the value is rounded. For example,
1000.1 translates to 1000 and 1000.5 translates to 1001.
9 Decimals Read only. Decimal places of signal tag or variable.
10 R/W Type of access to the parameter.
Read
Write
Read/Write
11 Configuration Tab This tab shows all configured items. Click and drag an item
from here to an address under the maps Item column. Not
all items can be assigned to an address. Dragging a
function block will display its checklist of parameters from
which to choose. Click here for details.
Revision 20 HC900 Process Control Designer User Guide 285
21 April 2017
Modbus Register Addresses
Custom Modbus Map
Function Description
12 Register Click on a register(s) then right click for the menu.
Clear Contents deletes the contents of the selected
registers without affecting other registers.
Insert Registers Inserts blank registers before the
selected registers and shifts registers down by the same
amount. Will not work if partitions last registers are
occupied.
Delete Registers deletes the contents of the selected
registers and shifts subsequent registers up by the same
amount.
Cut cuts contents of registers
Copy copies contents of registers
Paste pastes from the last cut or copy
13 Edit Partitions A register must be in a defined partition in order to be
populated with data, you cant assign data to an undefined
partition.
Default partitions are based on the fixed map. An undefined
partition starts where the fixed Modbus map ends.
Partitions can be edited in the following ways.
To rename a partition, click on the Description and enter a
new name.
To edit one or more partitions, click on one or more partition
# then right-click to access these functions:
Clear - deletes the contents of the selected partitions but
keeps the partition names and addresses.
Delete - deletes the contents of the selected partitions as
well as the partition names and addresses, leaving behind
an undefined partition which does not appear in any exports
or reports.
Split - divides the selected partition into two contiguous
partitions of any size and names you specify. Does not
delete contents of the partitions registers. You can split
undefined partitions.
Combine - merges selected partitions into one partition of
any name. Does not delete the contents of the partitions
registers. You can combine undefined partitions.
Resize - changes the starting and ending address of the
selected partition.
New - Creates a new partition within an undefined partition.
To erase the entire map and start from scratch, select all
partitions and select Delete, then select all undefined
partitions and select Combine.
14 Horizontal Scroll Use to scroll to offscreen areas of the map.
15 Vertical Scroll Lets you scroll through the partition.
286 HC900 Process Control Designer User Guide Revision 20
21 April 2017
Modbus Register Addresses
Custom Modbus Map
Function Description
16 Replace map with fixed Replaces the entire custom map with all your
Modbus map data configuration's loops, programmers, etc. at their
preassigned addresses and partitions, up to the fixed map's
quantity limits (e.g., 32 Loops, 8 SP Programmers, etc.).
Beyond these quantity limits items will not be added to the
map unless you add them manually. Since you are still in
custom map mode, you can edit the map after doing the
replacement.
ATTENTION: Do not select Replace unless you are willing
to overwrite your entire custom map's registers and
partitions. Consider backing up your custom map first,
either by saving a backup of your configuration or by
Exporting a Modbus report. Or you can click on the Undo
button in the main toolbar.
17 Toolbar
Prints a Partition Report.
Exports a Partition Report.
Lock/unlock Worksheet
Further information
For details on Modbus parameters, see the HC900 Process Control Communications User Guide,
document number 51-52-25-111.
Revision 20 HC900 Process Control Designer User Guide 287
21 April 2017
Modbus Register Addresses
Adding function block parameters to custom map
Adding function block parameters to custom map
Two methods to add parameters to the map
Method 1: In the Configuration tab in the Worksheet Toolbox window, click and drag a function block
over to a starting address register in the custom map.
Method 2: In the custom map, select an Item Filter, then click on a starting address in the Item column.
Note: If adding system register parameters you must use this method.
288 HC900 Process Control Designer User Guide Revision 20
21 April 2017
Modbus Register Addresses
Adding function block parameters to custom map
In both methods the following box appears listing all available parameters for the block type selected.
Revision 20 HC900 Process Control Designer User Guide 289
21 April 2017
Modbus Register Addresses
Adding function block parameters to custom map
Function blocks that can be added to the custom map
Functions
Use this window to select block parameters to add to your custom map.
The available block parameters for the selected block will be listed. Select the parameters you'd like to
add by using Select All, Clear All, or by checking and unchecking individual parameters.
Click Add to Map to add the checked parameters to the map. The uppermost checked parameter will
be added to the Block Start Register, and the remaining checked parameters will contiguously fill in
the remaining registers until the Block End Register is reached. Unchecked parameters will not leave
gaps in registers, in most cases. If the current partition range is not big enough to hold all the
parameters you must select fewer parameters or edit the partition to make it larger.
You can use templates to apply the same list of parameters to each function block of that type. This
saves you the effort of creating the same checklist for each block and ensures the same parameters
are checked. Templates are saved as separate files with .ptf extension. Each block type is limited to
templates created for that block type only. You can't apply a PID blocks template to a Setpoint
Programmer block, for example.
Example of how to use templates
290 HC900 Process Control Designer User Guide Revision 20
21 April 2017
Modbus Register Addresses
Adding system parameters to custom map
1. Add a PID loop to the map. We'll refer to this as PID 1.
2. Check PID 1's desired parameters to be addressed.
3. Click Save Template to save this checked list to a template file (extension .ptf). Use a descriptive
filename that describes the type of block, for future reference. For example, PID1.ptf.
4. As you add other PID loops to the map you can Load Template PID1 into them, which applies the
same checklist of parameters.
5. You can also Save Template As Default for that block type, which saves you from loading a
template into each block. For example, if you want all your PID blocks to have the same parameters
checked as the template PID1, save PID1 as the default. When you add subsequent PID blocks to the
map they will automatically have those same parameters checked.
Adding system parameters to custom map
Overview
If adding system register parameters to the custom map you must click on an address to add them.
They can not be dragged from the Configuration tab.
Procedure
1. Select Item Filter "System Register."
2. Click on an address under Item.
3. Select a system parameter.
4. If adding time parameters you must add all time parameters to the map, one at a time. Time
parameters must written to as a group, therefore you must add all* of them to the map.
*The Day-of-week parameter is optional and can be left out.
Revision 20 HC900 Process Control Designer User Guide 291
21 April 2017
Modbus Register Addresses
Adding system parameters to custom map
This page has been intentionally left blank
292 HC900 Process Control Designer User Guide Revision 20
21 April 2017
Redundancy
Redundancy System Status Indicators
Redundancy
C70R/C75 controllers/networks have their own diagnostics that are accessed under
Utilities Worksheet Overview
Monitor Menu
Redundancy diagnostics are grouped as follows.
Redundancy System
Redundancy Link
Lead CPU
Reserve CPU
Scanner 2 Link
Redundancy System Status Indicators
The Redundancy System Diagnostics dialog box will provide status of the parameters shown in the
following list.
Parameter Value Possible Cause Controller Action User Action
Redundancy Available Normal operation N/A N/A
Status
No RSM module Switch on RSM is set The controller will continue Make sure switch is in
detected between two positions. to operate with a missing desired position
RSM Module is not RSM. Automatic failover is Install RSM module
inserted still possible if required.
Replace RSM
RSM Module has failed
RSM switch is RSM Switch is The controller will continue Replace RSM
bad indicating an invalid to operate with a bad RSM.
position Automatic failover is still
possible if required.
I/O comm error Reserve CPU is The lead controller will Verify all cabling
on reserve unable to communicate continue to control the between the reserve
with one or more of the process. Failover to the CPU and the scanners.
I/O racks. reserve is still possible if a Replace any Ethernet
subsequent failure renders switches between the
the current lead less capable reserve CPU and the I/O
than the reserve. rack(s).
Replace the reserve
CPU
Replace the scanner
CPU
Contact Honeywell
service
Database Not Hardware failure on the The lead controller will Replace the reserve
Synchronized reserve CPU continue to control the CPU
Hardware failure on the process, but failover is not Replace the lead CPU
lead CPU possible.
Replace the CPU rack
Hardware failure on the backplane
CPU rack backplane
Revision 20 HC900 Process Control Designer User Guide 293
21 April 2017
Redundancy
Redundancy Link Status Indicators
Parameter Value Possible Cause Controller Action User Action
Contact Honeywell
service
Invalid Neither CPU has a An empty database is Download the desired
Configuration valid configuration created. configuration file and
database perform a cold start.
Firmware Version The reserve The lead controller will Upgrade the CPU
Mismatch controller does not continue to control the firmware so both the
have the same process, but failover is lead and reserve
version of controller not possible. have the same
firmware installed version.
Redundancy Good
Diagnostics
Database Not Hardware failure on the The lead controller will Replace the reserve
Synchronized reserve CPU continue to control the CPU
Hardware failure on the process, but failover is not Replace the lead CPU
lead CPU possible.
Replace the CPU rack
Hardware failure on the backplane
CPU rack backplane Contact Honeywell
service
Invalid Neither CPU has a An empty database is Download the desired
Configuration valid configuration created. configuration file and
database perform a cold start.
Firmware Version The reserve The lead controller will Upgrade the CPU
Mismatch controller does not continue to control the firmware so both the
have the same process, but failover is lead and reserve
version of controller not possible. have the same
firmware installed version.
Redundancy Link Status Indicators
The Redundancy Link Diagnostics dialog box will provide status of the parameters shown in the
following list.
Parameter Value Possible Cause Controller Action User Action
Redundancy Link Good Lead and Reserve N/A N/A
Port Status CPUs working ok
Reserve not Reserve CPU module N/A Install Reserve CPU
present is not plugged in.
Reserve Bad Reserve CPU module Reserve or Lead CPU Replace faulty CPU.
Comm is plugged in but not module could be bad. Replace rack.
communicating. Backplane could be bad.
Hardware failure Bad Lead module N/A Replace faulty CPU.
Bad backplane Replace rack.
Redundancy Link Good N/A N/A N/A
294 HC900 Process Control Designer User Guide Revision 20
21 April 2017
Redundancy
Lead CPU Status Indicators
Parameter Value Possible Cause Controller Action User Action
Port Diagnostics Data Link Failure Reserve CPU module Replace faulty CPU
The lead CPU will
is not plugged in. continue to control the Replace rack
Reserve CPU module process but failover is
is plugged in but not not possible.
communicating.
Hardware Failure Bad Redundancy link The lead CPU will Replace faulty CPU
hardware detected on continue to control the
the lead CPU process but failover is
not possible.
Lead CPU Status Indicators
The Lead Diagnostics Overview dialog box will provide status of the parameters shown in the following
list. These parameters are also shown for the Reserve Diagnostics Overview.
Parameter Status Possible Cause Controller Action User Action
CPU Diagnostics Good N/A N/A N/A
Watchdog Watchdog reset ASYS blocks HW OK pin 1. Force a cold start.
resulting from is turned off. 2. Upgrade control file
software failure software.
3. Replace CPU board.
4. Contact Honeywell
Personnel.
Prefetch Abort CPU failed when 1. Controller performs a 1. Force a cold start.
attempting to fetch an restart 2. Isolate system from
instruction from the 2. ASYS blocks HW OK noise and force a
prefetch register. pin is turned off. cold start.
3. Replace CPU board
Address Error The reserved Same as above Same as above
exception occurred for
an unknown reason.
Undefine Error Bad Instruction Same as above Same as above
Detected
Data Abort CPU failed when Same as above Same as above
attempting to access
data.
Software Interrupt Software Interrupt Same as above Same as above
Error occurred which is not
supported by the
software.
Good N/A N/A N/A
Revision 20 HC900 Process Control Designer User Guide 295
21 April 2017
Redundancy
Lead CPU Status Indicators
Parameter Status Possible Cause Controller Action User Action
Watchdog Watchdog reset ASYS blocks HW OK pin 1. Force a cold start.
resulting from is turned off. 2. Upgrade control file
software failure software.
3. Replace CPU
board.
4. Contact Honeywell
Personnel.
Memory Good N/A N/A N/A
Diagnostics
5 Day Low Battery Estimated battery life ASYS blocks HW OK pin Replace battery.
Warning is less than 5 days. is turned off.
Low Battery Battery voltage is low. 1. ASYS blocks LOW Replace battery.
BATTERY pin is turned
on.
2. ASYS blocks HW OK
pin is turned off.
Flash Error Flash failed to burn ASYS blocks HW OK pin is 1. Force a cold start.
turned off.
2. Replace CPU board.
Real-time Clock Good N/A N/A N/A
Diagnostics
Not Programmed RTC not programmed 1.Time and date is set to Program RTC.
00:00:00, January 1,
1970.
2.ASYS blocks HW OK pin is
turned off.
Bad Data Bad date and time Same as above 1. Program RTC.
2. Cycle power.
3. Replace CPU.
4. Replace boards in
rack.
5. Replace rack
Programming RTC failed to program Same as above Same as above
Failure
Read Failure Unable to read RTC Same as above Same as above
Port S1/S2 Good N/A N/A N/A
Diagnostic
296 HC900 Process Control Designer User Guide Revision 20
21 April 2017
Redundancy
Lead CPU Status Indicators
Parameter Status Possible Cause Controller Action User Action
Data Link Error A large number of SYSTEM MONITOR 1. Check baud rate.
messages are blocks HW OK pin is 2. Check connectors.
resulting in data link turned off. 3. Check cable
errors. polarity.
4. Isolate cable from
electrical interference.
5. If RS232-to-RS485
converter used, check
its power,
switch/jumper
settings, and polarity.
Hardware Failure The UART is failing Replace the
to operate properly. controller CPU
module.
Lead Port E1/E2: Good N/A N/A N/A
Network Port
Diagnostics
Hardware Failure Ethernet port tests Same as above Replace CPU
failed during module
power-up.
Rack Comm Good See Expansion I/O
Diagnostic Comm Diagnostics
Status Indicators
Data Link Failure See Expansion I/O
Comm Diagnostics
Status Indicators
Hardware Failure See Expansion I/O
Comm Diagnostics
Status Indicators
Port A/B Cable See Expansion I/O
Mismatch Comm Diagnostics
Status Indicators
Protocol Mismatch See Expansion I/O
Comm Diagnostics
Status Indicators
Scanner2 Rack n No Comm See Scanner 2 Link
Network Status Status Indicators .
Marginal - Port I/O See Scanner 2 Link
A Status Indicators .
Marginal - Port I/O See Scanner 2 Link
B Status Indicators .
Good - Port I/O A See Scanner 2 Link
Status Indicators .
Revision 20 HC900 Process Control Designer User Guide 297
21 April 2017
Redundancy
Lead CPU Status Indicators
Parameter Status Possible Cause Controller Action User Action
Good - Port I/O B See Scanner 2 Link
Status Indicators .
Not in Configuration See Scanner 2 Link
Status Indicators .
Scanner2 Rack n Good See Scanner 2 Link
Network Status Indicators .
Diagnostics
Data Link Failure See Scanner 2 Link
Status Indicators .
Hardware Failure See Scanner 2 Link
Status Indicators .
Port A/B Cable See Scanner 2 Link
Mismatch Status Indicators .
Protocol Mismatch See Scanner 2 Link
Status Indicators .
CPU Slot Position CPU A CPU A is the N/A N/A
Lead/Reserve.
CPU B CPU B is the N/A N/A
Lead/Reserve.
CPU is missing Reserve CPU is not The lead CPU will 1.Install reserve CPU.
installed or not continue to control the 2.Apply power to reserve
powered. process but failover is CPU.
CPU rack backplane not possible.
3.Replace CPU rack
failure. backplane.
4.Call Honeywell service.
Power Supply Unknown CPU cannot identify None None
Type the Power Supply
Type
24VDC CPU identified a None None
24VD DC power
supply
Low Wattage CPU identified a None None
Low wattage power
supply
High Wattage CPU identified a None None
High wattage power
supply
298 HC900 Process Control Designer User Guide Revision 20
21 April 2017
Redundancy
Reserve CPU Status Indicators
Reserve CPU Status Indicators
Contains same information as for the Lead CPU Status Indicators.
Scanner 2 Link Status Indicators
The Redundancy Scanner 2 Link Diagnostics dialog box will provide status of the parameters shown in
the following list.
Parameter Value Possible Cause Controller Action User Action
Scanner-2 No Comm C70R/C75 is If scanners are in the See Expansion Rack
Network Status communicating to configuration, see Link Diagnostic below.
none of the Scanner Expansion Rack Link
2s that are in the Diagnostics below.
configuration.
or
C70R/C75 may be
communicating to a
Scanner 2 that is not in
the configuration
Marginal - Port I/O C70R/C75 is If a scanner 2 in the Refer to the Expansion
A experiencing marginal configuration is not I/O Comm Diagnostic
communications on communicating, then a Summary dialog box
the respective communication diagnostic
Scanner 2 link to one Is posted for that rack.
or more Scanner 2s in Refer to the Expansion I/O
the configuration Comm Diagnostic
and/or Summary dialog box
C70R/C75 is
communicating to
some of the Scanner
2s in the configuration
but not all
Marginal - Port I/O C70R/C75 is Same as above Same as above
B experiencing marginal
communications on
the respective
Scanner 2 link to one
or more Scanner 2s in
the configuration
and/or
C70R/C75 is
communicating to
some of the Scanner
2s in the configuration
but not all
Good - Port I/O A C70R/C75 is Lead CPU is operating none
experiencing good normally using the I/O Port
communications on A to communicate with the
the respective Scanner Racks
Scanner 2 link.
Scanner 2s not in the
configuration have no
effect on the status
Revision 20 HC900 Process Control Designer User Guide 299
21 April 2017
Redundancy
Scanner 2 Link Status Indicators
Parameter Value Possible Cause Controller Action User Action
Good - Port I/O B C70R/C75 is Lead CPU is operating none
experiencing good normally using the I/O Port
communications on B to communicate with the
the respective Scanner Racks
Scanner 2 link.
Scanner 2s not in the
configuration have no
effect on the status
Not in Configuration No Scanner 2s in the N/A N/A
configuration
Expansion Rack Good N/A N/A
Link Diagnostics
Data Link Failure The ratio of the See the Rack Comm See the Rack
number of data link Diagnostics parameter Comm Diagnostics
errors and the number in the Expansion I/O parameter in the
of good messages Comm Diagnostic Expansion I/O Comm
exceeds a certain Summary dialog box Diagnostic Summary
threshold dialog box
Hardware Failure The expansion I/O See the Rack Comm See the Rack
ports hardware is Diagnostics parameter Comm Diagnostics
indicating a failure in the Expansion I/O parameter in the
Comm Diagnostic Expansion I/O Comm
Summary dialog box Diagnostic Summary
dialog box
Port A/B Cable At least one Scanner 2 See the Rack Comm See the Rack
Mismatch has its A and B ports Diagnostics parameter Comm Diagnostics
swapped with the in the Expansion I/O parameter in the
Lead and Reserve Comm Diagnostic Expansion I/O Comm
Summary dialog box Diagnostic Summary
dialog box
300 HC900 Process Control Designer User Guide Revision 20
21 April 2017
Version Control
Scanner 2 Link Status Indicators
Version Control
Overview
The Version Control System also known as Version Control Sbyystem provides capabilities to save
changes made to the cde and non cde files over time and creates repositories to manage different
versions. Additionally, the tool enables you to compare the differences between two cde file versions
and generate a detailed report.
The following list provides the main purpose of this feature:
Allows the user to maintain history of every version.
Repository backups can be shared with other users.
Changes in the older versions can be recovered and analyzed.
Tracks the changes made to the files and directories (in certain cases) over a period of time.
Allows to recover older versions of the data.
Allows to examine the history of how the data changed.
Compares two versions belonging to same cde file to determine the differences between them.
Shortcut: ALT+C
Basically, two separate folders, that is working folder and repository folder must be created to
save the working files and check in to the repository folder.
A working folder is the local working copy of a particular version which is present in the repository
folder. It is just another local directory which contains files and folders which will be added to the
repository as required. The working folder shall contain the configuration files and the same is
checked into the repository folder.
A repository is a central storage system that preserves the files and directories in hierarchical
representation. The repository folder is a collection of all version controlled files. There can be
multiple working folders associated to a repository folder. These folders must be created on the
local computer.
Revision 20 HC900 Process Control Designer User Guide 301
21 April 2017
Version Control
General Guidelines
General Guidelines
The following guidelines must be followed while working on the Version Control System feature.
Do not create the repository or the working folder on the desktop.
Do not create the repository folder within the working folder and vice a versa.
Do not delete the repository folder or the working folder as they cannot be recovered.
Do not rename the files present in these folders
Do not change the extensions of the files present in these folders.
Do not rename or delete the files from the working folders.
Do not delete the ".svn" folder from the working folders.
Multiple users are not allowed to work on the repository at the same time.
Check-in the working files frequently.
Before deleting, ensure to check in or modify the modified file as the files will be deleted
permanently.
Manage Repository
Repository not only stores configuration files, but also maintains a history of the changes made in the
configuration files. Firstly you must create a repository or use an existing repository to perform the
check-in operations. This step includes creating a new repository and working folder path or using an
existing repository working folder path. Whenever an existing path is used the new configuration files
are added to the existing repositories. There is a provision to create new working folders and associate
them to the existing repository folder. This means that multiple working folders can be mapped to a
repository, however, vice a versa is not possible.
IMPORTANT:
Repository and working folder must be created only on the local machine. Do not create any
folder in network share/remote machine.
Do not delete the repository folder as they cannot be restored.
Read the instructions provided in the General Guidelines section before creating the repository.
To create a new repository
The Version Control settings dialog helps to create new repository. In general, most of the times this
operation is done only once.
1. On the Version Control menu, click Version Control Settings.
2. Select Enable Version Control.
302 HC900 Process Control Designer User Guide Revision 20
21 April 2017
Version Control
Manage Repository
NOTE:
> Selecting this check box starts the version control operations immediately.
> On clearing the Enable Version Control check box stops the version control operations immediately
and closes the Version Control Explorer window, if open. However, other open windows are not affected.
3. Select Create Repository and click Next.
NOTE: Click Back to go to the previous screen.
4. Click the browse button and select repository location. Click Next.
5. Click the browse button and select working folder location.
6. Click Finish. The repository and working folders are created.
To backup and restore repository
1. Zip the repository folder and share this file on the intended computer.
2. Unzip the file.
3. On the Version Control menu, click Version Control Settings.
4. Select Use Existing Repository.
5. Click Next.
6. Click the browse button and select the unzipped file. Click Next.
7. Click Finish. The files are restored.
To use an existing repository
1. On the Version Control menu, click Version Control Settings.
2. Select Use Existing Repository.
3. Click Next.
4. Click the browse button and select the existing repository location. Click Next.
5. Click the browse button and select the working folder location.
6. Click Finish. The existing repository and working folders are updated.
Revision 20 HC900 Process Control Designer User Guide 303
21 April 2017
Version Control
Checkin operations
Checkin operations
Checkin is a process of storing changes from working folder to repository folder. Before performing this
operation, the configuration files must be saved to the working folder path and subsequently perform
the checkin operation. The checked in files can be verified in the Version Control Explorer.
The new changes done to the files in the working folder are updated in the repository folder only after
performing the check-in operation.
To checkin the configuration files
1. After creating the control logic save the configuration file in the working folder path. See Saving
A Configuration File.
2. On the Version Control menu, click Checkin To Version Control.
3. Type a comment to provide a log message to record the reason for the changes and click Ok.
This log message becomes a part of the history repository.
The file is checked in to the repository folder.
NOTE: It is recommended to check-in the working files frequently.
To checkin a folder
The files present in a folder can be checked in simultaneously. NOTE: The CRC value is not generated
in this case.
1. Copy the folders to the working folder path. The folders will appear in the Version Control
Explorer window.
2. On the Version Control menu, click Version Control Explorer.
3. Right-click on the folder that contains the files and click Checkin.
4. Type a comment to provide a log message to record the reason for the changes and click Ok.
This log message becomes a part of the history repository.
The file is checked in to the repository folder.
NOTE: Double-click the folder to view the files present inside the folder. Click button located at top
right corner to return to the previous folder.
304 HC900 Process Control Designer User Guide Revision 20
21 April 2017
Version Control
Version Control Explorer
Version Control Explorer
The Version Control Explorer window displays the folder structure and status of the files in the
working folder.
To launch version control explorer
1. On the Version Control menu, click Version Control Explorer.
NOTE:
Deleting a particular version is not supported.
Adding folders or non cde files is possible only via the Version Control Explorer after manually
copying the file or folder to the working folder.
Menu options
Name: Displays the name of all files available in the working folder along with their file
extensions. Displays the file with latest revision.
NOTE: To get the latest revision, click Refresh or right-click on file and click Get Latest
Version.
Status: Displays the status of each file:
Loaded: Indicates that the file present in the working folder and repository are same
and is version controlled.
Modified:Indicates that the file is modified recently.
Private: Indicates that the working folder contains a file which is not version controlled.
This status is applied to all files that are directly saved to the working folder. For
example, files with cde, xlsx, txt, doc, and so on
Last Modified: Displays the last modified date.
Version: Displays the latest version number of the file.
Checkin: Allows to check in the files with any format to the repository. For example, files with
cde, xlsx, txt, doc, and so on.
NOTE: You cannot checkin a file whose status is Loaded.
Revision 20 HC900 Process Control Designer User Guide 305
21 April 2017
Version Control
Version Control Explorer
History: Displays the history of every version associated with the selected file. See Version
History for more information.
NOTE: You cannot view the history of a file whose status is Private as the file is not checked
in.
Refresh: Updates the window with the latest documents from the working folder along with its
status.
Delete: Deletes the selected file permanently. NOTE: Before deleting, ensure to check in or
modify the modified file as the files will be deleted permanently.
Creating a new working folder
To create a new working folder
1. On the Version Control menu, click Version Control Explorer.
2. Right-click on Repository and then click Set Working Folder.
3. Click the browse button and select a working folder.
4. Click OK. The files present in the working folder will be displayed in the Version Control
Explorer window.
Recovering the files deleted from working folder
Whenever the files are deleted from the working folder the same can be retrieved by getting the latest
version from the repository.
NOTE: You cannot recover the files deleted from the repository.
To recover the deleted files
1. On the Version Control menu, click Version Control Explorer.
2. Right-click Repository and then click Get Latest Version. The latest files are retrieved from
the repository.
Right mouse click options
1. Right-click on the file in the Version Control menu to see the additional options.
Check-in: Checks in the selected file to the repository.
Delete: Deletes the selected file permanently. NOTE: Before deleting, ensure to check
in or modify the modified file as the files will be deleted permanently.
Get Latest Version: Retrieves the latest files from the repository.
Show Version History: Displays the various versions associated with the selected file.
Compare With Previous Version: Compares the selected file with immediate
previous version.
306 HC900 Process Control Designer User Guide Revision 20
21 April 2017
Version Control
Version History
Revert: Reverts the modified file to the immediate previous version. This is enabled
only if the selected file is in modified state. NOTE: After performing the revert operation
on a file in modified state, the latest changes will not be updated if the file is open. User
must close and open the file again to see the latest changes.
Refresh: Updates the window with the latest documents from the working folder along
with its status.
Open: Opens the file separately in the respective format.
Version History
Displays the history of every version associated with the selected file.
Select: Check boxes are provided to select the configuration files.
Version: Displays the various versions associated with the file.
Modified by: Displays the identity of the person responsible for the modification. This is the
Windows user account.
Modified on: Displays the date when the file was modified.
Comment: Displays the comments provided during each check in. This generates a CRC code
which is a unique checksum tagged to a version. This helps to match the configuration file
running in the controller with the available version.
NOTE: The files saved in a folder does not generate CRC value as they are checked in
together.
Compare: Compares two revisions associated to the same controller. You can compare two
files at one time.
Save as: Saves the configuration file to a folder that you want. You can save only one version
at a time.
Report: Exports the data from this window to a Microsoft Excel or a text file.
Close: Closes this window.
Revision 20 HC900 Process Control Designer User Guide 307
21 April 2017
Compare Functionality
Compare Settings
Compare Functionality
The tool provides a powerful compare functionality feature which can perform the following tasks:
Compares the differences between two revisions of the cde file.
Compares differences between a configuration file with another configuration file from an online
HC900 controller.
Compares the differences between two separate configuration files saved in a location.
IMPORTANT: Configuration files must belong to controllers of same type and version.
The following list provides the items which do not support the comparison functionality:
Configuration files which are in protected state cannot be compared. To remove the protection,
see How to Add Worksheet Protection.
Controller name and the IP information are not compared.
Recipe, Set Point Profile, Set Point Schedule, Sequencer, Data Storage, and backup files are
not compared.
Information related to alarm group configuration and event list configuration are not compared.
Parameters present in the following function blocks are not compared:
Alarm Group - Selected Tag, Group Title Parameters
XYR 6000 Transmitter - All parameters
Trend Point - List of Points, Trend Points
Sequencer - Event Signal
Compare Settings
The compare functionality provides option for applying filter to the compared reports. The Diff Filters
helps to exclude location, order, and text information from difference summary report and comparison
report. Similarly, the UI Filters helps to view the cde files separately or view the compared data.
To use the filters:
1. Open the Version Control menu bar, go to Compare > Compare Settings.
The Compare Settings window appears.
2. Select the check boxes to separate out the items.
Location: Excludes the position information of the items.
Order: Excludes the execution order of the logic.
Text information: Excludes the text items.
308 HC900 Process Control Designer User Guide Revision 20
21 April 2017
Compare Functionality
Compare Two Revisions
3. Click OK to apply the filters.
NOTE: The Diff Fitters will take effect only after reopening the files, whereas the UI Filters will take
effect immediately.
Compare Two Revisions
This feature allows you to know the difference between two revisions of the same configuration file.
IMPORTANT: The configuration files must be saved before performing the compare operation.
To compare two revisions
1. Open the Version Control Explorer window. See Version Control Explorer for more information.
2. Click on a cde file which you want to compare with its previous versions.
3. Click History. The Version History window appears. See Version History for more information.
4. Select any two versions that you want to compare and click Compare.
The tool compares the selected files and provides the differences in graphical and tabular
representations. Additionally, you are allowed to generate reports. See Report Summary for more
information.
Compare with Controller
This helps to compare the differences between a configuration file with another configuration file from
an online HC900 controller.
IMPORTANT: The configuration files must be saved before performing the compare operation.
To compare with controller
1. Open a cde file that you want to compare.
2. Click Version Control Explorer > Compare > Compare With Controller window. The
Upload File window appears.
3. Provide the network details on which the online controller is connected.
4. Click Start.
NOTE: The controller name and the IP information are not compared.
The tool compares the selected files and provides the differences in graphical and tabular
representations. Additionally, you are allowed to generate reports. See Report Summary for more
information.
Compare with File Selection
This helps to compare differences between two separate configuration files saved in a location.
IMPORTANT: The configuration files must be saved before performing the compare operation.
To compare with file selection option:
1. Open a cde file that you want to compare.
2. Click Version Control Explorer > Compare > Compare With File Selection. window.
3. Select a file and click Open.
The tool compares the selected files and provides the differences in graphical and tabular representations.
Additionally, you are allowed to generate reports. See Report Summary for more information.
Revision 20 HC900 Process Control Designer User Guide 309
21 April 2017
Compare Functionality
Report Summary
Report Summary
The report provides details of compared data between two files or versions. The data is classified and
presented under different categories such as Controller, Process, Safety, and Difference Summary.
The compared report can be exported to Mircosoft Excel file and used for future references.
Controller: Shows the comparison of controller properties such as controller name, and e-mail
notifications, and priorities. It also indicates if the property is modified or unchanged.
Process or Safety: Shows the comparison between control logics present all sheets of the cde
files. The changes are highlighted in red, green, or cyan color to represent the following:
Red: Indicates that the highlighted object is deleted.
Green: Indicates that the highlighted object is newly added.
Cyan: Indicates that the highlighted object was modified.
Double-click on the function block to view the parameter level differences of each block.
This shows the parameters that are newly added, modified, and unchanged.
310 HC900 Process Control Designer User Guide Revision 20
21 April 2017
Compare Functionality
Report Summary
Difference Summary: Provides a detailed summary of each item in different tabs.
Worksheet Differences: Provides worksheet level the differences in each sheet. The
Worksheet Index column provides hot links which directs you to the worksheets and
shows the differences graphically.
Function Block Differences: Provides the list of function blocks that have under gone
changes. Indicates if they are newly added or deleted from the worksheets. The Block
Name column provides hot links which directs you to the worksheet associated to the
selected function block and highlights the block.
Other Item Differences: Provides the list of changes made to other items such as
variables, text items, write nodes, connectors, and so on. The Item Type column
provides hot links which directs you to the other items on the corresponding worksheet
and highlights the item.
Modbus Map Differences: Provides the differences in item type, parameter name,
and data type of the Modbus register map association.
Use the buttons on the tool bar to perform the following tasks:
Button Action
Click to print the active worksheet. It opens the "Print" dialog box for printing.
Allows you find an Item on the worksheets. Opens the "Find Item" dialog
box. See How to Find an Item on the FBD Worksheet
You can "zoom in" or "zoom out" to return items to normal size. Zoom levels of
50%, 75%, 100%, 125%, and 150%.
Lets you place a grid in the Function Block Diagram. This can aid in the
placement of items on the diagram.
You can navigate to the immediate previous or next difference.
Also, navigate to the first or last difference item.
Exports the compared data to Microsoft Excel Sheet. The original value and
the modified value is separated by '>' symbol.
Revision 20 HC900 Process Control Designer User Guide 311
21 April 2017
Compare Functionality
Report Summary
Button Action
312 HC900 Process Control Designer User Guide Revision 20
21 April 2017
Index
Controller Utility Functions 145
A
Controller Worksheet Overview 60
Accessing Port Diagnostics 243 Converting a UMC800 Database 36
Adding a Numeric Constant 129 Copy 21, 90
Adding a Variable 126 Create/edit Data Storage File 84
Adding function block parameters to custom Create/edit Recipe-Variables-File 181
map 282 Create/edit Schedule file 188
Adding system parameters to custom map 285 Create/edit Sequence File 193
Alarm Details 71, 104 Create/edit Setpoint Profile File 184
Alarm Group Configuration 103 Custom Modbus Map 277
Alarm/Event Storage Configuration 88 Cut 21, 30, 90
and 140
Auto Calibration Procedure 168 D
Auto Save Functionality 139 Data Storage Configuration 84
Data Storage Configuration Access 84
B
Data Storage Conventions 78
Backup Controller Information 157 Data Storage Enable Conditions 80
Batch File Management 177 Data Storage File 84
Before you Start 121 Data Storage Overview 78
Boundary Item 137 Data Storage Utility 156
Default Annotation Attributes 140
C Changing 140
Calibrate AI Channel 165 Diagnostics 164, 227, 229, 235, 239, 243, 244,
Calibrate AO Channel 166 245, 247, 248, 249, 250, 251, 253, 254, 260,
Calibrate CJ Temp 166 261
Calibrate Modules 165 configuration port 244, 245
Calibrate Position Proportional Output 167 controller 227, 229
Changing the Default Annotation Attributes. 140 expansion I/O comm 250, 251
Closing a Menu 18 host connections 253, 254
Communications Statistics 58 I/O module 239
Compare Functionality 302 Modbus Initiator TCP Port Diagnostics 259
Configuration File 33, 143 Modbus Master Serial Port Diagnostics 256
Saving 33, 143 network port 248, 249
Configuration Functions 179 peer to peer 260, 261
Configuration Overview 173 port 243
Configuration Port Diagnostics 244 rack 235
Configuration Port Diagnostics Status Indicators RS485 OI port 247
245 Display Buttons Configuration 65
Configure Modbus Map Method 271 Display Tag groups 67
Configure Modbus/Peer Write Access 161 Displaying Function Block Pin Value 214
Configuring Display Tag Groups 67 Download Setpoint Profiles 180
Connecting the PC to the Controller 8 using recipe to download 180
Connecting/Disconnecting Blocks 124 Downloading a File to the Controller 40
Connectors 213 Drag and Drop 140
Context Sensitive Help 140 E
Control strategy 121
Controller Configuration Overview 60 Edit Menu 21
Controller Configuration Toolbar 61 Edit Schedule Segments 193
Controller Diagnostics 227 Edit Setpoint Schedule 193
Controller Diagnostics Status Indications 229 E-Mail Notification 62, 73, 111
Controller Idenfication 151 Enter Monitor Mode 202
Controller Port Diagnostics 245 Event Details 73, 111
Controller to PC Connection Settings 55 Event List Configuration 72, 105
Revision 20 HC900 Process Control Designer User Guide 313
21 April 2017
Index
Report Summary
Execution Order 105 Hardware and Software requirements 5
Expansion Port Diagnostics 250 Help Menu 27
Expansion Port Diagnostics Status Indicators Host Connections Diagnostics 253
251 Host Connections Diagnostics Status Indicators
Export Delimiter 21 254
Export Report 268 How Do I Start Monitoring 203
How Do I Stop Monitoring 211
F How to Add a New FBD Worksheet 91
Fast Logic Indicator 120 How to Add a New Worksheet 91
Fast Scan Indicator 120 How to Add Worksheet Protection 44, 101
FB Worksheet Overview 89 How to Change A FBD Worksheet Properties
FBD Configuration Toolbar 90 100
FBD Worksheet Properties 100 How to Change the Worksheet Order 100
how to change 100 How to Delete a FBD Worksheet 100
File Browser Window 11 How to Find an Item on the FBD Worksheet 97
File Menu 19 How to Manage PC Comm Ports and
File Properties 44 Connections 51
File Protection 48 How to Navigate Between FBD Worksheets 92
File Read Protection 48 Hybrid Control Designer Main Menus 18
Find Feature 220
I
Find Where Used 30
Finding a Tag Name 220 I/O Module Diagnostics Status Indications 239
Finding an Item on the FBD Worksheet 220
Fixed Modbus Map 271, 274 K
Forced Blocks Window 208 Keyboard Navigation 32, 93
Forcing/Unforcing an Output 206
Function block 117, 119, 141, 214 L
accessing details 141
Library Functionality 113
how to display pin value 214
Logic Inversion Color Codes 215
inputs and outputs 117
Types 119 M
Function Block 122
adding, moving, deleting 122 Main Menu 18
Function Block Address 141 Main Menus 18
Function Block Definition 117 Main Toolbar Functions 28
Function Block Diagram Configuration Toolbar Manually Write Database to Flash 160
90 Menu 17, 18
Function Block Diagram Rules 143 Closing 18
Function Block Diagrams 143 Selecting 18
Function Block Identification 117 Menu Conventions 17
Function Block Monitor Window 205 Message Display Configuration 77
Function Block Parameters 141 Modbus Address 274
Function Block Usage Guidelines 120 Adding function block parameters to custom
Function blocks 124 map 282
connect/disconnect 124 Adding system parameters to custom map 285
choosing fixed or custom map 271
G Custom Modbus Map 277
Fixed Modbus Map 274
General Hybrid Control Designer Window
Modbus Map Overview 271
Terminology 10
Modbus Initiator TCP Port Diagnostics 259
General Steps to Build a Control Strategy 121
Modbus Master Serial Port Diagnostics 256
General Terminology 10
Monitor menu 25
General Windows Terminology 10
Monitor Mode 202
H indicator 202
Monitor Toolbar 202
Hand Calibration Procedure 170 Monitor Update Rate 202
314 HC900 Process Control Designer User Guide Revision 20
21 April 2017
Monitoring 199, 203, 211 R
how to start 203
how to stop 211 Rack Module and Channel Assignments 5
Rack Diagnostics 235
N Rack Diagnostics Power Supply 238
Recipe 183
Navigational Tools 30
Setup/Edit 183
Network Port Diagnostic Status Indicators 249
Recipe Configuration Overview 179
Network Port Diagnostics 248
Recipe Overview 177
Numeric Constant 129
Recipe Pool 182
Adding 129
Recipe Properties 183
O Recipes Menu 26, 178
Recipe-Variables 179
O/I File Names for Disk Storage 76 configuration overview 179
Operator Interface Displays 65 Recipe-Variables- File 181
Operator Interface Settings 74 Recipe-Variables-Overview 179
Operator Panel Configuration Toolbar Test 64 Redo 21
Operator Panel Worksheet Overview 64 Remote Access 57
Output 206 Remote Loopback Test 56
Forcing/Unforcing 206 Report 261, 267, 268
Overview 211 Export 268
Logic Flow 211 Preview 267
Overview On Line Monitoring 199 Print 261
Resolve Dangling Soft Wires 95
P
Restore Controller Information 158
Page connectors 213 Restore Factory Calibration 167
Page Connectors 135 Right Mouse Click 30
Password Configuration 162 RS485 OI Port Diagnostics 247
Paste 21, 30, 90 RS485 OI Port status Indicators 247
Paste Special 4, 22, 116
PC Comm ports and connection 51 S
how to manage 51 Saving A Configuration File 33, 143
PC Network Port Set Up For Controller Access Saving A Function Block Diagram 33, 143
51 Select the Number to Call 57
PC Serial Com Port Setup 53 Selecting a Menu 18
PC to Controller Connection Settings 55 Semi-Auto Calibration Procedure 169
Peer-to-Peer Connections Diagnostics 260, 261 Sequence 195
Peer-to-Peer Connections Diagnostics Status setup/edit 195
Indicators 260, 261 Sequence File 193
Pin Value 214 Sequence Pool 195
placePlaceNameModbus PlaceNameInitiator Sequence Properties 197
PlaceNameTCP PlaceTypePort Diagnostics Sequencer Configuration Overview 176
259 Serial ports 147
placePlaceNameModbus PlaceNameMaster set controller serial ports 147
PlaceNameSerial PlaceTypePort Diagnostics Set Controller IP Address 150
256 Set Controller Mode 150
Point Log Storage Configuration 86 Set Controller Network Parameters 150
Position Proportional Output Calibration 167 Set Controller Time 153
PPO Block Auto Calibration 168 Set Instrument Time 153
PPO Block Calibration 167 Set Serial Port 147
PPO Block Hand Calibration 170 Setpoint Profile 184, 186
PPO Block Semi-Auto Calibration 169 properties 186
Print Report 261 Setpoint Profile Pool 185
Print Report Preview 267 Setpoint Profile Properties 186
Setpoint Program 172, 173
configuration 173
Revision 20 HC900 Process Control Designer User Guide 315
21 April 2017
Index
Report Summary
What is 172 User Assigned Tag Names 141
Setpoint Schedule 193 User Interface Overview 9
setup/edit 193 Using Recipes to Download Setpoint Profiles 180
Setpoint Schedule File 188 Utilities Worksheet Overview 145
Setpoint Schedule Overview 175
Setpoint Schedule Pool 193 V
Setpoint Schedule Properties 193 Variables 126
SETPT 141 Adding 126
Setup/Edit a Recipe 183 Version Control 295
Setup/Edit Sequence 195 View Menu 24
Signal 133 Visual Indicators for Monitor Mode 202
Signal Tags 133, 213
Software Overview 1 W
Sort Function 220
Watch Summary - Display Groups 226
Start Up Display Configuration 76
Watch Summary - Inputs/Outputs 225
Starting the Application 7
Watch Summary - Page Connectors 223
Status Bar 17
Watch Summary - Signals 222
system parameters 277, 285
Watch Summary - User Defined 220
T Watch Summary - Variables 224
Watch Summary Window 16
Tag Order 112 Watch Window 15, 94
Telephone and Email Contacts v What is Sequence Control 176
templates 282 What is Sequence Control? 176
Terms and Definitions 171 Window Menu 26
Traceback Window 15, 94 Wire Nodes 131
Trend Storage Configuration 85 Worksheet 44, 59, 63, 77, 92, 101, 112
Types of Blocks 119 How to add protection 44, 101
how to navigate 92
U
unlock 63, 77, 112
UMC800 Database 36 What is 59
Converting 36 Worksheet Category Tabs 59
Undo 21 Worksheet Overview 64, 89, 145
Unforcing an Output 206 Worksheet Toolbox Window 12
Unlock the Worksheet 63, 77, 112 Write Protect a File 48
316 HC900 Process Control Designer User Guide Revision 20
21 April 2017
Sales and Service
For application assistance, current specifications, pricing, or name of the nearest Authorized Distributor, contact
one of the offices below.
ASIA PACIFIC EMEA AMERICAS
Honeywell Process Solutions, Honeywell Process Solutions, Honeywell Process Solutions,
(TAC) hfs-tac- Phone: + 80012026455 or Phone: (TAC) 1-800-423-9883 or
support@honeywell.com +44 (0)1344 656000 215/641-3610
(Sales) 1-800-343-0228
Australia Email: (Sales)
Honeywell Limited FP-Sales-Apps@Honeywell.com Email: (Sales)
Phone: +(61) 7-3846 1255
FAX: +(61) 7-3840 6481 or FP-Sales-Apps@Honeywell.com
Toll Free 1300-36-39-36 (TAC) or
Toll Free Fax: hfs-tac-support@honeywell.com (TAC)
1300-36-04-70 hfs-tac-support@honeywell.com
China PRC - Shanghai
Honeywell China Inc.
Phone: (86-21) 5257-4568
Fax: (86-21) 6237-2826
Singapore
Honeywell Pte Ltd.
Phone: +(65) 6580 3278
Fax: +(65) 6445-3033
South Korea
Honeywell Korea Co Ltd
Phone: +(822) 799 6114
Fax: +(822) 792 9015
Specifications are subject to change without notice.
Revision 20 HC900 Process Control Designer User Guide 317
21 April 2017
For more information
To learn more about HC 900 Process Controller,
visit www.honeywellprocess.com
Or contact your Honeywell Account Manager
Process Solutions
Honeywell
1250 W Sam Houston Pkwy S
Houston, TX 77042
Honeywell Control Systems Ltd
Honeywell House, Skimped Hill Lane
Bracknell, England, RG12 1EB
Shanghai City Centre, 100 Jungi Road
Shanghai, China 20061
51-52-25-110 Rev.20
21 April 2017
www.honeywellprocess.com 2017 Honeywell International Inc.
Vous aimerez peut-être aussi
- Instruction Manual Series 880 CIU Plus: July 2009 Part No.: 4416.526 Rev. 6Document44 pagesInstruction Manual Series 880 CIU Plus: July 2009 Part No.: 4416.526 Rev. 6nknico100% (1)
- Installation Guide Key Switches in 880 CIU Prime (Plus)Document4 pagesInstallation Guide Key Switches in 880 CIU Prime (Plus)nknicoPas encore d'évaluation
- Instruction Manual Series 880 CIU Prime: May 2009 Part No.: 4416525 Revision 4Document36 pagesInstruction Manual Series 880 CIU Prime: May 2009 Part No.: 4416525 Revision 4hieuPas encore d'évaluation
- CIU 888 Product SheetDocument8 pagesCIU 888 Product SheetnknicoPas encore d'évaluation
- MODBUS 2010nov12Document77 pagesMODBUS 2010nov12Bao NguyenPas encore d'évaluation
- CIU888 Product Sheet BR 14 24 ENG Rev130Document8 pagesCIU888 Product Sheet BR 14 24 ENG Rev130nknicoPas encore d'évaluation
- Pi Mbus 300 PDFDocument121 pagesPi Mbus 300 PDFhipercortexPas encore d'évaluation
- Gateway Ciu 888: Enraf Tank FarmDocument8 pagesGateway Ciu 888: Enraf Tank FarmThái NgọcPas encore d'évaluation
- Users Guide Entis XLDocument87 pagesUsers Guide Entis XLnknicoPas encore d'évaluation
- EntisXL InstallationDocument29 pagesEntisXL Installationjust_hammaPas encore d'évaluation
- Comparison NGL LPG StandardsDocument13 pagesComparison NGL LPG StandardsnknicoPas encore d'évaluation
- Configuration Manual Entis XLDocument63 pagesConfiguration Manual Entis XLnknicoPas encore d'évaluation
- EntisXL OperationDocument174 pagesEntisXL OperationnknicoPas encore d'évaluation
- Installation and Operation Manual Engauge 2.6 - BasicDocument52 pagesInstallation and Operation Manual Engauge 2.6 - BasicnknicoPas encore d'évaluation
- Tec022 6000Document12 pagesTec022 6000nknicoPas encore d'évaluation
- Durability UV GeosyntheticsDocument8 pagesDurability UV GeosyntheticsnknicoPas encore d'évaluation
- Mototrbo Capacityplus BrochureDocument4 pagesMototrbo Capacityplus BrochureOrpheo NgadimanPas encore d'évaluation
- Fixed storage tanks requirements for volume measurementDocument22 pagesFixed storage tanks requirements for volume measurementnknicoPas encore d'évaluation
- Stainless Steel and Nickel Alloy Flanges: Engineering SuccessDocument4 pagesStainless Steel and Nickel Alloy Flanges: Engineering SuccessnknicoPas encore d'évaluation
- API Tank Gauging Standards GuideDocument9 pagesAPI Tank Gauging Standards GuidenknicoPas encore d'évaluation
- Engineer Guide Tank Gauging PDFDocument104 pagesEngineer Guide Tank Gauging PDFnknicoPas encore d'évaluation
- The Subtle Art of Not Giving a F*ck: A Counterintuitive Approach to Living a Good LifeD'EverandThe Subtle Art of Not Giving a F*ck: A Counterintuitive Approach to Living a Good LifeÉvaluation : 4 sur 5 étoiles4/5 (5784)
- The Little Book of Hygge: Danish Secrets to Happy LivingD'EverandThe Little Book of Hygge: Danish Secrets to Happy LivingÉvaluation : 3.5 sur 5 étoiles3.5/5 (399)
- Hidden Figures: The American Dream and the Untold Story of the Black Women Mathematicians Who Helped Win the Space RaceD'EverandHidden Figures: The American Dream and the Untold Story of the Black Women Mathematicians Who Helped Win the Space RaceÉvaluation : 4 sur 5 étoiles4/5 (890)
- Shoe Dog: A Memoir by the Creator of NikeD'EverandShoe Dog: A Memoir by the Creator of NikeÉvaluation : 4.5 sur 5 étoiles4.5/5 (537)
- Grit: The Power of Passion and PerseveranceD'EverandGrit: The Power of Passion and PerseveranceÉvaluation : 4 sur 5 étoiles4/5 (587)
- Elon Musk: Tesla, SpaceX, and the Quest for a Fantastic FutureD'EverandElon Musk: Tesla, SpaceX, and the Quest for a Fantastic FutureÉvaluation : 4.5 sur 5 étoiles4.5/5 (474)
- The Yellow House: A Memoir (2019 National Book Award Winner)D'EverandThe Yellow House: A Memoir (2019 National Book Award Winner)Évaluation : 4 sur 5 étoiles4/5 (98)
- Team of Rivals: The Political Genius of Abraham LincolnD'EverandTeam of Rivals: The Political Genius of Abraham LincolnÉvaluation : 4.5 sur 5 étoiles4.5/5 (234)
- Never Split the Difference: Negotiating As If Your Life Depended On ItD'EverandNever Split the Difference: Negotiating As If Your Life Depended On ItÉvaluation : 4.5 sur 5 étoiles4.5/5 (838)
- The Emperor of All Maladies: A Biography of CancerD'EverandThe Emperor of All Maladies: A Biography of CancerÉvaluation : 4.5 sur 5 étoiles4.5/5 (271)
- A Heartbreaking Work Of Staggering Genius: A Memoir Based on a True StoryD'EverandA Heartbreaking Work Of Staggering Genius: A Memoir Based on a True StoryÉvaluation : 3.5 sur 5 étoiles3.5/5 (231)
- Devil in the Grove: Thurgood Marshall, the Groveland Boys, and the Dawn of a New AmericaD'EverandDevil in the Grove: Thurgood Marshall, the Groveland Boys, and the Dawn of a New AmericaÉvaluation : 4.5 sur 5 étoiles4.5/5 (265)
- The Hard Thing About Hard Things: Building a Business When There Are No Easy AnswersD'EverandThe Hard Thing About Hard Things: Building a Business When There Are No Easy AnswersÉvaluation : 4.5 sur 5 étoiles4.5/5 (344)
- On Fire: The (Burning) Case for a Green New DealD'EverandOn Fire: The (Burning) Case for a Green New DealÉvaluation : 4 sur 5 étoiles4/5 (72)
- The World Is Flat 3.0: A Brief History of the Twenty-first CenturyD'EverandThe World Is Flat 3.0: A Brief History of the Twenty-first CenturyÉvaluation : 3.5 sur 5 étoiles3.5/5 (2219)
- The Unwinding: An Inner History of the New AmericaD'EverandThe Unwinding: An Inner History of the New AmericaÉvaluation : 4 sur 5 étoiles4/5 (45)
- The Gifts of Imperfection: Let Go of Who You Think You're Supposed to Be and Embrace Who You AreD'EverandThe Gifts of Imperfection: Let Go of Who You Think You're Supposed to Be and Embrace Who You AreÉvaluation : 4 sur 5 étoiles4/5 (1090)
- The Sympathizer: A Novel (Pulitzer Prize for Fiction)D'EverandThe Sympathizer: A Novel (Pulitzer Prize for Fiction)Évaluation : 4.5 sur 5 étoiles4.5/5 (119)
- Her Body and Other Parties: StoriesD'EverandHer Body and Other Parties: StoriesÉvaluation : 4 sur 5 étoiles4/5 (821)
- Kare Acm Student Member Invitation CircularDocument1 pageKare Acm Student Member Invitation CircularTHURAKA HEMANTH KUMAR CSEUG-2020 BATCHPas encore d'évaluation
- Advanced Q/KDB E11 Efficient Use of AdverbsDocument21 pagesAdvanced Q/KDB E11 Efficient Use of AdverbsManoj Kumar NanduriPas encore d'évaluation
- Basic 1.6.0-WinXP PDFDocument136 pagesBasic 1.6.0-WinXP PDFhaiyaiya janskaPas encore d'évaluation
- Microsoft StrategyDocument31 pagesMicrosoft StrategydivyadeoPas encore d'évaluation
- Grade 12 Data Management NotesDocument2 pagesGrade 12 Data Management Noteskayj090% (1)
- List of Keys For Auto HotkeyDocument12 pagesList of Keys For Auto HotkeyNikola FilipovicPas encore d'évaluation
- Paging Ravi PPT 130527123536 Phpapp01Document10 pagesPaging Ravi PPT 130527123536 Phpapp01Vivek KesharwaniPas encore d'évaluation
- Istar-Ultra-Se Ds r02 A4 enDocument4 pagesIstar-Ultra-Se Ds r02 A4 enDhiraj ShelarPas encore d'évaluation
- Srs Template-IeeeDocument8 pagesSrs Template-IeeeHira ShahPas encore d'évaluation
- Features of Research ProfessionalDocument4 pagesFeatures of Research ProfessionalakanyilmazPas encore d'évaluation
- Partes y Mapa Servicio HP DC5800SFFDocument4 pagesPartes y Mapa Servicio HP DC5800SFFwilescorPas encore d'évaluation
- Operator's Guide Model: Electronic Chart Display and Information System (ECDIS) EnglishDocument12 pagesOperator's Guide Model: Electronic Chart Display and Information System (ECDIS) EnglishВладислав ПолищукPas encore d'évaluation
- HST.582J / 6.555J / 16.456J Biomedical Signal and Image ProcessingDocument12 pagesHST.582J / 6.555J / 16.456J Biomedical Signal and Image ProcessingSafiya VachiatPas encore d'évaluation
- Get Started With COBOTS - 10 Easy Steps E-BookDocument14 pagesGet Started With COBOTS - 10 Easy Steps E-BookHuyen MyPas encore d'évaluation
- Demystifying The TLC5940Document76 pagesDemystifying The TLC5940Jalil RamirezPas encore d'évaluation
- Microsoft Word 2016 Topics Word Basics: Getting Started With WordDocument8 pagesMicrosoft Word 2016 Topics Word Basics: Getting Started With WordMadelaine Dandan NiduaPas encore d'évaluation
- FusionDocument30 pagesFusioncolombia_ssaPas encore d'évaluation
- Attacking Ajax Applications Web20 ExpoDocument65 pagesAttacking Ajax Applications Web20 ExpoVictor CeronPas encore d'évaluation
- HTML markup language guideDocument218 pagesHTML markup language guidepavanjammulaPas encore d'évaluation
- Practical Internet of Things With JavaScript - Build Standalone Exciting IoT Projects With Raspberry Pi 3 and JavaScriptDocument291 pagesPractical Internet of Things With JavaScript - Build Standalone Exciting IoT Projects With Raspberry Pi 3 and JavaScriptPaulo Rodrigues de LimaPas encore d'évaluation
- Final TRB HandbookDocument104 pagesFinal TRB HandbookIka D'Yhea33% (3)
- AutovisionmanualDocument224 pagesAutovisionmanualALEXPas encore d'évaluation
- Health Informatics Course Overview and Learning ObjectivesDocument4 pagesHealth Informatics Course Overview and Learning ObjectivesYhaz VillaPas encore d'évaluation
- James Scott Credit ReportDocument26 pagesJames Scott Credit Reportjamess07100% (1)
- Minilab Q5300 User's GuideDocument192 pagesMinilab Q5300 User's GuideColorinNadaMasPas encore d'évaluation
- Superior Quality: F Ine DetailDocument2 pagesSuperior Quality: F Ine DetailMergePas encore d'évaluation
- Whatsapp PresentationDocument16 pagesWhatsapp PresentationArchit AgarwalPas encore d'évaluation
- DSA Practical PDFDocument23 pagesDSA Practical PDFDheeraj SonkhlaPas encore d'évaluation
- PythonDocument14 pagesPythonDarshan M MPas encore d'évaluation
- Partida Tarea Martín MoncadaDocument3 pagesPartida Tarea Martín MoncadaEsmeralda BarronPas encore d'évaluation