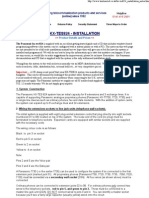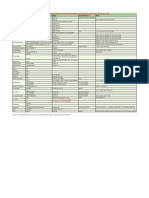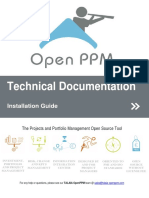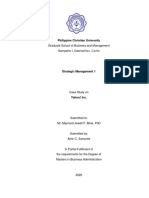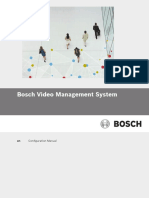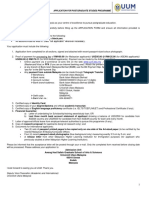Académique Documents
Professionnel Documents
Culture Documents
Photoshop Composition Tutorial: Featuring Masking, Layering, Colour Adjustment, Brushes and More
Transféré par
sugarsandsoundTitre original
Copyright
Formats disponibles
Partager ce document
Partager ou intégrer le document
Avez-vous trouvé ce document utile ?
Ce contenu est-il inapproprié ?
Signaler ce documentDroits d'auteur :
Formats disponibles
Photoshop Composition Tutorial: Featuring Masking, Layering, Colour Adjustment, Brushes and More
Transféré par
sugarsandsoundDroits d'auteur :
Formats disponibles
ADOBE PHOTOSHOP CC
Mystic Gaze Composition Tutorial
BIGROCKDESIGNS
computer training consultants
VIDEO URL, PDF Notes & Images:
BigRockDesigns.com/mystic-gaze/
Photoshop CC 2017 - MYSTIC GAZE - Composition bigrockdesigns.com
BIGROCKDESIGNS
computer training consultants
Find us on any of the below channels /
contact us by email
/BigRockDesigns
/company/bigrockdesigns-ltd
/ BigRockDesigns1
/ +BigrockdesignsLtd
/BigRockDesigns
learn@bigrockdesigns.com
2 Adobe Certified Instructor
(c) 2017 BigRockDesigns Ltd.
Message from Peter
Thank you so much for your interest in our Adobe Photoshop CC Composition guide.
A composite is multiple images combined into one. It can be a collage created from
several images or a set of merged images forming a panorama. Each image is on a
separate layer; some layers have special effects, such as frames or drop shadows. (
from Adobe)
Peter Meehan has been a Graphic Qualifications
Designer since 2003. He is the lead BA (Hons) Graphic Design
trainer of BigRockDesigns. BRD MSc 3D & Animation
deliver to the highest standard of ACE - Adobe Certified Expert
Graphic, Web and Digital training ACI - Adobe Certified Instructor
throughout Ireland.
CERTIFIED INSTRUC TOR
Adobe
3 Adobe Certified Instructor
(c) 2017 BigRockDesigns Ltd.
Photoshop CC 2017 - MYSTIC GAZE - Composition bigrockdesigns.com
Interactive
Table of Contents
1.0 Isolating Your Image 5
1.1 Mask out the model 5
A Open images via Adobe Bridge 5 VIDEO URL, PDF notes & Images:
bigrockdesigns.com/mystic-gaze/
B Making a basic selection 5
C Masking your selection 6
D Select and Mask Values 6
E Edge Detection Settings 6
F Edge Detection Values 7
G Output Setting 7
H Fine tune your mask using the Brush tools 8
2.0 Background and Foreground colour 8
2.1 The Background Image 8
A Position and Mask the background 9
B Blend background-2 into background 9
C Foreground Blend 9
3.0 Levels to alter shadow adjustment 10
3.1 Emphasise shadow detail 10
A Levels Adjustment layer 10
B Mask out Levels effect 10
4.0 Summary 11
4 Adobe Certified Instructor (c) 2017 BigRockDesigns Ltd.
Photoshop CC 2017 - MYSTIC GAZE - Composition bigrockdesigns.com
1.0 Isolating Your Image
Learn how to: B Making a basic selection
Find and open images in Adobe Bridge Using the lasso tool or polygonal lasso tool make a basic selection of the models
hair
Make a detailed selection
Modify your selection with the select and mask feature
Edit the mask in the mask properties panel
Fine tune hair selections with the rectangular marquee and brush tools
1.1Mask out the model
A Open images via Adobe Bridge
Select File - Browse in Bridge; navigate to the images folder and open the following
image 1-Cutout.jpg
Ensure you stay inside the models hair
5 Adobe Certified Instructor (c) 2017 BigRockDesigns Ltd.
Photoshop CC 2017 - MYSTIC GAZE - Composition bigrockdesigns.com
C Masking your selection E Edge Detection Settings
Select Select and Mask button Fine tune your selection using the Refine Edge brush
Increase the brush size to approximately 80 pixels
Paint in the hair strands using the Refine Edge brush
Compare different views like Onion Skin to clarify the selection
Note:- Select and Mask is only available if the selection tool is active
D Select and Mask Values
Enter the values as detailed next
The Selection view mode is based on personal preference. At the beginning of a
selection we prefer to work with Overlay
6 Adobe Certified Instructor (c) 2017 BigRockDesigns Ltd.
Photoshop CC 2017 - MYSTIC GAZE - Composition bigrockdesigns.com
G Output Setting
Note:- Further amendments can be make with the Mask brush
Enter the Output Settings as detailed next
F Edge Detection Values By using our Masking features we can further edit the selection
Enter the values as detailed next. These are based on our interpretation of the image
7 Adobe Certified Instructor (c) 2017 BigRockDesigns Ltd.
Photoshop CC 2017 - MYSTIC GAZE - Composition bigrockdesigns.com
H Fine tune your mask using the Brush tools
2.0 Background and Foreground colour
We can edit our selection via the Mask Panel
Learn how to:
White Brush Colour = Reveal Effect: Black Brush Colour = Hides Effect Apply colour adjustments
Modify colour adjustments using masking
Select the Polygonal Lasso tool; used to constrain your selection. This will make it Modify using gradient masks
easier to add or remove detail
Hide your mask to allow a detailed selection (Shift and Click on your mask to hide the
mask)
2.1The Background Image
Enable the Mask; add or remove detail as required Open images 2-background.jpg and 3-background.jpg
Select the entire Mask using the CMD/CTRL. Apply further edits using the
appropriate mask
Position the images into the composition as detailed next
8 Adobe Certified Instructor (c) 2017 BigRockDesigns Ltd.
Photoshop CC 2017 - MYSTIC GAZE - Composition bigrockdesigns.com
A Position and Mask the background C Foreground Blend
Add a layer mask to background-2 image Turn on foreground and cutout layers
Repeat the previous process for the foreground image. You must click further into the
image as detailed next
Drag black to white colour with your mask selected
B Blend background-2 into background
Select your mask in background-2 layer; select the black and white gradient. Now
click inside the image and drag to the right
Resulting in background-2 and background being blended together
9 Adobe Certified Instructor (c) 2017 BigRockDesigns Ltd.
Photoshop CC 2017 - MYSTIC GAZE - Composition bigrockdesigns.com
3.0 Levels to alter shadow adjustment B Mask out Levels effect
Same principles of masking apply; Black brush hides details, White brush reveals
Learn how to
detail
Add and edit an adjustment layer
Duplicate and delete an adjustment layer
3.1Emphasise shadow detail
A Levels Adjustment layer
Add the Levels Adjustment
Enter values as detailed next in the Levels dialogue
Mask out the areas of extreme colouring with a large, soft black brush of 15%
10 Adobe Certified Instructor (c) 2017 BigRockDesigns Ltd.
Photoshop CC 2017 - MYSTIC GAZE - Composition bigrockdesigns.com
4.0 Summary
You should now have a completed composite image. This is a good style format for attracting
attention and is often used on magazine covers. Wed love to see your interpretations of this
tutorial:
facebook.com/ instagram.com/ twitter.com/
bigrockdesigns bigrockdesigns bigrockdesigns1
BIGROCKDESIGNS
Why not share your completed artwork on our social media
computer training consultants
channels? Great for showcasing your new skills.
11 Adobe Certified Instructor (c) 2017 BigRockDesigns Ltd.
Vous aimerez peut-être aussi
- The Subtle Art of Not Giving a F*ck: A Counterintuitive Approach to Living a Good LifeD'EverandThe Subtle Art of Not Giving a F*ck: A Counterintuitive Approach to Living a Good LifeÉvaluation : 4 sur 5 étoiles4/5 (5794)
- The Gifts of Imperfection: Let Go of Who You Think You're Supposed to Be and Embrace Who You AreD'EverandThe Gifts of Imperfection: Let Go of Who You Think You're Supposed to Be and Embrace Who You AreÉvaluation : 4 sur 5 étoiles4/5 (1090)
- Never Split the Difference: Negotiating As If Your Life Depended On ItD'EverandNever Split the Difference: Negotiating As If Your Life Depended On ItÉvaluation : 4.5 sur 5 étoiles4.5/5 (838)
- Hidden Figures: The American Dream and the Untold Story of the Black Women Mathematicians Who Helped Win the Space RaceD'EverandHidden Figures: The American Dream and the Untold Story of the Black Women Mathematicians Who Helped Win the Space RaceÉvaluation : 4 sur 5 étoiles4/5 (895)
- Grit: The Power of Passion and PerseveranceD'EverandGrit: The Power of Passion and PerseveranceÉvaluation : 4 sur 5 étoiles4/5 (588)
- Shoe Dog: A Memoir by the Creator of NikeD'EverandShoe Dog: A Memoir by the Creator of NikeÉvaluation : 4.5 sur 5 étoiles4.5/5 (537)
- The Hard Thing About Hard Things: Building a Business When There Are No Easy AnswersD'EverandThe Hard Thing About Hard Things: Building a Business When There Are No Easy AnswersÉvaluation : 4.5 sur 5 étoiles4.5/5 (345)
- Elon Musk: Tesla, SpaceX, and the Quest for a Fantastic FutureD'EverandElon Musk: Tesla, SpaceX, and the Quest for a Fantastic FutureÉvaluation : 4.5 sur 5 étoiles4.5/5 (474)
- Her Body and Other Parties: StoriesD'EverandHer Body and Other Parties: StoriesÉvaluation : 4 sur 5 étoiles4/5 (821)
- The Emperor of All Maladies: A Biography of CancerD'EverandThe Emperor of All Maladies: A Biography of CancerÉvaluation : 4.5 sur 5 étoiles4.5/5 (271)
- The Sympathizer: A Novel (Pulitzer Prize for Fiction)D'EverandThe Sympathizer: A Novel (Pulitzer Prize for Fiction)Évaluation : 4.5 sur 5 étoiles4.5/5 (121)
- The Little Book of Hygge: Danish Secrets to Happy LivingD'EverandThe Little Book of Hygge: Danish Secrets to Happy LivingÉvaluation : 3.5 sur 5 étoiles3.5/5 (400)
- The World Is Flat 3.0: A Brief History of the Twenty-first CenturyD'EverandThe World Is Flat 3.0: A Brief History of the Twenty-first CenturyÉvaluation : 3.5 sur 5 étoiles3.5/5 (2259)
- The Yellow House: A Memoir (2019 National Book Award Winner)D'EverandThe Yellow House: A Memoir (2019 National Book Award Winner)Évaluation : 4 sur 5 étoiles4/5 (98)
- Devil in the Grove: Thurgood Marshall, the Groveland Boys, and the Dawn of a New AmericaD'EverandDevil in the Grove: Thurgood Marshall, the Groveland Boys, and the Dawn of a New AmericaÉvaluation : 4.5 sur 5 étoiles4.5/5 (266)
- A Heartbreaking Work Of Staggering Genius: A Memoir Based on a True StoryD'EverandA Heartbreaking Work Of Staggering Genius: A Memoir Based on a True StoryÉvaluation : 3.5 sur 5 étoiles3.5/5 (231)
- Team of Rivals: The Political Genius of Abraham LincolnD'EverandTeam of Rivals: The Political Genius of Abraham LincolnÉvaluation : 4.5 sur 5 étoiles4.5/5 (234)
- On Fire: The (Burning) Case for a Green New DealD'EverandOn Fire: The (Burning) Case for a Green New DealÉvaluation : 4 sur 5 étoiles4/5 (74)
- The Unwinding: An Inner History of the New AmericaD'EverandThe Unwinding: An Inner History of the New AmericaÉvaluation : 4 sur 5 étoiles4/5 (45)
- KX-TES824 Installation NotesDocument5 pagesKX-TES824 Installation Notesvarol66Pas encore d'évaluation
- Samsung NP355E4C A04MX Compal La 8868p r1.0 SchematicsDocument44 pagesSamsung NP355E4C A04MX Compal La 8868p r1.0 SchematicsIsmael Sanchez Hernandez100% (2)
- CJ720 GPS Tracker Command ListDocument1 pageCJ720 GPS Tracker Command Listyanurmal_full67% (3)
- ADC01-DOC-146 ADVC Protocol Manual DNP3 R15 WEB PDFDocument40 pagesADC01-DOC-146 ADVC Protocol Manual DNP3 R15 WEB PDFAlexander MorenoPas encore d'évaluation
- Daily PostingsDocument33 pagesDaily PostingsMarinaSubrahmanyeswaraRaoPas encore d'évaluation
- Astaro Security Gateway V8 Sizing Guidelines enDocument3 pagesAstaro Security Gateway V8 Sizing Guidelines enantonius0990Pas encore d'évaluation
- Ata Elahi, Mehran Elahi-Data, Network, & Internet Communications Technology-Cengage Learning (2005)Document590 pagesAta Elahi, Mehran Elahi-Data, Network, & Internet Communications Technology-Cengage Learning (2005)Garamba GaramPas encore d'évaluation
- NetDefendOS 2-60-02 Firewall UserManualDocument707 pagesNetDefendOS 2-60-02 Firewall UserManualbraitnerPas encore d'évaluation
- Online Assignment: Mannam Foundation Centre For Education TechnologyDocument6 pagesOnline Assignment: Mannam Foundation Centre For Education Technologyajnuaravind9160Pas encore d'évaluation
- UFO Midwest Magazine April2011Document16 pagesUFO Midwest Magazine April2011Jimi HughesPas encore d'évaluation
- Installation Guide OpenPPM Complete (ENG) Cell V 4.6.1Document57 pagesInstallation Guide OpenPPM Complete (ENG) Cell V 4.6.1Leonardo ChuquiguancaPas encore d'évaluation
- Plagiarism Report PDFDocument75 pagesPlagiarism Report PDFVikrant SrivastavaPas encore d'évaluation
- Web Services Description Language - Wikipedia, The Free EncyclopediaDocument6 pagesWeb Services Description Language - Wikipedia, The Free Encyclopediaravi_reddy237686Pas encore d'évaluation
- Using SmartScore 3.1.1Document279 pagesUsing SmartScore 3.1.1Al Bor100% (1)
- Sales Force Ide LocalizationDocument15 pagesSales Force Ide Localizationcshekhar_rPas encore d'évaluation
- Online Safety, Security, Ethics, and Etiquette: Prepared By: Mark Jhon OxilloDocument31 pagesOnline Safety, Security, Ethics, and Etiquette: Prepared By: Mark Jhon OxilloRichelle RiboPas encore d'évaluation
- Subnetting EbookDocument43 pagesSubnetting Ebookmahendras7786Pas encore d'évaluation
- Syllabus IAO202 Summer 2021Document27 pagesSyllabus IAO202 Summer 2021Crystals YYPas encore d'évaluation
- Alvin C. Samonte Yahoo Inc Case Study AnalysisDocument19 pagesAlvin C. Samonte Yahoo Inc Case Study AnalysisAlvin SamontePas encore d'évaluation
- Group 6 - Netflix Differentiation StrategyDocument43 pagesGroup 6 - Netflix Differentiation StrategyNhan Huynh TrongPas encore d'évaluation
- Xyratex StorView Storage Management Software RAID Module User GuideDocument262 pagesXyratex StorView Storage Management Software RAID Module User GuideAdam Van Haren0% (1)
- Bosch VMS - Configuration - Manual - enUS - 28154357131Document414 pagesBosch VMS - Configuration - Manual - enUS - 28154357131Sandeep KamatPas encore d'évaluation
- UUMCAS Postgraduate Application FormDocument12 pagesUUMCAS Postgraduate Application FormBender AweshumPas encore d'évaluation
- HSPADocument6 pagesHSPAmuhcahoPas encore d'évaluation
- Exam Cell Automation SystemDocument18 pagesExam Cell Automation SystemManojPas encore d'évaluation
- Remote Automatic Weather StationDocument1 pageRemote Automatic Weather StationgpradiptaPas encore d'évaluation
- How To Configure BIND As A Private Network DNS Server On Ubuntu 14Document25 pagesHow To Configure BIND As A Private Network DNS Server On Ubuntu 14Acess DeniedPas encore d'évaluation
- Hillstone SA Firewall Series & GreenBow IPSec VPN Client Software Configuration (English)Document15 pagesHillstone SA Firewall Series & GreenBow IPSec VPN Client Software Configuration (English)greenbowPas encore d'évaluation
- OTA000004 SDH Principle ISSUE 2.20Document52 pagesOTA000004 SDH Principle ISSUE 2.20rainydays2010Pas encore d'évaluation
- Communication Network & Transmission LinesDocument311 pagesCommunication Network & Transmission LinesMITHUN.V POWAR100% (1)