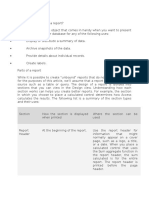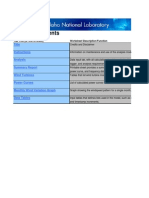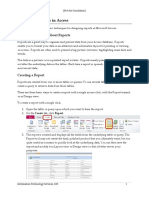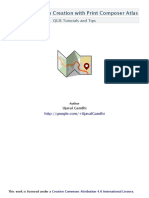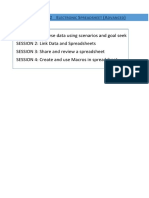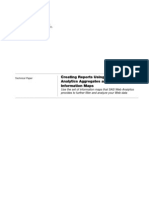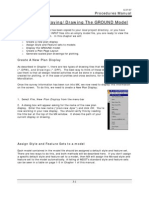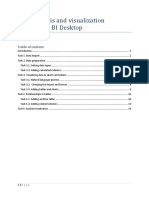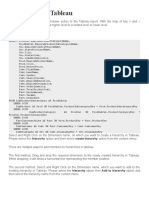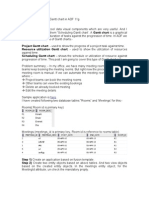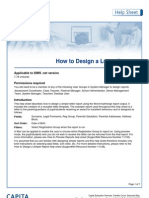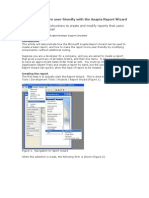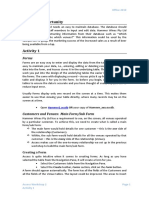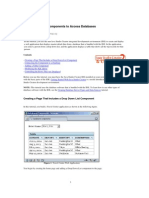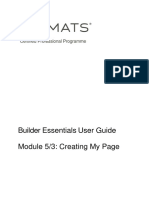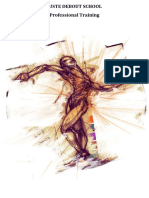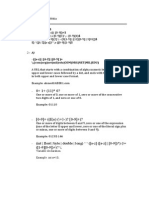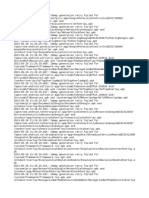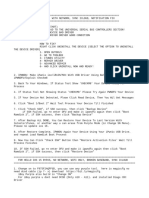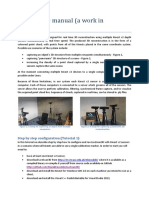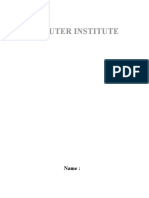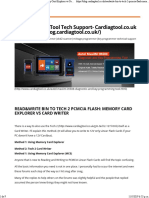Académique Documents
Professionnel Documents
Culture Documents
Builder Essentials User Guide Module 6: Reporting in MATS: Certified Professional Programme
Transféré par
Ahmed GaberTitre original
Copyright
Formats disponibles
Partager ce document
Partager ou intégrer le document
Avez-vous trouvé ce document utile ?
Ce contenu est-il inapproprié ?
Signaler ce documentDroits d'auteur :
Formats disponibles
Builder Essentials User Guide Module 6: Reporting in MATS: Certified Professional Programme
Transféré par
Ahmed GaberDroits d'auteur :
Formats disponibles
Certified Professional Programme
Builder Essentials User Guide
Module 6: Reporting in MATS
Create a Reports Page
Now that the bulk of the user Interface has been created, the next step is to create some form of reporting functionality to allow
data within the platform to be visually displayed to users.
In this scenario 3 types of reports will be created; charting functionality to display data relating to cases, a map to depict where
customers are located and a process map to show an overview of information related to all cases in the platform.
Step 1: Edit the Top Tab
Navigate to the Build Tab and click on the Interfaces Sub Tab.
The Default Interface will be selected by default. Click on the Default Interface name to open it:
The Edit Interface Page will display. Navigate to the Top Tabs section where any Top Tabs created in the Interface will be
displayed. Click the edit option for the Management Information Top Tab (if the Top Tab needs to be created, click Add New).
Step 2: Create the Viewport
Create a new Viewport titled Reports by clicking Add new. Make it the default and ensure that the option to display a Back
button is enabled within the Basics tab.
Once created, Save and Edit this Viewport:
Step 3: Create the Sub Tab
Now that the Viewport is created, three Sub Tabs need to be added in order for users to be able to view Reports (charts related to
cases), a customer Map and an overview of the Process covering all cases in the system. Click Add new to create each Sub Tab.
As more than one Sub Tab is being created within this Viewport, ensure the Display Sub Tab Navigation option within the
Basics tab is ticked. Click Save
Step 4: Create the Page
We will begin by creating the Reports Page. Edit the Reports Sub Tab and add a new Page titled Reports.
As with some of the Pages created previously, in this example a single Page is being created. Therefore, best practice is to
ensure the Visible option is left to its default setting of Disabled to prevent the Page name being displayed below the Sub Tab name
(as they are both the same).
Once the new Page has been Saved, click Edit.
MatsSoft Ltd. 2017 2 of 8
This Page will be configured to show a chart relating to cases together with the ability to search by a date range. Split the
widget space into half ensuring that the case Object of TSG Helpdesk is selected from the drop-down menu in the right-hand
side of the screen, add a Quick Chart Widget to the left hand widget space.
The first chart will be configured to show a breakdown of all cases by created per month. To do this, click the pencil icon in the
top right-hand side of the Widget to access its Settings.
In the Essentials section of the Settings pane, the following areas can be added / configured:
Title: Number of Cases Created per Month
Type: Select the type of chart to be created, in this case a Column Chart
Subset: If the chart is to be configured to only show data belonging to a specific Subset, select it from this menu
Observed Data: What type of data will the chart display, data related to records, events, messages or timers (in
this case Records is selected as we wish to see details relating to cases)
Grouped Field: The field the datas to be grouped by. In this example, we wish to see cases based upon the
Attribute of Date Created
Title field: Choose the Field that will be used to automatically create the titles in the chart
Set the Scale to Month
In the Reported Data, Presentation and Logic sections of the Settings pane, the following areas can be added / configured:
MatsSoft Ltd. 2017 3 of 8
Hide Label: Hide the data labels from showing around the chart
Series Subset Restriction: Places a restriction on viewing the chart if the data inside it is within the specified Subset
Generic Date Filter Field: Allows the choice of any available date and time fields to filter the chart against. Select
Date Created
Function: Select the calculation function to be used in the chart. In this example Count Total is used as we wish
to see the total number of cases that meet the Grouped Field Property selected earlier
Title Background: adds a solid colour background behind the title text
Push Content Up: Selected to minimize any white space at the top of the Widget
Spacing: Increase or decrease the amount of white space between each widget
Chart Title: Adds a title above the chart (rather than as a Widget title)
Height: Define the height of the chart in pixels
Dimensions: select the 3D option
Show Non Values: Will display records where the Grouped field option selected earlier is missing
Download to CSV: will allow users to download the data behind the chart to a Comma Separated Values file.
Place a tick in this option.
Once configured, Save the Page to add the Chart to it.
The second Widget space will be configured to allow a search by a date range.
Add a Search Widget based on the TSG Helpdesk Case object and add a Heading 4, Collapsing element to this widget
Select this element and amend its Settings as follows:
Text: Click here to Search by Date
Default state: Collapsed
From the Elements tab, add 2 Generic date fields from the filters section, these will be used to allow the end-user to specify
the start and end dates of the date range used to filter the chart;
Click on the first Generic date field and change its Main label to Date From and change its Comparator to Greater or equal
to.
Click on the second Generic date field and change its Main label to Date To and change its Comparator to Less or equal
to. Finally add a Submit button and change the Text to Search, make sure you also select the option to Show reset button.
MatsSoft Ltd. 2017 4 of 8
Once configured, Save the Page.
The Reports Page is now complete.
The next Page to add within the Management Information Top Tab is a map to display customers by location.
When creating the Reports Page previously, a Viewport was created under the Management Information Top Tab. This same Viewport
will also be used to house the Sub Tab and Page required in order to display customers by location.
Edit the Reports Viewport. Edit the Map Sub tab has which has already been created.
Add a new Page titled Map.
As with the Page created previously, in this example a single Page is being created. Therefore, best practice is to ensure the
Visible option is left to its default setting of Disabled to prevent the Page name being displayed below the Sub Tab name (as they
are both the same).
Once the new Page has been Saved, click Edit.
This Page will be configured to display a map which will plot customers by location. To do this, ensure the Base Object of TSG
Helpdesk Call is selected from the Widget drop-down list on the right of the screen and double-click or drag and drop a Map
Widget into the Page.
MatsSoft Ltd. 2017 5 of 8
The Widget can now be configured to display customers by their location. Click the pencil icon to view the Settings option and
scroll down to the Layers section.
Visualization: Selects how the data is shown on the map, in this example via a coloured marker
Location Field: Which Property field is to be displayed on the Widget. In this example, the Customer Object is
selected followed by the Postcode field
Label Field: Select the Property that is to be used as a label on the map, in this example the marker will display the
Case Reference Number when it is clicked on by the user
Constraint Subset: Places a restriction on being able to view records on the map if they are inside the specified
Subset
Destination Page: Defines what happens when a user clicks on a record displayed in the map. In this example it
has been set as the View Case Page.
Click Save once complete. The Map Page is now finished.
The final Page to add within the Management Information Top Tab is a Widget to display the overall helpdesk process and
some key data about it.
Edit the Reports Viewport.
MatsSoft Ltd. 2017 6 of 8
The Process Sub tab has already been created (when creating the Reports Page), Edit this Sub tab
Add a new Page titled Process.
As with the Page created previously, in this example a single Page is being created. Therefore, best practice is to ensure the
Visible option is left to its default setting of Disabled to prevent the Page name being displayed below the Sub Tab name (as they
are both the same).
Once the new Page has been Saved, click Edit.
This Page will be configured to display the overall TSG Helpdesk process. To do this, ensure the Base Object of TSG Helpdesk
Call is selected from the Widget drop-down list on the right of the screen and double-click or drag and drop a Process Analysis
Widget into the Page.
There is no further configuration required within this Widget (apart from giving it a title).
When viewing it as an end user, the Widget will display data related to the overall process and all cases that have travelled
through it. The Widget can be filtered to view various configurations including the percentage of cases that have completed a
stage and the average duration taken to complete stages in the process.
MatsSoft Ltd. 2017 7 of 8
MatsSoft Ltd. 2017 8 of 8
Vous aimerez peut-être aussi
- Chapter - 8 Reports and Macros: ReportDocument20 pagesChapter - 8 Reports and Macros: ReportSAKURA100% (1)
- SolidWorks 2016 Learn by doing 2016 - Part 3D'EverandSolidWorks 2016 Learn by doing 2016 - Part 3Évaluation : 3.5 sur 5 étoiles3.5/5 (3)
- Workflow Tutorial - GSM PlanningDocument30 pagesWorkflow Tutorial - GSM PlanningMehmet Can KahramanPas encore d'évaluation
- Solidworks 2018 Learn by Doing - Part 3: DimXpert and RenderingD'EverandSolidworks 2018 Learn by Doing - Part 3: DimXpert and RenderingPas encore d'évaluation
- Chapter 6. Generating A Hard Copy Map: ExercisesDocument15 pagesChapter 6. Generating A Hard Copy Map: ExercisessaroopPas encore d'évaluation
- Event Calender Using Fabrik CompDocument21 pagesEvent Calender Using Fabrik Compabey134175Pas encore d'évaluation
- One To Many Reports With VsDocument5 pagesOne To Many Reports With Vssubandiwahyudi08Pas encore d'évaluation
- How To Kibana - PS3Document5 pagesHow To Kibana - PS3Pankaj AggarwalPas encore d'évaluation
- Creating Reports and Forms in Access PDFDocument25 pagesCreating Reports and Forms in Access PDFAlbert NgiruwonsangaPas encore d'évaluation
- KogeoDocument9 pagesKogeoRamdan YassinPas encore d'évaluation
- Access 2007Document24 pagesAccess 2007Tashi DawPas encore d'évaluation
- Oracle BI PublisherDocument25 pagesOracle BI PublisherrviryantharaPas encore d'évaluation
- What Can You Do With A Report-AccessDocument8 pagesWhat Can You Do With A Report-AccessSysy ZallPas encore d'évaluation
- Wind Data AnalysisDocument3 046 pagesWind Data AnalysisArastu AzadPas encore d'évaluation
- 1st IT Cls10Document30 pages1st IT Cls10Piyush kumarPas encore d'évaluation
- Microsoft Project Tips and TricksDocument12 pagesMicrosoft Project Tips and TricksRajiniPas encore d'évaluation
- Grade 11 - Week 8 - NotesDocument2 pagesGrade 11 - Week 8 - NotesRoshinie SukhrajPas encore d'évaluation
- Points List.: Digitizing With MapinfoDocument6 pagesPoints List.: Digitizing With MapinfoAishatu Musa AbbaPas encore d'évaluation
- Designing Reports in Access 2010Document7 pagesDesigning Reports in Access 2010Amjed HameedPas encore d'évaluation
- ShortCut Buttons - Safe CSIDocument14 pagesShortCut Buttons - Safe CSIGerry Triaz100% (2)
- Creating A MasterDocument100 pagesCreating A MasterFarhan AshrafPas encore d'évaluation
- Q. 64.what Are Crosstab Queries? How To Build Them?: Attach ImageDocument4 pagesQ. 64.what Are Crosstab Queries? How To Build Them?: Attach ImageDinesh KumarPas encore d'évaluation
- Publishing Feature Service - Fellowship MentoringDocument16 pagesPublishing Feature Service - Fellowship MentoringKordas PgtlPas encore d'évaluation
- Crystal Report Cross TabDocument13 pagesCrystal Report Cross Tabiqbal85Pas encore d'évaluation
- When To Create AggregatesDocument4 pagesWhen To Create Aggregateskirankodidela5422Pas encore d'évaluation
- Instructions Power BIDocument8 pagesInstructions Power BIRafael Xavier da costaPas encore d'évaluation
- KNIME Report Designer Quick Start Guide: ContentDocument20 pagesKNIME Report Designer Quick Start Guide: ContentOnixSantosPas encore d'évaluation
- What Is A Selection?: Characteristics of SelectionsDocument7 pagesWhat Is A Selection?: Characteristics of SelectionsYaronBabaPas encore d'évaluation
- Creating Power Forms Using JD Edwards 9.0 ToolsetDocument13 pagesCreating Power Forms Using JD Edwards 9.0 ToolsetAnonymous rOv67RPas encore d'évaluation
- 050 Create New CaseDocument12 pages050 Create New CaseAhmed GaberPas encore d'évaluation
- Test 22Document105 pagesTest 22Kshitija WarulePas encore d'évaluation
- Inspection Tutorial Sheet Metal PartDocument16 pagesInspection Tutorial Sheet Metal PartPaulo Roberto SilvaPas encore d'évaluation
- Global & Local Causal Factors in DemantraDocument9 pagesGlobal & Local Causal Factors in DemantraGaurav SinghPas encore d'évaluation
- Creating Subreports Using The ReportViewerDocument37 pagesCreating Subreports Using The ReportViewerAle Peña100% (1)
- Express Quantum Grid 6Document3 406 pagesExpress Quantum Grid 6Ortodoxia Tinerilor100% (1)
- Automating Map Creation A4Document31 pagesAutomating Map Creation A4Rodrigo Nogueira0% (1)
- UNIT 2 Electronic SpreadsheetDocument30 pagesUNIT 2 Electronic SpreadsheetAnjum AkhtharPas encore d'évaluation
- Visual Basic ReportsDocument16 pagesVisual Basic ReportsCharlemagne Tan DalidaPas encore d'évaluation
- Civil3D TrainingDocument58 pagesCivil3D TrainingAnkit Bhatt100% (1)
- Creating Reports Using SAS Web Analytics Aggregates and SAS Information MapsDocument20 pagesCreating Reports Using SAS Web Analytics Aggregates and SAS Information MapsDharti PatelPas encore d'évaluation
- Chapter 3 Displaying/Drawing The GROUND Model: Create A New Plan DisplayDocument12 pagesChapter 3 Displaying/Drawing The GROUND Model: Create A New Plan DisplayBalachanter RamasamyPas encore d'évaluation
- Data Analysis and VisualizationDocument15 pagesData Analysis and VisualizationjosePas encore d'évaluation
- Tableau Hierarchies, Bins, Joining, Blending, Parameters, GroupingDocument15 pagesTableau Hierarchies, Bins, Joining, Blending, Parameters, Groupingpalanisamy744Pas encore d'évaluation
- Using and Installing BMC AnalyticsDocument41 pagesUsing and Installing BMC AnalyticsgunalprasadgPas encore d'évaluation
- Power BI en Visuals ENDocument24 pagesPower BI en Visuals ENStijn VerstraetenPas encore d'évaluation
- Editing in Latitude: About The "Play" AreaDocument4 pagesEditing in Latitude: About The "Play" AreaTim HeronPas encore d'évaluation
- How To For Scheduling Gantt Chart in ADF 11gDocument9 pagesHow To For Scheduling Gantt Chart in ADF 11gVikram KohliPas encore d'évaluation
- Reporting Services SQL 2008Document9 pagesReporting Services SQL 2008Hemanta Kumar DashPas encore d'évaluation
- Introduction To Using SAS Enterprise Guide For Statistical AnalysisDocument19 pagesIntroduction To Using SAS Enterprise Guide For Statistical Analysislee7717Pas encore d'évaluation
- How To Design A Letter ReportDocument7 pagesHow To Design A Letter ReportBCCCSPas encore d'évaluation
- Access 2007 ReportsDocument14 pagesAccess 2007 ReportsMary PaulatPas encore d'évaluation
- Using The Axapta Report WizardDocument24 pagesUsing The Axapta Report WizardSiddhant MishraPas encore d'évaluation
- Rep PortsDocument29 pagesRep Portsshivender111Pas encore d'évaluation
- Statdisk User ManualDocument20 pagesStatdisk User Manualmspandey20000% (1)
- Oracle Reports TutorialDocument38 pagesOracle Reports TutorialTomas Mendoza LoeraPas encore d'évaluation
- Access Workshop 2Document23 pagesAccess Workshop 2DaoHuongMiPas encore d'évaluation
- Forms Maestro DetalleDocument100 pagesForms Maestro DetallemickPas encore d'évaluation
- Data Bound ComponentsDocument13 pagesData Bound ComponentsnyellutlaPas encore d'évaluation
- Reporting DataDocument76 pagesReporting DataGiriprasad GunalanPas encore d'évaluation
- 053 Creating My Page PDFDocument5 pages053 Creating My Page PDFAhmed GaberPas encore d'évaluation
- Education Price Guide - CTC: Rehabilitation Program - Individual Certification Programs - IndividualDocument2 pagesEducation Price Guide - CTC: Rehabilitation Program - Individual Certification Programs - IndividualAhmed GaberPas encore d'évaluation
- 053 Creating My Page PDFDocument5 pages053 Creating My Page PDFAhmed GaberPas encore d'évaluation
- Creating Pages in MATS Part 2: Creating The View Case, Edit Case & Case Documents & Notes Pages Required AssignmentDocument5 pagesCreating Pages in MATS Part 2: Creating The View Case, Edit Case & Case Documents & Notes Pages Required AssignmentAhmed GaberPas encore d'évaluation
- Justdeboute SchoolDocument9 pagesJustdeboute SchoolAhmed GaberPas encore d'évaluation
- 050 Create New CaseDocument12 pages050 Create New CaseAhmed GaberPas encore d'évaluation
- Side Note I Just Corrected A Punctuation Mark While Typing This and IDocument2 pagesSide Note I Just Corrected A Punctuation Mark While Typing This and IAhmed GaberPas encore d'évaluation
- Brotzu Fidia Hair LossDocument6 pagesBrotzu Fidia Hair LossAhmed GaberPas encore d'évaluation
- Dynamics The Art of MovementDocument2 pagesDynamics The Art of MovementAhmed GaberPas encore d'évaluation
- Wolfram LangDocument5 pagesWolfram LangAhmed GaberPas encore d'évaluation
- Concepts of ProgrammingDocument2 pagesConcepts of ProgrammingAhmed GaberPas encore d'évaluation
- Express Client Android Quick Install Guide March 2023Document9 pagesExpress Client Android Quick Install Guide March 2023Muhamad Robby Khudaefi HerdianaPas encore d'évaluation
- LogDocument2 129 pagesLogCarl Xaimon MartinezPas encore d'évaluation
- DVFDocument20 pagesDVFTHIRUNEELAKANDANPas encore d'évaluation
- DriveWire ManualDocument37 pagesDriveWire Manualriverad59Pas encore d'évaluation
- Introduction ODIDocument14 pagesIntroduction ODISuresh grPas encore d'évaluation
- 07.10.2019 2019 - 20 NX Project ID Selection When Chassis Is Changed at The FieldDocument6 pages07.10.2019 2019 - 20 NX Project ID Selection When Chassis Is Changed at The FieldzkovaPas encore d'évaluation
- (Solved) Unable To Connect Infinix x690B Into Meta Mode For IMEI RestorationDocument10 pages(Solved) Unable To Connect Infinix x690B Into Meta Mode For IMEI RestorationKurdo KurdPas encore d'évaluation
- 1 - Joomla 3 in Ten Easy StepsDocument84 pages1 - Joomla 3 in Ten Easy StepsspnatuPas encore d'évaluation
- Programmers Manual: © 2008-2022 Fast Reports IncDocument103 pagesProgrammers Manual: © 2008-2022 Fast Reports IncSilvianPas encore d'évaluation
- Lom LogDocument3 pagesLom LogmmpojjihihjPas encore d'évaluation
- SQL DBXDocument41 pagesSQL DBXChamor GeremPas encore d'évaluation
- Module in Ict-1 (Week 13-14)Document29 pagesModule in Ict-1 (Week 13-14)Jason AsorPas encore d'évaluation
- TutorialDocument2 pagesTutorialNaouma NaPas encore d'évaluation
- Manually Install The Deep Security Agent - Deep SecurityDocument5 pagesManually Install The Deep Security Agent - Deep SecurityShah LeePas encore d'évaluation
- MUSG 02 ManualDocument28 pagesMUSG 02 Manualbvd360Pas encore d'évaluation
- Pclaw 10: User GuideDocument364 pagesPclaw 10: User GuideHaroon RashidPas encore d'évaluation
- Manual of Sap2000Document147 pagesManual of Sap2000Babak MirfendereskiPas encore d'évaluation
- ManualDocument5 pagesManualVinay DattaPas encore d'évaluation
- INSITE™ Electronic Service Tool Technical SupportDocument3 pagesINSITE™ Electronic Service Tool Technical SupportMuhammad SohailPas encore d'évaluation
- Delphix Concepts Oracle UpdatedDocument26 pagesDelphix Concepts Oracle UpdatedAlexandre MonteiroPas encore d'évaluation
- Own Cloud User ManualDocument85 pagesOwn Cloud User ManualCostas SpyridakisPas encore d'évaluation
- SCOM 2012 R2 Agent Installation For WindowsDocument18 pagesSCOM 2012 R2 Agent Installation For WindowsJoseph D'MelloPas encore d'évaluation
- CS500 TrainingDocument15 pagesCS500 TrainingAbdul MalikPas encore d'évaluation
- The Method and Precautions of Updated Sotware For Lerdge-XDocument3 pagesThe Method and Precautions of Updated Sotware For Lerdge-Xosman perez vidalPas encore d'évaluation
- Team Foundation Server Visual Studio Team Services: Hans-Petter Halvorsen, M.SCDocument56 pagesTeam Foundation Server Visual Studio Team Services: Hans-Petter Halvorsen, M.SCSaranagn Jeyapalan100% (1)
- Veeam Backup 9 5 Explorers User GuideDocument217 pagesVeeam Backup 9 5 Explorers User Guideanhtuan206Pas encore d'évaluation
- IT Essentials Chapter 5 Study GuideDocument4 pagesIT Essentials Chapter 5 Study GuideAnime NextPas encore d'évaluation
- Computer Institute: NameDocument11 pagesComputer Institute: Namesonaiya software solutionsPas encore d'évaluation
- Reflashing The LCDK For WinDSK8Document2 pagesReflashing The LCDK For WinDSK8Thiago Henrique DeickePas encore d'évaluation
- Tech 2 WriterDocument5 pagesTech 2 WriterAutotronicaGlobal AutotronicaGlobalPas encore d'évaluation