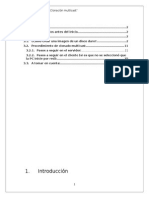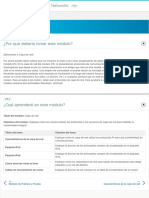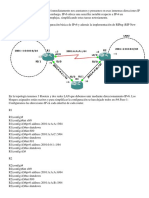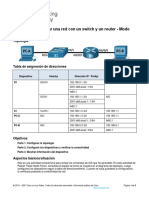Académique Documents
Professionnel Documents
Culture Documents
AcronisBackupAdvanced 11.7 Quickstart Es-ES
Transféré par
Juan JoseCopyright
Formats disponibles
Partager ce document
Partager ou intégrer le document
Avez-vous trouvé ce document utile ?
Ce contenu est-il inapproprié ?
Signaler ce documentDroits d'auteur :
Formats disponibles
AcronisBackupAdvanced 11.7 Quickstart Es-ES
Transféré par
Juan JoseDroits d'auteur :
Formats disponibles
Acronis Backup Advanced 11.
7
Update 1
SE APLICA A LOS SIGUIENTES PRODUCTOS:
Advanced para Windows Server
Advanced para PC
Para Windows Server Essentials
GUA DE INICIO RPIDO
Declaracin de copyright
Copyright Acronis International GmbH, 2002-2016. Todos los derechos reservados.
Acronis y Acronis Secure Zone son marcas comerciales registradas de Acronis International
GmbH.
Acronis Compute with Confidence, Acronis Startup Recovery Manager, Acronis Active Restore,
Acronis Instant Restore y el logotipo de Acronis son marcas comerciales de Acronis International
GmbH.
Linux es una marca registrada de Linus Torvalds.
VMware y VMware Ready son marcas comerciales o marchas comerciales registradas de VMware,
Inc. en los Estados Unidos y otras jurisdicciones.
Windows y MS-DOS son marcas registradas de Microsoft Corporation.
Todas las otras marcas comerciales y derechos de autor mencionados son propiedad de sus
respectivos propietarios.
La distribucin de las versiones sustancialmente modificadas del presente documento est prohibida
sin el permiso explcito del titular del derecho de autor.
La distribucin de este trabajo o trabajo derivado en cualquier forma de libro estndar (papel) para
fines comerciales est prohibida excepto que se obtenga permiso previo del titular del derecho de
autor.
LA DOCUMENTACIN SE PROPORCIONA "TAL COMO EST" Y SE EXCLUYEN TODAS LAS CONDICIONES,
DECLARACIONES Y GARANTAS, EXPRESAS O IMPLCITAS, INCLUIDAS LAS GARANTAS IMPLCITAS
SOBRE LA COMERCIABILIDAD, APTITUD PARA UN PROPSITO EN PARTICULAR O GARANTA DE NO
VIOLACIN DE DERECHOS DE TERCEROS, EXCEPTO QUE DICHAS EXCLUSIONES NO SE CONSIDEREN
VLIDAS ANTE LA LEY.
Es posible que se proporcione cdigo de terceros con el Software o el Servicio. Los trminos de
licencia de dichos terceros se encuentran detallados en el archivo license.txt ubicado en el directorio
raz de la instalacin. Siempre puede encontrar la lista actualizada del cdigo de terceros y los
trminos de licencia asociados utilizados con el Software o el Servicio en
http://kb.acronis.com/content/7696
Tecnologas patentadas de Acronis
Las tecnologas que se usan en este producto estn cubiertas y protegidas por uno o ms Nmeros
de patente de los Estados Unidos: 7,047,380; 7,275,139; 7,281,104; 7,318,135; 7,353,355; 7,366,859;
7,475,282; 7,603,533; 7,636,824; 7,650,473; 7,721,138; 7,779,221; 7,831,789; 7,886,120; 7,895,403;
7,934,064; 7,937,612; 7,949,635; 7,953,948; 7,979,690; 8,005,797; 8,051,044; 8,069,320; 8,073,815;
8,074,035; 8,145,607; 8,180,984; 8,225,133; 8,261,035; 8,296,264; 8,312,259; 8,347,137; 8,484,427;
8,645,748; 8,732,121 y solicitudes de patentes pendientes.
2 Copyright Acronis International GmbH, 2002-2016
Contenido
1 Componentes principales .................................................................................................4
2 Sistemas operativos compatibles .....................................................................................4
2.1 Agente ........................................................................................................................................4
2.2 Servidor de gestin y consola de gestin ..................................................................................5
3 En dnde instalo los componentes? ................................................................................5
4 Qu necesita para comenzar ............................................................................................6
5 Instrucciones paso a paso.................................................................................................6
5.1 Preparacin ................................................................................................................................7
5.2 Instalacin ..................................................................................................................................8
5.3 Primeros pasos con Acronis Backup ..........................................................................................9
5.4 Utilizacin de la conexin directa al equipo ............................................................................10
5.4.1 Copia de seguridad de un equipo ................................................................................................................ 10
5.4.2 Recuperacin de un volumen ...................................................................................................................... 10
5.5 Utilizar la gestin centralizada.................................................................................................11
5.5.1 Creacin de una bveda centralizada.......................................................................................................... 11
5.5.2 Cmo realizar una copia de seguridad de varios equipos .......................................................................... 11
5.5.3 Cmo realizar una copia de seguridad de los perfiles de usuarios de varios equipos Replicacin de las
copias de seguridad....................................................................................................................................... 12
5.5.4 Recuperacin de la carpeta de documentos de un usuario ...................................................................... 13
6 Qu leer a continuacin ................................................................................................. 13
3 Copyright Acronis International GmbH, 2002-2016
Este documento describe cmo instalar y comenzar a utilizar Acronis Backup Advanced.
1 Componentes principales
Acronis Backup Advanced contiene los siguientes componentes principales:
Acronis Backup Agent for Windows: Realiza la copia de seguridad y recupera los datos, y valida
archivos comprimidos.
Acronis Backup Management Server: Realiza la gestin centralizada de los equipos, como por
ejemplo realizar la copia de seguridad de grupos de equipos que utilizan planes de copias de
seguridad centralizados.
Acronis Backup Management Console: Le permite conectarse y gestionar los agentes y el
servidor de gestin, como por ejemplo configurar planes de copias de seguridad.
2 Sistemas operativos compatibles
2.1 Agente
Una clave de licencia contiene informacin sobre el producto. Dependiendo del producto, puede
instalar el agente en un equipo que ejecute los siguientes sistemas operativos:
Acronis Backup Advanced for Windows Server
Windows XP Professional SP2+ (x86, x64)
Windows Server 2003/2003 R2: ediciones Standard y Enterprise (x86, x64)
Windows Small Business Server 2003/2003 R2
Windows Vista: todas las ediciones (x86, x64)
Windows Server 2008: ediciones Standard, Enterprise, Datacenter y Web (x86, x64)
Windows Small Business Server 2008
Windows 7: todas las ediciones (x86, x64)
Windows Server 2008 R2: ediciones Standard, Enterprise, Datacenter, Foundation y Web
Windows MultiPoint Server 2010/2011/2012
Windows Small Business Server 2011: todas las ediciones
Windows 8/8.1: todas las ediciones excepto las ediciones Windows RT (x86, x64)
Windows Server 2012/2012 R2: todas las ediciones
Windows Storage Server 2003/2008/2008 R2/2012/2012 R2
Windows 10: ediciones Home, Pro, Education y Enterprise
Windows Server 2016: la mayora de opciones de instalacin, excepto Nano Server
Acronis Backup Advanced for PC
Windows XP Professional SP2+ (x86, x64)
Windows Vista: todas las ediciones excepto Vista Home Basic y Vista Home Premium (x86,
x64)
Windows 7: todas las ediciones excepto las ediciones Starter y Home (x86, x64)
Windows 8/8.1: todas las ediciones, excepto las ediciones Windows RT (x86, x64)
Windows 10: ediciones Home, Pro, Education y Enterprise
4 Copyright Acronis International GmbH, 2002-2016
Acronis Backup for Windows Server Essentials
Windows Small Business Server 2003/2003 R2
Windows Small Business Server 2008
Windows Small Business Server 2011: todas las ediciones
Windows Server 2012/2012 R2: ediciones Essentials y Foundation
2.2 Servidor de gestin y consola de gestin
Independientemente del producto, puede instalar el servidor de gestin y la consola de gestin en un
equipo que tenga cualquiera de estos sistemas operativos:
Windows XP Professional SP3 (x86, x64)
Windows Server 2003/2003 R2: ediciones Standard y Enterprise (x86, x64)
Windows Small Business Server 2003/2003 R2
Windows Vista: todas las ediciones excepto Vista Home Basic y Vista Home Premium (x86,
x64)
Windows Server 2008: ediciones Standard, Enterprise y Datacenter (x86, x64)
Windows Small Business Server 2008
Windows 7: todas las ediciones excepto las ediciones Starter y Home (x86, x64)
Windows Server 2008 R2: ediciones Standard, Enterprise, Datacenter y Foundation
Windows MultiPoint Server 2010/2011/2012
Windows Small Business Server 2011: todas las ediciones
Windows 8/8.1: todas las ediciones excepto las ediciones Windows RT (x86, x64)
Windows Server 2012/2012 R2: todas las ediciones
Windows Storage Server 2003/2008/2008 R2/2012/2012 R2
Windows 10: ediciones Home, Pro, Education y Enterprise
Windows Server 2016: la mayora de opciones de instalacin, excepto Nano Server
3 En dnde instalo los componentes?
Suponga que la red de su empresa incluye un servidor y cinco estaciones de trabajo con Windows. El
administrador realiza las copias de seguridad de todos los equipos. Adems, un usuario necesita
controlar la copia de seguridad de su equipo.
To protect the machines, you need six licenses. Puede comprar licencias de suscripcin (que son
vlidas para un perodo de tiempo determinado) o licencias perpetuas. Para obtener ms
informacin sobre las licencias, consulte las Preguntas frecuentes sobre las licencias de Acronis
Backup en http://www.acronis.es/business/licensing-faq/.
Los agentes deben instalarse en cada equipo del que desea realizar la copia de seguridad. El
servidor de gestin puede instalarse en cualquier equipo que proporcione una disponibilidad de
servicios continua y tenga una conexin en red a los equipos de los que desea realizar la copia de
seguridad. La consola que proporciona la interfaz grfica de usuario a los agentes y al servidor de
gestin, debera instalarse en los equipos desde los cuales se van a configurar y monitorizar las
copias de seguridad.
A continuacin encontrar un ejemplo de cmo distribuir los componentes. Los comentarios le
recuerdan qu licencias necesita para instalar cada componente. No debe introducir la clave de
5 Copyright Acronis International GmbH, 2002-2016
licencia para cada equipo en particular. Importe solo todas las claves al instalar el servidor de gestin
y despus especifique su direccin al instalar los agentes.
Ejemplo de distribucin de componentes de Acronis Backup
Una vez que tenga claro qu componentes instalar en cada equipo, ejecute el programa de
instalacin en cada equipo. Puede instalar varios componentes de Acronis Backup con un nico
proceso de instalacin.
4 Qu necesita para comenzar
Asegrese de que posee:
Claves de licencia para el producto de su eleccin en un archivo TXT o EML. Para varias claves de
licencia, el formato del texto es de una clave por lnea.
El programa de instalacin que se puede descargar del sitio web de Acronis.
Un equipo que se ejecuta en Windows con al menos 360 MB de memoria fsica (adems del SO y
las aplicaciones en ejecucin) y al menos 3.9 GB de espacio libre en el disco en donde est
instalado el sistema operativo. Instalar el servidor de gestin, una consola de gestin y el agente
en este equipo.
5 Instrucciones paso a paso
Los siguientes pasos le guiarn a travs de la instalacin y el uso bsico de Acronis Backup, en ellos se
describe cmo:
Instalar los componentes principales del producto.
Realizar la copia de seguridad de un equipo en una unidad USB.
Recuperar un volumen de un equipo.
6 Copyright Acronis International GmbH, 2002-2016
Crear una bveda centralizada en una carpeta compartida en la red.
Realizar la copia de seguridad de varios equipos en la bveda.
Realizar la copia de seguridad de los perfiles de los usuarios en la carpeta local de cada equipo y
replicar las copias de seguridad en la bveda.
Recuperar los documentos de un usuario.
5.1 Preparacin
Configuracin del cortafuegos
Acronis Backup utiliza el puerto TCP 9876 para la instalacin y la comunicacin entre componentes.
El programa de configuracin abre automticamente este puerto a travs del cortafuegos de
Windows. Si utiliza un cortafuegos diferente, asegrese de que el puerto est abierto tanto para
solicitudes entrantes como salientes a travs de ese cortafuegos. Debe abrir el puerto de los equipos
en los que tenga pensado instalar los componentes de Acronis Backup.
Comprobacin del Sistema de Nombres de Dominio (DNS)
Cuando desee registrar equipos con agentes en el servidor de gestin o conectar una consola al
equipo remoto, se le solicitar que especifique las direcciones IP o los nombres de los servidores de
dichos equipos. Acronis Backup es compatible nicamente con direcciones IPv4.
En la mayora de los casos, recomendamos que especifique los nombres de los servidores. Para ello,
debe asegurarse de que los servidores DNS resuelvan correctamente los nombres de equipos en
direcciones IP en su red:
1. Dirjase al equipo en el que pretende instalar el servidor de gestin (Equipo 1). En el smbolo del
sistema, ejecute el siguiente comando:
hostname
Este comando devuelve el nombre del servidor del Equipo 1.
2. Dirjase a uno de los equipos en los que pretende instalar el agente (Equipo 2). En el smbolo del
sistema, ejecute el siguiente comando:
nslookup <nombre de servidor del Equipo 1>
Si el resultado del comando contiene la informacin sobre el Equipo 1, significa que la direccin
IP del Equipo 1 se resolvi correctamente.
3. Repita el paso 1 en el Equipo 2.
4. Repita el paso 2 en el Equipo 1.
Si completa el proceso correctamente, podemos suponer que la resolucin de nombres de DNS
funciona correctamente en su red.
De lo contrario, debe realizar los siguientes pasos dependiendo de si se asignan direcciones IP
estticas o dinmicas a los equipos de la red.
Direcciones IP estticas
Utilice el archivo de los servidores para configurar la correspondencia entre direcciones IP y los
nombres de los equipos. Realice los siguientes pasos en todos los equipos en los que tenga pensado
instalar los componentes de Acronis Backup:
1. Abra el archivo %windir%\system32\drivers\etc\hosts con un editor de texto (por ejemplo,
Notepad).
2. Al final del archivo, agregue las direcciones IP y los nombres de los servidores de los equipos:
7 Copyright Acronis International GmbH, 2002-2016
En el equipo donde planee instalar el servidor de gestin, agregue la informacin sobre todos
los equipos donde planee instalar los agentes. El formato es una lnea para un equipo. Por
ejemplo:
10.200.200.10 Smith
10.200.202.200 Jones
10.200.200.44 Srv2
En todos los equipos donde planee instalar el agente, agregue la informacin sobre el equipo
donde planee instalar el servidor de gestin.
Detalles. Para ver la direccin IP de un equipo, en el smbolo del sistema de ese equipo, escriba
ipconfig. Si el equipo tiene varias direcciones IP, use la direccin de la misma red que la de la
direccin IP del equipo donde est completando el archivo hosts.
3. Guarde el archivo.
Direcciones IP dinmicas
Si los equipos usan la configuracin automtica DHCP y si la resolucin de nombres (con DNS o
mediante otros mtodos) no funciona correctamente, Acronis no puede garantizar el funcionamiento
adecuado de Acronis Backup.
La mejor solucin es asignar direcciones IP estticas en las propiedades TCP/IP de los equipos en los
que pretende instalar el producto. A continuacin, siga las recomendaciones indicadas en la seccin
anterior.
5.2 Instalacin
En este paso instalar los componentes principales de Acronis Backup.
Instalacin del servidor de gestin, la consola de gestin y un agente
Realice los pasos en el equipo que se describen en la seccin 4.
1. Inicie sesin como administrador e inicie el programa de instalacin de Acronis Backup.
2. Haga clic en Instalar Acronis Backup.
3. Acepte los trminos del acuerdo de licencia y despus haga clic en Siguiente.
4. Seleccione las casillas de verificacin Realizar la copia de seguridad de los datos de este equipo
y Controlar y configurar de forma centralizada la realizacin de copias de seguridad de equipos
fsicos y virtuales, y despus haga clic en Siguiente.
5. Seleccione la opcin He adquirido una licencia o suscripcin y, a continuacin, en Siguiente.
6. Haga clic en Importar desde archivo y, a continuacin, seleccione el archivo con las claves.
Tambin puede escribir las claves manualmente. Haga clic en Aceptar para cerrar la ventana y, a
continuacin, seleccione Siguiente.
7. El programa de instalacin muestra la licencia que se utilizar para la instalacin. Haga clic en
Siguiente para instalar el agente con la licencia.
8. Especifique la contrasea de la cuenta con la que ha iniciado sesin y, a continuacin, haga clic
en Siguiente.
Detalles. La contrasea es obligatoria para registrar el agente en el servidor de gestin durante la
instalacin.
9. Elija si el equipo participar en el Programa de mejora de la experiencia del usuario (CEP) de
Acronis y, a continuacin, haga clic en Siguiente.
10. Haga clic en Instalar para proceder con la instalacin.
8 Copyright Acronis International GmbH, 2002-2016
11. Despus de realizar correctamente la instalacin, haga clic en Finalizar para cerrar la ventana del
asistente.
Instalacin de los agentes
Realice estos pasos en cada equipo del que desea realizar la copia de seguridad. Cada equipo debe
tener al menos 380 MB de memoria fsica (adems del SO y las aplicaciones en ejecucin) y al menos
1.16 GB de espacio de disco libre.
1. Inicie sesin como administrador e inicie el programa de instalacin de Acronis Backup.
2. Haga clic en Instalar Acronis Backup.
3. Acepte los trminos del acuerdo de licencia y despus haga clic en Siguiente.
4. Seleccione la casilla de verificacin Realizar la copia de seguridad de los datos de este equipo y
despus haga clic en Siguiente.
5. Seleccione la opcin He adquirido una licencia o suscripcin y, a continuacin, en Siguiente.
6. Marque la casilla de verificacin Utilizar el siguiente servidor de licencias, especifique el nombre
o la direccin IP del equipo con el servidor de gestin y luego haga clic en Siguiente.
7. El programa de instalacin muestra la licencia que se utilizar para la instalacin. Haga clic en
Siguiente para instalar el agente con la licencia.
8. Haga clic en Registrar ahora y despus especifique:
El nombre o la direccin IP del servidor de gestin.
El nombre de usuario y contrasea de un administrador del equipo en el que el servidor de
gestin se encuentra instalado.
Haga clic en Siguiente.
Detalles. El programa de instalacin registrar automticamente el equipo en el servidor de
gestin. Tambin, puede aadir el equipo al servidor de gestin en otro momento.
9. Elija si el equipo participar en el Programa de mejora de la experiencia del usuario (CEP) de
Acronis y, a continuacin, haga clic en Siguiente.
10. Haga clic en Instalar para proceder con la instalacin.
11. Despus de realizar correctamente la instalacin, haga clic en Finalizar para cerrar la ventana del
asistente.
5.3 Primeros pasos con Acronis Backup
Para iniciar la consola de gestin, haga doble clic en el icono Acronis Backup en el escritorio o
seleccinela desde el men Inicio: Acronis > Acronis Backup Management Console > Acronis
Backup.
Despus de iniciar la consola de gestin puede conectarla al equipo con un agente o al servidor de
gestin.
Para conectar la consola a un equipo con un agente:
1. Haga clic en Gestionar este equipo o Gestionar un equipo remoto.
2. Para un equipo remoto, ingrese el nombre o direccin IP del equipo y especifique el nombre de
usuario y la contrasea. El usuario debe de ser un miembro del grupo Acronis Remote Users en
ese equipo.
Para conectar la consola al servidor de gestin:
1. Haga clic en Conectar a un servidor de gestin.
2. Ingrese el nombre del servidor o la direccin IP.
9 Copyright Acronis International GmbH, 2002-2016
3. Si se le piden las credenciales, especifique el nombre de usuario y contrasea. El usuario debe ser
miembro de los grupos Acronis Remote Users y Acronis Centralized Admins en el servidor.
5.4 Utilizacin de la conexin directa al equipo
Conecte la consola a un equipo con un agente y realice las operaciones directamente en ese equipo.
Esta es la forma ms fcil de familiarizarse con la funcionalidad bsica del producto.
5.4.1 Copia de seguridad de un equipo
En este paso guardar todo un equipo en un archivo ubicado en una unidad USB. Esta es una
operacin simple con la que comenzar. Con un procedimiento similar, puede realizar la copia de
seguridad de discos, volmenes o archivos individuales.
1. Conecte la consola al equipo.
2. Haga clic en Crear copia de seguridad ahora.
Detalles. De manera predeterminada se seleccionan todos los discos del equipo. Si desea realizar
la copia de seguridad de discos, volmenes o archivos especficos, haga clic en Elementos para
incluir en la copia de seguridad y seleccione los objetos necesarios. Adems, es posible que
desee excluir la unidad USB de la copia de seguridad.
3. En Dnde realizar copias de seguridad, haga clic en Ubicacin. En Ruta, escriba la ruta a una
carpeta en la unidad USB. Tambin puede seleccionar esta carpeta en el rbol de carpetas. Haga
clic en Aceptar para confirmar su seleccin.
4. Haga clic en Aceptar para comenzar inmediatamente la copia de seguridad.
Detalles. Ver la ventana con el progreso y los detalles de la actividad de copia de seguridad.
5.4.2 Recuperacin de un volumen
En este paso recuperar un volumen. Con un procedimiento similar puede recuperar discos, archivos o
el equipo completo. Para comenzar, le recomendamos que recupere un volumen que no contenga el
sistema operativo o un cargador de arranque. En este caso, el software no tendr que reiniciar el
equipo.
1. Conecte la consola al equipo.
2. Haga clic en Recuperar.
3. Haga clic en Seleccionar datos, haga clic en Ruta de datos y despus escriba la ruta a la carpeta
en la unidad USB en donde se almacena la copia de seguridad. Tambin puede hacer clic en
Examinar y seleccionar esta unidad en el rbol. Haga clic en Aceptar para confirmar su seleccin.
Detalles. El software muestra los archivos comprimidos y copias de seguridad almacenados en la
ubicacin seleccionada.
4. Expanda el archivo comprimido que cre y despus haga clic en la copia de seguridad.
5. Seleccione el volumen que desea recuperar. Haga clic en Aceptar para confirmar su seleccin.
6. De manera predeterminada el volumen se recuperar a la ubicacin original. El software tambin
permite recuperar un volumen en un volumen diferente o en espacio no asignado.
Asegrese de que no necesita los datos que se encuentran en el volumen de destino. Cierre todas las
aplicaciones que utilizan el volumen de destino o cualquiera de sus archivos.
7. Haga clic en Aceptar para comenzar inmediatamente la recuperacin.
Detalles. Ver la ventana con el progreso y los detalles de la actividad de recuperacin.
10 Copyright Acronis International GmbH, 2002-2016
5.5 Utilizar la gestin centralizada
Cuando la consola est conectada al servidor de gestin puede configurar un plan de copias de
seguridad para mltiples equipos. Tambin puede ver todas las actividades de copia de seguridad y
recuperacin, y sus resultados en un solo lugar.
5.5.1 Creacin de una bveda centralizada
En este paso crear una bveda centralizada sin gestionar para realizar la copia de seguridad de los
equipos. Una bveda sin gestionar es solo un acceso directo a una carpeta compartida en la red. En
general, se recomienda instalar un nodo de almacenamiento y crear una bveda gestionada en el
nodo para poder aprovechar el beneficio de la desduplicacin.
1. Conecte la consola al servidor de gestin.
2. En el rbol de Navegacin, haga clic en Bvedas y despus haga clic en Crear.
3. Especifique el nombre de la nueva bveda. Opcionalmente, escriba los comentarios en la
bveda.
4. Haga clic en Ruta. En el campo Ruta, escriba la ruta a la carpeta. Tambin puede seleccionar esta
carpeta en el rbol de carpetas. Haga clic en Aceptar para confirmar su seleccin. Si se le solicitan,
proporcione las credenciales de acceso a la ubicacin.
5. Haga clic en Aceptar para crear la bveda.
5.5.2 Cmo realizar una copia de seguridad de varios equipos
En este paso crear y ejecutar un plan de copias de seguridad centralizado para realizar la copia de
seguridad de varios equipos registrados en el servidor de gestin.
1. Conecte la consola al servidor de gestin.
2. Haga clic en Crear plan de copias de seguridad.
3. En Qu incluir en la copia de seguridad, haga clic en Elementos para incluir en la copia de
seguridad:.
4. Expanda el nodo del Servidor de gestin, expanda el nodo de Equipos con agentes y despus
expanda el nodo Todos los equipos.
5. Seleccione las casillas de verificacin junto a los equipos de los que desea realizar la copia de
seguridad. Haga clic en Aceptar para confirmar su seleccin.
6. En Dnde realizar copias de seguridad, haga clic en Ubicacin. Expanda el nodo Centralizadas y
seleccione la bveda que acaba de crear. Haga clic en Aceptar para confirmar su seleccin. Si se
le solicitan, proporcione las credenciales de acceso a la bveda.
Detalles. El campo Nombre incluye el nombre de archivo comprimido predeterminado
[Machine_Name]_Archive(1).
7. En Cmo realizar la copia de seguridad, en Esquema de copias de seguridad, seleccione Inicio
manual.
8. Haga clic en Aceptar para guardar el plan de copias de seguridad.
9. Pasar a la vista Planes y tareas de la copia de seguridad, donde podr ver el plan de copias de
seguridad que acaba de crear. Seleccione este plan y haga clic en Ejecutar.
Detalles. Despus puede ejecutar el mismo plan de copias de seguridad manualmente.
11 Copyright Acronis International GmbH, 2002-2016
5.5.3 Cmo realizar una copia de seguridad de los perfiles de
usuarios de varios equipos Replicacin de las copias de
seguridad
En este paso, crear y ejecutar un plan de copias de seguridad centralizado para realizar copias de
seguridad diarias de todos los perfiles de usuario de varios equipos. Las copias de seguridad de cada
equipo se colocarn en una carpeta local en ese equipo. Cada copia de seguridad se replicar en la
bveda de red. Las copias de seguridad almacenadas en las carpetas locales se eliminarn despus de
30 das. Las copias de seguridad almacenadas en la bveda se eliminarn despus de 6 meses.
1. Asegrese de que cada equipo del que desea realizar copias de seguridad contenga la carpeta en
donde colocar dichas copias de seguridad. Las rutas a la carpeta deben ser idnticas en todos los
equipos.
2. Conecte la consola al servidor de gestin.
3. Haga clic en Crear plan de copias de seguridad.
4. Seleccione qu incluir en la copia de seguridad:
a. En Qu incluir en la copia de seguridad, haga clic en Elementos para incluir en la copia de
seguridad:.
b. En Datos para incluir en la copia de seguridad, seleccione Archivos.
c. Seleccione Utilizar reglas de directiva para la seleccin.
d. En Usar las siguientes reglas, seleccione [Carpeta Todos los perfiles] y despus haga clic en
Aadir regla.
e. Haga clic en %ALLUSERSPROFILE% y despus haga clic en Eliminar.
f. Expanda el nodo del Servidor de gestin, expanda el nodo de Equipos con agentes y despus
expanda el nodo Todos los equipos.
g. Seleccione las casillas de verificacin junto a los equipos de los que desea realizar la copia de
seguridad. Haga clic en Aceptar para confirmar su seleccin.
5. Especifique la ubicacin primaria para las copias de seguridad:
a. En Dnde realizar copias de seguridad, haga clic en Ubicacin y despus seleccione
Almacenar el archivo comprimido de cada equipo en la carpeta especificada en el equipo
con el agente.
b. En el campo Ruta, escriba la ruta a la carpeta local para almacenar las copias de seguridad.
Haga clic en Aceptar para confirmar su seleccin.
c. Especifique un nombre de archivo comprimido diferente al nombre predeterminado (por
ejemplo, [Machine_Name]_Files). No elimine la variable [Machine_Name] del nombre del
archivo comprimido.
Detalles. Se necesita un nombre diferente porque la bveda centralizada en la que se
replicarn las copias de seguridad ya tiene archivos comprimidos con nombres
predeterminados.
6. Especifique la planificacin de copia de seguridad y durante cunto tiempo almacenar las copias
de seguridad en la ubicacin primaria:
a. En Esquema de copias de seguridad, seleccione Simple.
b. De manera predeterminada, la copia de seguridad comenzar todos los das a las 00:00.
Puede establecer una planificacin diferente en caso necesario.
c. En Normas de retencin, seleccione Eliminar las copias de seguridad anteriores a.... De
manera predeterminada, las copias de seguridad se conservarn durante 30 das, por lo que
no necesita modificar nada.
12 Copyright Acronis International GmbH, 2002-2016
7. Especifique la ubicacin en donde replicar las copias de seguridad:
a. Marque la casilla de verificacin Replicar la copia de seguridad recin creada en otra
ubicacin. El software muestra el bloque A dnde replicar o mover las copias de seguridad.
Realice los siguientes dos pasos en este bloque.
b. Haga clic en 2. ubicacin, expanda el nodo Centralizadas y seleccione la bveda que acaba
de crear. Haga clic en Aceptar para confirmar su seleccin. Si se le solicitan, proporcione las
credenciales de acceso a la bveda.
c. En Reglas de retencin, seleccione Eliminar las copias de seguridad anteriores a... y, a
continuacin, especifique 6 meses.
8. Haga clic en Aceptar para guardar el plan de copias de seguridad.
Detalles. Aparecer la vista Planes y tareas de la copia de seguridad con el plan de copias de
seguridad que acaba de crear.
5.5.4 Recuperacin de la carpeta de documentos de un usuario
En este paso recuperar una parte del perfil de usuario: la carpeta de documentos de un usuario.
Segn la versin de Windows, esta carpeta se llama Documentos o Mis documentos.
1. Conecte la consola al servidor de gestin.
2. Haga clic en Recuperar.
3. Haga clic en Seleccionar datos, Ruta de datos y despus en Examinar.
4. Expanda el nodo Centralizadas y seleccione la bveda en donde se almacenan las copias de
seguridad. Haga clic en Aceptar para confirmar su seleccin.
5. Haga clic en Vista de datos.
Detalles. El software muestra los datos incluidos en la copia de seguridad en la bveda
seleccionada. La lista Mostrar es un filtro que le permite ver carpetas/archivos o
equipos/discos/volmenes.
6. En la lista Mostrar, haga clic en Carpetas/archivos.
7. Expanda el equipo cuyos datos ha incluido en la copia de seguridad y seleccione la carpeta
necesaria. Haga clic en Aceptar para confirmar su seleccin.
8. De manera predeterminada, la carpeta se recuperar en el equipo en el que se realiz la copia de
seguridad. Puede hacer clic en Examinar y seleccionar otro equipo en el que recuperar la
carpeta.
9. De manera predeterminada, la carpeta se recuperar a la ubicacin original. Significa que la ruta
de la carpeta en el equipo de destino ser la misma que en el equipo de origen. Puede hacer clic
en Destino y especificar otra ubicacin, si fuera necesario.
10. De manera predeterminada, el software sobrescribe los archivos existentes con los archivos
almacenados en la copia de seguridad. Cierre todas las aplicaciones que utilizan cualquiera de los
archivos de la carpeta de destino. De lo contrario, la sobrescritura no ser posible y es posible
que se requiera reiniciar el software.
11. Haga clic en Aceptar para comenzar inmediatamente la recuperacin.
Detalles. Ver la ventana con el progreso y los detalles de la recuperacin.
6 Qu leer a continuacin
La gua de inicio rpido le da una idea sobre el uso del producto y le permite "probarlo en accin"
inmediatamente. Para obtener ms informacin sobre cmo utilizar Acronis Backup, consulte las
guas del usuario y la ayuda.
13 Copyright Acronis International GmbH, 2002-2016
Cuando se encuentre en la consola de gestin, acceda al sistema de ayuda contextual con la tecla F1
o haciendo clic en el botn con signo de interrogacin cuando est disponible.
14 Copyright Acronis International GmbH, 2002-2016
Vous aimerez peut-être aussi
- Datasheet Windows Server 2012Document2 pagesDatasheet Windows Server 2012Juan JosePas encore d'évaluation
- WN Acronis Backup 12 5 Advanced ES-ES 170515Document2 pagesWN Acronis Backup 12 5 Advanced ES-ES 170515Juan JosePas encore d'évaluation
- PO Acronis Backup ES-ES 170515Document2 pagesPO Acronis Backup ES-ES 170515Juan JosePas encore d'évaluation
- PO Acronis Backup ES-ES 170515 PDFDocument2 pagesPO Acronis Backup ES-ES 170515 PDFJuan JosePas encore d'évaluation
- DS Acronis Backup ES-ES 170515Document4 pagesDS Acronis Backup ES-ES 170515Juan JosePas encore d'évaluation
- Decla Jura DomiDocument1 pageDecla Jura DomiJuan JosePas encore d'évaluation
- Como Reparar Inicio de WindowsDocument10 pagesComo Reparar Inicio de WindowsEdgar PimentelPas encore d'évaluation
- DHCPDocument6 pagesDHCPOmar MondragonPas encore d'évaluation
- Librerias ArduinoDocument18 pagesLibrerias ArduinoFrancisco ZambadaPas encore d'évaluation
- Planificacion y Administracion de RedesDocument29 pagesPlanificacion y Administracion de RedesFerchu VeliPas encore d'évaluation
- Tutorial para Usar ClonezillaDocument28 pagesTutorial para Usar ClonezillaFaviola Yoscelyn Perez AlarconPas encore d'évaluation
- Clonando Con DRBL y Clonezilla (Usando Multicast!) - Con G de GNU PDFDocument66 pagesClonando Con DRBL y Clonezilla (Usando Multicast!) - Con G de GNU PDFraul_mauriPas encore d'évaluation
- Ejemplos EnrutamientoDocument14 pagesEjemplos EnrutamientoOmar UribePas encore d'évaluation
- Dirección IPDocument17 pagesDirección IPsiria herrera100% (1)
- Configuracion de Modem y Router PIRELLI P.DG A1010 CANTV - REDNIXCOM PDFDocument37 pagesConfiguracion de Modem y Router PIRELLI P.DG A1010 CANTV - REDNIXCOM PDFEduardo Escalante17% (6)
- Ccna 1 Capitulo 11 ExamenDocument5 pagesCcna 1 Capitulo 11 ExamenArmando Rosas Vega0% (1)
- Distancias AdministrativasDocument4 pagesDistancias AdministrativasJosue LuquePas encore d'évaluation
- PROFINET Con STEP 7 - Definir Router para Un Dispositivo PROFINET IODocument3 pagesPROFINET Con STEP 7 - Definir Router para Un Dispositivo PROFINET IOJosé Luis BlancoPas encore d'évaluation
- Instalar y Configurar Un Firewall de Aplicaciones WebDocument31 pagesInstalar y Configurar Un Firewall de Aplicaciones WebNestor Soiza75% (8)
- Modulo 8 CCNA1Document22 pagesModulo 8 CCNA1Federico CésarPas encore d'évaluation
- Trabajo Final de Sistema DistribuidosDocument26 pagesTrabajo Final de Sistema DistribuidosamachoPas encore d'évaluation
- Silabo de Redes InalambricasDocument3 pagesSilabo de Redes Inalambricaschvfe100% (1)
- Como Conectar y Configuracion Basica de Equipos CISCODocument11 pagesComo Conectar y Configuracion Basica de Equipos CISCOfsaransigPas encore d'évaluation
- Seccion 01 - Instalacion Paso A Paso de ElastixDocument26 pagesSeccion 01 - Instalacion Paso A Paso de ElastixivanPas encore d'évaluation
- Cna Part10Document15 pagesCna Part10AlnZmPas encore d'évaluation
- Proceso de Configuración Del Modem HuaweiDocument10 pagesProceso de Configuración Del Modem HuaweiamgcompPas encore d'évaluation
- Ensayo DHCP EnviarDocument8 pagesEnsayo DHCP Enviaredriel100Pas encore d'évaluation
- 3 Servidor Web ApacheDocument14 pages3 Servidor Web ApachestevenPas encore d'évaluation
- RIP Configurar IPv6Document4 pagesRIP Configurar IPv6richromeroPas encore d'évaluation
- Configurar Rutas Estáticas - Comando IP Route (P)Document4 pagesConfigurar Rutas Estáticas - Comando IP Route (P)Zesp DaigoPas encore d'évaluation
- 4 Clase RedesDocument17 pages4 Clase RedesA de Olalla Grado 9Pas encore d'évaluation
- TDA - Eval EP 2016 2 - 20161219Document2 pagesTDA - Eval EP 2016 2 - 20161219John WartonPas encore d'évaluation
- Active - Active High Availability Pacemaker Cluster Con GFS2 e iSCSI Shared Storage en CentOS 7 - Lisenet - Com - Linux - Seguridad - RedesDocument28 pagesActive - Active High Availability Pacemaker Cluster Con GFS2 e iSCSI Shared Storage en CentOS 7 - Lisenet - Com - Linux - Seguridad - RedesOmar Andres Castañeda LizarazoPas encore d'évaluation
- Manual Instalacion de ActiveDirectoryDocument8 pagesManual Instalacion de ActiveDirectoryOscar ParragaPas encore d'évaluation
- 10.4.4 Packet Tracer Build A Switch and Router Network Physical Mode Es XLDocument4 pages10.4.4 Packet Tracer Build A Switch and Router Network Physical Mode Es XLJavierPas encore d'évaluation
- 5.1.3.7 Lab - Configuring 802.1Q Trunk-Based Inter-VLAN RoutingDocument8 pages5.1.3.7 Lab - Configuring 802.1Q Trunk-Based Inter-VLAN RoutingenriquePas encore d'évaluation
- Ejemplos de SubnoteoDocument6 pagesEjemplos de SubnoteoZeaReyPas encore d'évaluation