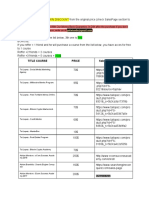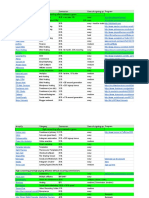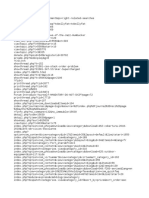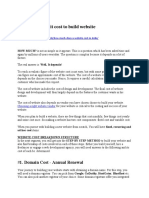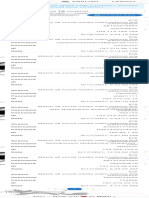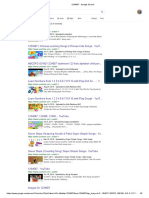Académique Documents
Professionnel Documents
Culture Documents
How To Post in Wordpress
Transféré par
Eugene Agena0 évaluation0% ont trouvé ce document utile (0 vote)
97 vues102 pagesWordPress is a free and open-source content management system (CMS) based on PHP and MySQL. WordPress is installed on a web server that is either part of an Internet hosting service or a network host in its own right. The first case may be a service like WordPress.com, for example, and the second case could be a computer running the software package WordPress.org. A local computer may be used for single-user testing and learning purposes. Features include a plugin architecture and a template system. WordPress was used by more than 27.5% of the top 10 million websites as of February 2017. WordPress is reportedly the most popular website management or blogging system in use on the Web, supporting more than 60 million websites.
Titre original
How to Post in Wordpress
Copyright
© Attribution Non-Commercial (BY-NC)
Partager ce document
Partager ou intégrer le document
Avez-vous trouvé ce document utile ?
Ce contenu est-il inapproprié ?
Signaler ce documentWordPress is a free and open-source content management system (CMS) based on PHP and MySQL. WordPress is installed on a web server that is either part of an Internet hosting service or a network host in its own right. The first case may be a service like WordPress.com, for example, and the second case could be a computer running the software package WordPress.org. A local computer may be used for single-user testing and learning purposes. Features include a plugin architecture and a template system. WordPress was used by more than 27.5% of the top 10 million websites as of February 2017. WordPress is reportedly the most popular website management or blogging system in use on the Web, supporting more than 60 million websites.
Droits d'auteur :
Attribution Non-Commercial (BY-NC)
0 évaluation0% ont trouvé ce document utile (0 vote)
97 vues102 pagesHow To Post in Wordpress
Transféré par
Eugene AgenaWordPress is a free and open-source content management system (CMS) based on PHP and MySQL. WordPress is installed on a web server that is either part of an Internet hosting service or a network host in its own right. The first case may be a service like WordPress.com, for example, and the second case could be a computer running the software package WordPress.org. A local computer may be used for single-user testing and learning purposes. Features include a plugin architecture and a template system. WordPress was used by more than 27.5% of the top 10 million websites as of February 2017. WordPress is reportedly the most popular website management or blogging system in use on the Web, supporting more than 60 million websites.
Droits d'auteur :
Attribution Non-Commercial (BY-NC)
Vous êtes sur la page 1sur 102
How to Post
in WORDPRESS
extraordinaryvp.wordpress.com - How to Post in Wordpress 1
extraordinaryvp.wordpress.com - How to Post in Wordpress 2
So don't fear
extraordinaryvp.wordpress.com - How to Post in Wordpress 3
extraordinaryvp.wordpress.com - How to Post in Wordpress 4
READY?
extraordinaryvp.wordpress.com - How to Post in Wordpress 5
extraordinaryvp.wordpress.com - How to Post in Wordpress 6
Pull-up the browser
of your CHOICE
extraordinaryvp.wordpress.com - How to Post in Wordpress 7
For this tutorial,
let's use
Google Chrome
extraordinaryvp.wordpress.com - How to Post in Wordpress 8
Click the Google Chrome
icon on the taskbar
extraordinaryvp.wordpress.com - How to Post in Wordpress 9
Yes, this icon
extraordinaryvp.wordpress.com - How to Post in Wordpress 10
or click the START
button from your desktop
extraordinaryvp.wordpress.com - How to Post in Wordpress 11
Yes! This one
extraordinaryvp.wordpress.com - How to Post in Wordpress 12
Type Google Chrome
extraordinaryvp.wordpress.com - How to Post in Wordpress 13
Then click Google
Chrome
extraordinaryvp.wordpress.com - How to Post in Wordpress 14
A new window will
appear
extraordinaryvp.wordpress.com - How to Post in Wordpress 15
Type in
wordpress.com
extraordinaryvp.wordpress.com - How to Post in Wordpress 16
Then hit Enter key
extraordinaryvp.wordpress.com - How to Post in Wordpress 17
This will appear
extraordinaryvp.wordpress.com - How to Post in Wordpress 18
Click Create Website
extraordinaryvp.wordpress.com - How to Post in Wordpress 19
Choose your preferred
theme for your blog
extraordinaryvp.wordpress.com - How to Post in Wordpress 20
Yes, you can still
change the theme
later
extraordinaryvp.wordpress.com - How to Post in Wordpress 21
Note
Choose a theme
that's neat and
clean looking.
extraordinaryvp.wordpress.com - How to Post in Wordpress 22
Let's pick this one
for example.(Click!)
extraordinaryvp.wordpress.com - How to Post in Wordpress 23
This is where you open
your WordPress account
extraordinaryvp.wordpress.com - How to Post in Wordpress 24
Choose an address
for your blog
extraordinaryvp.wordpress.com - How to Post in Wordpress 25
Click Select
extraordinaryvp.wordpress.com - How to Post in Wordpress 26
Click Select Free
Plan
extraordinaryvp.wordpress.com - How to Post in Wordpress 27
Accomplish the
fields
extraordinaryvp.wordpress.com - How to Post in Wordpress 28
Type your email
address here
extraordinaryvp.wordpress.com - How to Post in Wordpress 29
Type your desired
username
extraordinaryvp.wordpress.com - How to Post in Wordpress 30
Type your desired
password
extraordinaryvp.wordpress.com - How to Post in Wordpress 31
Click Create My
Account
extraordinaryvp.wordpress.com - How to Post in Wordpress 32
Itll ask you to verify
your email address
extraordinaryvp.wordpress.com - How to Post in Wordpress 33
Sign in to your
extraordinaryvp.wordpress.com - How to Post in Wordpress 34
Then click Next
extraordinaryvp.wordpress.com - How to Post in Wordpress 35
Type your password
extraordinaryvp.wordpress.com - How to Post in Wordpress 36
Click Sign in
extraordinaryvp.wordpress.com - How to Post in Wordpress 37
Locate the email
from WordPress
extraordinaryvp.wordpress.com - How to Post in Wordpress 38
Click this to open
extraordinaryvp.wordpress.com - How to Post in Wordpress 39
Click Confirm Email
Address
extraordinaryvp.wordpress.com - How to Post in Wordpress 40
A new tab will open.
This will appear.
extraordinaryvp.wordpress.com - How to Post in Wordpress 41
Now let's publish
your first post.
extraordinaryvp.wordpress.com - How to Post in Wordpress 42
Click Start a Post
extraordinaryvp.wordpress.com - How to Post in Wordpress 43
This will appear
extraordinaryvp.wordpress.com - How to Post in Wordpress 44
Type your desired
Title
extraordinaryvp.wordpress.com - How to Post in Wordpress 45
You may now start
customizing your
blog from here
extraordinaryvp.wordpress.com - How to Post in Wordpress 46
Click My Sites
extraordinaryvp.wordpress.com - How to Post in Wordpress 47
Click Themes
extraordinaryvp.wordpress.com - How to Post in Wordpress 48
Choose your preferred
theme for your blog
extraordinaryvp.wordpress.com - How to Post in Wordpress 49
You can type your
desired Theme here
extraordinaryvp.wordpress.com - How to Post in Wordpress 50
Let's try Splendio
extraordinaryvp.wordpress.com - How to Post in Wordpress 51
Click the theme
extraordinaryvp.wordpress.com - How to Post in Wordpress 52
You will be directed
to this page
extraordinaryvp.wordpress.com - How to Post in Wordpress 53
If you wish to edit
the appearance of
your blog,
extraordinaryvp.wordpress.com - How to Post in Wordpress 54
Click on Colors &
Background tab
extraordinaryvp.wordpress.com - How to Post in Wordpress 55
If you wish to apply
as a background
color
extraordinaryvp.wordpress.com - How to Post in Wordpress 56
Choose a Pallete
extraordinaryvp.wordpress.com - How to Post in Wordpress 57
You can change the
color you want
extraordinaryvp.wordpress.com - How to Post in Wordpress 58
Click Change
extraordinaryvp.wordpress.com - How to Post in Wordpress 59
You can choose here
extraordinaryvp.wordpress.com - How to Post in Wordpress 60
Click Done tab after
choosing
extraordinaryvp.wordpress.com - How to Post in Wordpress 61
To save the color &
background you
choose,
extraordinaryvp.wordpress.com - How to Post in Wordpress 62
Click Save & Publish
extraordinaryvp.wordpress.com - How to Post in Wordpress 63
To go back to Main
Menu
extraordinaryvp.wordpress.com - How to Post in Wordpress 64
Click this tab
extraordinaryvp.wordpress.com - How to Post in Wordpress 65
Click on Fonts
extraordinaryvp.wordpress.com - How to Post in Wordpress 66
To change the default
font of the Headings,
extraordinaryvp.wordpress.com - How to Post in Wordpress 67
Click Default Theme
Font
extraordinaryvp.wordpress.com - How to Post in Wordpress 68
Choose your desired
font here
extraordinaryvp.wordpress.com - How to Post in Wordpress 69
Let's try Abril
Fatface for this
tutorial
extraordinaryvp.wordpress.com - How to Post in Wordpress 70
Click Abril Fatface
extraordinaryvp.wordpress.com - How to Post in Wordpress 71
The Headings default
font has been changed
extraordinaryvp.wordpress.com - How to Post in Wordpress 72
To change the default
Base Font,
extraordinaryvp.wordpress.com - How to Post in Wordpress 73
Click Default Theme
Font
extraordinaryvp.wordpress.com - How to Post in Wordpress 74
Choose your desired
font
extraordinaryvp.wordpress.com - How to Post in Wordpress 75
For this tutorial,
lets try Alegreya
extraordinaryvp.wordpress.com - How to Post in Wordpress 76
Click Alegreya
extraordinaryvp.wordpress.com - How to Post in Wordpress 77
The Base Font has
been changed
extraordinaryvp.wordpress.com - How to Post in Wordpress 78
To save the fonts
you choose,
extraordinaryvp.wordpress.com - How to Post in Wordpress 79
Click Save & Publish
extraordinaryvp.wordpress.com - How to Post in Wordpress 80
Click this tab to go
back to Main Menu
extraordinaryvp.wordpress.com - How to Post in Wordpress 81
Click on Header
Image tab
extraordinaryvp.wordpress.com - How to Post in Wordpress 82
To change the default
Header Image
extraordinaryvp.wordpress.com - How to Post in Wordpress 83
Click this one
extraordinaryvp.wordpress.com - How to Post in Wordpress 84
The header image has
been changed
extraordinaryvp.wordpress.com - How to Post in Wordpress 85
To save the Header
Image,
extraordinaryvp.wordpress.com - How to Post in Wordpress 86
Click Save &
Activate
extraordinaryvp.wordpress.com - How to Post in Wordpress 87
This will appear
extraordinaryvp.wordpress.com - How to Post in Wordpress 88
Click Back to Themes
tab
extraordinaryvp.wordpress.com - How to Post in Wordpress 89
Click this again to
customize themes
extraordinaryvp.wordpress.com - How to Post in Wordpress 90
This will appear on
your screen
extraordinaryvp.wordpress.com - How to Post in Wordpress 91
Now, lets customize
Widgets
extraordinaryvp.wordpress.com - How to Post in Wordpress 92
Click Widgets
extraordinaryvp.wordpress.com - How to Post in Wordpress 93
To customize your
Sidebar
extraordinaryvp.wordpress.com - How to Post in Wordpress 94
Click Sidebar
extraordinaryvp.wordpress.com - How to Post in Wordpress 95
You can customize/remove
list in the side bar
extraordinaryvp.wordpress.com - How to Post in Wordpress 96
Click Save & Publish
when done
extraordinaryvp.wordpress.com - How to Post in Wordpress 97
To go back to Main
Menu,
extraordinaryvp.wordpress.com - How to Post in Wordpress 98
Click X
extraordinaryvp.wordpress.com - How to Post in Wordpress 99
This will page will
appear
extraordinaryvp.wordpress.com - How to Post in Wordpress 100
Congratulations!
You have just
created you're very
first Wordpress
blog!
extraordinaryvp.wordpress.com - How to Post in Wordpress 101
extraordinaryvp.wordpress.com - How to Post in Wordpress 102
Vous aimerez peut-être aussi
- The Sympathizer: A Novel (Pulitzer Prize for Fiction)D'EverandThe Sympathizer: A Novel (Pulitzer Prize for Fiction)Évaluation : 4.5 sur 5 étoiles4.5/5 (121)
- A Heartbreaking Work Of Staggering Genius: A Memoir Based on a True StoryD'EverandA Heartbreaking Work Of Staggering Genius: A Memoir Based on a True StoryÉvaluation : 3.5 sur 5 étoiles3.5/5 (231)
- Grit: The Power of Passion and PerseveranceD'EverandGrit: The Power of Passion and PerseveranceÉvaluation : 4 sur 5 étoiles4/5 (588)
- Devil in the Grove: Thurgood Marshall, the Groveland Boys, and the Dawn of a New AmericaD'EverandDevil in the Grove: Thurgood Marshall, the Groveland Boys, and the Dawn of a New AmericaÉvaluation : 4.5 sur 5 étoiles4.5/5 (266)
- Never Split the Difference: Negotiating As If Your Life Depended On ItD'EverandNever Split the Difference: Negotiating As If Your Life Depended On ItÉvaluation : 4.5 sur 5 étoiles4.5/5 (838)
- The Emperor of All Maladies: A Biography of CancerD'EverandThe Emperor of All Maladies: A Biography of CancerÉvaluation : 4.5 sur 5 étoiles4.5/5 (271)
- The Little Book of Hygge: Danish Secrets to Happy LivingD'EverandThe Little Book of Hygge: Danish Secrets to Happy LivingÉvaluation : 3.5 sur 5 étoiles3.5/5 (400)
- The Subtle Art of Not Giving a F*ck: A Counterintuitive Approach to Living a Good LifeD'EverandThe Subtle Art of Not Giving a F*ck: A Counterintuitive Approach to Living a Good LifeÉvaluation : 4 sur 5 étoiles4/5 (5794)
- The World Is Flat 3.0: A Brief History of the Twenty-first CenturyD'EverandThe World Is Flat 3.0: A Brief History of the Twenty-first CenturyÉvaluation : 3.5 sur 5 étoiles3.5/5 (2259)
- Shoe Dog: A Memoir by the Creator of NikeD'EverandShoe Dog: A Memoir by the Creator of NikeÉvaluation : 4.5 sur 5 étoiles4.5/5 (537)
- The Gifts of Imperfection: Let Go of Who You Think You're Supposed to Be and Embrace Who You AreD'EverandThe Gifts of Imperfection: Let Go of Who You Think You're Supposed to Be and Embrace Who You AreÉvaluation : 4 sur 5 étoiles4/5 (1090)
- The Hard Thing About Hard Things: Building a Business When There Are No Easy AnswersD'EverandThe Hard Thing About Hard Things: Building a Business When There Are No Easy AnswersÉvaluation : 4.5 sur 5 étoiles4.5/5 (345)
- Team of Rivals: The Political Genius of Abraham LincolnD'EverandTeam of Rivals: The Political Genius of Abraham LincolnÉvaluation : 4.5 sur 5 étoiles4.5/5 (234)
- Her Body and Other Parties: StoriesD'EverandHer Body and Other Parties: StoriesÉvaluation : 4 sur 5 étoiles4/5 (821)
- Hidden Figures: The American Dream and the Untold Story of the Black Women Mathematicians Who Helped Win the Space RaceD'EverandHidden Figures: The American Dream and the Untold Story of the Black Women Mathematicians Who Helped Win the Space RaceÉvaluation : 4 sur 5 étoiles4/5 (895)
- The Unwinding: An Inner History of the New AmericaD'EverandThe Unwinding: An Inner History of the New AmericaÉvaluation : 4 sur 5 étoiles4/5 (45)
- Elon Musk: Tesla, SpaceX, and the Quest for a Fantastic FutureD'EverandElon Musk: Tesla, SpaceX, and the Quest for a Fantastic FutureÉvaluation : 4.5 sur 5 étoiles4.5/5 (474)
- On Fire: The (Burning) Case for a Green New DealD'EverandOn Fire: The (Burning) Case for a Green New DealÉvaluation : 4 sur 5 étoiles4/5 (74)
- Attachment Courses ListDocument6 pagesAttachment Courses ListStefan EnachePas encore d'évaluation
- The Yellow House: A Memoir (2019 National Book Award Winner)D'EverandThe Yellow House: A Memoir (2019 National Book Award Winner)Évaluation : 4 sur 5 étoiles4/5 (98)
- Ultimate Recurring Affiliate List - Recurring + High Ticket AffiliatesDocument3 pagesUltimate Recurring Affiliate List - Recurring + High Ticket Affiliatesebook self100% (1)
- Social Media PlannerDocument14 pagesSocial Media PlannerJoewee Lagasca85% (20)
- Gsa Tutorial Part 1Document23 pagesGsa Tutorial Part 1ryuz4kyPas encore d'évaluation
- 4k HQ Dorks ListDocument73 pages4k HQ Dorks ListAnibalPas encore d'évaluation
- Top 15 Most Popular News WebsitesDocument2 pagesTop 15 Most Popular News WebsitesjavedPas encore d'évaluation
- Script Freebitcoindocx - CompressDocument11 pagesScript Freebitcoindocx - CompressKahtan56% (9)
- Simplification Questions PDF For Ibps RRB Po Prelims ExamDocument12 pagesSimplification Questions PDF For Ibps RRB Po Prelims Exammaknu2827 Jain50% (2)
- 1 © Nokia Solutions and Networks 2014Document8 pages1 © Nokia Solutions and Networks 2014hery_brucePas encore d'évaluation
- How Much Does It Cost To Build WebsiteDocument8 pagesHow Much Does It Cost To Build WebsiteLady MasugePas encore d'évaluation
- The Search Engine ListDocument18 pagesThe Search Engine ListfinvistaPas encore d'évaluation
- HeadersDocument6 pagesHeadersMadhan Kumar100% (1)
- Victims Stays Only 1 Month ! Always Download Your Victims !: You've Got 10 Victims!Document1 pageVictims Stays Only 1 Month ! Always Download Your Victims !: You've Got 10 Victims!boladale100% (3)
- Search Engine Optimization: Crash CourseDocument41 pagesSearch Engine Optimization: Crash CourseInboundIDPas encore d'évaluation
- All The Options: Main QuizDocument2 pagesAll The Options: Main QuizArunava BhattacharyyaPas encore d'évaluation
- Negative Question English Report PDF Question VerbDocument1 pageNegative Question English Report PDF Question VerbZaxo ZaxoPas encore d'évaluation
- Blogs Ko Popuklar Kaise KareDocument24 pagesBlogs Ko Popuklar Kaise KareRhythm chordiaPas encore d'évaluation
- WQDocument8 pagesWQhsgnfgkidPas encore d'évaluation
- Supercell 2Document11 pagesSupercell 2Le KebabosPas encore d'évaluation
- ARALING PANLIPUNAN - 8 - Quarter3 - Module3 - RebDocument3 pagesARALING PANLIPUNAN - 8 - Quarter3 - Module3 - Rebkxpvf6mwcbPas encore d'évaluation
- Given The Profit Maximizing Function of A Firm ...Document5 pagesGiven The Profit Maximizing Function of A Firm ...Lamia AkterPas encore d'évaluation
- HTTP Googleweblight - Com Lite Url HTTP Maheshs2997.Document26 pagesHTTP Googleweblight - Com Lite Url HTTP Maheshs2997.pratikPas encore d'évaluation
- Imunisasi LENGKAPDocument920 pagesImunisasi LENGKAPPutri ayuPas encore d'évaluation
- Rackspace The Cloud Powering The Modern Business and Application PresentationDocument29 pagesRackspace The Cloud Powering The Modern Business and Application PresentationDavid Olayinka MosakuPas encore d'évaluation
- How To Use SkypeDocument116 pagesHow To Use SkypeflormedallaPas encore d'évaluation
- Publish To The World: Lampiran-Jakarta 1 PDFDocument3 pagesPublish To The World: Lampiran-Jakarta 1 PDFRobby SetiawanPas encore d'évaluation
- Cloud-Data - Crunchbase - 2011 Worthy Appin Tweetprocesor Stanford Group PDFDocument153 pagesCloud-Data - Crunchbase - 2011 Worthy Appin Tweetprocesor Stanford Group PDFThomas ScharrerPas encore d'évaluation
- Transfer Files From Tello - DJI FORUMDocument6 pagesTransfer Files From Tello - DJI FORUM101dalmatiansPas encore d'évaluation
- Images Videos News Maps More Settings ToolsDocument2 pagesImages Videos News Maps More Settings Toolsriccardo.bindiPas encore d'évaluation
- Digital Piracy: Prepared by Paulius RemeikaDocument12 pagesDigital Piracy: Prepared by Paulius RemeikaHemant GulatiPas encore d'évaluation