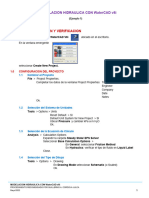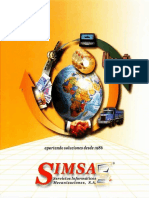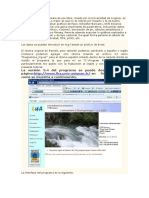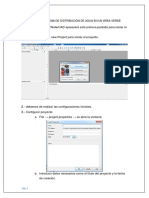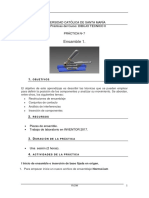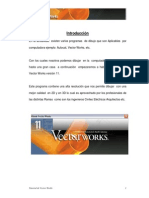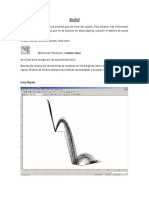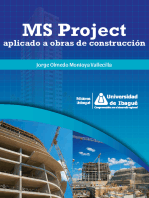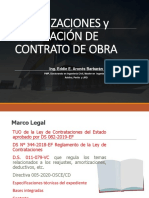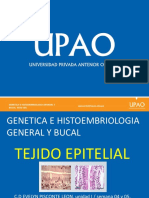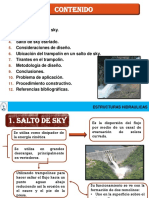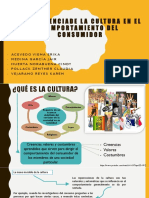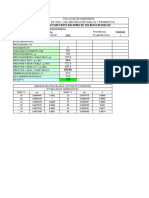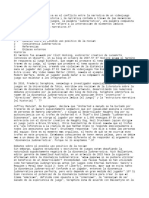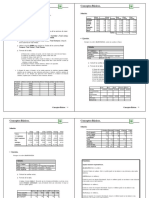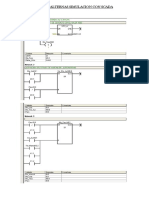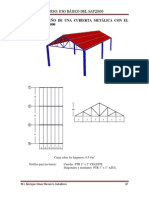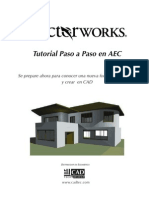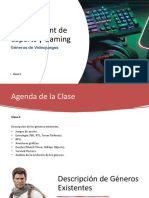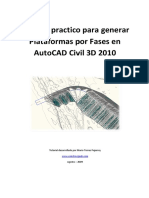Académique Documents
Professionnel Documents
Culture Documents
Manual Watercad V8i
Transféré par
Luis Castañeda ZavaletaDescription originale:
Titre original
Copyright
Formats disponibles
Partager ce document
Partager ou intégrer le document
Avez-vous trouvé ce document utile ?
Ce contenu est-il inapproprié ?
Signaler ce documentDroits d'auteur :
Formats disponibles
Manual Watercad V8i
Transféré par
Luis Castañeda ZavaletaDroits d'auteur :
Formats disponibles
1.- CONFIGURACION BASICA DEL PROYECTO.
1.1.- Ingresar al programa por cualquiera de las dos rutas descritas a continuacin:
1.1.1.- Doble clic en el icono WaterCad V8i que aparece en el escritorio:
1.1.2.- Inicio / Todos los programas / Bentley / WaterCad V8i / WaterCad V8i
Fig 1.1
1.2.- Clic en Create New Project (Fig 1.1).
1.3.- Defina las unidades en que trabajar:
1.3.1.- En la barra men seleccionar Tools / Options / Units
1.3.1.1.- Desplegar Reset Defaults para elegir las unidades del proyecto.
Fig 1.2
1.3.1.2.- Tambin puede definir unidades por defecto para nuevos proyectos:
Fig 1.3
Manual WaterCad V8i.
Ms C Ing Jos Luis Serrano Hernndez.
1.4.- Ingresar informacin general del proyecto:
1.4.1.- En la barra de men seleccionar File / Project Properties:
Fig 1.4
1.5.- Defina Opciones de clculo:
Formula de Darcy Weibash para clculo de perdidas por friccin, fluido agua a 20 oC y
tipo de anlisis rgimen permanente
1.5.1.- En la barra men seleccionar Analysis / Calculation Options
Fig 1.5
1.5.1.1.-Doble click en Base Calculation Options (Fig 1.5).
Fig 1.6
1.6.- Defina la escala de Dibujo:
Modo de dibujo esquemtico.
1.6.1.- En la barra de men seleccionar Tools / Options / Drawing
Fig. 1.7
Manual WaterCad V8i.
Ms C Ing Jos Luis Serrano Hernndez.
1.7.- Defina valores por defecto en los elementos de la red:
1.7.1.- En la barra de men seleccionar View / Prototypes
Fig 1.8
1.7.1.1.-Configuracin de Pipes
Dimetros de 250 mm; y rugosidades absolutas de 0.0015 mm
Clic en Pipe de Prototypes (Fig 1.8).
Luego clic en icono de New y doble clic en Pipe Prototype 1
Seleccionar Physical / Diameter (mm) y tipear 250.
Fig 1.9
Para asignar la rugosidad absoluta seleccionar Physical / Material y clic
en . Desplegar Material Libraries y desplegar Material library.xml
Ubicarse en Physical / Material y clic en
Fig 1.10
Manual WaterCad V8i.
Ms C Ing Jos Luis Serrano Hernndez.
Seleccionar PVC
Fig 1.11
Clic derecho en Roughness Height(m) ubicado en Material Properties y
Clic en Units y Formatting
Fig 1.12
Cambiar las unidades de m a mm desplegando Unit.
1.7.1.2.-Configuracin de Junctions
Cota (Elevation) de 10 m
Clic en Junction de Prototypes (Fig 1.8).
Luego clic en icono de New y doble click en Junction Prototipes 1
Seleccionar Physical / Elevation (m) y tipear 10.
Fig 1.13
Manual WaterCad V8i.
Ms C Ing Jos Luis Serrano Hernndez.
1.8.- Guardar el Proyecto:
1.8.1.- En la barra de men seleccionar File/Save o clic en icono
Donde podemos direccionar el archivo (extensin wtg) a crear.
Fig 1.14
Fig 1.15
Fig 1.16
Manual WaterCad V8i.
Ms C Ing Jos Luis Serrano Hernndez.
2.- DIBUJAR EL ESQUEMA DE LA RED.
Para dibujar el esquema de la red podramos hacerlo de dos maneras:
2.1.- Dibujar simultneamente elementos nudos y tuberas; y/o
2.2.- Dibujar primero elementos nudos y luego elementos tuberas.
2.1.- Dibujar simultneamente elementos nudos y tuberas:
Clic en el icono de pipe ubicado en la barra de herramientas de dibujo y el
cursor cambiara de forma activndose la opcin de ingreso de Junction.
Clic derecho y clic en Reservoir.
Clic en tablero de dibujo para ingresar R-1. Clic derecho y clic en Junction.
Clic en tablero de dibujo para ingresar simultaneamete J-1 y P-1 / J-2 y P-2 / J-3 y P-3/ J-
4 y P-4 / J-5 y P-5, dando clic en J-1 se dibuja P-6. Clic derecho y seleccionar Done.
Fig 2.1
Clic en J-4 y Clic en J-2 para dibujar la tubera P-7. Clic derecho y seleccionar Done.
Clic en J-3 y clic derecho para seleccionar Reservoir.
Clic en tablero de dibujo para ingresar R-2. Clic derecho y seleccionar Done.
Clic derecho y seleccionar Done, el cursor volver a su forma original.
Fig 2.2
En la barra de men seleccionar File/Save o clic en icono
Manual WaterCad V8i.
Ms C Ing Jos Luis Serrano Hernndez.
2.2.- Dibujar primero elementos nudos y luego elementos tuberas:
Clic en el icono de Reservoir ubicado en la barra de herramientas de dibujo y el
cursor cambiara de forma, activndose la opcin de ingreso de Reservoir.
Clic en tablero de dibujo para ingresar R-1 y luego R-2.
Clic derecho y seleccionar Done. El cursor volver a su forma original.
Clic en el icono de Junction ubicado en la barra de herramientas de dibujo y el
cursor cambiara de forma, activndose la opcin de ingreso de Junction.
Clic en tablero de dibujo para ingresar J-1 / J-2 / J-3 / J-4 y J-5.
Clic derecho y seleccionar Done. El cursor volver a su forma original.
Fig 2.3
Clic en el icono de pipe ubicado en la barra de herramientas de dibujo y el
cursor cambiara de forma, activndose la opcin de ingreso de Junction.
Clic en R-1 y clic en J-1 para ingresar P-1. Contine ingresando las tuberas P-2 / P-3 / P-4
/ P-5 y P-6.
Fig 2.4
Clic derecho y seleccionar Done.
Clic en J-4 y J-2 para ingresar P -7. Clic derecho y seleccionar Done.
Finalmente Clic en J-3 y R-2 para ingresar P -8. Clic derecho y seleccionar Done.
Clic derecho y seleccionar Done.
En la barra de men seleccionar File/Save o clic en icono
Manual WaterCad V8i.
Ms C Ing Jos Luis Serrano Hernndez.
3.- EDICION DE ELEMENTOS DE LA RED.
Para editar elementos de la red podramos hacerlo de dos maneras:
3.1.- Editar individualmente elemento por elemento, a travs de caja de dialogo; y/o
3.2.- Editar masivamente por tipo de elementos, a travs de Flex Table.
3.1.- Editar individualmente elemento por elemento, a travs de caja de dialogo:
3.1.1.- Edicin de Reservorios: Doble clic en elemento R-1 e ingresar la altura
piezometrica o cota de gradiente hidrulico en Physical / Elevation (m) 60
Fig 3.1
Seguir el mismo procedimiento (3.1.1) para editar R-2
3.1.2.- Edicin de Junction: Doble clic en elemento J-1. La cota de J-1 fue declarada en
el paso 1.7.1.2 (Configuracin de Junctions). El nudo J-1 no tiene demanda.
Fig 3.2
Seguir el mismo procedimiento (3.1.2) para verificar edicin de J-2 y J-3
Manual WaterCad V8i.
Ms C Ing Jos Luis Serrano Hernndez.
Doble clic en elemento J-4 (Editaremos la demanda de 15 lps).
Seleccionar Demand / Demand Collection y clic en
Fig 3.3
Tipear 15 en columna Deman (Base) y enter, en la columna Patter (Demand)
aparece Fixed (Fijo: Rgimen permanente).
Fig 3.4
Seguir el mismo procedimiento anterior para editar J-5.
3.1.3.- Edicin de Pipes: Doble clic en el icono del elemento P-1. El dimetro y la
rugosidad absoluta fueron declaradas en el paso 1.7.1.1
Fig 3.5
Seleccionar Physical / Length (User Defined) (m) y tipiar 66
Seguir el mismo procedimiento anterior para editar tuberas restantes.
Manual WaterCad V8i.
Ms C Ing Jos Luis Serrano Hernndez.
3.2.- Editar masivamente por tipo de elemento, a travs de Flex Table:
3.2.1.- Edicin de Reservorios: Clic en la flecha despegable del icono de Flex Table
y clic en Reservoir, en la columna elevation ingresar la altura piezometrica o
cota de gradiente hidrulico.
Fig 3.6
3.2.2.- Edicin de Junction: Clic en la flecha despegable del icono de Flex Table
y clic en Junction. La columna elevation ya aparece editada, fue declarada en el
paso 1.7.1.2 (Configuracin de Junction).
Fig 3.7
En la columna Demand Collection clic en <Collection: 0 items> de J-4 y clic en 1
Tipiar 15 en la columna Demand (Base); y enter, en la columna Patter (Demand)
aparece Fixed (Fijo: Rgimen permanente)
Fig 3.8
Seguir el mismo procedimiento anterior para editar Demand en J-5.
Otros caminos para llegar a Flex Table, adems del indicado lneas arriba, es a travs de la
barra de menu:
Report/Element Tables/ seleccionar icono del elemento deseado.
View/ Flex Table/ seleccionar tabla del elemento deseado.
Manual WaterCad V8i.
Ms C Ing Jos Luis Serrano Hernndez.
Otro camino para ingresar en forma masiva la demanda base en los nudos es usando el centro
de control de demandas:
En la barra de men seleccionar Tools/Demand Control Center:
Fig 3.9
Desplegar el icono New y seleccionar Initialize Demands for All Elements:
Tipiar demandas base en nudos que corresponda.
Fig 3.10
Manual WaterCad V8i.
Ms C Ing Jos Luis Serrano Hernndez.
3.2.3.- Edicin de Pipe: Clic en la flecha despegable del icono de Flex Table
y clic en Pipe. La columna diameter y de material ya aparecen editadas, fueron
declaradas en el paso 1.7.1.1 (Configuracin de Pipe).
Fig 3.11
Sin embargo no aparece la columna de rugosidad absoluta (Darcy Weisbach e
mm) y la columna de longitud de tuberas (Length User defined m) aparece en la
columna final en blanco para ser editada.
Clic en el icono edit de Flex Table: Pipe Table.
Fig 3.12
En columnas disponibles (Available Columns), con ayuda de barra desplazadora,
ubicar Darcy Weisbach e, clic en icono Add y clic en ok, la columna
seleccionada aparecer al final de Flex Table: Pipe Table.
Fig 3.13
Guardarel proyecto, en la barra de men seleccione File/Save o clic en icono
Manual WaterCad V8i.
Ms C Ing Jos Luis Serrano Hernndez.
4.- CORRER EL MODELO.
En el paso 1.5 seleccion el modo de rgimen permanente.
4.1.- En la barra men seleccionar Analysis / Validate o clic en :
Verificaremos si hay problemas antes de correr el modelo.
Fig 4.1
4.2.- En la barra men seleccionar Analysis / Compute o clic en :
Correr el modelo.
Fig 4.2
Color Verde indica que no hay advertencias o problemas
Color Anaranjado indicar que hay advertencias; y
Color Rojo indicar que hay problemas.
Guardar el proyecto, en la barra de men seleccione File/Save o clic en icono
Manual WaterCad V8i.
Ms C Ing Jos Luis Serrano Hernndez.
5.- VISUALIZACION RESULTADOS.
Terminado el paso 4, se visualiza en el esquema de la red el sentido de flujo.
Note tambin que en la barra de estado ya no aparecen los iconos
Fig 5.1
La visualizacin de resultados las podemos hacer con:
Anotaciones (texto) de parmetros en el esquema de la red.
Reportes en tablas (Tambin til para ingreso de datos).
Asignacin de colores a parmetros (Tambin til para ingreso datos).
Perfiles X-Y.
Mapas de contornos.
UNA IMAGEN VALE MAS QUE MIL PALABRAS
Manual WaterCad V8i.
Ms C Ing Jos Luis Serrano Hernndez.
5.1.- Anotaciones (texto) de parmetros en el esquema de la red:
5.1.1 Anotaciones en Junctions:
5.1.1.1 Carga de Presion (Pressure Head)
Clic en Junction de la ventana Element Symbology. Clic en la flecha
desplazadora del icono New de la misma ventana y seleccionar New Annotation
(Fig. 5.2) aparecer las propiedades de la anotacin (Fig 5.3).
Fig 5.2
Fig 5.3
En el campo del nombre (Field Name) seleccionar Pressure Head. Escribir como
prefijo P/Y =
Fig 5.4
Clic en Apply y cerrar la ventana de Annotation Properties.
5.1.1.1 Gradiente Hidrulico (Hidraulic Grade)
Fig 5.5
Manual WaterCad V8i.
Ms C Ing Jos Luis Serrano Hernndez.
Seguir el mismo procedimiento anterior y en el campo del nombre de
Annotation Properties seleccionar Hidraulic Grade.
Escribir como prefijo: HGL. Notara que en el desplazamiento inicial coincide con
el de la figura 5.4 (X= 0 ,Y=-2.44), cambiar a (X=0 ,Y=-4.00)
Fig 5.6
Clic en Apply y cerrar la ventana de Annotation Properties.
Fig 5.7
5.1.2 Anotaciones en Tuberas:
A fin de no congestionar el esquema Desactivar el check en anotaciones de
Pressure Head e Hidraulic Grade (Element Symbology).
Clic en Pipe de la ventana Element Symbology y seguir procedimiento similar al
5.1.1; ahora queremos anotaciones en tuberas: caudal (Flow), velocidad
(Velocity) y prdida de carga (Headloss).
Fig 5.8
Manual WaterCad V8i.
Ms C Ing Jos Luis Serrano Hernndez.
5.2.- Reportes en Tabla (Flex Tables):
En la barra de men seleccionar Report/ Element Tables o clic en el icono
5.2.1 Reporte en Junctions:
En la barra de men seleccionar Report / Element Tables / Junction
Fig 5.9
Cambiaremos la unidad de Pressure (KPa) a m H2O: Seleccionar encabezado de
la Columna Pressure, clic derecho y clic en Units y Formatting; cambiar Unit y
Display Precision (Nmero decimales) a 2 (Fig 5.10).
Llamaremos a la columna Pressure Head siguiendo procedimiento similar al
3.2.3. Las modificaciones se visualizaran en Fig 5.11.
Fig 5.10
Fig 5.11
5.2.2 Reporte en Pipe:
En la barra meniu seleccionar Report / Element Tables / Pipe
Seguir procedimiento anterior (5.2.1) para mostrar columna de prdida de carga
Fig 5.12
Manual WaterCad V8i.
Ms C Ing Jos Luis Serrano Hernndez.
5.3.- Asignacin de colores a parmetros:
5.3.1 Color Coding en Junctions:
5.3.1.1 Carga de Presion (Pressure Head)
Clic en Junction de la ventana Element Symbology.
Clic en la flecha desplazadora del icono New de la misma ventana y seleccionar
New Color Coding (Fig. 5.13) aparecer las propiedades del Color Coding en
Junction. En el campo del nombre seleccionar Pressure Head. Clic en Calculate
Range para ver el rango de cargas de presin y en el mapa de colores crearemos
nuestra leyenda de colores (Fig 5.14).
Fig 5.13
Fig 5.14
Para visualizar o eliminar la leyenda en esquema de la red, clic derecho en icono
generado en venta Element Symbology y clic en insert leyend
Fig 5.15
5.3.1.2 Velocidad en tuberas (Velocity)
Seguir procedimiento anterior (5.3.1.1) para velocidad en tuberas.
Fig 5.16
Manual WaterCad V8i.
Ms C Ing Jos Luis Serrano Hernndez.
5.4.- Perfiles X-Y:
En la barra de men seleccionar View / Profile o clic en icono .
Clic en icono y clic en Select From Drawing.
Fig 5.17
Seleccionar las tuberas P-1/ P-2 / P-3 y P8
Fig 5.18
Clic en el icono de Check
Fig 5.19
Clic en Open Profile (Fig 5.19).
Manual WaterCad V8i.
Ms C Ing Jos Luis Serrano Hernndez.
Fig 5.20
En ventana Field (Fig 5.20) seleccionar Results / Hydraulic Grade y Physical / Elevation
Clic Ok
Fig 5.21
Cerrar, cerrar y guardar el proyecto.
En la barra de men seleccione File/Save o clic en icono
Manual WaterCad V8i.
Ms C Ing Jos Luis Serrano Hernndez.
5.5.- Mapas de contornos (Contours):
5.5.1 Contours de Carga de Presion (Pressure Head):
En la barra de men seleccionar View / Contours o clic en icono
Fig 5.22
Clic en icono (Fig 5.22)
Fig 5.23
En el campo (Field) seleccionar Pressure Head. Establezca el rango entre 0 m y
50 m. El incremento en 1 m, el index increment en 5 m y marcar check en
Smooth Countours.
Clic en Apply, clic en ok y cerrar.
Fig 5.24
Guardar el proyecto, en la barra de men seleccione File/Save o clic en icono
Manual WaterCad V8i.
Ms C Ing Jos Luis Serrano Hernndez.
Vous aimerez peut-être aussi
- Análisis y diseño de piezas con Catia V5D'EverandAnálisis y diseño de piezas con Catia V5Évaluation : 5 sur 5 étoiles5/5 (1)
- Aplicacion 3 Recomendaciones WaterCAD V8iDocument5 pagesAplicacion 3 Recomendaciones WaterCAD V8iLUIS EDUARDO TELLO TINEOPas encore d'évaluation
- Ejemplo 4 Modelacion de Redes Hidraulicas Con Bombas, Tanques y Valvulas Mayo 2019Document7 pagesEjemplo 4 Modelacion de Redes Hidraulicas Con Bombas, Tanques y Valvulas Mayo 2019Christian Andres Huamani MayhuaPas encore d'évaluation
- Manual SewerCadDocument57 pagesManual SewerCadJuniorGuadalupeAguilar100% (1)
- Aplicación Software JK Simblast CMSG.2Document81 pagesAplicación Software JK Simblast CMSG.2Evelyn C. Pizarro Romero100% (1)
- Modelacion Hidraulica - Recomendaciones Watercad V8i Analisis y Verificacion Octubre 2013 Seleccion de BombaDocument5 pagesModelacion Hidraulica - Recomendaciones Watercad V8i Analisis y Verificacion Octubre 2013 Seleccion de BombaLuisPas encore d'évaluation
- TeoWin - Manual (Diseño de Interiores)Document107 pagesTeoWin - Manual (Diseño de Interiores)Jack0% (1)
- Teowin - Manual (Diseño de Interiores)Document107 pagesTeowin - Manual (Diseño de Interiores)Oscar BrocheroPas encore d'évaluation
- Manual de Uso Hec-HmsDocument34 pagesManual de Uso Hec-HmsJOHNNY REYESPas encore d'évaluation
- Práctica Epanet 2.0Document14 pagesPráctica Epanet 2.0victorPas encore d'évaluation
- ManualHMS ModDocument37 pagesManualHMS Modgomezbajo5Pas encore d'évaluation
- Tutorial Rocfall EspañolDocument29 pagesTutorial Rocfall Españoleduardoarias197367% (3)
- Guía WDocument18 pagesGuía WDavid GerardoPas encore d'évaluation
- CE-ME01E - 1.1 Inicio de Un Proyecto NuevoDocument7 pagesCE-ME01E - 1.1 Inicio de Un Proyecto NuevoDario RoncalPas encore d'évaluation
- LaserWork EspanolDocument99 pagesLaserWork EspanoloperacatedralgtPas encore d'évaluation
- (En A Es) Traducción de Manual ArtcutDocument59 pages(En A Es) Traducción de Manual Artcutjorge33% (3)
- Report Scheduler - En.esDocument45 pagesReport Scheduler - En.estelemetria.simaehPas encore d'évaluation
- Manual sewerGEMS Elder Sanchez OblitasDocument17 pagesManual sewerGEMS Elder Sanchez OblitasEsnaider SanchezPas encore d'évaluation
- Solid Works TutorialDocument16 pagesSolid Works Tutorialfernandez_ignacioPas encore d'évaluation
- Manual Laser5.3Document37 pagesManual Laser5.3Juan Asmat100% (1)
- Diagrammes TutorialDocument11 pagesDiagrammes TutorialhualaychoPas encore d'évaluation
- Ejemplos RISADocument21 pagesEjemplos RISAMichael OrtizPas encore d'évaluation
- Sesión 2Document10 pagesSesión 2Anthony GarcíaPas encore d'évaluation
- 23 CYPELEC REBT - Manual Del UsuarioDocument44 pages23 CYPELEC REBT - Manual Del UsuarioDiego FusterPas encore d'évaluation
- Adivina El NumeroDocument12 pagesAdivina El NumeroJacqueline HernándezPas encore d'évaluation
- Tutorial Ejercicio WatercadDocument18 pagesTutorial Ejercicio WatercadAlexis condori colquePas encore d'évaluation
- AUTOMATION STUDIO Guía de Inicio Rápido - Electrotecnia (Estándar NEMA) - ES PDFDocument9 pagesAUTOMATION STUDIO Guía de Inicio Rápido - Electrotecnia (Estándar NEMA) - ES PDFcesarvalenciaperdomoPas encore d'évaluation
- Pieza 1 Lecc 1Document18 pagesPieza 1 Lecc 1Jaime HernándezPas encore d'évaluation
- Calculo de Acero para Vigas y Columnas Sap2000Document67 pagesCalculo de Acero para Vigas y Columnas Sap2000Palomino Paucar Franklin100% (3)
- MANUAL AVEVA E3D - Rev - 03Document28 pagesMANUAL AVEVA E3D - Rev - 03CarolinaPas encore d'évaluation
- Manual de Prácticas de DinámicaDocument92 pagesManual de Prácticas de DinámicaRoberto Ramírez HernándezPas encore d'évaluation
- Laboratorio 1-2Document38 pagesLaboratorio 1-2Leo GabrielPas encore d'évaluation
- Manual Taller 1 Watercad v8 PDFDocument22 pagesManual Taller 1 Watercad v8 PDFMilton Llaja ArevaloPas encore d'évaluation
- Foro Tematico - Informatica A.Document5 pagesForo Tematico - Informatica A.Esmeralda RodriguezPas encore d'évaluation
- Guion Circuitos Neumaticos 1Document59 pagesGuion Circuitos Neumaticos 1Juan David LeonPas encore d'évaluation
- PspiceDocument40 pagesPspicegiancarlos1979Pas encore d'évaluation
- Calculo Con Programa EtabsDocument59 pagesCalculo Con Programa EtabsRuben FloresPas encore d'évaluation
- Tutorial Paso A Paso, Proyecto de Vialidad, BTR 2017Document54 pagesTutorial Paso A Paso, Proyecto de Vialidad, BTR 2017Jose Pedro Paniagua ChirinoPas encore d'évaluation
- Guía IDEA ConnectionDocument103 pagesGuía IDEA ConnectionfreyespadaaPas encore d'évaluation
- Ejercicio Ho Mydaq 2011Document33 pagesEjercicio Ho Mydaq 2011Diego FabricioPas encore d'évaluation
- FaSTMECH PDFDocument46 pagesFaSTMECH PDFJuan Carlos RodriguezPas encore d'évaluation
- Práctica #2 Realización de Una Trayectoria ComplejaDocument6 pagesPráctica #2 Realización de Una Trayectoria ComplejaJuan Mendoza BravoPas encore d'évaluation
- Micro SimDocument40 pagesMicro SimorlandorgrPas encore d'évaluation
- EJERCICIO WaterCADDocument23 pagesEJERCICIO WaterCADAlexis condori colquePas encore d'évaluation
- Hec RasDocument30 pagesHec RasM.A. SantistebanPas encore d'évaluation
- Anexo Guía Fase 4 - Desarrollo CasosDocument20 pagesAnexo Guía Fase 4 - Desarrollo CasosPablo AndresPas encore d'évaluation
- Guía Didáctica 2-CadDocument55 pagesGuía Didáctica 2-CadJulian Andres Castro RojasPas encore d'évaluation
- Guia 7 Ensamble 1Document12 pagesGuia 7 Ensamble 1Mirian RamosPas encore d'évaluation
- Vector WorksDocument49 pagesVector WorksMykemz AscIi50% (2)
- MODELACION HIDRAULICA CON SewerCAD RECOMENDACIONES 09 - 11 - 2018 Parte ADocument7 pagesMODELACION HIDRAULICA CON SewerCAD RECOMENDACIONES 09 - 11 - 2018 Parte ADexter 12Pas encore d'évaluation
- Guía 3 - Parcial 2Q - Microprocesados - 2-E-EcDocument7 pagesGuía 3 - Parcial 2Q - Microprocesados - 2-E-EcAnahi GamboyPas encore d'évaluation
- ROCFALL Tutorial Inicio RápidoDocument43 pagesROCFALL Tutorial Inicio RápidoPatricioAntonioDonoso100% (1)
- Compilador C CCS y Simulador Proteus para Microcontroladores PICD'EverandCompilador C CCS y Simulador Proteus para Microcontroladores PICÉvaluation : 2.5 sur 5 étoiles2.5/5 (5)
- MS Project aplicado a obras de construcciónD'EverandMS Project aplicado a obras de construcciónPas encore d'évaluation
- Contratación y supervisión de trabajos de preimpresión. ARGN0109D'EverandContratación y supervisión de trabajos de preimpresión. ARGN0109Pas encore d'évaluation
- Manual de civil 3D aplicado a proyectos vialesD'EverandManual de civil 3D aplicado a proyectos vialesPas encore d'évaluation
- Retoque Fotográfico con Photoshop (Parte 1)D'EverandRetoque Fotográfico con Photoshop (Parte 1)Évaluation : 4 sur 5 étoiles4/5 (7)
- Encap Metrados2 PDFDocument78 pagesEncap Metrados2 PDFLuis Castañeda ZavaletaPas encore d'évaluation
- Trabajo N°2 de Productividad y Calidad en La ConstrucciónDocument150 pagesTrabajo N°2 de Productividad y Calidad en La ConstrucciónLuis Castañeda ZavaletaPas encore d'évaluation
- DiapositivasDocument49 pagesDiapositivasLuis Castañeda ZavaletaPas encore d'évaluation
- Trabajo 1Document99 pagesTrabajo 1Luis Castañeda ZavaletaPas encore d'évaluation
- Tejido EpitelialDocument71 pagesTejido EpitelialLuis Castañeda ZavaletaPas encore d'évaluation
- Re Ing - Civil Dhayan - Meza Henry - Sanchez Diseño - De.un - Puente.curgos Datos t046 70450479tDocument500 pagesRe Ing - Civil Dhayan - Meza Henry - Sanchez Diseño - De.un - Puente.curgos Datos t046 70450479tLuis Castañeda Zavaleta100% (1)
- Salto en SkyDocument44 pagesSalto en SkyLuis Castañeda Zavaleta100% (1)
- Grupo 08 - WatercadDocument39 pagesGrupo 08 - WatercadC.m. Wil100% (1)
- Influencia de La Cultura en El Comportamiento Del ConsumidorDocument24 pagesInfluencia de La Cultura en El Comportamiento Del ConsumidorLuis Castañeda Zavaleta100% (1)
- Ventajas y Desventajas de Los ArancelesDocument3 pagesVentajas y Desventajas de Los ArancelesLuis Castañeda Zavaleta33% (3)
- Clases 4 PDFDocument16 pagesClases 4 PDFLuis Castañeda Zavaleta0% (1)
- 02-Peso Specifico Relativo de Solidos Del SueloDocument6 pages02-Peso Specifico Relativo de Solidos Del SueloLuis Castañeda ZavaletaPas encore d'évaluation
- 01 - Iniciando AutoCAD InterfazDocument11 pages01 - Iniciando AutoCAD InterfazJoseph MendozaPas encore d'évaluation
- 00-Etabs-Bas-Sesión 1-Ejemplo-2Document40 pages00-Etabs-Bas-Sesión 1-Ejemplo-2Moises Neto Velasquez ZubietaPas encore d'évaluation
- 2.1 WordDocument56 pages2.1 WordedgaracevedoPas encore d'évaluation
- Disonancia LudonarrativaDocument2 pagesDisonancia LudonarrativaEl usuario DNPas encore d'évaluation
- Comandos Revit 2021Document3 pagesComandos Revit 2021CLAVERTH RAMOSPas encore d'évaluation
- Conceptos Básicos IIDocument10 pagesConceptos Básicos IIJoseph ParraPas encore d'évaluation
- 00 Operación Del TableroDocument9 pages00 Operación Del TableroFrancisco gajardoPas encore d'évaluation
- Tutorial SlideDocument25 pagesTutorial SlideCristian MallquiPas encore d'évaluation
- Rhino 3d Manual de Formacion PDFDocument432 pagesRhino 3d Manual de Formacion PDFRafael garzonPas encore d'évaluation
- Métodos Abreviados de Teclado - Desarrolladores de ChromeDocument13 pagesMétodos Abreviados de Teclado - Desarrolladores de ChromeAbigail Sevilla bojorquezPas encore d'évaluation
- Patroneo Key 2019-Manual PDFDocument210 pagesPatroneo Key 2019-Manual PDFJose GallardoPas encore d'évaluation
- Manual ZeusHotelDocument57 pagesManual ZeusHotelJuan Carlos Calle Garcia67% (3)
- Bombas Alternas Simulacion Con ScadaDocument137 pagesBombas Alternas Simulacion Con ScadaCHRISTIANPas encore d'évaluation
- Atajos de Teclado para Windows 10Document4 pagesAtajos de Teclado para Windows 10German Gomez Rollon100% (1)
- 4-MANUAL PARA ANÁLISIS Y DISEÑO DE ARMADURAS DE ACERO - v09Document9 pages4-MANUAL PARA ANÁLISIS Y DISEÑO DE ARMADURAS DE ACERO - v09Emmanuel LeónPas encore d'évaluation
- Invitaciones para Padres y Estudiantes de TERCERO ADocument31 pagesInvitaciones para Padres y Estudiantes de TERCERO Alucilady121988Pas encore d'évaluation
- Manual de Usuario CCURE 9000Document32 pagesManual de Usuario CCURE 9000FreudDDRPas encore d'évaluation
- Manual Vector Works 9 EspDocument29 pagesManual Vector Works 9 EspdieinyPas encore d'évaluation
- Management de Esports Y Gaming: Géneros de VideojuegosDocument75 pagesManagement de Esports Y Gaming: Géneros de Videojuegostomas demariaPas encore d'évaluation
- Autocad Grupo 5 Comandos DrawDocument32 pagesAutocad Grupo 5 Comandos DrawCarolina Sanchez SeguraPas encore d'évaluation
- Manual de Autocad Civil 3d 2011 John Edson Vol 03Document40 pagesManual de Autocad Civil 3d 2011 John Edson Vol 03Jean ZLPas encore d'évaluation
- Seccion de Practicas (COREL DRAW)Document33 pagesSeccion de Practicas (COREL DRAW)Anonymous lZVxpXe6Pas encore d'évaluation
- Generar Plataformas Por Fases en AutoCAD Civil 3D PDFDocument24 pagesGenerar Plataformas Por Fases en AutoCAD Civil 3D PDFLuis Antonio Peña RondonPas encore d'évaluation
- Tutorial ENVI PDFDocument15 pagesTutorial ENVI PDFCristian Fuentes GarciaPas encore d'évaluation
- Combinacion de Teclas AltDocument6 pagesCombinacion de Teclas AltJose EsquivelPas encore d'évaluation
- Excel 1Document24 pagesExcel 1Cielo Azul100% (1)
- Movimientos y Fatalities de Mortal Kombat Project 4Document13 pagesMovimientos y Fatalities de Mortal Kombat Project 4Artur SalizarPas encore d'évaluation
- Guía Remodelada de Hero EditorDocument4 pagesGuía Remodelada de Hero EditorGabriel GelsyPas encore d'évaluation
- Swish Nivel AvanzadoDocument32 pagesSwish Nivel AvanzadoujavierPas encore d'évaluation
- Sesión 01: Introducción Al ProgramaDocument81 pagesSesión 01: Introducción Al ProgramaAlexander AlamoPas encore d'évaluation