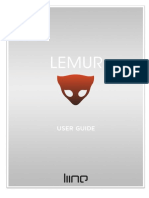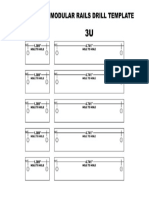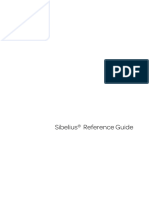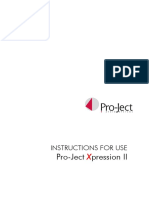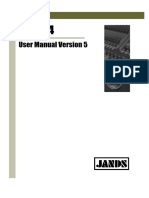Académique Documents
Professionnel Documents
Culture Documents
Kontakt 5 Getting Started English PDF
Transféré par
Francisco ColasantoTitre original
Copyright
Formats disponibles
Partager ce document
Partager ou intégrer le document
Avez-vous trouvé ce document utile ?
Ce contenu est-il inapproprié ?
Signaler ce documentDroits d'auteur :
Formats disponibles
Kontakt 5 Getting Started English PDF
Transféré par
Francisco ColasantoDroits d'auteur :
Formats disponibles
Getting Started
Disclaimer
The information in this document is subject to change without notice and does not repre
sent a commitment on the part of Native Instruments GmbH. The software described by
this document is subject to a License Agreement and may not be copied to other media.
No part of this publication may be copied, reproduced or otherwise transmitted or record
ed, for any purpose, without prior written permission by Native Instruments GmbH, herein
after referred to as Native Instruments.
Native Instruments, NI and associated logos are (registered) trademarks of Native In
struments GmbH.
Mac, Mac OS, GarageBand, Logic, iTunes and iPod are registered trademarks of Apple
Inc., registered in the U.S. and other countries.
Windows, Windows Vista and DirectSound are registered trademarks of Microsoft Corpora
tion in the United States and/or other countries.
All other trade marks are the property of their respective owners and use of them does not
imply any affiliation with or endorsement by them.
Document authored by: Adam Hanley
Document version: 1.0 (06/2011)
Special thanks to the Beta Test Team, who were invaluable not just in tracking down bugs,
but in making this a better product.
Contact
Germany
Native Instruments GmbH
Schlesische Str. 28
D-10997 Berlin
Germany
www.native-instruments.de
USA
Native Instruments North America, Inc.
5631 Hollywood Boulevard
Los Angeles, CA 90028
USA
www.native-instruments.com
Native Instruments GmbH, 2011. All rights reserved.
Table of Contents
Table of Contents
1 Welcome to KONTAKT5 ............................................................................................. 6
1.1 What is KONTAKT? ...................................................................................................................... 6
1.2 The KONTAKT Documentation ...................................................................................................... 6
1.2.1 About this Getting Started Guide ............................................................................... 6
1.2.2 Other Documentation ................................................................................................. 7
2 Setup ........................................................................................................................ 8
2.1 Using KONTAKT as a Stand-alone Application ............................................................................ 8
2.1.1 Audio Configuration ................................................................................................... 10
2.1.2 Latency Optimization ................................................................................................. 11
2.1.3 MIDI Configuration .................................................................................................... 12
2.2 Using KONTAKT as a Plug-in ....................................................................................................... 13
3 User Interface ........................................................................................................... 14
3.1 Main Control Panel ..................................................................................................................... 15
3.2 The Rack ..................................................................................................................................... 16
3.3 Browser ...................................................................................................................................... 17
3.3.1 Files Tab .................................................................................................................... 18
3.3.2 Libraries Tab ............................................................................................................. 20
3.4 Info Pane .................................................................................................................................... 21
3.5 On-Screen Keyboard ................................................................................................................... 22
4 First Steps in KONTAKT .............................................................................................. 24
4.1 Finding and Loading Instruments ............................................................................................... 24
4.1.1 Using the Libraries Tab ............................................................................................. 25
4.1.2 Using the Files Tab .................................................................................................... 27
4.2 Playing Instruments ................................................................................................................... 28
4.3 Combining Instruments into Multis ............................................................................................ 29
4.4 Setting Basic Instrument Parameters ......................................................................................... 30
KONTAKT 5 - Getting Started - 4
Table of Contents
4.4.1 Setting Audio and MIDI Ports ..................................................................................... 31
4.4.2 Adjusting Volume and Panning ................................................................................. 32
4.4.3 Using Mute and Solo .................................................................................................. 33
4.4.4 Performance Views .................................................................................................... 33
5 What's Next? ............................................................................................................. 35
6 Troubleshooting ........................................................................................................ 36
6.1 Instrument Receives MIDI Data, but no Sound is Audible ........................................................... 36
6.2 Instrument Does not Receive MIDI Data ...................................................................................... 37
KONTAKT 5 - Getting Started - 5
Welcome to KONTAKT 5
What is KONTAKT?
1 Welcome to KONTAKT5
We at Native Instruments would like to thank you for purchasing KONTAKT it's because
of customers like you that we can continue developing ground-breaking music software.
We hope that this Getting Started guide, along with the Application Reference provided in
electronic form, will provide you with all the information you need to make use of KON
TAKT5's features to their full capacity.
1.1 What is KONTAKT?
Simply put, KONTAKT is one of the leading sampling solutions in the audio industry. As
such, it allows you to play back and process audio samples but that doesn't even begin
to convey the full range of its capabilities. With KONTAKT, you can create sophisticated
sample-based virtual instruments, process their audio signals with powerful DSP effects,
build complex performance setups with extensive modulation routings, and not least gain
access to a huge number of third-party sample libraries. And it's easy, too KONTAKT's
user interface lets you fully concentrate on the sections that are relevant to the task at
hand, while not getting tangled up in other technicalities.
1.2 The KONTAKT Documentation
KONTAKT comes with a number of diverse documentation resources, both in printed and
electronic form. We won't suggest you should go ahead and read through all of them right
now, but you might want to get an overview of what's there. That way, whenever you're
stuck at some point, you'll know where to look for help.
1.2.1 About this Getting Started Guide
The purpose of this Getting Started document is to guide you through the basic steps of
setting up KONTAKT and to get you acquainted with the fundamental aspects of its user
interface. After reading it, you should be able to start KONTAKT both in stand-alone mode
and as a plug-in in your sequencer, find, load and play sounds, and know your way around
the user interface. Because of this, we recommend that you take the time to read this
guide in its entirety.
KONTAKT 5 - Getting Started - 6
Welcome to KONTAKT 5
The KONTAKT Documentation
1.2.2 Other Documentation
We have prepared a wealth of information about all aspects of KONTAKT, most of which
you can find in the form of PDF documents within the KONTAKT installation directory on
your hard drive.
When you're using KONTAKT as a stand-alone application, you can access the documenta
tion items listed below via the Help menu. This menu can be found at the top of the applica
tion window (Windows) or the Mac OS X Finder, respectively. Otherwise, just locate the in
stallation directory on your workspace and open the files with a PDF reader of your choice.
In addition to this guide, KONTAKT5 comes with the following documents:
The Application Reference is the most important documentation resource. It provides
thorough descriptions of all user interface elements, options, tools, editors, and sound
processing modules of KONTAKT. You can use it both as a reference manual and a
thorough guide to working with the application.
The Library Manual lists and describes the contents of the extensive library of ready-
to-play instruments that comes with KONTAKT.
The KSP Reference Manual documents the built-in scripting language, which allows In
strument creators to embed scripts that can dynamically alter MIDI data and parame
ters in their patches. As such, it's targeted towards advanced users.
KONTAKT 5 - Getting Started - 7
Setup
Using KONTAKT as a Stand-alone Application
2 Setup
Once the installation process has finished, you should find the KONTAKT5 application di
rectory on your hard drive. It contains the KONTAKT5 stand-alone application, and the
documentation resources as described in the previous chapter.
On Windows, the KONTAKT5 application directory can be found here (provided no custom
installation path was selected during installation):
C:\Program Files\Native Instruments\Kontakt 5
On Mac OSX, the KONTAKT5 application directory can be found here (provided no cus
tom installation path was selected during installation):
Mac HD:/Applications/Native Instruments/Kontakt5
Before you start KONTAKT for the first time, it's worth explaining that it has two funda
mentally different modes of operation:
You can run KONTAKT as a normal application, in which case it will behave like any
other program on your computer we refer to this as the stand-alone version in the
documentation.
Alternatively, use KONTAKT as a plug-in within your sequencer or DAW (Digital Audio
Workstation) application.
The most important difference between these modes concerns the way in which KONTAKT
handles MIDI and audio streams. In stand-alone operation, KONTAKT will address your
MIDI and audio hardware directly (which may require you to specify some details about
your hardware and drivers), while in the case of using KONTAKT as a plug-in, these will be
taken care of by the sequencer host application. The following sections will explain both
modes in more detail.
2.1 Using KONTAKT as a Stand-alone Application
When you launch the KONTAKT5 application, KONTAKT will start as a stand-alone pro
gram that provides its own application menu, just like any other application on your com
puter. In this mode, KONTAKT will receive MIDI data from one or more ports of a MIDI
interface and send audio signals directly to your audio interface. This can be very useful if
you don't need the additional functionality of a full-blown sequencer environment for your
task at hand, for instance when you're using KONTAKT as a live performance instrument
KONTAKT 5 - Getting Started - 8
Setup
Using KONTAKT as a Stand-alone Application
or as a sampling host on a computer dedicated to sample playback. Also, when you're cre
ating or editing complex sample libraries yourself, using the stand-alone version is often
easier than opening KONTAKT in a sequencer.
Click the Options button to open the Options dialog.
When you start KONTAKT in stand-alone mode for the first time, both audio and MIDI will
need to be configured. In order to make KONTAKT receive MIDI notes from your keyboard
and play sound in response, you'll first have to tell it which hardware it should use. This is
done via the Options dialog, which should appear automatically upon the first start. You
can also open this dialog at any time by clicking on the Options button at the top of the
main window. This is the central place for configuring all aspects of KONTAKT's user in
terface and its sample playback engine. In this chapter, we'll only describe the Audio and
MIDI tabs at the bottom; you can find thorough explanations of the other options in the
KONTAKT Application Reference.
KONTAKT 5 - Getting Started - 9
Setup
Using KONTAKT as a Stand-alone Application
2.1.1 Audio Configuration
On the Audio tab of the Options dialog, you can specify which audio device KONTAKT
should use for playback and adjust global playback parameters.
Audio tab of the Options dialog.
The dialog provides the following options:
Driver: With this drop-down menu, you can select which of your operating system's de
vice driver architectures KONTAKT should use. Most professional audio devices pro
vide ASIO (Windows) or CoreAudio (MacOSX) drivers.
Device: This menu lists all connected audio interfaces that match the driver architec
ture chosen above. Select the audio interface that you'd like to use for playback here.
Device driver configuration: On Windows, clicking this button will open your audio device's
driver options window, thus allowing you to access settings such as the audio buffer
size (latency). If this button is active, the Latency slider in KONTAKT's Audio options
(see below) is unavailable. On Mac OSX, the ASIO Config button is not present.
KONTAKT 5 - Getting Started - 10
Setup
Using KONTAKT as a Stand-alone Application
Sample rate: This drop-down menu allows you to set the global playback sample rate at
which KONTAKT will operate. Common values are 44100 Hz for music and 48000
Hz for film production. Note that this doesn't have anything to do with the sampling
rate at which your samples have been recorded if the playback rate doesn't match a
sample's recording rate, KONTAKT will handle all necessary conversion steps trans
parently for you.
Latency: Displays the size of the audio playback buffer in samples. If, on Windows, the
selected audio interface does not come with its own driver control panel, a slider that
lets you adjust the audio playback buffer is present next to the latency display. For
these devices, as well as on Mac OSX, use the slider to adjust the audio playback
buffer, and, thus, the audio latency. Small values will shorten the delay between
pressing a key and hearing the resulting sound (this is called latency), but may cause
drop-outs and stuttering when playing a lot of voices at the same time. Conversely,
setting this to a higher value will make playback more reliable at the cost of more la
tency.
2.1.2 Latency Optimization
The load that typical digital audio calculations generate on your processor is often not con
stant and predictable; parameter changes, additional voices or other processes can all
cause momentary peaks in the load, which can result in drop-outs or other audio artifacts
if not properly compensated for. That's why audio programs don't send the audio signals
they generate directly to the hardware, but write them to a short buffer in memory instead,
whose contents are in turn being sent to the actual hardware. This concept allows the pro
gram to bridge short irregularities in the stream calculation and thus be more resistant to
processing peaks.
Of course, this safety net comes at a price the buffering causes a delay, known as la
tency, between the triggering of a note and the actual sound. This delay gets longer with
increasing buffer sizes. Hence, it's vital to tune the buffer size in order to find a good com
promise between latency and playback reliability. The optimal value depends on such di
verse factors as your CPU, memory and hard disk access times, your audio hardware and
drivers, and your operating system environment.
In order to find the optimal buffer size for your system, we recommend that you do the
following:
1. Begin by setting the latency to a value between 384 and 512 samples.
KONTAKT 5 - Getting Started - 11
Setup
Using KONTAKT as a Stand-alone Application
2. Gradually decrease the value during your normal work.
3. When you begin to notice drop-outs, increase the buffer again by a small amount.
This setting should suit your current setup.
Generally, it's a good idea to have as few other applications as possible running in the back
ground when working with audio software. Also, if you can't get below a certain buffer size
without getting drop-outs, consult the documentation of your audio hardware to find out
whether you can access it via an alternative driver architecture, as some architectures allow
more efficient low-level access to the hardware than others.
2.1.3 MIDI Configuration
The MIDI tab of the Options dialog provides a list of all MIDI inputs and outputs that have
been found on your system. These are ports of physical MIDI interfaces connected to your
computer, but also any virtual MIDI ports that may be provided by drivers or other applica
tions to facilitate inter-application MIDI communication.
Selecting a MIDI port in the MIDI tab of the Options dialog.
In order to make KONTAKT respond to MIDI data from the outside, you'll have to enable
one or more ports that appear in the inputs list of the MIDI tab.
KONTAKT 5 - Getting Started - 12
Setup
Using KONTAKT as a Plug-in
1. Make sure the Inputs button is highlighted and identify the port(s) that you intend to
use for MIDI input in the list.
2. If the Status field on the right side of an entry reads Off, click on that value and assign
one of the MIDI port identifiers (A-D). This enables the respective port, which will lat
er be identified by the selected letter throughout the user interface.
2.2 Using KONTAKT as a Plug-in
The plug-in version allows you to use KONTAKT inside any audio and MIDI recording pro
gram that is capable of hosting VST, AU, or RTAS plug-in instruments. That way, you can
run multiple instances of KONTAKT side-by-side along with your other sound generators
and effect plug-ins, trigger them with the data of MIDI tracks from within your sequencer,
and directly feed their audio output into the signal flow of your recording program's virtual
mixer.
Depending on your operating system and choices upon installation, KONTAKT is available
in VST, Audio Units, and RTAS plug-in formats. Refer to the documentation of your se
quencer to find out which of these formats you can use. If you have enabled the appropri
ate format at installation time, KONTAKT5 should appear in the plug-in selection list in
side your sequencer. If it doesn't, run the installer again from the installation DVD and
make sure the appropriate plug-in is marked for installation.
The way in which virtual instrument plug-ins are integrated into the workflow very much de
pends on your sequencer; consult its documentation to find out how to instantiate and work
with the KONTAKT plug-in.
KONTAKT 5 - Getting Started - 13
User Interface
3 User Interface
Once KONTAKT has been properly configured, you'll be greeted by its main window. This
is the central workspace in which you can find and manage files, create and open Instru
ments, combine them into Multi setups, and delve into the inner workings of their sound
structures.
The main KONTAKT interface, still empty.
KONTAKT 5 - Getting Started - 14
User Interface
Main Control Panel
The main window is subdivided into a number of sections, each of which incorporates
functions for carrying out a specific group of tasks. In the following sections, we'll briefly
explain the interface parts that are used for loading and playing instruments with KON
TAKT; for a much more thorough description of all aspects of the user interface, please
refer to the Application Reference.
3.1 Main Control Panel
At the top of the KONTAKT window, you'll find a row of 9 squared buttons. This is called
the Main Control Panel. As the name implies, it provides access to a range of essential
control functions; some of the buttons toggle the visibility of certain parts of the user in
terface, others open drop-down menus or dialogs that give access to further commands
and options. What follows is a short description of what each button does, from left to
right; please refer to the Application Reference for detailed information about the func
tions of the Main Control Panel.
The Main Control Panel at the top of the window provides access to various essential features and dialogs.
Browse: Toggles the visibility of the Browser section, which is the vertical bar on the left
side of the main window. If you know that you won't need the functions of the Browser
for a longer period of time, you can save desktop space by hiding it. The Browser is ex
plained in section 3.3, Browser of this guide and in the Application Reference.
Master: Toggles the visibility of the Master Editor, where you can adjust various global pa
rameters such as overall volume, tempo, an internal metronome or master tuning.
Info: Toggles the visibility of the Info Pane, which will appear at the bottom of the win
dow. The Info Pane is explained in section 3.4, Info Pane of this guide.
Output: Toggles the visibility of the Outputs section, which will appear at the bottom of
the window. Here you can configure KONTAKT's internal audio channels, adjust out
put levels, and add global insert and send effects.
Keyb: Toggles the visibility of the On-Screen Keyboard, which is explained in section 3.5,
On-Screen Keyboard of this manual.
Quick: Toggles the visibility of the Quick-Load browser, more information for which can
be found in the Application Reference.
KONTAKT 5 - Getting Started - 15
User Interface
The Rack
Files: Opens a drop-down menu that consists of various commands for loading, saving
and managing KONTAKT files, such as Instruments, Banks and Multis.
Options: Opens the Options dialog, where you can adjust a wide range of preferences
that pertain to the user interface and the sample playback engine of KONTAKT.
Purge: Opens a drop-down menu of options related to the purge facility, which allows
you to temporarily unload samples from memory that are currently not in use.
3.2 The Rack
The Rack is the part of KONTAKT's user interface that takes up the most screen space; it's
the large area below the Main Control Panel. Whenever you add an Instrument, either by
creating a new one or by loading an existing one, it will appear in the form of a horizontal
header here. As the name suggests, the Rack is designed to resemble a stack of 19" studio
equipment; that is, any additional Instruments will appear alongside the headers that are
already there. This way, you can easily load up to 64 Instruments (distributed across pages
of 16 each) at the same time into a KONTAKT instance. Such a combination of Instru
ments is called a Multi, and you can save and recall it just like an Instrument.
When you first start KONTAKT, the Rack will be just an empty space, indicating that no
Instruments are currently loaded. In order to properly utilize KONTAKT, you'll need to ei
ther load an Instrument, create a new one, or open a Multi. Chapter 4.1, Finding and
Loading Instruments of this guide explains how you find and load existing Instruments on
your hard disk.
The Rack header controls.
On top of the Rack, you'll find a row of user controls; most of these don't actually change
anything in your Multi, but affect which kinds of information will be visible in the Rack.
Next to a text line that shows the name of your currently loaded Multi, there are four page
buttons that allow you to navigate to one of the Rack pages of 16 Instruments each.
It should be noted that this section only covers what we call the Multi Instrument mode of
the Rack, which is the default when you're starting up KONTAKT. There's another mode,
called Edit, in which the Rack will display the internal structure of an Instrument as a stack
of various editors. As long as you're using KONTAKT as an instrument player only, you don't
need to concern yourself with the Edit mode; as usual, it's explained in its entirety in the
Application Reference.
KONTAKT 5 - Getting Started - 16
User Interface
Browser
3.3 Browser
The Browser is the vertical pane on the left side of the window; if you don't see it, click on
the Browse button in the Main Control Panel to make it visible. The main purpose of the
Browser is to gather functions that let you organize and browse any number of KONTAKT-
relevant files in a variety of different ways. Among other things, you can use it to navigate
through your file system in order to locate and load objects, access the KONTAKT libraries
installed on your hard disk in a quick and intuitive manner, import sampler programs from
third-party formats, and access KONTAKT's powerful Database.
The functions provided by the Browser are spread across a number of sections and subsec
tions that you can access via the tabs on its top. In this guide, we'll limit ourselves to brief
explanations of the Files and Libraries tabs, which offer access to your file system and your
collection of KONTAKT libraries, respectively. All other functions of the Browser are de
scribed in detail within the respective chapter of the Application Reference.
KONTAKT 5 - Getting Started - 17
User Interface
Browser
3.3.1 Files Tab
When you click on the Files tab, the Browser will switch to a two- or possibly three-pane
view (the third pane at the bottom can be switched on and off). This tab allows you to nav
igate through your file system in a tree-based view; this kind of navigation is similar to the
file browsing of your operating system.
Files tab of the Browser. From top to bottom, you can see the Container Pane, the Objects Pane, and the Instrument Naviga
tor.
KONTAKT 5 - Getting Started - 18
User Interface
Browser
The topmost pane, called the Container Pane, and the one just below it always operate in
unison. As its name suggests, the Container Pane displays the items in your file system
that contain other objects such as volumes and directories within a hierarchical tree
view. When KONTAKT finds other containers (such as subdirectories) in one of these en
tries, a small icon will appear next to its name. A plus sign (+) indicates that the sub-
contents are currently hidden from view; click on it to fold out the container and access
its contents. That way, you can quickly navigate to any directory on your hard disk.
By clicking the plus signs next to the folder icons, you can quickly browse your computer's file system.
Once you've located a directory with files that are relevant to KONTAKT (such as Instru
ments), highlight it by clicking on its name in the Container Pane. The pane below it,
called the Object Pane, will now display the files in that particular directory as a flat list.
If this list is longer than the pane, just click and drag the scrollbar on its right side to
scroll down. Once you've found what you've been looking for, either double-click the file or
click and drag it over into the Rack in order to load it into KONTAKT.
As mentioned, you may notice a third section below the Container Pane and Object Pane;
if not, you can show it by clicking the Instr Nav button in the upper right corner of the tab.
This pane is called the Instrument Navigator and offers a handy overview list of all Instruments
in your current Multi. Clicking on an entry jumps directly to that Instrument's header with
in the Rack. Using the S and M buttons, you can quickly toggle the solo and mute status of
Instruments; these are explained in section 4.4.3, Using Mute and Solo of this guide.
KONTAKT 5 - Getting Started - 19
User Interface
Browser
3.3.2 Libraries Tab
The Libraries tab of the Browser provides an immediate and intuitive way of accessing your
collection of commercial KONTAKT-based libraries that are installed on your hard disk.
This includes the sound library distributed with KONTAKT5, as well as any third-party li
braries in KONTAKT or KONTAKT PLAYER format.
You can access the KONTAKT sound library via the Libraries tab of the Browser.
In contrast to the Files tab, where you have to know where to look for the files that you want
to load, the Libraries tab shows all installed libraries in a flat, easily accessible list regard
less of where they are located on your hard disk.
1. To access the contents of the KONTAKT library, just click on the Instruments button on
its header; its directory structure will then show up below the header.
You can navigate through the contents in the same way you do in the panes of the
Files tab, the only difference being that in this case, both subdirectories and loadable
objects appear in the same list.
2. Once you have found the Instrument or Multi you wish to load, double-click on it or
drag it into an empty space in the Rack.
KONTAKT 5 - Getting Started - 20
User Interface
Info Pane
3.4 Info Pane
The Info Pane is a text bar at the bottom of the main window; if you don't see it, click on
the Info button in the Main Control Panel. The purpose of the Info Pane is to provide you
with a short description of whatever your mouse cursor is currently pointing at; whenever
you're not sure what a specific button, knob or other element of the user interface does,
just point your mouse at it and read the description that shows up in the Info Pane below
the Rack.
The Info Pane provides helpful descriptions of KONTAKT's user interface elements.
Provided that the Browser is visible as well, the Info Pane will be separated into two sec
tions. In addition to the user interface descriptions, it will also display various details
about the item that's currently selected in the Object Pane of the Browser, if any.
Switching the Info Pane Display Language
Info Pane texts are available in English, German, Japanese, French, and Spanish. If your
operating system is using one of these languages, KONTAKT will detect this and set the
Info Pane language according to the language of your operating system. If your operating
system is using another language, the Info Pane will be set to English. Alternatively, you
can manually switch the Info Pane to a language of your choice:
1. Open the Options dialog by clicking the Options button in KONTAKT's header bar.
2. Select the Interface tab.
KONTAKT 5 - Getting Started - 21
User Interface
On-Screen Keyboard
3. In the Interface view, select the language of your choice from the Info Pane Language
menu.
4. Close the dialog by clicking the Close button.
5. Quit and restart KONTAKT.
The Info Pane will now display texts in the language you have selected.
3.5 On-Screen Keyboard
The On-Screen Keyboard appears just below the Rack when you click on the Keyb button in
the Main Control Panel.
The On-Screen Keyboard displays incoming MIDI notes and the key range of the selected Instrument.
KONTAKT 5 - Getting Started - 22
User Interface
On-Screen Keyboard
This virtual piano keyboard offers several functions, the most obvious of which is that you
can trigger notes by clicking on its keys. This is the equivalent of pressing a key on your
master keyboard. The notes will be sent to the Instrument that's currently selected in the
Rack (just click on an Instrument Header to select it), or to the topmost one if none is se
lected. Conversely, when you play notes on your MIDI keyboard, you'll notice that they're
being mirrored on the On-Screen Keyboard; this is an easy way to ensure that KONTAKT
correctly receives MIDI data from the outside.
Finally, provided that your current Multi contains any Instruments, a range of consecutive
keys will be colored blue; this indicates the playable key range of the currently selected (or
topmost) Instrument. Key-switches (keys that change the behavior of the Instrument) will
be marked in red.
KONTAKT 5 - Getting Started - 23
First Steps in KONTAKT
Finding and Loading Instruments
4 First Steps in KONTAKT
Now that you're familiar with the fundamental parts of KONTAKT's user interface, it's time
to get practical. In the following sections, we'll provide you with step-by-step instructions
for some common tasks, such as loading and playing Instruments, combining them into
Multis, and adjusting their basic playback parameters. After reading this chapter, you
should be able to make full use of KONTAKT as a player for existing sample libraries.
The obvious choice for following the instructions presented here are Instruments from
KONTAKT's own sound library, as they consistently take advantage of features that we
added in recent versions (such as Performance Views, which will be explained in section
4.4.4, Performance Views). However, you can just as well use any other library in KON
TAKT or KONTAKT PLAYER format that's installed on your hard disk.
Please make sure you start with an empty Multi when following the instructions in this
chapter; if required, use the Reset multi command from the Files menu in the Main Control
Panel to remove all Instruments from your KONTAKT instance.
4.1 Finding and Loading Instruments
KONTAKT offers you a number of different tools that let you keep track of your installed
sampling libraries and their contents. Ultimately, they all have the same purpose: to let
you locate and use any item you're looking for as quickly as possible.
The Files tab of the Browser is a tree-based file system navigator that you can use to tra
verse the directory structure of your system volumes, browse the contents of any directory,
quickly listen to samples, and select KONTAKT items for loading.
The Libraries tab offers a more streamlined and intuitive way of accessing commercial
libraries in KONTAKT format.
The Database is a very powerful tool for managing large collections of Instruments,
Samples, Multis and Banks in a non-linear fashion. It allows you to tag your items
with freely definable attributes and rapidly filter your whole collection by means of
keywords and attributes.
KONTAKT 5 - Getting Started - 24
First Steps in KONTAKT
Finding and Loading Instruments
The Load command that you can find in the Files menu of the Main Control Panel will open
a traditional file selector dialog that you should find familiar from other applications.
We'll limit the scope of this section to the first two options: The Files and Libraries tabs of
the Browser. In order to find out more about the other tools mentioned, refer to the Appli
cation Reference.
4.1.1 Using the Libraries Tab
Make sure the Browser is visible on the left side of the main window. If it's not, click on
the button labeled Browse in the Main Control Panel.
Toggle the visibility of the Browser with the Browse button in the Main Control Panel.
1. Click on the Libraries tab at the top of the Browser. A list of headers should appear;
these identify the KONTAKT libraries installed on your hard disk. At the very least,
you should see a header titled KONTAKT FACTORY LIBRARY, which represents the sound li
brary distributed with KONTAKT; if the library is not installed, you might want to re-
run the installer from the KONTAKT DVDs and make sure it is enabled for installa
tion.
KONTAKT 5 - Getting Started - 25
First Steps in KONTAKT
Finding and Loading Instruments
2. Choose a library and click the Browse button at the bottom of its header. Below the
header, a list of this library's contents will open.
3. Subfolders, which are marked with a folder icon next to their name, can be opened by
double-clicking on them; to get back to the parent folder, click on the first entry of
the list, which is marked with an arrow.
4. Once you've found an Instrument (whose filename will end with .nki) that you'd like to
load, either double-click on its name or click and drag it into the Rack. An Instrument
Header with that Instrument's name and some controls will appear in the Rack, indicat
ing that the Instrument has been successfully loaded and is ready for playing.
If a dialog titled Samples Missing appears when you try to load the Instrument, it means
that KONTAKT cannot find some or all of that instrument's samples for some reason. In this
case, either click on Abort Loading and retry the process with a different Instrument, or read
the section about this dialog in the Application Reference to find out how to solve the prob
lem.
KONTAKT 5 - Getting Started - 26
First Steps in KONTAKT
Finding and Loading Instruments
4.1.2 Using the Files Tab
Not all kinds of Instruments are accessible via the Libraries tab. For example, Instruments
that were created by you or another user, libraries that were converted into KONTAKT for
mat, and files that are saved in foreign sampler formats won't appear in the list.. In those
cases, you'll have to tell KONTAKT where it can find the Instruments in question, which is
what the Files tab of the Browser is for. Once again, make sure the Browser is visible; if
not, click on the Browse button in the Main Control Panel.
The Container Pane displays volumes and directories of your file system as a tree structure.
The upper pane displays the structure of your file system as a hierarchical tree view. Origi
nating from a root entry titled <workspace>, it contains the logical volumes (including
hard disks, removable media and network volumes) in your system, as well as their respec
tive directory trees.
1. Successively open these containers, either by double-clicking their names or the +
sign next to them, in order to traverse down your file system until you've located the
directory that contains the Instrument you'd like to load. Select that directory by
KONTAKT 5 - Getting Started - 27
First Steps in KONTAKT
Playing Instruments
clicking on its name. The Objects Pane displays the contents of the volume or direc
tory selected in the pane above it.
2. KONTAKT will now list the loadable files in the chosen directory within the pane be
low. If the list is longer than the height of the pane, you can either resize the pane by
clicking and dragging the separator bar at its top, or scroll the list by dragging the
scrollbar on its right side.
3. Load an Instrument by double-clicking on its name or by clicking and dragging its en
try from the list into the Rack.
The Instrument will be loaded and will subsequently show up in KONTAKT's Rack.
4.2 Playing Instruments
Once KONTAKT has successfully loaded the Instrument, it appears as a horizontal Instru
ment Header within the Rack, which indicates that it's ready for playing. If you have a
master keyboard connected to your computer, play a few keys now. Provided that you're
playing in the correct key range of your Instrument, and you have set up your audio and
MIDI devices correctly, you should hear its sound now.
In case you're using KONTAKT as a plug-in within your sequencer, you may need to put the
corresponding instrument track into record or monitor mode first.
KONTAKT 5 - Getting Started - 28
First Steps in KONTAKT
Combining Instruments into Multis
4.3 Combining Instruments into Multis
Of course, you're not limited to playing only one Instrument at a time. Following the steps
described above, you can go ahead and add more Instruments up to 64 in total to each
KONTAKT instance. This allows you to build complex multi-timbral setups (by setting the
Instruments to receive their data from different MIDI channels via the Midi Ch drop-down
menu), or create layers of Instruments that respond in unison (by setting them to the same
MIDI channel).
A KONTAKT Multi in action.
KONTAKT 5 - Getting Started - 29
First Steps in KONTAKT
Setting Basic Instrument Parameters
Such a combination of Instruments is called a Multi, and once you have created one that
you'd like to re-use at a later point, you can save it on your hard disk with the Save Multi
command that you can find in the Files drop-down menu. Multi files have an .nkm file ex
tension; they show up in the Objects Pane of the Browser's Files tab, so you can load them
just like simple Instruments.
You can save and recall Multis just like Instruments.
4.4 Setting Basic Instrument Parameters
Each Instrument Header provides a set of controls that allow you to adjust some basic pa
rameters which affect that Instrument's MIDI and audio routing, playback volume, panning
position and tuning. KONTAKT will save and recall these settings along with the Multi da
ta.
If you're building a multi-timbral setup of Instruments, you can use these controls to cre
ate a sub-mix inside KONTAKT, which takes place before the final audio is being sent out
to the audio interface or host application.
Instrument Header in maximized view.
KONTAKT 5 - Getting Started - 30
First Steps in KONTAKT
Setting Basic Instrument Parameters
Note that the following sections refer to Instrument Headers in their default, maximized
state that you can see above; they can also be switched into a minimized state that hides
most of their parameters in order to save vertical space in the Rack. If any or all of the
Instrument Headers in your Multi appear condensed, click the double-arrow icon on the
right side of the Rack header once or twice until they're all expanded to their default view.
Maximize all Instrument Headers by clicking the Size Toggle button in the Rack header once or twice.
4.4.1 Setting Audio and MIDI Ports
We already touched this topic briefly in the previous sections: In order to make an Instru
ment respond to incoming MIDI data, you'll have to tell KONTAKT on which MIDI input
port and channel it should listen for that data. You can select both the port and the
channel with the drop-down menu that appears when you click on the Midi Ch value in the
Instrument Header. KONTAKT designates the available MIDI ports with the letters that you
assigned to them in the Options dialog, as explained in section 2.1.3, MIDI Configura
tion.
Assign a MIDI input to your Instrument with the Midi Ch drop-down menu.
Similarly to the input MIDI channel, each Instrument also needs an audio output channel
assignment. This specifies to which of KONTAKT's own mixer channels the output signal
of that Instrument will be routed. You can change the audio output by clicking on the Out
put value in the Instrument Header. The available choices depend on the configuration of
KONTAKT 5 - Getting Started - 31
First Steps in KONTAKT
Setting Basic Instrument Parameters
the Outputs section in your KONTAKT instance; in other words, they don't refer to physical
audio outputs per se. For more information about KONTAKT's internal audio routing, refer
to chapter 14 of the Application Reference, which covers the Outputs Section.
Assign an audio output to your Instrument with the Output drop-down menu.
4.4.2 Adjusting Volume and Panning
You can set the playback volume and stereo panorama position for each Instrument in your
Multi independently. This is useful for creating a sub-mix inside your KONTAKT instance;
if multiple Instruments are being routed to the same audio output at the same time,
there's no way to change their respective volumes or panorama positions independently
from outside KONTAKT.
In order to change the playback volume of an Instrument, click and drag the horizontal
Instrument volume slider on the right side of its Instrument Header, just below the level
meter.
Be careful when you're increasing the volume and keep an eye on the peak level meter above
the slider; if it hits the right border in loud passages, the level is set too high, which will
cause clipping artifacts in the audio output.
The Panorama slider is positioned to the left of the Instrument volume slider.
Click and drag the Panorama slider horizontally to place the Instrument's signal within
the stereo panorama. At its center position, the signal is played back with no change; set
ting it all the way to the left (value 100L) will make the signal disappear entirely from the
right channel, and vice versa.
KONTAKT 5 - Getting Started - 32
First Steps in KONTAKT
Setting Basic Instrument Parameters
4.4.3 Using Mute and Solo
When you're working on an arrangement or a Multi, it's often helpful to temporarily ex
clude certain Instruments from the mix, or to isolate a single element for making better
judgments. You can do this with the buttons labeled S (Solo) and M (Mute) in the Instru
ment Header.
Clicking on the Mute button will exclude the signal of an Instrument from the mix; as a
reminder, the button will be highlighted. Click on the button again to switch the signal
back into the mix.
Similarly, when you click on the Solo button, all other Instruments in your Multi will be
muted, so you'll hear the one you selected in isolation. You can also put multiple Instru
ments into solo mode; in that case, the mute status of the remaining Instruments will per
sist until you have switched off the last active Solo button.
Use the Solo (S) and Mute (M) buttons to switch Instruments into Solo and Mute mode.
4.4.4 Performance Views
Performance Views are customized user interfaces, created by instrument creators in order
to provide you with a set of controls that perfectly matches an instrument's functions and
overall character. These customized user interfaces are set up and controlled from KON
TAKT's scripting language and offer direct access to certain Instrument-specific parame
ters, ranging from simple sound and effect settings all the way to complex multi-dimen
sional editors or purpose-built sequencers and arpeggiators. All Instruments in the sound
library come with their own customized interface; just load any of them to get an idea of
what is possible. The Performance View of an Instrument will appear just below its stand
ard Instrument Header in the Rack and can be toggled with the button labeled PV on its
right side.
If you don't see the Performance View panel, click on the PV button.
KONTAKT 5 - Getting Started - 33
First Steps in KONTAKT
Setting Basic Instrument Parameters
If an Instrument Header doesn't have a PV button, the Instrument does not provide a Per
formance View.
Performance View of an Instrument.
The actual appearance of a Performance View will entirely depend on the Instrument. Usu
ally, the parameters offered should be self-explanatory from the musical context of the In
strument. If in doubt, hover over the control to see if it offers help via the Info Pane, or
refer to the documentation of your sample library. More information on the Performance
View controls of KONTAKTs included library can be found in the provided Library Docu
mentation PDF file.
KONTAKT 5 - Getting Started - 34
What's Next?
5 What's Next?
We hope this guide did help you along your first steps with KONTAKT. You can already do
a lot with the insights you gained from the preceding chapters, but of course, the real pow
er of KONTAKT comes into play as soon as you start editing or creating Instruments your
self. It's not as complicated as it may sound, either if you have created your own patches
on a synthesizer or sampler at some point, chances are you'll have no problems getting to
grips with the inner workings of a KONTAKT Instrument.
If KONTAKT is your first encounter with sampling, we recommend that you start out by ex
amining and modifying some ready-made Instruments, either from the supplied KONTAKT
library or from other third-party libraries, before attempting to create your own Instruments
from scratch. That way, you'll quickly get a feeling for how to structure samples in Groups,
create modulation routings that make sense, adjust playback parameters, and use the in
ternal effect modules to their full capacity.
Obviously, we also recommend that you use the Application Reference as the first stop
whenever you are not sure how to do something in KONTAKT.
Even if you currently have no interest in editing your own Instruments, it's a good idea to
at least skim through the Application Reference. A lot of the finer points of KONTAKT's
facilities haven't been touched in this guide for sake of brevity. For example, the Database
chapter will be immensely helpful if you need to keep track of large amounts of Instru
ments, Multis or Samples. Also, KONTAKT can import a huge number of third-party sam
pler formats; it can even read CDs and other media from a number of hardware samplers.
You can find out more about this facility in the Browser chapter of the Application Refer
ence.
Last but by no means least, it's always a good idea to pay a visit to our website, www.na
tive-instruments.com. Among other things, you'll find a comprehensive and regularly up
dated knowledge base there. Also, when you're really stuck at some point, our friendly and
helpful KONTAKT user forum is an invaluable resource of advice.
KONTAKT 5 - Getting Started - 35
Troubleshooting
Instrument Receives MIDI Data, but no Sound is Audible
6 Troubleshooting
If an Instrument you have loaded into KONTAKT's Rack doesn't seem to respond, there are
a few things you can check to make sure your MIDI and audio setups are working correctly.
In a first step, you should try to determine whether the problem is related to the MIDI or
the audio part of the chain.
6.1 Instrument Receives MIDI Data, but no Sound is Audible
Observe the small MIDI jack icon next to the Midi Ch label in the Instrument Header:
The MIDI jack icon should light up on incoming MIDI data.
If it lights up when you press a key on your master keyboard, the Instrument correctly re
ceives the incoming MIDI data. In this case, check the following things:
If the peak level meters on the right side of the Instrument Header show some activity
when you press a key, the Instrument already generates sound; if you don't hear any
thing, the signal gets lost somewhere between KONTAKT's internal output routing and
your monitor speakers. Make sure your audio interface is turned on and that you're lis
tening to the right output channels.
If you're using KONTAKT in stand-alone mode, make sure that you have correctly set
up your audio interface in the Options dialog. This process is explained in section
2.1.1, Audio Configuration of this guide.
If you're using KONTAKT as a plug-in, find out whether your sequencer or DAW appli
cation gets any audio signal back from KONTAKT by observing the host application's
level meters. If it doesn't, you might have to configure KONTAKT's audio routing to work
with your sequencer first; this process is explained in the Outputs section chapter of the
Application Reference.
If the level meters in the Instrument Header show no sign of activity when you press a
key, open the On-Screen Keyboard by clicking on the Keyb button in the Main Control
Panel. On it, you should see a range of keys with a blue tint; this is the active key range
of the Instrument. Make sure the notes you play are within that range.
KONTAKT 5 - Getting Started - 36
Troubleshooting
Instrument Does not Receive MIDI Data
If you still don't hear anything despite the Instrument receiving your MIDI data, it
might be that this particular Instrument requires some other action in order to generate
sound; this may be the case with some specially scripted Instruments, or with Instru
ments that offer some kind of expression control via continuous MIDI controllers. Re
fer to the documentation of your sample library or try out a different Instrument.
6.2 Instrument Does not Receive MIDI Data
If the small MIDI jack icon next to the Midi Ch label doesn't light up when you press a key
on your master keyboard, the Instrument is not receiving your MIDI data. Here are some
possible solutions:
Check whether your master keyboard is turned on and the MIDI or USB cable that con
nects it to the computer is correctly plugged in.
Make sure the value displayed next to the Midi Ch label in the Instrument Header matches
the port that your master keyboard is connected to, and the MIDI channel on which it is
sending data.
The ports of your MIDI interface are designated with letters (starting with A), with
each port having 16 different channels. In a lot of cases, the correct channel will be
A 1, which is the default; however, it's entirely possible that your master keyboard is
connected to a different MIDI port or sending on a different channel. In that case,
click on the value displayed here and select the matching port and channel from the
drop-down menu that appears.
If you're using KONTAKT in stand-alone mode, make sure that your MIDI hardware op
tions are correctly set in the Options dialog. This process is described in section
2.1.1, Audio Configuration of this guide.
If you're using KONTAKT as a plug-in within your sequencer or DAW application,
make sure that the sequencer is configured to forward incoming MIDI data to your KON
TAKT instance. For this, you may have to put the respective instrument track into re
cord or monitor mode. Refer to the documentation of your sequencer to find out
how to set it up for playing virtual instruments.
KONTAKT 5 - Getting Started - 37
Vous aimerez peut-être aussi
- The Sympathizer: A Novel (Pulitzer Prize for Fiction)D'EverandThe Sympathizer: A Novel (Pulitzer Prize for Fiction)Évaluation : 4.5 sur 5 étoiles4.5/5 (119)
- Devil in the Grove: Thurgood Marshall, the Groveland Boys, and the Dawn of a New AmericaD'EverandDevil in the Grove: Thurgood Marshall, the Groveland Boys, and the Dawn of a New AmericaÉvaluation : 4.5 sur 5 étoiles4.5/5 (265)
- The Little Book of Hygge: Danish Secrets to Happy LivingD'EverandThe Little Book of Hygge: Danish Secrets to Happy LivingÉvaluation : 3.5 sur 5 étoiles3.5/5 (399)
- A Heartbreaking Work Of Staggering Genius: A Memoir Based on a True StoryD'EverandA Heartbreaking Work Of Staggering Genius: A Memoir Based on a True StoryÉvaluation : 3.5 sur 5 étoiles3.5/5 (231)
- Grit: The Power of Passion and PerseveranceD'EverandGrit: The Power of Passion and PerseveranceÉvaluation : 4 sur 5 étoiles4/5 (587)
- Never Split the Difference: Negotiating As If Your Life Depended On ItD'EverandNever Split the Difference: Negotiating As If Your Life Depended On ItÉvaluation : 4.5 sur 5 étoiles4.5/5 (838)
- The Subtle Art of Not Giving a F*ck: A Counterintuitive Approach to Living a Good LifeD'EverandThe Subtle Art of Not Giving a F*ck: A Counterintuitive Approach to Living a Good LifeÉvaluation : 4 sur 5 étoiles4/5 (5794)
- Team of Rivals: The Political Genius of Abraham LincolnD'EverandTeam of Rivals: The Political Genius of Abraham LincolnÉvaluation : 4.5 sur 5 étoiles4.5/5 (234)
- Shoe Dog: A Memoir by the Creator of NikeD'EverandShoe Dog: A Memoir by the Creator of NikeÉvaluation : 4.5 sur 5 étoiles4.5/5 (537)
- The World Is Flat 3.0: A Brief History of the Twenty-first CenturyD'EverandThe World Is Flat 3.0: A Brief History of the Twenty-first CenturyÉvaluation : 3.5 sur 5 étoiles3.5/5 (2219)
- The Emperor of All Maladies: A Biography of CancerD'EverandThe Emperor of All Maladies: A Biography of CancerÉvaluation : 4.5 sur 5 étoiles4.5/5 (271)
- The Gifts of Imperfection: Let Go of Who You Think You're Supposed to Be and Embrace Who You AreD'EverandThe Gifts of Imperfection: Let Go of Who You Think You're Supposed to Be and Embrace Who You AreÉvaluation : 4 sur 5 étoiles4/5 (1090)
- The Hard Thing About Hard Things: Building a Business When There Are No Easy AnswersD'EverandThe Hard Thing About Hard Things: Building a Business When There Are No Easy AnswersÉvaluation : 4.5 sur 5 étoiles4.5/5 (344)
- Her Body and Other Parties: StoriesD'EverandHer Body and Other Parties: StoriesÉvaluation : 4 sur 5 étoiles4/5 (821)
- Hidden Figures: The American Dream and the Untold Story of the Black Women Mathematicians Who Helped Win the Space RaceD'EverandHidden Figures: The American Dream and the Untold Story of the Black Women Mathematicians Who Helped Win the Space RaceÉvaluation : 4 sur 5 étoiles4/5 (894)
- Elon Musk: Tesla, SpaceX, and the Quest for a Fantastic FutureD'EverandElon Musk: Tesla, SpaceX, and the Quest for a Fantastic FutureÉvaluation : 4.5 sur 5 étoiles4.5/5 (474)
- The Unwinding: An Inner History of the New AmericaD'EverandThe Unwinding: An Inner History of the New AmericaÉvaluation : 4 sur 5 étoiles4/5 (45)
- The Yellow House: A Memoir (2019 National Book Award Winner)D'EverandThe Yellow House: A Memoir (2019 National Book Award Winner)Évaluation : 4 sur 5 étoiles4/5 (98)
- MINI MINITAUR EURORACK KITDocument30 pagesMINI MINITAUR EURORACK KITFrancisco ColasantoPas encore d'évaluation
- MAD Star Wars Spectacular (1996)Document53 pagesMAD Star Wars Spectacular (1996)Francisco Colasanto100% (1)
- On Fire: The (Burning) Case for a Green New DealD'EverandOn Fire: The (Burning) Case for a Green New DealÉvaluation : 4 sur 5 étoiles4/5 (73)
- Random Series in Computer GraphicsDocument2 pagesRandom Series in Computer GraphicsFrancisco ColasantoPas encore d'évaluation
- Koenig ComposerDocument7 pagesKoenig ComposerFrancisco ColasantoPas encore d'évaluation
- Beyond The Transition Matrix: A Language-Independent, String-Based Input Notation For Incomplete, Multiple-Order, Static Markov Transition ValuesDocument13 pagesBeyond The Transition Matrix: A Language-Independent, String-Based Input Notation For Incomplete, Multiple-Order, Static Markov Transition ValuesFrancisco ColasantoPas encore d'évaluation
- Audio Technology 2016Document56 pagesAudio Technology 2016Francisco ColasantoPas encore d'évaluation
- ModBrane11 EDocument30 pagesModBrane11 EFrancisco ColasantoPas encore d'évaluation
- Kiwi3P UM v270 PDFDocument57 pagesKiwi3P UM v270 PDFFrancisco ColasantoPas encore d'évaluation
- Lemur User Guide PDFDocument150 pagesLemur User Guide PDFFrancisco ColasantoPas encore d'évaluation
- VirtuaLatin - Towards A Musical Multi-Agent SystemDocument6 pagesVirtuaLatin - Towards A Musical Multi-Agent SystemFrancisco ColasantoPas encore d'évaluation
- Rail Hole Drilling TemplateDocument1 pageRail Hole Drilling TemplateFrancisco ColasantoPas encore d'évaluation
- Sibelius Reference GuideDocument776 pagesSibelius Reference GuideFrancisco ColasantoPas encore d'évaluation
- Kiwi3P UM v270Document57 pagesKiwi3P UM v270Francisco ColasantoPas encore d'évaluation
- Wolfgang Kohler Gestalt Psychology An Introduction To New Concepts in Modern Psychology PDFDocument188 pagesWolfgang Kohler Gestalt Psychology An Introduction To New Concepts in Modern Psychology PDFusernameaboutPas encore d'évaluation
- Why Does Proximity Effect Occur? - Shure Technical FAQDocument6 pagesWhy Does Proximity Effect Occur? - Shure Technical FAQFrancisco ColasantoPas encore d'évaluation
- Digitalxbus Software Install Instructions v1.2Document8 pagesDigitalxbus Software Install Instructions v1.2Francisco ColasantoPas encore d'évaluation
- Why Does Proximity Effect Occur? - Shure Technical FAQDocument6 pagesWhy Does Proximity Effect Occur? - Shure Technical FAQFrancisco ColasantoPas encore d'évaluation
- Xpression IIDocument9 pagesXpression IIFrancisco ColasantoPas encore d'évaluation
- JandsDocument78 pagesJandsFrancisco ColasantoPas encore d'évaluation
- CDMA Walsh CodesDocument18 pagesCDMA Walsh CodesPradeep KumarPas encore d'évaluation
- CDMA Walsh CodesDocument18 pagesCDMA Walsh CodesPradeep KumarPas encore d'évaluation