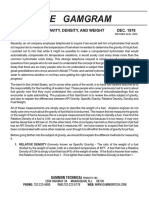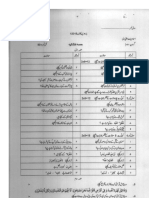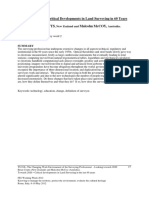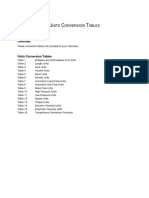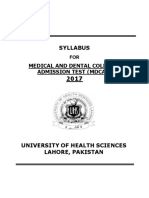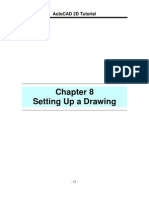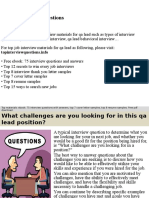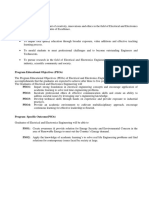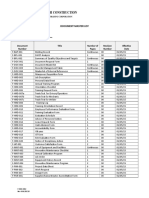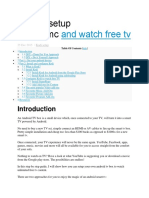Académique Documents
Professionnel Documents
Culture Documents
Excel II 2013 Training Manual
Transféré par
Javed SiddiquiCopyright
Formats disponibles
Partager ce document
Partager ou intégrer le document
Avez-vous trouvé ce document utile ?
Ce contenu est-il inapproprié ?
Signaler ce documentDroits d'auteur :
Formats disponibles
Excel II 2013 Training Manual
Transféré par
Javed SiddiquiDroits d'auteur :
Formats disponibles
Training Guide
Excel II Training Guide
Creating charts
1. Create a chart by selecting your data and clicking the
Insert tab on the ribbon.
2. Choose the chart type you wish to use in the Charts area.
3. Excel will use any headers and column text to create your
chart labels and legend.
Editing Charts
Once you have created your chart, the Chart Tools ribbon tab will appear
any time you have the chart selected. Here you can find design and format
options for your chart. Chart editing is extensive and dont worry, if you
dont like an edit, you can always undo it (ctrl+z)!
The Design tab allows you to add titles, axis labels, data labels and chart layouts. You can also find preset
designs, data selection, and change chart type options.
The Format tab allows the insertion of shapes, changing of fill and outline colors, word styles, and more.
Excel 2013 has two new ways of editing your charts. The first you can find by clicking on the chart and
using the three icons next to it. The options are represented by a plus sign, a paintbrush, and filter.
These work like shortcuts to options found in the Chart Tools on the ribbon.
The plus sign lets you add chart elements that can be found in the Design tab of
the ribbon. These included axis labels, data labels, titles, and more.
The paintbrush allows you to change styles and colors of all or selected chart
areas.
The filter contains options to streamline the data shown in the chart by letting you
filter the displayed data to show more or less information.
The second new way of editing a chart is done by
double-clicking inside the chart. This will open a
Format Chart Area bar on the right side of Excel
Here you can find many of the same options located in
the Chart Tools on the ribbon. Primarily, ways to make
the chart stand out with color and shading effects for
both the different Chart Options and Text Options.
Training Guide
Formulas
There are several ways to enter formulas in Excel. You can use preset formulas, use the insert function
wizard to find and enter formulas, or type them in directly. The steps below will cover each of these ways.
The AutoSum button
You can find basic formulas for addition, averages, count numbers, minimum, and
maximum on the home tab of the ribbon using the AutoSum button. The AutoSum
button can also be found on the Formulas tab on the ribbon.
To use the AutoSum button:
1. Select the cell you want the formula to be in.
2. Click the AutoSum button and select the formula you wish to use.
3. You can use the corners of the selection box to change which cells are
included in the formula.
4. Press the Enter key when you have finished your selection and your
formula is complete.
Formulas in the Formulas tab
The Formulas tab on the ribbon contains
the Function Library. Here you can find
the Insert Function button and formulas
broken down into categories. All of these
options (excluding AutoSum) allow you
to open up a wizard that helps you enter the formulas.
Insert Function
The Insert Function button allows you to search a formula and use a wizard to enter it. As an example
refer to the steps below to see how Insert Function can be used to find a formula that can count words.
1. Select the cell the formula will be placed in.
2. Click the Insert Function button.
3. Change the dropdown menu from Most
Recently Used to All. This will allow you to
search every available function.
4. Type Count into the search bar and click Go.
5. Select COUNTIF from the results and click
OK.
6. Choose the range of cells the formula will be
looking to count in. This can be done by filling
in the range line or clicking in the line and then
using the mouse to drag and select your data.
7. Set your criteria by entering in the cell with
the data you want to count.
8. Click OK to finish the formula. The cell you originally selected will show the number of
occurrences that the criteria appeared in the range you selected.
2
Training Guide
Manually Enter Formulas
You can also manually enter the formulas at any time directly into a cell or using the formula bar at the
top of excel. To manually enter a formula, follow the steps from the example below.
1. Select the destination cell for your formula.
2. In the cell or the formula bar enter your formula.
All formulas start with an equal sign (=) followed
by the formula name. For example, the sum
formula starts as =SUM.
3. After the formula name use an open parentheses to start the formula parameters.
4. Enter your formula and close the parentheses when finished.
5. Press enter on the keyboard to finish the formula.
Subtotal
Subtotal is used to count rows of related data by inserting subtotals and totals.
1. Sort your data by the column that contains the
information to be totaled.
2. Select your data set, including headers is helpful if the
data has them.
3. Click the Data tab on the ribbon.
4. Click Subtotal in the Outline area.
5. Select the criteria for your subtotal in the At each
change in: dropdown menu.
6. Choose the function to perform from the Use Function
dropdown menu.
7. Select where you want the subtotals to appear with the
Add subtotal to: check list.
8. You can replace current totals, add a page break
between each group of totals, and obtain a summary of
the totals below the data set with the final 3 check
boxes.
9. Click OK to view your subtotals.
Training Guide
Pivot Tables & Pivot Charts
Pivot tables and pivot charts are useful tools that allow you to create tables and charts to summarize
complicated data. Both options allow you to select data and rearrange how it appears in both a table and
chart, filter, summarize, analyze, and ultimately get as much information as possible from your data in a
concise manner.
Create a Pivot Table
1. Select your data.
2. Select the Insert tab on the ribbon.
3. Click the Pivot Table icon.
Note: If you did not select your data ahead of time you can select it in the dialogue box.
4. Choose to use a new or existing worksheet as the destination for the table
5. Click OK.
6. You can use the pivot table fields to set up your columns, rows, values, and filters. Simply drag
and drop the fields into the areas to add and remove them. As you drag and drop your table will
build next to the PivotTable Fields box.
Training Guide
Pivot Chart
Pivot charts allow you to not only create a pivot table, but a chart based off the information in the
table creating a visual representation of your pivot chart.
1. Select your data.
2. Select the Insert tab on the ribbon.
3. Click the PivotChart button.
Note: If you did not select your data ahead of time you can select it in the dialogue box.
4. Choose a new or existing worksheet as your charts destination.
5. Click OK.
6. Use the PivotChart fields box to set up your filters, Legend (series), Axis (categories), and
values. Simply drag and drop the fields into the areas to add and remove them. As you drag
and drop fields to each area a pivot table and chart will build on the worksheet.
Filtering
Use the steps below to enable and use filtering.
1. Click the Data tab on the ribbon
2. Click on the Filter button.
If you are filtering by data other than on the first row, highlight that row before clicking the filter
button.
3. Use the dropdown menus to select criteria for the filters.
Each criteria you set keeps only rows of data that fit the criteria. The rest are hidden but appear
when filters are removed or changed.
4. To turn filters off, click the Filter icon again.
Training Guide
Remove Duplicates
Remove duplicate data from your data set.
1. Select your data, include headers if possible.
2. Click the Data tab on the ribbon.
3. Click the Remove Duplicates button.
4. Check the my data has headers check box if you selected your headers.
5. Select the duplicate criteria before a row is removed.
Be sure to set as strict of guidelines as possible. Use multiple criteria if possible. Once data is
removed and the file is saved, it is gone for good.
6. Click OK.
Copy From/ Paste Special
Copy and paste data so that it will automatically update on a different worksheet. This relationship is
directional. Once a connection is set up, updates on worksheet A will show on B but not the other way.
1. Copy your data.
2. Select the destination worksheet.
3. Click the arrow below the Paste button.
4. Select Paste Special.
5. Click the Paste Link button.
Your data is now linked from the original copied information. Any changes to the original data will
appear in the linked cell.
Vous aimerez peut-être aussi
- The Gamgram: No. 19 DEC. 1978 Fuel Gravity, Density, and WeightDocument4 pagesThe Gamgram: No. 19 DEC. 1978 Fuel Gravity, Density, and WeightJaved SiddiquiPas encore d'évaluation
- ConversionDocument10 pagesConversionAtul SharanPas encore d'évaluation
- WaterReport - Revised May2007 PDFDocument104 pagesWaterReport - Revised May2007 PDFRaden MasPas encore d'évaluation
- University of Health Sciences Harvard References Style: ExamplesDocument5 pagesUniversity of Health Sciences Harvard References Style: ExamplessaminakhalilPas encore d'évaluation
- Instruments For The Determination of Gas Specific Gravit - Relative Density17 PDFDocument4 pagesInstruments For The Determination of Gas Specific Gravit - Relative Density17 PDFMuhak1Pas encore d'évaluation
- WAPDA Training Policy GuideDocument38 pagesWAPDA Training Policy GuideNigah Hussain100% (7)
- IstDocument4 pagesIstJaved SiddiquiPas encore d'évaluation
- 2015 GR 0304 eDocument7 pages2015 GR 0304 eJaved SiddiquiPas encore d'évaluation
- TS01A Coutts Shiu Et Al 5742Document7 pagesTS01A Coutts Shiu Et Al 5742Javed SiddiquiPas encore d'évaluation
- Engineering Unit Conversion PDFDocument5 pagesEngineering Unit Conversion PDFBarcepandoPas encore d'évaluation
- Mdcat PDFDocument47 pagesMdcat PDFsajidPas encore d'évaluation
- 95 Excel Tips v3 2 PDFDocument28 pages95 Excel Tips v3 2 PDFJaved SiddiquiPas encore d'évaluation
- Autocad 2d Chapter 8Document12 pagesAutocad 2d Chapter 8Mushtaq M.ChinoyPas encore d'évaluation
- Autocad 2d Chapter 8Document12 pagesAutocad 2d Chapter 8Mushtaq M.ChinoyPas encore d'évaluation
- The Subtle Art of Not Giving a F*ck: A Counterintuitive Approach to Living a Good LifeD'EverandThe Subtle Art of Not Giving a F*ck: A Counterintuitive Approach to Living a Good LifeÉvaluation : 4 sur 5 étoiles4/5 (5794)
- The Little Book of Hygge: Danish Secrets to Happy LivingD'EverandThe Little Book of Hygge: Danish Secrets to Happy LivingÉvaluation : 3.5 sur 5 étoiles3.5/5 (399)
- A Heartbreaking Work Of Staggering Genius: A Memoir Based on a True StoryD'EverandA Heartbreaking Work Of Staggering Genius: A Memoir Based on a True StoryÉvaluation : 3.5 sur 5 étoiles3.5/5 (231)
- Hidden Figures: The American Dream and the Untold Story of the Black Women Mathematicians Who Helped Win the Space RaceD'EverandHidden Figures: The American Dream and the Untold Story of the Black Women Mathematicians Who Helped Win the Space RaceÉvaluation : 4 sur 5 étoiles4/5 (894)
- The Yellow House: A Memoir (2019 National Book Award Winner)D'EverandThe Yellow House: A Memoir (2019 National Book Award Winner)Évaluation : 4 sur 5 étoiles4/5 (98)
- Shoe Dog: A Memoir by the Creator of NikeD'EverandShoe Dog: A Memoir by the Creator of NikeÉvaluation : 4.5 sur 5 étoiles4.5/5 (537)
- Elon Musk: Tesla, SpaceX, and the Quest for a Fantastic FutureD'EverandElon Musk: Tesla, SpaceX, and the Quest for a Fantastic FutureÉvaluation : 4.5 sur 5 étoiles4.5/5 (474)
- Never Split the Difference: Negotiating As If Your Life Depended On ItD'EverandNever Split the Difference: Negotiating As If Your Life Depended On ItÉvaluation : 4.5 sur 5 étoiles4.5/5 (838)
- Grit: The Power of Passion and PerseveranceD'EverandGrit: The Power of Passion and PerseveranceÉvaluation : 4 sur 5 étoiles4/5 (587)
- Devil in the Grove: Thurgood Marshall, the Groveland Boys, and the Dawn of a New AmericaD'EverandDevil in the Grove: Thurgood Marshall, the Groveland Boys, and the Dawn of a New AmericaÉvaluation : 4.5 sur 5 étoiles4.5/5 (265)
- The Emperor of All Maladies: A Biography of CancerD'EverandThe Emperor of All Maladies: A Biography of CancerÉvaluation : 4.5 sur 5 étoiles4.5/5 (271)
- On Fire: The (Burning) Case for a Green New DealD'EverandOn Fire: The (Burning) Case for a Green New DealÉvaluation : 4 sur 5 étoiles4/5 (73)
- The Hard Thing About Hard Things: Building a Business When There Are No Easy AnswersD'EverandThe Hard Thing About Hard Things: Building a Business When There Are No Easy AnswersÉvaluation : 4.5 sur 5 étoiles4.5/5 (344)
- Team of Rivals: The Political Genius of Abraham LincolnD'EverandTeam of Rivals: The Political Genius of Abraham LincolnÉvaluation : 4.5 sur 5 étoiles4.5/5 (234)
- The Unwinding: An Inner History of the New AmericaD'EverandThe Unwinding: An Inner History of the New AmericaÉvaluation : 4 sur 5 étoiles4/5 (45)
- The World Is Flat 3.0: A Brief History of the Twenty-first CenturyD'EverandThe World Is Flat 3.0: A Brief History of the Twenty-first CenturyÉvaluation : 3.5 sur 5 étoiles3.5/5 (2219)
- The Gifts of Imperfection: Let Go of Who You Think You're Supposed to Be and Embrace Who You AreD'EverandThe Gifts of Imperfection: Let Go of Who You Think You're Supposed to Be and Embrace Who You AreÉvaluation : 4 sur 5 étoiles4/5 (1090)
- The Sympathizer: A Novel (Pulitzer Prize for Fiction)D'EverandThe Sympathizer: A Novel (Pulitzer Prize for Fiction)Évaluation : 4.5 sur 5 étoiles4.5/5 (119)
- Her Body and Other Parties: StoriesD'EverandHer Body and Other Parties: StoriesÉvaluation : 4 sur 5 étoiles4/5 (821)
- Ore TheoremDocument8 pagesOre Theoremrajananandh72138Pas encore d'évaluation
- CounterACT Console User Manual 7.0.0 PDFDocument763 pagesCounterACT Console User Manual 7.0.0 PDFlazarusPas encore d'évaluation
- Chap 1 Abhiram RanadeDocument40 pagesChap 1 Abhiram RanadeSagar Addepalli0% (1)
- Exam 1 Study Guide Chapter Questions TypesDocument3 pagesExam 1 Study Guide Chapter Questions TypesTrang LePas encore d'évaluation
- Digital Rights ManagementDocument11 pagesDigital Rights ManagementVignesh KrishPas encore d'évaluation
- Excel Programming Tutorial 1: Macros and FunctionsDocument13 pagesExcel Programming Tutorial 1: Macros and FunctionsSk AkashPas encore d'évaluation
- ApexCen 2019 IugDocument113 pagesApexCen 2019 IugAnuradha KannanPas encore d'évaluation
- QA Lead Interview QuestionsDocument11 pagesQA Lead Interview Questionsemail2raiPas encore d'évaluation
- Aniket's ResumeDocument2 pagesAniket's ResumeSachinn MahajanPas encore d'évaluation
- The Data Centric Security ParadigmDocument10 pagesThe Data Centric Security ParadigmLuke O'ConnorPas encore d'évaluation
- 01 EE6612 MPMC Lab ManualDocument110 pages01 EE6612 MPMC Lab ManualManish AnandPas encore d'évaluation
- Tn179 05 PDFDocument517 pagesTn179 05 PDFchimbwaPas encore d'évaluation
- Nota de Aplicacion - PicoPower BasicsDocument7 pagesNota de Aplicacion - PicoPower Basicsgusti072Pas encore d'évaluation
- Scan APIDocument183 pagesScan APIChitradeep Dutta RoyPas encore d'évaluation
- Robo Guide BookDocument18 pagesRobo Guide BookVenkateswar Reddy MallepallyPas encore d'évaluation
- Neural Networks Desing - Martin T. Hagan - 2nd EditionDocument1 013 pagesNeural Networks Desing - Martin T. Hagan - 2nd EditionYeisson Muñoz100% (1)
- Computer Processing of Human LanguageDocument2 pagesComputer Processing of Human LanguageKym Algarme50% (2)
- S32KFSDocument4 pagesS32KFSPéter SpiegelbergerPas encore d'évaluation
- Questions For PMPDocument26 pagesQuestions For PMPWael_Barakat_3179100% (1)
- VSAM PresentationDocument18 pagesVSAM PresentationRakesh ReddyPas encore d'évaluation
- Common Core Standardized Test Review Math TutorialsDocument3 pagesCommon Core Standardized Test Review Math Tutorialsagonza70Pas encore d'évaluation
- Shivam Dissertation Front PagesDocument4 pagesShivam Dissertation Front PagesJay Prakash SinghPas encore d'évaluation
- Content:: Galileo Reissue/ExchangeDocument10 pagesContent:: Galileo Reissue/ExchangeNeomi SanePas encore d'évaluation
- Unit 13 - Week 12: Assignment 12Document4 pagesUnit 13 - Week 12: Assignment 12DrJagannath SamantaPas encore d'évaluation
- RevitDocument433 pagesRevitmarceloubedaPas encore d'évaluation
- Groovy like an old time movieDocument7 pagesGroovy like an old time movieascPas encore d'évaluation
- 01 Document MasterlistDocument3 pages01 Document MasterlistHorhe SmithPas encore d'évaluation
- How To Setup KodiDocument20 pagesHow To Setup KodiGerardo RodríguezPas encore d'évaluation
- 1 IdnDocument2 pages1 IdnmohanapriyaPas encore d'évaluation
- Data warehouse roles of education in delivery and mining systemsDocument4 pagesData warehouse roles of education in delivery and mining systemskiet eduPas encore d'évaluation