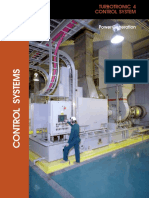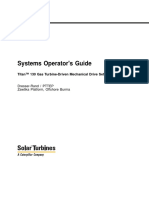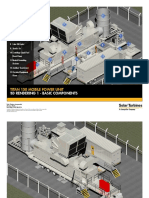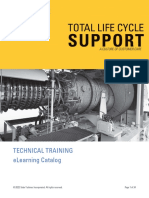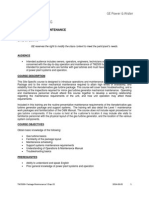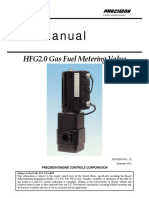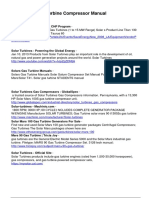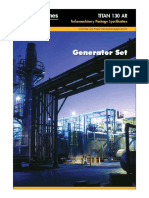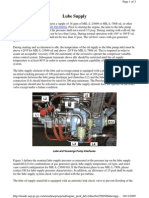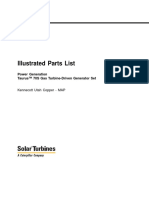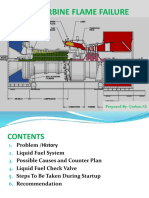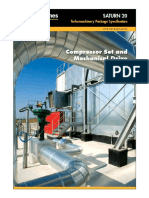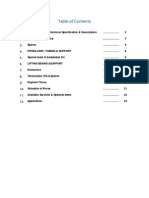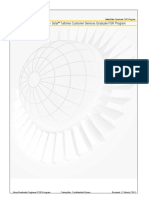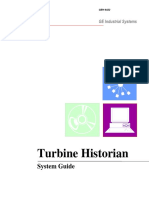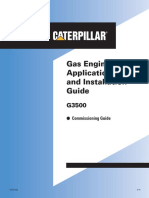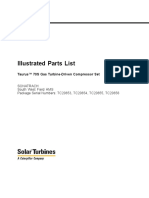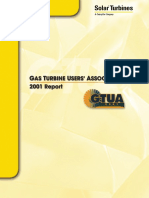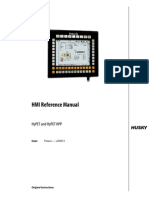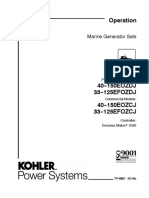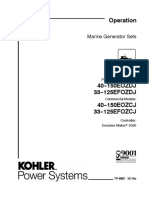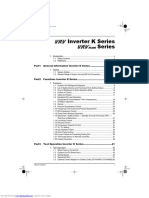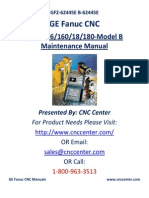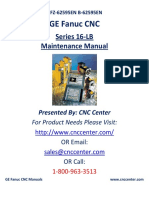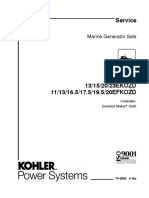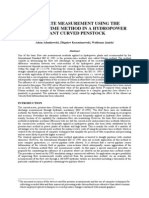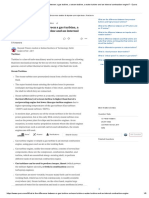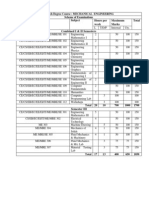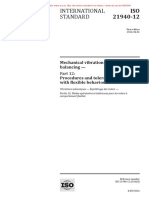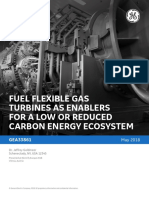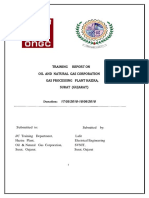Académique Documents
Professionnel Documents
Culture Documents
cpd220 Gs tt4000
Transféré par
oscar72008Titre original
Copyright
Formats disponibles
Partager ce document
Partager ou intégrer le document
Avez-vous trouvé ce document utile ?
Ce contenu est-il inapproprié ?
Signaler ce documentDroits d'auteur :
Formats disponibles
cpd220 Gs tt4000
Transféré par
oscar72008Droits d'auteur :
Formats disponibles
TT4000 DISPLAY SCREENS
APPENDIX
Descriptions for Generator Sets
Solar Turbines Incorporated
P.O. Box 85376
San Diego, CA 921865376
Solar, Saturn, Centaur, Mars, Mercury, Taurus, Titan, SoLoNOx, and Turbotronic are
trademarks of Solar Turbines Incorporated. Cat and Caterpillar are trademarks of Caterpillar Inc.
Specifications subject to change without notice. Printed in the U.S.A.
PUBLICATION NUMBER: AP 08012508 01/08
PROPRIETARY NOTICE
This copyrighted work and the information herein is proprietary to Caterpillar Inc., Solar
Turbines Incorporated, and/or subsidiaries of either. Without express written proprietor
permission, any copying, disclosure, or use, except that for which it is provided, is
prohibited.
2008 Solar Turbines Incorporated. All rights reserved.
CPD 220 CONTENTS
CONTENTS
Chapter Page
LIST OF ILLUSTRATIONS . . . . . . . . . . . . . . . . . . . . . . . . . . . . . . . . . . . vii
1 TT4000 DISPLAY SOFTWARE
1.1 TT4000 OVERVIEW . . . . . . . . . . . . . . . . . . . . . . . . . . . . . . .. . 1.1
1.1.1 Menu Display Screen . . . . . . . . . . . . . . . . . . . . . . . . .. . 1.1
1.1.2 Discrete Lamps . . . . . . . . . . . . . . . . . . . . . . . . . . . . .. . 1.1
1.1.3 Onscreen Buttons . . . . . . . . . . . . . . . . . . . . . . . . . . .. . 1.2
1.1.4 Translated Language Display Screens . . . . . . . . . . . . . . . .. . 1.2
1.2 DISPLAY SCREENS . . . . . . . . . . . . . . . . . . . . . . . . . . . . . . .. . 1.3
1.2.1 Summary Display Screens . . . . . . . . . . . . . . . . . . . . . .. . 1.3
OPERATION DISPLAY SCREEN . . . . . . . . . . . . . . . . . .. . 1.3
TEMPERATURE DISPLAY SCREEN. . . . . . . . . . . . . . . .. . 1.6
FUEL SYSTEM DISPLAY SCREEN . . . . . . . . . . . . . . . .. . 1.7
LUBE SYSTEM DISPLAY SCREEN . . . . . . . . . . . . . . . .. . 1.9
VIBRATION - DRIVER DISPLAY SCREEN . . . . . . . . . . . .. . 1.10
VIBRATION - DRIVEN DISPLAY SCREEN . . . . . . . . . . . .. . 1.11
GENERATOR DISPLAY SCREEN . . . . . . . . . . . . . . . . .. . 1.12
GENERATOR CONTROL DISPLAY SCREEN. . . . . . . . . . .. . 1.15
ENGINE PERFORMANCE - GAS DISPLAY SCREEN . . . . . .. . 1.19
ENGINE PERFORMANCE - LIQUID DISPLAY SCREEN . . . .. . 1.20
ENCLOSURE DISPLAY SCREEN . . . . . . . . . . . . . . . . .. . 1.21
1.2.2 Alarm Event Display Screens . . . . . . . . . . . . . . . . . . . . .. . 1.24
ALARM SUMMARY DISPLAY SCREEN . . . . . . . . . . . . . .. . 1.24
EVENT LOG DISPLAY SCREEN . . . . . . . . . . . . . . . . . .. . 1.26
ALARM LOG DISPLAY SCREEN . . . . . . . . . . . . . . . . . .. . 1.28
1.2.3 Tools Display Screens . . . . . . . . . . . . . . . . . . . . . . . . .. . 1.30
CONSTANTS DISPLAY SCREEN . . . . . . . . . . . . . . . . .. . 1.30
STRIP CHART DISPLAY SCREEN . . . . . . . . . . . . . . . . .. . 1.32
MAINTENANCE DISPLAY SCREEN . . . . . . . . . . . . . . . .. . 1.36
SOLONOX DISPLAY SCREEN . . . . . . . . . . . . . . . . . . .. . 1.46
1.3 HISTORICAL DATA ANALYZER TOOL . . . . . . . . . . . . . . . . . . . .. . 1.47
1.3.1 Analyze Data Logs . . . . . . . . . . . . . . . . . . . . . . . . . . .. . 1.48
1.3.2 Data Review/Export . . . . . . . . . . . . . . . . . . . . . . . . . .. . 1.54
1.3.3 Analyze Event Logs . . . . . . . . . . . . . . . . . . . . . . . . . .. . 1.55
HISTORICAL LOG VIEW DISPLAY SCREEN . . . . . . . . . . .. . 1.57
1.4 REPORTS AND DOCUMENTATION . . . . . . . . . . . . . . . . . . . . . .. . 1.59
1.4.1 Reports . . . . . . . . . . . . . . . . . . . . . . . . . . . . . . . . .. . 1.59
1.4.2 Documentation . . . . . . . . . . . . . . . . . . . . . . . . . . . . .. . 1.59
01/08 2008 Solar Turbines Incorporated. All rights reserved. v
CPD 220 CONTENTS
LIST OF ILLUSTRATIONS
Figure Page
1.1.1 Menu Display Screen . . . . . . . . . . . . . . . . . . . . . . . . . . . . . . . 1.1
1.2.1 Operation Display Screen . . . . . . . . . . . . . . . . . . . . . . . . . . . . . 1.4
1.2.2 Remote Control Selection Enable Pop-Up Window . . . . . . . . . . . . . . . 1.4
1.2.3 Remote Control Selection Disable Pop-Up Window . . . . . . . . . . . . . . 1.4
1.2.4 Turbine Control Start Pop-Up Window . . . . . . . . . . . . . . . . . . . . . . 1.4
1.2.5 Turbine Control Reset Pop-Up Window . . . . . . . . . . . . . . . . . . . . . 1.5
1.2.6 Turbine Control Stop Pop-Up Window . . . . . . . . . . . . . . . . . . . . . . 1.5
1.2.7 Temperature Display Screen . . . . . . . . . . . . . . . . . . . . . . . . . . . 1.6
1.2.8 Fuel System Display Screen . . . . . . . . . . . . . . . . . . . . . . . . . . . 1.7
1.2.9 Gas Fuel Select Pop-Up Window . . . . . . . . . . . . . . . . . . . . . . . . . 1.7
1.2.10 Liquid Fuel Select Pop-Up Window. . . . . . . . . . . . . . . . . . . . . . . . 1.8
1.2.11 Lube System Display Screen . . . . . . . . . . . . . . . . . . . . . . . . . . . 1.9
1.2.12 Backup Lube Oil Pump Test Pop-Up Window . . . . . . . . . . . . . . . . . . 1.9
1.2.13 VibDriver Display Screen . . . . . . . . . . . . . . . . . . . . . . . . . . . . . 1.10
1.2.14 VibDriven Display Screen . . . . . . . . . . . . . . . . . . . . . . . . . . . . . 1.11
1.2.15 Generator Display Screen . . . . . . . . . . . . . . . . . . . . . . . . . . . . . 1.12
1.2.16 CGCM Presets Pop-Up Window . . . . . . . . . . . . . . . . . . . . . . . . . 1.13
1.2.17 Auto Synch Confirm Pop-Up Window . . . . . . . . . . . . . . . . . . . . . . 1.13
1.2.18 Enable Auto Start Pop-Up Window . . . . . . . . . . . . . . . . . . . . . . . . 1.13
1.2.19 Disable Auto Start Pop-Up Window . . . . . . . . . . . . . . . . . . . . . . . 1.13
1.2.20 Breaker Trip Confirm Pop-Up Window . . . . . . . . . . . . . . . . . . . . . . 1.14
1.2.21 Generator Control Display Screen . . . . . . . . . . . . . . . . . . . . . . . . 1.15
1.2.22 Speed/Voltage Setpoint Pop-Up Window . . . . . . . . . . . . . . . . . . . . 1.16
1.2.23 Speed/Load Control Pop-Up Window . . . . . . . . . . . . . . . . . . . . . . 1.16
1.2.24 Parallel Operation Pop-Up Window . . . . . . . . . . . . . . . . . . . . . . . 1.17
01/08 2008 Solar Turbines Incorporated. All rights reserved. vii
CONTENTS CPD 220
Figure Page
1.2.25 Reactive Power Control Pop-Up Window . . . . . . . . . . . . . . . . . . . . 1.17
1.2.26 Kilowatt Control Pop-Up Window . . . . . . . . . . . . . . . . . . . . . . . . . 1.18
1.2.27 Engine Performance - Gas Display Screen . . . . . . . . . . . . . . . . . . . 1.19
1.2.28 Engine Performance - Liquid Display Screen . . . . . . . . . . . . . . . . . . 1.20
1.2.29 Enclosure Display Screen . . . . . . . . . . . . . . . . . . . . . . . . . . . . . 1.21
1.2.30 Evaporative Cooler Enable Pop-Up Window . . . . . . . . . . . . . . . . . . 1.21
1.2.31 Evaporative Cooler Disable Pop-Up Window . . . . . . . . . . . . . . . . . . 1.21
1.2.32 Evaporative Cooler Auto Pop-Up Window . . . . . . . . . . . . . . . . . . . . 1.22
1.2.33 Evaporative Cooler Manual Pop-Up Window . . . . . . . . . . . . . . . . . . 1.22
1.2.34 Alarm Summary Display Screen . . . . . . . . . . . . . . . . . . . . . . . . . 1.25
1.2.35 Event Log Display Screen . . . . . . . . . . . . . . . . . . . . . . . . . . . . . 1.27
1.2.36 Alarm Log Display Screen. . . . . . . . . . . . . . . . . . . . . . . . . . . . . 1.29
1.2.37 Constants Display Screen . . . . . . . . . . . . . . . . . . . . . . . . . . . . . 1.31
1.2.38 Set Point Value Pop-Up Window . . . . . . . . . . . . . . . . . . . . . . . . . 1.32
1.2.39 Strip Chart Display Screen . . . . . . . . . . . . . . . . . . . . . . . . . . . . 1.33
1.2.40 Strip Chart Add/Remove Tags Window . . . . . . . . . . . . . . . . . . . . . 1.34
1.2.41 Maintenance Display Screen . . . . . . . . . . . . . . . . . . . . . . . . . . . 1.38
1.2.42 Test Crank Pop-Up Window . . . . . . . . . . . . . . . . . . . . . . . . . . . . 1.38
1.2.43 On-Crank Water Wash Pop-Up Window . . . . . . . . . . . . . . . . . . . . . 1.39
1.2.44 On-Line Water Wash Pop-Up Window . . . . . . . . . . . . . . . . . . . . . . 1.39
1.2.45 Slow Roll Stop Pop-Up Window . . . . . . . . . . . . . . . . . . . . . . . . . 1.40
1.2.46 Backup Lube Oil Pump Test Pop-Up Window . . . . . . . . . . . . . . . . . . 1.40
1.2.47 Backup Overspeed System Test Pop-Up Window . . . . . . . . . . . . . . . 1.40
1.2.48 Overspeed Test Pop-Up Window . . . . . . . . . . . . . . . . . . . . . . . . . 1.40
1.2.49 Fan Select Pop-Up Window . . . . . . . . . . . . . . . . . . . . . . . . . . . . 1.41
1.2.50 Lube Oil Pump Select Pump 1 Pop-Up Window. . . . . . . . . . . . . . . . . 1.41
viii 2008 Solar Turbines Incorporated. All rights reserved. 01/08
CPD 220 CONTENTS
Figure Page
1.2.51 Lube Oil Pump Select Pump 2 Pop-Up Window. . . . . . . . . . . . . . . . . 1.41
1.2.52 CGCM Configuration Pop-Up Window . . . . . . . . . . . . . . . . . . . . . . 1.41
1.2.53 AC Start Motor VFD Configuration Pop-Up Window . . . . . . . . . . . . . . 1.41
1.2.54 AC Start Motor VFD Data Pop-Up Window . . . . . . . . . . . . . . . . . . . 1.42
1.2.55 Main Lube Oil Pump VFD Configure Pop-Up Window . . . . . . . . . . . . . 1.42
1.2.56 Main Lube Oil Pump VFD Data Pop-Up Window . . . . . . . . . . . . . . . . 1.43
1.2.57 Main Liquid Fuel VFD Configure Pop-Up Window . . . . . . . . . . . . . . . 1.43
1.2.58 Main Liquid Fuel VFD Data Pop-Up Window . . . . . . . . . . . . . . . . . . 1.44
1.2.59 Water Purge VFD Configure Pop-Up Window . . . . . . . . . . . . . . . . . . 1.44
1.2.60 Water Purge VFD Data Pop-Up Window. . . . . . . . . . . . . . . . . . . . . 1.45
1.2.61 SoLoNOx Display Screen . . . . . . . . . . . . . . . . . . . . . . . . . . . . . 1.46
1.3.1 Historical Data Analyzer Tool . . . . . . . . . . . . . . . . . . . . . . . . . . . 1.47
1.3.2 Historical Analyzer Menu . . . . . . . . . . . . . . . . . . . . . . . . . . . . . 1.48
1.3.3 Log Files . . . . . . . . . . . . . . . . . . . . . . . . . . . . . . . . . . . . . . 1.48
1.3.4 Tag List Pop-Up Window . . . . . . . . . . . . . . . . . . . . . . . . . . . . . 1.49
1.3.5 Status Message Box . . . . . . . . . . . . . . . . . . . . . . . . . . . . . . . . 1.50
1.3.6 Tag Configuration Pop-Up Window . . . . . . . . . . . . . . . . . . . . . . . . 1.50
1.3.7 Historical Data Analyzer Strip Chart . . . . . . . . . . . . . . . . . . . . . . . 1.52
1.3.8 Historical Data Analyzer X/Y Plot . . . . . . . . . . . . . . . . . . . . . . . . . 1.53
1.3.9 Historical Analyzer Help Menu . . . . . . . . . . . . . . . . . . . . . . . . . . 1.54
1.3.10 Data Table Pop-Up Window . . . . . . . . . . . . . . . . . . . . . . . . . . . . 1.55
1.3.11 Historical Analyzer Events Display Screen . . . . . . . . . . . . . . . . . . . 1.57
1.3.12 Historical Log View Display Screen. . . . . . . . . . . . . . . . . . . . . . . . 1.58
01/08 2008 Solar Turbines Incorporated. All rights reserved. ix
1 TT4000 DISPLAY SOFTWARE
CPD 220 TT4000 DISPLAY SOFTWARE
1.1 TT4000 OVERVIEW
TT4000 display screens provide the operator a window into the operation of the equipment.
Each display screen has a clock displayed in its header and an alarm bar displayed across
the top of the display screen. The alarm bar displays in chronological order the first four
alarms or shutdowns that have occurred starting from the left. In the banner portion of
each display screen are the percentage values for turbine engine gas producer speed
(Ngp) and power turbine speed (Npt).
1.1.1 Menu Display Screen
The Menu display screen, Figure 1.1.1, provides access to all TT4000 display screens.
Selecting an onscreen button with the cursor will open the selected display screen.
Figure 1.1.1 Menu Display Screen
1.1.2 Discrete Lamps
Discrete lamps represent ON/OFF status of pumps, valves, operating modes, and control
modes. Discrete lamps are light in color when OFF or inactive, and highlight when ON or
active.
01/08 2008 Solar Turbines Incorporated. All rights reserved. 1.1
TT4000 DISPLAY SOFTWARE CPD 220
1.1.3 Onscreen Buttons
Operator-selectable onscreen buttons are displayed as gray boxes with shadows.
Selecting an onscreen button with the cursor will activate the action indicated on the
button.
1.1.4 Translated Language Display Screens
To view a display screen in an alternate language, select the onscreen Language button
on the Menu display screen. A new display screen will open and the display screen text
will appear in the selected alternate language.
1.2 2008 Solar Turbines Incorporated. All rights reserved. 01/08
CPD 220 TT4000 DISPLAY SOFTWARE
1.2 DISPLAY SCREENS
1.2.1 Summary Display Screens
OPERATION DISPLAY SCREEN
The Operation display screen, Figure 1.2.1, displays a summary of engine and generator
operating values, setpoints, lube oil system operating values, control system timer values,
actuator commands, fuel system operating values, system control selections, operation
modes, stop sequences, and control modes. Operation modes, stop sequences, control
modes, and system control selections appear highlighted when active. Data is presented
in real time and is continually updated.
The following optional onscreen buttons may be selected from the Operation Summary
display screen:
REMOTE CONTROL SELECTION ENABLE - Selecting this onscreen button will
open Figure 1.2.2, Remote Control Selection Enable Pop-Up Window.
REMOTE CONTROL SELECTION DISABLE - Selecting this onscreen button will
open Figure 1.2.3, Remote Control Selection Disable Pop-Up Window.
TURBINE CONTROL START - Selecting this onscreen button will open Figure
1.2.4, Turbine Control Start Pop-Up Window.
TURBINE CONTROL RESET - Selecting this onscreen button will open Figure
1.2.5, Turbine Control Reset Pop-Up Window.
TURBINE CONTROL STOP - Selecting this onscreen button will open Figure
1.2.6, Turbine Control Stop Pop-Up Window.
NOTE
Pop-up windows provide additional onscreen buttons to
confirm or to exit from control selections.
01/08 2008 Solar Turbines Incorporated. All rights reserved. 1.3
TT4000 DISPLAY SOFTWARE CPD 220
Figure 1.2.1 Operation Display Screen
Figure 1.2.2 Remote Control Selection Enable Pop-Up Window
Figure 1.2.3 Remote Control Selection Disable Pop-Up Window
Figure 1.2.4 Turbine Control Start Pop-Up Window
1.4 2008 Solar Turbines Incorporated. All rights reserved. 01/08
CPD 220 TT4000 DISPLAY SOFTWARE
Figure 1.2.5 Turbine Control Reset Pop-Up Window
Figure 1.2.6 Turbine Control Stop Pop-Up Window
01/08 2008 Solar Turbines Incorporated. All rights reserved. 1.5
TT4000 DISPLAY SOFTWARE CPD 220
TEMPERATURE DISPLAY SCREEN
The Temperature display screen, Figure 1.2.7, displays a summary of all monitored
package temperatures. Data is presented in real time and is continually updated.
NOTE
Inactive thermocouples are excluded from the temperature
average calculation.
Figure 1.2.7 Temperature Display Screen
1.6 2008 Solar Turbines Incorporated. All rights reserved. 01/08
CPD 220 TT4000 DISPLAY SOFTWARE
FUEL SYSTEM DISPLAY SCREEN
The Fuel System display screen, Figure 1.2.8, displays fuel pressure, SoLoNOx operating
values (if applicable), actuator status, and engine operating values
The following optional onscreen buttons may be selected from the Fuel System display
screen:
Gas Fuel - Selecting this onscreen button will open Figure 1.2.9, Gas Fuel Select
Pop-Up Window.
Liquid Fuel - Selecting this onscreen button will open Figure 1.2.10, Liquid Fuel
Select Pop-Up Window.
NOTE
Pop-up windows provide additional onscreen buttons to
confirm or to exit from control selections.
Figure 1.2.8 Fuel System Display Screen
Figure 1.2.9 Gas Fuel Select Pop-Up Window
01/08 2008 Solar Turbines Incorporated. All rights reserved. 1.7
TT4000 DISPLAY SOFTWARE CPD 220
Figure 1.2.10 Liquid Fuel Select Pop-Up Window
1.8 2008 Solar Turbines Incorporated. All rights reserved. 01/08
CPD 220 TT4000 DISPLAY SOFTWARE
LUBE SYSTEM DISPLAY SCREEN
The Lube System display screen, Figure 1.2.11, displays lube oil system temperatures,
pressures, status indications, timer status, and pump operating modes. An onscreen
button is also provided to initiate a backup lube oil pump check. Selecting this onscreen
button will open Figure 1.2.12, Backup Lube Oil Pump Test Pop-Up Window.
NOTE
Pop-up windows provide additional onscreen buttons to
confirm or to exit from control selections.
Figure 1.2.11 Lube System Display Screen
Figure 1.2.12 Backup Lube Oil Pump Test Pop-Up Window
01/08 2008 Solar Turbines Incorporated. All rights reserved. 1.9
TT4000 DISPLAY SOFTWARE CPD 220
VIBRATION - DRIVER DISPLAY SCREEN
The Vibration - Driver display screen, Figure 1.2.13, shows a summary of engine vibration
readings and gap voltages with analog values and bar graphs. Horizontal yellow lines
on the bar graphs indicate alarm limits. Horizontal red lines on the bar graphs indicate
shutdown limits. As vibration readings are displayed, the bar graphs highlight green for
normal limits, flash yellow/red for alarm limits, and flash red for shutdown limits. The bar
graphs will continue to flash until the high vibration alarm has been reset, even though the
vibration reading has dropped below the alarm or shutdown limit. Data is presented in real
time and is continually updated.
Figure 1.2.13 VibDriver Display Screen
1.10 2008 Solar Turbines Incorporated. All rights reserved. 01/08
CPD 220 TT4000 DISPLAY SOFTWARE
VIBRATION - DRIVEN DISPLAY SCREEN
The Vibration - Driven display screen, Figure 1.2.14, shows a summary of gearbox
and generator vibration readings and gap voltages with analog values and bar graphs.
Horizontal yellow lines on the bar graphs indicate alarm limits. Horizontal red lines on
the bar graphs indicate shutdown limits. As vibration readings are displayed, the bar
graphs highlight green for normal limits, flash yellow/red for alarm limits, and flash red for
shutdown limits. The bar graphs will continue to flash until the high vibration alarm has
been reset, even though the vibration reading has dropped below the alarm or shutdown
limit. Data is presented in real time and is continually updated.
Figure 1.2.14 VibDriven Display Screen
01/08 2008 Solar Turbines Incorporated. All rights reserved. 1.11
TT4000 DISPLAY SOFTWARE CPD 220
GENERATOR DISPLAY SCREEN
The Generator display screen, Figure 1.2.15, displays a summary of generator, bus,
excitation, and power operating values. Generator winding temperatures, generator
operating hours for kW, kVA, and KVAR, utility status (if applicable), and generator
breaker synchronization status are also displayed.
The following optional onscreen buttons may be selected from the Generator display
screen:
CGCM Presets - Selecting this onscreen button will open Figure 1.2.16, CGCM
Presets Pop-Up Window.
Auto Sync - Selecting this onscreen button will open Figure 1.2.17, Auto Synch
Confirm Pop-Up Window.
Enable - Selecting this onscreen button will open Figure 1.2.18, Enable Auto Start
Pop-Up Window.
Disable - Selecting this onscreen button will open Figure 1.2.19, Disable Auto
Start Pop-Up Window.
CB Trip . Selecting this onscreen button will open Figure 1.2.20, Breaker Trip
Confirm Pop-Up Window.
NOTE
Pop-up windows provide additional onscreen buttons to
confirm or to exit from control selections.
Figure 1.2.15 Generator Display Screen
1.12 2008 Solar Turbines Incorporated. All rights reserved. 01/08
CPD 220 TT4000 DISPLAY SOFTWARE
Figure 1.2.16 CGCM Presets Pop-Up Window
Figure 1.2.17 Auto Synch Confirm Pop-Up Window
Figure 1.2.18 Enable Auto Start Pop-Up Window
Figure 1.2.19 Disable Auto Start Pop-Up Window
01/08 2008 Solar Turbines Incorporated. All rights reserved. 1.13
TT4000 DISPLAY SOFTWARE CPD 220
Figure 1.2.20 Breaker Trip Confirm Pop-Up Window
1.14 2008 Solar Turbines Incorporated. All rights reserved. 01/08
CPD 220 TT4000 DISPLAY SOFTWARE
GENERATOR CONTROL DISPLAY SCREEN
The Generator Control display screen, Figure 1.2.21, displays generator and power
operating values, Ngp and voltage regulator setpoints, generator control selections,
and generator control selection status indications. Data is presented in real time and is
continually updated.
The following optional onscreen buttons may be selected from the Generator Control
display screen:
SPEED/VOLTAGE SP . Selecting this onscreen button will open Figure 1.2.22,
Speed/Voltage Setpoint selector Pop-Up Window.
SPEED/LOAD CONTROL . Selecting this onscreen button will open Figure
1.2.23, Speed/Load Control Pop-Up Window.
PARALLEL OPERATION- Selecting this onscreen button will open Figure 1.2.24,
Parallel Operation Pop-Up Window.
REACTIVE POWER CONTROL - Selecting this onscreen button will open Figure
1.2.25, Reactive Power Control Pop-Up Window.
KILOWATT CONTROL - Selecting this onscreen button will open Figure 1.2.26,
Kilowatt Control Pop-Up Window.
NOTE
Pop-up windows provide additional onscreen buttons to select
additional control function or to exit from control selections.
Figure 1.2.21 Generator Control Display Screen
01/08 2008 Solar Turbines Incorporated. All rights reserved. 1.15
TT4000 DISPLAY SOFTWARE CPD 220
Figure 1.2.22 Speed/Voltage Setpoint Pop-Up Window
Figure 1.2.23 Speed/Load Control Pop-Up Window
1.16 2008 Solar Turbines Incorporated. All rights reserved. 01/08
CPD 220 TT4000 DISPLAY SOFTWARE
Figure 1.2.24 Parallel Operation Pop-Up Window
Figure 1.2.25 Reactive Power Control Pop-Up Window
01/08 2008 Solar Turbines Incorporated. All rights reserved. 1.17
TT4000 DISPLAY SOFTWARE CPD 220
Figure 1.2.26 Kilowatt Control Pop-Up Window
1.18 2008 Solar Turbines Incorporated. All rights reserved. 01/08
CPD 220 TT4000 DISPLAY SOFTWARE
ENGINE PERFORMANCE - GAS DISPLAY SCREEN
The Engine Performance - Gas display screen, Figure 1.2.27, displays engine
performance curves depicting theoretical values, in contrast to current actual values
under existing operating conditions. Important indications are located in trends between
the theoretical and actual values. Data is presented in real time and is continually
updated. Dual fuel applications will have an Engine Performance display screen for both
gas and liquid fuel.
NOTE
Performance data shown on the Engine Performance display
screen are calculated separately and in a different manner
from data shown on other display screens. Differences
between screens can be expected due to the parameters
used in the performance calculations.
Figure 1.2.27 Engine Performance - Gas Display Screen
01/08 2008 Solar Turbines Incorporated. All rights reserved. 1.19
TT4000 DISPLAY SOFTWARE CPD 220
ENGINE PERFORMANCE - LIQUID DISPLAY SCREEN
The Engine Performance - Liquid display screen, Figure 1.2.28, displays engine
performance curves depicting theoretical values, in contrast to current actual values
under existing operating conditions. Important indications are located in trends between
the theoretical and actual values. Data is presented in real time and is continually
updated. Dual fuel applications will have an Engine Performance display screen for both
gas and liquid fuel.
NOTE
Performance data shown on the Engine Performance display
screen are calculated separately and in a different manner
from data shown on other display screens. Differences
between screens can be expected due to the parameters
used in the performance calculations.
Figure 1.2.28 Engine Performance - Liquid Display Screen
1.20 2008 Solar Turbines Incorporated. All rights reserved. 01/08
CPD 220 TT4000 DISPLAY SOFTWARE
ENCLOSURE DISPLAY SCREEN
The Enclosure display screen, Figure 1.2.29, shows the operating values for enclosure
temperature and pressure and the on/off status for enclosure vent fans. Other items may
be shown, such as the exhaust gas sensor and inlet gas sensor lower explosive limit (LEL).
Data is presented in real time and is continually updated.
The following optional onscreen buttons may be selected from the Enclosure display
screen:
Evaporative Cooler Enable - Selecting this onscreen button will open Figure
1.2.30, Evaporative Cooler Enable Pop-Up Window.
Evaporative Cooler Disable - Selecting this onscreen button will open Figure
1.2.31, Evaporative Cooler Disable Pop-Up Window.
Evaporative Cooler Auto - Selecting this onscreen button will open Figure 1.2.32,
Evaporative Cooler Auto Pop-Up Window.
Evaporative Cooler Manual - Selecting this onscreen button will open Figure
1.2.33, Evaporative Cooler Manual Pop-Up Window.
Figure 1.2.29 Enclosure Display Screen
Figure 1.2.30 Evaporative Cooler Enable Pop-Up Window
Figure 1.2.31 Evaporative Cooler Disable Pop-Up Window
01/08 2008 Solar Turbines Incorporated. All rights reserved. 1.21
TT4000 DISPLAY SOFTWARE CPD 220
Figure 1.2.32 Evaporative Cooler Auto Pop-Up Window
Figure 1.2.33 Evaporative Cooler Manual Pop-Up Window
Evaporative Cooler
The evaporative cooler's sump levels, water flow, and air temperature are monitored by
the control system. If a low or high sump level, or low water flow, or a low air temperature
is sensed, an alarm will be annunciated by the control system.
The evaporative cooler in the air inlet system increases the mass flow of air passing
through the engine. Overcoming the effects of high ambient temperatures and low relative
humidity increases turbine power, decreases fuel consumption, and reduces the emissions
of nitrogen oxides in the turbine exhaust.
Improper installation or setup may cause damage to
the evaporative cooler and gas turbine. Refer to Solar
Specification ES 2069 "Installation, Setup, and Operating
Instructions for Evaporative Coolers" before operating the
evaporative cooler.
The water used in the evaporative cooler must comply
with Solar Specification ES 9-98. Specifically, elemental
concentrations must not exceed the limits set by this
specification.
Auto Evaporative Cooler Operation
When the OFF/AUTO switch, located on the evaporative cooler, is in AUTO position and
the evaporative cooler is Enabled and Auto mode is selected from the display system, a
unit start initiation will activate the Evaporative cooler control. The Evaporative cooler will
activate when adequate sump water level and air inlet temperature are met. Once water
flow is sensed, the [EVAP ON] will highlight.
1.22 2008 Solar Turbines Incorporated. All rights reserved. 01/08
CPD 220 TT4000 DISPLAY SOFTWARE
Manual Evaporative Cooler Operation
When the OFF/AUTO switch is in AUTO position, and the unit is shut down, the
Evaporative cooler control can be activated manually from display. The operator must first
Enable the evaporative cooler from the display system and then place the evaporative
cooler into Manual mode from the display system. The Evaporative cooler will activate
when adequate sump water level and air inlet temperature are met. Once water flow is
sensed, the [EVAP ON] will highlight.
For more information, refer to the evaporative cooler manufacturer's data provided in
Supplementary Data.
01/08 2008 Solar Turbines Incorporated. All rights reserved. 1.23
TT4000 DISPLAY SOFTWARE CPD 220
1.2.2 Alarm Event Display Screens
ALARM SUMMARY DISPLAY SCREEN
The Alarm Summary display screen, Figure 1.2.34, is selected from the Menu display
screen by touching the onscreen Alarm Summary button. The Alarm Summary display
screen shows acknowledged and unacknowledged alarm and shutdown codes and
descriptions. The alarms and shutdowns are listed in chronological order with the most
recent alarm or shutdown at the top. Each alarm and shutdown appears, with a brief
description, along with the date and time the alarm or shutdown occurred.
Alarms are displayed in yellow and begin with AL, and shutdowns are displayed in red
and begin with FL, FN, CL, or CN. Alarms and shutdowns that are inactive appear in
green. Unacknowledged alarms and shutdowns appear with black lettering on a colored
background. Acknowledged alarms and shutdowns appear with colored lettering on a
black background. Acknowledged alarms and shutdowns remain on the display screen
until the RESET Switch is pressed.
If more alarms and shutdowns have occurred than will fit on one page, the additional
alarms and shutdowns can be viewed by pressing the PAGE UP/PAGE DOWN keys on
the keypad or using the cursor to move the scroll bar at the right of the display screen.
Upon power-up of the display computer, all alarms in the alarms display screen that
occurred prior to startup are displayed as active. Alarms on the display screen are
time-stamped with the time the computer rebooted (not the time the alarm occurred). This
condition continues until an acknowledge/reset operation occurs.
1.24 2008 Solar Turbines Incorporated. All rights reserved. 01/08
CPD 220 TT4000 DISPLAY SOFTWARE
Figure 1.2.34 Alarm Summary Display Screen
01/08 2008 Solar Turbines Incorporated. All rights reserved. 1.25
TT4000 DISPLAY SOFTWARE CPD 220
EVENT LOG DISPLAY SCREEN
The Event Log display screen, Figure 1.2.35, is selected from the Menu display screen
by touching the onscreen Event Log button. The Event Log display screen shows data
captured whenever a discrete parameter changes state or an alarm or shutdown occurs.
For example, a pump turns on, a valve closes, or an alarm limit has been reached. This
screen is useful for troubleshooting and should be used as a supplement to the Alarm
Summary and Alarm Log display screens.
When new alarms are generated, the first place they should be viewed is from the Alarm
Summary display screen. The Alarm Summary display screen lists alarms in the order
received by the display, and includes a time/date stamp of when the display recorded the
alarm.
Events are listed in chronological order with the most recent event appearing at the top.
Each event appears with a brief description and the date and time the event occurred.
Active status events appear with green or white text on a black background. Inactive
status events will appear with black text on a white or green background. Alarms are
yellow in color, and shutdowns are red. Inactive alarms and shutdowns are gray in
color. Unacknowledged alarms and shutdowns appear with black lettering on a colored
background. Acknowledged alarms and shutdowns appear with colored lettering on a
black background. Acknowledged alarms and shutdowns remain on the display screen
until reset.
If more events have occurred than can be seen on one page, the additional events can be
viewed by pressing the PAGE UP/PAGE DOWN keys on the keypad or using the cursor
to move the scroll bar at the right of the display screen.
NOTE
1. Double-clicking the column heading will sort the column
alphabetically. To sort in reverse alphabetical order,
double-click the column heading a second time.
2. While opened, the EVENT LOG display screen is not
updated to reflect new events. To view the most current list
of discrete events, select another display screen and then
reselect the EVENT LOG display screen, or press the Retrieve
button.
1.26 2008 Solar Turbines Incorporated. All rights reserved. 01/08
CPD 220 TT4000 DISPLAY SOFTWARE
Figure 1.2.35 Event Log Display Screen
01/08 2008 Solar Turbines Incorporated. All rights reserved. 1.27
TT4000 DISPLAY SOFTWARE CPD 220
ALARM LOG DISPLAY SCREEN
The Alarm Log display screen, Figure 1.2.36, is selected from the Menu display screen
by touching the onscreen Alarm Log button. The Alarm Log display screen shows a log of
alarm and shutdowns in the order detected by the controller. The alarms and shutdowns
are listed in chronological order with the most recent alarm or shutdown at the top. Each
alarm and shutdown appears, with a brief description, along with the date and time the
alarm or shutdown occurred. This screen is helpful for troubleshooting and should be used
as a supplement to the Alarm Summary display screens. If more alarms have been logged
than can fit on one page, touch the scroll bar to the right of the list of alarms and shutdowns.
When new alarms are generated, the first place they should be viewed is from the Alarm
Summary display screen. The Alarm Summary display screen lists alarms in the order
received by the display, and includes a time/date stamp of when the display recorded the
alarm.
To update the current list, select another display screen and then reselect the Alarm Log
display screen.
Alarms and shutdowns that are inactive appear in gray. Unacknowledged alarms and
shutdowns appear with black lettering on a colored background. Acknowledged alarms
and shutdowns appear with colored lettering on a black background.
If more events have occurred than can be seen on one page, the additional events can be
viewed by pressing the PAGE UP/PAGE DOWN keys on the keypad or using the cursor
to move the scroll bar at the right of the display screen.
NOTE
1. Double-clicking the column heading will sort the column
alphabetically. To sort in reverse alphabetical order,
double-click the column heading a second time.
2. While opened, the ALARM LOG display screen is not
updated to reflect new events. To view the most current
list of discrete events, select another display screen and
then reselect the ALARM LOG display screen, or press the
Retrieve button.
1.28 2008 Solar Turbines Incorporated. All rights reserved. 01/08
CPD 220 TT4000 DISPLAY SOFTWARE
Figure 1.2.36 Alarm Log Display Screen
01/08 2008 Solar Turbines Incorporated. All rights reserved. 1.29
TT4000 DISPLAY SOFTWARE CPD 220
1.2.3 Tools Display Screens
CONSTANTS DISPLAY SCREEN
The Constants display screen, Figure 1.2.37, lists the first 250 control system programming
constants. This display screen allows the first 250 control system programming constant
values to be changed.
Use the following procedure to select and change programming constant values.
1. Position the cursor to the desired programming constant and double click the left
mouse key to select it. To select a parameter not shown on the list, use the PAGE
UP/PAGE DOWN keys on the numeric/control keypad or use the cursor to move
the scroll bar at the right of the display screen.
2. When a parameter is selected, the Set Point Value Pop-Up Window, Figure
1.2.38, will appear. The Set Point Pop-Up Window requires a user name and
password to be entered before a constant value can be changed.
3. Enter new programming constant value within displayed allowable range. The
program will reject values outside the range
4. In Remote mode, the Constants display screen can only be viewed.
The ranges displayed for programming constants cover all
possible operating conditions. Just because a value is within
the range displayed, does not necessarily make it a safe value
for all operating conditions. In other words, just because it can
be changed to a particular value does not mean that it should
be changed. Injury to personnel or damage to equipment
could occur if any value is changed improperly.
NOTE
Double-clicking the column heading will sort the column
alphabetically. To sort in reverse alphabetical order,
double-click the column heading a second time.
1.30 2008 Solar Turbines Incorporated. All rights reserved. 01/08
CPD 220 TT4000 DISPLAY SOFTWARE
Figure 1.2.37 Constants Display Screen
01/08 2008 Solar Turbines Incorporated. All rights reserved. 1.31
TT4000 DISPLAY SOFTWARE CPD 220
Figure 1.2.38 Set Point Value Pop-Up Window
STRIP CHART DISPLAY SCREEN
The Strip Chart display screen, Figure 1.2.39, is selected from the Menu display screen
by touching the onscreen Strip Chart button. The Strip Chart display screen shows an
emulation of a strip-chart recorder with a configurable number of pens to monitor analog
variables. Pens are lines and/or symbols used to represent values. The values can be
monitored tags or constant values. Pens can be different colors with different weights and
symbols to help easily distinguish between multiple pens.
The strip chart shows raw, real time data. To change the scale on the strip chart to match
the desired variable (Npt, Ngp, and T5 Avg for example), touch the variable in the legend
below the chart. The legends located at the bottom of the display screen continually
displays the pens or tags used and their values.
Time Rangeis located below the plot area.
Legend, located at the bottom of the display screen, is a display of the selected pen(s)
and their values.
Y-Axis Scale, located at the right of the plot area, is the pen minimum and maximum range
values selected in the legend.
Vertical (Y-Axis) Zoom In and Zoom Out scroll bar is located at the right side of the display
screen.
To zoom in, scroll down
1.32 2008 Solar Turbines Incorporated. All rights reserved. 01/08
CPD 220 TT4000 DISPLAY SOFTWARE
To zoom out, scroll up.
Figure 1.2.39 Strip Chart Display Screen
Strip Chart Options
Other Strip Chart display screen options can be accessed from the Strip Chart
Add/Remove Tags Pop-Up Window, Figure 1.2.40. To open the Strip Chart Add/Remove
Tags Pop-Up Window, double click the left mouse button in the Strip Chart display screen
plot area.
Style - changes the appearance of the selected tag line on the strip chart.
Symbol - adds a symbol to the selected tag line on the strip chart.
Width - changes the thickness of the selected tag line on the strip chart.
Color - changes the appearance, minimum and/or maximum value, or label of
the pens (see details below).
Add /Update Tag - enters the selected tag into the strip chart.
Remove Tag - removes the selected tag from the strip chart
Exit - starts running the strip chart.
01/08 2008 Solar Turbines Incorporated. All rights reserved. 1.33
TT4000 DISPLAY SOFTWARE CPD 220
Figure 1.2.40 Strip Chart Add/Remove Tags Window
Add or Update Tag
1. Double click on the plot area of the strip chart display screen, the Strip Chart
Add/Remove Tags Pop-Up Window, Figure 1.2.40, will open.
2. From the Strip Chart Add/Remove Tags Pop-Up Window, select desired Tag
name.
3. Select desired Style, Symbol, Width, and Color.
4. Select Add /Update Tag. The selected tag will be added to the strip chart.
5. Click Exit when finished.
Remove Tag
1. Double click on the plot area of the strip chart display screen, the Strip Chart
Add/Remove Tags Pop-Up Window, Figure 1.2.40, will open.
1.34 2008 Solar Turbines Incorporated. All rights reserved. 01/08
CPD 220 TT4000 DISPLAY SOFTWARE
2. From the Strip Chart Add/Remove Tags Pop-Up Window, select desired Tag
name to be removed, then select Remove Tag. The selected tag will be removed
from the strip chart.
3. Click Exit when finished.
01/08 2008 Solar Turbines Incorporated. All rights reserved. 1.35
TT4000 DISPLAY SOFTWARE CPD 220
MAINTENANCE DISPLAY SCREEN
The Maintenance display screen, Figure 1.2.41, provides the operator with onscreen
buttons to activate a backup overspeed system test, test crank, water wash, online water
wash, to select primary enclosure vent fan, to configure optional variable frequency drives
(VFDs), and to initiate a backup lube oil pump check.
The following optional onscreen buttons may be selected from the Maintenance display
screen:
TEST CRANK Start/Stop. Selecting this onscreen button will open Test Crank
Pop-Up Window, Figure 1.2.42.
ON-CRANK WATER WASH Start/Stop. Selecting this onscreen button will open
On-Crank Water Wash Pop-Up Window, Figure 1.2.43.
ON-LINE WATER WASH Start/Stop . Selecting this onscreen button will open
On-Line Water Wash Pop-Up Window, Figure 1.2.44.
SLOW ROLL Stop. Selecting this onscreen button will open Slow Roll Stop
Pop-Up Window, Figure 1.2.45.
BACKUP LUBE OIL PUMP TEST Initiate. Selecting this onscreen button will
open Backup Lube Oil Pump Test Pop-Up Window, Figure 1.2.46.
BACKUP OVERSPEED SYSTEM, System Test. Selecting this onscreen button
will open Backup Overspeed System, SystemTest Pop-Up Window, Figure
1.2.47.
Selecting the Overspeed Test onscreen button will open Overspeed Test
Pop-Up Window, Figure 1.2.48.
FAN SELECT Fan. Selecting this onscreen button will open Fan Pop-Up Window,
Figure 1.2.49.
LUBE OIL PUMP SELECT Pump 1. Selecting this onscreen button will open Lube
Oil Pump Select Pump 1 Pop-Up Window, Figure 1.2.50.
LUBE OIL PUMP SELECT Pump 2. Selecting this onscreen button will open Lube
Oil Pump Select Pump 2 Pop-Up Window, Figure 1.2.51.
COMBINED GENERATOR CONTROL MODULE (CGCM) Configuration
Configure. Selecting this onscreen button will open CGCM Configuration
Pop-Up Window, Figure 1.2.52.
AC START MOTOR VFD Configure. Selecting this onscreen button will open AC
Start Motor VFD Configuration Pop-Up Window, Figure 1.2.53.
AC START MOTOR VFD Data. Selecting this onscreen button will open AC Start
Motor VFD Data Pop-Up Window, Figure 1.2.54.
1.36 2008 Solar Turbines Incorporated. All rights reserved. 01/08
CPD 220 TT4000 DISPLAY SOFTWARE
MAIN LUBE OIL PUMP VFD Configure. Selecting this onscreen button will open
Main Lube Oil Pump VFD Configure Pop-Up Window, Figure 1.2.55.
MAIN LUBE OIL PUMP VFD Data. Selecting this onscreen button will open Main
Lube Oil Pump VFD Data Pop-Up Window, Figure 1.2.56.
MAIN LIQUID FUEL VFD Configure. Selecting this onscreen button will open
Main Liquid Fuel VFD Configure Pop-Up Window, Figure 1.2.57.
MAIN LIQUID FUEL VFD Data. Selecting this onscreen button will open Main
Liquid Fuel VFD Data Pop-Up Window, Figure 1.2.58.
WATER PURGE VFD Configure. Selecting this onscreen button will open Water
Purge VFD Configure Pop-Up Window Pop-Up Window, Figure 1.2.59.
WATER PURGE VFD Data. Selecting this onscreen button will open Water Purge
VFD Data Pop-Up Window Pop-Up Window, Figure 1.2.60.
NOTE
1. Pop-up windows provide additional onscreen buttons to
confirm or to exit from control selections.
2. Variable frequency drives cannot be configured when in
operation.
3. Double-clicking an onscreen button will activate the action
indicated on the button.
01/08 2008 Solar Turbines Incorporated. All rights reserved. 1.37
TT4000 DISPLAY SOFTWARE CPD 220
Figure 1.2.41 Maintenance Display Screen
Figure 1.2.42 Test Crank Pop-Up Window
1.38 2008 Solar Turbines Incorporated. All rights reserved. 01/08
CPD 220 TT4000 DISPLAY SOFTWARE
Figure 1.2.43 On-Crank Water Wash Pop-Up Window
Figure 1.2.44 On-Line Water Wash Pop-Up Window
01/08 2008 Solar Turbines Incorporated. All rights reserved. 1.39
TT4000 DISPLAY SOFTWARE CPD 220
Figure 1.2.45 Slow Roll Stop Pop-Up Window
Figure 1.2.46 Backup Lube Oil Pump Test Pop-Up Window
Figure 1.2.47 Backup Overspeed System Test Pop-Up Window
Figure 1.2.48 Overspeed Test Pop-Up Window
1.40 2008 Solar Turbines Incorporated. All rights reserved. 01/08
CPD 220 TT4000 DISPLAY SOFTWARE
Figure 1.2.49 Fan Select Pop-Up Window
Figure 1.2.50 Lube Oil Pump Select Pump 1 Pop-Up Window
Figure 1.2.51 Lube Oil Pump Select Pump 2 Pop-Up Window
Figure 1.2.52 CGCM Configuration Pop-Up Window
Figure 1.2.53 AC Start Motor VFD Configuration Pop-Up Window
01/08 2008 Solar Turbines Incorporated. All rights reserved. 1.41
TT4000 DISPLAY SOFTWARE CPD 220
Figure 1.2.54 AC Start Motor VFD Data Pop-Up Window
Figure 1.2.55 Main Lube Oil Pump VFD Configure Pop-Up Window
1.42 2008 Solar Turbines Incorporated. All rights reserved. 01/08
CPD 220 TT4000 DISPLAY SOFTWARE
Figure 1.2.56 Main Lube Oil Pump VFD Data Pop-Up Window
Figure 1.2.57 Main Liquid Fuel VFD Configure Pop-Up Window
01/08 2008 Solar Turbines Incorporated. All rights reserved. 1.43
TT4000 DISPLAY SOFTWARE CPD 220
Figure 1.2.58 Main Liquid Fuel VFD Data Pop-Up Window
Figure 1.2.59 Water Purge VFD Configure Pop-Up Window
1.44 2008 Solar Turbines Incorporated. All rights reserved. 01/08
CPD 220 TT4000 DISPLAY SOFTWARE
Figure 1.2.60 Water Purge VFD Data Pop-Up Window
01/08 2008 Solar Turbines Incorporated. All rights reserved. 1.45
TT4000 DISPLAY SOFTWARE CPD 220
SOLONOX DISPLAY SCREEN
The SoLoNOx View display screen, Figure 1.2.61, shows the enabled/disabled status for
minimum pilot and temperature control, the real-time temperature values for T5 average,
SoLoNOx T5 setpoint, and the real-time percentages values for gas and liquid fuel main
and pilot valve command and position, and the Burner Acoustic Monitoring (BAM) system
data.
Figure 1.2.61 SoLoNOx Display Screen
1.46 2008 Solar Turbines Incorporated. All rights reserved. 01/08
CPD 220 TT4000 DISPLAY SOFTWARE
1.3 HISTORICAL DATA ANALYZER TOOL
The TT4000 Historical Data Analyzer tool, Figure 1.3.1, allows users to review historical
data collected by the video display computer in a strip chart or a data table.
1. Click Start on the Windows Taskbar and choose Programs, Solar Turbines,
TT4000, and TT4000 Historical Data Analyzer. A TT4000 Historical Data
Analyzer dialog box appears.
2. Select the drive and directory in which the history log files are located. All log files
appear in the menu tree view.
NOTE
If the log files are located on a network drive, from the View
menu, select Search Network Drives. All the mapped network
drives will be listed.
Figure 1.3.1 Historical Data Analyzer Tool
01/08 2008 Solar Turbines Incorporated. All rights reserved. 1.47
TT4000 DISPLAY SOFTWARE CPD 220
Figure 1.3.2 Historical Analyzer Menu
1.3.1 Analyze Data Logs
1. Click the data log file to evaluate. Tags will appear in Available Tags listing
1. To analyze multiple log files, select the Append Logs, Figure 1.3.2, button.
2. Select all the log files, Figure 1.3.3, you want to analyze. A red check will
display for the selected log files.
Figure 1.3.3 Log Files
3. Select the Refresh Log button, Figure 1.3.2.
4. To exit multi-select mode, click the Append Logs button, Figure 1.3.2.
2. For multi-language projects, a language can be selected from the Display
Language pull down list.
3. Select Filter by Tag Group/Custom:
1. All Tags
2. Analogs
1.48 2008 Solar Turbines Incorporated. All rights reserved. 01/08
CPD 220 TT4000 DISPLAY SOFTWARE
3. Other (A list box will appear displaying additional Tag Groups for the project.
Select the desired Tag Group.)
4. Status
5. Alarms
6. Shutdowns
4. Select/deselect And Contains and type text to search for. Available Tags will list
tags containing the text that is specified (Figure 1.3.4).
Figure 1.3.4 Tag List Pop-Up Window
5. Do one of the following to add or remove tags to be evaluated:
To add a tag, double-click a tag in Available Tags from Tag Configuration
Pop-Up Window, Figure 1.3.6. Select a tag and press the Add Single or
Add All Available button. Tags will be listed in the Selected Tags listing.
To remove a tag, double-click a tag in Selected Tags, select a tag and press
the Remove Single or Remove All Selected button. Tags will be removed
from the Selected Tags listing.
6. Select the desired Start and End Date/Time, Figure 1.3.6. The date range
associated with a historical log is automatically updated when the log is selected.
01/08 2008 Solar Turbines Incorporated. All rights reserved. 1.49
TT4000 DISPLAY SOFTWARE CPD 220
NOTE
A status message box, Figure 1.3.5, below the tags listings
indicates the number of database records requested. If
more than 10,000 records are selected, the background
color changes to red to indicate data retrieval may be time
consuming.
Figure 1.3.5 Status Message Box
7. When satisfied with the selected tags and associated date time range, click the
Get Tag Data button.
Figure 1.3.6 Tag Configuration Pop-Up Window
1.50 2008 Solar Turbines Incorporated. All rights reserved. 01/08
CPD 220 TT4000 DISPLAY SOFTWARE
8. The progress bar located above the status message shows the tag data retrieval
progress. The selected tags will be displayed on the Historical Data Analyzer Strip
Chart, Figure 1.3.7. Selected tags can also be viewed from the Historical Data
Analyzer X/Y Plot, Figure 1.3.8, by positioning the cursor to the tool bar X/Y Plot
Chart onscreen button, Figure 1.3.2, and clicking the left mouse button. To return
to the Historical Data Analyzer Log, position the cursor to the tool bar Strip Chart
onscreen button, Figure 1.3.2, and click the left mouse button. To configure the
Historical Data Analyzer Strip Chart or Historical Data Analyzer X/Y Plot, position
the cursor to the center of either display screen and click the left mouse key.
Position the cursor to the Help menu selection, Figure 1.3.9, and click the left
mouse key. Select from the available list of Help menu topics to configure the
Historical Data Analyzer Log or Historical Data Analyzer X/Y Chart.
NOTE
1. If more than 10,000 records have been selected, the
background color in the message box changes to red to
indicate the data retrieval process may be time consuming.
2. The maximum number of records allowed is 50,000. If more
than the maximum number of records has been selected, a
prompt to reduce the number of selected tags or the selected
date time range will appear.
9. To save the configuration (selected tags) for this project, click the Update
Favorites button.
01/08 2008 Solar Turbines Incorporated. All rights reserved. 1.51
TT4000 DISPLAY SOFTWARE CPD 220
Figure 1.3.7 Historical Data Analyzer Strip Chart
1.52 2008 Solar Turbines Incorporated. All rights reserved. 01/08
CPD 220 TT4000 DISPLAY SOFTWARE
Figure 1.3.8 Historical Data Analyzer X/Y Plot
01/08 2008 Solar Turbines Incorporated. All rights reserved. 1.53
TT4000 DISPLAY SOFTWARE CPD 220
Figure 1.3.9 Historical Analyzer Help Menu
1.3.2 Data Review/Export
1. To view selected tag data, perform one of the following:
On the toolbar, click Data Table View button, Figure 1.3.2.
On the View menu, select Data Table.
2. Review the data on the Data Table Pop-Up Window, Figure 1.3.10, or save it to
a comma-separated-value (CSV) file format. The CSV file format is a standard
data storage format readily used by applications like Microsoft Excel
1.54 2008 Solar Turbines Incorporated. All rights reserved. 01/08
CPD 220 TT4000 DISPLAY SOFTWARE
Figure 1.3.10 Data Table Pop-Up Window
3. To save the data, click the Create CSV File to export tag data to a CSV format
file
4. When prompted for a file name and location, either accept the default or specify
an alternate file name and location and click Save.
5. To return to log information, perform one of the following:
On the toolbar, click Append Logs button, Figure 1.3.2.
On the View menu, select Log Information.
1.3.3 Analyze Event Logs
1. Click the Event Log to evaluate. Historical Analyzer Events display screen, Figure
1.3.11, will appear.
2. For multi-language projects, a language can be selected from the Display
Language pull down list.
3. Select Filter by Alarm Group:
All Alarms/Events
01/08 2008 Solar Turbines Incorporated. All rights reserved. 1.55
TT4000 DISPLAY SOFTWARE CPD 220
Alarms
Status
Shutdowns
Fast Stop Lock Out
Fast Stop Non-Lock Out
Cool Down Stop Lock Out
Cool Down Stop Non-Lock Out
4. Select the desired Start and End Date/Time. The date range associated with an
event log is automatically updated when the log is selected.
5. Review the data on the screen, Figure 1.3.11, or save it to a comma-separated
value (CSV) file format. The CSV file format is a standard data storage format
readily used by applications like Microsoft Excel.
6. To save the data, click the Create CSV File to export tag data to a CSV format
file.
7. When prompted for a file name and location, either accept the default or specify
an alternate file name and location and click Save.
1.56 2008 Solar Turbines Incorporated. All rights reserved. 01/08
CPD 220 TT4000 DISPLAY SOFTWARE
Figure 1.3.11 Historical Analyzer Events Display Screen
HISTORICAL LOG VIEW DISPLAY SCREEN
The Historical Log View display screen, Figure 1.3.12, shows a list of TT4000 log files that
the TT4000 display computer is collecting. Log files can be downloaded for a historical
review. Links are provided for each file name. Using a computer cursor, you may select
a file. Selecting a file will open a File Download dialog box. In the dialog box, you can
open or save the file. The TT4000 Historical Data Analyzer tool must be used to read the
TT4000 log files.
01/08 2008 Solar Turbines Incorporated. All rights reserved. 1.57
TT4000 DISPLAY SOFTWARE CPD 220
Figure 1.3.12 Historical Log View Display Screen
1.58 2008 Solar Turbines Incorporated. All rights reserved. 01/08
CPD 220 TT4000 DISPLAY SOFTWARE
1.4 REPORTS AND DOCUMENTATION
1.4.1 Reports
The selection Status in the Reports folder creates a text file of the current values of all tags.
The file C:\StdReport.txt can be viewed using any text editor or it can be configured to be
sent to an online printer. Double-click on the Status icon and click OK to begin creating
the report.
1.4.2 Documentation
Operation and Maintenance Instructions are provided in the Documentation folder. Insert
the Operation & Maintenance Instructions CD-ROM in the local CD-ROM drive, and
double-click on documentation icon. Microsoft Internet Explorer will run and the manual
will be displayed. Manuals available are:
Systems Operator's Guide
Maintenance Instructions
Supplementary Data
Illustrated Parts List
01/08 2008 Solar Turbines Incorporated. All rights reserved. 1.59
Vous aimerez peut-être aussi
- TT4000 Manual BookDocument49 pagesTT4000 Manual Bookhahrila100% (3)
- Centaur 40Document82 pagesCentaur 40emanuellesanchez92% (12)
- Solar Turbine Turbotronic 4 SPTT-PG PDFDocument29 pagesSolar Turbine Turbotronic 4 SPTT-PG PDFINGRgomez100% (4)
- IPL Saturn 20Document56 pagesIPL Saturn 20Ranjan Shankar100% (3)
- Solar Turbine Operation Manual 4Document249 pagesSolar Turbine Operation Manual 4Pong Krub100% (2)
- C10518078 PDFDocument20 pagesC10518078 PDFJessica ChandlerPas encore d'évaluation
- Solar Mars 90 Gas Turbines BrochureDocument86 pagesSolar Mars 90 Gas Turbines BrochureKian TecPas encore d'évaluation
- 1 - CONTROL SYSTEM CONCEPTS Rev2Document38 pages1 - CONTROL SYSTEM CONCEPTS Rev2Mohamed Bin IerousPas encore d'évaluation
- TITAN 130 Mobile Power Unit 3DDocument4 pagesTITAN 130 Mobile Power Unit 3DEdutamPas encore d'évaluation
- Solar Turbine Training PlanDocument34 pagesSolar Turbine Training Planchimmy chin100% (1)
- TM2500 Package Maintenance 5 Days SS CDBDocument2 pagesTM2500 Package Maintenance 5 Days SS CDBjoravica100% (1)
- HFG Manual SD 6009 Rev 10Document71 pagesHFG Manual SD 6009 Rev 10taufikPas encore d'évaluation
- Documents - Tips Turbo-Tronic PDFDocument29 pagesDocuments - Tips Turbo-Tronic PDFlubangjarum100% (1)
- GTs World Comparison Picture - 1-130 MW - 2015 01Document2 pagesGTs World Comparison Picture - 1-130 MW - 2015 01dvcher78Pas encore d'évaluation
- Starting Gas TurbineDocument3 pagesStarting Gas Turbineanup_nairPas encore d'évaluation
- Solar Turbines Compressor Blade Installation Tools PDFDocument152 pagesSolar Turbines Compressor Blade Installation Tools PDFKalai Arasan100% (1)
- PDFDocument124 pagesPDFEmanuel Conde100% (1)
- Saturno 20Document80 pagesSaturno 20r_chulin100% (1)
- Solar Mars Gas Turbine Compressor ManualDocument3 pagesSolar Mars Gas Turbine Compressor ManualJuan Mesa100% (1)
- Solar Turbine ModelDocument58 pagesSolar Turbine Modelarmin heidariPas encore d'évaluation
- Tps130ar GS PDFDocument88 pagesTps130ar GS PDFEdwin Angel Solis VitorPas encore d'évaluation
- Compresor TITAN 130 (Solar)Document86 pagesCompresor TITAN 130 (Solar)Martínez Rodriguez DiegoPas encore d'évaluation
- lm2500 LubesupplyDocument3 pageslm2500 LubesupplyDenis Jimenez100% (2)
- Eduardo SOLORIO - 3f152ipl-Volume 4 BOM Illustrated Parts List. REFACCIONESDocument298 pagesEduardo SOLORIO - 3f152ipl-Volume 4 BOM Illustrated Parts List. REFACCIONESjhonnattanrvPas encore d'évaluation
- Presentation GT Flame Failure (LFCV)Document31 pagesPresentation GT Flame Failure (LFCV)aminullahsharifPas encore d'évaluation
- Compressor Set and Mechanical Drive: Saturn 20Document79 pagesCompressor Set and Mechanical Drive: Saturn 20Sara Vacca100% (1)
- Dynamics Characteristics: Figure 1. LM2500-PE Estimated Load Rejection Transient PerformanceDocument3 pagesDynamics Characteristics: Figure 1. LM2500-PE Estimated Load Rejection Transient PerformanceDenis JimenezPas encore d'évaluation
- Solar Mars 100 Technical and Commercial-Rev0Document20 pagesSolar Mars 100 Technical and Commercial-Rev0Jojo Aboyme Corcilles100% (1)
- New Grad FSR Program Description - DomesticDocument3 pagesNew Grad FSR Program Description - DomesticrmdoucetPas encore d'évaluation
- Solar TurbinesDocument12 pagesSolar TurbinesEmmanuelle YorkPas encore d'évaluation
- GEH-6422 Turbine Historian System Guide PDFDocument292 pagesGEH-6422 Turbine Historian System Guide PDFmeirangong100% (1)
- Geh6421 Vol II MK6 Control System Guide Volume 2Document642 pagesGeh6421 Vol II MK6 Control System Guide Volume 2SupolPas encore d'évaluation
- Maintenance SolarDocument17 pagesMaintenance Solardilo001100% (3)
- GEH-6126 Vol IDocument128 pagesGEH-6126 Vol IPremkumar Vasudevan100% (2)
- Solar Turbines - Centifugal Gas Compressor BookletDocument48 pagesSolar Turbines - Centifugal Gas Compressor Bookletsetyo ardiPas encore d'évaluation
- GT LogicsDocument1 232 pagesGT Logicssrinivas100% (3)
- Gas Turbine ControlDocument81 pagesGas Turbine ControlMubarak Kirkusawi78% (9)
- Operation Maintenance Course C40 PDFDocument87 pagesOperation Maintenance Course C40 PDFpoetraditya100% (1)
- 13 - Gas A&I G3500 Commissioning Guide.Document56 pages13 - Gas A&I G3500 Commissioning Guide.osamaPas encore d'évaluation
- Vol IV Spare Part Illustration PDFDocument305 pagesVol IV Spare Part Illustration PDFgiang100% (3)
- Course Catalog: SectionsDocument54 pagesCourse Catalog: SectionsJlkm BnjlkmPas encore d'évaluation
- Vol IV Illustrated Part ListDocument460 pagesVol IV Illustrated Part ListmargaretramosPas encore d'évaluation
- Centauro 40, Centauro 50 y Taurus 60 Gas TurbineDocument54 pagesCentauro 40, Centauro 50 y Taurus 60 Gas Turbinebarcaza_13Pas encore d'évaluation
- GER3620L Nov 3 09b RevDocument60 pagesGER3620L Nov 3 09b RevGTENG CPIPas encore d'évaluation
- Curso de Introducción A Turbinas LM2500Document197 pagesCurso de Introducción A Turbinas LM2500yasserdekPas encore d'évaluation
- PIL180 Control System Life-Cycle Support PDFDocument6 pagesPIL180 Control System Life-Cycle Support PDFHaryPas encore d'évaluation
- 4025 Gas Turbine Perfor Eval PDFDocument418 pages4025 Gas Turbine Perfor Eval PDFfranciscoj_aguilimpias100% (3)
- Introducing The TM2500+Document19 pagesIntroducing The TM2500+Urip S. Setyadji100% (1)
- Centaur® 50 Gas Turbine-Driven Generator SetDocument16 pagesCentaur® 50 Gas Turbine-Driven Generator SetKurniadi Setyanto60% (5)
- Solar Mars 100 Power Generation PDFDocument109 pagesSolar Mars 100 Power Generation PDFmohammed el erian100% (5)
- GTUA 2001 Report PDFDocument243 pagesGTUA 2001 Report PDFMijail David Felix Narvaez100% (2)
- Manual de Referencia de La IhmDocument338 pagesManual de Referencia de La IhmMauricio Perdomo0% (1)
- TP6861 - 33-125EFOZDJ Operation ManualDocument120 pagesTP6861 - 33-125EFOZDJ Operation ManualthainarimePas encore d'évaluation
- Kohler 33-125efozdj Operation ManualDocument120 pagesKohler 33-125efozdj Operation ManualYiannis MikelisPas encore d'évaluation
- 0543-36 Vol 2 Control, Ops and DiagnosticsDocument228 pages0543-36 Vol 2 Control, Ops and Diagnosticsricardo lara martinezPas encore d'évaluation
- VRV KDocument170 pagesVRV KMohd FaidzalPas encore d'évaluation
- Maintenance Fanuc 16Document521 pagesMaintenance Fanuc 16Gerardo Alcaraz100% (2)
- Fanuc 16 - E Maintenance ManualDocument314 pagesFanuc 16 - E Maintenance Manualadeiv20027197100% (1)
- TP-6861 Operation 40-150EOZ (C) DJ, 33-125EFOZ (C) DJDocument108 pagesTP-6861 Operation 40-150EOZ (C) DJ, 33-125EFOZ (C) DJAbdul HamidPas encore d'évaluation
- Service Manual - 13-15-20-23EKOZD - 11-13-16.5-17.5-19.5-20EFKOZD PDFDocument280 pagesService Manual - 13-15-20-23EKOZD - 11-13-16.5-17.5-19.5-20EFKOZD PDFxxxxxxxxxxxxxxxxxxx100% (5)
- Flow Regulation in PenstockDocument13 pagesFlow Regulation in PenstocksunilghajuPas encore d'évaluation
- SUB: 18ME25 Elements of Mech Engg Faculty: Balachandra Bingi Module 1 &2 No. MarksDocument3 pagesSUB: 18ME25 Elements of Mech Engg Faculty: Balachandra Bingi Module 1 &2 No. Markshimanshu malikPas encore d'évaluation
- Report On Industrial TrainingDocument41 pagesReport On Industrial TrainingAnish SarkarPas encore d'évaluation
- Alarm AsDocument4 pagesAlarm AsnelsonPas encore d'évaluation
- M. Tech. Turbo MachinesDocument15 pagesM. Tech. Turbo MachinesmaitraikPas encore d'évaluation
- E35 04 (H) EnglishDocument16 pagesE35 04 (H) EnglishMilos BajicPas encore d'évaluation
- As BhelDocument45 pagesAs Bhelshubham agrawalPas encore d'évaluation
- What Is The Difference Between A Gas Turbine, A Steam Turbine, A Water Turbine and An Internal Combustion Engine - QuoraDocument6 pagesWhat Is The Difference Between A Gas Turbine, A Steam Turbine, A Water Turbine and An Internal Combustion Engine - QuorakushPas encore d'évaluation
- 300 Multiple Choice Question Bank On Power Plant EngineringDocument27 pages300 Multiple Choice Question Bank On Power Plant Engineringramkrishna77% (39)
- CUSAT Old Syllabus-Mechanical EngineeringDocument61 pagesCUSAT Old Syllabus-Mechanical Engineeringpramodkb_cusatPas encore d'évaluation
- Bhel Internship ReportDocument32 pagesBhel Internship ReportShubham SinghPas encore d'évaluation
- Third Year Mechanical Engineering SyllabusDocument54 pagesThird Year Mechanical Engineering SyllabusTonya WhitneyPas encore d'évaluation
- Vp-15-109-001-A01-P-237-004abc-D-006 Data Sheet For Steam TurbineDocument4 pagesVp-15-109-001-A01-P-237-004abc-D-006 Data Sheet For Steam TurbineRicardo NapitupuluPas encore d'évaluation
- Solution ManualDocument83 pagesSolution ManualRonny Alfons100% (1)
- Dgca Module 15 Part 2Document24 pagesDgca Module 15 Part 2nishat529100% (1)
- 32 Samss 009Document14 pages32 Samss 009naruto256Pas encore d'évaluation
- 000start CDDocument1 170 pages000start CDEd Conrreales Arriojas100% (6)
- Water 12 01493 v2Document12 pagesWater 12 01493 v2Bjorn FejerPas encore d'évaluation
- (B.U Pai) Turbomachines (B-Ok - Xyz)Document408 pages(B.U Pai) Turbomachines (B-Ok - Xyz)Prithwiraj Paul100% (1)
- Maintenance Prevention On Coal Fired Power Plant BoilerDocument5 pagesMaintenance Prevention On Coal Fired Power Plant BoilerInternational Journal of Innovative Science and Research TechnologyPas encore d'évaluation
- Maintenance Check List 8160Document80 pagesMaintenance Check List 8160tshewangPas encore d'évaluation
- Iso 21940 12 2016 en PDFDocument11 pagesIso 21940 12 2016 en PDFMuni Sekhar0% (1)
- Chapter 7 Hydraulic TurbinesDocument49 pagesChapter 7 Hydraulic TurbinesRas MekonnenPas encore d'évaluation
- 72 8009Document6 pages72 8009Vikrant RajputPas encore d'évaluation
- GEA33861 - Fuel Flexible Gas Turbines As Enablers For A Low Carbon Energy EcosystemDocument16 pagesGEA33861 - Fuel Flexible Gas Turbines As Enablers For A Low Carbon Energy EcosystemStephen MwangiPas encore d'évaluation
- 501-KB5 - KB5S - IPC Parts Catalog PDFDocument566 pages501-KB5 - KB5S - IPC Parts Catalog PDFFilyberto100% (3)
- PVE Piping Layout Presentation - Part 1Document68 pagesPVE Piping Layout Presentation - Part 1Nguyen Quang NghiaPas encore d'évaluation
- The Tesla Turbine RevisitedDocument7 pagesThe Tesla Turbine Revisitedg1150111Pas encore d'évaluation
- ONGC - Internship - Report Please Don't Edit Directly Make A Copy of This FileDocument65 pagesONGC - Internship - Report Please Don't Edit Directly Make A Copy of This File19024 Fenil PatelPas encore d'évaluation
- Lub Oil SystemDocument20 pagesLub Oil SystemSam83% (6)