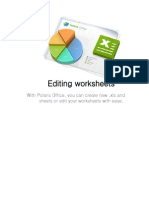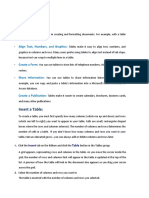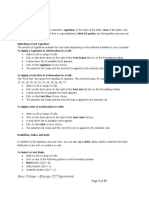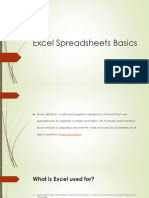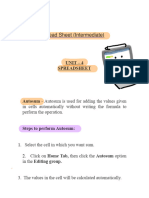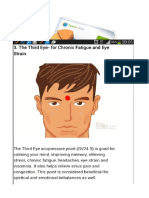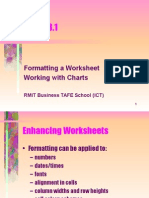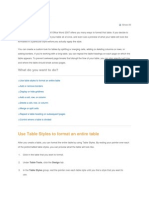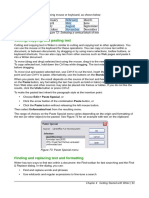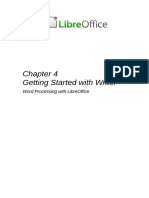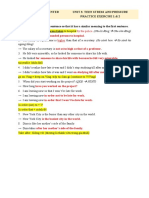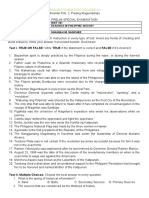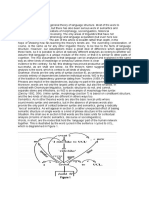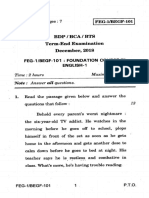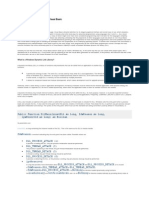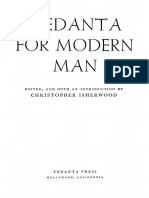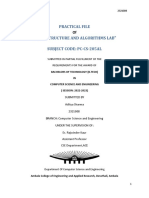Académique Documents
Professionnel Documents
Culture Documents
Modifying A Table: Tasks Pane Options
Transféré par
Neuer FamilyTitre original
Copyright
Formats disponibles
Partager ce document
Partager ou intégrer le document
Avez-vous trouvé ce document utile ?
Ce contenu est-il inapproprié ?
Signaler ce documentDroits d'auteur :
Formats disponibles
Modifying A Table: Tasks Pane Options
Transféré par
Neuer FamilyDroits d'auteur :
Formats disponibles
Using either Insert > Table, Table icon, or the graphic tool for inserting tables inserts
a table with the default style and settings already applied. This table can be modified
to your requirements.
Note
When tables are inserted into a slide, they are given a set of default attributes such
as color scheme, banded rows, header row and so on. Currently these defaults are
hard coded in LibreOffice and cannot be changed.
Modifying a table
Once the table is added to the slide, you can control its appearance, size, position and so on using
a combination of the Tasks pane options, the Table toolbar and the Table properties dialog.
Tasks pane options
The following options are available in the Show section of Table Design on the Tasks pane:
Header Row selected by default and adds a first row with a different background from the
rest of the table.
Total Row the opposite of Header Row. If selected, it changes the background of the last
row to make it stand out from the other rows.
Banded Rows selected by default and option colors alternate rows with different
backgrounds making it easier to read data presented in rows.
First Column highlights the first column of the table by allocating a darker background to
it.
Last Column highlights the last column of the table by allocating a darker background to
it.
Banded Columns when selected, alternate columns are colored differently.
Table toolbar
When a table is selected, eight selection handles appear around the edges and the Table toolbar
(Figure 59) is displayed. If the Table toolbar is not displayed when a table is selected, go to View >
Toolbars > Table on the main menu bar. The Table toolbar contains the majority of the tools you
need to modify a table.
Table
Creates a new table in the selected slide. Opens the Insert Table dialog (Figure 57) where you
can select the required number of rows and columns. Alternatively, click on the small triangle to
the right of the Table icon to open a graphic tool for inserting tables (Figure 58). See Creating
a table directly on page 75 for more information on inserting tables into your slide.
Line Style
Changes the style of the line of the selected cells. Opens a Border Style drop-down list where
you can select from a range of predefined line styles.
Line Color (of the border)
Opens a Border Color drop-down menu where you can select the color of the borders around
the selected cells.
Borders
Opens a Borders drop-down menu where you can select a predefined border configuration for
the selected cells. If the desired border pattern is not available, you will need to use the Table
properties dialog.
76 LibreOffice 4.0 Impress Guide
Figure 59: Table Toolbar
Area Style/Filling
In the drop-down menu, select how the selected cells should be filled: Invisible, Color,
Gradient, Hatching, or Bitmap. Depending on the selection, the drop-down menu lists the
available fillings for the option selected. Refer to Chapter 6 Formatting Graphic Objects for
details on how to manage area filling styles.
Merge Cells
Merges the selected cells into one cell. Note that the contents of the merged cells are also
merged. You can also right-click on the selected cells and select Cell > Merge from the context
menu.
Split Cells
Make sure that the cursor is positioned on the cell you want to split, then click to open the Split
Cells dialog (Figure 60). Select the number of cells required from the split as well as whether
the cell should be split horizontally or vertically. When splitting horizontally, you can select the
Into equal proportions option to get all cells of equal size. The contents of the split cell are kept
in the original cell (the one on the left or top). You can also right-click on the selected cells and
select Cell > Split from the context menu.
Optimize
Evenly distributes the selected cells either horizontally or vertically. You can also right-click in
the selected cells and select Row > Space Equally or Column > Space Equally from the
context menu. If you want to optimize the whole table, you can evenly distribute rows or
columns by right-clicking on the table border and select Row > Space Equally or Column >
Space Equally from the context menu.
Chapter 3 Adding and Formatting Text 77
Figure 60: Split Cells dialog
Top, Center (vertical), Bottom
You can select the vertical alignment of text in a cell by selecting the required cells and
choosing the appropriate alignment. You can also right-click in the selected cells, then select
Cell from the context menu and choose the appropriate alignment. To apply cell alignment to
the whole table, right-click on the table border, then select Cell from the context menu and
choose the appropriate alignment.
Insert Row, Insert Column
Clicking on Insert Row or Insert Column inserts a single row or column below and to the right
of the selected cell. To insert more than one row or column, highlight cells across the number of
rows or columns required, then click on Insert Row or Insert Column. You can also right-click
in the selected cells and select Row > Insert or Column > Insert from the context menu.
Select the required number of rows or columns in the dialog that opens and click OK.
To insert rows at the beginning of the table and columns at the left of the table, select the table,
then right-click on the table border. Select the required number of rows or columns in the dialog
that opens and click OK.
Delete Row, Delete Column
Clicking on Delete Row or Delete Column deletes a single row or column below where you
have selected a cell. To delete more than one row or column, highlight cells across the number
of rows or columns required, then click on Delete Row or Delete Column. You can also right-
click in the selected cells and select Row > Delete or Column > Delete from the context menu.
Select Table, Select Column, Select Rows
These three icons select the complete table or the columns or rows where you have selected
cells. By default these icons are not displayed on the Table toolbar. To display these icons,
right-click in a blank area on the toolbar and select Visible Buttons from the context menu.
Click on the icon you want displayed in the toolbar.
Table Design
Opens the Table Design section in the Tasks pane.
Table Properties
Click the Table Properties icon on the Table toolbar, or right-click in the table and select Table
from the context menu to open the Format Cells dialog (Figure 61), which contains the
following pages.
Font use to select the desired font type, its base attributes (Italic, Bold, etc.) as well as
the size. A sample of the font is displayed in the lower part of the dialog. You can also
specify the language. See Font page on page 63 for more information on the available
options.
78 LibreOffice 4.0 Impress Guide
Font Effects use to apply special effects to the text, such as over lining and underlining,
color, shadow and so on. A sample of the text is displayed in the lower part of the dialog,
providing a quick visual check of the effects applied. See Font Effects page on page 63
for more information on the available options.
Borders use to set advanced properties not available when using the Table toolbar, such
as the spacing between the text and the border as well as setting the style of each
individual border of the table separately. This page also provides the same options as the
Line Style and Line Color on the Table toolbar.
Note It is currently not possible to define diagonal borders for Impress tables.
Background: changes the background of the selected cells and provides the same
functions as Area Style/Filling on the Table toolbar.
Figure 61: Format Cells dialog
Position and size
Impress treats tables just like any other graphic object. You can change table position and size on
the slide by using the selection handles and the mouse.
For more accurate control with positioning and table sizing, open the Position and Size dialog
(Figure 62). With the table is selected, right-click on the border of table and select Position and
Size from the context menu or go to Format > Position and Size on the main menu bar, or press
the F4 key. Only the Position and Size page in this dialog can be used for tables. For more
information on this dialog see Chapter 6 Formatting Graphic Objects.
Deleting tables
To delete a table use one of the following methods:
Click in the slide and drag a selection box over the table to select it, then press the delete
key.
Select all the rows in the table and click Delete Row on the Table toolbar, or right-click and
select Row > Delete from the context menu.
Chapter 3 Adding and Formatting Text 79
Figure 62: Position and Size dialog
Using fields
Fields allow the automatic insertion of text into the slide. You can think of a field as a kind of
formula which is calculated when the document is loaded or printed and the result is written in the
document. Fields are commonly used when creating templates and slide masters, as explained in
Chapter 2 Using Slide Masters, Styles, and Templates.
Inserting a field
To insert a field into a slide, select the slide where the field will be and then select Insert > Fields
on the main menu bar followed by one of these options:
Date (fixed) inserts the current date into your slide as a fixed field. The date is not
automatically updated.
Date (variable) inserts the current date into your slide as a variable field. The date is
automatically updated when you open the file.
Time (fixed) inserts the current time into your slide as a fixed field. The time is not
automatically updated.
Time (variable) inserts the current time into your slide as a variable field. The time is
automatically updated when you open the file.
Author inserts the first and last names of the author of the presentation. This information
is derived from the value recorded in the LibreOffice user data. To modify this information
go to Tools > Options > LibreOffice > User Data.
Page Number inserts the page number into the current slide. If you want to add a page
number to every slide, go to View > Master > Slide Master on the main menu bar and
insert the page number field.
Page Count inserts the total number of slides.
File Name inserts the name of the file. The file name only appears after you save the file.
80 LibreOffice 4.0 Impress Guide
Formatting fields
Date and time fields
To format a date or time field:
1) Right-click on the field.
2) Select the desired format from the context menu that opens. The available formats will
depend on the language setting in Tools > Options > Language Settings > Language.
Page number fields
Formatting the page number fields can be done one of two ways:
Select the page number field and apply the formatting manually.
Go to Format > Page on the main menu bar and select a format from the list in Layout
Settings in the Page Setup dialog.
Using hyperlinks
When inserting text (such as a website address or URL) that can be used as a hyperlink, Impress
formats it automatically, creating the hyperlink and applying color and underlining. If you do not
want Impress to use its default settings, then you have to insert a hyperlink manually.
To prevent LibreOffice from automatically turning website addresses (URLs) into
hyperlinks, go to Tools > AutoCorrect > Options and deselect the URL Recognition
checkbox.
Tips To change the color of hyperlinks, go to Tools > Options > LibreOffice >
Appearance, scroll to Unvisited links and/or Visited links, select the checkboxes,
select new colors and click OK. Note that this will change the color for all hyperlinks
in all components of LibreOffice which may not be what you want.
Inserting hyperlinks
To insert a hyperlink, or customize the appearance of a hyperlink
1) Select Insert > Hyperlinks on the main menu bar to open the Hyperlink dialog (Figure 63).
2) On the left hand side, select one of the four types of hyperlinks. The top right part of the
dialog changes according to the selection of hyperlink type. A full description of all the
choices, and their interactions, is beyond the scope of this chapter. A summary of the most
common choices used in a presentation are given below.
3) Create your hyperlink using the dialog, then click Apply to insert into your slide.
4) Click Close to close the dialog.
Chapter 3 Adding and Formatting Text 81
Figure 63: Hyperlink dialog
The options for Hyperlink type available are as follows:
Internet choose whether the link is Web or FTP. Enter the required web address in the
Target text box.
Mail & News choose whether the link is an E-mail or news link. Enter the details of the
Recipient and the Subject.
Document creates a hyperlink to another document or to another place in a document,
commonly referred to as a bookmark.
Enter the Path details in the text box, or click the Open File icon to open a file
browser. Leave this blank if you want to link to a target in the same presentation.
Optionally, you can specify a target (for example a specific slide). Click on the Target in
Document icon to open a dialog where you can select the target., If you know the
name of the target, you can type it into the Target text box.
New Document: creates a hyperlink to a new document. Select whether to edit the newly
created document immediately (Edit now) or just create it to edit later (Edit later). Choose
the type of document to create (text, spreadsheet, etc.). The Select path icon opens a
file browser so that you can choose the directory for the new document.
For navigation within a presentation, it is generally better to use the object interaction
Note menu that you can find either in the Drawing toolbar or in the context menu that opens
when right-clicking on an object.
The Further settings section on the Hyperlink dialog is common to all the hyperlink types, although
some choices are more relevant to some types of links.
Frame set the value to determine how the hyperlink will open. This applies to documents
that open in a web browser.
Form specifies if the link is to be presented as text or as a button. See Working with
hyperlink buttons on page 83 for more information.
Text specifies the text that will be visible to the user.
Name applicable to HTML documents. It specifies text that will be added as a NAME
attribute in the HTML code behind the hyperlink.
82 LibreOffice 4.0 Impress Guide
Formatting hyperlinks
To format a hyperlink:
1) Select it by dragging a selection across the text. Do not click on the hyperlink because this
will open the hyperlink.
2) Right-click on the selected hyperlink.
3) Select the type of formatting you want to change from the options available in the context
menu.
Working with hyperlink buttons
A hyperlink button is inserted in the center of the current slide. In most cases, that is not where you
want it to appear. To edit the text or size of a hyperlink button, or to move it to another place on the
slide:
1) Go to View > Toolbars > Form Controls on the main menu bar to open the Form Controls
toolbar (Figure 64).
2) Click the Design Mode On/Off icon . All the icons on the Form Controls toolbar become
active.
3) Select the hyperlink button you want to edit or move.
4) Drag the hyperlink button to another position, or right-click to open a context menu where
you can change the text on the button, the size of the button, and other properties.
5) When you have finished editing the button, click the Design Mode On/Off icon again to
make the icons inactive. For a detailed description of the properties and how to work with
Form Controls, refer to the Writer Guide.
Figure 64: Form Controls toolbar
Chapter 3 Adding and Formatting Text 83
Chapter 4
Adding and Formatting
Pictures
Introduction
Pictures are often used in presentations as they can convey a large amount of information more
quickly than the written word. You can also give a more professional look to your presentation by
adding a company logo. Also, you may want to use Impress to create a presentation consisting
only of pictures, such as a slideshow of holiday snapshots to share with friends.
This chapter describes how to insert and format pictures.
Inserting pictures
This section describes several ways to insert a picture from an external source into the
presentation. Once the picture has been inserted, it can be formatted extensively.
Inserting a picture from a file
Inserting a picture from a file is quick and easy. First choose a slide layout, as described in
Chapter 1 Introducing Impress. Most layouts include a set of icons for inserting objects, but you
can insert a picture into any slide.
Whether you are using an AutoLayout for the placement of the picture, or you are just inserting a
picture, follow these steps:
1) Go to Insert > Picture > From file on the menu bar or click on the Insert Picture icon
(Figure 65) if you have inserted a slide and the Insert Picture dialog opens (Figure 66).
2) Navigate to the directory containing the desired picture and select the file. LibreOffice
recognizes a large number of image types. If the Preview option is selected, a thumbnail of
the selected file will be displayed in the preview pane on the right.
3) Click Open to place the picture on the current slide. The picture is now displayed on the
slide with selection handles displayed around the picture border.
Figure 65: Slide showing the placeholder for inserting objects
86 LibreOffice 4.0 Impress Guide
Figure 66: Insert Picture dialog
The Insert Picture dialog has two options: Link and Preview. The position of these
Note options is determined by the operating system, but they are normally in the bottom-
left part of the dialog.
Select the Link option to insert the picture as a link to a file rather than embedding the file itself. In
general it is preferable to embed images so that the presentation can be copied for use on other
computers. On some occasions, however, it makes sense to link the image rather than embed it.
These include:
When the image file is quite large and linking rather than embedding will dramatically
reduce the size of the presentation file.
When the same image file is used in many presentations. For example, when using the
same background image for all the presentations created.
When the linked file will be available when loading the presentation. For example, if the
presentation is a slide show of holiday pictures.
Chapter 4 Adding and Formatting Pictures 87
Inserting a picture from a scanner
Inserting an image from a scanner is normally a simple process if one or more than one of the
following are valid.
The scanner software driver has been installed on the computer.
The scanner is supported by the SANE system if the computer operating system is Linux or
other UNIX-like operating system
The scanner is TWAIN compatible and the computer is operating Windows or Mac OS.
The scanner is configured on the computer with LibreOffice software installed.
The following scanning procedure is only an example to demonstrate how to insert a picture from a
scanner. The actual procedure you use on your computer will depend on the operating system, the
type of scanner being used and the scanner driver software installed.
1) Prepare the image for the scanner and make sure that the scanner is switched on.
2) Go to Insert > Picture > Scan > Select Source on the main menu bar to open the
Scanner dialog (Figure 67). If you have previously used your scanner, then go to Insert >
Picture > Scan > Request on the main menu bar to open the Scanner dialog.
3) If you have more than one scanner connected, select the scanner from the Select Source
or Device Used drop-down list.
4) If available, click Create Preview or Preview to carry out a preview scan of the picture and
place it in the preview area.
5) If necessary crop the scanned image to what you require and make any necessary
scanning adjustments.
6) Click Scan and, when the image has been scanned, Impress places it into the selected
slide. At this point it can be edited as any other image using the available Impress tools.
Figure 67: Example of a Scanner dialog
88 LibreOffice 4.0 Impress Guide
Inserting a picture from the Gallery
The Gallery contains a collection of images that you can use in a presentation. You can also add
your own images to the Gallery, making it an essential tool for creating presentations quickly and
with a consistent look. The Gallery is available in all components of LibreOffice. For an introduction
to the Gallery, see the Getting Started Guide Chapter 11 Graphics, the Gallery, and Fontwork.
1) Go to Tools > Gallery on the main menu bar or click the Gallery icon on the Drawing
toolbar to open the Gallery dialog (Figure 68). The Gallery displays the available themes
with images that are available for each theme.
2) Select a theme from the left pane and then scroll through the right pane to find a suitable
image.
3) Click on the image and drag it onto the workspace.
4) Release the mouse button and the image will be placed into your slide. If necessary, resize
the image as described in Resizing pictures on page 92.
Figure 68. Inserting an image from the Gallery
Positioning the Gallery
To expand the Gallery, position the cursor over the line that divides it from the top of the
workspace. When the cursor changes shape, click and drag downward. The workspace will resize
in response.
By default, the Gallery is docked above the Impress workspace. To undock it, hold down the Ctrl
key and double-click on the upper part of the Gallery next to the View icons. Double-click in the
same area again to dock it in its default position at the top of the workspace.
When the Gallery is docked, to hide it and view the full Impress workspace, click the Hide/Show
button in the middle of the thin bar separating the Gallery from the workspace (highlighted in Figure
68). The Hide/Show button lets you keep the Gallery open for quick access while you create your
slide show, yet out of the way when you are no longer using the Gallery.
Managing Gallery themes
Graphics in the Gallery are grouped by themes, such as Bullets, Rulers, and 3D Effects. The left
pane of the gallery window lists the available themes. Click on a theme to see its images displayed
in the right pane of the Gallery dialog.
Chapter 4 Adding and Formatting Pictures 89
The default themes are read only; no images or graphics can be added to or deleted from these
themes. The default themes are easily recognizable by right-clicking on each category and the only
available option in the pop-up menu is Properties.
In a default installation of LibreOffice, My Theme is the only category that is customizable and
allows you add or delete your own images. You can also create new theme categories where you
can add or delete your own images, as explained in Creating new themes on page 91.
Adding images to My Themes
You can only add images to My Theme or themes that you have created.
1) Right-click on My Theme or the theme name that you created in the list of themes and
select Properties from the context menu to open the Properties of My Theme dialog
(Figure 69).
2) Click on the Files tab.
3) Click Find Files to open the Select Path dialog.
4) Browse to the folder that contains the images you want to use.
5) Click OK to select the files contained in the folder and the Select Path dialog closes. The
list of files contained in the folder now appear in the Properties of My Theme dialog.
6) Select the files you want to use in My Theme and click Add. The added files will disappear
from the file list and the images will appear in the Gallery.
7) If you want to add all the files in the list, then click Add All. All the files will disappear from
the list and the images will appear in the Gallery.
8) Click OK when finished and the Properties of My Theme dialog will close.
Figure 69. Properties of My Theme dialog Files page
90 LibreOffice 4.0 Impress Guide
Vous aimerez peut-être aussi
- ARK Grade5 Chapter2 Word Table JUNE 23Document10 pagesARK Grade5 Chapter2 Word Table JUNE 23Anu ReddyPas encore d'évaluation
- Basic Worksheet FormattingDocument13 pagesBasic Worksheet FormattingVictor Brightfuture MaxwellPas encore d'évaluation
- Excel 2007: Charting: Learning GuideDocument11 pagesExcel 2007: Charting: Learning GuideIyadJordanPas encore d'évaluation
- Editing Worksheets with Polaris OfficeDocument10 pagesEditing Worksheets with Polaris Officeaffandi3339Pas encore d'évaluation
- 1 Spreadsheet Basics 2Document27 pages1 Spreadsheet Basics 2api-247871582Pas encore d'évaluation
- MS Word Chapter 5Document13 pagesMS Word Chapter 5Shahwaiz Bin Imran BajwaPas encore d'évaluation
- Modify A Table Format A Table Convert Text To A TableDocument17 pagesModify A Table Format A Table Convert Text To A TablePilar Angelie Palmares VillarinPas encore d'évaluation
- Rena College Mayuge ICT DepartmentDocument12 pagesRena College Mayuge ICT Departmentnayebare ambrosePas encore d'évaluation
- MANAGING TEXT AND TABLES IN PUBLISHERDocument18 pagesMANAGING TEXT AND TABLES IN PUBLISHERAngelica ArroyoPas encore d'évaluation
- EXCEL Ppt..ChonaDocument65 pagesEXCEL Ppt..ChonaChona RectinPas encore d'évaluation
- Excel 2003: Quick Reference CardDocument2 pagesExcel 2003: Quick Reference Cardprs75Pas encore d'évaluation
- Creating and Formatting Columns: 1. Select The Text You Want To FormatDocument3 pagesCreating and Formatting Columns: 1. Select The Text You Want To FormatJannella YamPas encore d'évaluation
- Working With TablesDocument21 pagesWorking With TablesNory Kris LaigoPas encore d'évaluation
- Lesson Content - MS Word TablesDocument11 pagesLesson Content - MS Word TablesHasna Elle SalendabPas encore d'évaluation
- LibreOffice Calc Guide 4Document20 pagesLibreOffice Calc Guide 4Violeta XevinPas encore d'évaluation
- Chapter 4 - ExcelDocument68 pagesChapter 4 - ExcelHaitham yousifPas encore d'évaluation
- Microsoft Excel 2000Document14 pagesMicrosoft Excel 2000farooqPas encore d'évaluation
- Advanced Excel - Excel 2016 DashboardsDocument18 pagesAdvanced Excel - Excel 2016 DashboardsMuhammad AsifPas encore d'évaluation
- Handout 4 - Advanced Excel PDFDocument3 pagesHandout 4 - Advanced Excel PDFJosh CastilloPas encore d'évaluation
- Adjusting Column Widths: To Manually Adjust A Column WidthDocument14 pagesAdjusting Column Widths: To Manually Adjust A Column WidthTokyo Tokyo TribePas encore d'évaluation
- Tables PDFDocument10 pagesTables PDFonttPas encore d'évaluation
- Microsoft Excel: References and HandoutsDocument6 pagesMicrosoft Excel: References and HandoutsAzuchukwuene Chikeluba DominicPas encore d'évaluation
- Bulletnumbering For IMpressDocument6 pagesBulletnumbering For IMpressmisUnaPas encore d'évaluation
- Excel BasicsDocument37 pagesExcel Basics12110159Pas encore d'évaluation
- Unit 2 Formatting and Printing WorksheetDocument9 pagesUnit 2 Formatting and Printing WorksheetDivesh ChandraPas encore d'évaluation
- Office Libre 14Document10 pagesOffice Libre 14Neuer FamilyPas encore d'évaluation
- X10TipsToWorkBetterWithExcelExtraction CDocument3 pagesX10TipsToWorkBetterWithExcelExtraction CMichael A. SecrettPas encore d'évaluation
- Advanced Excel: Multiple WorksheetsDocument9 pagesAdvanced Excel: Multiple WorksheetsGajendra TodakarPas encore d'évaluation
- Digital Documentation (Advanced) - Part BDocument7 pagesDigital Documentation (Advanced) - Part BMohammed RamzanPas encore d'évaluation
- Graphics Formatting A Worksheet : ChartsDocument24 pagesGraphics Formatting A Worksheet : ChartsNaveen K. SurayPas encore d'évaluation
- Add or delete a table in WordDocument6 pagesAdd or delete a table in Wordmili_ccPas encore d'évaluation
- Creating and Formatting Charts:: Create A ChartDocument10 pagesCreating and Formatting Charts:: Create A ChartDimplePas encore d'évaluation
- Schools Division of Paranaque City Ict - Empowerment Technologies First Quarter Week 5 Introduction To Microsoft Excel 365Document8 pagesSchools Division of Paranaque City Ict - Empowerment Technologies First Quarter Week 5 Introduction To Microsoft Excel 365john beatoPas encore d'évaluation
- Spreadsheet IntermediateDocument17 pagesSpreadsheet IntermediatePriyaPas encore d'évaluation
- Editing Worksheets: With Polaris Office, You Can Create New .Xls and .XLSX Sheets or Edit Your Worksheets With EaseDocument10 pagesEditing Worksheets: With Polaris Office, You Can Create New .Xls and .XLSX Sheets or Edit Your Worksheets With EaseSaim HussainPas encore d'évaluation
- Microsoft Excel 2007 Training: Formatting, Functions, Charts & Pivot TablesDocument101 pagesMicrosoft Excel 2007 Training: Formatting, Functions, Charts & Pivot TablesXtian Josef Oalin OsioPas encore d'évaluation
- Excel Quick Reference 2003Document2 pagesExcel Quick Reference 2003jaeinPas encore d'évaluation
- 4 Organize Information in Columns and TablesDocument9 pages4 Organize Information in Columns and TablesSagarPas encore d'évaluation
- Add Formatting and Graphics in Word DocumentsDocument3 pagesAdd Formatting and Graphics in Word DocumentssadathnooriPas encore d'évaluation
- Excel Guide Handbook88Document57 pagesExcel Guide Handbook88Tata PovPas encore d'évaluation
- Adv Excel Pract Final Theory 2020Document17 pagesAdv Excel Pract Final Theory 2020SD gamingPas encore d'évaluation
- Excel Cheat SheetDocument2 pagesExcel Cheat Sheetmpl123Pas encore d'évaluation
- Excel Guide Handbook77Document58 pagesExcel Guide Handbook77Tata PovPas encore d'évaluation
- Microsoft Excel 2013 - Quick Reference GuideDocument2 pagesMicrosoft Excel 2013 - Quick Reference GuideTrevorLincecumPas encore d'évaluation
- ChartsDocument3 pagesChartsHey LucyPas encore d'évaluation
- Excel 2000: Quick Reference CardDocument2 pagesExcel 2000: Quick Reference CardAnthonyPas encore d'évaluation
- CompEd1 Lesson 2Document11 pagesCompEd1 Lesson 2Cha BePas encore d'évaluation
- Topic 3.1: Formatting A Worksheet Working With ChartsDocument12 pagesTopic 3.1: Formatting A Worksheet Working With ChartskrsPas encore d'évaluation
- To Format Text in Bold or ItalicsDocument6 pagesTo Format Text in Bold or ItalicsSiddhesh ParabPas encore d'évaluation
- IT Practicals SampleDocument19 pagesIT Practicals SampleNagaraj SettyPas encore d'évaluation
- Format tables in WordDocument7 pagesFormat tables in WordrayascribdPas encore d'évaluation
- Database and SpreedsheetDocument19 pagesDatabase and SpreedsheetChristian Joy GalimaPas encore d'évaluation
- AbcdDocument6 pagesAbcdAvinash LovePas encore d'évaluation
- Advanced Excel: Multiple WorksheetsDocument9 pagesAdvanced Excel: Multiple WorksheetsankurPas encore d'évaluation
- Layout Tab Options for TablesDocument8 pagesLayout Tab Options for TablesChaiwa JustinePas encore d'évaluation
- Excel Guide Handbook104Document51 pagesExcel Guide Handbook104Tata PovPas encore d'évaluation
- Lesson 1: Being Familiar With The Inserting and Deleting of Tables, Columns, and RowsDocument9 pagesLesson 1: Being Familiar With The Inserting and Deleting of Tables, Columns, and RowsAmir M. VillasPas encore d'évaluation
- Run fuel query and modify reportDocument10 pagesRun fuel query and modify reportNeuer FamilyPas encore d'évaluation
- Adding Charts: Figure 154: Sidebar Table Design SectionDocument10 pagesAdding Charts: Figure 154: Sidebar Table Design SectionNeuer FamilyPas encore d'évaluation
- LibreOffice Guide 01Document20 pagesLibreOffice Guide 01Neuer FamilyPas encore d'évaluation
- Office Libre 28Document10 pagesOffice Libre 28Neuer FamilyPas encore d'évaluation
- Adding Charts: Figure 154: Sidebar Table Design SectionDocument10 pagesAdding Charts: Figure 154: Sidebar Table Design SectionNeuer FamilyPas encore d'évaluation
- Create CD Collection Table in LibreOffice BaseDocument10 pagesCreate CD Collection Table in LibreOffice BaseNeuer FamilyPas encore d'évaluation
- Office Libre 25Document10 pagesOffice Libre 25Neuer FamilyPas encore d'évaluation
- Run fuel query and modify reportDocument10 pagesRun fuel query and modify reportNeuer FamilyPas encore d'évaluation
- Entering Data in A Form: Chapter 8 Getting Started With Base - 251Document10 pagesEntering Data in A Form: Chapter 8 Getting Started With Base - 251Neuer FamilyPas encore d'évaluation
- Dynamic Transparency Gradients: Figure 206: Duplicate DialogDocument10 pagesDynamic Transparency Gradients: Figure 206: Duplicate DialogNeuer FamilyPas encore d'évaluation
- Dynamic Transparency Gradients: Figure 206: Duplicate DialogDocument10 pagesDynamic Transparency Gradients: Figure 206: Duplicate DialogNeuer FamilyPas encore d'évaluation
- Office Libre 18Document10 pagesOffice Libre 18XevinAdrianPas encore d'évaluation
- Create CD Collection Table in LibreOffice BaseDocument10 pagesCreate CD Collection Table in LibreOffice BaseNeuer FamilyPas encore d'évaluation
- Office Libre 22Document10 pagesOffice Libre 22Neuer FamilyPas encore d'évaluation
- Office Libre 22Document10 pagesOffice Libre 22Neuer FamilyPas encore d'évaluation
- Choosing and Defining Colors: Figure 173: Color BarDocument10 pagesChoosing and Defining Colors: Figure 173: Color BarNeuer FamilyPas encore d'évaluation
- Office Libre 15Document10 pagesOffice Libre 15Neuer FamilyPas encore d'évaluation
- Office Libre 20Document10 pagesOffice Libre 20Neuer FamilyPas encore d'évaluation
- Office Libre 14Document10 pagesOffice Libre 14Neuer FamilyPas encore d'évaluation
- Office Libre 14Document10 pagesOffice Libre 14Neuer FamilyPas encore d'évaluation
- Office Libre 16Document10 pagesOffice Libre 16Neuer FamilyPas encore d'évaluation
- Office Libre 17Document10 pagesOffice Libre 17Neuer FamilyPas encore d'évaluation
- Office Libre 15Document10 pagesOffice Libre 15Neuer FamilyPas encore d'évaluation
- Opening A CSV File: Figure 95: Text Import DialogDocument10 pagesOpening A CSV File: Figure 95: Text Import DialogNeuer FamilyPas encore d'évaluation
- Hyphenating Words: Using The Sidebar For Bullets and NumberingDocument10 pagesHyphenating Words: Using The Sidebar For Bullets and NumberingNeuer FamilyPas encore d'évaluation
- Office Libre 12Document10 pagesOffice Libre 12Neuer FamilyPas encore d'évaluation
- Hyphenating Words: Using The Sidebar For Bullets and NumberingDocument10 pagesHyphenating Words: Using The Sidebar For Bullets and NumberingNeuer FamilyPas encore d'évaluation
- Office Libre 10Document10 pagesOffice Libre 10Neuer FamilyPas encore d'évaluation
- Office Libre 10Document10 pagesOffice Libre 10Neuer FamilyPas encore d'évaluation
- Office Libre 09Document10 pagesOffice Libre 09Neuer FamilyPas encore d'évaluation
- 4 Best Ways To Find Blocking Sessions in Oracle 11gDocument5 pages4 Best Ways To Find Blocking Sessions in Oracle 11gMa GodfreyPas encore d'évaluation
- Balkh and the Sasanians: Insights from Bactrian Economic DocumentsDocument21 pagesBalkh and the Sasanians: Insights from Bactrian Economic DocumentsDonna HallPas encore d'évaluation
- Notes On The History of Liber 365 - HERALD-TEPAPHONE - IAO Camp - 1995Document4 pagesNotes On The History of Liber 365 - HERALD-TEPAPHONE - IAO Camp - 1995joselopezlopezPas encore d'évaluation
- Câu CH Đ NG) : Teachero English Center 0936.821.022 Unit 3: Teen Stress and Pressure Practice Exercise 1 & 2Document6 pagesCâu CH Đ NG) : Teachero English Center 0936.821.022 Unit 3: Teen Stress and Pressure Practice Exercise 1 & 2Harley NguyenPas encore d'évaluation
- Document SummaryDocument986 pagesDocument SummarythatoneJgdPas encore d'évaluation
- Online Principal Transfer List 2021Document2 pagesOnline Principal Transfer List 2021PriyeshPas encore d'évaluation
- Liber LucisDocument172 pagesLiber Luciscruz.ketellyPas encore d'évaluation
- Blood On The Altar: The Secret History of The World's Most Dangerous Secret SocietyDocument172 pagesBlood On The Altar: The Secret History of The World's Most Dangerous Secret Societypermindex198467% (3)
- SOLUCION Workshop 6. Customer ServiceDocument9 pagesSOLUCION Workshop 6. Customer ServiceHernán Farías OrtizPas encore d'évaluation
- 1 Prayer CycleDocument4 pages1 Prayer CycleKingSovereign100% (4)
- LP2012Document4 pagesLP2012Anonymous PnznvixPas encore d'évaluation
- SV Datatype Lab ExerciseDocument3 pagesSV Datatype Lab Exerciseabhishek singhPas encore d'évaluation
- Class 11 Economics Statistics Chapter 5Document5 pagesClass 11 Economics Statistics Chapter 5sreedath PPas encore d'évaluation
- Parang Foundation College Inc.: Course No. Descriptive Title Degree Program/ Year Level InstructressDocument4 pagesParang Foundation College Inc.: Course No. Descriptive Title Degree Program/ Year Level InstructressShainah Melicano SanchezPas encore d'évaluation
- MentalismDocument24 pagesMentalismNaveed AnvarPas encore d'évaluation
- Chemistry - Superscripts, Subscripts and Other Symbols For Use in Google DocsDocument2 pagesChemistry - Superscripts, Subscripts and Other Symbols For Use in Google DocsSandra Aparecida Martins E SilvaPas encore d'évaluation
- FSL 8Document2 pagesFSL 8api-235829794Pas encore d'évaluation
- Understanding Word Grammar TheoryDocument3 pagesUnderstanding Word Grammar TheoryMargielynPas encore d'évaluation
- Chaly Ao - by Javad SattarDocument117 pagesChaly Ao - by Javad SattarJavad SattarPas encore d'évaluation
- Assignment Chapter 3Document5 pagesAssignment Chapter 3Kushagra kundanPas encore d'évaluation
- Delphi 7-Interbase TutorialDocument78 pagesDelphi 7-Interbase Tutorialdee26suckPas encore d'évaluation
- Fiber Bundles and Vector Bundles - Daniel S FreedDocument4 pagesFiber Bundles and Vector Bundles - Daniel S FreedBlitzkrieg_777Pas encore d'évaluation
- Quiapo, Manila: Jump To Navigationjump To SearchDocument3 pagesQuiapo, Manila: Jump To Navigationjump To SearchRonaldPas encore d'évaluation
- The Adventures of Tom SawyerDocument8 pagesThe Adventures of Tom SawyerJUAN CARLOS BAEZPas encore d'évaluation
- Feg-1/Begf-101: Foundation Course in English-1Document6 pagesFeg-1/Begf-101: Foundation Course in English-1Riyance SethPas encore d'évaluation
- CS302P - Sample PaperDocument10 pagesCS302P - Sample PaperMian GPas encore d'évaluation
- Creating A Windows DLL With Visual BasicDocument7 pagesCreating A Windows DLL With Visual BasicSurjanshKumarPas encore d'évaluation
- Assembly, Wiring and CommissioningDocument12 pagesAssembly, Wiring and CommissioningJuan FresnedaPas encore d'évaluation
- Vedanta Modern Man Edited IsherwoodDocument433 pagesVedanta Modern Man Edited IsherwoodSudarsana Reddy KadiriPas encore d'évaluation
- Dsa PracticalDocument9 pagesDsa PracticalAditya sharmaPas encore d'évaluation
- Learn Power BI: A beginner's guide to developing interactive business intelligence solutions using Microsoft Power BID'EverandLearn Power BI: A beginner's guide to developing interactive business intelligence solutions using Microsoft Power BIÉvaluation : 5 sur 5 étoiles5/5 (1)
- Excel Essentials: A Step-by-Step Guide with Pictures for Absolute Beginners to Master the Basics and Start Using Excel with ConfidenceD'EverandExcel Essentials: A Step-by-Step Guide with Pictures for Absolute Beginners to Master the Basics and Start Using Excel with ConfidencePas encore d'évaluation
- Generative Art: A practical guide using ProcessingD'EverandGenerative Art: A practical guide using ProcessingÉvaluation : 4 sur 5 étoiles4/5 (4)
- How to Create Cpn Numbers the Right way: A Step by Step Guide to Creating cpn Numbers LegallyD'EverandHow to Create Cpn Numbers the Right way: A Step by Step Guide to Creating cpn Numbers LegallyÉvaluation : 4 sur 5 étoiles4/5 (27)
- The Basics of User Experience Design by Interaction Design FoundationD'EverandThe Basics of User Experience Design by Interaction Design FoundationÉvaluation : 4 sur 5 étoiles4/5 (6)
- Windows 11 for Beginners: The Complete Step-by-Step User Guide to Learn and Take Full Use of Windows 11 (A Windows 11 Manual with Useful Tips & Tricks)D'EverandWindows 11 for Beginners: The Complete Step-by-Step User Guide to Learn and Take Full Use of Windows 11 (A Windows 11 Manual with Useful Tips & Tricks)Évaluation : 5 sur 5 étoiles5/5 (1)
- The Designer’s Guide to Figma: Master Prototyping, Collaboration, Handoff, and WorkflowD'EverandThe Designer’s Guide to Figma: Master Prototyping, Collaboration, Handoff, and WorkflowPas encore d'évaluation
- A History of Video Games in 64 ObjectsD'EverandA History of Video Games in 64 ObjectsÉvaluation : 4.5 sur 5 étoiles4.5/5 (26)
- Photographic Rendering with VRay for SketchUpD'EverandPhotographic Rendering with VRay for SketchUpÉvaluation : 5 sur 5 étoiles5/5 (2)
- Data Points: Visualization That Means SomethingD'EverandData Points: Visualization That Means SomethingÉvaluation : 4 sur 5 étoiles4/5 (14)
- Google Certification: Learn strategies to pass google exams and get the best certifications for you career real and unique practice tests includedD'EverandGoogle Certification: Learn strategies to pass google exams and get the best certifications for you career real and unique practice tests includedPas encore d'évaluation
- Skulls & Anatomy: Copyright Free Vintage Illustrations for Artists & DesignersD'EverandSkulls & Anatomy: Copyright Free Vintage Illustrations for Artists & DesignersPas encore d'évaluation
- Music Production for Beginners: How to Make Professional Electronic Dance Music, The Ultimate 3 in 1 Bundle for Producers (Synthesizer Explained, The Ultimate Melody Guide & Mixing EDM Music)D'EverandMusic Production for Beginners: How to Make Professional Electronic Dance Music, The Ultimate 3 in 1 Bundle for Producers (Synthesizer Explained, The Ultimate Melody Guide & Mixing EDM Music)Pas encore d'évaluation
- iPhone Photography: A Ridiculously Simple Guide To Taking Photos With Your iPhoneD'EverandiPhone Photography: A Ridiculously Simple Guide To Taking Photos With Your iPhonePas encore d'évaluation
- Animation for Beginners: Getting Started with Animation FilmmakingD'EverandAnimation for Beginners: Getting Started with Animation FilmmakingÉvaluation : 3 sur 5 étoiles3/5 (1)
- Mastering YouTube Automation: The Ultimate Guide to Creating a Successful Faceless ChannelD'EverandMastering YouTube Automation: The Ultimate Guide to Creating a Successful Faceless ChannelPas encore d'évaluation
- Blender 3D Basics Beginner's Guide Second EditionD'EverandBlender 3D Basics Beginner's Guide Second EditionÉvaluation : 5 sur 5 étoiles5/5 (1)
- iPhone X Hacks, Tips and Tricks: Discover 101 Awesome Tips and Tricks for iPhone XS, XS Max and iPhone XD'EverandiPhone X Hacks, Tips and Tricks: Discover 101 Awesome Tips and Tricks for iPhone XS, XS Max and iPhone XÉvaluation : 3 sur 5 étoiles3/5 (2)