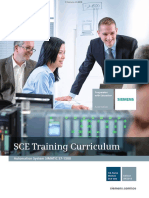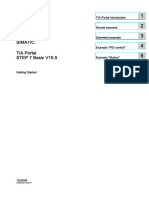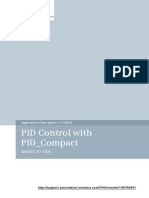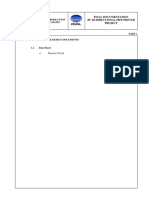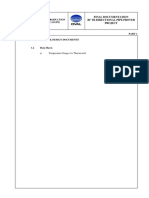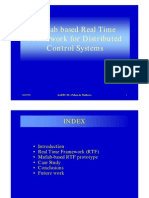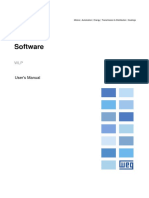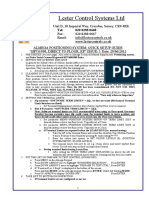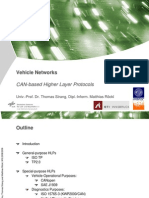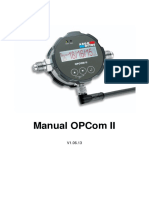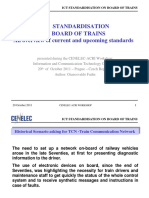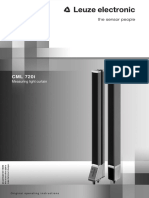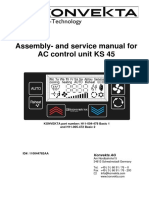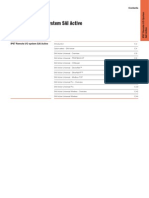Académique Documents
Professionnel Documents
Culture Documents
28b Motion Control For Newbies PDF
Transféré par
MRRogueTitre original
Copyright
Formats disponibles
Partager ce document
Partager ou intégrer le document
Avez-vous trouvé ce document utile ?
Ce contenu est-il inapproprié ?
Signaler ce documentDroits d'auteur :
Formats disponibles
28b Motion Control For Newbies PDF
Transféré par
MRRogueDroits d'auteur :
Formats disponibles
Urs Kafader
Motion Control for
Newbies.
Featuring maxon EPOS2 P.
First Edition 2014
2014, maxon academy, Sachseln
This work is protected by copyright. All rights reserved, including but not limited to the rights to translation into
foreign languages, reproduction, storage on electronic media, reprinting and public presentation. The use of
proprietary names, common names etc. in this work does not mean that these names are not protected within the
meaning of trademark law. All the information in this work, including but not limited to numerical data, applications,
quantitative data etc. as well as advice and recommendations has been carefully researched, although the accuracy
of such information and the total absence of typographical errors cannot be guaranteed. The accuracy of the
information provided must be verified by the user in each individual case. The author, the publisher and/or their
agents may not be held liable for bodily injury or pecuniary or property damage.
Version 1.2, February 2014
2 Motion Control for Newbies, featuring maxon EPOS2 P
Motion Control for Newbies
Featuring maxon EPOS2 P
Intention and approach
The basic approach of this textbook, like many, is a practical and experimental one;
however, it is reversed from most. Instead of first explaining the theory of motion control and
then applying it to specific examples, here we will start with hands-on experimenting on a
real maxon EPOS2 P positioning control system by means of the EPOS Studio software and
explain all the relevant motion control principles/features as they appear on the journey.
Therefore, the text contains mainly the exercises and practical work to do. Background
information can be found in the colored boxes.
This is primarily a textbook about motion control and not about programming a PLC.
Therefore, the programming part should be considered as an introduction on how to program
the motion control aspects. It is not a full PLC programming course.
Motion control is mechatronics. It is the combination of mechanics and electronics, of
actuators (motors) and sensors all controlled by software. In this textbook, we identify and
define the role, behavior and mutual interaction of the different elements of a motion control
system. However, we need to know the basic internal construction and working principles of
the elements only to a limited extent, but rather look at them as a black box. Given a certain
input, what comes out of the box? How is this output generated and which parameter can be
used to influence the output? For instance, we will not explain how feed forward control must
be implemented, but we will explain the basic idea of it and how the parameters will look
during axis tuning.
As a system to evaluate these things in a practical hands-on manner, we use the EPOS2 P
Starter Kit and the maxon EPOS Studio software.
Motion Control for Newbies, featuring maxon EPOS2 P 3
Table of Content
Motion Control for Newbies .................................................................................................. 3
Intention and approach......................................................................................................... 3
Boxes 6
Part 1: Preparation ................................................................................................................. 7
1 Setting-up the EPOS2 P Starter Kit .............................................................................. 7
1.1 Installation of EPOS Studio software ....................................................................... 8
1.2 Connecting the cables ............................................................................................ 10
1.3 Whats in the black box? ........................................................................................ 11
1.4 Starting the EPOS Studio ....................................................................................... 14
2 Preparing the motion control system......................................................................... 19
2.1 Startup Wizard........................................................................................................ 19
2.2 Tuning..................................................................................................................... 28
Part 2: The Motion Controller.............................................................................................. 35
3 Exploring the Motion Controller ................................................................................. 36
3.1 Profile Position Mode.............................................................................................. 36
3.2 Homing ................................................................................................................... 44
3.3 Position Mode......................................................................................................... 46
3.4 Profile Velocity Mode.............................................................................................. 48
3.5 Velocity Mode ......................................................................................................... 51
3.6 Current Mode.......................................................................................................... 52
4 Using the I/O Monitor tool ........................................................................................... 53
4.1 Outputs ................................................................................................................... 53
4.2 Inputs ...................................................................................................................... 54
5 Alternative Operating Modes (optional) ..................................................................... 57
5.1 Analog set value ..................................................................................................... 57
5.2 Master Encoder Mode: Electronic gearhead .......................................................... 59
5.3 Step Direction Mode ............................................................................................... 59
Intermezzo: CAN and CANopen.......................................................................................... 61
6 An introduction to CANopen and CAN....................................................................... 61
6.1 CAN ........................................................................................................................ 62
6.2 CANopen ................................................................................................................ 62
6.3 CANopen device profile.......................................................................................... 63
6.4 EPOS2 [internal] Object Dictionary tool ................................................................. 67
6.5 EPOS2 P Object Dictionary.................................................................................... 70
6.6 Parameter Up- and Download................................................................................ 70
6.7 Communication....................................................................................................... 71
4 Motion Control for Newbies, featuring maxon EPOS2 P
Part 3: The PLC (Programmable Logic Controller) ........................................................... 73
7 Starting the programming tool ................................................................................... 74
7.1 Sample project: Simple Motion Sequence ............................................................. 75
7.2 The project files ...................................................................................................... 79
8 My first program: AxisMotion ..................................................................................... 88
8.1 Preparation work .................................................................................................... 90
8.2 Programming the basic steps................................................................................. 94
8.3 Programming more motion................................................................................... 106
9 Homing and IOs .......................................................................................................... 110
9.1 Configuring the IOs .............................................................................................. 110
9.2 Homing with limit switch ....................................................................................... 112
9.3 Setting outputs according to the axis state .......................................................... 113
9.4 Reading inputs ..................................................................................................... 115
10 Self-made Function Blocks ....................................................................................... 116
10.1 Creating a Function Block .................................................................................... 116
10.2 Programming in Function Block Diagram (FBD) .................................................. 117
10.3 Using self-made Function Blocks ......................................................................... 120
Part 4: Appendices, References and Index ..................................................................... 121
11 Appendices ................................................................................................................. 121
11.1 Motor and encoder data sheets ........................................................................... 121
12 References, Glossary................................................................................................. 124
12.1 List of Figures ....................................................................................................... 124
12.2 List of Boxes ......................................................................................................... 126
12.3 Literature .............................................................................................................. 128
12.4 Index..................................................................................................................... 129
Motion Control for Newbies, featuring maxon EPOS2 P 5
Boxes
The color-coded boxes contain additional information about motion control and programming
in general and about the hardware and software at hand.
Motion Control Background
Gives general information and knowledge on motion control
concepts.
IEC Background
Gives general information and knowledge on IEC 61131-3 PLC
programming.
EPOS Info
Gives additional short input for better understanding of special
features and behavior of the EPOS2 P system.
OpenPCS Info
Gives additional input of special features and behavior of the
OpenPCS software.
Best Practice
Gives tips and hints how to use the EPOS2 P system, the EPOS
Studio and OpenPCS software in the most efficient way.
6 Motion Control for Newbies, featuring maxon EPOS2 P
Part 1: Preparation
These first two chapters serve to get to know the system, and to prepare the workbench.
In chapter 1, we will provide an overview of the hardware, go over the installation of the
EPOS Studio software and briefly explain the main elements of the motion control system.
In chapter 2 the motion control system is prepared for the exercises that will follow. The
properties of the motor and encoder have to be defined and the control loop tuned.
1 Setting-up the EPOS2 P Starter Kit
Figure 1: The content of the EPOS2 P Starter Kit.
In the Starter Kit box you will find a board with a Black Box, a motor with an encoder, and a
printed circuit board with switches, LEDs, and potentiometer on it. You will also find a DC
power supply and the necessary cables.
Motion Control for Newbies, featuring maxon EPOS2 P 7
1.1 Installation of EPOS Studio software
First, prepare the computer. In the Starter Kit box, you find the EPOS Positioning Controller
DVD with all the necessary software. Enter the DVD in your computer and install it on your
computer. Just follow the installation wizard.
The installation contains all necessary information and tools (such as manuals, firmware,
Windows DLLs, drivers) required for installation and operation of the EPOS2 P
Programmable Positioning Controller. The most important tool is called EPOS Studio; its the
user interface that allows full access to all the features and parameters of the motion
controller.
Installation
Step 1 Insert EPOS Positioning Controller DVD in your computer drive.
Autorun will commence automatically. If autorun should fail to start, find the
installation file named EPOS Positioning Controller.msi on your explorer.
Double click to start.
Step 2 Follow the instructions during the installation program.
Please read every instruction carefully. Indicate location of working directory
when prompted.
Working directory
We recommend the following location as a working directory:
C:\Program Files\maxon motor ag
Note that the designation of the program directory may vary
depending on the system language installed.
Step 3 View the new shortcuts and icons in the start menu of your computer.
The files have been copied to the menu maxon motor ag, where you can
access the program, as well as the entire documentation set.
Clicking the EPOS Studio shortcut on your desktop will launch the program.
Step 4 If needed: Modify or remove the software.
To change application features or to uninstall the software, start the
installation program EPOS Positioning Controller.msi anew and follow the
instructions given.
8 Motion Control for Newbies, featuring maxon EPOS2 P
Latest EPOS Studio
After installation, verify that you are using EPOS Studio 2.00
(Revision 2) or higher. Do so by clicking menu Help, then select
menu About EPOS Studio. If that is not the case, download the latest
version from the maxon website http://www.maxonmotor.com.
Component Minimum Requirement
Windows 8, Windows 7, Windows Vista, Windows XP SP3
Core2Duo 1.5 GHz
Hard disk drive, 1.5 GB available space
DVD drive
1 GB RAM
Screen resolution 1024 x 768 pixels at high color (16-Bit)
Web Browser Internet Explorer IE 7.0
Table 1: Minimum System Requirements (See Release Notes.txt in the
EPOS Studio installation folder)
Motion Control for Newbies, featuring maxon EPOS2 P 9
1.2 Connecting the cables
The cabling is easy and basically mistake proof. First connect the motor (3 wires: red, black,
white with a white connector) into the only white socket that fits. Then do the same with the
Hall sensor cable; its socket is next to the motor lines. (Do not plug it into the socket marked
RS232). The encoder flat ribbon cable should pose no problems either.
Next, connect the PCB to the EPOS2 P by means of the short cable with broad plugs. Again,
it is straightforward; the plugs only fit in one socket. Then and that is good engineering
practice to do it this last - connect the power supply. Finally, connect the USB cable to one of
the USB outputs on your computer and onto the EPOS2 P Mini USB plug.
Your setup should then look like as in Figure 2.
Figure 2: How to connect the EPOS2 P Starter Kit.
Finding the USB driver
When you first connect the EPOS2 P to the USB port your
computer will announce that it has found new hardware and will
ask for the corresponding drivers. Do not let your computer search
automatically for the drivers. It is much faster if you tell it manually
where to find them. (Sometimes it is necessary to run the
DriverPreInstaller.exe first.)
The drivers are located in the same folder where you installed the
EPOS2 P software: .../maxon motor ag/ Driver Packages/ EPOS2
USB Driver (see Figure 4). Follow the steps in the EPOS USB
Driver Installation.pdf document. The procedure varies slightly
depending on your computers operating system.
10 Motion Control for Newbies, featuring maxon EPOS2 P
1.3 Whats in the black box?
The Black Box called EPOS2 P is what this textbook is all about. It is a maxon motion
controller with a built-in programmable logic controller (PLC). EPOS is an acronym for Easy
to use Positioning System, the 2 refers to the second-generation design, and the P denotes
to the fact that it is programmable and contains a PLC. However, it's up to you to judge if it is
really EPOS or just POS, i.e. if it is easy to use or not.
Figure 3: Schematic overview of the EPOS2 P
with external connections and communication.
Essentially, the EPOS2 P contains two devices, a PLC and a motion controller, that are
internally linked by a CAN bus. The EPOS Studio on your computer communicates with
these two devices by means of a USB2.0 serial connection. USB2.0 is the default
communication. Alternative ways for communication are serial RS232 or CAN bus
connection. Most probably, your computer does not have a CAN interface so we cannot use
this bus.
The PLC part is the master of the device. It controls the process flow and all slave units in
the network; one of the slave units being the built-in motion controller. The PLC executes an
application specific program that we have a closer look at in Part 3 of this manual (starting
with chapter 7).
Motion Control for Newbies, featuring maxon EPOS2 P 11
Manuals and software documentation
The installation not only sets up the EPOS Studio software on your
computer, but copies all the manuals and software you might need to
program the device at hand or any other maxon EPOS device.
Figure 4: The file structure of the maxon EPOS software installation.
For a given EPOS product there are 5 subfolders with the documents as
shown in Figure 5:
- In 01 Setup you find the Getting Started manual which essentially
contains the same set-up information as this first chapter. In addition,
you can find wiring diagrams for other motor encoder combinations.
- In 02 Installation, the hardware cabling information is listed.
- 03 Configuration contains the actual and older Firmware files; that is
the software running on the device.
- 04 Programming contains important documents for the programmer:
the Firmware Specification (see chapter 6.3). It is in there where all
the properties and parameters are described in detail. The
programmer finds other useful information, programming examples
and libraries in the Programming Reference document (see chapters
7ff).
- 05 Application: The Application Notes contain information on special
application conditions, operation modes and situations.
12 Motion Control for Newbies, featuring maxon EPOS2 P
Figure 5: The document structure of the maxon EPOS2 P.
Be aware that this document structure is not fully compatible with the file
structure of Figure 4.
Motion Control for Newbies, featuring maxon EPOS2 P 13
1.4 Starting the EPOS Studio
We are ready to begin. Start the EPOS Studio by clicking on the corresponding icon on your
computers desktop.
The EPOS Studio is the graphical user interface for all maxon EPOS products. In order to
establish communication with the actual hardware, the correct EPOS project has to be
selected. The New Project Wizard opens automatically. If not, click on the New Project icon
on the menu bar.
Figure 6: Where to find the New Project icon.
Projects in EPOS Studio
The EPOS Studio allows you to save the setup of your project and to
open it again. The project in the EPOS Studio contains information
about the hardware and communication channel used. If you have
several EPOS linked to your computer in a network this is saved as
well. Saving projects under a particular name is useful whenever you
are not using a simple standard project as we have at the moment.
14 Motion Control for Newbies, featuring maxon EPOS2 P
Step 1 Select EPOS2 P Project from the list. Click Next.
Figure 7: New Project Wizard, step 1.
Step 2 Now define a path and name for your project or use the suggested one.
Click Finish to create a new project.
Figure 8: New Project Wizard, step 2.
If all goes well the EPOS Studio will establish communication with the EPOS2 P. This can be
seen by the adjustment bars running from left to right in pop-up windows and indicating that
the parameters of the EPOS2 P are being read.
Motion Control for Newbies, featuring maxon EPOS2 P 15
The Workspace tab
Figure 9: The EPOS Studio screen with the Workspace tab open.
The controller hardware of the project is displayed in the Workspace tab of the Navigation
Window on the left of the screen. In our case, the project contains the EPOS2 P [Node 1],
which stands for the black box as a whole, and more specifically for the PLC inside, and the
EPOS2 [internal], which is the motion controller part.
Errors and warnings
Because there is no CAN communication established, the warnings
CanPassiveError on CAN-S Port and CanPassiveError on CAN-M
Port will appear. Clear these warnings with a right mouse click on the
list and selecting Clear All Entries.
In case other errors or warnings appear, check the wiring and startup
configuration (for details on errors and warnings see separate
document EPOS2 Firmware Specification).
Figure 10: Error and warning list in the Status window.
16 Motion Control for Newbies, featuring maxon EPOS2 P
The Communication tab
The Communication tab shows the setup of your project from a communication point of view.
Schematically, you can see that your computer (Local host) is connected by USB2.0 to the
EPOS2 P [Node 1].
There is an internal CAN bus connection to the built-in motion controller, the EPOS2
[internal]. This network is called CAN-I, standing for CAN internal network. There is another
CAN connection on the EPOS2 P [Node 1] called CAN-S (for CAN slave network); however
there is no device connected to it.
The nice thing about the EPOS Studio is that it allows direct communication with any device
in the network without any programming to be done. This is useful for setting up the system,
training and any other exploration that you might want to do. In the rest of this textbook we
use this communication first by addressing the internal EPOS2 motion controller directly, and
later for the programming the PLC of the EPOS2 P.
Figure 11: The Communication tab of the EPOS Studio screen.
Motion Control for Newbies, featuring maxon EPOS2 P 17
The Wizards and Tools tabs
There is no need to look at the wizards and tools in detail at this time. Many of them will be
used later on our journey and explained when they pop up.
Just one remark: Tools and wizards are assigned to the different hardware components in
the project. That is why you always have to select the correct device from the drop down
menu at the top. As you should know by now we have two separate devices at hand: the
EPOS2 P with the PLC and the internal EPOS2 motion controller.
Figure 12: Selecting the device in the Wizards tab of the EPOS Studio
screen.
18 Motion Control for Newbies, featuring maxon EPOS2 P
2 Preparing the motion control system
2.1 Startup Wizard
An EPOS2 P can control many different drive configurations with a multitude of motors and
possible sensors and as we have learned earlier with several possibilities of
communication. Therefore, the first thing to do is to define the actual setup. For this purpose,
we run the Startup Wizard that can be found in the Wizards tab of the EPOS2 P. Just double
click on the corresponding icon.
Fortunately, we have quite a simple setup and only a few parameters vary from the default
settings. There are not too many options to choose from. However, if you have a more
complex system (e.g. a Dual Loop configuration with feedback sensors on the motor and on
the load) work carefully through the Startup Wizard.
Figure 13: Startup Wizard, step 1.
Step 1 First, maxon wants to make sure that you have proper documentation at
hand and that you know what you are doing. Thats why you have to Confirm
that youve read the Getting Started document. Dont worry if you havent
read it. Actually, you are doing it; these first chapters contain the same
information as the Getting Started. So relax, confirm and click on Next.
Step 2 The second step is to indicate what kind of communication you are going to
use. USB is set as default communication. So, there is nothing to be done
but to click on Next. If you are wondering what other options you have; go
and explore them. Only make sure that the final setting corresponds to the
next figure.
Motion Control for Newbies, featuring maxon EPOS2 P 19
Figure 14: Startup Wizard, step 2.
Step 3 The third step is to define the type of motor used. The motion controller can
be used with brushed DC motors (maxon DC motor) or with brushless DC
motors (maxon EC motor). Since the motor at hand is a maxon EC motor
select the second option. Then click on Next.
Step 4 For brushless motors you have to define the commutation type you would
like to use. You will get the best performance with sinusoidal commutation,
which requires an encoder and Hall sensors on the motor. The motor at
hand has all these perfect features. Thus, let us select this option for the
commutation and click on Next.
Figure 15: Startup Wizard, step 4.
20 Motion Control for Newbies, featuring maxon EPOS2 P
Max. speed with Max. speed with
maxon EC motor Number of
block sinusoidal
types (examples) pole pairs
commutation commutation
maxon EC motor,
100000 rpm 25000 rpm
EC-max
EC-4pole 50000 rpm 12500 rpm
EC-i 40, EC 60 flat 14280 rpm 3570 rpm
EC 45 flat 12500 rpm 3125 rpm
EC 90 flat 12 8330 rpm 2080 rpm
Table 2: Maximum speed of EPOS systems for brushless DC motors as a
function of the number of pole pairs and type of commutation. Note that
some of the motors have lower maximum speed specification than what is
possible with block commutation.
Step 5 In step 5 we have to define what type of feedback sensor is used to close
the position or speed control loop. The standard device for maxon EPOS
controllers is an incremental digital encoder. Actually, we can use the same
encoder for measuring motor position and speed as we have defined for
commutation purposes in the previous step. So again, just click on Next.
Figure 16: Startup Wizard, step 5.
Motion Control for Newbies, featuring maxon EPOS2 P 21
Step 6 Next we have to enter some parameters needed to avoid unsafe motor
operation. These parameters can be found in the data sheet of the motor
(see chapter 11.1, motor part no 272763).
We specify the Maximum permissible speed of the motor (15'000 rpm for the
actual motor, or any smaller value if our application requires some lower
speed limit for other reasons).
Nominal current (2660 mA) and Thermal time constant of the winding (2.7 s)
are needed to protect the motor from overheating. The maximum current is
set to twice the nominal current automatically. (It can be changed in the
Object Dictionary; see chapter 6.4)
The Number of pole pairs - for our motor its value is 1 - is needed for correct
commutation and speed measurement.
Figure 17: Startup Wizard, step 6.
22 Motion Control for Newbies, featuring maxon EPOS2 P
Step 7 Upon Next we define the properties of the encoder. It is 500 pulses per turn.
And Next again.
Figure 18: Startup Wizard, step 7.
Step 8 We leave the Maximum following error at the suggested 2000 qc (=
quadrature counts, see MC background information on Position and speed
evaluation with incremental encoder) and proceed to the last window which
gives a summary of our settings.
Finish this dialog and prompt the question if these parameters and settings
should be saved with Yes.
This is what we mean by Easy to use: with a few clicks and parameters, the system is set
up.
Motion Control for Newbies, featuring maxon EPOS2 P 23
Commutation with brushed and brushless motors
The term commutation describes the way the power stage of the
controller applies and switches the supply voltage between the
different winding segments.
On brushed motors e.g. maxon DC motor the commutation is
done in the motor by means of graphite or precious metal brushes.
To make the motor rotate there is no other work to be done in the
controller but to apply the voltage.
On brushed DC motors there is no additional feedback device
needed for proper commutation.
On brushless DC motors (BLDC) e.g. maxon EC motor - there are
three winding segments (phases). The power stage of the controller
needs to supply the voltage correctly to these three phases in
accordance with the actual rotor position. The rotor position is
monitored by 3 digital Hall sensors that allow the simplest type of
commutation for BLDC motors, called block commutation. In short
and without going into details, the Hall sensors are necessary to
actuate the BLDC motor properly. However, Hall sensors only provide
a low-level resolution feedback and block commutation has its
limitation when it comes to smooth operation at low speeds.
A more sophisticated way of doing commutation is called sinusoidal
commutation. It results in smooth motor operation even at very low
speeds and gives a slightly higher motor efficiency. However, it
requires the additional high-resolution feedback of an encoder.
However, this is usually available on servo systems with position or
speed control anyway.
Note: On brushless DC motors, feedback is needed for two separate
tasks: for commutation i.e. for motor operation and for speed or
position control.
The EPOS2 motion controllers allow block commutation for motor
speeds up to 100'000 rpm, while sinusoidal commutation has a
maximum speed of 25'000 rpm. These values apply for BLDC motors
with 1 magnetic pole pair. Higher numbers of pole pairs reduce the
maximum speed accordingly. An EC-4pole motor with 2 pole pairs
can only be operated at half these speed values. Flat motors can
have even more pole pairs and correspondingly a lower maximum
speed limit.
24 Motion Control for Newbies, featuring maxon EPOS2 P
Motor and encoder parameters of the unit at hand
The designation of the motor used is EC-max 30, with order number
272763. Its exact specification can be found on the maxon website or
in the Appendix (chapter 11). Important for us is the fact, that it is a
brushless motor (EC) with Hall sensors.
This motor has a maximum speed limit of 15 000 rpm which is much
higher than what we can achieve with the given voltage of the power
supply (19 VDC). Typically, the motor is able to reach speeds of up to
approximately 6500 rpm at 19 V supply (speed constant of motor
times motor voltage = 393 rpm/V * 0.9 * 19V). Thus, there is no risk of
overspeeding the motor.
The nominal current is 2.66 A. The motor can draw that current
continuously without overheating. For a few seconds it can support a
much higher current, possibly up to 10 A. But again, we wont be able
to get as much current out of our power supply, which limits below 5
A. There is no risk of overheating the motor either.
The encoder type is MR encoder, order number 225778. It has 500
counts per turn on each of the two channels. This results in 2000
signal edges (states) per turn of the motor shaft which are called
quad counts (qc). The qc are the internal position units. Hence, we
have a nominal resolution of 1/2000 of a turn or 0.18.
In addition, the encoder at hand has an Index channel that can be
used for precise homing and is needed to double-check the Hall
sensor signals.
Motion Control for Newbies, featuring maxon EPOS2 P 25
Position and speed evaluation with incremental encoder
Incremental digital encoders are the most common sensor type for
measuring speed and position in micro-drives. They can be found in
various designs and with various working principles, but all of them
basically subdivide one revolution into a number of steps
(increments), and send signal pulses to the controller each time an
increment is detected. Incremental encoders generally supply square-
wave signals in two channels, A and B, which are offset by one
quarter signal length (or 90 electrical degrees).
The characteristic parameter of the encoder is the number of
square pulses N per revolution, given in cpt (counts per turn). By
counting the number of state transitions in both channels, the real
resolution is four times higher. These states are called quadrature
counts or quad counts (qc) and are used as the position unit in EPOS
systems.
Note: When talking about the resolution of incremental encoders
make sure whether the counts are meant to be before or after
quadrature.
The higher the resolution, the more accurately the position can be
measured, and the more accurately the speed can be derived from
the change in position as a function of time.
The direction of rotation follows from the sequence of the signal
pulses of channel A and B: Channel A leads in one direction, channel
B leads in the other direction.
In addition, the encoder can have an index channel. Thats one
narrow pulse per turn. The index can be used for getting a very
precise position reference (see Homing, chapter 3.2). Some
controllers for brushless motors need the index as an absolute rotor
reference during sinusoidal commutation as well.
Figure 19: The signals of an incremental encoder.
26 Motion Control for Newbies, featuring maxon EPOS2 P
Position evaluation is determined by counting the signal edges
(increments) from a defined reference position (home position, see
homing in chapter 3.2). The unit of positioning is quad counts (qc).
Speed evaluation is calculated from the position change per
sampling interval. In our case, the natural unit of speed is quad counts
per millisecond. Therefore, speed can only be expressed in steps of 1
qc/ms, which is usually translated in the more common, and practical
unit rpm. The effect of speed quantization from the incremental
encoder can be nicely seen on speed measurement diagrams (see
chapter 3.4).
Acceleration and deceleration values are given in the practical unit
rpm/s.
Encoder pulse count and control dynamics
A high encoder pulse count N not only results in a high position
resolution, but also improves the control dynamics. Feedback
information about a change in the actual position value is obtained
more quickly and the control circuit can initiate corrective action that
much faster. The controller can also be set up with more stiffness, i.e.
with higher controller amplification, which reduces the risk of unstable
oscillation.
With a low pulse count and high control parameter setting, the drive
has more time to accelerate until a new position feedback signal, i.e.
a new encoder pulse, is received. In such a case, the drive may
overshoot the end position and produce a proportional correction
value in the opposite direction. This again can result in an overshoot
in the new direction. The motion becomes unstable and the drive
oscillates.
Motion Control for Newbies, featuring maxon EPOS2 P 27
2.2 Tuning
The next step for system preparation is tuning. The purpose is the same as tuning a sports
car: We would like a quick, strong and optimized reaction of the drive system to any given
motion commands. Again, we can use a wizard to make life easier.
Tuning has to do with the motion control part of our black box. Therefore, select the EPOS2
[internal] motion controller as the actual hardware device in the Wizards tab. Then start the
Regulation Tuning wizard (double click).
Select the simpler option, which is Auto Tuning. And Next again.
Figure 20: Regulation Tuning wizard, Auto Tuning screen.
28 Motion Control for Newbies, featuring maxon EPOS2 P
Start the tuning and prompt the next message stating that your system will move with Yes.
There is not much more you can and have to do. An automatic tuning is performed, starting
with optimizing the response of the motor current control loop. The goal is that the current is
applied as fast and precisely as possible whenever it is demanded from the higher control
level, such as position or velocity control. A well-tuned current control loop is the prerequisite
for dynamic system reaction.
The Auto Tuning feature starts oscillating the motor with increasing amplitude and at two
different frequencies. This is the Identification. It serves to acquire information about the
dynamic response of the system.
In a next tuning step, the Parameterization, the optimum feedback and feed forward tuning
parameters are calculated, based on the results of the identification and on a general model
of the drive system layout.
The Verification at the end of the Auto Tuning executes a motion, records the current,
velocity and position reaction and displays them in the diagrams.
Diagram zoom
You can zoom into the diagrams by selecting the interesting region
with the mouse. Right mouse click zooms out.
Save the newly found tuning parameters permanently when you exit the Regulations Tuning
wizard. The parameters are applied to any future motion command. They are saved
permanently and are functional, even after a restart of the system. This Auto Tuning process
provides quite good tuning parameters for most applications with just one mouse click. There
is no need for cumbersome trial and error or time-consuming evaluation of recorded motion
response. Again, we think this is easy to use.
Note: Tuning should always be done on the fully established system with the original power
supply and all the mechanics, inertias and friction in place. In the end, it's the full machine
that we want to respond in an optimum way and not just the motor alone.
Motion Control for Newbies, featuring maxon EPOS2 P 29
Expert Tuning and Manual Tuning
Selecting Expert Tuning in the start screen of the Regulation Tuning
wizard allows more influence on the tuning process. But first you
have to define the main control parameter of your system: Position,
velocity or current.
At the top of the expert tuning dialog, you have access to the tuning
parameter of each control loop. You can even change them manually
if you are not satisfied with the tuning result of the wizard (manual
tuning).
Next comes the Identification part, where you can set the amplitude
of the oscillating movement. Once the identification has been
executed, the system behavior and the effects of friction and mass
inertias are known. Therefore, there is no need to repeat the
identification when you just change the setting in the
Parameterization step. And certainly, you do not want to do
identification when you tune manually.
The way the actual tuning parameters are calculated during
parameterization depends on the desired system behavior and your
application. You might want a very stiff and fast reacting system and
you don't care about overshooting the target position or speed. Or
you set soft regulation stiffness with slower reaction and less
overshoot.
Try different settings, observe the result in the Verification diagrams
and compare the parameter values. For better resolution in the
diagrams, adjust the Max. Recording Time. In our case 200ms or
even less is perfect.
30 Motion Control for Newbies, featuring maxon EPOS2 P
Figure 21: Regulation Tuning wizard.
Comparison of soft (left) and hard (right) regulation stiffness: PID
parameters (top) and system response (diagram on bottom) resulting
from different regulation stiffness settings in expert tuning.
Motion Control for Newbies, featuring maxon EPOS2 P 31
Feedback and Feed Forward
PID feedback amplification
PID stands for Proportional, Integral and Derivative control parameters.
They describe how the error signal e (see Figure 22) is amplified in order
to produce an appropriate correction. The goal is to reduce this error, i.e.
the deviation between the set (or demand) value and the measured (or
actual) value. Low values of control parameters will usually result in a
sluggish control behavior. High values will lead to a stiffer control with the
risk of overshoot and at too high an amplification, the system may start
oscillating. This can easily be observed on our system by manually
increasing the autotuning parameters by a factor of about 5.
On speed controllers, a closed-loop control circuit with a simple PI
algorithm is usually implemented. With positioning systems, a derivative
term is also necessary. The three terms may influence each other and
understanding this interaction is of particular importance for the fine-
tuning of a positioning system. For optimal system performance, the
coefficients KP, KI and KD have to be set depending on the specified
motion and load inertia (Literature: Feinmess).
Figure 22: PID controller.
a) Schematic representation of a position or speed controller with the PID
element as an amplifier for the error signal e.
b) System response to a set value change when a P, a PI and a PID
element have been implemented.
32 Motion Control for Newbies, featuring maxon EPOS2 P
Proportional controller (P): The error signal e (difference between
actual and set value) is multiplied by a user-specified factor KP and then
transmitted as a new current command. An elevated KP value accelerates
error correction. If KP is too large however, severe overshoot will occur. At
even higher values of KP the system may begin to oscillate, which in turn
can result in instability if the damping in the system is insufficient.
KP cannot completely eliminate the error e, since the proportional
correction value (KP . e) becomes smaller as the error e decreases. The
result is a residual error that is particularly important in systems that
require a high current simply to maintain motion (e.g. because of high
friction).
Integral controller (I): Here, the error is summed up over a certain time,
multiplied by a user-specified factor KI and then added to the new current
command. This eliminates the residual error of the P only amplification
because a longer lasting deviation will provoke increasing corrective
action.
However, there is an inherent disadvantage to this method particularly in
cases where the error oscillates between positive and negative values. As
past errors have a delayed effect, this can lead to positive feedback
coupling and destabilization of the entire control circuit. Without
appropriate damping, high KI values can cause severe system
oscillations.
Derivative controller (D): The D controller considers the change in the
error, which is multiplied by a user-specified factor KD and added to the
current command. Sudden errors, such as set value jumps, can be very
quickly corrected with this method.
Properly set, this type of control can improve control stability. It can be
considered a type of electronic damping. Increasing the KD value results
in greater system stability, but too high a KD will lead to oscillations.
Motion Control for Newbies, featuring maxon EPOS2 P 33
Feed-forward
With the PID algorithms, corrective action only occurs if there is a
deviation between the set and actual values. For positioning systems, this
means that there always is in fact, there has to be a position error
while in motion. This is called following error. The objective of the feed-
forward control is to minimize this following error by taking into account
the set value changes in advance. Energy is provided in an open-loop
controller set-up to compensate friction and for the purpose of mass
inertia acceleration.
Generally, there are two parameters available in feed-forward. They have
to be determined for the specific application and motion task:
- Speed feed-forward gain: This component is multiplied by the
demanded speed and compensates for speed-proportional friction.
- Acceleration feed-forward correction: This component is related to the
mass inertia of the system and provides sufficient current to
accelerate this inertia.
Incorporating the feed forward features reduces the average following
error when accelerating and decelerating. By combining a feed-forward
control and PID, the PID controller only has to correct the residual error
remaining after feed-forward, thereby improving the system response and
allowing very stiff control behavior.
Figure 23: Schematic of feed-forward control.
The feed-forward values are calculated from the required set value
changes, i.e. acceleration and speed. Both values are added to the PID
current command value.
34 Motion Control for Newbies, featuring maxon EPOS2 P
Part 2: The Motion Controller
In Part 1 we have configured the system, tuned the motion controller and saved all the
settings on the device. The EPOS2 P motion controller is now ready for further exploration.
- Chapter 3 investigates the motion controller, the EPOS2 [internal], and uses the
tools associated with it to study the different operating modes.
- Chapter 4 explores the inputs and outputs associated with the motion controller.
- Chapter 5 is optional. It shows some special additional operating modes that are
not using on-line commanding.
In our setup, the EPOS Studio takes the role of the master. From the Studio, we send single
motion commands (and others) and we can follow directly on the motor and in the Studio
how they are executed. For the moment, there is no need to do any programming. Just play!
Master, slaves and on-line single commands
The EPOS2 motion controllers are employed as slaves in a network.
Slaves get their commands from a superior system, called Master.
Figure 24: Master-Slave architecture with EPOS2 slaves.
In the master runs the software that controls all the processes and
slaves in the network. A master can be a PLC, a computer or a
microprocessor. How the programming of the master (process
control) can be done for a PLC is treated in Part 3 of this textbook
(chapter 7 ff).
The master software used in this Part 2 is the EPOS Studio.
Important to note is that the slave EPOS2 cannot store any command
sequences; it is on-line commanded by single commands that are
sent from the master and executed immediately one by one.
Motion Control for Newbies, featuring maxon EPOS2 P 35
3 Exploring the Motion Controller
The tools for the exploration of the motion controller can be found in the Tools tab of the
EPOS2 [internal].
Figure 25: How to open Profile Position Mode.
Select the Tools tab, then select the device EPOS2 [internal], and then
double click on Profile Position Mode.
3.1 Profile Position Mode
Objectives Executing a point-to-point movement.
Monitoring the motion by the built-in Data Recorder.
The standard positioning mode for most applications is the Profile Position Mode. Positioning
is done by following a speed profile that is automatically created by the built-in Path
Generator. The path generator has a clock rate of 1 ms, adapted to the 1 kHz sample rate of
the position control loop. Every millisecond, a new Position Demand Value is calculated and
fed into the position control loop as a new set value. The generated path takes into account
motion parameters such as acceleration, velocity, target position, profile type and others.
36 Motion Control for Newbies, featuring maxon EPOS2 P
speed speed
time time
Figure 26: Speed profiles (speed vs. time) for a position move.
Left: A trapezoidal profile with fast acceleration and slower deceleration rate.
Right: The same profile but with smooth acceleration changes (sinusoidal
profile).
Point to point movements
Here is a first step-by-step recipe how to command a movement.
Step 1: Select the tool Profile Position Mode and activate the mode.
Step 2: Set Target Position to 20'000 qc.
Step 3: Set Profile Velocity to 500 rpm.
Step 4: Set Profile Acceleration to 10000 rpm/s.
Step 5: Set Profile Deceleration to 5000 rpm/s.
Step 6: Enable the EPOS2.
Step 7: Activate the movement by clicking on the Move Relative button and observe
the motor spinning. Follow the position change also in the lower right of the
dialog window.
Try other movements with different parameters (velocity, target position ).
Certainly, you can figure out the difference between Move Absolute and Move Relative.
Green and red LED: Indication of the internal EPOS state
The green and red LED on the EPOS2 P indicate the state of the
internal EPOS2 motion controller.
- Green LED blinking Power state disabled. The motor is
not powered.
- Greed LED continuously ON Power stage enabled. The motor is
powered and controlled.
- Red LED ON An error has occurred.
The state of these LEDs can also be seen on top of the dialog
windows in the EPOS Studio.
Motion Control for Newbies, featuring maxon EPOS2 P 37
Enable and disable the power stage
The terms Enabled and Disabled refer to the state of the output
power stage of the motion controller.
- Enabled The output stage of the controller powers the motor.
The motor receives energy and can be controlled.
- Disabled The power stage is switched off. The motor is not
powered; there is no torque produced.
The control electronics however is still powered.
Remark: The terms Enabled and Disabled will also be used to control
the execution of digital and analog inputs and outputs
(see chapter 4).
The control loops in motion control
In motion control, the regulated parameter is generally a force, torque,
speed or position. Correspondingly, the controller is configured as a
current, speed or position controller. It is often possible to switch
between different types of control or operating modes.
Control of force/torque
This is the fundamental functionality of a drive in a closed-loop control
system. It is the basis onto which the higher-level speed and
positioning control systems build up.
Forces and torques are required to set masses in motion, to
decelerate and stop their motion and to overcome friction forces.
There can also be components of gravity against which work must be
performed, either to lift and hold loads or to decelerate a downward
motion. In some cases of torque control, it is not a question of moving
anything, but simply a matter of pulling or pushing with a defined force
against an obstacle.
Motor torque is a linear function of the motor current. Therefore, the
basis of producing controlled forces and torques is to regulate and to
control the motor current. It is the most basic control loop.
Control of velocity/speed of rotation
The speed controller attempts to match the actual measured speed to
a demanded speed. Rotating or moving a body at a specified velocity
requires that the body be accelerated first. Later the forces and
torques that affect the speed must be compensated. To accomplish
this objective, the motor has to generate the necessary torque - i.e. it
needs current. Thus, the speed controller sends a corresponding
command to the lower-level current control system (similar to the
position controller in Figure 27).
38 Motion Control for Newbies, featuring maxon EPOS2 P
Position control
To move an object to a specified final position, the object must first
be set in motion (accelerated), moved and then decelerated. Finally,
the specified position must be maintained against any interfering
forces. All these operations require a motor torque that must be
made available to the position control system. Ultimately, position
control relies on the lower level current control loop for creating the
necessary torque
Figure 27: Diagram of a closed-loop position control system
with a lower-level current controller. The master system sends
motion commands to the motion controller. They are processed by
the path generator that calculates intermediate positions at given
time intervals (1ms on EPOS systems) on the path to reach the final
position. These set values are transmitted to the position control
loop, which, by comparison with the actual position, determines the
set (or demand) values for the current controller.
The position and speed control loop in the EPOS2 work at a
sampling frequency of 1 kHz; the control loop receives new position
information every millisecond. This is fast enough for most
applications, because mechanical reaction times are of the order of
several milliseconds at least, as can be deduced from the
mechanical time constants of the motors.
The current controller, via the output stage or driver, controls the
motor current which leads to the mechanical reaction of the drive. In
the EPOS the current control loop has a cycle time of 0.1 ms or 10
kHz. This is 10 times faster than the position control loop implying
that the current is set almost instantly if needed from the position or
speed controller.
Motion Control for Newbies, featuring maxon EPOS2 P 39
Recorder configuration
The Data Recording is a useful tool for the analysis of motion behavior. It works in a similar
way to a storage oscilloscope. For more information, there is a chapter regarding the use of
the Data Recording in the document Application Notes Collection.
Figure 28: Where to find the Application Notes
in the file structure of the maxon EPOS software installation.
We want to use the recorder to follow the movements in detail. Here is how the configuration
is done step-by-step.
Step 1: Select the tool Data Recording.
Step 2: Click the button Configure Recorder.
Step 3: In the Configure Recorder window select the button Channel 1 Inactive to
activate channel 1 and select the button Channel 2 Inactive to activate
channel 2.
Step 4: Select the value Position Actual Value from the pull down menu for channel
1 and Position Demand Value from the pull down menu for channel 2.
Step 5: Change the Sampling Period to 2 ms.
Step 6: Change the trigger mode to Single Trigger Mode and tic the checkbox
Movement Trigger. The next movement started triggers the recording.
Step 7: Click on OK.
40 Motion Control for Newbies, featuring maxon EPOS2 P
The first recording
Change to the tab Profile Position Mode and activate the mode. Execute a relative
movement, e.g. with the following parameters:
- Target Position 4000 qc.
- Profile Velocity 2500 rpm.
- Profile Acceleration 20000 rpm/s.
- Profile Deceleration 8000 rpm/s.
Check the recorded data in the tab Data Recording and compare the set value position with
the actual position.
Data Recorder
Attached cursor: With the Attached Cursor you can check the
position values. The cursor is attached to the first displayed curve.
Use the checkboxes to select which curves to show.
Zoom into the diagram by marking the interesting area with the
mouse. Zoom out by right mouse click. You can zoom in and out in
consecutive steps.
Save and export of recorded data to a text file (*.txt ASCII), e.g.
suitable for Microsoft Excel import! (Hint: Use right mouse button
on diagram). Open the exported file in the notepad and/or Excel.
Other export formats are a bitmap or the special .rda file
Motion Control for Newbies, featuring maxon EPOS2 P 41
Position accuracy
On a well-tuned system, end positions are reached to within 1
encoder quadcount (qc). As soon as the position is 1 qc off the target
the position control loop will take corrective actions.
Remarks: The system reaction on deviations from the required
positions depends on the torque and speed capabilities of the system,
on the friction and mass inertias and on the set feedback and feed-
forward parameters. The controller parameter values have been
established during the tuning process based on the system
properties. One recognizes again that tuning should be done with the
full system in place.
Another aspect of position accuracy - besides this rather static
behavior around the target position - concerns how the target position
is reached. There are different parameters that describe the behavior
as can be seen in
Figure 29. Again, the results depend on how the system was tuned
and which aspect of accuracy was given the most weight during the
tuning: e.g. no position overshoot permitted, or very fast motion
regardless of overshoot.
Figure 29: Target reached.
The parameters that govern the reaching of the end position of a
movement (from the document EPOS 2 Firmware Specification). The
black curve shows an overshoot of the actual position. The target
position is judged and signaled as Reached if the actual position
remains within a specified Position window around the Demand value
for more than the specified Position window time.
42 Motion Control for Newbies, featuring maxon EPOS2 P
Limiting parameters of motion profiles
Some general parameters limiting any motion command can be found in the upper right of
the Profile Position Mode tab. These general limits can be set to protect the system from any
unintended and dangerous motion.
Set the Max Profile Velocity to 1000 rpm and try to start a movement with a Profile Velocity
of 1200 rpm.
Set other limitations and observe the behavior.
Maximum Following Error
The Max Following Error is the maximum permissible difference
between demanded and actual position at any time of evaluation. It
serves as a safety and motion-supervising feature.
If the following error becomes too high, this is a sign of something
going wrong: Either the drive cannot reach the required speed or it is
even blocked. However, allow for a certain amount of following error
because feedback control will only work if there is a difference
between the demanded and actual value. Hence, don't reduce the
Max Following Error too much.
Motion Control for Newbies, featuring maxon EPOS2 P 43
3.2 Homing
Objective Executing a homing with current threshold.
Knowing the different parameters of the homing mode.
Since we have not yet treated the inputs and outputs of the EPOS2, we execute a homing by
means of a hard stop with no need of connecting any switches. (For homing with limit
switches, refer to chapter 4.) Just follow these steps:
Step 1: Select the tool Homing Mode and activate the mode.
Step 2: Select the homing method Current Threshold Positive Speed.
Step 3: Set the parameter Current Threshold to 500 mA.
Step 4: Enable the EPOS2.
Step 5: Start the homing with the button Start Homing.
Step 6: Evoke a current peak by blocking shortly the motor shaft by hand. As a
result, the EPOS2 assumes to run into a mechanical stop and the home
position is detected!
Repeat the homing exercise using different parameters and try to find answers to the
following questions:
- Which mechanical positions does the disk on motor shaft stop at?
- What changes if you select the homing method Current Threshold Negative
Speed?
- Which mechanical positions does the disk on motor shaft stop at if you
select the homing methods Current Threshold Positive Speed & Index?
- If you execute a homing with index: What is the difference between the
parameters Speed Switch and Speed Index?
44 Motion Control for Newbies, featuring maxon EPOS2 P
What is homing and why is it needed?
The output signals of incremental encoders can only indicate relative
position information or position differences. For absolute positioning,
the system must be initialized to a zero or reference position first. This
process is called homing, which is realized by moving the mechanism
to a predefined position, relative to which all other positions are
referenced. Such reference points are usually implemented by means
of an inductive reference or limit switch or by means of a mechanical
stop.
Homing with additional move to index channel
To increase the repeatability and accuracy of the home position, an
additional motion to the first state transition of the index channel
(channel I or Z of the encoder) can be performed. The index channel I
delivering one pulse per revolution, this gives an absolute position
within one motor turn.
By using this method of homing, it no longer matters if the reference
switch actuates somewhat earlier or later; the homing position is now
very precisely defined by the transition of the index channel state.
However, be careful in real systems. Using the index as a precise
home position can only work, if the index pulse does not fall into the
reference switch position error. That is why machine builders try to
avoid using this function. If you have to change the motor or encoder,
the index will not be at the same position and you will have to
recalibrate the system and change the programmed positions.
Figure 30: Principle of the homing mode with the index channel of the
encoder.
The move to the reference switch (or mechanical stop) is followed by
a movement back to the signal edge of the index channel. This
always produces the same reference position, regardless of possible
position errors during activation of the reference switch (due to
fouling, for example).
Motion Control for Newbies, featuring maxon EPOS2 P 45
3.3 Position Mode
Objective Recognize the differences between Profile Position Mode and Position
Mode.
The Position Mode allows positioning without profile, i.e. the target position is set
immediately as a new set value for the position control loop. The path generator does not
intervene with its nicely timed progression of position values. In the Position Mode only
absolute positioning is possible, there is no relative motion.
Again, first a recipe for the evaluation of the Position Mode
Step 1: Set the actual position to 0, e.g. by homing. This avoids troubles with too
high a following error.
Step 2: Configure the Data Recorder:
Select Position Demand Value and Position Actual Value as recorded
parameters.
Set the Single Trigger Mode and Movement Trigger.
Step 3: Change to Tab Position Mode, activate Position Mode and Enable the
device.
Step 4: Start a move of 1000 qc (Apply Setting Value) and observe the motor
reaction.
Step 5: Examine the move in the recorded diagram.
Reduce the maximum speed and/or velocity in the upper right Parameters part of the
Position Mode tab window and observe the dampened system reaction.
Limiting motion parameters and damping system reaction
You can dampen the system reaction in Position Mode by limiting
the Max Profile Velocity and the Max Acceleration in the upper
right part of the Position Mode tab window. I.e. these two general
limitations are still active even in positioning without profile.
Large position steps can result in very strong system reactions.
The needed acceleration currents can be very high because the
EPOS tries to achieve the target position as fast as possible. The
high acceleration currents might cause a problem for the power
supply; the supply voltage might temporarily fall below the
minimum supply voltage level causing a restart of the whole
EPOS2 P device.
Remark: Such general limitations are active in all operating
modes. In particular they can lead to errors if the application
program sends commands that contradict these limitations; e.g. if
a speed profile demands too high an acceleration rate.
46 Motion Control for Newbies, featuring maxon EPOS2 P
Positioning without profile
The Position Mode is a useful operating mode for a situation where
the axis acts as a slave axis commanded by progressive positions set
values without large jumps. Hence, the path generator is not needed.
An example for a progressive set value is an analog set value
voltage. For more information, consult chapter 5.1.
Special operating modes without path generation are Master Encoder
Mode where the slave axis follows the signal pulses from an external
encoder (e.g. that of a master axis) or Step Direction Mode, where
each pulse command from a stepper motor drive corresponds to a
small rotating angle. More information in chapters 5.2 and 5.3.
Max Following Error and Position Mode
Set the Max Following Error to a value higher than the largest
position step to be expected. Positioning steps higher than the Max
Following Error are not allowed. The error occurs as soon as the
EPOS tries to execute the command since the new set value (i.e. the
target position) differs too much from the actual position (i.e. the
starting position).
Motion Control for Newbies, featuring maxon EPOS2 P 47
3.4 Profile Velocity Mode
Objectives Setting a speed in the EPOS2 (speed control).
Monitoring the speed in the built-in Data Recorder.
The next operating mode to explore is the Profile Velocity Mode. This mode controls motor
speed and not position. The new target speed is achieved by a speed ramp - or if you like a
speed profile, hence the name of the mode - with acceleration or deceleration values that
can be set. The Profile Velocity Mode allows smooth speed changes.
As a starting point for your exploration in the EPOS Studio execute the following velocity
profile and record the movement.
Step 1: Select the tab Data Recording and configure the recorder.
Set Channel 1, 2 and 3 active.
Channel 1: Velocity Demand Value, Left Scale
Channel 2: Velocity Actual Value, Left Scale
Channel 3: Velocity Actual Value Averaged, Left Scale
Select Continuous Acquisition Mode
Set a Sampling Period of 2 ms and press OK.
Step 2: Select the tab Profile Velocity Mode and activate the mode.
Step 3: Set Target Velocity to 2000 rpm. If you set a relatively low acceleration value
of e.g. 200 rpm/s you can observe the disk on the motor shaft speeding up.
Step 4: Enable the device and start the motion with the button Set Velocity.
Step 5: Observe the velocity signals on the data recorder.
48 Motion Control for Newbies, featuring maxon EPOS2 P
Understanding Velocity Signals on Data Recorder
Looking at the speed signals on the data recorder you might see
something resembling the following picture.
Obviously, the horizontal red line is the commanded speed value of
2000 rpm.
The black line is the speed reading of the sensor. It looks quite noisy
and a closer look shows that it jumps in steps of 30 rpm. Additionally,
there is a certain periodicity in the signal with a period of 30 ms.
This periodic behavior can more clearly be seen in the green signal
that shows the averaged velocity.
Figure 31: Velocity signals recorded on a motor with MR encoder.
Screenshot from the Data Recorder.
Where do the steps of 30 rpm in the black signal come from?
Certainly, the motor is not able to change its speed in the way
suggested by this signal; its mechanical time constant being too high
(> 4 ms). Instead, what we observe is a quantization phenomenon in
speed measurement stemming from the fact that velocity is calculated
from the position change per millisecond. The position can change in
steps of 1 quad count (qc) of the incremental encoder. 1 qc per
millisecond is equivalent to 60'000 qc per minute and this corresponds
to 30 rpm for an encoder with 2000 qc per turn.
Therefore, if you want to know the real speed of your motor its better
to look at the Velocity Actual Value Averaged. i.e the green signal in
the diagram above. It makes more sense.
By the way, the speed accuracy of the averaged signal is about 3 rpm
deviation at a speed of 2000 rpm. And this is rather good!
Motion Control for Newbies, featuring maxon EPOS2 P 49
Where does the periodicity stem from?
The periodicity in the Velocity Actual Value and its average correlates
with the rotation of the motor. At 2000 rpm one turn of the shaft takes
exactly 30 ms, as observed in the signal.
One can think of two possible reasons for these oscillations: Either it's
some irregularity in the motor, e.g. an enhanced friction on one side of
the motor, or it comes from imperfections of the measuring device, i.e.
the encoder.
Here, I think it's rather the second reason. MR encoders are known to
have this sort of waviness. A comparison with a very accurate optical
encoder on the same motor clearly shows the difference (Figure 32).
Figure 32: Velocity signals recorded on a motor with optical encoder.
Screenshot from the Data Recorder.
50 Motion Control for Newbies, featuring maxon EPOS2 P
3.5 Velocity Mode
Objective Recognize the differences between Profile Velocity Mode and Velocity
Mode.
The Velocity Mode is very similar to the Profile Velocity Mode but there is no predefined
ramp. It's just the general limitations that are still active. Try the following exercise as a
starting point for your own exploration of this operating mode.
Step 1: Select the tab Data Recording and configure the recorder.
Set Channel 1, 2 and 3 active.
Channel 1: Velocity Demand Value, Left Scale
Channel 2: Velocity Actual Value Averaged, Left Scale
Channel 3: Current Actual Value Averaged, Right Scale
Select Single Trigger Mode and Movement Trigger
Set a sampling time of 2 ms and press OK.
Step 2: Select the tab Velocity Mode and activate the mode.
Step 3: Change Setting Value to 2000 rpm.
Step 4: Enable the device and start the motion with the button Apply Setting Value.
Step 5: Look at the velocity and current signals on the data recorder. Observe how
the current increases whenever the speed error becomes larger.
Motion Control for Newbies, featuring maxon EPOS2 P 51
3.6 Current Mode
Objective Learning how the motor behaves upon current control only.
Explore the Current Mode, e.g. with the following steps.
Step 1: Change to tool Current Mode and activate it.
Step 2: Enable the device.
Step 3: Block the motor shaft with your hand! (Why?)
Step 4: Set the current Setting Value to 100 mA and Apply Setting Value. What do
you observe, what do you feel on the blocked shaft.
Step 5: Increase the current, e.g. to 500 mA or higher.
Runaway in current control mode
If you don't block the motor shaft in current control the motor speed
goes up to very high levels. Why does this happen?
Current control means torque control. The controller tries to maintain
the current (torque) at the set value. Torque on the motor usually
means acceleration => Higher speed results in a higher induced
voltage (back EMF) that counteracts the applied voltage. => More
applied voltage is needed to maintain the current at the set value. =>
Higher voltage means the motor accelerates further => higher back
EMF => more applied voltage needed => resulting higher speed =>
As a result, the motor speed runs away up to the maximum speed
that is possible with the given supply voltage. Such a runaway
condition can occur unless it is limited by a higher-level control loop
(velocity or position control), a mechanical stop or an additional safety
speed limitation (as the Max Speed in the limitation section of the
current mode interface screen).
With the Current Mode we have finished the exploration of the basic motion control
functionality.
52 Motion Control for Newbies, featuring maxon EPOS2 P
4 Using the I/O Monitor tool
Objectives Using the I/O Monitor and practical understanding of the I/O-functionality and
masks.
There are 6 digital and 2 analog inputs and 4 digital outputs available on the EPOS2
[internal]. These I/Os are primarily intended to be used for special tasks in the periphery of
the corresponding motion axis. One example for an input is a limit switch that indicates that
the mechanical drive has left the save operation area on a linear drive. Moving the device
into the limit switch will cause the motion controller to signal this specific error to the master
system. Limit switches might also be used as a reference for homing.
The I/Os of the EPOS are freely configurable. You can use them for the predefined
functionalities or for any purpose you like (General Purpose). You might use one of the
digital inputs to start a particular part of your program in the master PLC, or read the signal
of a temperature sensor with an analog input, or signal the end of a subroutine on one of the
digital outputs.
In the EPOS Starter Kit on your table, switches can activate the digital inputs, the analog
inputs read the voltage of a potentiometer and the digital outputs illuminate colored LEDs.
Open the I/O Monitor tool and try the following exercises to learn how the inputs and outputs
work and how they can be configured. For more details, refer to the corresponding chapters
in the documents Application Notes Collection and Firmware Reference.
4.1 Outputs
As a first exercise let us set a digital output and learn how we can mask the physical output.
Step 1: Click on Purpose column in the table and set the digital outputs 1 to 4 as
General A to General D. Set the Mask to Enabled and the Polarity to High
Active.
Step 2: Set the State of some of the digital outputs to Active and observe the
reaction of the LED outputs on the PCB.
Step 3: Change the Mask to Disabled. How does this affect the setting of the outputs
and the effect on the LEDs?
Step 4: Change the Polarity to Low Active. How does this affect the LED output?
Now we assign a specific functionality to a digital output.
Step 1: Set the Purpose of the Digital Output 4 (or any other) to Ready.
Step 2: Watch the behavior of this output on the PCB during the next steps, e.g.
when an error occurs.
Motion Control for Newbies, featuring maxon EPOS2 P 53
4.2 Inputs
Here are some exercises for the inputs.
First, we read the analog inputs: Turn the potentiometers on the PCB and observe the value
reading on the I/O Monitor.
Remark: There is a delay between the activation of the input switches or potentiometers on
the PCB and the reaction of the I/O Monitor. There is a lot of information to be transmitted for
the refreshment of the I/O Monitor display in the EPOS Studio; hence, it takes a while. Dont
worry, the internal state of the inputs are changed immediately.
Then, we configure and read some digital inputs.
Step 1: Set the purposes of digital inputs 1 to 6 as General A to General F. Set the
Mask to Enabled and the Polarity to High Active.
Step 2: Activate one of the digital inputs switches on the PCB and observe the
reaction in the I/O Monitor.
Step 3: Change Mask to Disabled. How does this affect the reading of the input?
Step 4: Change Polarity to Low Active. How does this affect the reading of the input?
Now, let's assign functionality to a digital input.
Step 1: Set the purpose of the digital input 1 to Negative Limit Switch and ExecMask
to Enable.
Step 2: Activate digital input switch 1 on the PCB and observe the reaction of the
EPOS and the Ready output.
Step 3: Clear the error in the EPOS Studio.
Step 4: What is the difference between Mask and ExecMask (execution mask)?
Finally, we apply this functionality: Use the digital input 1 to perform a homing onto the
Negative Limit Switch. Since you learned to perform a homing in chapter 3.2 you should be
able to do this without step-by-step instructions. How about the reaction of the Ready
output?
Save parameters
Save the changed I/O parameters by right-clicking on the header
of the I/O Monitor window. This avoids the loss of your settings in
case of a power shut down.
54 Motion Control for Newbies, featuring maxon EPOS2 P
Axis related input functionalities
Limit Switches and Home Switch
We have already seen what Limit Switches can be used for. They
limit the mechanical working range on both sides. Very often
inductive proximity switches are used as limit switches; if a metallic
part comes in close proximity they change their output state. If a limit
switch is activated the drive is assumed to have moved out of the
permitted area. An error signal is generated; the drive comes to a
stop and is disabled.
You can use one of the limit switches for homing after power up. No
extra Home Switch is needed and it is clear where to look for it; at the
corresponding positive or negative end of the mechanical travel.
When using the limit switch for homing no error is generated of
course.
For homing, you can also use a specially designed Home Switch and
its input functionality.
Device Enable and Quick Stop
In most cases the enable and disable of the power stage in the
controller is governed by the commands from the program in the
master that controls the process. The Enable input functionality offers
an additional way to control the power stage by an external digital
signal: A rising edge with high active polarity on this input will enable
the device; a falling edge will disable it.
This functionality might be useful in situations where you want to
remove the power from the motor without referring to the program in
the master. However, be careful, this feature does not comply with
safety regulations!
The Quick Stop works in a similar way, but it brings the axis to a stop
and holds the final position. The motor is still powered, i.e. the power
stage remains enabled.
Capture Input: Position Marker
The Position Marker input records the actual position when this digital
input is activated. A typical situation for this functionality is the
following: When an object on a conveyor belt passes a certain point
(e.g. a light curtain) this is signaled to the motion controller on the
Position Marker input and the corresponding position of the conveyor
is stored. The process control program may now add the offset for the
object on the belt to stop at a defined position.
Motion Control for Newbies, featuring maxon EPOS2 P 55
Axis related output functionalities
Ready/Fault
The Ready/Fault output can be used to signal the correct operation of
the device. Think of the common green and red light accessory on
production machinery.
Trigger Output: Position Compare
Position Compare allows sending signals at a predefined position or
position intervals. This might be useful to activate another device or
process by a digital signal if your axis moves through a specific
position.
Best practice: If you want to see the output LED blinking on the
EPOS Starter Kit, set the Pulse Width as long as possible, i.e. 64 000
s.
Holding Brake
Holding brakes are used to maintain a position without the motor
being powered. This is useful to save energy in applications where
the drive has to rest at the same position for a long time or where
holding a position requires a lot of torque (e.g. on a vertical drive).
Holding brakes hold position when they are not powered. Therefore,
holding brakes may also be used as an emergency stopping device
upon power shut down.
The powerful Holding Brake output allows the direct activation of
brakes without additional power supply, taking into consideration the
reaction time of the brake activation.
56 Motion Control for Newbies, featuring maxon EPOS2 P
5 Alternative Operating Modes (optional)
Alternative operating modes allow running the motion controller without receiving on-line
commands. Instead, analog voltage signals or signal pulses are used as command values.
These incoming signals are converted to set values that are directly fed into the
corresponding control loop without a profile or trajectory being generated.
However, keep in mind that these operating modes do not correspond to the original
intention of the EPOS product family, which is to be commanded on-line via a CAN-bus
system from a programmed master device.
5.1 Analog set value
In the analog set value modes, on one of the analog inputs reads the position, speed or
current demand value that is converted and applied to the corresponding control loop. Let's
try this for speed and position control.
Hardware enable
Since these alternative operating modes are not on-line
commanded we have to establish a possibility to enable and
disable the power stage independently. Therefore, we should
design one of the digital inputs as enable. Use the I/O Monitor tool
to configure the purpose of one of the digital input switches as
Drive Enable. Do not forget to set the masks correctly.
Analog speed control
Objectives Setting up the analog speed control.
Operating without serial on-line commanding.
First, we have to tell the EPOS2 [internal] that it gets speed set value from one of the analog
inputs. Use the I/O Monitor to configure one of the analog input purposes as Velocity
Setpoint.
Step 1: Change to Tab I/O Monitor.
Step 2: Change the purpose of Analog Input 1 to Velocity Setpoint (only possible if
drive is disabled).
Step 3: Click on the Show Attributes button at the bottom.
Step 4: Enter a Setpoint Scaling factor between the analog input voltage and speed
(e.g. 1000 rpm/V).
Step 5: Optional: Save parameters (e.g. context menu).
Motion Control for Newbies, featuring maxon EPOS2 P 57
Now perform a speed control with the analog set value.
Step 1: Change to the tab Velocity Mode and activate it.
Step 2: Set the analog potentiometer to the minimum. Observe the change in the
lower right part of the tab window.
Step 3: Enable the Execution Mask of the analog set value by activating the
corresponding checkbox.
(After this configuration steps you may now remove the USB connection.
However, if you want to follow the actual and demanded potentiometer and
speed setting values on the screen leave the USB in place.)
Step 4: Enable the EPOS, set different speeds with the potentiometer and observe
the motor reaction.
Step 5: Try different settings of Setpoint Scaling and Setpoint Offset.
Limiting and damping system reaction
You can dampen the system reaction by limiting the Max Profile
Velocity and the Max Acceleration in the upper right of the tab
window. Particularly recommended with noisy analog setvalues.
Analog position control
Objectives Setting up an analog position control.
Operating without serial on-line commanding.
Use the I/O Monitor to configure one of the analog inputs as the analog Position Setpoint
(only possible if drive is disabled) and one of the digital input switches as Drive Enable.
Step 1: Perform a homing: Set actual position to 0.
Step 2: Change to the tab Position Mode and activate it.
Step 3: Set the analog potentiometer to the minimum. Observe the change in the
lower right part of the tab window.
Step 4: Enter a Setpoint Scaling factor between the analog input voltage and speed
(e.g. 2000 qc/V).
Step 5: Enable the Execution Mask of the analog set value mode by clicking on the
corresponding checkbox. It is recommended to save your parameters.
(After this configuration steps you may now remove the USB connection.
However, if you want to follow the actual and demanded potentiometer and
position settings on the screen leave the USB in place.)
Step 6: Enable the drive, increase the position by turning the potentiometer and
observe the motor reaction.
Step 7: Try different settings of Setpoint Scaling and Setpoint Offset.
58 Motion Control for Newbies, featuring maxon EPOS2 P
5.2 Master Encoder Mode: Electronic gearhead
In the Master Encoder Mode the signal pulses of an external incremental encoder (channel A
and B) are interpreted as position set values. Being set up in this mode, the EPOS2 [internal]
tries to follow the motion of the external encoder signal.
It's possible to define a fixed ratio between the encoder count of the external and the internal
encoder, as well as the relative direction. Concerning speed, this results in a behavior similar
to the input and output of a gearhead: That's where the term Electronic Gearing stems from.
Sorry, there is no practical work possible with the hardware at hand. We do not have an
external encoder.
Figure 33: Schematic representation of the Master Encoder Mode.
5.3 Step Direction Mode
In the Step Direction Mode incoming signal pulses are interpreted as position increments.
The state of a second digital signal gives the direction of rotation. The EPOS2 [internal]
follows the incoming steps. It's possible to define a fixed value of how many encoder
quadcounts should correspond to each step pulse.
Step and direction signals can be generated by many PLCs and are usually needed to drive
stepper motors. With an EPOS2 motion controller and DC motor it is possible to replace a
stepper motor with its drive electronics. This might be useful if the stepper drive system is
too weak, too slow or too bulky.
Motion Control for Newbies, featuring maxon EPOS2 P 59
Figure 34: Schematic representation of the Step Direction Mode.
Simulation of Step Direction Mode with I/Os
Objectives Setting up the Step Direction Mode using the digital inputs for step and
direction signals.
Manual operation without serial on-line commanding.
Step 1: Use the I/O Monitor to configure the digital inputs 2 and 3 as General
Purpose A and B, respectively. Save the parameters.
Step 2: Configure one of the remaining digital input switches as Drive Enable. Set
Mask and Exec Mask to Enabled.
Step 3: Open the tool Step Direction Mode and activate the mode.
Step 4: Set a Scaling factor, i.e. how many quadcounts should the motor axis move
per signal pulse on digital input 3. E.g. set 200 qc per pulse, corresponding
to a tenth of a motor turn in our case.
Step 6: Reduce Max Acceleration (e.g. < 100 000 rpm/s) to dampen system
response and avoid the power supply to shut down temporarily because of
too high a current draw.
Step 5: Enable the axis with the digital input switch and observe the motor behavior
upon activating digital input 3 (the Step input) and the setting of digital input
2 (the Direction input). Follow the position on the screen. Try different
settings of the different parameters on the screen.
Further description can be found in chapter 5 of the document EPOS2 Application Notes
Collection.
60 Motion Control for Newbies, featuring maxon EPOS2 P
Intermezzo: CAN and CANopen
The EPOS2 P is a CANopen Device, or more accurately, there are two CANopen Devices,
an IEC-61131 Programmable Device and a Motion Controller Device. The purpose of this
chapter is to give you the most important features and ideas connected with CANopen
Devices. This provides you with a better understanding of how communication is organized.
This will later be useful for programming.
However, this is just an introduction and not a full description of what CANopen is. Please
refer to the CiA (CAN in Automation) website for further information (www.can-cia.org).
6 An introduction to CANopen and CAN
CANopen is a communication protocol applied to a field bus that is usually CAN. CAN covers
the lower communication levels focusing on technical aspects, while CANopen defines the
meaning of the data and devices in the network. In other, rather simplistic words: the CAN
bus describes the vehicle how data are transmitted, and the CANopen protocol describes
what kind of data are transmitted.
CANopen is a standard maintained and supervised by the independent user organization
CAN in Automation.
Here, we don't have to bother about the details of how messages are transmitted and
received. All we need to know is that CANopen and CAN provide a reliable, low cost bus
framework for sending messages between different devices.
Some limitations include:
- Maximum numbers of nodes per bus 127 nodes
- Maximum bit rate 1 Mbit/s up to 40 m total bus length
All nodes need to have the same bit rate!
- Typical length of a CAN telegram 100 130 microseconds at maximum bit
rate
The most important concept we have to deal with is the Device Model and the Object
Dictionary therein. But first a few words on CAN and CANopen.
Motion Control for Newbies, featuring maxon EPOS2 P 61
6.1 CAN
CAN stands for Controller Area Network. It is a field bus designed originally for automotive
applications but is now also used in other areas such as industrial automation and medical
equipment.
Figure 35: Physical layout of the CAN bus.
On a physical level, each device - called a node and given its distinctive address (node
number) - is mounted in parallel on the bus. The bus transmits the signals on a differential
line which needs proper termination on both sides to avoid signal reflections (120 Ohm
resistances). Signal bits require a certain time to spread over the whole bus. Therefore, the
transmission rate depends on the bus length. The maximum bit rate of 1 Mbit/s can only be
achieved up to approx. 40 m bus length.
"The Transfer Layer represents the kernel of the CAN protocol." It is where the structure,
transmission and reception of messages are defined. "The transfer layer is responsible for bit
timing and synchronization, message framing, arbitration, acknowledgement, error detection
and signaling, and fault confinement." (Wikipedia)
In short, CAN gives a framework for microcontrollers and devices to communicate in a safe
and reliable way with each other.
6.2 CANopen
"In terms of the OSI model, CANopen implements the higher layers above and including the
network layer. The CANopen standard consists of an addressing scheme, several small
communication protocols and an application layer defined by a device profile. The
communication protocols have support for network management, device monitoring and
communication between nodes, including a simple transport layer for message
segmentation/desegmentation. The lower level protocol implementing the data link and
physical layers is usually Controller Area Network (CAN), although devices using some other
means of communication (such as Ethernet Powerlink, EtherCAT) can also implement the
CANopen device profile." (Wikipedia)
In short, CANopen uses the CAN framework for sending meaningful messages in between
specified nodes (devices) in a network.
62 Motion Control for Newbies, featuring maxon EPOS2 P
6.3 CANopen device profile
The CANopen device profile is one of the central elements of CANopen. It describes how the
nodes in a network must be structured. You can think of a CANopen Device as consisting of
three sections: a communication unit, an object dictionary and the application part (Figure
36). In addition, there has to be a state machine implemented for starting and resetting the
device. It must contain the states Initialization, Pre-operational, Operational and Stopped.
Typically, the pre-operational state is used for configuration while real time communication is
restricted to the operational state.
The communication unit is responsible for communication with the other nodes in the
network. It contains all CAN and CANopen communication features: Receiving and sending
network management information as well as writing and reading data in or from the object
dictionary.
Figure 36: CANopen device pofile
The Application part actually performs the desired function of the device. This can be a
motion controller as the EPOS2 [internal], a programmable logic controller as the EPOS2 P
or any other functionality. The application is configured and controlled by parameters and
variables in the Object Dictionary.
Motion Control for Newbies, featuring maxon EPOS2 P 63
Object dictionary
The Object Dictionary is the heart of the device. It represents the link between the CANopen
communication world and the application. The application uses the data from the object
dictionary as inputs to perform its task and also writes its results and outputs to the same
object dictionary. On the other side, any communication between devices in the CANopen
network is based on data exchange between corresponding object dictionaries. Hence,
communication with a CANopen device comes down to writing or reading parameters from
the corresponding object dictionary.
Figure 37: Access to the Object Dictionary of the EPOS2 P in the EPOS
Studio Tools tab.
The Object Dictionary consists basically of a table of parameters describing all the properties
of the device: its communication channels, its configuration and settings, but also the
application configuration, input and output data.
An entry in the object dictionary is defined by
- Address (16-bit index and 8-bit subindex)
- Name a string describing the parameter
- Type the data type of the parameter
- Access rights read/write, read-only, write-only or read-only constant
- Value of the variable
The basic data types for object dictionary values such as Booleans, integers and floating
numbers are defined in the CANopen standard, as well as composite data types such as
arrays, records and strings.
64 Motion Control for Newbies, featuring maxon EPOS2 P
Object Dictionaries of EPOS2 P
The complex structure of the EPOS2 P is reflected in the different
object dictionaries and CAN ports. The built-in PLC has the CAN-I
connection to the EPOS2 [internal] slave, the CAN-S port may be
used for other slave devices, and the CAN-M port for commands from
an even higher level of control hierarchy. Each of these three
different CAN interfaces has its own object dictionary as well as the
EPOS2 [internal].
Figure 38: The different Object Dictionaries in an EPOS2 P Network.
Restrictions on variable types of EPOS systems
The EPOS2 systems does not contain any float type variables.
Numeric variables can only be integers of different size.
Firmware Specification
All the objects on the EPOS2 P and the EPOS2 [internal] are
described in the corresponding Firmware Specification. In there, you
find as well information about the value range and the meaning of the
parameter values (units).
Motion Control for Newbies, featuring maxon EPOS2 P 65
Standard CANopen Device Profiles
Object dictionaries cannot be defined at will. First, there are certain rules to be observed
regarding which data can be found where in the object dictionary. Second, there are
standard device profiles for a variety of applications. In our situation, the most important
profiles are the numbers 402 and 405 for motion controller and programmable devices.
Figure 39: Some sandard CANopen Device Profiles (from CiA website).
It is important to note that the standard is open in the sense that there is a certain degree of
freedom which of the objects and functionality must be implemented. For a device to comply
with the standard, it must contain certain objects but not all of them. Moreover, the
manufacturer is free to add extra objects and functionality as well.
66 Motion Control for Newbies, featuring maxon EPOS2 P
6.4 EPOS2 [internal] Object Dictionary tool
Objectives Editing system parameters in the object dictionary.
Generating an object filter.
Let's take, as an example, the object dictionary of the EPOS2 [internal]. The motion control
application uses data from the object dictionary (e.g. target position) as inputs to perform a
motion and writes the results (e.g. target position reached) to the same object dictionary.
The object dictionary of the EPOS2 [internal] is accessible as a tool in the EPOS Studio. Just
open the Object Dictionary and activate the Object Filter All Objects in the upper right corner.
Figure 40: Object Dictionary of the motion controller EPOS2.
Shown are the first entries of the standard motion control profile.
Scrolling through the list we find the following groups of entries (the index and subindex are
given as hexadecimal numbers, hence the prefix 0x):
- Index 0x1000 to 0x1FFF communication profile entries (in the CANopen standard)
- Index 0x2000 to 0x5FFF maxon EPOS specific entries (not in the CANopen
standard)
- Index 0x6000 to 0x9FFF standard device profile entries (in the CANopen
standard)
The maxon specific entries contain - among others - the objects related to non-CANopen
communication as well as objects related to the digital and analog inputs and output
Motion Control for Newbies, featuring maxon EPOS2 P 67
configuration.
In the standard device profile entries, you find all the information related to motion control.
The Object Dictionary tool gives you access to the full list of objects. You can change the
value of any entry provided it is writable. Simply double click on the object or use the context
menu (right mouse click on the list).
Refreshing rate of the Object Dictionary in the EPOS Studio
USB connection is not extremely fast and it is not real-time, i.e. it
does not have the highest priority on your computer and you
cannot predict how long it takes for the object dictionary values to
refresh. You can accelerate the response time to some extent by
minimizing the Refresh Rate in the menu bar.
Figure 41: Where to change the Refresh Rate.
68 Motion Control for Newbies, featuring maxon EPOS2 P
Define your own object filter
Looking at the full object dictionary with its many entries can be
quite overwhelming. Often you are interested in just a few entries.
For this purpose, you can create your own object filter, similar to
the predefined System Parameter filter.
Here is a recipe for watching the PID gains:
Step 1: Right-click to the dialog window and select Define
ObjectFilter.
Step 2: Select New to generate a new object filter.
Step 3: Appoint the object filter with MyRegGains.
Step 4: Add the objects:
- 0x60F6 (Current Control Parameter Set)
- 0x60F9 (Velocity Control Parameter Set)
- 0x60FB (Position Control Parameter Set)
Step 5: Save the object filter and Exit.
Save parameters
Changes in the Object Dictionary tool will only be permanently stored
in the EPOS after a Save All Parameters command (right mouse click
to access the context menu of the Object dictionary).
Basically there are three sets of Object Dictionaries:
- the actual parameters in the working memory (RAM) which are
lost after a power down.
- the permanent parameters saved in the EEPROM which are
active after a power up.
- the default parameters (i.e. the factory setting) which is always in
the EEPROM as a last back-up.
Motion Control for Newbies, featuring maxon EPOS2 P 69
6.5 EPOS2 P Object Dictionary
As can be seen in Figure 38, the PLC part of the EPOS2 P has three different object
dictionaries one for each CAN network. Refer also to Figure 37.
Besides the usual CAN communication and device information, the object dictionaries of the
PLC contain essentially the input and output process variables. This is the information the
PLC works with. The PLC application uses data from the object dictionaries as input
variables to perform a motion e.g. the signal from a position compare output of an axis that
a predefined position has been reached. The PLC then writes the results of the actual
program run to the relevant object dictionaries e.g. an output signal that is used to stop an
axis.
Most of our PLC programming in the following chapters, however, does not use these
process I/Os. Instead, we read and write the relevant information directly in and from the
slave object dictionaries.
PLC background information
PLC stands for Programmable Logic Controller. Essentially, it is a
computer (or better a central control unit) with one or several
programs running on it. The PLC contains an input module where
information from the process (from sensors) comes in and an output
module, where the outcome of the process is set (to drive actors).
PLC programs run in cycles: They read the actual process inputs,
perform a program run with these input values and set the new
process outputs. This cycle is repeated according to the task settings
(see page 96). A program cycle can be of any length, but typically, it
is of the order of a few milliseconds.
6.6 Parameter Up- and Download
The Object Dictionary contains all the parameters describing a CANopen device. It is a
fingerprint of the device. The parameter list can be saved in a special electronic data sheets
called Device Configuration File (parameter export). Thus, it is possible to configure different
devices in the same way simply by downloading the corresponding electronic data sheet in
the EPOS2 P (parameter import).
In the EPOS Studio, there are Parameter Export/Import wizards for this purpose. They also
allow resetting the default parameters.
70 Motion Control for Newbies, featuring maxon EPOS2 P
6.7 Communication
Communication in the basic CAN layers is based on broadcast communication: Each node
can send messages that can be picked up by any other node. In order to avoid data collision
each telegram has a defined priority. If two messages start at the same time the one with
lower priority value wins and is transmitted first.
In CANopen the communication is more specific in the sense that there are predefined
communication channels (each with a certain priority level) describing which node is the
sender and which node is the receiver of the message (peer-to-peer communication).
Network Management and special messages
The lowest priority values are assigned to messages that ascertain that the network operates
correctly and that the communication is reliable. In this category, we find error control and
emergency messages, synchronization and time stamp messages as well as network
management messages such as booting and changing the operational state of a node. The
exact priority sequence within these categories is not of importance for the purpose of this
textbook.
Process Data Objects (PDO)
The next priority is given to Process Data Objects (PDO). PDOs are for real-time data
exchange of small objects. Typically, these are data that change a lot in the process (sic the
name!) and need to be updated frequently as in real time applications.
In order to speed up transmission, the telegrams are kept small by avoiding unnecessary
overhead information. To reduce the busload, the correct transmission of a PDO telegram is
not confirmed.
The content of each PDO message is defined in advance, as well as the location from where
it is sent (which object of which node) and the target location. This configuration is called
mapping, which also specifies how often a PDO message is sent: periodically or triggered by
some event. The PDO mapping can be found in the object dictionary of the devices involved.
The CAN PDO communication is typically used to update the process inputs of the PLC and
there can be several PDO communication channels between two devices. Be aware that the
cycle time of the PLC task and the update rate of data sent by PDO are two different things.
In certain applications, they might need synchronization.
Remark: All the commands sent by the EPOS Studio are essentially based on SDO
communication, as well as the PLC programming in the next chapter. Please refer to the
Programming Reference document (Chapter 4.4.2 Communication via Network Variables) to
gain more information on the mapping of PDO in EPOS Systems.
Motion Control for Newbies, featuring maxon EPOS2 P 71
Service Data Objects (SDO)
The lowest priority the highest priority values is given to Service Data Objects (SDO).
SDO permit the transmission of any data size. Large messages (> 4 bytes) are automatically
segmented, i.e. split into several telegrams that are sent consequently.
As in PDO communication, SDO transmission is defined between two specified nodes.
There are two communication channels needed, one for each direction. The telegrams
contain information which entry in the object dictionary is to be written or read. Half of the
useful data content is already consumed by this overhead information.
SDO is a relatively slow communication and it is primarily intended for setting up the device.
Since the motion of an individual axis takes typically several hundred milliseconds, the speed
of SDO communication is sufficient for many motion control applications. The situation may
be different when several axes need to be closely coordinated or synchronized.
PDO and SDO in EPOS systems
PDO channels in EPOS systems are only defined between the slave
and the master. There are no predefined communication channels
between slaves.
- There is one SDO channel in each direction between the EPOS2
P and the EPOS2 [internal].
- There are 4 PDO channels to transmit and 4 PDO channels
receive process data on the EPOS2 [internal].
- There are 32 PDO channels to transmit and 32 PDO channels
receive process data on the EPOS2 P CAN slave network. This
allows up to 32 axis on the network.
72 Motion Control for Newbies, featuring maxon EPOS2 P
Part 3: The PLC (Programmable Logic Controller)
In Part 2 we have explored the internal motion controller, the EPOS2 [internal], with the help
of the EPOS Studio software tool. The EPOS studio is made for setting up and configuring
the system. This is done by applying single commands, one at a time. There is no possibility
to send a sequence of commands and the EPOS2 motion controller has no memory to store
such a sequence. The EPOS2 is what we call online commanded. Single motion and I/O
commands are transmitted from a superior system (master) and immediately executed by
the slave controller. Up to this point, the EPOS Studio served as the master.
The master we would like to use now is the built-in PLC. In the PLC, an application program
takes care of the process control, i.e. it coordinates all the actions in the different slaves. The
program reads input information, sends motion commands and sets outputs. Writing a
simple process control is the task of the third part of this tutorial.
- In chapter 7 we have a first look at the programming tool and the PLC
programming standard IEC 61131-3.
- In chapter 8 we write our first little PLC motion program.
- Chapter 9 deepens the knowledge of how to use the additional inputs and
outputs, e.g. for homing.
- In chapter 0 we program self-defined function block and include it into the PLC
motion program.
Motion Control for Newbies, featuring maxon EPOS2 P 73
7 Starting the programming tool
The goal of this chapter is to get a first glimpse of the software tool that is used to write PLC
programs. The tool is called OpenPCS and made from the German company infoteam.
OpenPCS is an editor for creating programs according to the international PLC programming
standard IEC 61131-3 which is the most widely used PLC programming standard in the
world. IEC 61131-3 is developed, maintained and promoted by an organization called
PLCopen. Thus, if you are familiar with this standard, all you have to learn is how to use the
OpenPCS editor; if not you will learn the basics in the chapters that follow.
Since EPOS systems are CANopen devices, the first step is to set up the CANopen network
with all its properties in the EPOS Studio. Only then should we proceed to the PLC
programming. Therefore, open the OpenPCS from within the EPOS Studio (and not
separately) to make sure that all the relevant information about the devices involved and
about the CANopen networks are available for the EPOS2 P PLC programming. For
instance, the programming tool needs to know about axis numbers, I/O assignation and
process data objects (PDO).
For the purpose of this chapter, however, there is no particular set-up needed. The standard
settings in the object dictionary of the EPOS2 motion controller are fine, even with the
modifications done in the previous chapters. Just make sure that there is no input activated
by accident that creates an error, such as a limit switch.
So all we have to do is to select the IEC-61131 Programming tool of the EPOS2 P.
Figure 42: Open the IEC-61131 Programming tool in the EPOS Studio.
74 Motion Control for Newbies, featuring maxon EPOS2 P
7.1 Sample project: Simple Motion Sequence
Before we start to program ourselves, we have a look at an existing program, a project called
Simple Motion Sequence. For this purpose highlight SimpleMotionSequence in the Sample
Project list and open it by clicking on the button Open Sample Project on the right.
Figure 43: Open the OpenPCS tool with an existing Sample Project.
Activate the corresponding project in the list and click on the button Open
Sample Project on the right.
The OpenPCS software opens in a new window displaying the file structure of the project in
the project window on the left.
Blue LED: Indication of the PLC program state
The blue LED on the EPOS2 P indicates the state of the program on
the PLC.
- fast blinking no program is available on the PLC
- slowly blinking a program is loaded on the PLC, but not
running
- continuously shining a program is running
Motion Control for Newbies, featuring maxon EPOS2 P 75
Figure 44: The main screen of the SimpleMotionSequence project.
The file structure is given on the upper left. The main window displays the
OpenPCS start screen which is not needed and can be closed by clicking on
the small x button on the upper right (not the program!).
Before we analyze the different files we start the program and see what is does. Just follow
these simple steps:
Step 1 Compiling or Build Active Resource: Click on the corresponding command in
the PLC menu or on the short-cut icon.
Figure 45: Build Active Resource
76 Motion Control for Newbies, featuring maxon EPOS2 P
The result of the compilation should be a 0 error(s) 0 warning(s) on the last
line of the output section at the bottom of the screen.
Figure 466: Compiling errors and warnings
Step 2 Connect to the PLC and download the program on the PLC.
Press the Go Online/Offline button in the PLC menu or on the short-cut icon
and accept the prompting message that you want to download the program
to the PLC.
Figure 47: Go Online/Offline. Connect to the PLC.
Step 3 Start the program.
Click on Coldstart button in the PLC menu or on the short-cut icon.
Figure 48: Coldstart of the PLC program
Step 4 Observe what the motor does.
After a few seconds, the motor slowly rotates counterclockwise (CCW)
followed by a fast motion in clockwise (CW) direction. Then, there is a short
dwell and the motion sequence is repeated on and on.
Step 5 Stop the program.
Click on Stop in the PLC menu or on the short-cut icon.
Motion Control for Newbies, featuring maxon EPOS2 P 77
PLC menu and short-cuts of the OpenPCS
The PLC menu contains all commands related to the PLC part of the
EPOS2 P device, like establishing a connection (Go Online/Offline),
compiling a program (Build Active Resource), up- and downloading
programs, starting, stopping, and monitoring the execution of
programs.
For many of these commands there is a short-cut icon just below the
menu bar.
Figure 49: Menu short cuts of OpenPCS.
78 Motion Control for Newbies, featuring maxon EPOS2 P
7.2 The project files
Figure 50 shows the file structure of the SimpleMotionSequence project. A particular icon
represents each file type.
In short, there are files declaring variables or variable types that are used in the entire
project: GlobalVariables.POE, NetworkVariables.POE and USERTYPE.TYP. There are two
program files (PROG_ErrorHandling.SFC and PROG_Main.SFC) making use of some user
defined Function Blocks that can be found in the corresponding folder. A project description
is given in the SimpleMotionSequence.pdf. In addition, there is a file called Resource.WL
that serves to follow the values of variables during operation (WL stands for watch list).
With the exception of Resource.WL just double-click on the corresponding file to open it in
the main window.
Figure 50: The project files window.
SimpleMotionSequence.pdf
We start with looking at the SimpleMotionSequence.pdf. This file gives a description of the
project together with additional exercises for variable monitoring.
The core information about the project is contained in section 3.1. The diagram and the
tables therein tell us about the structure of the main program which is constructed as a state
machine. For simplicity, we ignore the error handling program all together with the error
handling states in the main program and just look at the real operational motion states.
Essentially, the program does the following.
Motion Control for Newbies, featuring maxon EPOS2 P 79
Figure 51: The state machine of the SimpleMotionSequence project
Modified representation highlighting the main states and the wait conditions
for the transitions between the states. There is a 5s break after the
initialization and a 2s dwell after each position sequence.
After program start which is symbolized by the black dot there is an initialization state
(Init) that resets the axis, i.e. clears the errors, as we will later see. After a break of 5
seconds the transition to the next state (Standstill) is made. Standstill enables the axis and
adds a dwell of 2 seconds before doing the transition to the state Position Sequence. In
Position Sequence the CCW and CW motions are executed followed by a transition back to
the state Standstill.
In chapter 4 of the SimpleMotionSequence.pdf document you find additional information
about how to follow the values of variables and states and how to provoke an error and
observe the error handling. However, these are topics we will not follow up any further at this
point.
A remark before we continue with a closer look at the other files: SimpleMotionSequence is
programmed in a very rigorous way and there is some effort needed to fully understand the
programming structure and hierarchy especially for people that are not familiar with IEC
61131 PLC programming. The objective of this chapter, however, is not to dive deep into
programming details but get to know the main elements of a PLC project.
Program files
A first element that we can recognize on the file structure is that a PLC project can have
more than one program. There is a main program (PROG_Main.SFC) and in parallel a
program that takes over whenever an error should occur (PROG_ErrorHandling.SFC). Both
programs are written in a programming language called Sequential Function Chart (hence
the file extension .SFC). SFC allows easily structuring the program as a state machine.
Here, the individual states or steps are programmed in Structured Text (ST), another
programming language defined in the IEC 61131-3 standard.
80 Motion Control for Newbies, featuring maxon EPOS2 P
Figure 52: The PROG_Main.SFC file of SimpleMotionSequence.
Top: Variable declaration part.
Middle: The sequential function chart structure of the program with Steps
and Transitions. The initial step is highlighted in grey.
Bottom: The program code of the initial step in Structured Text language.
Motion Control for Newbies, featuring maxon EPOS2 P 81
We have a closer look at PROG_Main.SFC. Double click on the corresponding file. The main
screen of the OpenPCS is shown in Figure 52. In the center part of the screen one finds the
same state machine structure as in Figure 51. The states are represented as boxes, called
Steps, separated by Transitions that contain conditions when to proceed to the following
state (or step). Clicking on a step or transition displays the corresponding programming code
at the bottom part of the window.
In order to explain the most important features of programming, look at the Init step which
itself is programmed in ST (Figure 53). The first 12 lines contain organizational resets to
make sure that all the possible transitions between steps are switched off. I.e. variables
governing these transitions are set to FALSE. This guarantees that everything is set up
properly, regardless how you enter the Init state, e.g. from an error recovery state.
The main action of the Init step is put into a customized function block called fbInit. The last
IFEND_IF statement organizes the transition to the next state: the transition is done (i.e.
the variable DoTrans_InitDone becomes true) if the fbInit has finished properly (i.e. if
fbInit.done is true).
In summary: The code of the Init step shows us a lot of state machine organization and a
function block fbInit where the real action is hidden.
Figure 53: Program code (without comments) of the Init step
written in the programming language Structured Text (ST).
82 Motion Control for Newbies, featuring maxon EPOS2 P
Function Blocks
Where can we find detailed information on fbInit? Since this function block contains variables
it must be declared in a similar way as a variable. In the variable declaration part we notice
that fbInit is an instance of a function block called FB_MAIN_Init (Figure 54). The declaration
and definition of the latter can be found among others in the directory FunctionBlocks of the
file structure.
Figure 54: fbInit
Top: Declaration of fbInit as an instance of FB_MAIN_Init in the variable
declaration of the PROG_Main.SFC.
Bottom: Where to find FB_MAIN_Init.FBD in the file structure.
Motion Control for Newbies, featuring maxon EPOS2 P 83
The file extension of FB_MAIN_Init is FBD, which stands for Function Block Diagram. FBD is
a graphical programming language within the IEC 61131-3 standard. Opening the
FB_MAIN_Init.FBD file, we recognize that FBD emphasizes programming by lining up the
function blocks in a sequence (Figure 55). In this example, predefined function blocks are
used to create a new function block. A timer function block TON (included in the IEC 61131-
3 standard) is started once the axis is successfully reset. MC_Reset is a standard motion
control function block that resets the axis (clears the errors and disables the power stage).
Figure 55: Program code of FB_MAIN_Init.FBD.
You can think of function blocks as building blocks and subroutines in a program. Function
blocks have input and output parameters as can very nicely be seen in the FBD graphical
programming language (Figure 55). fbInit is an example of a self-made function block. There
are a lot of predefined function blocks that can be used as well. You can find them in the
Catalog part of the OpenPCS screen on the left (Figure 56).
Color codes of programming text in OpenPCS
The OpenPCS editor identifies the reserved key words, expressions,
predefined functions and function blocks from the IEC 61131-3
standards and highlights them in blue.
Green color is used to mark comments, which are to be set in
brackets with asterisks, (* *).
84 Motion Control for Newbies, featuring maxon EPOS2 P
Figure 56: Catalog of available function blocks (and functions) for
programming.
So, thats the end of our little tour of the OpenPCS software. You should now be able to
- know and understand the purpose of the different file types in a OpenPCS
project.
- open and look at the different files in an existing OpenPCS project.
- download, start and stop an existing PLC program on the EPOS2 P.
Motion Control for Newbies, featuring maxon EPOS2 P 85
Variables
Data types
The IEC 61131-3 programming standard is based on variables that
are used to initialize, process and store user data. Variables need to
be declared and they need to be assigned a certain data type, such
as BYTE or INTEGER. The standard offers also the possibility to
define your own data types. For example, you can create arrays and
complex structures or as you can find in the file Usertype.typ
enumeration types, i.e. data types where the variables can only take
values out of a finite list.
Starting values
It is also possible to assign starting values to variables. This looks like
these two examples:
- IntVar : DINT := 5;
- BoolVar : BOOL := False;
Figure 57: The variable declaration part of the function block
FB_Main_Init.FBD.
There are no external variables declared. The execution of this
function block is started with a rising edge on the input variable
Execute. As a convention, the axis number is given as an input and
also as an output. The termination of the function block is signaled at
the output variable Done. There are other possible output signals:
The occurrence of an error during execution and an identification
number for it.
The last set of declarations is for local variables, here three instances
of function blocks are declared that are used in FB_Main_Init.FBD.
86 Motion Control for Newbies, featuring maxon EPOS2 P
Variable declaration
Variables are declared in a separate section at the top of the
programming window of a program or function block (Figure 52 and
top part of Figure 54). They are grouped into different sets according
to their use in the project.
Variables that are used globally i.e. in different programs of a
project need to be declared in a separate file: In our SimpleMotion
Sequence project this file is called GlobalVariables.POE. It contains
axis numbers that are valid all over the project and variables that
govern the interaction between the two programs in the project. If
such global variables are to be used in a specific program they need
to be imported, i.e. declared as external variables as can be seen at
the top of Figure 54.
In function blocks, one typically finds interface variables, i.e. input
variables as starting parameters when the function block is called and
output variables that give the result.
And of course, there are the local variables and instances of other
function blocks that are used and valid just within the particular
function block. Refer to
Figure 57 as an example.
EPOS Data Types
EPOS2 P systems do not support all basic data types possible in the
IEC 61131-3 standard. In particular, there are no REAL types or
types based on REAL possible.
For representing numbers, only INTEGER based types are allowed.
For motion control applications two special data types are predefined:
- AXIS_REF specifies an axis number.
- MC_Direction defines the direction of rotation in speed control
with the two values MCpositive and MCnegative.
These two types are automatically made available (no type definition
needed) if you start the OpenPCS software from within the EPOS
Studio or if you select the OpenPCS project to be of the maxon motor
ag EPOS type.
Motion Control for Newbies, featuring maxon EPOS2 P 87
8 My first program: AxisMotion
In this chapter, you are guided through all the necessary steps to create a first PLC program
for the EPOS2 P. We program a motion sequence with the axis at hand. As in the
SimpleMotionSequence sample project of the previous chapter, we select Sequential
Function Chart (SFC) as the programming language to give the general structure and use
the Structured Text (ST) language to elaborate the individual steps. We apply predefined
function blocks from the standard IEC 61131-3 library (e.g. TON) and from the motion control
(MC) library: MC_Reset, MC_Power, MC_MoveRelative, MC_MoveVelocity, MC_Stop .
However, be aware that our programming just concerns the motion part. There is no error
handling included. In real applications, the reaction upon errors should be dealt with a
broken motor or encoder cable or any other malfunctioning can always occur. The
SimpleMotionSequence example of the previous chapter gives an idea how error handling
could be implemented.
Programming Reference
The most important document in the EPOS Studio file structure for
programming is the Programming Reference; refer to Figure 4 and
Figure 5 how to find it.
The Programming Reference contains the description of the basic
programming steps, the system preparation and of the additional
function block libraries which are not part of IEC 61131-3 standard. In
particular, the additional libraries contain function blocks for motion
control (MC), for easy handling of EPOS2 functionalities (MU =
maxon utilities) and of general CANopen commands such as reading
and writing objects and managing the CAN network.
88 Motion Control for Newbies, featuring maxon EPOS2 P
The AxisMotion program overview
The task of the AxisMotion program is to perform a series of axis movements and stops. A
possible sequence of steps is sketched in Figure 58.
Figure 58: A possible sequence of AxisMotion
serving as the base line for the programming in Sequential Function Chart.
The different colors represent the different stages of completion of the
programming in the next chapters.
Motion Control for Newbies, featuring maxon EPOS2 P 89
8.1 Preparation work
Objectives Preparing the system for programming; including axis definition, opening a
new PLC programming project and defining global variables.
Defining the Axis Number
Defining the axis number is important, since most of the function blocks in motion control
refer to this number when being called. This section follows the steps described in the
Programming Reference document (chapter 4.3.1).
Setting axis numbers is part of the Network Configuration and is done in the EPOS Studio.
The information about network configuration is transferred from the EPOS Studio to the
OpenPCS when you open the latter. Hence, first close the OpenPCS software and follow
these steps to define the axis number of the internal EPOS2.
Step 1 Open the EPOS2 P tool Network Configuration. (This takes a short while
because a lot of information needs to be read.)
Step 2 On the top left panel, select the Internal Network CAN-I.
Step 3 On the device panel, select the EPOS2 [internal].
Step 4 Select the Axis Number as Axis 1 and Axis Type as Standard.
Figure 59: Configuration of the EPOS2 [internal] as axis number 1
in the Network Configuration tool of the EPOS Studio.
Step 5 Confirm with OK. (Again, writing the new configuration takes a little bit of
time.)
90 Motion Control for Newbies, featuring maxon EPOS2 P
Creating a new OpenPCS project
Now we return to the PLC programming and create a new project. This is done in the
OpenPCS programming tool. The subsequent recipe follows chapter 3.4 of the Programming
Reference document.
Step 1 In the EPOS Studio, open the tools for the EPOS2 P. Select the IEC-61131-
3 Programming tool.
Step 2 Open the OpenPCS software by clicking on the Open Programming Tool
button.
Step 3 Create a new OpenPCS project: Select New... in the Project menu.
Step 4 In the dialog window select the file type maxon motor ag and the template
project EPOS2 P. Give the project a name (e.g. Axis_Motion) and define the
path where to save it. Confirm by pressing OK.
Figure 60: Creating a new PLC project Axis_Motion in OpenPCS for the
maxon EPOS2 P.
In the project window on the upper left a new project appears with just one file: An empty
variable type declaration file.
Motion Control for Newbies, featuring maxon EPOS2 P 91
Adding Global Variables
Next we define the axis number as a global variable in a corresponding Global variable file.
(See also chapter 3.5 of the Programming Reference document.)
Global variables
It is useful to declare variables that may be used in several
programs as global. However, it is not necessary. We could have
declared the axis in the variable declaration section of the program
itself.
Step 1 From the menu File / New select Declarations and then Global. Give the
file a name, e.g. GlobalVar.
Figure 61: Creating a new variable declaration file.
Prompt the dialog with yes and add the file to the Active Resource; so, it will
be included in the compilation process. In our case, the Active Resource is
the PLC on the EPOS2 P. The GlobalVar.POE file is added to the project
and opened in the main screen.
Step 2 Define an axis variable, e.g. Axis1.
This variable must be of the complex type called AXIS_REF which is a
preset type for axes in EPOS systems. Assign the axis number 1 (as defined
in the EPOS Studio network setup) to the variable. The syntax must look as:
VAR_GLOBAL
Axis1 : AXIS_REF := (AxisNo := 1);
END_VAR
Step 3 Save the file and check syntax. You find the corresponding commands in the
File menu or as short-cut icons in the menu bar. (Checking the syntax
always saves the file first).
The result of the syntax check is displayed on the lower right of the screen. If
you are lucky, it reads 0 warnings, 0 errors. If not, compare carefully with the
sample code above.
92 Motion Control for Newbies, featuring maxon EPOS2 P
Syntax check
Check the syntax every now and then. This avoids that you have
to search any error in too large a section of program code.
When writing in the Structured Text (ST) programming language,
the individual commands need to be separated by a semicolon.
Returns, spaces and indentations are ignored but they are very
useful for structuring the program and make it easier to read. ST is
not case sensitive. Thus, you can use upper or lower case at will
for further improving the readability of the program code.
Syntax errors
Sometimes a long list of errors appears although only one mistake
was made and it can be difficult to find it. Scroll to the first error in
the list and double click on it. The cursor jumps to the program
code line where the compiler found the error. Check the lines
before and after for the syntax error.
After correcting and repeating the syntax check, the error list
should be empty (except there is some more mistake).
Motion Control for Newbies, featuring maxon EPOS2 P 93
8.2 Programming the basic steps
Objectives Programming a simple axis motion and handling of variables and function
blocks.
Adding a new program file
(See also chapter 3.5 of the Programming Reference document.)
Open the Create a new file dialog from the menu File / New. Select Program from the
POU-Type and SFC as the IEC Language. Give the program file a name, e.g. MyAxisMotion.
Figure 62: Creating a new file.
Here a program file is created with IEC Language Sequential Function Chart
(SFC) with steps and transitions programmed in Structured Text (ST).
Prompt the dialog with yes and add the file to the active resource. The MyAxisMotion.SFC
file is added to the project and opened on the main screen. The SFC program window
already contains a first step, called Init, and a transition.
94 Motion Control for Newbies, featuring maxon EPOS2 P
Libraries of Function Blocks for Motion control with EPOS2 P
As noted earlier, many predefined functions and function blocks for
different purposes are made available for programming. Besides the
general libraries standardized within IEC 61131-3 and some CAN
related function blocks, there are two sets of special function blocks
for motion control with EPOS2 P.
Motion Control Library (MC_)
The function blocks in this library start with MC_ and are described in
detail in the document Programming Reference. The MC_library is
consistent with the PLCopen standard. The most important function
blocks are
- MC_Reset clears errors and disables the power stage
- MC_Power enables the power stage
- MC_MoveRelative moves the axis relative to the actual position
- MC_MoveAbsolute moves the axis to an absolute position
- MC_Home executes a homing
- MC_MoveVelocity used for speed control
- MC_Stop used for stopping the axis
Maxon Utility Library (MU_)
The function blocks in this library start with MU_ and are described in
detail in the document Programming Reference. The MU_library
contains function blocks that are specially made for EPOS2
controllers and using them in the project needs special activation (see
Figure 63).
The most important MU_function blocks are used for
- setting homing parameters,
- reading inputs, setting outputs; particularly for special IO
functionalities,
- special operation modes, such as analog set value, Interpolated
Position Mode, Master Encoder Mode.
Figure 63: How to make the maxon Utilities Library available.
Open the Lib tab, activate the use of the MaxonUtilityLib in the
context menu.
Motion Control for Newbies, featuring maxon EPOS2 P 95
Program Organization Units POU
POU are the building blocks for structuring a PLC project. There are
three types of POUs: Programs (PROG), Function Blocks (FB) and
Functions (FUN). Common to all three POUs is that they are self-
contained. They have a closed shell and communication with the
outer world is done by interface variables, that can be defined. POUs
can be organized in libraries, made available for re-use and allow the
modularization of the program.
Program (PROG)
PROG is the main program where all the allocation to the periphery of
the PLC, e.g. hardware inputs and outputs is done. On a PLC
resource i.e. the CPU different programs can run at the same
time. Each program is given a task, i.e. a definition of how the
program is to be executed and with which priority. There are three
possible settings of program execution
- cyclic: Command after command is executed until the end. Then
the program restarts using the variable values from the previous
run. Cyclic execution is the default setting.
- timer: The timer execution restarts the program at fixed intervals,
e.g. every 10ms. For stable operation make sure that the previous
run has finished in all situations.
- interrupt: Interupt tasks only start in special situations. For
example when the PLC is started or stopped, when an error occurs
or when a CAN sync command is detected.
Figure 64: How to edit the task specifications of a program.
Open the Resources tab, select Properties in the context menu of the
program (right mouse click on MYAXISMOTION).
96 Motion Control for Newbies, featuring maxon EPOS2 P
Important to note here is the inherently cyclic manner of PLC program
run. Program inputs are read at the start of every cycle. Outputs are
set at the end of each run. How long it takes to finish a program cycle
depends strongly on the programming language used and the way it
is programmed. In particular, the use of conditions (if..then..else
constructions, case statements, jumps or steps in SFC) can limit the
amount of code to be executed and speed up the run of each cycle.
Function Block (FB)
Function Blocks are probably the most widely used POUs. They act in
a similar way as subroutines. FB work with their own variable set
(they have a memory) and need to be declared in a similar way as
variables. This is called creating an instance of a FB. FB are called
with input variables and the outcome of the FB is stored in output
variables that can be used in the calling POU.
FB can be created by the programmer himself or he uses predefined
function blocks from standard or self-made libraries. Standard FB can
be found in the Catalog part of the OpenPCS screen on the left (see
also Figure 50).
A function block that starts execution upon the rising edge of one of
the input variables (e.g. Execute) is started only if this variable was
false on the previous cycle run and now is true. Be aware that the
PLC continues with the execution of the next command not waiting for
the FB to be finished. Some FB take quite a long time to finish, think
of a positioning move that can take several seconds. During this time,
the PLC program can run through many cycles. Whenever it comes
back to the function block started previously, it will not reexecute or
finish it, as long as the execute input variable remains true. Hence, it
is important that the function block Execute input remains at a high
level until one of the FB output signals that the execution of the FB is
finished (usually called Done output). If the same instance of the FB is
to be used again it must be reset, i.e. called with Execute set to False.
This will also reset the output Done to false. Most of the predefined
Motion Control and Maxon Utilities function blocks are started with a
rising edge, e.g. MC_MoveRelative (positioning).
There are other predefined FB that react on the state of one of the
input variables (e.g. called Enable). They are executed in each
program cycle when the Enable state is high. Important examples for
this behaviour are MC_Power (enables the power stage) and FB that
read physical inputs, e.g. MU_GetDigitalInput.
The execution of self-defined FB depends on the way they are
programmed.
Function (FUN)
Function (FUN) have no memory. They are executed in every cycle of
the PLC program and immediately return a result value. Functions are
often used for mathematical operations. Typical examples are
trigonometrical functions, comparison of variable values or conversion
functions that change variable types.
Motion Control for Newbies, featuring maxon EPOS2 P 97
Programming the step Init
As suggested by its name, we would like to use this first step for axis initialization. The axis
has to be reset, i.e. the power stage is disabled and any errors are cleared. This is good
practice, because this clears the field for subsequent programming. There is a predefined
motion control function block that performs this task: MC_Reset.
Still in the Init step the axis is enabled. Again, we can use a predefined motion control
function block called MC_Power.
Here is a step-by-step recipe for the Init step starting with variable declaration.
Step 1 Declare the Axis1 as an external variable. Thats like telling the
MyAxisMotion program that Axis1, which was declared as a global variable,
is going to be used. References to global variables have to be declared in
the VAR_EXTERNAL END_VAR section. The declaration needs the
variable name (Axis1) and the type (AXIS_REF). Do not assign an axis
name; this has already been done in the global variable declaration!
Step 2 In the VAR END_VAR section, declare instances of the function blocks
that we use: MC_Reset and MC_Power. A good practice is to start the
instance names with fb to indicate that these are function blocks and not
ordinary variables. In the next figure, you can see an example. Dont forget
the semicolons at the end of the lines!
Step 3 Click on the Init step in the central part of the programming window. Now
you can write the program code for this step in the lower part. Its simple:
First call the fbReset and once the reset is finished power the axis with
fbPower.
fbReset is started with a rising edge at the input variable Execute. It makes
sense to start fbPower only if fbReset has finished properly which is signaled
at the output Done.
Step 4 At last the transition to the next step is prepared with the help of a Boolean
variable named, for example, DoTransInit. Only if the motor is powered, i.e.
the Status output of fbPower is at a high level, the program should proceed
to the next step.
Dont forget to declare DoTransInit as a Boolean variable. (If you like, you
can assign a starting value false to it, but it is not necessary since thats the
default starting value anyway.)
Step 5 Maybe its time we had the syntax checked.
98 Motion Control for Newbies, featuring maxon EPOS2 P
Figure 65: Variable declaration and program code of the Init Step.
Motion Control for Newbies, featuring maxon EPOS2 P 99
Catalog of Function Blocks and Functions
As mentioned earlier you can find the predefined functions (FUN)
and function blocks (FB) in the Catalog tab on the left (see Figure
56). It is worth for a good programmer to spend some time
studying the available predefined function blocks and functions. It
may save you a lot of time later. You can get a description of most
FUN and FB in the catalog simply by double clicking on it in the
catalog tab. This will open the corresponding help entry.
An easy way to introduce FUN and FB is to drag them from the
catalog and drop them at the place in the program code where you
need it. This gives you a complete interface with all input and
output parameters: remove the ones that you do not need. Dont
forget to declare and name FB instances properly. (With FUN you
do not need to do this since they are not instantiated.)
100 Motion Control for Newbies, featuring maxon EPOS2 P
And here is the recipe for programming the transition:
Step 1 First, rename the transition, e.g. InitDone, in order to make the program
easier to read. Double click on the transition symbol and change the name.
You can even add a comment.
Step 2 Formulate the condition for the transition to be done. In our case, this should
happen when DoTransInit has become true.
Step 3 Save and check syntax again!
With this, you have finished programming your first step and transition.
Motion Control for Newbies, featuring maxon EPOS2 P 101
Step Move1 and Transition
The goal of this step is to move by 10000 quadcounts (equals 5 turns of the motor shaft) at
a speed of 200 rpm. Add a short break interval after the motion has finished. This makes it
easier to follow the different movements of the motor.
Step 1 Add a step and transition:
Mark the line below the transition InitDone.
Select from the menu Insert the command Step/Transition.
Figure 66: Adding steps and transitions in SFC.
Mark the location where you want to enter a new element. Select from the
Insert menu the corresponding element. Rename the elements and add
comments by double clicking on them.
Step 2 Name the step, e.g. Move1, and the transition, e.g. Move1Done.
Step 3 First, we write some organizational program code in Move1 to clean the
table, so to say.
If ever we jump back to the Init step we would like the step to work as if we
started the program anew. For this purpose reset the fbReset function block
of the previous step; i.e. call it with Execute := False. Also reset the Boolean
variable needed for the transition DoTransInit := False.
Step 4 Program Move1:
Add a position move. Declare an instance of the motion control function
block MC_MoveRelative in the variable section. Name it fbMove1 for
example.
Add a short break after the motion has finished, i.e. fbMove1.done. Use one
of the predefined timer function blocks of the IEC 61131-3 programming
standard, e.g. TON. Name it fbWait1 for example. You find TON in the
catalog on the left; double clicking gives you the information how it works.
Note the format of the time variable, t#3s.
102 Motion Control for Newbies, featuring maxon EPOS2 P
Figure 67: Program code of the step Move1.
Step 5 Program the transition Move1Done. The transition is only to be executed
when fbWait1 has elapsed, i.e. the output Q has switched to a high state.
Step 6 Save and check syntax!
Limits of Motion Parameters
While programming motions, be careful not to exceed the
maximum settings of velocity, acceleration and position of each
axis. These limitations are defined in the Object Dictionary of the
EPOS2 [internal]: Min Position Limit, Max Position Limit, Max
Profile Velocity, Max Acceleration.
Motion Control for Newbies, featuring maxon EPOS2 P 103
Testing
We can try to start our little program and see what happens. Follow the steps described in
chapter 7.
Step 1 Build Active Resource: Click on the corresponding command in the PLC
menu or on the short-cut icon. The result of the compilation should be a 0
error(s) 0 warning(s)
Step 2 Go Online/Offline: Press button in the PLC menu or on the short-cut icon.
Step 3 Coldstart the program.
Step 4 Observe what the motor does!
At first, everything goes as expected. The axis is enabled and the motor
shaft rotates 5 turns. After a few seconds standstill however, the axis is
continuously disabled and enabled in a very fast cycle.
Explanation: This behavior can easily be understood. Once the motion and
the dwell are over for the first time, the program jumps back to the Init step.
There, a reset is done (with power off) followed by power on. Then the
program enters the step Move1 for the second time. However, nothing
happens! The function block instances fbMove1 and fbWait1 are not started
again because they have not been reset (Execute is true all the time). Even
the Move1Done transition is always true and the program jumps directly
back to the Init, where the axis is reset and powered again, and on and on.
This is exactly what we observe.
Note: In opposition to the FBs in the step Move1, the fbReset in the step Init
is executed every time, because it is reset at the beginning of the step
Move1.
Step 5 So, you had better stop the program with the Stop button!
104 Motion Control for Newbies, featuring maxon EPOS2 P
Resetting the function blocks
If Move 1 is to be repeated again and again, we need to reset the function block instances
fbMove1 and fbWait1. This is done best in a subsequent step. Hence,
Step 1 Add another step and transition after the Move1Done transition.
Step 2 Name the step, e.g. ResetFB, and the transition, e.g. ResetFBDone.
Step 3 Programming of the step ResetFB:
Reset the function blocks of the previous step by calling them with execution
false.
Also, reset the Boolean variable needed for the previous transition.
Define a Boolean variable that governs the next transition, e.g.
DoTransResetFB. The transition is to be done if all the function blocks are
reset.
Step 4 Program the transition ResetFBDone.
Step 5 Modify the code so that only the motion is repeated:
Set the Jump to point to step Move1. Double click on the arrow after the last
transition and rename the Jump to Move1.
In Move1, dont forget to reset the Boolean variable needed for the transition
from ResetFB.
Step 6 Save and Check syntax.
Step 7 Build Active Resource, Go Online/Offline and Coldstart. Observe the motor
motion.
Step 8 Stop the program with the Stop button.
Figure 68: Program codes of the step Move1 (top) and ResetFB (bottom).
Motion Control for Newbies, featuring maxon EPOS2 P 105
8.3 Programming more motion
Objectives Programming a position sequence and using the function blocks for speed
control.
Back and forth motion
Let us extend the program MyAxisMotion so that the axis moves back to the initial position
and waits there for 1s. There are two ways to achieve this: Either we introduce a step and
transition after Move1 with similar content, e.g. called Move2. Alternatively, we can include
the second motion into the step Move1; thats what we are going to do here.
For either case, we need second instances of MC_MoveRelative and TON, which we
declare as fbMove2 and fbWait2, respectively.
Program modifications step by step:
Step 1 Declare second instances of MC_MoveRelative and TON. Name them as
fbMove2 and fbWait2, respectively.
Step 2 In step Move1, add the second motion (negative distance, different velocity
) after the first dwell time has elapsed.
Step 3 In step Move1, add the second dwell after the second motion has finished.
Step 4 In step Move1, modify the condition for the transition Move1Done: Dwell
time 2 has elapsed.
Step 5 In step ResetFB, reset the additional function blocks of the previous step.
And reprogram the condition for the transition: All function blocks to be
properly reset.
Step 6 Save and check syntax.
Step 7 Build Active Resource, Go Online/Offline and Coldstart. Observe the motor
motion.
106 Motion Control for Newbies, featuring maxon EPOS2 P
Figure 69: How the modified program code of step Move1 could look like.
Motion Control for Newbies, featuring maxon EPOS2 P 107
Motion at constant speed and stop.
The next extension of the MyAxisMotion program illustrates how more axis motion can be
included by means of additional steps and transitions. It also introduces two more predefined
motion control function blocks: one for setting a constant velocity (speed control) and
another one for stopping the axis. The speed control section is to take place after the back
and forth positioning of Move1.
Here are the possible programming steps.
Step 1 Insert a new step and transition after Move1. Name it e.g. Move2 and
Move2Done, respectively.
Step 2 Define a new transition flag variable, e.g. DoTransMove2, and adjust the
resetting of the different transition flags wherever it is necessary.
Step 3 In step Move2, set a speed to axis 1:
Declare and use an instance of the predefined motion control function block
MC_MoveVelocity. Name it e.g. fbSpeed1.
Remark: The velocity value is given by an unsigned double integer variable.
The direction of the movement has to be given by a predefined enumeration
type of variable: MCpositive or MCnegative.
Step 4 In step Move2, stop the axis after a certain amount of time has elapsed.
For stopping, declare and use an instance of the predefined motion control
function block MC_Stop (named e.g. fbStop)
Remark: You could also use another instance of MC_MoveVelocity with the
velocity set to 0 rpm.
Step 5 In step Move2, add another dwell after the axis has come to a stop.
Step 6 Dont forget to reset all the used function blocks in step ResetFB.
Step 7 Save and check syntax.
Step 8 Build Active Resource, Go Online/Offline and Coldstart. Observe the motor
motion.
108 Motion Control for Newbies, featuring maxon EPOS2 P
Figure 70: How the program code of step Move2 could look like.
Motion Control for Newbies, featuring maxon EPOS2 P 109
9 Homing and IOs
Objectives An introduction to useful library function blocks for homing and input/output
handling.
In this chapter, we extend the MyAxisMotion program with I/O functionality and a homing
procedure. The goal is to activate the axis stop by reading one of the digital inputs. The
movement of the axis should be signaled by one of the outputs; the standstill of the axis by
another. The homing method is Negative Limit Switch & Index (see chapter 4). All this
involves using function blocks from maxon utilities (MU) library for homing and handling the
EPOS2 inputs and outputs.
9.1 Configuring the IOs
First, we have to set up the digital inputs and outputs of the EPOS2 [internal] to our needs.
As described in chapter 4, the I/O Monitor tool can be used. The proper operation of the
MyAxisMotion program relies on this correct configuration.
An alternative way is to do this configuration at program start (e.g. in the Init step) by writing
all the necessary CANopen object dictionary entries.
Slave configuration and programming
The slaves in any network need to have a suitable configuration
for correct functioning within a PLC program. For instance, we
have configured the EPOS2 [internal] in our case to match the
motor and encoder type. Moreover, we have found good tuning
parameters for precise load operation. In addition, the inputs and
outputs can be assigned special purposes.
All this information has to be set up in the object dictionary of the
slave. There are essentially two ways to do such a configuration:
- Configuration before mounting on the network. This can be
done by downloading the correct configuration file (see
chapter 6.6) on the slave.
- Configuration at program start as part of the. The correct
parameters are written to all the slaves object dictionaries.
The second alternative has as an advantage that the correct
parameter set is available, even if the slave hardware had to be
replaced. For multi-axis applications, this is the preferred solution.
However, there is some more programming to be done and the
initialization takes longer.
110 Motion Control for Newbies, featuring maxon EPOS2 P
In our example, we have a very simple situation with just one axis and we can keep the I/O
configuration that was established at the end of chapter 4. It should look like as in Figure 71.
Figure 71: The configuration of the digital inputs and outputs
for the programming in this chapter.
General Purpose inputs and outputs
As noted earlier, the physical inputs and outputs belong to the
EPOS2 [internal], i.e. to the motion controller. If they are not needed
for the control or a functionality related to this particular axis (e.g. the
limit switch in the example above), these inputs and outputs can be
made available to the master program. In such a case, they have to
be set as General Purpose.
Motion Control for Newbies, featuring maxon EPOS2 P 111
9.2 Homing with limit switch
Since homing is to be done only once after start-up of the machine, it is reasonable to
include the homing procedure in the Init step. First, the homing mode has to be defined,
unless the EPOS2 [internal] has not been configured with the correct homing mode already.
Then, the homing procedure can start.
Here is the necessary programming.
Step 1 Declare instances of the function blocks MU_SetHomingParameter and
MC_Home, and call the instances fbSetHoming and fbHoming, respectively.
Step 2 Modify the sequence of operations in the Init step to: Reset => set homing
mode => enable the power stage => execute the homing => transition to the
next step. Make sure that each of the operations in the sequence is finished
before calling the next.
Hint: Drag and drop the new function blocks for the homing from the Catalog
on the left. Double click on the function blocks in the Catalog to get detailed
information.
Step 3 Adjust the parameters of fbSetHoming according to your needs. Most
importantly set the Method to 1, which will execute a homing with the
Negative Limit Switch & Index as you can see from the description of this
function block.
Step 4 Reset the newly introduced function blocks for homing in the step Move1.
Step 6 Check the syntax and test the program. You will have to activate the limit
switch on the I/O PCB during the homing.
112 Motion Control for Newbies, featuring maxon EPOS2 P
9.3 Setting outputs according to the axis state
We would like to have the digital output 1 activated whenever the axis is in motion. The
digital output 2 should signal that the axis is at standstill.
For output handling, we use the MU library function block MU_SetAllDigitalOutput, which
sets all the outputs each time it is executed. According to the description, the states of the
digital outputs are not affected by a reset of this function block; the outputs keep the digital
state they are in. This allows to reset this function block immediately after use and in the next
program cycle it is ready to set the outputs again. Therefore, the output states update with
every program cycle.
The predefined function block MC_ReadStatus offers an easy access to the motion state of
the axis. MC_ReadStatus gives the information whether the axis is at standstill or in different
motion conditions (homing, discrete or continuous motion, stopping and others). In each
program cycle, we have an instance of MC_ReadStatus to read the actual axis status
information. We concentrate this information into two Boolean variables, InMotion and
Standstill, and use them to trigger the settings of the digital outputs.
Here are the necessary programming steps.
Step 1 Declare instances fbSetDigOut and fbStatus of the function blocks
MU_SetAllDigitalOutputs and MC_ReadStatus, respectively.
Declare the Boolean variables InMotion and Standstill.
Step 2 Use InMotion to sum up all the states of fbStatus that signal the axis in some
kind of motion (Hint: Look up the possible outputs of MC_ReadStatus in the
help). Assign fbStatus.Standstill to Standstill. Activate digital output 1
whenever the axis is in motion. Activate digital output 2 whenever the axis is
at standstill.
Hint: Reset the fbSetDigOut immediately after calling, in order to have it
updated in every program cycle. (Figure 72 shows how this could be done
for the Init step.)
Step 3 Check the syntax and copy this piece of code into all steps that contain
motion (Init, Move1 and Move2) to ascertain that the outputs are always
correctly set.
Step 4 Check the syntax again and test the program. Observe how the LED outputs
on the PCB change when the axis is in motion or at rest.
Motion Control for Newbies, featuring maxon EPOS2 P 113
Figure 72: The Init step with homing, setting of the outputs and reading of
digital input 2.
114 Motion Control for Newbies, featuring maxon EPOS2 P
9.4 Reading inputs
We expand our program so that the program flow is triggered by physical inputs.
After the initialization, the program should wait for a digital input signal on input 2 for further
execution. Similarly, the velocity mode of step Move2 should be stopped by a rising edge of
input 2 and not by an elapse of time.
Here are the necessary programming steps (compare also with Figure 72)
Step 1 Declare fbReadDigIn2 as an instance of the function blocks
MU_GetDigitalInput.
Step 2 Modify the sequence of operations in the Init step to: Reset => Set homing
mode => enable the power stage => execute the homing => read digital
input 2 => transition to the next step.
Step 3 Adjust the Purpose input parameter of fbReadDigIn2 so that the physical
input 2 is read. According to our setting in Figure 71 this input is General
Purpose B, which means that the Purpose input parameter of fbReadDigIn2
must be set to 14.
Step 4 Use the output parameter fbReadDigIn2.state to trigger the transition from
the Init to the Move1 step.
Step 5 Reset fbReadDigIn2 in the step Move1.
Step 6 Use fbReadDigIn2 to stop the velocity mode in step Move2. Essentially, it is
about replacing the fbWait3.
Trigger the transition to the next step with fbReadDigIn2.state.
Step 7 Dont forget to reset fbReadDigIn2 in the ResetFB step.
Step 8 Check the syntax and test the program.
Motion Control for Newbies, featuring maxon EPOS2 P 115
10 Self-made Function Blocks
Objectives Creating and using self-defined function blocks.
Programming in Function Block Diagram FBD language
The code sequence for reading the axis state and setting the digital outputs (see chapter
9.3) is used in several places in the program; actually, in each step that contains motion.
Instead of copying it multiple times (with the danger of having it to modify in as many places)
we can put all this action in a self-defined function block that we can call whenever needed.
As an exercise, we program the function block not as Structured Text, but in a graphical
language called FBD, Function Block Diagram.
10.1 Creating a Function Block
Open the Create a new file dialog from the menu File / New. Select Function Block from the
POU-Type and FBD as the IEC Language. Give the function block a name, e.g.
ShowAxisState.
Figure 73: Creating a new file in OpenPCS.
Here a function block file is created with IEC Language Function Block
Diagram (FBD).
116 Motion Control for Newbies, featuring maxon EPOS2 P
10.2 Programming in Function Block Diagram (FBD)
Here are the steps for the programming of ShowAxisState. A lot of it is about handling the
FBD editor.
Step 1 Variable declaration of the function block:
As usual, the axis number is declared as an Input/Output variable.
Define an input variable Enable. Calling ShowAxisState with Enable in True
state should initiate a reading of the axis status and then a setting of the
outputs. Hence, we need instances of the corresponding function blocks
from the libraries.
For completeness sake, we define the standard output variables Done,
Error, and ErrorID as well, even if we do not make use of them.
Check the syntax.
Figure 74: Variable declaration of ShowAxisState.
Step 2 Insert a MC_ReadStatus function block in the programming window.
Select the corresponding command from the Insert menu or from the context
menu (right mouse click on the programming window) or use the short-cut
icon at the top.
Step 3 Give MC_ReadStatus the correct name as declared above, here fbStatus.
Step 4 Assign the input parameters Axis and Enable to two of the fields in the left
rail. Use the right mouse button on a particular field and Insert variable.
Step 5 Connect these input variables with fbStatus.
Highlight the two end points of the connection and Insert Connection. Use
the Insert menu or use the short-cut icon at the top or the short-cut ctrl B.
Motion Control for Newbies, featuring maxon EPOS2 P 117
Figure 75: Programming window after Step 5 (FBD).
Step 6 Insert an instance fbSetDigOut of MU_SetAllDigitalOutputs in a similar way
as in step 2 and 3.
Connect the Axis output of fbStatus with the Axis input of fbSetDigOut. With
this connection fbSetDigOut is called for the correct axis.
Connect the Valid output of fbStatus with the Execute input of fbSetDigOut.
With this connection fbSetDigOut is called only if the axis state has been
read correctly. Since fbSetDigOut works only with a rising edge on the
Execute input we have to reset this function block after every use (see Step
9).
Step 7 Connect the Standstill output of fbStatus with the GenPurpB input of
fbSetDigOut. As required, the digital output 2 is set whenever the axis is at
standstill.
Step 8 Whenever the axis is in one of the states Stopping, Discrete Motion,
Continuous Motion or Homing the digital output 1 should be set. For this
purpose, insert the predefined function OR_BOOL_FBD that corresponds to
a Boolean OR.
Connect the moving state outputs of fbStatus with the input of the OR
function. You can generate additional inputs on OR_BOOL_FBD with the
Append Input command (right mouse on function).
Connect the output of OR_BOOL_FBD with the GenPurpA input of
fbSetDigOut.
It might be time to check the syntax again.
118 Motion Control for Newbies, featuring maxon EPOS2 P
Figure 76: Programming window after Step 8 (FBD).
Step 9 Once the outputs have been set correctly (i.e. fbSetDigOut.done is true) the
fbSetDigOut must be reset, i.e. called with Execute = False.
Insert a copy of fbSetDigOut and connect the fbSetDigOut.done with the
Execute input of the copy and Negate Input. Do not forget to connect the
axis as well. Check the syntax.
Figure 77: Programming the reset (Lower part of Figure 76).
Motion Control for Newbies, featuring maxon EPOS2 P 119
10.3 Using self-made Function Blocks
Next, we need to adjust the main program code. Here are the necessary steps.
Step 1 In the variable declaration of the main program, declare fbShowAxisState as
an instance of the newly defined function block ShowAxisState.
Step 2 Delete all the variables and function block instances that are not needed
anymore: fbSetDigOut, fbStatus, InMotion, Standstill.
Step 3 In all the motion steps, replace the piece of program code that sets the
outputs according to the axis state with the function call of fbShowAxisState.
The Init step now looks similar to Figure 78.
Step 4 Check syntax, compile, download and see if everything works as it should.
Figure 78: Setting the axis state outputs with the function block in the Init
step.
(Compared with Figure 72, only the first lines of the code are shown).
120 Motion Control for Newbies, featuring maxon EPOS2 P
Part 4: Appendices, References and Index
11 Appendices
11.1 Motor and encoder data sheets
The maxon motor-encoder combination with part number 301782 consists of
- EC-max 30 motor with part number
- MR encoder with part number
Moto
r data sheet
Figure 79: Motor data sheet EC-max 30.
Motion Control for Newbies, featuring maxon EPOS2 P 121
Figure 80: Extract from Motor data sheet EC-max 30: Specifications.
122 Motion Control for Newbies, featuring maxon EPOS2 P
Encoder data sheet
Figure 81: Extracts from MR Encoder data sheet.
Motion Control for Newbies, featuring maxon EPOS2 P 123
12 References, Glossary
12.1 List of Figures
Figure 1: The content of the EPOS2 P Starter Kit.................................................................... 7
Figure 2: How to connect the EPOS2 P Starter Kit................................................................ 10
Figure 3: Schematic overview of the EPOS2 P...................................................................... 11
Figure 4: The file structure of the maxon EPOS software installation.................................... 12
Figure 5: The document structure of the maxon EPOS2 P.................................................... 13
Figure 6: Where to find the New Project icon......................................................................... 14
Figure 7: New Project Wizard, step 1..................................................................................... 15
Figure 8: New Project Wizard, step 2..................................................................................... 15
Figure 9: The EPOS Studio Screen with the Workspace tab open........................................ 16
Figure 10: Error and Warning list in the Status window. ........................................................ 16
Figure 11: The Communication Tab of the EPOS Studio Screen.......................................... 17
Figure 12: Selecting the device in the Wizards tab of the EPOS Studio screen.................... 18
Figure 13: Startup Wizard, step 1........................................................................................... 19
Figure 14: Startup Wizard, step 2........................................................................................... 20
Figure 15: Startup Wizard, step 4........................................................................................... 20
Figure 16: Startup Wizard, step 5........................................................................................... 21
Figure 17: Startup Wizard, step 6........................................................................................... 22
Figure 18: Startup Wizard, step 7........................................................................................... 23
Figure 19: The signals of an incremental encoder. ................................................................ 26
Figure 20: Regulation Tuning Wizard, Auto Tuning screen. .................................................. 28
Figure 21: Regulation Tuning Wizard..................................................................................... 31
Figure 22: PID controller. ....................................................................................................... 32
Figure 23: Schematic of feed-forward control. ....................................................................... 34
Figure 24: Master-Slave architecture with EPOS2 slaves. .................................................... 35
Figure 25: How to open Profile Position Mode. ...................................................................... 36
Figure 26: Speed profiles (speed vs. time) for a position move. ............................................ 37
Figure 27: Diagram of a closed-loop position control system ................................................ 39
Figure 28: Where to find the Application Notes...................................................................... 40
Figure 29: Target reached...................................................................................................... 42
Figure 30: Principle of the homing mode with the index channel of the encoder. ................. 45
Figure 31: Velocity signals recorded on a motor with MR encoder........................................ 49
Figure 32: Velocity signals recorded on a motor with optical encoder................................... 50
Figure 33: Schematic representation of the Master Encoder Mode....................................... 59
Figure 34: Schematic representation of the Step Direction Mode. ........................................ 60
Figure 35: Physical layout of the CAN bus............................................................................. 62
Figure 36: CANopen device pofile.......................................................................................... 63
Figure 37: Access to the Object Dictionary of the EPOS2 P in the EPOS Studio Tools tab. 64
Figure 38: The different Object Dictionaries in an EPOS2 P Network. .................................. 65
Figure 39: Some Standard CANopen Device Profiles (from CiA website). ........................... 66
Figure 40: Object Dictionary of the motion controller EPOS2. ............................................... 67
Figure 41: Where to change the Refresh Rate. ..................................................................... 68
Figure 42: Open the IEC 61131 programming tool in the EPOS Studio. ............................... 74
Figure 43: Open the OpenPCS tool with an existing Sample Project. ................................... 75
124 Motion Control for Newbies, featuring maxon EPOS2 P
Figure 44: The main screen of the SimpleMotionSequence project. ..................................... 76
Figure 45: Build Active Ressource ......................................................................................... 76
Figure 466: Compiling Errors and Warnings .......................................................................... 77
Figure 47: Go Online/Offline. Connect to the PLC. ................................................................ 77
Figure 48: Coldstart of the PLC program ............................................................................... 77
Figure 49: Menu short cuts of OpenPCS. .............................................................................. 78
Figure 50: The project files window........................................................................................ 79
Figure 51: The state machine of the SimpleMotionSequence project ................................... 80
Figure 52: The PROG_Main.SFC file of SimpleMotionSequence. ........................................ 81
Figure 53: Program code (without comments) of the Init step ............................................... 82
Figure 54: fbInit ...................................................................................................................... 83
Figure 55: Program code of FB_MAIN_Init.FBD.................................................................... 84
Figure 56: Catalog of available function blocks (and functions) for programming. ................ 85
Figure 57: The variable declaration part of the function block FB_Main_Init.FBD. ............... 86
Figure 58: A possible sequence of AxisMotion ...................................................................... 89
Figure 59: Configuration of the EPOS2 [internal] as axis number 1 ...................................... 90
Figure 60: Creating a new PLC project Axis_Motion in OpenPCS for the maxon EPOS2 P. 91
Figure 61: Creating a new variable declaration file. ............................................................... 92
Figure 62: Creating a new file. ............................................................................................... 94
Figure 63: How to make the maxon Utilities Library available. .............................................. 95
Figure 64: How to edit the task specifications of a program. ................................................. 96
Figure 65: Variable declaration and program code of the Init Step. ...................................... 99
Figure 66: Adding steps and transitions in SFC................................................................... 102
Figure 67: Program code of the step Move1........................................................................ 103
Figure 68: Program codes of the step Move1 (top) and ResetFB (bottom)......................... 105
Figure 69: How the modified program code of step Move1 could look like. ........................ 107
Figure 70: How the program code of step Move2 could look like. ....................................... 109
Figure 71: The configuration of the digital inputs and outputs ............................................. 111
Figure 72: The Init step with homing, setting of the outputs and reading of digital input 2. . 114
Figure 73: Creating a new file in OpenPCS. ........................................................................ 116
Figure 74: Variable declaration of ShowAxisState. .............................................................. 117
Figure 75: Programming window after Step 5 (FBD). .......................................................... 118
Figure 76: Programming window after Step 8 (FBD). .......................................................... 119
Figure 77: Programming the reset (Lower part of Figure 76)............................................... 119
Figure 78: Setting the axis state outputs with the function block in the Init step. ................ 120
Figure 79: Motor data sheet EC-max 30. ............................................................................. 121
Figure 80: Extract from Motor data sheet EC-max 30: Specifications. ................................ 122
Figure 81: Extracts from MR Encoder data sheet. ............................................................... 123
Motion Control for Newbies, featuring maxon EPOS2 P 125
12.2 List of Boxes
EPOS Info
- Latest EPOS Studio 9
- Manuals and software documentation 12
- Projects in EPOS Studio 14
- Errors and warnings 16
- Motor and encoder 25
- Expert Tuning and Manual Tuning 30
- Green and red LED 37
- Restrictions on variable types of EPOS systems 65
- Object Dictionaries of EPOS2 P 65
- Firmware Specification 65
- Save parameters 69
- PDO and SDO in EPOS systems 72
- Blue LED: Indication of the PLC program state 75
- EPOS Data Types 87
- Programming Reference 88
- General Purpose inputs and outputs 111
Motion Control Background
- Commutation with brushed and brushless motors 24
- Position and speed evaluation with incremental encoder 26
- Encoder pulse count and control dynamics 27
- Feedback and Feed Forward 32
- Master, slaves and on-line single commands 35
- Enable and disable the power stage 38
- The control loops in motion control 38
- Position accuracy 42
- Maximum Following Error 43
- What is homing and why is it needed? 45
- Positioning without profile 47
- Understanding Velocity Signals on Data Recorder 49
- Runaway in current control mode 52
- Limit Switches and Home Switch 55
- Device Enable and Quick Stop 55
- Capture Input: Position Marker 55
- Ready/Fault 56
- Trigger Output: Position Compare 56
- Holding Brake 56
126 Motion Control for Newbies, featuring maxon EPOS2 P
IEC Background
- PLC background information 70
- Variables 86
- Program Organization Units POU 96
OpenPCS Info
- PLC menu and short-cuts of the OpenPCS 78
- Color codes of programming text 84
Best Practice
- Working directory 8
- Finding the USB driver 10
- Diagram zoom 29
- Data Recorder 41
- Limiting motion parameters and damping system reaction 46
- Define your own object filter 69
- Refreshing rate of the Object Dictionary 68
- Save parameters 54
- Hardware enable 57
- Limiting and damping system reaction 58
- Global variables 92
- Syntax check 93
- Syntax errors 93
- Catalog of Function Blocks and Functions 100
- Limits of Motion Parameters
- 103
- Slave configuration and programming 110
Motion Control for Newbies, featuring maxon EPOS2 P 127
12.3 Literature
- Feinmess www.feinmess.de/mt_all/glossar.htm
- John K.-H. John, M. Tiegelkamp SPS-Programmierung mit IEC 61131-
3, 3rd Edition, Springer Verlag 2000. ISBN 3-540-66445-9
- Wikipedia www.wikipedia.org
- CAN in Automation www.can-cia.org
128 Motion Control for Newbies, featuring maxon EPOS2 P
12.4 Index
A
E
Acceleration
maximum, 46 Electronic data sheet, 70
Unit, 27 Enable
Accuracy Device Enable, 55, 126
position accuracy, 42 Enabled, 38
speed accuracy, 49 Hardware enable, 57
Analog position control, 58, 60 Encoder
Analog set value, 57, 95 Incremental encoder, 26
Analog speed control, 57 EPOS Studio
AXIS_REF, 87 Communication Tab, 17
Tools, 18
Wizards, 18
B Workspace Tab, 16
Brake, 56
Holding brake, 56 F
Fault, 56
C Feed-forward, 34
Cabling, 10 Firmware Specification, 65
CAN, 62 Following error, 34
CANopen, 62 Max Following Error, 43
CANopen Device, 63 Function, 97
CANopen Device Profile, 66 Function Block, 97
CiA, CAN in Automation, 61 Enable, 97
Communication, 71 Execute, 97
Process Data Object PDO, 71 Resetting, 105
Service Data Object SDO, 72
Capture Input, 55, 126 G
Closed-loop, 39
Communication, 11 Gearhead
Commutation, 24, 126 Electronic gearhead, 59
Block, 24
Sinusoidal, 24 H
Current
Nominal current, 22 Home Switch, 55
Current control Homing, 44
Current Mode, 52 Current threshold, 44
With index channel, 45
D
I
Data Recording, 40
Deceleration I/O
Unit, 27 I/O Monitor, 53
Device Configuration File. see Electronic data IEC 61131-3, 74
sheet IEC programming language
Disabled, 38 Function Block Diagram FBD, 84, 116
Documentation, 12 Sequential Function Chart SFC, 80
Motion Control for Newbies, featuring maxon EPOS2 P 129
Structured Text ST, 80 MU_library, 95
Index channel, 26 MU_GetDigitalInput, 115
Infoteam, 74 MU_SetDigitalOutput, 113
Input MU_SetHomingParameter, 112
Analog inputs, 54
Digital inputs, 54 N
General Purpose, 111, 126
Input/Output Network Configuration, 90
I/O Monitor, 53
Installation O
EPOS Studio, 8
Instance, 97 Object Dictionary, 64
Interpolated Position Mode, 95 EPOS2 [internal], 67
EPOS2 P, 65, 70
Index, 64
L
Object filter, 69
LED Online commanded, 73
Blue LED, 75, 126 On-line commanded, 35
green LED, 37 OpenPCS, 74
red LED, 37 OSI model, 62
Library Output
MC motion control, 95 Digital outputs, 53
MU maxon utility, 95 General Purpose, 111, 126
Limit Switch, 55, 126 Output stage, 38, 39
M P
Manual, 12, 126 Parameter
Application Notes Collection, 40 Save parameters, 69
Firmware Specification, 12 Path generator, 39
Programming Reference, 12 PLC, 11, 70
Mask, 53, 54 PLCopen, 74
Execution Mask (ExecMask), 54 Polarity of IOs, 53
Master, 11, 35, 126 Position Compare, 56
Master Encoder Mode, 59, 95 Position control
MC_Direction, 87 Position Mode, 46
MC_library, 95 Profile Position Mode, 36
MC_Home, 95, 112 Position Marker, 55
MC_MoveAbsolute, 95 Power stage. see Output stage
MC_MoveRelative, 95 Process Data Object, 71
MC_MoveVelocity, 95, 108 Mapping, 71
MC_Power, 95 Program, 96
MC_Reset, 95 cyclic task, 96
MC_Stop, 95, 108 interrupt task, 96
MCnegative, 87, 108 task, 96
MCpositive, 87, 108 timer task, 96
Monitor Program Organization Unit, 96, 127
I/O Monitor, 53 Programming Reference, 88, 94
Motor
Brushed (DC), 24
Brushless (BLDC, EC), 24
130 Motion Control for Newbies, featuring maxon EPOS2 P
Q Syntax errors, 93
Quad counts, 26 T
Quick Stop, 55
task. see Program
R Time constant
Thermal time constant, 22
Ready, 56, 126 Trigger Output, 56, 126
Real-time, 68, 71 Tuning, 28
Resource Auto Tuning, 28
Active resource, 92 Expert Tuning, 30, 126
Manual tuning, 30
S
U
Sample Project
Simple Motion Sequence, 75 USB driver, 10
Service Data Object, 72
Setpoint Offset, 58 V
Setpoint Scaling, 58
Slave, 11, 35 Variable, 86
Speed EPOS variable types, 87
Maximum permissible speed, 22 Global variables, 92
Speed control Velocity
Profile Velocity Mode, 48 max. profile velocity, 46
Velocity Mode, 51
State machine W
CANopen, 63
PLC program as a, 79, 80 Wizard
Step Direction Mode, 59 Installation Wizard, 8
Stepper motor, 59 New Project Wizard, 14
Structured Text (ST), 80 Parameter Export/Import wizard, 70
Syntax, 93 Regulation Tuning Wizard, 28
Syntax check, 93 Startup Wizard, 19
Motion Control for Newbies, featuring maxon EPOS2 P 131
academy.maxonmotor.com
Vous aimerez peut-être aussi
- Summary SCE Training Curriculum S7-1500 enDocument536 pagesSummary SCE Training Curriculum S7-1500 enMRRogue0% (1)
- GSTIAPortalV11PenUS en-US PDFDocument300 pagesGSTIAPortalV11PenUS en-US PDFMRRoguePas encore d'évaluation
- Gs Wincc v12 Comfort Advanced enUS en-US PDFDocument147 pagesGs Wincc v12 Comfort Advanced enUS en-US PDFMRRoguePas encore d'évaluation
- Sample Library For Instructions-V13 DOKU v1 01 en PDFDocument18 pagesSample Library For Instructions-V13 DOKU v1 01 en PDFMRRoguePas encore d'évaluation
- Oil & Gas Production Enterprise (Ogpe) : Final Documentation 20" Bi-Directional Pipe Prover ProjectDocument2 pagesOil & Gas Production Enterprise (Ogpe) : Final Documentation 20" Bi-Directional Pipe Prover ProjectMRRoguePas encore d'évaluation
- Pierwsze Kroki Step 7 Basic 10 5 PDFDocument206 pagesPierwsze Kroki Step 7 Basic 10 5 PDFMRRoguePas encore d'évaluation
- Startdrive GettingStarted en-US PDFDocument60 pagesStartdrive GettingStarted en-US PDFMRRoguePas encore d'évaluation
- GettingStartedWinCC PDFDocument120 pagesGettingStartedWinCC PDFMRRoguePas encore d'évaluation
- Hmi enDocument34 pagesHmi enPiotrekBzdręgaPas encore d'évaluation
- infoPLC Net 100746401 S7-1200 PID Compact DOKU v1d0 en PDFDocument50 pagesinfoPLC Net 100746401 S7-1200 PID Compact DOKU v1d0 en PDFMRRoguePas encore d'évaluation
- Chemical Seals GBDocument24 pagesChemical Seals GBMRRoguePas encore d'évaluation
- Pressure Gauges GBDocument56 pagesPressure Gauges GBMRRoguePas encore d'évaluation
- Oil & Gas Production Enterprise (Ogpe) : H) Pressure GaugeDocument2 pagesOil & Gas Production Enterprise (Ogpe) : H) Pressure GaugeMRRoguePas encore d'évaluation
- Oil & Gas Production Enterprise (Ogpe) : Final Documentation 20" Bi-Directional Pipe Prover ProjectDocument6 pagesOil & Gas Production Enterprise (Ogpe) : Final Documentation 20" Bi-Directional Pipe Prover ProjectMRRoguePas encore d'évaluation
- 1 1 2 PDFDocument19 pages1 1 2 PDFMRRoguePas encore d'évaluation
- an0247DTC For Inductor MotorDocument37 pagesan0247DTC For Inductor MotorCòi HuyPas encore d'évaluation
- Oil & Gas Production Enterprise (Ogpe) : Final Documentation 20" Bi-Directional Pipe Prover ProjectDocument2 pagesOil & Gas Production Enterprise (Ogpe) : Final Documentation 20" Bi-Directional Pipe Prover ProjectMRRoguePas encore d'évaluation
- Oil & Gas Production Enterprise (Ogpe) : I) Manual Ball ValveDocument2 pagesOil & Gas Production Enterprise (Ogpe) : I) Manual Ball ValveMRRoguePas encore d'évaluation
- Selecting the Right Infrared Temperature SensorDocument5 pagesSelecting the Right Infrared Temperature Sensorpujan1989Pas encore d'évaluation
- 1 2e PDFDocument2 pages1 2e PDFMRRoguePas encore d'évaluation
- 1 2B PDFDocument2 pages1 2B PDFMRRoguePas encore d'évaluation
- 1 2a PDFDocument2 pages1 2a PDFMRRoguePas encore d'évaluation
- 1 2D PDFDocument2 pages1 2D PDFMRRoguePas encore d'évaluation
- F0Document31 pagesF0Trí NguyễnPas encore d'évaluation
- Oil & Gas Production Enterprise (Ogpe) : Final Documentation 20" Bi-Directional Pipe Prover ProjectDocument2 pagesOil & Gas Production Enterprise (Ogpe) : Final Documentation 20" Bi-Directional Pipe Prover ProjectMRRoguePas encore d'évaluation
- Advantages and Disadvantages of The World Wide Web1Document7 pagesAdvantages and Disadvantages of The World Wide Web1MRRoguePas encore d'évaluation
- Oil & Gas Production Enterprise (Ogpe) : Final Documentation 20" Bi-Directional Pipe Prover ProjectDocument2 pagesOil & Gas Production Enterprise (Ogpe) : Final Documentation 20" Bi-Directional Pipe Prover ProjectMRRoguePas encore d'évaluation
- 4-1 Installed Gain As A Valve Sizing Criteria R4ADocument52 pages4-1 Installed Gain As A Valve Sizing Criteria R4AMRRoguePas encore d'évaluation
- Theory and Fundamentals of UltrasoundDocument9 pagesTheory and Fundamentals of UltrasoundMRRoguePas encore d'évaluation
- The Subtle Art of Not Giving a F*ck: A Counterintuitive Approach to Living a Good LifeD'EverandThe Subtle Art of Not Giving a F*ck: A Counterintuitive Approach to Living a Good LifeÉvaluation : 4 sur 5 étoiles4/5 (5784)
- The Yellow House: A Memoir (2019 National Book Award Winner)D'EverandThe Yellow House: A Memoir (2019 National Book Award Winner)Évaluation : 4 sur 5 étoiles4/5 (98)
- Never Split the Difference: Negotiating As If Your Life Depended On ItD'EverandNever Split the Difference: Negotiating As If Your Life Depended On ItÉvaluation : 4.5 sur 5 étoiles4.5/5 (838)
- Shoe Dog: A Memoir by the Creator of NikeD'EverandShoe Dog: A Memoir by the Creator of NikeÉvaluation : 4.5 sur 5 étoiles4.5/5 (537)
- The Emperor of All Maladies: A Biography of CancerD'EverandThe Emperor of All Maladies: A Biography of CancerÉvaluation : 4.5 sur 5 étoiles4.5/5 (271)
- Hidden Figures: The American Dream and the Untold Story of the Black Women Mathematicians Who Helped Win the Space RaceD'EverandHidden Figures: The American Dream and the Untold Story of the Black Women Mathematicians Who Helped Win the Space RaceÉvaluation : 4 sur 5 étoiles4/5 (890)
- The Little Book of Hygge: Danish Secrets to Happy LivingD'EverandThe Little Book of Hygge: Danish Secrets to Happy LivingÉvaluation : 3.5 sur 5 étoiles3.5/5 (399)
- Team of Rivals: The Political Genius of Abraham LincolnD'EverandTeam of Rivals: The Political Genius of Abraham LincolnÉvaluation : 4.5 sur 5 étoiles4.5/5 (234)
- Grit: The Power of Passion and PerseveranceD'EverandGrit: The Power of Passion and PerseveranceÉvaluation : 4 sur 5 étoiles4/5 (587)
- Devil in the Grove: Thurgood Marshall, the Groveland Boys, and the Dawn of a New AmericaD'EverandDevil in the Grove: Thurgood Marshall, the Groveland Boys, and the Dawn of a New AmericaÉvaluation : 4.5 sur 5 étoiles4.5/5 (265)
- A Heartbreaking Work Of Staggering Genius: A Memoir Based on a True StoryD'EverandA Heartbreaking Work Of Staggering Genius: A Memoir Based on a True StoryÉvaluation : 3.5 sur 5 étoiles3.5/5 (231)
- On Fire: The (Burning) Case for a Green New DealD'EverandOn Fire: The (Burning) Case for a Green New DealÉvaluation : 4 sur 5 étoiles4/5 (72)
- Elon Musk: Tesla, SpaceX, and the Quest for a Fantastic FutureD'EverandElon Musk: Tesla, SpaceX, and the Quest for a Fantastic FutureÉvaluation : 4.5 sur 5 étoiles4.5/5 (474)
- The Hard Thing About Hard Things: Building a Business When There Are No Easy AnswersD'EverandThe Hard Thing About Hard Things: Building a Business When There Are No Easy AnswersÉvaluation : 4.5 sur 5 étoiles4.5/5 (344)
- The Unwinding: An Inner History of the New AmericaD'EverandThe Unwinding: An Inner History of the New AmericaÉvaluation : 4 sur 5 étoiles4/5 (45)
- The World Is Flat 3.0: A Brief History of the Twenty-first CenturyD'EverandThe World Is Flat 3.0: A Brief History of the Twenty-first CenturyÉvaluation : 3.5 sur 5 étoiles3.5/5 (2219)
- The Gifts of Imperfection: Let Go of Who You Think You're Supposed to Be and Embrace Who You AreD'EverandThe Gifts of Imperfection: Let Go of Who You Think You're Supposed to Be and Embrace Who You AreÉvaluation : 4 sur 5 étoiles4/5 (1090)
- The Sympathizer: A Novel (Pulitzer Prize for Fiction)D'EverandThe Sympathizer: A Novel (Pulitzer Prize for Fiction)Évaluation : 4.5 sur 5 étoiles4.5/5 (119)
- Her Body and Other Parties: StoriesD'EverandHer Body and Other Parties: StoriesÉvaluation : 4 sur 5 étoiles4/5 (821)
- R01 E Programacao Modulo PLC11-01Document36 pagesR01 E Programacao Modulo PLC11-01Fabio Passos GuimaraesPas encore d'évaluation
- AN - MTN.01 Architecture For EtherCAT Master PDFDocument18 pagesAN - MTN.01 Architecture For EtherCAT Master PDFMarcelo MatosPas encore d'évaluation
- Matlab For Distributed Control SystemsDocument18 pagesMatlab For Distributed Control Systemstemego6756Pas encore d'évaluation
- WEG WLP Software Manual PDFDocument282 pagesWEG WLP Software Manual PDFAuztim gutierrez reyesPas encore d'évaluation
- Micro CANopen PlusDocument59 pagesMicro CANopen PlusDaniel TitirezPas encore d'évaluation
- Premium Magelis Altivar Advantys STB On Ethernet: System User GuideDocument117 pagesPremium Magelis Altivar Advantys STB On Ethernet: System User Guidefujiwara_keitiPas encore d'évaluation
- Selection Guide: 中国 Ethercat 驱动引领者Document25 pagesSelection Guide: 中国 Ethercat 驱动引领者WeiHang WangPas encore d'évaluation
- BA LSB DLT6095 07 Ae 0013Document56 pagesBA LSB DLT6095 07 Ae 0013Teddy HariyantoPas encore d'évaluation
- Micromaster 440Document78 pagesMicromaster 440Sudrigian Augustin SorinPas encore d'évaluation
- Almega Positioning System Quick Setup Guide HPV6 - 900 - DTF - KP - Iss5Document4 pagesAlmega Positioning System Quick Setup Guide HPV6 - 900 - DTF - KP - Iss5billPas encore d'évaluation
- HIMAP A1 Communication EDocument51 pagesHIMAP A1 Communication Emaronnam100% (1)
- High-performance USB-CAN interface modules for CAN bus applicationsDocument2 pagesHigh-performance USB-CAN interface modules for CAN bus applicationsCandiano PopescuPas encore d'évaluation
- GRAF-SYTECO. Manual. AT1-series. Document - H114A2. Published - June SYsteme TEchnischer CommunicationDocument33 pagesGRAF-SYTECO. Manual. AT1-series. Document - H114A2. Published - June SYsteme TEchnischer CommunicationАнтон Коннов0% (1)
- W650, 2006Document622 pagesW650, 2006Nazi SweetPas encore d'évaluation
- Vehicle Networks: CAN-based Higher Layer ProtocolsDocument46 pagesVehicle Networks: CAN-based Higher Layer ProtocolsSunil Kumar Singh100% (4)
- Manual: Absolute Encoder With Canopen (With Bus Cover)Document52 pagesManual: Absolute Encoder With Canopen (With Bus Cover)أيوب حسنPas encore d'évaluation
- NI Tutorial 14162 enDocument7 pagesNI Tutorial 14162 ennaranjitoPas encore d'évaluation
- Manual Opcom IiDocument50 pagesManual Opcom IiRicardo RoquettiPas encore d'évaluation
- 42 RT Flex Bus SystemDocument18 pages42 RT Flex Bus SystemTudor-Mădălin Andrei100% (1)
- Kinco Stepper FM860 UserManual 1310Document119 pagesKinco Stepper FM860 UserManual 1310Miki NaumPas encore d'évaluation
- 1-2 Fadin - Overview of Current and Upcoming StandardsDocument46 pages1-2 Fadin - Overview of Current and Upcoming StandardsVaibhav DhinganiPas encore d'évaluation
- Tài Liệu Biến Tần Fuji ACEDocument580 pagesTài Liệu Biến Tần Fuji ACENguyễn ThânPas encore d'évaluation
- Osicoder: Canopen Multi-Turn Absolute Encoder User'S ManualDocument106 pagesOsicoder: Canopen Multi-Turn Absolute Encoder User'S ManualDouglas RodriguesPas encore d'évaluation
- UM CML720 en 50119589Document197 pagesUM CML720 en 50119589Julian David Rocha OsorioPas encore d'évaluation
- Delta DVP EN 20140407Document40 pagesDelta DVP EN 20140407Valdenir de MatosPas encore d'évaluation
- Assembly and Service Manual for AC Control Unit KS 45Document21 pagesAssembly and Service Manual for AC Control Unit KS 45alcom100% (1)
- Weidmuller SAI CAT 8 ManualDocument48 pagesWeidmuller SAI CAT 8 ManualHrvoje HorvatPas encore d'évaluation
- CAN Manual300 3-0-3 PDFDocument194 pagesCAN Manual300 3-0-3 PDFLucas SuplinoPas encore d'évaluation
- Canopen: Hardware Setup ManualDocument66 pagesCanopen: Hardware Setup ManualHigor BisinellaPas encore d'évaluation
- MFB For Modicon M340 Using Unity Pro - Start-Up GuideDocument162 pagesMFB For Modicon M340 Using Unity Pro - Start-Up GuideUtkarsh SinghPas encore d'évaluation