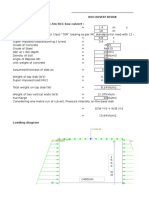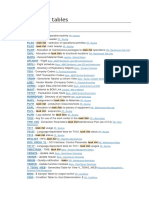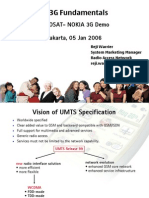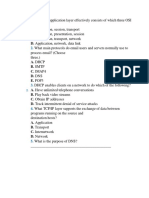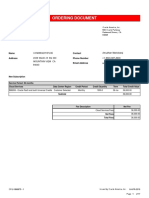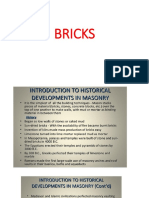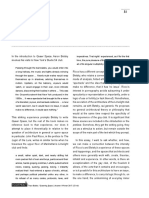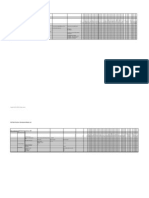Académique Documents
Professionnel Documents
Culture Documents
Recorder TR
Transféré par
Fredy LeonTitre original
Copyright
Formats disponibles
Partager ce document
Partager ou intégrer le document
Avez-vous trouvé ce document utile ?
Ce contenu est-il inapproprié ?
Signaler ce documentDroits d'auteur :
Formats disponibles
Recorder TR
Transféré par
Fredy LeonDroits d'auteur :
Formats disponibles
Interaction Recorder and
Interaction Quality Manager
Technical Reference
Interactive Intelligence Customer Interaction Center (CIC)
2017 R4
Last updated April 21, 2017
(See Change Log for summary of changes.)
Abstract
This technical reference discusses installing, configuring, and using Interaction Recorder,
software solution for multichannel recording, quality assessment control, compliance
safeguards, and storage management. Interaction Recorder features include the ability to
record and assess calls, emails, and web chats. This document also includes information for
screen recording, configuring Interaction Recorder policies, and using Interaction Recorder
Client for searching and playing back recordings. And this document provides information on
using Interaction Quality Manager to retrieve recordings with associated Questionnaire
Scorecards that need to be scored.
Interactive Intelligence, Inc.
7601 Interactive Way
Indianapolis, Indiana 46278
Telephone/Fax (317) 872-3000
www.ININ.com
Copyright and Trademark Information
Interactive Intelligence, Interactive Intelligence Customer Interaction Center, Interaction Administrator, Interaction Attendant,
Interaction Client, Interaction Designer, Interaction Tracker, Interaction Recorder, Interaction Mobile Office, Interaction Center
Platform, Interaction Monitor, Interaction Optimizer, and the Spirograph logo design are registered trademarks of Interactive
Intelligence, Inc. Customer Interaction Center, EIC, Interaction Fax Viewer, Interaction Server, ION, Interaction Voicemail Player,
Interactive Update, Interaction Supervisor, Interaction Migrator, and Interaction Screen Recorder are trademarks of Interactive
Intelligence, Inc. The foregoing products are 1997-2017 Interactive Intelligence, Inc. All rights reserved.
Interaction Dialer and Interaction Scripter are registered trademarks of Interactive Intelligence, Inc. The foregoing products are
2000-2017 Interactive Intelligence, Inc. All rights reserved.
Messaging Interaction Center and MIC are trademarks of Interactive Intelligence, Inc. The foregoing products are 2001-2017
Interactive Intelligence, Inc. All rights reserved.
Interaction Director is a registered trademark of Interactive Intelligence, Inc. e-FAQ Knowledge Manager and Interaction Marquee
are trademarks of Interactive Intelligence, Inc. The foregoing products are 2002-2017 Interactive Intelligence, Inc. All rights
reserved.
Interaction Conference is a trademark of Interactive Intelligence, Inc. The foregoing products are 2004-2017 Interactive
Intelligence, Inc. All rights reserved.
Interaction SIP Proxy and Interaction EasyScripter are trademarks of Interactive Intelligence, Inc. The foregoing products are 2005-
2017 Interactive Intelligence, Inc. All rights reserved.
Interaction Gateway is a registered trademark of Interactive Intelligence, Inc. Interaction Media Server is a trademark of Interactive
Intelligence, Inc. The foregoing products are 2006-2017 Interactive Intelligence, Inc. All rights reserved.
Interaction Desktop is a trademark of Interactive Intelligence, Inc. The foregoing products are 2007-2017 Interactive Intelligence,
Inc. All rights reserved.
Interaction Process Automation, Deliberately Innovative, Interaction Feedback, and Interaction SIP Station are registered trademarks
of Interactive Intelligence, Inc. The foregoing products are 2009-2017 Interactive Intelligence, Inc. All rights reserved.
Interaction Analyzer is a registered trademark of Interactive Intelligence, Inc. Interaction Web Portal and IPA are trademarks of
Interactive Intelligence, Inc. The foregoing products are 2010-2017 Interactive Intelligence, Inc. All rights reserved.
Spotability is a trademark of Interactive Intelligence, Inc. 2011-2017. All rights reserved.
Interaction Edge, CaaS Quick Spin, Interactive Intelligence Marketplace, Interaction SIP Bridge, and Interaction Mobilizer are
registered trademarks of Interactive Intelligence, Inc. Interactive Intelligence Communications as a Service and Interactive
Intelligence CaaS are trademarks or service marks of Interactive Intelligence, Inc. The foregoing products are 2012-2017
Interactive Intelligence, Inc. All rights reserved.
Interaction Speech Recognition and Interaction Quality Manager are registered trademarks of Interactive Intelligence, Inc. Bay Bridge
Decisions and Interaction Script Builder are trademarks of Interactive Intelligence, Inc. The foregoing products are 2013-2017
Interactive Intelligence, Inc. All rights reserved.
Interaction Collector is a registered trademark of Interactive Intelligence, Inc. Interaction Decisions is a trademark of Interactive
Intelligence, Inc. The foregoing products are 2013-2017 Interactive Intelligence, Inc. All rights reserved.
Interactive Intelligence Bridge Server and Interaction Connect are trademarks of Interactive Intelligence, Inc. The foregoing products
are 2014-2017 Interactive Intelligence, Inc. All rights reserved.
The veryPDF product is 2000-2017 veryPDF, Inc. All rights reserved.
This product includes software licensed under the Common Development and Distribution License (6/24/2009). We hereby agree to
indemnify the Initial Developer and every Contributor of the software licensed under the Common Development and Distribution
License (6/24/2009) for any liability incurred by the Initial Developer or such Contributor as a result of any such terms we offer. The
source code for the included software may be found at http://wpflocalization.codeplex.com.
A database is incorporated in this software which is derived from a database licensed from Hexasoft Development Sdn. Bhd. ("HDSB").
All software and technologies used by HDSB are the properties of HDSB or its software suppliers and are protected by Malaysian and
international copyright laws. No warranty is provided that the Databases are free of defects, or fit for a particular purpose. HDSB
shall not be liable for any damages suffered by the Licensee or any third party resulting from use of the Databases.
Other brand and/or product names referenced in this document are the trademarks or registered trademarks of their respective
companies.
DISCLAIMER
INTERACTIVE INTELLIGENCE (INTERACTIVE) HAS NO RESPONSIBILITY UNDER WARRANTY, INDEMNIFICATION
OR OTHERWISE, FOR MODIFICATION OR CUSTOMIZATION OF ANY INTERACTIVE SOFTWARE BY INTERACTIVE,
CUSTOMER OR ANY THIRD PARTY EVEN IF SUCH CUSTOMIZATION AND/OR MODIFICATION IS DONE USING
INTERACTIVE TOOLS, TRAINING OR METHODS DOCUMENTED BY INTERACTIVE.
Interactive Intelligence, Inc.
7601 Interactive Way
Indianapolis, Indiana 46278
Telephone/Fax (317) 872-3000
www.ININ.com
Interaction Recorder Technical Reference ii
Table of Contents
INTRODUCTION ........................................................................................................................ 1
Interaction Recorder .................................................................................................................. 1
Interaction Quality Manager ......................................................................................................... 1
About this information................................................................................................................ 2
Additional information ................................................................................................................ 2
OVERVIEW .............................................................................................................................. 3
Interaction Recorder Server Subsystem ......................................................................................... 3
Interaction Recorder Configuration Container ................................................................................. 4
Interaction Recorder Policy Editor ................................................................................................ 4
Interaction Screen Recorder ........................................................................................................ 5
Interaction Media Server ............................................................................................................. 5
Remote Content Service Server .................................................................................................... 5
Interaction Recorder .................................................................................................................. 6
Built-In Workspaces................................................................................................................ 6
New View ............................................................................................................................. 6
Interaction Recorder Extreme Query.............................................................................................. 7
HOW INTERACTION RECORDER WORKS ....................................................................................... 8
Recording Interactions ............................................................................................................... 8
Policy-based Recordings ......................................................................................................... 8
Snippet Recordings ................................................................................................................ 9
Proactive Recording ............................................................................................................... 9
Playing Back Interactions ........................................................................................................... 9
Archive Recordings ................................................................................................................. 10
Screen Recording.................................................................................................................... 10
Screen Recording Server-side Process ..................................................................................... 10
Client-side Process .............................................................................................................. 10
Regional Locations............................................................................................................... 11
Recorder Database .................................................................................................................. 11
Interaction Recorder Server and Remote Content Service Server Health Check .................................... 12
IC Business Manager Content Servers View ............................................................................... 12
Interaction Recorder SNMP Statistics ....................................................................................... 12
Interaction Recorder PMQ Statistics ......................................................................................... 12
INSTALLING AND CONFIGURING INTERACTION RECORDER ........................................................... 13
Planning for Installation ............................................................................................................ 13
Software and Hardware Requirements ...................................................................................... 13
Hardware requirements .........................................................................................................13
Licensing ........................................................................................................................... 13
Hardware Sizing................................................................................................................... 16
Hardware Sizing Overview .....................................................................................................16
Disk Space Requirements ......................................................................................................17
Planning for Interaction Screen Recorder ..................................................................................... 19
Licensing for Screen Recorder ................................................................................................ 19
Software requirements .......................................................................................................... 19
Interaction Recorder Technical Reference iii
Interaction Screen Recorder Capture Client requirements ............................................................. 19
Installing Interaction Recorder ................................................................................................... 20
Interaction Recorder Installation Procedures.............................................................................. 20
Install CIC on the IC server .....................................................................................................20
Run IC Setup Assistant .........................................................................................................20
Verify Media Server installation ................................................................................................22
Configure Interaction Recorder Settings .....................................................................................22
Configure Interaction Screen Recorder.......................................................................................22
Install Interaction Recorder Client .............................................................................................22
Configure Interaction Desktop .................................................................................................22
Configuring Interaction Recorder in Interaction Administrator .......................................................... 23
Interaction Recorder Configuration .......................................................................................... 23
Configuring Interaction Screen Recorder...................................................................................... 33
INSTALLING INTERACTION RECORDER CLIENT ........................................................................... 35
Planning for Installation ............................................................................................................ 35
Licenses ............................................................................................................................ 35
Install Interaction Recorder Client ............................................................................................... 36
Starting IC Business Manager ................................................................................................. 40
INSTALLING INTERACTION SCREEN RECORDER .......................................................................... 41
Interaction Recorder Server ....................................................................................................... 41
Interaction Screen Recorder Capture Client .................................................................................. 41
Planning Interaction Screen Recorder Capture Client Installation ................................................... 41
QoS feature requirement........................................................................................................41
Licenses ............................................................................................................................ 42
Install Interaction Screen Recorder Capture Client.......................................................................... 43
Silent Login for Capture Client ................................................................................................ 48
USING POLICY EDITOR ............................................................................................................ 49
About Interaction Recorder Policy Editor...................................................................................... 49
About the Policy Editor User Interface ......................................................................................... 49
Start Policy Editor ................................................................................................................... 50
Creating an Initiation Policy ....................................................................................................... 51
Create a New Initiation Policy ................................................................................................. 52
Initiation Policy Criteria Descriptions........................................................................................ 58
Initiation Policy Overview .......................................................................................................64
Creating a Retention Policy ....................................................................................................... 67
Create a New Retention Policy ................................................................................................ 68
Retention Policy Criteria Descriptions ...................................................................................... 72
Creating a Security Policy ......................................................................................................... 78
Create a New Security Policy .................................................................................................. 79
Security Policy Criteria Descriptions ........................................................................................ 85
Policy Editor Toolbar ............................................................................................................... 90
Change Policy ..................................................................................................................... 90
Copy ................................................................................................................................. 92
Delete ................................................................................................................................ 92
Order ................................................................................................................................. 92
Re-evaluate ......................................................................................................................... 92
Options .............................................................................................................................. 93
Interaction Recorder Technical Reference iv
INTERACTION RECORDER SNIPPET RECORDING ......................................................................... 94
About Snippet Recordings ........................................................................................................ 94
Requirements for Snippet Recordings ......................................................................................... 94
Licensing for Snippet Recordings ............................................................................................ 94
Configuration for Snippet Recordings....................................................................................... 95
Configuring Interaction Recorder for Snippet Recordings .................................................................95
Assigning Snippet permissions for users .....................................................................................95
Create a Snippet Recording ....................................................................................................... 97
Creating a Snippet Recording in Interaction Desktop and Interaction Connect................................... 97
Creating a Snippet Recording in Interaction Supervisor ................................................................ 98
Creating an email Snippet Recording........................................................................................ 98
Viewing Snippet Recordings ...................................................................................................... 99
Snippet Recordings in Search Results ...................................................................................... 99
Playback a Snippet Recording ................................................................................................. 101
Related Recordings ............................................................................................................ 102
USING INTERACTION RECORDER CLIENT ................................................................................. 103
About Interaction Recorder ..................................................................................................... 103
Interaction Quality Manager View........................................................................................... 104
About the Interaction Recorder Client User Interface..................................................................... 104
Create a Search .................................................................................................................... 106
Recording Search .............................................................................................................. 106
Public Searches for Recordings ............................................................................................. 106
Creating a Public Search for Recordings ............................................................................... 106
Private Searches for Recordings ............................................................................................ 109
Creating a Private Search for Recordings .............................................................................. 109
Add Attributes to a Recording Search ..................................................................................... 111
Recording Search Attributes ................................................................................................. 113
Scorecard Search............................................................................................................... 126
Public Searches for Scorecards ............................................................................................. 126
Creating a Public Search for Scorecards ............................................................................... 126
Private Searches for Scorecards ............................................................................................ 129
Creating a Private Search for Scorecards .............................................................................. 129
Add Attributes to a Scorecard Search ..................................................................................... 131
Scorecard Search Attributes ................................................................................................. 134
Run and View a Search ........................................................................................................... 140
Run a Recording Search ...................................................................................................... 140
Save a Recording Search ..................................................................................................... 141
Edit a Recording Search ...................................................................................................... 141
View Recording Search Results............................................................................................. 142
Work with Recording Search Results...................................................................................... 142
Recordings grid ................................................................................................................. 143
Recording Details .............................................................................................................. 146
Media Details Pane ............................................................................................................ 150
Assign Calibration Scorecards ............................................................................................ 151
Details Pane .................................................................................................................... 154
Recordings ....................................................................................................................... 159
Playback a Recording ......................................................................................................... 159
Monitor a Live Call ............................................................................................................. 171
Playback a Chat ................................................................................................................ 173
Playback an Email ............................................................................................................. 174
Playback a Screen Recording................................................................................................ 175
Open Recordings ............................................................................................................... 178
Score a Recording .............................................................................................................. 179
Finish a Scorecard ............................................................................................................. 182
Interaction Recorder Technical Reference v
Signed Scorecards ............................................................................................................. 185
Modify Finished Scorecards .................................................................................................. 186
Recording Search Results Shortcut Menu ............................................................................... 187
Open a Recording.............................................................................................................. 188
Show or hide the details panes .............................................................................................. 189
View the Audit Trail ............................................................................................................ 190
Delete a Recording ............................................................................................................ 191
Export a Recording ............................................................................................................ 192
Export a Single Recording ................................................................................................. 192
Export Multiple Recordings ................................................................................................ 195
Export Results Rows ....................................................................................................... 198
Archive a Recording ........................................................................................................... 200
Scoring a Recording ........................................................................................................... 202
Email a Recording ............................................................................................................. 203
Run a Scorecard Search ...................................................................................................... 205
Save a Scorecard Search ..................................................................................................... 207
Edit a Scorecard Search ...................................................................................................... 207
View Scorecard Search Results ............................................................................................. 207
Work with Scorecard Search Results ...................................................................................... 208
Scorecard Search Results Graph View..................................................................................... 208
Show All link ................................................................................................................. 212
View All ....................................................................................................................... 213
Scorecard Search Results Grid View ....................................................................................... 214
Scorecard Search Results Shortcut Menu ................................................................................. 216
Open a Recording and a Scorecard ..................................................................................... 216
Quality Scorecard Report ..................................................................................................... 216
Run a Quality Scorecard Report .......................................................................................... 217
Export Results Rows ....................................................................................................... 218
Edit a Search ........................................................................................................................ 220
Questionnaires ..................................................................................................................... 221
About the Interaction Quality Manager Navigation Pane.............................................................. 221
Creating a Questionnaire ..................................................................................................... 223
Publishing a Questionnaire .................................................................................................. 226
Tools Menu .......................................................................................................................... 227
Manage Interaction Recorder Settings .................................................................................... 227
Manage Questionnaire Rankings ........................................................................................... 228
Interaction Quality Manager View .............................................................................................. 231
Recordings to Score ........................................................................................................... 231
Search Attributes ............................................................................................................... 233
Recordings to Score View .................................................................................................... 235
INTERACTION RECORDER AND INTERACTION QUALITY MANAGER REPORTS ................................. 242
APPENDIX A: RECORDING ENCRYPTION .................................................................................. 243
Recording Keys and Master Keys .......................................................................................... 243
Recording Keys................................................................................................................. 243
Master Keys ..................................................................................................................... 243
Encryption Key security ...................................................................................................... 243
Generating a Custom Master Key........................................................................................... 244
Setting up the Master Key File............................................................................................... 246
Key Generation Configuration................................................................................................ 246
Master Key Password ......................................................................................................... 247
Recurring key generation ..................................................................................................... 247
Enabling Recording Encryption ............................................................................................. 249
Interaction Recorder Technical Reference vi
APPENDIX B: CIC 2.4/3.0 TO 2015 R1 OR LATER MIGRATION ........................................................ 251
Search Configuration Migration Notes control ............................................................................. 251
APPENDIX C: INTERACTION RECORDER SERVER PARAMETERS .................................................. 253
APPENDIX D: ARCHIVE RECORDINGS ...................................................................................... 255
Automatically Archiving Recordings ......................................................................................... 255
Manually Archiving Recordings ................................................................................................ 256
Working with Archived Content ................................................................................................ 259
Retrieving Archived Recordings ............................................................................................ 259
Viewing the Archiving Volume Content Index ............................................................................. 259
Displaying a List of Archived Recordings .................................................................................. 260
Retrieving a recording ......................................................................................................... 262
APPENDIX E: ARCHIVE LOG RESOURCE TEMPLATES ................................................................. 263
Modifying Resource Templates ................................................................................................ 263
Template Guidelines ........................................................................................................... 263
Volume Content Index log file ............................................................................................... 264
Volume Content Log File...................................................................................................... 267
APPENDIX F: IDENTIFY RECORDINGS BY SPOTTED KEYWORDS AND PHRASES FOR EVALUATION .... 272
APPENDIX G: SETUP AUTOMATIC LOGIN WITH SSO IN SCREEN RECORDER .................................. 273
APPENDIX H: SNIPPET RECORDINGS OF EMAIL INTERACTIONS ................................................... 275
Enable Email Snippet Recordings ............................................................................................. 275
Creating an Email Snippet Recording ........................................................................................ 275
Considerations for Email Snippet Recordings ............................................................................. 275
CHANGE LOG ...................................................................................................................... 277
INDEX ................................................................................................................................. 288
Interaction Recorder Technical Reference vii
Introduction
Interaction Recorder
Interaction Recorder is a Customer Interaction Center (CIC) all-software solution for
multichannel recording, quality assessment control, compliance safeguards, and storage
management. Interaction Recorder includes the following features for recording and file
management.
Multichannel media recording for phone calls, IVR, web text chats, and emails
Policy-based recordings and user-initiated Snippet recordings
Synchronized playback of screen and audio recordings
Simple user interface to easily configure rules-based recording policies
Ability to store and playback recordings locally
Intuitive categorization and retrieval features for recording file management
Tags to quickly retrieve recording files
Security and PCI compliance through the use of encryption
Interaction Recorder is included in CICs core platform technology and its recording
capabilities are enabled through simple licensing. Interaction Recorder is easily configured in
Interaction Administrator.
The Interaction Recorder Policy Editor is a simple user interface for creating policies for
recorded interactions, which include policies for storing and accessing recordings.
Adding Interaction Recorders screen recording feature provides the ability to record and
evaluate text-based interactions. Screen recording also provides more complete assessment
of calls by providing the ability to observe agent navigation and use of systems during call
handling.
Interaction Quality Manager
Interaction Quality Manager provides quality monitoring features that provide users with the
ability to search and playback all recorded interactions, manage the quality monitoring
process, and perform quality monitoring activities. With Interaction Quality Manager you
can create evaluation forms and score recordings. Interaction Quality Managers scoring
features simplify quality and compliance assessment processes, while out-of-the-box reports
facilitate measuring team and individual scoring results. Interaction Quality Manager
provides integrated scoring and analytics for agent coaching and quality measurement.
This document includes:
An Overview of Interaction Recorder
How Interaction Recorder works
Planning for your Interaction Recorder installation
Installing and Configuring Interaction Recorder
Installing Interaction Recorder Client for IC Business Manager
Installing Interaction Screen Recorder Capture Client
Using Interaction Recorder Client for IC Business Manager
Using Interaction Recorder Policy Editor
Using Interaction Quality Manager
Interaction Recorder Technical Reference 1
About this information
The installation and configuration information in this guide is for IC System administrators,
Interactive Intelligence Business partners, and anyone who is interested in learning how to
install and configure Interaction Recorder.
Additional information
Because Interaction Recorder is integrated with CIC, there are additional technical
references and guides that might be of interest to you. Documents are available in the CIC
Documentation Library on your IC server.
The latest version of these documents can also be accessed from the CIC Documentation
Library on the Interactive Intelligence Web site at:
http://help.inin.com/
The CIC Documentation Library can also be accessed from the CIC Product Information
page on the Product Information site at:
https://my.inin.com/products/cic/Pages/default.aspx
The following technical references and Help systems can provide additional information for
Interaction Recorder.
IC Installation and Configuration Guide
IC Licensing Technical Reference
Interaction Recorder Remote Content Service Installation and Configuration Guide
Interaction Media Server Technical Reference
Interaction Recorder Policy Editor Help
Interaction Recorder Extreme Query Installation and Configuration Guide
Interaction Recorder Extreme Query Help
Interaction Recorder Client for IC Business Manager Help
IC Business Manager User Interface Help Getting Started
Interaction Administrator Help
Interaction Reporter Help
CIC Data Dictionary Technical Reference
Interaction Quality Management Data Dictionary Technical Reference
Introduction to IceLib Technical Reference
Interaction Analyzer Technical Reference
IC Migration Guide
Interaction Desktop Help
Interaction Quality Manager Help
Interaction Recorder Technical Reference 2
Overview
Interaction Recorder is integrated with CIC and provides: multichannel recording, screen
recording, storage, and file management. Interaction Recorder provides the ability to search
and playback media recordings and to manage quality assessment control. Interaction
Recorder also provides security and PCI compliance, including encryption.
This overview section introduces the components of the Interaction Recorder solution. The
components are documented in detail later in this document.
Interaction Recorder Server Subsystem
The Interaction Recorder Server subsystem components are installed as part of the IC
server installation process. These components, including configuration modules in
Interaction Administrator, are accessible when the IC server license includes Interaction
Recorder Server and Interaction Recorder client workstation licenses. The Interaction
Recorder Server subsystem basically controls all aspects of Interaction Recorder
functionality, including recording chats and emails. The Interaction Media Server records call
interactions, including snippet recordings, and it compresses and encrypts call recordings.
Interaction Recorder Server subsystem tasks include: reading Interaction Recorder Policies
and determining which policies apply to interactions and recordings; performing sorting,
searching, and filtering requests sent from the Interaction Recorder client; decrypting and
streaming recordings to the Interaction Recorder client; and processing Interaction Recorder
client requests to store and retrieve questionnaires.
Interaction Recorder Technical Reference 3
Interaction Recorder Configuration Container
The Interaction Recorder configuration container is available in the Interaction Administrator
navigation tree.
Use the Interaction Recorder Configuration dialog to configure the settings for Recording
Processing, Email, Recording Generation, and Key Generation. Other components configured
under Interaction Recorder are: Policy Editor, Screen Recording, and Remote Content
Server.
Interaction Recorder Policy Editor
Policy Editor is a single, simple, user interface for creating Interaction Recorder policies that
manage recordings. Policy settings for recordings include: What are the interactions to be
recorded; Where recordings are stored and archived, and how long they are retained; and
Who can access, play, score, export, and archive recordings. Policy Editor is used to create
Initiation, Retention, and Security policies. To learn more about creating policies, see Using
Policy Editor on page 49. When creating and configuring a policy in Interaction Recorder
Policy Editor, press F1 for specific Help on Policy Steps.
Interaction Recorder Technical Reference 4
Interaction Screen Recorder
Interaction Screen Recorder, an Interaction Recorder feature, adds the screen recording
capability to Customer Interaction Center (CIC). Interaction Screen Recorder requires a
separate license and is installed as part of the IC server installation process. Interaction
Screen Recorder also includes the Interaction Screen Recorder Capture Client workstation
service, which records the agents screen. Screen recordings are synchronized with agent
audio recordings during playback.
Interaction Media Server
Interaction Media Server records call interactions for IC. Interaction Media Server
compresses the recording, and then it encrypts the recording based on Policy Editor Security
Policies. For more information about the Interaction Media Server, see the Interaction Media
Server Technical Reference in the CIC Documentation Library.
Remote Content Service Server
The Interaction Recorder Remote Content Service server is highly recommended, especially
in a distributed environment. In this environment, the Remote Content Service server
copies recording files to the directory set by the Retention Policies. This service reduces the
amount of data that is transmitted between locations over a WAN. Basically, the Remote
Content Service offloads the network bandwidth needed to process, play, and export
recordings. The Remote Content Service decrypts and streams recordings to the Interaction
Recorder Client for playback. If Handset is selected for audio playback, the Remote Content
Service server decrypts the recording and Media Server decompresses the recording and
plays it to the handset. The Remote Content Service sends the recording information to
Interaction Recorder on the IC server, where the IC Database will be updated. For more
information about the Remote Content Service server, see the Interaction Recorder Remote
Content Service Installation and Configuration Guide in the CIC Documentation Library.
Interaction Recorder Technical Reference 5
Interaction Recorder
The following are the Interaction Recorder Built-In Workspaces and New View.
Built-In Workspaces
Interaction Recorder Workspace, an add-on module for IC Business Manager, is used to
search and playback media recordings such as phone calls, web chats, emails, and screen
recordings. And you can monitor live call recordings that are in progress. Interaction
Recorder can also be used to score recordings and search and view scorecards.
Interaction Quality Manager Workspace is used to create questionnaires.
New View
Interaction Quality Manager Recordings to Score New View is used to retrieve
recordings with associated Questionnaire Scorecards that need to be scored. The view also
displays the scorecard status.
For more information, see Using Interaction Recorder Client on page 103.
Interaction Recorder Technical Reference 6
Interaction Recorder Extreme Query
Interaction Recorder Extreme Query works with Interaction Recorder to make the search for
call recordings quicker. Interaction Recorder Extreme Query is an optional solution, with its
powerful query engine and interface working with a cache of information developed
exclusively for recording file searches. There are two components for Extreme Query: the
Interaction Recorder Extreme Query Server, and the Interaction Recorder Extreme Query
Client. The Extreme Query Server is software that is installed on a standard Microsoft
Windows 64-bit server. The Interaction Recorder Extreme Query Client, an add-on module
for IC Business Manager, is an ultra-fast solution for running searches and retrieving stored
call recordings for playback and scoring. With Extreme Query you can search for recorded
calls, view and sort Search Results, view Graph Data of search results, playback and score
recorded calls, and Export search results to a file. The Interaction Recorder Extreme Query
Engine caches a subset of the recording data stored in the Interaction Recorder database in
memory. The Extreme Query Engine pulls this information directly from the Interaction
Recorder database and checks for new recordings every ten minutes. The Extreme Query
Engine also performs the queries against the cached recording data.
If your organization requires managing large volumes of recordings, you might be interested
in Extreme Query handling the high-capacity recording load you manage. For more
information, see the Interaction Recorder Extreme Query Installation and Configuration
Guide in the CIC Documentation Library.
Interaction Recorder Technical Reference 7
How Interaction Recorder Works
Interaction Recorder is integrated with the Customer Interaction Center. Interaction
Recorder records interactions, manages and stores the recording files, and provides search
and playback of media recordings.
Recording Interactions
Policy-based Recordings
Interaction Recorder starts the recording process based on an Initiation Policy, instructing
the Media Server to record the interaction if it is a call. When Media Server is instructed to
record a call, it compresses the recording file, and if the Initiation Policy has the action to
encrypt the recording, Media Server encrypts the file.
At the time the recording is started, Interaction Recorder writes the call information to the
IC Database, allowing the call to be available for immediate searching. Call information
includes media details, such as: Recording Date and Time, Recording ID, Interaction ID Key,
Interaction Recorder Technical Reference 8
Initiation Policy, Archived indicator, Direction, Recording Length, Encrypted indicator, Call
Line, and Call Type.
When Media Server completes the call recording processing, the recording file is copied to
the directory specified in the Retention Policy for the call. If the recording is another type of
interaction such as a chat or an email message, when it is complete, Interaction Recorder
copies the file to the directory specified in the Retention Policy for the interaction.
Interaction Recorder updates the IC Database with current recording information, including
the recording length and the file location.
Note
If the Media Server is not able to copy the recording to the directory specified in the
Retention Policy, the recording data is kept for these calls in the IC Database.
A high volume of call recordings being transmitted over a network might significantly impact
the performance of the network. Adding a Remote Content Service server helps to reduce
network traffic. It offloads the network bandwidth needed to process, play, and export
recordings. The Remote Content Service decrypts and streams recordings to the Interaction
Recorder Client for playback. For more information about the Remote Content Service
server, see the Interaction Recorder Remote Content Service Installation and Configuration
Guide in the CIC Documentation Library.
Snippet Recordings
Snippet recordings are recordings of calls and chat interactions, created by users and
agents in Interaction Desktop and Interaction Connect, and by supervisors in Interaction
Supervisor. Using the Snip button, users, with the appropriate security rights, manually
initiate and stop Snippet recordings.
Proactive Recording
Proactive Recording can be used to start the recording process as soon as audio begins on a
call and continue that recording until the call disconnects. Proactive Recording is configured
in Interaction Administrator, and can include Hold Music and Early Audio (IVR and ACD
Wait). Because Proactive Recording records every call on the line, it uses more resources on
the Media Server, and it might not be appropriate for all deployments.
Playing Back Interactions
Recorded interactions are played back using Interaction Recorder Client for IC Business
Manager. The Interaction Recorder Server subsystem services the requests of Interaction
Recorder clients to search and playback recordings. Use Interaction Recorder client to build
a Recording Search to retrieve recordings. Interaction Recorder executes the search and
returns the results to the Interaction Recorder client. The results, including the recording
details, are displayed in the Interaction Recorder client workspace. When a user requests to
playback a recording, the Interaction Recorder client sends the request to the Interaction
Recorder Server subsystem. If a Security Policy allows the user access to the recording,
Interaction Recorder Server, or Remote Content Service server, decrypts and streams the
recordings to the Interaction Recorder client. The Interaction Recorder client decompresses
the recording and plays back the recording. If Handset is selected for audio playback, the
Interaction Recorder Server subsystem, or the Remote Content Service server, decrypts the
recording and Media Server decompresses the recording and plays it to the handset.
Interaction Recorder Technical Reference 9
Archive Recordings
You can archive recordings to manage your organizations recorded interactions such as
calls, chats, emails, and screen recordings. When you archive, the original recordings are
copied in a playable format to an archive volume folder. The archive volume folder contains
the archived recordings, information about the recordings, and an index in HTML format.
Your existing recording information is maintained in the database and is flagged as being
archived.
There are two ways to archive recordings: you can automatically archive recordings by
creating an Interaction Recorder Policy Editor Retention Policy, and you can manually
archive recordings from Interaction Recorder client in the search results grid.
For more information on archiving recordings, see Appendix D: Archive Recordings and
Appendix E: Archive Log Resource Templates.
Screen Recording
The two processes that comprise Interaction Screen Recorder are: Interaction Recorder
Server process and the Interaction Screen Recorder Capture Client workstation service.
Screen Recording Server-side Process
Interaction Recorder Server initiates a screen recording by sending a message to the
appropriate Interaction Screen Recorder Capture Client. When the screen recording is
finished, Interaction Recorder Server sends a message to the Capture Client to send the
recording to the storage location specified in the Retention Policy. This location could either
be on a Remote Content Service server or the Interaction Recorder Server.
Screen Recordings without an Interaction
Screen recordings can also be initiated without an active interaction, using an IceLib API.
The API allows you to start a recording with a timeframe for how long to record. This
prevents run away screen recordings. Refer to the Introduction to IceLib Technical
Reference for more information.
Secure Screen Recording Pause
Screen recordings can be paused to allow the entering of confidential information such as
credit card information or social security numbers. The Agent can manually initiate a
recording pause through the Interaction Desktop interface. In addition, there is a public API
to pause and resume screen recording, providing the ability to control the screen recording
with a 3rd-party desktop application. The screen recording pause of audio and screen
recordings is synchronized both manually in Interaction Desktop, or programmatically using
an API pause method. Refer to the IceLib Technical Reference for more information.
Client-side Process
The Interaction Screen Recorder Capture Client is installed on the agent workstation and
records the agents screen. Screen recordings can be associated with phone call and web
chat interactions. Screen Recorder captures the full-screen desktop on the Interaction
Screen Recorder Capture Client machine. The Capture Client service is installed on all
Interaction Screen Recorder Capture Client machines and is responsible for recording the
screen, compressing the recording, and encrypting the screen recordingif the Initiation
Interaction Recorder Technical Reference 10
Policy is configured to encrypt the screen recording. The Capture Client also sends the
screen recording to the storage location, either on a Remote Content Service server or the
Interaction Recorder Server.
Regional Locations
A Regional location is a group of Capture Clients that are connected using a high-speed link
such as a LAN. When Regional locations are configured, Capture Client sessions are routed
within a common location, whenever possible, allowing for a level of regionalization.
Regional Locations are defined in Interaction Administrator.
Recorder Database
The IC Database Configuration program configures the Interaction Recorder database tables
along with other IC tables as part of the overall IC database installation and configuration.
Recording metadata is written to the database when Interaction Recorder starts the
recording process. Interaction Recorder extracts call attributes, for example: recording
length, date and time, recording type, interaction ID Key, media type, recording ID, queue,
and tags and attributes set by Initiation Policies and Snippet Recordings. Interaction
Recorder writes this information as recording details in the Interaction Recorder database.
For more information on Interaction Recorder database tables, see the CIC Data Dictionary
Technical Reference in the CIC Documentation Library.
Interaction Recorder Technical Reference 11
Interaction Recorder Server and Remote Content Service
Server Health Check
The following information helps you to identify problems with recording transfers and to
understand why recording transfers are failing.
IC Business Manager Content Servers View
Use IC Business Manager Content Servers view to display statistics for configured
Interaction Recorder servers and Remote Content Service servers. The Content Server view
allows system administrators to see the status of each server in real time and take action if
any server is experiencing problems or exhausting its resources.
The Content Servers view lists each Interaction Recorder server and RCS server, and it
includes statistical information for:
Failed transfers last hour
Total CPU usage
Memory usage
Recordings successfully processed last hour
Recordings played back last hour
Available local disk pace
Available HTTP client connections
Available log disk space
Configured for Amazon S3
Available shared disk space
For more information, see the Help topic Content Servers view, in the Interaction
Supervisor Help.
Interaction Recorder SNMP Statistics
In addition to Interaction Recorder statistics, multiple traps are exposed through SNMP on
the CIC Server. With the SNMP feature, you can see when minor problems with the moving
or playback of recordings occur.
The SNMP trap scenarios include:
Any recording transfer failures
No Remote Content Server is able to access a shared location configured in an
Interaction Recorder Policy Editor retention policy
Any RCS server in a region that has less than 5 GB of storage space
For more information on Interaction Recorder SNMP statistics and traps, see Interaction
Recorder under Customer Interaction Center Management Information Base files in the
IC and SNMP Technical Reference.
Interaction Recorder PMQ Statistics
Interaction Recorder subsystem PMQ statistics are available in the IC Business Manager
System Statistics view. Use these statistics to monitor the health of your Interaction
Recorder subsystem.
For more details, from IC Business Manager, in Interaction Supervisor, see System
Statistics > PMQ view.
Interaction Recorder Technical Reference 12
Installing and Configuring Interaction Recorder
This section includes information on planning for your Interaction Recorder installation, and
it also includes the steps for installing and configuring your Interaction Recorder subsystem.
Planning for Installation
Planning for your Interaction Recorder installation includes determining software and
hardware requirements, acquiring appropriate licenses, and evaluating disk space
requirements. Make sure you have fulfilled the prerequisites described in the IC Installation
and Configuration Guide for other servers on the network, such as Media Server.
Software and Hardware Requirements
Interaction Recorder is installed with the Customer Interaction Center (CIC) components on
the IC server. Interaction Recorder has the same minimum software and hardware
requirements as the IC Servers. Software and hardware requirements for IC Servers are
described in the IC Installation and Configuration Guide. This document is located in the CIC
Documentation Library, and the latest version can also be accessed from the CIC
Documentation Library on the Interactive Intelligence website at:
https://my.inin.com/products/cic/documentation/index.htm
Note CIC supports virtualization of the CIC environment. For the latest information, see
the IC Virtualization Technical Reference in the CIC Documentation Library.
Hardware requirements
Hardware requirements and sizing are also available on the Interactive Intelligence Product
Information site at https://my.inin.com/products/cic/Pages/Hardware-Requirements.aspx.
Licensing
Interaction Recorder is licensed separately from CIC, requiring: an Interaction Recorder
Server Add-on license, an Interaction Recorder Access license for each user or station to be
recorded, and an Interaction Recorder Client for IC Business Manager Access License to
view and playback recordings. A separate feature license is required for Screen Recorder.
Be sure you have purchased all required Interaction Recorder licenses prior to your IC
server installation.
The following table describes the Interaction Recorder licenses.
License License Name Description
Feature
Recorder I3_FEATURE_RECORDER_BASE Recorder Server Add-on
Server
When the Recorder Server license is
included in the IC server license, the
Interaction Recorder components are
accessible in Interaction Administrator.
Interaction Recorder Technical Reference 13
License License Name Description
Feature
Interaction I3_ACCESS_RECORDER Access Recorder
Recorder
This license allows a user or station to
Access
be recorded.
Interaction I3_ACCESS_RECORDER_CLIENT Access Recorder Client
Recorder
This license allows user access to the
Client
Interaction Recorder Client for IC
Access
Business Manager. It allows a user to
create and execute Searches in
Interaction Recorder Client for IC
Business Manager.
Interaction I3_FEATURE_RECORDER_MASTER_KEY_PASS Recorder Service Add-on
Recorder WORD
When the Master Key Password license
Master Key
is included in the IC Server license, the
Password
Master Key Password function is
available on the Interaction Recorder
Key Generation page. To create or
change a Master Key password, the
administrator must have Master Key
Password Administrator security rights
assigned.
Interaction I3_ACCESS_RECORDER_QUALITYMONITORIN Access Recorder Quality Monitoring
Quality G
This license allows Questionnaires and
Manager
Scoring functionality for a user in the
Interaction Recorder Client for IC
Business Manager.
Interaction I3_ACCESS_RECORDER_EXTREMEQUERY_CLI Interaction Recorder Extreme Query
Recorder ENT Client
Extreme
This license allows user access to the
Query
Interaction Recorder Extreme Query
Client. It allows the user access to
Searching, Playback, and Graph Data.
Extreme Query also requires an
I3_ACCESS_RECORDER_CLIENT user
license.
Interaction Recorder Technical Reference 14
License License Name Description
Feature
Screen I3_LICENSE_SCREEN_RECORDER_SESSION Interaction Screen Recorder Session
Recorder
Port-based license, required to record
Session
agent desktop screen activity.
Interaction Screen Recorder also
requires Interaction Recorder Server
product and must be added to an
Interaction Recorder Add-on license.
This is the Interaction Recorder Screen
Recorder license for Server and Capture
Clients.
A Screen Recorder Port License is
needed for every screen that needs to
be recorded simultaneously. In other
words, if you need to record 20 screens
at the same time, 20 port licenses are
required.
Note: The number of Screen Recording
licenses currently in use can be viewed
in IC Business Manager. To view the
number of
I3_LICENSE_SCREEN_RECORDER_SESS
ION licenses in use, from an IC
Business Manager Default Workspace,
under Create New, click View. In the
right pane, click License Statistics.
Screen I3_FEATURE_RECORDER_ADVANCED Interaction Screen Recorder Server
Recorder Product
Server
A single global license for the server
that is required for screen recording.
Interaction I3_FEATURE_RECORDER_SYSTEM_RECORDI IVR Recording
Recorder NG
When using the Pro-active recording
IVR
feature, this license permits recording
Recording
and playback of IVR calls.
This license does not apply to calls that
connect to an agent. If a call connects
to an agent, the agent's Recorder
Access license is used to determine if
the entire recording (including IVR) is
licensed. If the agent has the Recorder
Access license, the Agent's Recorded
Access license permits recording of the
entire call, including the IVR segment (if
Pro-active recording is used.) Similarly,
if the agent does not have the Recorder
Access license, the IVR Recording
license does not permit even the IVR
segment of the call to be recorded.
Interaction Recorder Technical Reference 15
Interaction Recorder licenses are incorporated into the License Management system on the
IC server. Licenses can be viewed in the Licenses Allocation container in Interaction
Administrator. You can also view the licenses on your system in Interaction Administrator by
clicking the File menu, and then click License Management. And you can view license
allocations in IC Business Manager License Statistics view.
Note The number of Screen Recording licenses currently in use can only be viewed
in IC Business Manager. To view the number of
I3_LICENSE_SCREEN_RECORDER_SESSION licenses in use, from an IC Business
Manager Default Workspace, under Create New, click View. In the right pane, click
License Statistics.
Be sure to purchase your Interaction Recorder licenses ahead of the time you plan to install
and test a new installation. For more information on licenses, see the IC Licensing Technical
Reference in the CIC Documentation Library.
Hardware Sizing
The most current hardware requirements are available on the Interactive Intelligence
Product Information site at https://my.inin.com/products/cic/Pages/Hardware-
Requirements.aspx.
The following section discusses the specific Interaction Recorder hardware sizing
requirements and recommendations beyond the IC server disk space requirements.
Hardware Sizing Overview
To properly size hardware for an Interaction Recorder installation, it is important to have a
good estimate of the recorded call volume. The average number of recorded calls per day in
seconds is required to properly size an Interaction Recorder installation.
The recorded call volumein secondsdictates exactly how much disk space is required to
store compressed recordings. The recorded call volume, compression level, and the storage
policy dictates exactly how much disk space is needed to store compressed recordings. The
compression level determines approximately how much CPU capacity is required to keep up
with the recording compression load on the Media Server. The recorded call volume
determines how much network bandwidth is required to support Interaction Recorder. These
three factors, disk space, CPU capacity, and network bandwidth, comprise the hardware
requirements necessary for Interaction Recorder.
Generally, the sizing information is based in per-day units. This is because most customers
exhibit a daily call cycle for recording: calls that need to be recorded are more frequent
during certain periods of the day than at others. The instantaneous recorded call volume for
any period of a day will tend to average out to a constant value. Weekends usually have a
lower recorded call volume than weekdays, so weekday recording load estimates are used.
To size the hardware correctly for Interaction Recorder, make sure that Interaction Recorder
and the Media Server have all the hardware needed to fulfill at least one day's worth of
recording and compression in one day's time. The Media Server compresses audio
recordings as they are made. If it is overloaded, the Media Server rejects additional
recording requests, and recordings will not be made. Additional Media Servers might be
needed to handle your recording requirements. If there is insufficient network bandwidth to
handle the load of moving recordings, Interaction Recorder, or the Remote Content Service
server, can get behind moving recordings from the Media Server to the storage location.
Interaction Recorder will not work to your satisfaction if it cannot keep up with a days
worth of recordings.
Interaction Recorder Technical Reference 16
Note
The example in this section is for a large recording operation. The more Media
Servers in the mix, the more network traffic that will be generated. Your recorded call
volume might be considerably smaller. If so, you can get by with moderate amounts
of disk space and CPU capacity.
The example was chosen to underscore the considerations necessary for large
recorded call volume sites. Such deployments require careful planning to estimate
both hardware and network requirements.
Disk Space Requirements
The disk space required for Interaction Recorder is dependent on:
Call recording volumerecorded seconds per day
The compression algorithm used
How often compressed recordings are moved and stored at another location, or purged
It is recommended that an Interaction Recorder installation have, at a minimum, enough
disk space to store N days worth of compressed recordings, where N is the number of days
that an average recording will stay in the Interaction Recorder system without being moved
to another location, or purged.
To determine the total disk space required for N days worth of compressed recordings,
multiply the estimated number of recorded seconds of audio in one day by 8192 (bytes per
second). And multiply this number by one of the following compression factors:
Compression Method Compression Factor
GSM 6.1 0.203
True Speech 0.133
Opus (Mono) 0.25
Opus (Dual-channel) 0.50
The number is the amount of disk space required for one days worth of compressed
recordings.
Note
Enabling the Opus (Mono) and Opus (Dual-channel) compression formats requires
additional resources on the Media Servers. See the Interaction Media Server
Technical Reference and the Interaction Media Server Sizing Calculator for details,
specifically when using Dual-channel, as it requires 1 additional point on the Media
Servers. Enabling the Opus (Dual-channel) compression format requires additional
disk space storage.
Multiply this by N, the number of days to keep the recording before moving it to another
location or purged. We recommend that this figure be multiplied by an additional 1.5 to
allow for greater than normal call volumes, other media types, and other unexpected
events. Obviously, for sites with an extremely large volume of recorded calls, this might add
significantly to the storage required, so use with discretion.
Interaction Recorder Technical Reference 17
For example, an enterprise has 100 agents working 8 hours per day, and they are recording
50 minutes of calls per hour. That is, 100 agents, times (x) 50 minutes per hour, times
eight hours equals 40,000 minutes per day. Converting to seconds, 40,000 minutes times
60 seconds per minute equals 2,400,000 seconds of recordings per day. Multiplying this
number by the number of bytes per second (8192, before compression) and then
multiplying the result by the compression factor used (for this example, 0.203), and
converting to Gigabytes, equals 3.72 GB for one days worth of compressed recordings.
Multiplying by 30, for the number of days before recordings are moved or purged, equals
111.6 GB for 30 days worth of compressed recordings. Multiplying this number by 1.5 for
additional call volume makes a total disk space requirement of 167.4 GB for 30 days worth
of recordings.
Migrating from a previous release
A migration package containing tools and documentation is available for CIC 2.4/3.0
systems to migrate to CIC 2015 R1 or later. For more information, see the IC Migration
Guide in the CIC Documentation Library.
Interaction Recorder Technical Reference 18
Planning for Interaction Screen Recorder
Interaction Screen Recorder adds the screen recording capability to Interaction Center (IC).
Synchronizing the audio recording of an agent with the workstation activity, screen
recording provides a complete management tool for contact center supervisors, creating an
additional level to quality monitoring in contact centers.
Interaction Screen Recorder is installed with Interaction Recorder during CIC installation,
and it is configured in the Interaction Screen Recorder configuration dialog. If your CIC
license includes the license for Interaction Screen Recorder, the Screen Recording node is
displayed under Interaction Recorder in Interaction Administrator.
Careful sizing and planning for screen recording helps you to ensure success with
Interaction Screen Recorder.
Licensing for Screen Recorder
Interaction Screen Recorder server requires two licenses: an Advanced Screen Recorder
license (I3_FEATURE_RECORDER_ADVANCED), and an Interaction Recorder Session license
(I3_LICENSE_SCREEN_RECORDER_SESSION). Interaction Screen Recorder Capture Client
workstations also require the I3_LICENSE_SCREEN_RECORDER_SESSION license. Be sure
you have purchased your Interaction Screen Recorder licenses prior to your IC server
installation, and that it is part of your IC server license.
Software requirements
The following required software is installed on the IC server during CIC installation.
Interactive Intelligence Customer Interaction Center (CIC)
Interaction Recorder Subsystem
Interaction Screen Recorder Capture Client requirements
The hardware and software prerequisites for Interaction Screen Recorder Capture Client are
the same as for all CIC workstation applications. Each agents workstation requires the
Interaction Screen Recorder Capture Client installed from the Interactive Intelligence
Customer Interaction Center (CIC) .iso file. The IC User Applications install is located in
\Installs\ServerComponents. See the IC Installation and Configuration Guide for details.
Interaction Recorder Technical Reference 19
Installing Interaction Recorder
The Interaction Recorder Server subsystem components are installed on the IC server as
part of the IC server installation process.
The Interaction Recorder components, including configuration modules in Interaction
Administrator, are accessible when the IC server license includes the Interaction Recorder
Server Add-on license.
The Interaction Screen Recording node is accessible in the Interaction Recorder container in
Interaction Administrator when the IC server license includes the Advanced Screen Recorder
license.
Interaction Recorder Installation Procedures
The Interaction Recorder installation consists of the following procedures:
Installing CIC on the IC server
Running IC Setup Assistant
Verifying the Media Server
Validating Interaction Recorder configuration
Installing Interaction Recorder Client for IC Business Manager
Install CIC on the IC server
The Interaction Recorder Server subsystem components are installed on the IC server as
part of the IC server installation process. To install CIC on the IC server, see the IC
Installation and Configuration Guide for complete instructions.
Run IC Setup Assistant
You can configure Interaction Recorder when IC Setup Assistant is run on the IC server, or
you can configure Interaction Recorder later from Interaction Administrator.
If you use IC Setup Assistant to configure Interaction Recorder Compressed Files
Location, the directory you specify is used to create an Interaction Recorder Retention
Policy and determines where Interaction Recorder stores processed recordings by default.
This default retention policy can be modified in Interaction Recorder Policy Editor. For more
information, see Creating a Retention Policy on page 67.
Interaction Recorder Technical Reference 20
If IC Setup Assistant detects that the Interaction Recorder feature is included in your
license, the Interaction Recorder configuration dialog is displayed during IC Setup Assistant
configuration.
Configure Interaction Recorder
Select this check box to configure Interaction Recorder in IC Setup Assistant. You can
choose to skip the Interaction Recorder configuration in Setup Assistant and instead perform
the configuration post-installation, using the Interaction Recorder Policy Editor in Interaction
Administrator.
Important Note If you do not perform the Interaction Recorder configuration in
either IC Setup Assistant or Interaction Administrator, Interaction Recorder might not
function properly.
Default Recording Storage Location
This directory is the default location where compressed and processed recordings are stored
for Interaction Recorder.
We highly recommend that the compressed and processed recordings directory be:
On a machine other than the IC server. This is particularly important if the site
generates a large number of recordings, or if there are multiple IC servers
generating recordings. In these cases, this directory must be on a non-IC Server
machine to reduce potential performance and reliability problems with the IC server.
For customer sites with large Interaction Recorder installations, the directory size
could be hundreds of gigabytes.
A valid UNC path. This is necessary because there may be multiple IC servers with
Interaction Recorder enabled that will be storing recordings and accessing recordings
in this location. The share for the UNC path should provide both read and write
permissions to the IC administrator account. If the site is using Recorder Remote
Content Servers, then a local path can be used to cause the recordings to be stored
on the Recorder Remote Content Server itself.
Interaction Recorder Technical Reference 21
Note: If IC Setup Assistant cannot validate the specified path, a message might
prompt you to ensure that the selected path exists and is shared before IC is started.
For more information on configuring Interaction Recorder using IC Setup Assistant, see the
IC Installation and Configuration Guide.
Verify Media Server installation
After the IC Sever is installed and configured, verify that the Media Server is installed and
configured to communicate with the IC server. For complete instructions, see the
Interaction Media Server Technical Reference in the CIC Documentation Library.
Configure Interaction Recorder Settings
Validate Interaction Recorder settings in Interaction Administrator. For information on
configuring Interaction Recorder, see Configuring Interaction Recorder in Interaction
Administrator on page 23.
Configure Interaction Screen Recorder
Configure the Interaction Screen Recorder settings in Interaction Administrator. For
information on configuring Interaction Screen Recorder, see Configuring Interaction Screen
Recorder on page 33.
Install Interaction Recorder Client
After the Interaction Recorder installation and configuration process is complete, Install
Interaction Recorder Client for IC Business Manager on workstations. For details, see
Installing Interaction Recorder Client on page 35.
Configure Interaction Desktop
Configure Interaction Desktop to add the Snip button to create Interaction Recorder Snippet
Recordings. For details, see the Interaction Desktop (client) Help.
Interaction Recorder Technical Reference 22
Configuring Interaction Recorder in Interaction Administrator
It is important that Interaction Recorder be configured properly in order for it to work
correctly. After you have verified that the IC server and Media Server are installed and
configured, if you did not configure Interaction Recorder in IC Setup Assistant, you can
configure it in the Interaction Recorder container in Interaction Administrator. It is also
important to verify the Interaction Recorder configuration settings in Interaction
Administrator. For example, the Enable Recording check box on the Recording Generation
page must be selected for interactions to be recorded.
Interaction Recorder Configuration
Configure Interaction Recorder in Interaction Administrator in the Interaction Recorder
Configuration dialog.
From the Interaction Administrator tree view, select the Interaction Recorder container,
and in the right pane, double-click Configuration. The Interaction Recorder Configuration
dialog is displayed.
The Interaction Recorder Configuration dialog includes pages for Recording Processing,
Email, Recording Generation, Key Generation, and Cloud Services Configuration.
Interaction Recorder Technical Reference 23
Recording Processing
Use this page to configure recording processing.
Compression Format
Select the compression format for recordings from the drop-down list. If you do not
want recording compression, select -law (Mono), and your recordings will remain
in uncompressed -law format.
The available compression formats are:
-law (Mono)
True Speech (Mono)
GSM 6.1 (Mono)
Opus (Mono)
Opus (Dual-channel)
Opus compression formats
When Opus Mono is configured, Interaction Recorder will request Telephony Services
(TS) and the Media Servers generate a mono (1 channel) recording containing Opus
audio data that will be wrapped in the SASF file container, similar to the other
recording compression formats.
Dual-channel format will have separated 2-channels of audio data stored within the
recording files, commonly referred to as stereo audio. When Opus Dual-channel is
configured, Interaction Recorder will request Telephony Services (TS) and the Media
Servers generate a dual-channel (stereo, 2-channel) recording with Opus audio data.
The Opus audio data will be wrapped in the SASF file container, similar to the other
recording compression formats.
When the Opus mono or Opus dual-channel compression formats are configured, if
any pre-2017 R1 Media servers are also configured with the system, the recording
compression format will be deprecated back to GSM 6.1, and errors will be logged
stating that a non-supported Media server was found.
Opus recordings are not supported on Media servers before 2017 R1.
Important Note
Support for Opus recordings within Interaction Recorder and CIC requires version
2017 R2 or later client and server-side components. Earlier versions of the
Interaction Recorder Remote Content Servers also do not support Opus recordings
and will result in errors when archiving or exporting Opus recordings. Opus
recordings can be generated within CIC and Interaction Recorder starting with 2017
R1 or later Media Servers.
Interaction Recorder Technical Reference 24
Database Processing
Use this utility to initiate the recovery of failed database transactions. Clicking the
Recover Errors button makes Interaction Recorder process the PMQ error files. This
function can be used when your database has been unavailable and you want to get
the data that has been logged into the PMQ error files into the database.
Secure Recording pause Duration (seconds)
Enter the number of seconds an audio recording is paused when an agent presses
the Secure Pause button on the queue toolbar in Interaction Desktop. The default
setting is 20 seconds.
Use this page to configure the Reply To email address that Interaction Recorder Server uses
when sending a recording from an Interaction Recorder Client.
System Email Address
Enter the email address to be used as the Reply To (from) email address when a
recording is emailed from Interaction Recorder Client.
Select Use System Email Address to use the email addressed specified in the
System Email Address box.
Select Use Email Address of User logged on to Recorder Client to use the Recorder
Clients users email address.
Interaction Recorder Technical Reference 25
Recording Generation
Use this page to configure Interaction Recorders recording generation options.
Recording box
Select the options in the Recording box to configure how Interaction Recorder server
initiates recordings.
Enable Recording
Select the Enable Recording check box to record all interactions that qualify for
recording based on Interaction Recorder Initiation Policies.
Note If this box is not selected, recordings will not be generated.
Stop Interaction Recorder initiated recordings at transfers
Select this check box to stop recording a call when it is transferred. If this box is
selected, each transferred segment of a call will be its own recording and database
entry.
If this box is clear (not selected), recording continues after the transfer. This applies
only to calls that were defined to be recorded by the Initiation Policy. Also, if this box
is not selected, it is not possible to play only a segment of the call or skip to a
specific segment.
Default Audio playback device of recordings to the handset
Select this check box to set the handset as the default audio playback device for a
recording. When listening to a recording, the audio playback device can be changed
Interaction Recorder Technical Reference 26
on the Audio menu in the Interaction Recorder Audio Playback window, in IC
Business Manager.
Enable Snippet Recordings
Select this check box to allow Interaction Recorder Snippet Recordings in Interaction
Desktop and Interaction Connect.
To encrypt these recordings, select Encrypt Snippet Recordings.
Enable HTTPS Exchanges for Playback, Archiving, and Exporting Recordings
Select this check box to use HTTPs for: communication and traffic for playback,
archiving; and exporting of calls, chat, and email recordings.
Unlicensed Recordings box
Encumbered recordings cannot be played back. Recordings are encumbered if the
user or station was not properly licensed for Interaction Recorder when the recording
was made. When the Recording is Encumbered search attribute is used,
Encumbered recordings are listed in the search results in the Interaction Recorder
client search results view. The user or station that is not properly licensed is
displayed in the Local Party Name column.
To unencumber a recording, first fix the licensing for the user or station that has
encumbered recordings. Next, contact Support to get an unencumber key to unlock
the encumbered recording that needs to be played back. Then in the Unlicensed
Recordings field, enter a valid unlock code to unencumber the encumbered
recordings on the server.
Interaction Recorder Technical Reference 27
Key Generation
Use this page to generate a Master Key for Recording Encryption. A Master Key securely
protects Recording Keys (media keys), which are generated every time a media file is
recorded.
Key Generation Configuration box
The first step in generating a Master Key is to specify the location of the Master Key
file. Master Keys are stored in the Master Key file and the Master Key file is
encrypted using the Master Key Password.
Master Key File
In the Master Key File box, specify a location and file name for the Master Key File.
When configuring this field, press F1 for specific Help on Key Generation
configuration. For more information on recording encryption, see Appendix A:
Recording Encryption on page 243.
Generate New Key
Click Generate New Key to manually generate a new Master Key. When you click
OK or Apply for the first time, an initial Master Key is created and appended to the
Master Key file. You can also use this button to manually create a new key and
append it to the Master Key file. For additional information on administering the
Master Key File, see Appendix A: Recording Encryption on page 243.
Import Key File
Click Import key file to import a key file and merge it with the existing Master Key
File. An Open dialog is displayed to specify the location of the file to be imported.
When the key file is successfully imported, a confirmation message is displayed. If
the key file import fails, an error message is displayed. When the Master key file is
password protected, you will be prompted to enter the Master Key Password.
Import key file can be used to import a 3.0 Recorder key file to 2015 R1 and later.
Interaction Recorder Technical Reference 28
It can also be used to import a 2015 R1 or later key file to a 2015 R1 or later server,
to replace a bad key file. For example, if a switchover pair did not share a key file
location.
Master Key Password box
Use the Master Key Password box to password protect the Master Key File and
securely encrypt master key data. To create, change, or deactivate a Master Key
Password, the user must be assigned the Security Right Master Key Password
Administrator.
Important Note
Interactive Intelligence Support cannot recover encrypted recordings if a
Master Key Password is lost.
Change Password
Click Change password to create a new Master key password or to change the
current password.
Deactivate/Activate Password
When you create a new Master key password or change the password, the password
is Activated, and the Deactivate password button is displayed. To deactivate the
password, click Deactive password. To activate the password, click Activate
Password, and on the Activate Password dialog, type the password and click
Activate.
Recurring Key Generation box
Use the Recurring Key Generation box to configure parameters to automatically
generate a new Master Key on a recurring basis.
Generate New Key Recurrently
To automatically generate a new Master Key, select the Generate new key
recurrently check box.
To schedule an automatic key generation: in the Recur every box, type the number
for the weekly recurrence; in the drop down-list, select the day of the week to
generate the key; and in the time field, select the time of day to run the key
generation.
For more information on recording encryption and key generation, see Appendix A:
Recording Encryption on page 243.
Interaction Recorder Technical Reference 29
Cloud Services Configuration
Use this page to configure Interaction Recorders Cloud Service options.
Using Amazon Simple Storage Service
To use the Amazon Simple Storage Service (Amazon S3) to store your recordings, you will
need an Amazon Web Services (AWS) account. You will be downloading your AWS security
access key to use when creating a New Bucket in Interaction Recorders Cloud Services
Configuration. For information on Amazon Simple Storage Service, see Amazon Web
Services at http://aws.amazon.com/s3
Here are the steps to create your AWS security access key.
1. Open an AWS account.
2. Under your AWS account, go to Security Credentials. Create your security access
key, and download the key. The download is a .csv file that contains the
AWSAccessKeyID (20 characters) and the AWSSecretKey (40 characters). Be sure to
download this file as these are the keys you will be using to create a New Bucket in
Interaction Recorder Configuration.
Next, create an AWS S3 bucket to store your recordings.
1. Go to the AWS Services tab and select S3.
2. Create an S3 Bucket.
3. If you choose, you can create a folder within the S3 bucket for recordings.
Now, using the AWS Policy Generator, grant permissions for the following AWS S3 Object
Operations, from the Actions drop-down list.
GetObject
PutObject
DeleteObject
Interaction Recorder Technical Reference 30
Amazon S3 Bucket Keys Configuration Box
To use Amazon S3 when creating storage and archive Retention Polices in Policy Editor, first
configure your bucket keys in Interaction Recorder Configuration in Interaction
Administrator.
New Bucket
Follow these steps to configure a new bucket in Cloud Services Configuration.
1. Click New Bucket. The S3 Keys Editing dialog is displayed.
2. On the S3 Keys Editing dialog, type a Bucket name.
3. Type the Account ID and Secret Key from your AWS account downloaded key
file. The Account ID is the AWSAccessKeyID, and the Secret Key is the
AWSSecretKey.
4. Select the Region Endpoint.
3. Click Test to validate the proper access level for the specified account credentials.
Modify Bucket
To modify an existing bucket, select the bucket and click Modify Bucket. The S3
Keys Editing dialog is displayed. You can modify the Account ID and the Secret
Key.
Delete Bucket
To delete an existing bucket, select the bucket and click Delete Bucket.
Note
You can also create a new bucket when creating a Retention Policy in Policy
Editor.
Interaction Recorder Technical Reference 31
Enable HTTPS exchanges
All Amazon S3 communication uses HTTPS or HTTP protocol. Select the Enable
HTTPS exchanges check box for HTTPS protocol.
Interaction Recorder Technical Reference 32
Configuring Interaction Screen Recorder
Use the Screen Recording Configuration dialog to set the capture settings for Interaction
Screen Recorder.
From the Interaction Administrator tree view, in the Interaction Recorder container,
select Screen Recording. In the right pane, double-click Configuration. The Screen
Recording Configuration dialog is displayed.
Use the Settings page to configure Screen Recording.
General box
Use the General box to set the Default Regional Location.
Default Regional Location
From the drop-down list, select the location for which region screen recordings will
use if Interaction Recorder cannot determine the region based on the interaction or
station.
Interaction Recorder Technical Reference 33
Capture Settings box
Use the Capture Settings box to configure the settings for Screen Recording.
Capture Rate (fps)
Use the drop-down list to select the capture rate in frames per second (fps). The
default is 1 fps. The available values are: 0.25, 0.5, 1, 2, 4, or 8 fps. Refer to the
following chart for Capture Rate Settings.
Capture Rate Settings
Setting Equals
0.25 1 frame every 4 seconds
0.5 1 frame every 2 seconds
1 1 frame per second
2 2 frames per second
4 4 frames per second
8 8 frames per second
The higher the setting the more storage used.
Mouse Capture Rate
Use the drop-down list to select the mouse capture rate in times per frame. The
default is 4. The available values are: 1, 2, 4, 8, or 16.
Compression
Use the drop-down list to select the compression rate. The default is set to 9. The
available options are any integer from 0no compression, to 9maximum
compression.
Stop Recording When Agent Becomes Available
Configure this setting to control the recording of an agents screen. Set the value to
Yes to stop the recording when the agent becomes available. If the value is set to
No, the recording continues when the agent becomes available. The length of time
the recording continues when the agent becomes available is set by the Lag Time.
Lag Time (sec)
Use this box to set the lag time, in seconds, at the end of an interaction for screen
recording. The Interaction Recorder Server terminates a screen recording when the
lag time expires. The default is 120 seconds (2 minutes). The available options are
any integer from 0 to 3600 seconds (60 minutes).
Color Depth (bpp)
Use the drop-down list to set the color depth in bits per pixel (bpp). The default is
set to Native. The available options are: Native, 8, 16, and 24 bit.
Max simultaneous screen recordings per agent
Use the drop-down list to set the value for the maximum number of simultaneous
screen recordings per Interaction Screen Recorder Capture Client. When the
maximum limit is reached, every new screen recording stops the oldest one in
progress.
Interaction Recorder Technical Reference 34
Installing Interaction Recorder Client
Interaction Recorder, an add-on module for IC Business Manager, is used to search and play
back media recordings such as phone calls, web chats, emails, and screen recordings.
Interaction Recorder is also used to Score recordings and search and view scorecards.
Interaction Quality Manager is used to create questionnaires. Interaction Quality Manager is
a content group of Interaction Recorder, and both workspaces are installed as part of the
installation.
Planning for Installation
The Interaction Recorder Client is installed on client workstations using the IC Business
Manager Applications Workstation install from the Interactive Intelligence Customer
Interaction Center (CIC) .iso file. The install is located in \Installs\ServerComponents. The
install creates an IC Business Manager shortcut in the Interactive Intelligence folder of the
Start Menu and also creates a shortcut on the Windows desktop.
Licenses
The following licenses are required for Interaction Recorder Client and Interaction Quality
Management.
License License Name Description
Feature
Interaction I3_ACCESS_RECORDER_CLIENT Access Recorder Client
Recorder Client
This license allows user access
Access
to the Interaction Recorder
Client for IC Business
Manager. It allows a user to
create and execute Searches
and playback recordings in
Interaction Recorder Client.
Interaction I3_ACCESS_RECORDER_QUALITYMONITORING Access Recorder Quality
Quality Monitoring
Manager
This license is required for
quality evaluation of
recordings.
This license allows
Questionnaires and Scoring
functionality for a user in
Interaction Quality Manager.
The Interaction Recorder Client Access license must be available to view the Interaction
Recorder Client in IC Business Manager.
You can view the licenses on your system in Interaction Administrator by clicking the File
menu, and then click License Management. Confirm that you have the necessary
Interaction Recorder Client licenses on the Licenses page.
Interaction Recorder Technical Reference 35
Install Interaction Recorder Client
Interaction Recorder Client is installed on client workstations using the IC Business Manager
Applications Workstation install.
After the IC installation, run the IC Business Manager Applications install on administrator or
manager workstations to install IC Business Manager Applications. Interaction Recorder
Client module is available in IC Business Manager when the Interaction Recorder Client
Access license is assigned.
The install creates two IC Business Manager shortcuts: one in the Interactive Intelligence
folder of the Start Menu and one on the Windows desktop.
To run the Interaction Recorder Client install on a workstation, follow these steps.
1. If you have not done so already:
a. Download the CIC 2015 R1 or later .iso file from the Interactive Intelligence
Product Information site at https://my.inin.com/products/Pages/Downloads.aspx.
b. Copy the .iso file to a file server (non-IC server) with a high-bandwidth
connection to the workstation(s) on which you will be running the CIC 2015 R1 or
later installs.
c. Mount the .iso file and share the contents to make them accessible to the
workstation(s) on which you will be running the CIC 2015 R1 or later installs.
2. Navigate to the \Installs\ServerComponents directory on the file server.
3. Copy the IC Business Manager Applications .msi file, for example,
ICBusinessManagerApps_2016_R1.msi, to the workstation on which you plan to
run this install and double-click to launch it.
The IC Business Manager Application Setup wizard starts.
4. On the Welcome screen, click Next. As Setup wizard guides you through the
installation, the Custom Setup screen is displayed.
Interaction Recorder Technical Reference 36
5. On the Custom Setup screen, select the way you want features to be installed. To
accept the default features to be installed, click Next. The IC server Name screen is
displayed.
6. On the IC server Name screen, type the name of the IC server in the IC server
Name box, and click Next. The Ready to install IC Business Manager Applications
screen is displayed.
Interaction Recorder Technical Reference 37
7. On the Ready to install IC Business Manager Applications screen, click Install. The
Installing IC Business Manager Applications screen is displayed.
8. Setup Wizard installs IC Business Manager Applications. When the installation is
complete the Completed the IC Business Manager Applications Setup Wizard screen
is displayed.
Interaction Recorder Technical Reference 38
9. Click Finish to exit the Setup Wizard.
Interaction Recorder Technical Reference 39
Starting IC Business Manager
During IC Business Manager installation, a shortcut was installed on the desktop
.
Double-click the shortcut to start IC Business Manager, or click Start, point to All
Programs, and then click Interactive Intelligence. In the Interactive Intelligence folder,
click IC Business Manager.
When prompted, log on to IC Business Manager using your IC server credentials. IC
Business Manager opens.
To open Interaction Recorder, click the Interaction Recorder tab in the Workspaces
menu.
For information on working with the Interaction Recorder, see Using Interaction Recorder
Client on page 103.
Interaction Recorder Technical Reference 40
Installing Interaction Screen Recorder
Interaction Screen Recorder, an Interaction Recorder feature, adds the screen recording
capability to Interaction Center (IC). There are two processes that make Interaction
Recorder Screen Recorder work: Interaction Recorder Server process and the Interaction
Screen Recorder Capture Client workstation service.
Interaction Recorder Server
Interaction Recorder Server is installed as part of the IC server installation process. The
Interaction Recorder Server controls the capture clients and synchronizes screen recordings
with agent audio recordings during playback.
Interaction Screen Recorder Capture Client
The Interaction Screen Recorder Capture Client, which is installed on the agent workstation,
records agents screens. Screen recordings can be associated with phone call and web chat
interactions. Screen Recorder captures the full-screen desktop on the Interaction Screen
Recorder Capture Client machine. The Capture Client service is installed on all Interaction
Screen Recorder Capture Client machines, and is responsible for recording the screen and
compressing the recording.
Planning Interaction Screen Recorder Capture Client Installation
The Interaction Screen Recorder Capture Client is installed on client workstations using the
IC User Applications Workstation install from the Interactive Intelligence Customer
Interaction Center (CIC) .iso file.
QoS feature requirement
In CIC 4.0, Interactive Intelligence developed a new QoS driver to more closely integrate
with the Interaction Center. Depending on your installation, a QoS selection screen might
Interaction Recorder Technical Reference 41
appear prompting you to choose the QoS driver installation, recommending that the
Interactive Intelligence QoS driver be installed.
In the QoS Requirement screen, select Interactive Intelligence QoS driver to add the
Interactive Intelligence certificate to the Trusted Publishers list and install the Interactive
Intelligence QoS driver.
For more information about the Interactive Intelligence QoS driver, see the Interactive
Intelligence Knowledge Base (KB) article
https://my.inin.com/Support/Pages/KB-Details.aspx?EntryID=Q131006915300479.
Licenses
Interaction Screen Recorder Client requires the following feature license.
Interaction Recorder Technical Reference 42
License License Name Description
Feature
Screen I3_LICENSE_SCREEN_RECORDER_SESSION Interaction Screen Recorder
Recorder Session
Session
Port based license, required to
record agent desktop screen
activity. Interaction Screen
Recorder also requires
Interaction Recorder server
product and must be added to
an Interaction Recorder Add-
on license.
This is the Interaction
Recorder Screen Recorder
license for Server and Capture
Clients.
A Screen Recorder Port
License is needed for every
screen that needs to be
recorded simultaneously. In
other words, if you need to
record 20 screens at the same
time, 20 port licenses are
required.
You can view the license on your system in Interaction Administrator by clicking the File
menu, and then click License Management. Confirm that you have the necessary
Interaction Screen Recorder license on the Features page.
Install Interaction Screen Recorder Capture Client
Interaction Screen Recorder Capture Client is installed on client workstations using the
Interactive Intelligence Customer Interaction Center (CIC) .iso file, IC User Applications
Workstation install.
After the IC installation, run the IC User Applications install on client workstations that
require screen recording capability.
1. If you have not done so already:
a. Download the CIC 2015 R1 or later .iso file from the Interactive Intelligence
Product Information site at
https://my.inin.com/products/Pages/Downloads.aspx.
b. Copy the .iso file to a file server (non-IC server) with a high-bandwidth
connection to the workstation(s) on which you will be running the CIC 2015
R1 or later installs.
c. Mount the .iso file and share the contents to make them accessible to the
workstation(s) on which you will be running the CIC 2015 R1 or later installs.
2. Navigate to the \Installs\ServerComponents directory on the file server.
Interaction Recorder Technical Reference 43
3. Copy the IC User Applications .msi file, for example,
ICUserApps_64bit_2016_R1.msi, to the workstation on which you plan to run
this install and double-click to launch it.
4. The IC Business Manager Application Setup wizard starts.
5. On the Welcome screen, click Next. As Setup wizard guides you through the
installation, the Custom Setup screen is displayed.
6. On the Custom Setup screen, select the way you want features to be installed. Click
the Interaction Screen Recorder Capture Client icon.
Interaction Recorder Technical Reference 44
The installation options are displayed.
Note When you click Next, the QoS Requirement screen might be displayed. See
QoS feature requirement on page 41 for more information.
7. Select Entire feature will be installed on local hard drive, and click Next. The
IC server Name screen is displayed.
Interaction Recorder Technical Reference 45
8. On the IC server Name screen, type the name of the IC server in the IC server
Name box, and click Next. The Ready to install IC User Applications screen is
displayed.
9. On the Ready to install IC User Applications screen, click Install. The Installing IC
User Applications screen is displayed.
Interaction Recorder Technical Reference 46
10. Setup Wizard installs IC User Applications, including the Interaction Screen Recorder
Capture Client. When the installation is complete the Completed the IC User
Applications Setup Wizard screen is displayed.
11. Click Finish to exit the Setup Wizard.
Interaction Recorder Technical Reference 47
Silent Login for Capture Client
In order for an agent not to be prompted to sign in to Capture Client, a configurable silent
option is available that will attempt to silently log in to the Capture Client service with any
cached CIC credentials that are available for the specified user. If your IC server
configuration supports Single Sign-on (SSO), using the silent login will also attempt to
provide SSO authentication to the IC server, if the user has previously supplied SSO
credentials when logging into the Capture Client or another SSO-aware CIC client
application.
To enable the silent option, add the line <parameter name=silent /> to the screen capture
client config.xml file.
The silent option can also be enabled by modifying the command-line parameters from the
shortcut that the screen capture client executable runs from, by specifying the -silent
option.
For information on how to automatically log in to Screen Recorder Capture Client using
Single Sign On (SSO) credentials, see Appendix G: Setup Automatic Login with SSO in
Screen Recorder
273.
Interaction Recorder Technical Reference 48
Using Policy Editor
About Interaction Recorder Policy Editor
Policy Editor is a single, simple, user interface for creating Interaction Recorder policies that
manage recordings. Policy settings for recordings include: What are the interactions to be
recorded; Where recordings are stored and archived, and how long they are retained; and
Who can access, play, score, export, and archive recordings.
Use Policy Editor to create:
Initiation policies for determining What interactions are recorded
Retention policies for deciding Where recordings are stored and archived, and how
long they are retained
Security policies for managing Who can access, play, score, export, and archive
recordings
About the Policy Editor User Interface
Interaction Recorder Policy Editor provides a simple, straightforward, user interface to
configure and update Interaction Recorder Policies. The interface includes menus, pages,
toolbars, and panes for that make it easy for you to navigate when creating Policies.
Interaction Recorder Technical Reference 49
Start Policy Editor
1. From Interaction Administrator under Interaction Recorder, click Policy
Editor.
2. In the Policy Editor pane, double-click Configuration.
3. The Interaction Recorder Policy Editor dialog is displayed.
4. Click the Initiation, Retention, or Security tab to display the page.
Interaction Recorder Technical Reference 50
Creating an Initiation Policy
Create an Initiation Policy to tell Interaction Recorder What interactions to record. Initiation
policies are created in Interaction Administrator under Interaction Recorder on the Policy
Editor Configuration dialog, on the Initiation page.
Interaction Recorder Technical Reference 51
Create a New Initiation Policy
To create a new Initiation Policy, on the Initiation page toolbar, click New Policy
.
The Edit Initiation Policy dialog is displayed, beginning with Step 1.
Step1: Applies to the following entities
Use this page of the Edit Initiation Policy dialog to apply the policy to entities. You can
assign any of the following entities: Agent, Workgroup, Role, Station, or Line.
Applying Policies to Entities
You can apply this policy to all entities or you can select specific entities to apply the policy
to.
Apply policy to all entities
To apply this policy to all entities:
1. In the Name field, type a descriptive name for the policy.
2. In the Step 1: Applies to the following entities box, the Filter legend lists the
entity types and their icons. To apply this policy to all entities, select the Applies to
all entities check box.
Interaction Recorder Technical Reference 52
In the Policy description pane, the entity description, This policy applies to
everyone is displayed.
Apply policy to specific entities
To apply this policy to specific entities:
1. In the Name field, type a descriptive name for the policy.
2. Be sure the Applies to all entities check box is clear.
3. In the Step 1: Applies to the following entities box, the Filter legend lists the
entity types and their icons: Agent, Workgroup, Role, Station, and Line. To
reduce the number of entities returned in the search results, clear the check boxes
for the entities you do not want to include in the search. For example, if you know
the entity you are searching is a Role, clear the other check boxes.
4. To apply this policy to specific entities, click in the Search for entities field.
5. In the Search for entities field, begin typing an entity name, for example the
name of an Agent, Workgroup, Role, Station, or Line. Entity names that match
are displayed in a pop-up window. Note that the entity type icon is displayed next to
the entity name.
6. In the pop-up window, click the entity to apply this policy to. The entity is displayed
in the entity list box.
In the Policy description pane, the entity is added below the This policy applies
to the following entities descriptor.
7. Continue adding entities using the Search for entities field.
Removing Entities from a Policy
To remove an entity from this policy, from the entity list box, select an entity and click
Remove. The entity is removed from the list box and also removed from the policy
descriptor This policy applies to the following entities in the Policy description pane.
Completing applying entities
The Policy description pane is updated as Initiation Policy settings are added and
updated.
When the Policy description for applying Initiation Policies to entities is complete, click
Next. The Edit Initiation Policy dialog, Step 2: Restrict to these events is displayed.
Interaction Recorder Technical Reference 53
Step 2: Restrict to these events
Use this page of the Edit Initiation Policy dialog to select the type of interactions to be
recorded. Interactions for the following events are recorded by default: Inbound call
connected, Outbound call connected, Intercom call connected, Inbound chat connected,
Intercom chat connected, and Inbound email. Use Step 2 to restrict the recording of the
interactions for these events.
Recording Any Interaction
To record any interaction, be sure (Any interaction) is displayed in the Policy
description pane, below the If the following events occur. For Any interaction to be
recorded, all check boxes for the events in Step 2 must be clear.
Restricting Recording to Specific Events
You can restrict recording to certain interactions by selecting specific events in the
Step 2: Restrict to these events box. To restrict the recording to specific events:
1. In the Step 2: Restrict to these events box, select the events check boxes for the
type of interaction you want to record. For example, if you select Inbound call
connected, all inbound call interactions will be recorded. You can select one or more
events for the types of interactions you want to record.
In the Policy description pane, the interactions to record are added below the If
the following events occur descriptor.
Interaction Recorder Technical Reference 54
2. Continue selecting events for which you want to record interactions.
Completing Interactions to be Recorded
When you have completed configuring the settings for interactions to be recorded, verify
that the interactions you want to record are listed in the Policy description pane under the
If the following events occur descriptor. Depending on your selections, the following
events are displayed:
Inbound call
Outbound call
Intercom call
Inbound chat
Intercom chat
Inbound email
After you have verified your selections, click Next. The Edit Initiation Policy dialog,
Step 3: Select criteria is displayed.
Step 3: Select criteria
Use this page of the Edit Initiation Policy dialog to select criteria to restrict which
interactions are recorded. The criteria that can be selected to restrict the recording of
interactions are:
<attribute> contains the value <value>
Interaction Recorder Technical Reference 55
the listed <attributes> are not set
interactions between <start time> and <end time>
matches the following <day(s) of the week>
max number of recordings are less than <number> per <period>
randomly select <percent> of interactions per <period> per <user/system>, limiting
to <max> interactions
interactions in the selected hours
call origin matches the following <regionalization location(s)>
Use this step to select criteria to restrict the recording of interactions. When selecting
criteria and configuring variables for Initiation policies, refer to the table Initiation Policy
Criteria Descriptions on page 58.
Note
You are not required to select criteria in Step 3. If no restrictions for recording
interactions are required, do not select any check boxes.
Selecting Criteria for Restricting Recordings
To select criteria that restricts the recording of interactions:
1. In the Step 3: Select criteria box, select the check box for the criteria to use to
determine when an interaction is recorded.
In the Policy description pane, the criteria is added below the and the
interaction meets the following restrictions descriptor.
2. In the Policy description pane, configure the criteria by clicking the variable. When
you click a variable, a pop-up window is displayed to enter a value for the variable.
Note When configuring a variable, to view a table with descriptions for the Criteria
values, press F1 to display the Help.
3. Continue selecting criteria check boxes and configuring them in the Policy
description pane.
Completing Criteria Selection
When you have completed configuring the recording criteria settings, verify that the criteria
you want for recording interactions are listed in the Policy description pane under the and
the interaction meets the following restrictions descriptor. Also be sure that the value
for each criterion is configured.
Interaction Recorder Technical Reference 56
After you have verified your selections, click Next. The Edit Initiation Policy dialog,
Step 4: Select actions is displayed.
Step 4: Select Actions
Use this page of the Edit Initiation Policy dialog to apply Actions to interactions. Actions
define how a Policy executes. If an action is not defined for an initiation Policy, a warning
message is displayed when you are creating the Policy. If no actions are defined for a Policy,
an ERROR message is displayed in the Policy Editor status bar.
The actions that can be selected to apply to interactions are:
record agent side only
record the remote side only
record the interaction
record the screen with <seconds> lag time
record the chat transcript
send emails to <email list>
listen for keywords spoken by agent: <keywords>
listen for keywords spoken by customer: <keywords>
assign questionnaire to <questionnaire list>
set attribute on the recording
store interaction attribute to the recording
set tags to <tags>
encrypt the recording
stop processing more policies
Interaction Recorder Technical Reference 57
Selecting Actions for Interactions
Select actions to apply to interactions in the Step 4: Select actions box.
To select actions to apply to interactions:
1. In the Step 4: Select actions box, select the check box for the action to apply to an
interaction.
In the Policy description pane, the action is added below the perform the
following actions descriptor.
2. If a selected action requires configuring, a variable is displayed in the Policy
description pane. To configure the value, click the variable and a pop-up window is
displayed.
Note When configuring a variable, to view a table with descriptions for the Criteria
values, press F1 to display the Help.
3. Continue selecting action check boxes and configuring them in the Policy
description pane.
When selecting criteria and configuring variables for Initiation policies, refer to the table
Initiation Policy Criteria Descriptions on page 58.
Completing Action Selection
When you have completed configuring the action settings, verify that the actions you want
for interactions are listed in the Policy description pane under the perform the
following actions descriptor. Also be sure that the value for each criterion is configured.
After you have verified your selections, click Finished. The New Policy name is displayed in
italic and selected in the Policy pane, and the complete description is displayed in the
Policy description pane.
Overview
Click Overview to analyze the currently active Initiation policies to be sure your Initiation
policies are recording and evaluating the policy entities: Users, Stations, Roles, Workgroups,
and Lines. Running Overview also ensures all the users specified in your Initiation policies
are licensed for Interaction Recorder access. And the Overview process warns you if your
Initiation policies contain Abandon Recording or Stop Processing actions. When running
this process, the Initiation Policy Overview dialog displays status information in Overview
Progress, and presents the analysis results in the Licensing Overview and the Recorded
Overview tabs. For more information, see Initiation Policy Overview on page 64.
Saving a Policy
When you have completed creating a new Initiation Policy, and there are no errors, click
Apply to save the Policy. When you click Apply, the Policies are saved and the italic is
removed from the name in the Policy list.
Initiation Policy Criteria Descriptions
When selecting criteria and configuring variables for Initiation policies, refer to the following
tables for descriptions of criteria and variable values.
Interaction Recorder Technical Reference 58
Initiation Policy Step 3 Criteria Descriptions
The following table describes the details for configuring variables when setting criteria
values in the Policy description pane. Variables are configured in a pop-up window when
you click the variable below the and the interaction meets the following restrictions
descriptor. The following criteria appear in the Policy description pane when the criterion is
selected.
Criteria for Step 3: Select criteria
Criterion Description
Configure the attribute variable to select which
interactions are recorded. In the Edit Attribute
Attribute pop-up window, use the drop-down list to select
a custom attribute to configure for this
criterion.
<attribute> contains the value
<value> In the Edit Value pop-up window, enter a
Value value for the attribute selected for this
criterion.
To add additional attributes and values for this criterion, click [Add]. To
remove an attribute and value for this criterion, click [Remove].
Configure the Attribs variable to select which
interactions are recorded when a custom
attribute is not set. In the Attributes Editor
pop-up window, use the Enter an attribute
the following attributes are not set
Attribs drop-down list to select a custom attribute, and
<Attribs>
then click Add. The attribute is added to the
attribute list. To remove an attribute from the
list, select the attribute in the list and click
Remove.
Configure the time variables to set the start and stop times for the
recording of interactions.
In the Time Editor pop-up window, in the
interactions between 12:00 AM and 12:00 AM Time box, use the up and down arrows to set
12:00 AM the hours and minutes to start recording.
In the Time Editor pop-up window, in the
12:00 AM Time box, use the up and down arrows to set
the hours and minutes to stop recording.
Configure the days variable to select which days of the week
interactions are recorded. In the Select days of week pop-up window,
matches 0 days(s) in the week
select the check boxes next to the days of the week to record
interactions.
Use this criterion to restrict the number of interactions recorded during
a period of time by system or agent.
In the Edit Count pop-up window, type a
count number for the maximum number of
interactions to be recorded for this policy.
max number of recordings is less In the Select Period pop-up window, in the
than <count> per Hour per Select the period box, choose the time period
system Hour to record interactions for the count specified in
this criterion. The available time periods are:
Hour, Day, Week, Month, or Year.
Use the system toggle variable to switch
system between recording interactions by system or
agent.
Interaction Recorder Technical Reference 59
Criterion Description
Use this criterion to randomly select a number of interactions to record
during a period of time by system or agent.
In the Edit Percent pop-up window, type a
100% number for the percent of random interactions
to be recorded for this policy.
In the Select Period pop-up window, in the
randomly select 100% of Select the period box, choose the time period
interactions per hour per system, hour to record interactions for the count specified in
limiting to 1 interactions this criterion. The available time periods are:
Hour, Day, Week, Month, or Year.
Use the system toggle variable to switch
system between recording interactions by system or
agent.
In the Edit Max pop-up window, type a number
1 (edit max) for the total number of expected interactions for
the time period set for this criterion.
Use this criterion to configure the exact hours to record interactions in a
day.
matches 0 hour(s) in a day
In the Select hours pop-up window, select the specific hours in a day
to record interactions.
Configure the locations variable to select which locations are recorded.
call origin matches regionalization In the Locations dialog, in the Available Locations box, select the
locations: <locations> locations, and click Add. The locations are displayed in the Selected
Locations box.
This is the default setting for Step 3. If no restrictions for recording
(no restrictions) interactions are required, and you have not selected any check boxes,
no restrictions is displayed under the descriptor for this step.
Initiation Policy Step 4 Action Descriptions
The following table describes the details for configuring variables when setting action values
in the Policy description pane. Variables are configured in a pop-up window when you
click the variable below the perform the following actions descriptor. The following
actions appear in the Policy description pane when the action is selected.
Actions for Step 4: Select actions
Action Description
record agent side only When this action is selected, only the agent's side of the
interaction is recorded.
record remote side only When this action is selected, only the remote side of the
interaction is recorded.
record the interaction This action records both sides of the interaction.
record the agent's screen with the Default When this action is selected, the agent's screen is recorded.
lag time The default lag time is set in Interaction Recorder Screen
Recording in Interaction Administrator. Use this action to set a
lag time by recording.
To set a lag time, click Default. On the Edit Lag Time dialog,
clear the Use Default check box. Enter a Lag time value in the
Lag time is field.
record the chat transcript This action records the chat
Interaction Recorder Technical Reference 60
Action Description
encrypt the recording When this action is selected the recording is encrypted.
Note If a call is being recorded using Proactive Recording with
no encryption, the call cannot be encrypted using an Initiation
Policy. When an Initiation Policy tries to encrypt a Proactive
Recording, a warning is registered in the system event log. For
additional information, see Enabling Recording Encryption on
page 249.
send emails to <email list> This action sends a notification to an email list that an
interaction was recorded.
On the Edit EMail List pop-up window, click To or CC to create
an email distribution list for this action. Click Reply to specify
an email address to reply to.
Note If the Initiation Policy is set to send an email, but no
recording is made for the interaction, an email is sent with a
recording ID of "No Recording Produced."
listen for keywords spoken by agent: During a call, this action listens for keywords that are spoken by
<none> an agent. Configure this action to specify which keyword sets to
use for the policy.
When you click the variable none, the Agent Analyzer
Keyword Sets dialog is displayed. From the list of Available
Keyword Sets, add keyword sets to the Selected Keyword
Sets list for this action. The Agent Analyzer Keyword Sets for
this action are only selecting keyword sets for the Agent.
Information about cumulative Keyword sets, keyword sets that
include both Agent and Customer keywords, are displayed in the
bottom pane of the dialog. This information includes: Language,
Agent Keywords, Customer Keywords, Total Keyword Count,
and Exceeds Keyword Count Limit. The default Total keyword
counts for a policy is limited to 50 keywords per language. The
total keyword count for a Language is the combination of the
keyword counts from all of the Keyword Sets selected in this
Agent action plus the keyword counts from the Customer action,
if included in the policy.
For information on creating Keyword Sets, see the Interaction
Analyzer Technical Reference in the CIC Documentation Library.
For additional information, see Important Notes for Keyword
Spotting following this table.
listen for keywords spoken by customer: During a call, this action listens for keywords that are spoken by
<none> a customer. Configure this action to specify which keyword sets
to use for the policy.
When you click the variable none, the Agent Analyzer
Keyword Sets dialog is displayed. From the list of Available
Keyword Sets, add keyword sets to the Selected Keyword
Sets list for this action. The Customer Analyzer Keyword Sets
for this action are only selecting keyword sets for the Customer.
Information about cumulative Keyword sets, keyword sets that
include both Agent and Customer keywords, are displayed in the
bottom pane of the dialog. This information includes: Language,
Agent Keywords, Customer Keywords, Total Keyword Count,
and Exceeds Keyword Count Limit. The default Total keyword
counts for a policy is limited to 50 keywords per language. The
total keyword count for a Language is the combination of the
keyword counts from all of the Keyword Sets selected in this
Customer action plus the keyword counts from the Agent action,
if included in the policy.
For information on creating Keyword Sets, see the Interaction
Analyzer Technical Reference in the CIC Documentation Library.
Interaction Recorder Technical Reference 61
Action Description
For additional information, see Important Notes for Keyword
Spotting following this table.
assign questionnaire to <questionnaire This action assigns an active questionnaire to the questionnaire
list> list associated with a recording. In the Assign Questionnaire
dialog, select the questionnaire from the questionnaire list.
To select this questionnaire for calibration, select the Mark for
calibration check box.
To require the scored user's signature for the completed
questionnaire, select the Require agent signoff check box.
Next, to assign the questionnaire to a scoring user, in the
Select scoring user box, in the Search for entities field,
begin typing the name of an entity: Agent, Workgroup, or Role.
Entity names that match are displayed in a pop-up window.
Note that the entity type icon is displayed next to the entity
name. A Filter legend lists the entity types and their icons. To
reduce the number of entities returned in the search results,
clear the check boxes for the entities you do not want to include
in the search. In the pop-up window, click the entity to apply
this questionnaire to. The entity is displayed in the entity list
box. Continue adding entities using the Search for entities field.
These entities will be selected by round-robin. To remove an
entity from the list, select an entity and click Remove.
set attribute <attribute> on the recording Configure this action to set a custom attribute for a recording.
to <value>
In the Edit Attribute pop-up window, type or
attribute
select a name for the custom attribute.
In the Edit Value pop-up window, enter a
value
value for the attribute selected for this action.
store interaction attribute <attribute> to Configure this action to assign a custom attribute to the
the recording recording. In the Edit Attribute pop-up window, type or select
a name for the custom attribute to be stored with the recording.
set tags to <Tags> Use this action to create tags for an interaction recording. In the
Tags Editor pop-up window, type or select a tag name and
click Add. All the tags created in the Tags Editor list are
displayed in the Policy description pane.
abandon recording Select the abandon recording action to specify that certain
users, workgroups, or roles should not be recorded. If an
interaction matches multiple policies, and one of the policies has
the abandon recording action, the interaction will not be
recorded.
stop processing more policies Add this action to a Policy to stop processing policies that follow
it. The order of a policy is set in the Policy pane, using the up
and down arrows.
Important Notes for Keyword Spotting
Initiation policies that include Analyzer Keyword Sets are combined when a call is
received. For example, if Policy A has a keyword set Polite Phrases for the Agent and
Policy B has a keyword set Rude Phrases for the Agent and both polices apply to a
call, Agents on that call will be spotted with the keyword sets Polite Phrases and
Rude Phrases. If the combination of Keyword Sets from multiple Initiation policies
causes the keyword count to exceed the configured maximum keywords per
language, an error is logged and no keyword spotting occurs. The default Analyzer
Maximum Keyword Count server parameter default value is 50. The value for this
server parameter can be changed in Interaction Administrator.
Interaction Recorder Technical Reference 62
If a keyword count configuration on a call exceeds the maximum allowed, an error is
logged in one or two places: an error is logged in the recorder server trace logs for
every call whose configuration exceeds the maximum keyword count, and a Windows
Event Log error is logged once an hour. For example, if during the course of 8 hours
there were 100 calls per hour that had configurations that exceeded the maximum
keyword count, then at the end of those 8 hours there would be 800 errors in the
recorder server trace logs and 8 errors logged in the Windows Event Log.
When a policy turns keyword spotting on for a call, it remains on for the duration of
the recording, even if a call is transferred. Policies can be configured to turn off
keyword spotting by using the default keyword set selection <none>. If the Policy
action value is set to <none> for either the Agent or the Customer and no other
policy that applies to the call contains Keyword Sets for the Agent or Customer, then
the <none> selection forces keyword spotting off, and no keywords are added to the
combined Initiation Policies. To turn keyword spotting off when a call is transferred
to a specific agent, station, role, or workgroup, set the Policy action to <none>.
Intercom call keyword spotting behaves differently than keyword spotting for
inbound and outbound calls. Intercom calls consist of two internal users: the user
initiating the call and the user receiving the call. IC does not support applying both
users keyword spotting policies for intercom calls. For intercom calls, IC applies the
receiving users keyword spotting policies. As a result, only the keyword sets that
were configured by the receiving users policy actions listen for keywords spoken
by agent and listen for keywords spoken by customer are used to listen for
keywords spoken during intercom calls. When the receiving users keyword spotting
actions are applied, the receiving user is spotted for agent keywords, and the
initiating user is spotted for customer keywords.
For details on identifying recordings for evaluation based on Spotted Keywords and
Phrases, see Appendix F: Identify Recordings by Spotted Keywords and Phrases for
Evaluation.
Interaction Recorder Technical Reference 63
Initiation Policy Overview
Use Overview to analyze the currently active Initiation policies to be sure your Initiation
policies are recording and evaluating the policy entities: Users, Stations, Roles, Workgroups,
and Lines. Running Overview also ensures all the users specified in your Initiation policies
are licensed for Interaction Recorder access. And the Overview process warns you if your
Initiation policies contain Abandon Recording or Stop Processing actions. When running
this process, the Initiation Policy Overview dialog displays status information in Overview
Progress, and presents the analysis results in the Licensing Overview and the Recorded
Overview tabs.
After you have created your Initiation Policies, clicking Overview displays the Initiation
Policy Overview dialog.
Overview Progress
The Overview Progress box is at the top of the dialog and displays each step in the policy
analysis along with any warnings. Warnings are displayed if any entities are not licensed or
not recorded. Warnings are also displayed if your Initiation policies contain Abandon
Recording or Stop Processing actions. A warning also appears if Policy Editor is run
against an older server, stating that the licensing information is unavailable. When no
warnings occur, the Overview Progress box is collapsed.
Licensing Overview
The Licensing Overview tab lists every user and station by type on the server, in the
Entities Licensed for Interaction Recorder Access box or Entities Not Licensed for
Interaction Recorder Access box.
Interaction Recorder Technical Reference 64
If any entities are not licensed, the Entities Not Licensed for Interaction Recorder
Access box is open and the Entities Licensed for interaction Recorder Access box is
collapsed. Otherwise, the Entities Licensed for interaction Recorder Access box is open
and the Entities Not Licensed for Interaction Recorder Access box is collapsed.
Recorded Overview
The Recorded Overview tab lists all Users, Stations, Roles, Workgroups, and Lines, by type
on the server, in the Entities Recorded/Evaluated by Initiation Policies box or
Entities Not Recorded/Evaluated by Initiation Policies box.
Interaction Recorder Technical Reference 65
If any entities are not licensed, the Entities Not Recorded/Evaluated by Initiation
Policies box is open and the Entities Recorded/Evaluated by Initiation Policies box is
collapsed. Otherwise, the Entities Recorded/Evaluated by Initiation Policies box is
open and the Entities Not Recorded/Evaluated by Initiation Policies box is collapsed.
Note No criteria is analyzed when determining which entities will be recorded. All entities
that are specified in an Initiation Policy containing a record action are added to the Entities
Recorded/Evaluated by Initiation Policies box. Recording actions that are supported
include: record interaction, record agent side only, and record chat transcript.
Interaction Recorder Technical Reference 66
Creating a Retention Policy
Create Retention Policies to configure where recordings are stored, when they should be
archived, and how long they are retained. After Retention Policies evaluate a recording, in
order for the recording to be re-evaluated by the Retention Policies, be sure to create a
Retention Policy with the re-evaluation action. This action allows the recording to be re-
evaluated by Retention Policies.
Retention policies are created in Interaction Administrator under Interaction Recorder on the
Policy Editor Configuration dialog, on the Retention page.
Default Storage Location Policy
If you used IC Setup Assistant to configure the Default Storage Location, the directory
you specified is configured in the Default Storage Location policy. To change the default
storage for compressed and processed recordings, edit the value for store media at in the
Policy description pane.
Interaction Recorder Technical Reference 67
Create a New Retention Policy
To create a new Retention Policy, on the Retention page toolbar, click New Policy
.
The Edit Retention Policy dialog is displayed, beginning with Step 1.
Step 1: Select criteria
Use this page of the Edit Retention Policy dialog to select retention criteria for a recorded
interaction. The criteria that can be selected to retain a recorded interaction are:
<attribute> contains the value <value>
the listed <attributes> are not set
recordings between <start date> and <end date>
recording length is <more/less> than <duration>
agent matches the following <agents>
media location matches the following <media locations>
matches the following <workgroup>
media type is <Type>
Tracker participant is <participant>
tag matches the following <tags>
the listed <tags> are not set
Interaction Recorder Technical Reference 68
matches the following <wrapup code>
recordings that are <more/less> than <period> old
recording is <older/newer> than <duration> <period> old
recording has been archived: <true/false>
is a snippet recording: <true/false>
Note
If no criteria are selected, the policy applies to all recordings.
Selecting Criteria for Retaining Recordings
Select the retention criteria for recordings in the Step 1: Select criteria box.
To select retention criteria for interaction recordings:
1. In the Name field, type a descriptive name for the policy.
2. In the Step 1: Select criteria box, select the check box for the criteria to use for
retention settings for recorded interactions.
In the Policy description pane, the criteria is added below the if the interaction
meets the following criteria descriptor.
3. In the Policy description pane, configure the criteria by clicking the variable. When
you click a variable, a pop-up window is displayed to enter a value for the variable.
Note When configuring a variable, to view a table with descriptions for the Criteria
values, press F1 to display the Help.
4. Continue selecting criteria check boxes and configuring them in the Policy
description pane.
When selecting criteria and configuring variables for Retention policies, refer to the
Retention Policy Criteria Descriptions on page 72.
Completing Criteria Selection
When you have completed configuring the retention criteria settings, verify that the criteria
you want for retaining recording interactions are listed in the Policy description pane
under the if the interaction meets the following criteria descriptor. Also be sure that
the value for each criterion is configured.
After you have verified your selections, click Next. The Edit Retention Policy dialog,
Step 2: Select actions is displayed.
Interaction Recorder Technical Reference 69
Step 2: Select actions
Use this page of the Edit Retention Policy dialog to apply retention Actions to recordings.
Actions define how a Policy executes. If an action is not defined for a retention Policy, a
warning message is displayed when you are creating the Policy. If no actions are defined for
a Policy, an ERROR message is displayed in the Policy Editor status bar.
The retention actions that can be selected to apply to recordings are:
assign questionnaire to <questionnaire list>
clear the attribute on the recording
set attribute on the recording
remove tags
set tags to <tags>
store media at <media location>
re-evaluate retention policies in <time period>
purge the recording or media only
archive recordings to <location> for <volume_prefix> with chunks of <size>
stop processing more policies
Interaction Recorder Technical Reference 70
Selecting Actions for Recordings
Select retention actions to apply to recordings in the Step 2: Select actions box.
To select actions to apply to recordings:
1. In the Step 2: Select actions box, select the check box for the retention action to
apply to a recording.
In the Policy description pane, the action is added below the perform the
following actions descriptor.
2. If a selected action requires configuring, a variable is displayed in the Policy
description pane. To configure the value, click the variable and a pop-up window is
displayed.
Note When configuring a variable, to view a table with descriptions for the Criteria
values, press F1 to display the Help.
3. Continue selecting action check boxes and configuring them in the Policy
description pane.
When selecting criteria and configuring variables for Retention policies, refer to the
Retention Policy Criteria Descriptions on page 72.
Completing Action Selection
When you have completed configuring the action settings, verify that the retention actions
you want for recordings are listed in the Policy description pane under the perform the
following actions descriptor. Also be sure that the value for each criterion is configured.
After you have verified your selections, click Finished. The New Policy name is displayed
and selected in the Policy pane, and the complete description is displayed in the Policy
description pane.
Saving a Policy
When you have completed creating a new Retention Policy, and there are no errors, click
Apply to save the Policy. When you click Apply, the Policies are saved and the italic is
removed from the name in the Policy list.
Interaction Recorder Technical Reference 71
Retention Policy Criteria Descriptions
When selecting criteria and configuring variables for Retention policies, refer to the following
tables for descriptions of criteria and variable values.
Retention Policy Step 1 Criteria Descriptions
The following table describes the details for configuring variables when setting retention
criteria values in the Policy description pane. Variables are configured in a pop-up window
when you click the variable below the if the interaction meets the following criteria
descriptor. The following criteria appear in the Policy description pane when the criterion is
selected.
Criteria for Step 1: Select Criteria
Criterion Description
Configure the attribute variable to select which recordings apply
to this retention policy. In the Edit Attribute pop-up window, use
Attribute
the drop-down list to select a custom attribute to configure for
<attribute> this criterion.
contains the value,
In the Edit Value pop-up window, enter a value for the attribute
<value> Value
selected for this criterion.
To add additional attributes and values for this criterion, click [Add]. To
remove an attribute and value for this criterion, click [Remove].
Configure the Attribs variable to select which recordings apply to
this policy when a custom attribute is not set. In the Attributes
the following Attribs Editor pop-up window, use the Enter an attribute drop-down
attributes are not set
list to select a custom attribute, and then click Add. The attribute
<Attribs>
is added to the attribute list. To remove an attribute from the list,
select the attribute in the list and click Remove.
Configure the variables for this criterion to select which recordings, within a
date range, apply to this retention policy.
recordings between
In the Date Editor pop-up window, select a start date from the
<start date> and start date
drop-down calendar.
<end date>
In the Date Editor pop-up window, select an end date from the
end date
drop-down calendar.
Configure this variable to apply this retention policy to recordings with a
specific length.
In the Compare Recording Length pop-up window, configure the first part
recording length is
of this setting. In the Recording length is drop-down list, select either less
less than 0 seconds
than or greater than.
To configure the next setting for this criterion, in the seconds box, type the
number of seconds or use the up and down arrows to select a number.
Configure this variable to select which agents to apply this retention policy to.
agent matches one of
In the Select Agents pop-up window, begin typing an agent name in the
the following
Search for agents box. Agent names that match are displayed in a pop-up
[Modify]
window. When you select an agent in the pop-up, it is added to the agent list.
Configure this variable to apply this retention policy to recordings that are
media location
located in a specific folder. In the Select Folder pop-up window, select a
matches the following
folder from the drop-down list. You can also browse for a folder using the
<media locations>
ellipsis button.
matches following Configure the <workgroup> variable to select which workgroups to apply
<workgroup> this retention policy to. In the Select Workgroups pop-up window, begin
typing a workgroup name in the Search for workgroups box. Workgroup
Interaction Recorder Technical Reference 72
Criterion Description
names that match are displayed in a pop-up window. When you select a
workgroup in the pop-up, it is added to the workgroup list.
Configure this variable to apply this retention policy to recordings with specific
media type is media types. In the Select Media type pop-up window, select the media
<media type> type. Multiple media types can be selected. The available media types are:
Call, Chat, EMail, and Screen.
Configure this variable to select which Tracker participants to apply this
retention policy to. In the Select Remote Parties pop-up window. A Filter
legend lists the remote party types and their icons. To reduce the number of
matches one of the entities returned in the search results, clear the check boxes for the entities
following Tracker you do not want to include in the search. Begin typing a name in the Search
participants [Modify] for remote parties box. Names that match are displayed in a pop-up
window. Note that the remote party type icon is displayed next to the remote
party name. When you select a remote party in the pop-up, it is added to the
remote parties list.
Configure the <Tags> variable to select Tags, which are associated with
recordings that you want to apply this retention policy to. In the Tags Editor
tag matches the
pop-up window, in the Enter a tag box, type or select a tag name, and click
following <Tags>
Add to include the name in the Tags Editor list. All the tags created in the
Tags Editor list are displayed in the Policy description pane.
Configure this variable to apply this retention policy to recordings that do not
have these tags associated with them. In the Tags Editor pop-up window, in
the following tags are
the Enter a tag box, type or select a tag name, and click Add to include the
not set <Tags>
name in the Tags Editor list. All the tags created in the Tags Editor list are
displayed in the Policy description pane.
Configure the variable for this criterion to select which wrap-up codes apply to
wrapup code is this retention policy.
<wrapup codes> In the Select Wrapup Codes pop-up window, select the wrap-up codes to
apply to this retention policy.
Configure the variable for this criterion to select which recordings, within a
date range, apply to this retention policy.
To configure the first field in the Select Date Range pop-up window, in the
recordings that are
drop-down list, select either older than or within.
older than today
To configure the second field in the Select Date Range pop-up window, in
the drop-down list, select the period of time. The available options are:
today, this week, this month, this quarter, this year.
Configure the variables for this criterion to select which recordings are within
or older than the specified period of time. In the Compare Recording Age
recording is older
first drop-down list, select older than or within. In the next box, type a
than 0 day old
number for the period of time. In the last drop-down list, select the period of
time. The options are: Hour, Day, Week, Month, or Year.
recording has been Configure the variable for this criterion to select which recordings have or
archived: false have not been archived. Click the variable and toggle to true or false.
Configure the variable for this criterion to apply this retention policy for
is a snippet snippet recordings.
recording: false To apply the policy to snippet recordings, click the variable and toggle to
true.
Interaction Recorder Technical Reference 73
Retention Policy Step 2 Action Descriptions
The following table describes the details for configuring variables when setting retention
action values in the Policy description pane. Variables are configured in a pop-up window
when you click the variable below the perform the following actions descriptor. The
following actions appear in the Policy description pane when the action is selected.
Action for Step 2: Select actions
Action Description
assign questionnaire to <questionnaire This action assigns an active questionnaire to the questionnaire
list> list associated with a recording. In the Assign Questionnaire
dialog, select the questionnaire from the questionnaire list.
To select this questionnaire for calibration, select the Mark for
calibration check box.
To require the scored user's signature for the completed
questionnaire, select the Require agent signoff check box.
Next, to assign the questionnaire to a scoring user, in the
Select scoring user box, in the Search for entities field,
begin typing the name of an entity: Agent, Workgroup, or Role.
Entity names that match are displayed in a pop-up window.
Note that the entity type icon is displayed next to the entity
name. A Filter legend lists the entity types and their icons. To
reduce the number of entities returned in the search results,
clear the check boxes for the entities you do not want to include
in the search. In the pop-up window, click the entity to apply
this questionnaire to. The entity is displayed in the entity list
box. Continue adding entities using the Search for entities field.
These entities will be selected by round-robin. To remove an
entity from the list, select an entity and click Remove.
Note When assigning a Role, the maximum number of Roles
that can be configured for a Retention policy is 300.
clear attribute <attribute> on the recording Configure this action to remove a custom attribute from
recordings. In the Edit Attribute type or select a name of the
custom attribute to be removed from recordings. To add
an additional criterion to clear an attribute from a recording,
click [Add]. To remove the criteria list, click [Remove].
set attribute <attribute> on the recording Configure this action to set a custom attribute for a recording.
to <value>
In the Edit Attribute pop-up window, type or
attribute
select a name for the custom attribute.
In the Edit Value pop-up window, enter a
value
value for the attribute selected for this action.
remove the following tags <tags> Use this action to remove tags from an interaction recording. In
the Tags Editor pop-up window, type or select a name for the
tag to be removed, and click Add. The name of the tag to be
removed from recordings is added to the list. This is a list of
tags that will be removed from recordings for this policy.
set tags to <Tags> Use this action to create tags for an interaction recording. In the
Tags Editor pop-up window, type or select a tag name and
click Add. All the tags created in the Tags Editor list are
displayed in the Policy description pane.
store media at <media location>
Configure this variable to store a recording in a specific folder,
or to select an Amazon S3 location to store your recording. In
order to view a screen recording in the playback window, the
action Store Media at executes before the action Archive
Recording to when both actions are in the same Retention
Policy.
Interaction Recorder Technical Reference 74
Action Description
Note All Amazon S3 communication uses HTTPS or HTTP
protocol, which is configured in Interaction Administrator, in the
Interaction Recorder Configuration dialog on the Cloud Services
Configuration page using the Enable HTTPS exchanges check
box. By default, HTTPS is selected.
Select a Folder
To select a specific folder to store the recording, click the media
location variable, and in the Select Folder pop-up window
select a folder from the drop-down list. You can also browse for
a folder using the ellipsis button.
Notes
- We highly recommend that the stored recordings media
location be a valid UNC path. This is necessary because there
might be multiple IC servers and Interaction Recorder servers
requesting recording files from one another. To set the <media
location> variable to a valid UNC path, on the Select Folder
pop-up window, type a UNC path.
- If a Retention policy includes both the "store media at" action
and the "purge the media only" action, the "store media at"
action is not executed.
Amazon S3 location
To store a recording using Amazon Simple Storage Service
(Amazon S3), select the check box Amazon S3 location.
Next, select a Bucket from the drop-down list and in the
Subfolder field type a name for the subfolder where the
recordings will be stored.
Note
Amazon S3 location Buckets are configured in Interaction
Administrator and are available in the Bucket list. For more
information see Cloud Services Configuration on page 30.
You can also configure a new Amazon S3 Bucket in Policy Editor
from the Bucket drop-down list. To do this, select <Configure>
and on the Bucket Configuration dialog, add the Amazon
account information for the new Bucket. In the Region
Endpoint list, select the region where recordings are stored or
accessed. This information helps reduce data latency when you
access or store recordings with the Amazon S3 service. Note
that Amazon is still adding regions for Amazon S3 version 4. If
the region you need is not available in this list, please contact
your Interactive Intelligence support representative. We will
work to add that region to this list.
Click Test to validate the proper access level for the specified
account credentials.
For information on Amazon Simple Storage Service, see Amazon
Web Services at http://aws.amazon.com/s3.
re-evaluate retention policies in Never After Retention Policies evaluate a recording, in order for the
recording to be re-evaluated by the Retention Policies, be sure
to create a Retention Policy with the re-evaluation action. This
action allows the recording to be re-evaluated by Retention
Policies.
Configure this variable to set the time period for a recording to
be re-evaluated by retention policies. In the Edit Re-
evaluation Period pop-up window, select the time period from
the drop-down list. The available re-evaluation time periods are:
Never or Duration.
Interaction Recorder Technical Reference 75
Action Description
When you select Duration, values are displayed. You can set
the re-evaluation duration by Minutes, Hours, Days, Weeks,
Months, Quarters, or Years.
Note When a recording matches multiple Retention Policies,
the policy with the shortest re-evaluation time interval is used
to re-evaluate the recording. For example if a recording matches
three retention policies, one with a 3-day re-evaluation interval,
another with a 30-day re-evaluation interval, and another policy
matches with a 1-year re-evaluation interval, the recording will
be re-evaluated in 3 days.
purge the recording and media Configure this variable to purge a recording and media for a
recording, or to only purge the media for a recording. Media
refers to the actual audio or video recording, and recording and
media refers to the audio or video recording and the database
records. If you purge the media only, the database records
remain for reporting purposes.
To purge the audio or video and the database records, click the
variable and toggle to recording and media.
To purge only the audio or video recording, click the variable
and toggle to media only.
archive recording to <media location> for Configure these variables to archive recordings to a specific
<volume prefix> with chunks of 0 MB volume folder, or to select an Amazon S3 location to archive a
recording. In order to view a screen recording in the playback
window, the action Store Media at executes before the action
Archive Recording to when both actions are in the same
Retention Policy.
Note For information on automatically archiving recordings
using Interaction Recorder Policy Editor, see "Appendix D:
Archive Recordings" in the Interaction Recorder Technical
Reference in your CIC Documentation Library.
Note All Amazon S3 communication uses HTTPS or HTTP
protocol, which is configured in Interaction Administrator, in the
Interaction Recorder Configuration dialog on the Cloud Services
Configuration page using the Enable HTTPS exchanges check
box. By default, HTTPS is selected.
Select a Folder
To select a specific folder to archive a recording, click the
media location variable and in the Archive storage location
pop-up window, specify a valid non-local shared UNC path.
Click the volume prefix variable, and in the Archive volume
prefix pop-up window, specify a prefix string for the archive
volume name.
Click the 0 MB variable, and in the Edit Storage size pop-up
window, type the maximum storage size for each archive
volume folder. Click the MB box to toggle between MB and GB.
Note When entering the storage size for an archive volume
folder in an Archive action, the Edit Storage size dialog shows a
red error rectangle around the storage size field and the OK
button is not available, if the field is empty or 0 is specified. The
Edit Storage Size dialog shows a yellow warning rectangle
around the storage size field when the storage size is
determined to be risky and outside of the normal storage range.
A tooltip is displayed explaining the error or warning.
Amazon S3 location
To archive a recording using amazon Simple Storage Service
(Amazon S3), click the media location variable, and in the
Interaction Recorder Technical Reference 76
Action Description
Archive storage location pop-up window select the check box
Amazon S3 location.
Next, select a Bucket from the drop-down list and in the
Subfolder field type a name for the subfolder where the
recordings will be archived.
Click the volume prefix variable, and in the Archive volume
prefix pop-up window, specify a prefix string for the archive
volume name.
Click the 0 MB variable, and in the Edit Storage size pop-up
window, type the maximum storage size for each archive
volume folder. Click the MB box to toggle between MB and GB.
Note
Amazon S3 location Buckets are configured in Interaction
Administrator and are available in the Bucket list. For more
information see Cloud Services Configuration on page 30.
You can also configure a new Amazon S3 Bucket in Policy Editor
from the Bucket drop-down list. To do this, select <Configure>
and on the Bucket Configuration dialog, add the Amazon
account information for the new Bucket. In the Region
Endpoint list, select the region where recordings are stored or
accessed. This information helps reduce data latency when you
access or store recordings with the Amazon S3 service. Note
that Amazon is still adding regions for Amazon S3 version 4. If
the region you need is not available in this list, please contact
your Interactive Intelligence support representative. We will
work to add that region to this list.
Click Test to validate the proper access level for the specified
account credentials.
For information on Amazon Simple Storage Service, see Amazon
Web Services at http://aws.amazon.com/s3.
Add this action to a Policy to stop processing policies that follow
stop processing more policies it. The order of a policy is set in the Policy pane, using the up
and down arrows.
Note
For more information on the archive process, see Appendix D: Archive Recordings
and Appendix E: Archive Log Resource Templates.
Interaction Recorder Technical Reference 77
Creating a Security Policy
A Security Policy tells Interaction Recorder Who can access, play, score, export, and archive
recordings. Create a Security Policy to specify which actions specific users are allowed to
perform on selected recordings. Security policies apply to Agents and Roles. Security
policies are created in Interaction Administrator under Interaction Recorder on the Policy
Editor Configuration dialog, on the Security page.
Administrators Security Policy
An Administrators security policy is provided, giving all Security permissions to users who
are assigned the Administrator Role.
Interaction Recorder Technical Reference 78
Create a New Security Policy
To create a new Security Policy, on the Security page toolbar, click New
Policy .
The Edit Security Policy dialog is displayed, beginning with Step 1.
Step 1: Applies to the following entities
Use this page of the Edit Security Policy dialog to apply the policy to entities. You can
assign the following entities:
Agent
Role
Applying Policies to Entities
You can apply this policy to all available entities or you can select specific entities to apply
the policy to.
Apply policy to all entities
To apply this policy to all entities:
1. In the Name field, type a descriptive name for the policy.
2. In the Step 1: Applies to the following entities box, the Filter legend lists the
entity types and their icons. To apply this policy to all entities, select the Applies to
Interaction Recorder Technical Reference 79
all entities check box.
In the Policy description pane, the entity description, This policy applies to
everyone is displayed.
Apply policy to specific entities
To apply this policy to specific entities:
1. In the Name field, type a descriptive name for the policy.
2. Be sure the Applies to all entities check box is clear.
3. In the Step 1: Applies to the following entities box, the Filter legend lists the
entity types and their icons. To reduce the number of entities returned in the search
results, clear the check boxes for the entities you do not want to include in the
search. For example, if you know the entity you are searching is a Role, clear the
other check boxes.
4. To apply this policy to specific entities, click in the Search for entities field.
5. In the Search for entities field, begin typing an entity name, for example the name
of an Agent or Role. Entity names that match are displayed in a pop-up window.
Note that the entity type icon is displayed next to the entity name.
6. In the pop-up window, click the entity to apply this policy to. The entity is displayed
in the entity list box.
In the Policy description pane, the entity is added below the This policy applies
to the following entities descriptor.
7. Continue adding entities using the Search for entities field.
Removing Entities from a Policy
To remove an entity from this policy, from the entity list box, select an entity and click
Remove. The entity is removed from the list box and also removed from the policy
descriptor This policy applies to the following entities in the Policy description pane.
Completing applying entities
The Policy description pane is updated as Security Policy settings are added and updated.
When the Policy description for applying Security Policies to entities is complete, click
Next. The Edit Security Policy dialog, Step 2: Select criteria is displayed.
Interaction Recorder Technical Reference 80
Step 2: Select criteria
Use this page of the Edit Security Policy dialog to select criteria for applying this security
policy to specific recordings.
The criteria that can be selected to apply this policy to recordings are:
<attribute> contains the value <value>
the listed <attributes> are not set
recordings between <start date> and <end date>
agent matches the following <agents>
media location matches the following <media locations>
matches the following <workgroup>
media type is <Type>
Tracker participant is <participant>
tag matches the following <tags>
the listed <tags> are not set
Interaction Recorder Technical Reference 81
matches the following <wrapup code>
recordings that are <more/less> than <period> old
recording is <older/newer> than <duration> <period> old
this is the agents recording
is a snippet recording: <true/false>
Note
If no criteria are selected, the policy applies to all recordings.
Selecting Criteria for Recordings
Select the criteria for recordings, for this security policy, in the Step 2: Select criteria box.
To select criteria for interaction recordings:
1. In the Step 2: Select criteria box, select the check box for the criteria to use for
applying security settings to recorded interactions.
In the Policy description pane, the criteria is added below the if the interaction
meets the following criteria descriptor.
2. In the Policy description pane, configure the criteria by clicking the variable. When
you click a variable, a pop-up window is displayed to enter a value for the variable.
Note When configuring a variable, to view a table with descriptions for the Criteria
values, press F1 to display the Help.
3. Continue selecting criteria check boxes and configuring them in the Policy
description pane.
When selecting criteria and configuring variables for Security policies, refer to the Security
Policy Criteria Descriptions on page 85.
Completing Criteria Selection
When you have completed configuring the criteria settings, verify that the criteria you want
for applying security settings to recorded interactions are listed in the Policy description
pane under the if the interaction meets the following criteria descriptor. Also be sure
that the value for each criterion is configured.
After you have verified your selections, click Next. The Edit Security Policy dialog,
Step 3: Select actions is displayed.
Interaction Recorder Technical Reference 82
Step 3: Select actions
Use this page of the Edit Security Policy dialog to select Actions for user security
permissions for this policy. Actions define how a Policy executes. If an action is not defined
for a security Policy, a warning message is displayed when you are creating the Policy. If no
actions are defined for a Policy, an ERROR message is displayed in the Policy Editor status
bar.
Available actions for this Security Policy are:
add bookmarks
delete recording
email recording
export/archive the recording
modify attributes
modify the tags
play the recording
retrieve the recording
score the recording
view attributes
Interaction Recorder Technical Reference 83
view the audit trail of the recording
view participant contact information
view scorecards
view tags
view scorecard signature comments
delete scorecards
assign questionnaires
stop processing more policies
Selecting Actions for a Security Policy
Select actions for security permissions to apply to recordings in the Step 2: Select actions
box.
To select actions to apply to recordings:
1. In the Step 3: Select actions box, select the check box for the actions for the
security permissions to apply to a recording.
In the Policy description pane, the action is added below the one has the
following permissions descriptor.
2. If a selected action requires configuring, a variable is displayed in the Policy
description pane. To configure the value, click the variable and a pop-up window is
displayed.
Note When configuring a variable, to view a table with descriptions for the Criteria
values, press F1 to display the Help.
3. Continue selecting action check boxes and configuring them in the Policy
description pane.
When selecting criteria and configuring variables for Security policies, refer to the Security
Policy Criteria Descriptions on page 85.
Completing Action Selection
When you have completed configuring the action settings, verify that the actions for
security permissions you want for recordings are listed in the Policy description pane
under the one has the following permissions descriptor. Also be sure that the value for
each criterion is configured.
After you have verified your selections, click Finished. The New Policy name is displayed
and selected in the Policy pane, and the complete description is displayed in the Policy
description pane.
Saving a Policy
When you have completed creating a new Security Policy, and there are no errors, click
Apply to save the Policy. When you click Apply, the Policies are saved and the italic is
removed from the name in the Policy list. The changes take effect immediately when the
Security Policy is applied.
Interaction Recorder Technical Reference 84
Security Policy Criteria Descriptions
When selecting criteria and configuring variables for Security policies, refer to the following
tables for descriptions of criteria and variable values.
Security Policy Step 2 Criteria Descriptions
The following table describes the details for configuring variables when setting criteria
values in the Policy description pane. Variables are configured in a pop-up window when
you click the variable below the if the interaction meets the following criteria
descriptor. The following criteria appear in the Policy description pane when the criterion is
selected.
Criteria for Step 2: Select Criteria
Criterion Description
Configure the attribute variable to select which
recordings apply to this security policy. In the
Attribute Edit Attribute pop-up window, use the drop-
down list to select a custom attribute to
configure for this criterion.
<attribute> contains the value, In the Edit Value pop-up window, enter a
<value> Value value for the attribute selected for this
criterion.
To add additional attributes and values for this criterion, click [Add]. To
remove an attribute and value for this criterion, click [Remove].
Configure the Attribs variable to select which
recordings apply to this policy when a custom
attribute is not set. In the Attributes Editor
pop-up window, use the Enter an attribute
the following attributes are not set
Attribs drop-down list to select a custom attribute, and
<Attribs>
then click Add. The attribute is added to the
attribute list. To remove an attribute from the
list, select the attribute in the list and click
Remove.
Configure the variables for this criterion to select which recordings,
within a date range, apply to this security policy.
recordings between <start date> In the Date Editor pop-up window, select a
start date
and <end date> start date from the drop-down calendar.
In the Date Editor pop-up window, select an
end date
end date from the drop-down calendar.
Configure this variable to select which agents' recordings to apply this
security policy to.
agent matches one of the following In the Select Entities pop-up window, begin typing an agent name in
[Modify] the Search for agents box. Agent names that match are displayed in a
pop-up window. When you select an agent in the pop-up, it is added to
the agent list.
Configure this variable to apply this security policy to recordings that
media location matches the following are located in a specific folder. In the Select Folder pop-up window,
<media locations> select a folder from the drop-down list. You can also browse for a folder
using the ellipsis button.
Configure the <workgroup> variable to select which workgroups'
matches following <workgroup> recordings to apply this security policy to. In the Select Entities pop-
up window, begin typing a workgroup name in the Search for
Interaction Recorder Technical Reference 85
Criterion Description
workgroups box. Workgroup names that match are displayed in a pop-
up window. When you select a workgroup in the pop-up, it is added to
the workgroup list.
Configure this variable to apply this security policy to recordings with
specific media types. In the Select Media type pop-up window, select
media type is call
the media type. Multiple media types can be selected. The available
media types are: Call, Chat, EMail, and Screen.
Configure this variable to select which Tracker participants' recordings
to apply this security policy to. In the Select Entities pop-up window.
A Filter legend lists the remote party types and their icons. To reduce
the number of entities returned in the search results, clear the check
matches one of the following Tracker boxes for the entities you do not want to include in the search.
participants [Modify] Begin typing a name in the Search for remote parties box. Names
that match are displayed in a pop-up window. Note that the remote
party type icon is displayed next to the remote party name. When you
select a remote party in the pop-up, it is added to the remote parties
list.
Configure the <Tags> variable to select Tags,
which are associated with recordings, that you
want to apply this security policy to. In the
Tags Editor pop-up window, in the Enter a
tag matches the following <Tags> Tags
tag box, type or select a tag name, and click
Add to include the name in the Tags Editor list.
All the tags created in the Tags Editor list are
displayed in the Policy description pane.
Configure this variable to apply this security
policy to recordings that do not have these tags
associated with them. In the Tags Editor pop-
the following tags are not set up window, in the Enter a tag box, type or
Tags
<Tags> select a tag name, and click Add to include the
name in the Tags Editor list. All the tags created
in the Tags Editor list are displayed in the
Policy description pane.
Configure the variable for this criterion to select which recordings,
within a date range, apply to this security policy.
To configure the first part of this setting, in the
Select Date Range pop-up window, in the
older than
recordings that are older than drop-down list, select either older than or
today within.
To configure the second part of this setting, in
the drop-down list select period of time. The
today
available options are: today, this week, this
month, this quarter, this year.
wrapup code is <wrapup codes> Configure the variable for this criterion to select which wrap-up codes
apply to this security policy.
In the Select Wrapup Codes pop-up window, select the wrap-up codes
to apply to this security policy.
Configure the variables for this criterion to select which recordings are
within or older than the specified period of time. In the Compare
Recording Age first drop-down list, select older than or within. In
Recording is older than 0 day old
the next box, type a number for the period of time. In the last drop-
down list, select the period of time. The options are: Hour, Day, Week,
Month, or Year.
Select this check box if you want to control which actions an agent can
this is the agents recording
perform on his or her own recordings.
Interaction Recorder Technical Reference 86
Criterion Description
Configure the variable for this criterion to apply this security policy for
snippet recordings.
is a snippet recording: false
To apply the policy to snippet recordings, click the variable and toggle
to true.
Interaction Recorder Technical Reference 87
Security Policy Step 3 Action Descriptions
The following table describes the details for configuring variables when setting action values
in the Policy description pane. Variables are configured in a pop-up window when you
click the variable below the one has the following permissions descriptor. The following
actions appear in the Policy description pane when the action is selected.
Action for Step 3: Select actions
Action Description
Configure this action to allow specific users to add bookmarks to
a recording.
can add bookmarks for the recording
Use the can toggle variable to allow or deny users permission
to add bookmarks to a recording by selecting can or can NOT.
Configure this action to allow specific users to delete
recordings.
can delete recordings
Use the can toggle variable to allow or deny users permission
to delete recordings by selecting can or can NOT.
Configure this action to allow specific users to email
recordings.
can email recordings
Use the can toggle variable to allow or deny users permission
to email recordings by selecting can or can NOT.
Configure this action to allow specific users to export or archive
a recording.
can export/archive recording
Use the can toggle variable to allow or deny users permission
to export or archive a recording by selecting can or can NOT.
Configure this action to allow specific users to modify attributes
of a recording.
can modify attributes Use the can toggle variable to allow or deny users permission
to modify attributes of a recording by selecting can or can
NOT.
Configure this action to allow specific users to modify tags of a
recording.
can modify tags
Use the can toggle variable to allow or deny users permission
to modify tags of a recording by selecting can or can NOT.
Configure this action to allow specific users to play a
recording.
can play recording
Use the can toggle variable to allow or deny users permission
to play a recording by selecting can or can NOT.
Configure this action to allow specific users to retrieve
recordings.
can retrieve recordings
Use the can toggle variable to allow or deny users permission
to retrieve recordings by selecting can or can NOT.
Configure this action to allow specific users to score
recordings.
can score recordings
Use the can toggle variable to allow or deny users permission
to score recordings by selecting can or can NOT.
Configure this action to allow specific users to view attributes of
a recording.
can view attributes
Use the can toggle variable to allow or deny users permission
to view attributes of a recording by selecting can or can NOT.
can view the audit trail of the Configure this action to allow specific users to view the audit
recording trail of a recording.
Interaction Recorder Technical Reference 88
Action Description
Use the can toggle variable to allow or deny users permission
to view the audit trail of a recording by selecting can or can
NOT.
Configure this action to allow specific users to view participant
contact information for a recording.
can view participant contact
information Use the can toggle variable to allow or deny users permission
to view participant contact information for a recording by
selecting can or can NOT.
Configure this action to allow specific users to view scorecards
for a recording.
can view scorecards
Use the can toggle variable to allow or deny users permission
to view scorecards for a recording by selecting can or can NOT.
Configure this action to allow specific users to view tags of a
recording.
can view tags
Use the can toggle variable to allow or deny users permission
to view tags of a recording by selecting can or can NOT.
Configure this action to allow specific users to view scorecard
signature comments.
can view scorecard signature
comments Use the can toggle variable to allow or deny users permission
to view scorecard signature comments by selecting can or can
NOT.
Configure this action to allow specific users to delete
scorecards.
can delete scorecards
Use the can toggle variable to allow or deny users permission
to delete scorecards by selecting can or can NOT.
Configure this action to allow specific users to assign
questionnaires.
can assign questionnaires
Use the can toggle variable to allow or deny users permission
to assign questionnaires by selecting can or can NOT.
Add this action to a Policy to stop processing policies that follow
it. The order of a policy is set in the Policy pane, using the up
and down arrows.
A Security Policy with the stop processing more policies
action only takes effect when both the User entities and
stop processing more policies Recording Criteria match the recording being evaluated. If
either the User entity or the recording criteria in the Security
policy with the Stop processing more policies action does not
match the recording being evaluated, the evaluation of the
current recording does not stop, and policy evaluation continues
through the remainder of the policies, until stopped.
Interaction Recorder Technical Reference 89
Policy Editor Toolbar
Use the toolbar to Change a policy, Copy a policy, Delete a policy, change the order to apply
policies, Re-evaluate policies, and Options to export and import policies and view the audit
history.
Change Policy
Use the Change Policy menu to make updates to a Policy or quickly add Actions to a
Policy. To display the Change Policy dialog, in the Policy Pane select a Policy and on the
Policy Editor toolbar, click Change Policy.
The commands on the Change Policy menu allow you to:
Edit a Policy
Rename a Policy
Deactivate a Policy
Show Policy errors
Add an Action to a Policy
The Actions on the Change Policy menu allow you to add the following Actions to a Policy,
based on the Policy Type you are configuring:
Record
Encrypt
Abandon
Questionnaire
Tags
Location
Retention
Delete
Score
Play
Retrieve
Stop Processing Policies
Interaction Recorder Technical Reference 90
Edit a Policy
To edit a Policy:
1. Select the Policy in the Policy pane, and click Change Policy. The Change Policy
menu is displayed.
2. On the Change Policy menu click Edit Policy. The Edit Policy dialog is displayed.
3. Use the Edit Policy dialog to make your changes.
You can also double-click a Policy in the Policy pane to display the Edit Policy dialog.
Rename a Policy
To rename a Policy:
1. Select the Policy in the Policy pane, and click Change Policy. The Change Policy
menu is displayed.
2. On the Change Policy menu click Rename Policy. The Rename Policy dialog is
displayed.
3. In the name field, type your new name, and click OK.
Deactivate/Activate a Policy
To Deactivate a Policy:
1. Select the Policy in the Policy pane, and click Change Policy. The Change Policy
menu is displayed.
2. On the Change Policy menu click Deactivate Policy. In the Policy pane, the check
box for the Policy is cleared.
You can also deactivate a Policy by clicking the selected check box in the Policy pane. The
check is cleared and the Policy is deactivated.
To Activate a Policy:
1. Select the Policy in the Policy pane, and click Change Policy. The Change Policy
menu is displayed.
2. On the Change Policy menu click Activate Policy. In the Policy pane, the check box
for the Policy is selected.
You can also activate a Policy by selecting the Policy check box in the Policy pane.
Show Errors
When there are errors in a Policy, to display the errors:
1. Select the Policy in the Policy pane, and click Change Policy. The Change Policy
menu is displayed.
2. On the Change Policy menu click Show Errors. A window is displayed listing the
Type of error and an explanation of the error.
You can also display the errors for a Policy by right-clicking the Policy and on the shortcut
menu click Show Errors.
Interaction Recorder Technical Reference 91
Adding Actions to a Policy
To quickly add Actions to an existing Policy:
1. Select the Policy in the Policy pane and click Change Policy. The Change Policy
menu is displayed.
2. On the Change Policy menu, select an Action to apply to the Policy.
When you have completed updating a Policy, and there are no errors, click Apply to save
the Policy. When you click Apply, the Policies are saved and the italic is removed from the
name in the Policy list. When updating Security Policies, the changes take effect
immediately when the Security Policy is applied.
Copy
If you want to duplicate an existing policy, click Copy. The Copy Policy dialog is displayed.
Type a name for the new Policy and click OK. You might want to create a copy of a Policy as
a base to modify and test a new policy. When duplicating a policy, note that the Actions that
are configured for the policy are displayed by their icons under Actions in the Policy pane.
Action icons can assist you in quickly seeing what actions are configured for each policy.
Here's an example of where the policy Action icons are located in the Policy pane.
Delete
To delete a policy, select it in the Policy pane, and click Delete.
Order
You can change the order policies are applied. Policies are executed in the order they are
listed in the Policy pane. To change the order in which policies are applied, in the Policy
pane select a Policy. Use the Up and Down arrows to move the policy to another position in
the list, changing the execution order of the Policy.
Re-evaluate
Policies are re-evaluated from top to bottom when an interaction is completed and de-
allocates, or when the recording retention expires. When you make a change to a Retention
Policy or Security Policy you can immediately re-evaluate the policy by clicking Re-eval on
the toolbar. For the Re-eval button to be available, all policies need to be saved. On the Re-
evaluate retention policies dialog, select which recordings to apply retention policies, or
security policies, to.
Interaction Recorder Technical Reference 92
When policies are in the process of being re-evaluated, a progress indicator is displayed at
the bottom of the Policy Editor window.
While the progress indicator is displayed, the Re-eval button is replaced with a Cancel
button.
To stop the re-evaluation process, click Cancel.
Options
Click Options to:
Import policies from or Export policies to an external XML file
View Audit History
Interaction Recorder Technical Reference 93
Interaction Recorder Snippet Recording
About Snippet Recordings
Snippet recordings are recordings of calls and chat interactions, created by users and
agents in Interaction Desktop and Interaction Connect, and by supervisors in Interaction
Supervisor. Using the Snip button, users, with the appropriate security rights, manually
initiate and stop Snippet recordings. Unlike ad-hoc recordings that are not managed by
Interaction Recorder, using the Snippet recording feature allows contact centers to record a
specific segment of a conversation. For example, the Snippet recording feature can be used
for various legal purposes, or initiate a recording after obtaining the callers verbal
agreement.
Snippet recordings are configured and managed by Interaction Recorder and stored in the
CIC database. Snip creates SASF (Secure Authenticated Stream Format) files. Snippet
recordings store not only the interaction recording but also participant and event data, the
same as Interaction Recorder policy-based recordings. And snippet recordings can be
encrypted, to ensure recordings are secure.
Interaction Recorder Policy Editor Retention policies determine where snippet recordings are
stored in CIC and how long they are retained. Policy Editor Security policies determine who
has access to view snippet recordings in IC Business Manager. When creating policies, you
can also set tags, attributes, and Interaction Quality Manager Questionnaire scorecards for
snippet recordings. For more details on creating Policies for Snippet Recordings, see About
Interaction Recorder Policy Editor on page 49.
Snippet Recordings can also be initiated, stopped, and managed using an IceLib API. Refer
to the Introduction to IceLib Technical Reference for more information.
Requirements for Snippet Recordings
There are licensing and configuration requirements for Interaction Recorder Snippet
Recordings. These requirements are configured in Interaction Administrator.
Licensing for Snippet Recordings
Interaction Recorder Access license for Snippet Recordings
Interaction Recorder Snippet Recordings require the Interaction Recorder Access license
for each User or Station to be recorded.
The Recorder Access license is required to start and stop Snippet Recordings in Interaction
Desktop and Interaction Connect.
The Recorder Access license also allows start and stop of Snippet Recordings from IceLib
and ICWS APIs.
The Recorder Access license allows a supervisor to create Snippet recordings from the Agent
or Workgroup Queue in the Queues Supervisor views in IC Business Manager. For additional
information on Interaction Supervisor licensing requirements for Agents and Workgroup
Queues view, see the Interaction Supervisor Help.
Interaction Recorder Technical Reference 94
Interaction Recorder Client Access license for Snippet Recordings
The Interaction Recorder Client Access license is required for users to view and
playback snippet recordings in Interaction Recorder client in IC Business Manager.
Configuration for Snippet Recordings
Configure the following settings for Interaction Recorder Snippet Recordings in Interaction
Administrator.
Configuring Interaction Recorder for Snippet Recordings
To allow Snippet Recordings to be generated on the IC server, in the Interaction Recorder
Configuration dialog on the Recording Generation tab, select Enable Snippet Recordings.
If this check box is not selected, Snippet Recordings are not generated.
To encrypt Snippet Recordings, be sure you have selected Enable Snippet Recordings, and
select the Encrypt Snippet Recordings check box.
Note If a policy-based recording is not configured to be encrypted, and snippets are
created and encrypted for the same interaction, the policy-based recording will also
be encrypted.
For additional information on configuring Interaction Recorder Snippet Recordings, see the
Interaction Administrator Help.
Assigning Snippet permissions for users
To allow the Snip button to be added to the Interaction Desktop toolbar:
1. Open the Configuration dialog for a user or station.
Interaction Recorder Technical Reference 95
2. Click the Security tab, and then click Security Rights.
3. In the Search box, type Snip.
4. Under Interaction Command Rights (Restricts when commands are visible
in the Client), select the Has Right check box for Snip.
5. To allow a user to access the Snip command in Interaction Desktop My
Interactions, under My Interaction Rights, select the Has Right check box for
Snip Interactions.
Interaction Recorder Technical Reference 96
Configuring Interaction Desktop for Snippet Recordings
To configure Interaction Desktop for Snippet Recordings, including adding the Snip button
to toolbars, see the Interaction Desktop (client) Help.
Configuring Interaction Supervisor for Snippet Recordings
To configure Interaction Supervisor for snippet recordings, including Monitor Snip rights, see
the Interaction Supervisor Help.
Configuring Email Snippet Recordings
Snippet Recordings of email interactions in Interaction Desktop and Interaction Connect are
available only if your IC administrator separately enables this feature. For information on
enabling Email Snippet Recordings, see Appendix H: Snippet Recordings of Email
Interactions on page 275.
Create a Snippet Recording
Interaction Recorder Snippet Recordings are created using Interaction Desktop, Interaction
Connect, and Interaction Supervisor.
Creating a Snippet Recording in Interaction Desktop and Interaction
Connect
In Interaction Desktop and Interaction Connect, use the Snip button to make recordings of
all or selected parts of a call or chat interaction.
Interaction Recorder Technical Reference 97
If you try to create both an ad-hoc recording and a snippet recording of the same call or
chat interaction, the snippet recording takes precedence.
For more information about creating Snippet Recordings and the differences between
Snippet and Ad hoc recordings, see the Interaction Desktop Help.
Creating a Snippet Recording in Interaction Supervisor
In IC Business Manager Interaction Supervisor, supervisors with the appropriate licenses
and rights can create Snippet Recordings from the Supervisor Queues and Agent or
Workgroup Queue views. When you select an interaction, use the Snip button to create a
Snippet recording.
The Snippet recording is displayed on the queue of the Supervisor User that created the
Snippet.
For more information about creating Snippet Recordings in Supervisor, see the Interaction
Supervisor Help.
Creating an email Snippet Recording
Email Snippet recordings are available as a feature toggle with a server parameter setting.
It is important to be aware that an email snippet is the full email, not just a portion of the
email. For this reason it is of most value only to customers who choose not to make policy-
based recordings of emails or to those who are not recording 100% of email interactions.
Partial email recording is not supported due to the fact that the behavior of a recorded email
interaction is different than that of call and chat snippets. For information on creating an
email Snippet Recording, see Appendix H: Snippet Recordings of Email Interactions on
page 275.
Interaction Recorder Technical Reference 98
Viewing Snippet Recordings
Snippet Recordings are viewed in Interaction Recorder in IC Business Manager. A new
search attribute Recording Type, for Policy-based recordings and Snippet Recordings
allows you to search for Snippet Recordings.
Snippet Recordings in Search Results
When a search is run, the type of recording, Snippet or Policy-based , is displayed in
the Recording Type column in the Search Results view.
Interaction Recorder Technical Reference 99
Click on the Recording Type column header to sort recording search results by Recording
Type, Snippet and Policy-based.
To review the details of a Snippet Recording, select the recording and the information for
the recording is displayed in the Media Details and Details panes.
Interaction Recorder Technical Reference 100
The Media Details pane displays the Snippet Initiator attribute value, indicating the user
who initiated the Snippet Recording.
Playback a Snippet Recording
To playback the Snippet Recording, in the Recording search results grid, double-click on a
snippet recording. The Snippet Recording opens in the playback dialog and the recording
plays.
Interaction Recorder Technical Reference 101
Related Recordings
When you are listening to a Snippet Recording, if there is a related Policy-based recording
for this interaction, a related recording control is available.
To display a list of Policy-based recordings related to the Snippet Recording, click the Policy
control. To open a related recording, select a recording from the list.
For additional information on viewing and playing recordings, see Recording Search on
page 106.
Interaction Recorder Technical Reference 102
Using Interaction Recorder Client
About Interaction Recorder
Interaction Recorder Built-In Workspace is used to search and play back media
recordings such as phone calls, web chats, emails, and screen recordings. Interaction
Quality Manager Built-In Workspace is used to create questionnaires.
Interaction Recorder is also used to Score recordings and search and view scorecards. The
Interaction Quality Manager license is required to score recorded interactions for quality
evaluation. Live call recordings, in progress, can also be monitored using Interaction
Recorder.
Audio recordings can be played back through your computer speakers, headset, or
telephone handset.
Using Interaction Recorder for IC Business Manager, you can open multiple recordings and
switch between those recordings while reviewing them.
Interaction Recorder has an intuitive user interface to help you build effective searches to
display stored recordings, playback those recordings, and search and view scorecards. You
can also use Interaction Quality Manager to create questionnaires for scoring and quality
assessment of a recording.
Use Interaction Recorder Client for IC Business Manager to:
Build searches to retrieve recordings
Build searches to retrieve scorecards
View recording details
Playback recordings
Monitor live call recordings in progress
Interaction Recorder Technical Reference 103
Create questionnaires for assessing a recording
Score recordings
Send a recording in an email
Export recordings
Archive recordings
Interaction Quality Manager View
Interaction Quality Manager Recordings to Score New View is used to retrieve
recordings with associated Questionnaire Scorecards that need to be scored. The view also
displays the scorecard status.
About the Interaction Recorder Client User Interface
Interaction Recorder and Interaction Quality Manager Workspaces use the IC Business
Manager user interface, which makes it easier to navigate your options when creating
Interaction Recorder Technical Reference 104
searches, viewing stored recordings and scorecards, and creating questionnaires. The
interface includes menus, toolbars, navigation panes, and workspaces.
The Interaction Recorder navigation pane provides easy access to create recording
searches and scorecard searches, using the Searches navigation pane. The Recordings
navigation pane displays recordings that are open in the workspace.
The Interaction Quality Manager navigation pane provides easy access to create
questionnaires.
Interaction Recorder Technical Reference 105
Create a Search
Use Searches in the Navigation pane to quickly build Public and Private searches for
retrieving recorded interactions and viewing scorecards.
Recording Search
Recording searches are easily created in the workspace by selecting search attributes that
are grouped into six main categories: Interaction Analyzer, Interactions, Media Specific,
Questionnaires, Survey, and Advanced. Note: Additional licensing is required for Interaction
Analyzer, Questionnaires, and Survey recording searches.
After you create a recording search, simply run the search and the results are displayed in a
list of recorded interactions in the Searches View in the workspace.
Recording searches are created to retrieve recorded interactions. In the Navigation pane,
you can create Public and Private Searches. Searches are then easily built in the workspace
using the SearchBuilder control and selecting search attributes. Search Attributes are
grouped into six main categories:
Interaction Analyzer
Interactions
Media Specific
Questionnaires
Survey
Advanced
After adding an attribute to your search, use the SearchBuilder control to configure simple
and rich attributes in the workspace.
Public Searches for Recordings
Public searches can be seen and managed by all users on a server that have been assigned
an Interaction Recorder Client Access license in Interaction Administrator.
Creating a Public Search for Recordings
Public Searches that a user creates, for public sharing, are stored in Public Searches.
Folders can be created to store searches or searches can be stored directly in the Public
Searches folder.
Creating a folder to contain your recording search
To create a folder to contain your search:
1. In the Searches pane, select Public Searches.
2. Right-click, and on the shortcut menu, point to New, and click Folder. A New Folder
is selected under Public Searches.
3. Right-click the new folder and click Rename.
Interaction Recorder Technical Reference 106
4. Type a name for the folder and click Enter.
Creating a search
To create a search to be stored in a folder:
1. Select the folder, right-click, and on the submenu point to New and click Recording
Search. The Create Recording Search dialog is displayed in the workspace.
Note To create a search directly in the Public Searches folder, right-click on the
Public Searches folder and follow the same steps.
2. To name your search, in the Title box type a name for your search.
3. In the Max results box, type the number for the maximum number of results to
display. The default is 100.
Adding Attributes to a Recording Search
Use the SearchBuilder control to select attributes to add to your search. Simple and rich
attributes can be added. Sub-instances can be added to a simple attribute, and rich
attributes contain multiple sub-fields. First, add an attribute to your search.
To add an attribute to your search:
1. In the New Attribute drop-down list, point to the type of attribute you want to
include. A submenu is displayed with a list of available attributes for the type you
have selected.
2. In the submenu, click the attribute. The attribute control is added to the workspace.
For detailed information on attributes, see Recording Search Attributes on page 113.
Configuring a simple attribute
A simple attribute contains an operator and a field value that can be a string, list, or
numeric type value. To configure a simple attribute:
1. Select the operator.
2. Configure the values for the attribute.
Working with attributes
Attributes within the search are logically AND'd together. You can add in a UNION operator
in-between attributes to logically OR them together. To do this, right-click in the workspace,
and click UNION Operator.
Use the Up and Down buttons to prioritize the order in which the attributes and
unions should be considered when running the search. These controls are also available on
the right-click shortcut menu.
Use the Delete button to remove an attribute from the search. Delete is also available
from the right-click shortcut menu.
Interaction Recorder Technical Reference 107
Adding sub-instances to a simple attribute
When a simple attribute has been added to the workspace, the Add More button is
displayed in the upper right corner of the attribute control. To add an additional sub-
instance of the attribute:
1. First, in the SearchBuilder control on the workspace, select the attribute. A
highlighted selection rectangle appears around the attribute control to indicate it is
the active attribute, and the Add More button is displayed.
2. Click Add More . The attribute sub-instance is nested within the parent control,
with an additional operator and field value control.
Note
After you have added the number of sub-instances allowed by the attribute, the is
no longer displayed as an option. For example, Direction has four available
attributes: Inbound , Intercom, Outbound, and Unknown. After three sub-instances
have been added to the original attribute, the Add More icon is no longer displayed.
Deleting sub-instances from a simple attribute
When more than one sub-instance is included in a simple attribute, the Delete More button
is available to the right of the active sub-instance, allowing you to delete the sub-
instance. To do this:
1. In the search builder control on the workspace, in the attribute, select the sub-
instance. The Delete More button is displayed next to the sub-instance.
2. Click Delete More . The sub-instance is removed from the attribute.
Configuring a rich attribute
Rich attributes contain multiple sub-fields. Sub-fields are logically OR'd together within the
search. To configure a rich attribute:
1. In the SearchBuilder control on the workspace, select the attribute. A highlighted
selection rectangle appears around the attribute control to indicate it is the active
attribute.
2. Depending on the type of rich attribute you selected, configure the operator values.
3. Use the Up and Down buttons to prioritize the order in which the attributes
and unions should be considered when running the search.
When all attributes have been configured for your search, click Create Search. The search
is executed, the name of the search is displayed under the folder in the Navigation Pane,
and the search results are displayed in the workspace. For more details, see Run and View
a Search on page 140.
Interaction Recorder Technical Reference 108
Private Searches for Recordings
Private searches can be built, viewed, configured, and run only by the owner of the search.
Creating a Private Search for Recordings
Folders can be created to store searches or searches can be stored directly in the Private
Searches folder.
Creating a folder to contain your recording search
To create a folder to contain your search:
1. In the Searches pane, select Private Searches.
2. Right-click, and on the shortcut menu, point to New, and click Folder. A New
Folder is selected under Private Searches.
3. Right-click the new folder and click Rename.
4. Type a name for the folder and click Enter.
Creating a search
To create a search to be stored in a folder:
1. Select the folder, right-click, and on the submenu point to New and click Recording
Search. The Create Recording Search dialog is displayed in the workspace.
Note To create a search directly in the Private Searches folder, right-click on the
Private Searches folder and follow the same steps.
2. To name your search, in the Title box type a name for your search.
3. In the Max results box, type the number for the maximum number of results to
display. The default is 100.
Adding Attributes to a Recording Search
Use the SearchBuilder control to select attributes to add to your search. Simple and rich
attributes can be added. Sub-instances can be added to a simple attribute, and rich
attributes contain multiple sub-fields. First, add an attribute to your search.
To add an attribute to your search:
1. In the New Attribute drop-down list, point to the type of attribute you want to
include. A submenu is displayed with a list of available attributes for the type you
have selected.
2. In the submenu, click the attribute. The attribute control is added to the workspace.
For detailed information on attributes, see Recording Search Attributes on page 113.
Interaction Recorder Technical Reference 109
Configuring a simple attribute
A simple attribute contains an operator and a field value that can be a string, list, or
numeric type value. To configure a simple attribute:
1. Select the operator.
2. Configure the values for the attribute.
Working with attributes
Attributes within the search are logically AND'd together. You can add in a UNION operator
in-between attributes. To do this, right-click in the workspace, and click UNION Operator.
Use the Up and Down buttons to prioritize the order in which the attributes and
unions should be considered when running the search. These controls are also available on
the right-click shortcut menu.
Use the Delete button to remove an attribute from the search. Delete is also available
from the right-click shortcut menu.
Adding sub-instances to a simple attribute
When a simple attribute has been added to the workspace, the Add More button is
displayed in the upper right corner of the attribute control. To add an additional sub-
instance of the attribute:
1. First, in the SearchBuilder control on the workspace, select the attribute. A
highlighted selection rectangle appears around the attribute control to indicate it is
the active attribute, and the Add More button is displayed.
2. Click Add More . The attribute sub-instance is nested within the parent control,
with an additional operator and field value control.
Note
After you have added the number of sub-instances allowed by the attribute, the is
no longer displayed as an option. For example, Direction has four available
attributes: Inbound , Intercom, Outbound, and Unknown. After three sub-instances
have been added to the original attribute, the Add More icon is no longer displayed.
Deleting sub-instances from a simple attribute
When more than one sub-instance is included in a simple attribute, the Delete More button
is available to the right of the active sub-instance, allowing you to delete the sub-
instance. To do this:
1. In the SearchBuilder control on the workspace, in the attribute, select the sub-
instance. The Delete More button is displayed next to the sub-instance.
2. Click Delete More . The sub-instance is removed from the attribute.
Configuring a rich attribute
Rich attributes contain multiple sub-fields. Sub-fields are logically OR'd together within the
search. To configure a rich attribute:
Interaction Recorder Technical Reference 110
1. In the SearchBuilder control on the workspace, select the attribute. A highlighted
selection rectangle appears around the attribute control to indicate it is the active
attribute.
2. Depending on the type of rich attribute you selected, configure the operator values.
3. Use the Up and Down buttons to prioritize the order in which the attributes
and unions should be considered when running the search.
When all attributes have been configured for your search, click Create Search. The search is
executed, the name of the search is displayed under the folder in the Navigation Pane, and
the search results are displayed in the workspace. For more details, see Running a Search
on page 114.
Add Attributes to a Recording Search
After you have created a Public or Private search, use the SearchBuilder control, displayed
in the workspace, to add and configure attributes in your search.
Adding Attributes to a Recording Search
To display SearchBuilder in the workspace, select a search in the Searches pane. The search
is displayed in the workspace, and the SearchBuilder is displayed with the New Attribute
drop-down list.
When you click New Attribute, the following types of recording attributes are displayed:
Interaction Analyzer
Interactions
Media Specific
Questionnaires
Survey
Advanced
To select an attribute, point to the type of attribute you want to add to your search, and the
available attributes are displayed in a submenu. Simple and rich attributes can be added to
your search. Sub-instances can be added to a simple attribute, and rich attributes contain
multiple sub-fields.
For detailed information on attributes, see Recording Search Attributes on page 113.
Adding Attributes to a Search
Use the SearchBuilder control to select attributes to add to your search. To add an attribute
to a search:
1. In the New Attribute drop-down list, point to the type of attribute you want to
include. A submenu is displayed with a list of available attributes for the type you
have selected.
Interaction Recorder Technical Reference 111
2. In the submenu, click the attribute. The attribute control is added to the workspace.
An attribute might be a simple attribute or a rich attribute. A simple attribute contains an
operator and a field value that can be a string, list, or numeric type value. A rich attribute
contains multiple sub-fields.
To configure a simple attribute:
1. In the SearchBuilder control on the workspace, select the attribute. A highlighted
selection rectangle appears around the attribute control to indicate it is the active
attribute.
2. Select the operator for the attribute
3. Configure the values for the attribute
To configure a rich attribute:
1. In the SearchBuilder control on the workspace, select the attribute. A highlighted
selection rectangle appears around the attribute control to indicate it is the active
attribute.
2. Depending on the type of rich attribute you selected, configure the operator values.
Attributes within the search are logically AND'd together. You can add in a UNION operator
in-between attributes. To do this, right-click in the workspace, and click UNION Operator.
Arranging attributes within a search attribute
Use the Up and Down buttons to prioritize the order in which the attributes and
unions should be considered when running the search. These controls are also available on
the right-click shortcut menu.
Deleting an attribute from the search
Use the Delete button to remove an attribute from the search. Delete is also available
from the right-click shortcut menu.
Adding sub-instances to a simple attribute
When a simple attribute has been added to the workspace, the Add More button is
displayed in the upper right corner of the attribute control. To add an additional sub-
instance of the attribute:
1. First, in the SearchBuilder control on the workspace, select the attribute. A
highlighted selection rectangle appears around the attribute control to indicate it is
the active attribute, and the Add More button is displayed.
2. Click Add More . The attribute sub-instance is nested within the parent control,
with an additional operator and field value control.
Note
After you have added the number of sub-instances allowed by the attribute, the is
no longer displayed as an option. For example, Direction has four available
attributes: Inbound, Intercom, Outbound, and Unknown. After three sub-instances
have been added to the original attribute, the Add More icon is no longer displayed.
Interaction Recorder Technical Reference 112
Deleting sub-instances from a simple attribute
When more than one sub-instance is included in a simple attribute, the Delete More button
is available to the right of the active sub-instance, allowing you to delete the sub-
instance. To do this:
1. In the SearchBuilder control on the workspace, in the attribute, select the sub-
instance. The Delete More button is displayed next to the sub-instance.
2. Click Delete More . The sub-instance is removed from the attribute.
Recording Search Attributes
The information in the following table describes the available Recording Search attributes
that are used to create recording searches for recorded interactions. These attributes are
available in the search builder control when a recording search is displayed in the
workspace.
The Recording Search Attributes are defined by the following types:
Interaction Analyzer
Interactions
Media Specific
Questionnaires
Survey
Advanced
Attribute Type Attribute Description
The Agent Keyword Score attribute
searches for recordings that contain
Interaction Analyzer Keywords that have a
matching Negative Score, Positive Score,
or Total score based on the selection in the
first drop-down list box.
Available operators for Agent Keyword
Interaction
Agent Keyword Score Score include Equal to, Not equal to,
Analyzer
Greater than, Greater than or equal to,
Less than, Less than or equal to, Is empty,
or Is not empty.
For information on Interaction Analyzer
Keywords, see the Interaction Analyzer
Technical Reference in the CIC
Documentation Library.
The Customer Keyword Score attribute
searches for recordings that contain
Interaction Analyzer Keywords that have a
matching Negative Score, Positive Score,
or Total score based on the selection in the
first drop-down list box.
Customer Keyword Score Available operators for Customer Keyword
Score include Equal to, Not equal to,
Greater than, Greater than or equal to,
Less than, Less than or equal to, Is empty,
or Is not empty.
For information on Interaction Analyzer
Keywords, see the Interaction Analyzer
Interaction Recorder Technical Reference 113
Attribute Type Attribute Description
Technical Reference in the CIC
Documentation Library.
The Total Keyword Score attribute
searches for recordings that contain
Interaction Analyzer Keywords that have a
matching Negative Score, Positive Score,
or Total score based on the selection in the
first drop-down list box.
Available operators for Total Keyword
Total Keyword Score Score include Equal to, Not equal to,
Greater than, Greater than or equal to,
Less than, Less than or equal to, Is empty,
or Is not empty.
For information on Interaction Analyzer
Keywords, see the Interaction Analyzer
Technical Reference in the CIC
Documentation Library.
The Interaction Was Analyzed attribute
searches for recordings that were analyzed
for keywords or recordings that were not
analyzed for keywords.
This attribute is configured to search
recordings by the audio channel, for either
Agent channel, Customer channel, or both
channels.
Select Yes to search for recordings that
were analyzed for keywords. Select No to
search for recordings that were not
analyzed for keywords.
To configure the search to select
recordings by either the Agent audio
channel or by the Customer audio channel,
Interaction Was Analyzed select the Specify channel analyzed check
box, and in the drop-down list select either
Agent or Customer.
To configure the search to select
recordings by both the Agent and
Customer audio channels, clear the Specify
channel analyzed check box. For example:
selecting Yes and clearing the Specify
channel analyzed check box returns
recordings that have been analyzed for
keywords by the Agent or Customer. Or,
for example, if you want to search for
recordings that were not analyzed for any
agents, select No and select the Specify
channel analyzed check box, and select the
Agent channel.
The Keyword attribute searches for
recordings that contain Interaction
Analyzer keywords.
Available operators for Keyword include:
Equal to, Not equal to, Contains, Does not
contain, Is empty, and Is not empty.
Keyword
You can use the drop-down list to select a
Keyword or you can begin typing a
keyword to display available keywords to
choose from.
Keyword is a simple attribute that can
contain sub-instances.
Interaction Recorder Technical Reference 114
Attribute Type Attribute Description
For information on Interaction Analyzer
Keywords, see the Interaction Analyzer
Technical Reference in the CIC
Documentation Library.
The Keyword Set Category attribute
searches for recordings that contain
keywords based on the Keyword Set
Category.
Available operators for Keyword Set
Category include: Available operators for
Keyword include: Equal to, Not equal to,
Contains, Does not contain, Is empty, and
Is not empty.
Keyword Set Category You can use the drop-down list to select a
Category or you can begin typing a
Category to display available categories to
choose from.
Keyword Set Category is a simple attribute
that can contain sub-instances.
For information on Interaction Analyzer
Keywords, see the Interaction Analyzer
Technical Reference in the CIC
Documentation Library.
The Keyword score attribute searches for
recordings that contain Interaction
Analyzer Keywords and have a matching
Customer/Agent Positive or Negative score
based on the selected operator.
Available operators for Keyword Score
include Equal to, Greater than, Greater
Keyword Score than or equal to, Less than, Less than or
equal to, or Not equal to.
Keyword Score is a simple attribute that
can contain sub-instances.
For information on Interaction Analyzer
Keywords, see the Interaction Analyzer
Technical Reference in the CIC
Documentation Library.
The Keyword Set Name attribute searches
for recordings that contain keywords based
on the Keyword Set Name.
Available operators for Keyword Set
Category include: Available operators for
Keyword include: Equal to, Not equal to,
Contains, and Does not contain.
Keyword Set Name
You can use the drop-down list to select a
Name or you can begin typing a Name to
display available names to choose from.
For information on Interaction Analyzer
Keywords, see the Interaction Analyzer
Technical Reference in the CIC
Documentation Library.
The Spotted Keyword Confidence attribute
searches for recordings based on the
Confidence Threshold percentage defined
for a Keyword.
Spotted Keyword Confidence
Available operators for Spotted Keyword
Confidence are: Greater than, Greater
than or equal to, Less than, and Less than
or equal to.
Interaction Recorder Technical Reference 115
Attribute Type Attribute Description
For information on Interaction Analyzer
Keywords, see the Interaction Analyzer
Technical Reference in the CIC
Documentation Library.
Use an Account Code, which is an
identifying numeric code, assigned to an
account name, that has been associated
with an outgoing or incoming interaction,
as an argument for your search.
Available operators include: Contains,
Does not contain, Equal to, Is empty, Is
not empty, or Not equal to.
Type a numeric value for the argument in
Interactions Account Code the value field. Note that Account Codes
are treated as strings. so leading zeros in
an account code number must be included
in the value entered.
Account Code is a simple attribute that can
contain sub-instances.
Note: Screen Recordings are not returned
on searches using this attribute, as screen
recordings are not associated with Tracker
Segments.
Use a Workgroup in your search, which is
a defined logical group of Users related by
function, department, project, or other
organization and used for ACD call
processing queues.
Available operators include: Contains,
Does not contain, Equal to, Is empty, Is
not empty, or Not equal to.
In the value field, type a Workgroup name
Assigned Workgroup or select an available Workgroup from the
drop-down list. The list of available
workgroups is filtered by the workgroup
access rights the user has when logging on
to IC Business Manager. Note, you can
also type an obsolete workgroup name in
this field.
Note: Screen Recordings are not returned
on searches using this attribute, as screen
recordings are not routed through
workgroup queues.
Date/Time is a rich attribute that contains
multiple sub-fields. You can select: Specify
a date/time range, Specify a date period,
or Specify shift date/time period. Operands
are displayed depending on your selection.
For Specify a date/time range, specify a
date argument using the drop-down box
Date/Time
and selecting a date from the calendar.
Type or select a time to specify a time
argument.
For Specify a date period, specify a date in
which the interactions occurred to be
included in the search: Today, Last week,
Last month, Last N hours, or Last N days.
Interaction Recorder Technical Reference 116
Attribute Type Attribute Description
For Specify shift date/time period, specify
a shift date range and time of day range.
For example, a shift date/time might be
Monday through Friday, 8:00 a.m. to 5:00
p.m.
This attribute uses the Windows time zone
set for the Windows User on the
Interaction Recorder Client machine.
Select this attribute to search for
recordings that have related recordings or
do not have related recordings.
Select Yes to return recordings in the
search results that have a related
Has Related Recordings recording. Related recordings apply to all
media types, such as screen recordings
and replies to emails.
Select No to return recordings in the
search results that do not have any related
recordings.
There are two types of Hold events
associated with a recording: Hold event
and Transfer event.
A Hold event indicates the Hold button
was used to place a recording participant
on hold; the Hold event duration indicates
the amount of time the participant was on
hold.
A Transfer event indicates a recording
participant was transferred to another
entity during the recording; the Transfer
event duration indicates the amount of
time the participant was on hold while the
interaction was being transferred.
Number of Holds Select this attribute to
search for recordings by specifying the
number of holds in a recording. Select an
operator and enter the number of Holds in
the field. A valid value for the number of
Holds is 0 or a positive integer.
Holds Note: When the Number of Holds operator
is configured as Equals to and the value is
set to 0, only recordings that do not have
Holds are retrieved. Available operators
are: Equal to, Greater than, Greater than
or equal to, Less than, and Less than or
equal to. The Less than and Less than or
equal to operators include recordings that
have no Hold events. To specify the Hold
type, select the Specify hold type check
box and select Hold or Transfer.
About Hold Time and Total Hold Time:
The less than and Less than or
equal to operators only retrieve
recordings for which there is at least
one Hold event.
When the Hold Time operator is
configured as Equals to and the value
is set to 0, only recordings that have
at least one zero-second hold are
retrieved.
Interaction Recorder Technical Reference 117
Attribute Type Attribute Description
When the Total Hold Time operator is
configured as Equals to and the value
is set to 0, recordings that have no
holds as well as recordings that have
at least one zero-second hold are
retrieved.
Hold Time Select this attribute to search
for recordings by specifying an individual
Hold time in a recording. Select an
operator and enter a time in hh:mm:ss in
the field. Available operators are: Equal to,
Greater than, Greater than or equal to,
Less than, and Less than or equal to. To
specify the Hold type, select the Specify
hold type check box and select Hold or
Transfer.
Total Hold Time Select this attribute to
search for recordings by specifying the
sum of all hold times for a recording. .
Available operators are: Equal to, Greater
than, Greater than or equal to, Less than,
and Less than or equal to. To specify the
Hold type, select the Specify hold type
check box and select Hold or Transfer.
Select this attribute to search for
recordings based on an Initiation Policy.
Select an operator, and enter the Initiation
Policy name in the field. You can use the
drop-down list to select an Initiation Policy
or you can begin typing a name to display
Initiation Policy available Initiation Policies to choose from.
Available operators include: Contains,
Does not contain, Equal to, Is empty, Is
not empty, or Not equal to.
The Initiation Policy attribute can include
sub-instances.
Select this attribute to search for
recordings based on the Interaction
Address.
Interaction Addresses can be, for example:
phone number, email address, ANI, or
DNIS.
Interaction Address Available operators include: Contains,
Does not contain, Equal to, Is empty, Is
not empty, or Not equal to.
Note: Screen Recordings are not returned
on searches using this attribute, as screen
recordings do not have interaction
addresses.
Select this attribute to search for
recordings based on the Interaction
Direction (Inbound, Intercom, Outbound,
or Unknown).
Direction
Note: The owner of an intercom recording
is the person who is receiving the call.
The Direction attribute can include sub-
instances.
The Interaction ID uniquely identifies an
Interaction ID interaction in an IC system. An Interaction
ID is assigned every time an interaction
Interaction Recorder Technical Reference 118
Attribute Type Attribute Description
takes place. An Interaction ID identifies
the interaction that got recorded.
Interaction IDs are useful in finding
recordings when you use the Contains
operator along with the Call ID, from
Interaction Desktop.
Use the Interaction ID as a simple
attribute for your search.
Type a numeric value for the argument in
the value field.
The Interaction ID attribute can include
sub-instances.
The speed of the search and the number of
recordings returned in your search results
is based on the characters entered in the
Interaction ID value field. For example:
- If you enter 18 characters, the search
results will include the recording that has
the Interaction ID that matches the value
entered.
- If you enter 10 characters, the search
results will contain a list of recordings that
have Interaction IDs that start with these
10 characters.
- If you enter any other number of
characters, for example 1 through 9
characters or 11 through 17 characters,
the search results will contain a list of
recordings that contain the value entered
anywhere in the Interaction ID.
Select this attribute to search for
recordings based on the interaction media
Media Type
type. Available Media types include: Call,
Chat, Email, or Screen.
Add this attribute to your search to include
recordings based on identifiers of a party
that are included in the recording. The
sub-fields for this rich attribute include
information sub-fields for participant
values, including: Last Name, First Name,
Phone Number, Email Address, a
Participant Type drop-down list that
includes predefined types. Also included is
a Station Name sub-field that includes: an
Participant Information operator drop-down list that displays the
operators Contains, Does not contain,
Equal to, and Not equal to; and a Station
Name field drop-down list that displays a
list of current station names to choose
from. Note, you can also type an obsolete
station name in this field.
Note: Screen Recordings are not returned
on searches using this attribute, as screen
recordings do not have participants or
station names.
Select this attribute to specify a recording
file size to be considered in the search.
Recording File Size
Available operators include: Equal to,
Greater than, Greater than or equal to,
Interaction Recorder Technical Reference 119
Attribute Type Attribute Description
Less than, Less than or equal to, or Not
equal to.
Type a numeric value for the argument in
the value field.
Select this attribute to specify a recording
length to be considered in the search.
Available operators include: Equal to,
Greater than, Greater than or equal to,
Recording Length
Less than, Less than or equal to, or Not
equal to.
Enter a time value for the recording length
in the value field.
Include this attribute in your search for
interactions to be retrieved based on Site
ID.
Available operators include: Equal to,
Greater than, Greater than or equal to,
Less than, Less than or equal to, or Not
equal to.
Site ID Type a numeric value for the argument in
the value field.
This simple attribute can contain sub-
instances.
Note: Screen Recordings are not returned
on searches using this attribute, as screen
recordings are not associated with Site
IDs.
Include this attribute in your search for
interactions to be retrieved based on
Wrap-up Codes.
Available operands include: Contains, Does
not contain, Equal to, Is empty, Is not
empty, or Not equal to.
Wrap-up Code Type a value for the argument in the value
field.
This simple attribute can contain sub-
instances.
Note: Screen Recordings are not returned
on searches using this attribute, as screen
recordings do not have wrap-up codes.
Interaction Recorder Technical Reference 120
Attribute Type Attribute Description
Include this attribute in your search for
interactions to be retrieved based on User
Name.
This is a simple attribute with two
operators to choose from, Equal to and Not
equal to.
The value field is a drop-down list of User
Names. You can use the drop-down list to
select a User Name or you can begin
typing a name to display available User
Names to choose from.
If duplicate Display Names are detected for
the User Name, the IC User name value is
Interactions User Name appended to the Display Name. For
example:
John Smith (JSmith)
John Smith (JASmith)
If further duplicates are detected when
there are users with the same Display
Name and IC User name, a counter is
appended to the end of the Display Name.
For example:
John Smith (JSmith)
John Smith (JASmith)
John Smith (JASmith) (1)
This attribute can include sub-instances.
Use this attribute to select recordings
based on Call Type. The available Call
Media Specific > Call Type Types are: Conference, External,
Calls Intercom, or Unknown.
Note: The owner of an intercom recording
is the person who is receiving the call.
Use this attribute to select recordings
based on the participant phone number.
Type the phone number for the argument
Participant Phone Number in the value field.
The available operators are: Equal to, Not
equal to, Contains, or Does not contain.
This attribute can include sub-instances.
Available email attributes to consider in a
search are:
Email cc, to include a recipient's name
who was copied on the email. Operators
CC include Contains, Does not contain, Equal
Media Specific > to, Is empty, Is not empty, or Not equal
Importance to;
Emails
Subject
Email Importance, options include High,
Low, Normal, or Unknown; and
Email Subject, operators include
Contains, Does not contain, Equal to, Is
empty, Is not empty, or Not equal to
Interaction Recorder Technical Reference 121
Attribute Type Attribute Description
This simple attribute allows you to search
by the number of finished questionnaires
that have been scored against a recording.
The following operators are available to
Number of Finished choose from: Equal to, Greater than,
Questionnaires Greater than or equal to, Less than, Less
Questionnaires
than or equal to, Not equal to.
Type a numeric value for the argument in
the value field.
This attribute can include sub-instances.
This simple attribute allows you to search
by the number of incomplete scorecards
associated with a recording.
The following operators are available to
choose from: Equal to, Greater than,
Number of Incomplete Scores Greater than or equal to, Less than, Less
than or equal to, Not equal to.
Type a numeric value for the argument in
the value field.
This attribute can include sub-instances.
This simple attribute allows you to search
by the name of a questionnaire associated
with a recording.
There are two operators to choose from,
Questionnaire Name Equal to and Not equal to.
The value field is a drop-down list of
available questionnaire names.
This attribute can include sub-instances.
This is a rich attribute. Use it to search by
Rank Group and Rank Name. The options
are available from drop-down lists.
The Rank Name operators are: Contains,
Does not contain, Equal to, Is empty, Is
Ranking not empty, and Not equal to.
After you have selected the Rank Group
that you want to search for, the associated
ranking is displayed in the Rank Name
field. Select the Rank Name for your
search.
Select this attribute to search for
Scorecards based on Signature Comments.
Select Yes to return scorecards in the
Scorecard Has Signature search results that have signature
Comments comments.
Select No to return scorecards in the
search results that do not have any
signature comments.
Select this attribute to search for
Scorecards based on the status of the
signature.
Select No signature required to return
scorecards in the search that do not
Scorecard Signature Status
require a signature.
Select Awaiting signature/Signature
required to return scorecards in the search
that require a signature but have not been
signed.
Interaction Recorder Technical Reference 122
Attribute Type Attribute Description
Select Signed to return scorecards in the
search that have been signed.
This attribute searches for users who have
had questionnaires scored against their
recordings.
This is a simple attribute with two
operators to choose from, Equal to and Not
Scored User equal to.
The value field is a drop-down list of user
displaynames, if available, otherwise a
UserID appears if a displayname is not
available.
This attribute can include sub-instances.
This attribute searches for users who have
scored recordings.
This is a simple attribute with two
operators to choose from, Equal to and Not
Scoring User equal to.
The value field is a drop-down list of user
IDs.
This attribute can include sub-instances.
Use this attribute to search for recordings
by their scoring status.
Scoring Status The options are Assigned, Finished, or
Saved.
This attribute can include sub-instances.
This rich attribute allows you to search for
a survey by Rank Group. The options are
available from drop-down lists.
After you have selected the Rank Group
that you want to search for, the associated
Survey Survey Ranking ranking is displayed in the Rank Name
field. Select the Rank Name for your
search.
Available operators include: Contains,
Does not contain, Equal to, Is empty, Is
not empty, or Not equal to.
This attribute allows you to search for a
user that has been scored in a survey.
This is a simple attribute with two
Survey Scored User operators to choose from, Equal to and Not
equal to. The drop-down list allows you to
select a user name for your search.
This attribute can include sub-instances.
This attribute allows you to search for a
survey by Survey Name.
This is a simple attribute with two
Survey Name operators to choose from, Equal to and Not
equal to. The drop-down list allows you to
select a survey name for your search.
This attribute can include sub-instances.
This simple attribute allows you to search
Survey State
for surveys by Survey State.
Interaction Recorder Technical Reference 123
Attribute Type Attribute Description
The operators are Equal to and Not equal
to. The drop-down field list includes the
following states of a survey to choose
from: Abandoned, Caller disconnected,
Complete, Error, Insufficient resources,
Not answered, and Opt out.
This attribute can include sub-instances.
Use this rich attribute to search for
recordings by a custom Recording
Attribute.
Select the name of the attribute from the
drop-down list.
Choose from the operators Contains, Does
not contain, Equal to, Is empty, Is not
empty, and Not equal to, and type the
Advanced Recording Attribute value in the field.
If you leave the operator and value blank,
all recordings that have this attribute will
be returned regardless of the attribute's
value.
Custom Attributes Not Equal to and Does
Not Contain searches find all recordings
that do not have the attribute equal to the
value.
This is a simple attribute that allows you to
search for a recording by Recording File
Name.
Choose from the operators Contains, Does
Recording File Name
not contain, Equal to, Is empty, Is not
empty, and Not equal to. Type the file
name in the field.
This attribute can include sub-instances.
A Recording ID is a unique identifier for
each recorded interaction. Recording IDs
are only used by Interaction Recorder and
are only visible when browsing recordings
or in search results.
This is a simple attribute that allows you to
Recording ID search for a recording by Recording ID.
Choose from the operators Contains, Does
not contain, Equal to, Is empty, Is not
empty, and Not equal to. Type the
Recording ID in the field.
This attribute can include sub-instances.
Select this attribute to search for
recordings that are in progress or
recordings that are not in progress.
Select Yes to return recordings in the
Recording is in Progress search results that are in progress.
Select No to return recordings in the
search results that are not in progress.
Select this attribute to search for
Recording is Encumbered recordings that are encumbered.
Recordings are encumbered if the user or
station was not properly licensed for
Interaction Recorder Technical Reference 124
Attribute Type Attribute Description
Interaction Recorder when the recording
was made.
Select Yes to return recordings in the
search results that are encumbered. When
the search results are displayed, the user
or station that is not properly licensed is
displayed in the Local Party Name column.
Select No to return recordings in the
search results that are not encumbered.
Select this attribute to search for
recordings based on a Recording Tag.
Select an operator, and enter the
Recording Tag name in the field. You can
use the drop-down list to select a
Recording Tag Recording Tag, or you can begin typing a
name to display available Recording Tags
to choose from.
Available operators include: Contains,
Does not contain, Equal to, Is empty, Is
not empty, or Not equal to.
Select this attribute to retrieve recordings
based on the recording type. Select Policy-
based for recordings that were created by
an Initiation Policy, or select Snippet
Recording Type Recording for recordings that were created
using the Snip recording option.
Select an operator from the drop-down
list. Available operators are Equals to and
Not equal to.
The Survey ID is a unique internal
identifier for Interaction Feedback surveys.
It is a 32 character hexadecimal number
that is randomly generated when a survey
is created. It is only viewable by
administrators who have access to the
database.
Survey ID This is a simple attribute that allows you to
search for a recording by Survey ID.
Choose from the operators Contains, Does
not contain, Equal to, Is empty, Is not
empty, and Not equal to. Type the Survey
ID in the field.
This attribute can include sub-instances.
Select this attribute to search for
recordings that have or have not been
archived.
Select Yes to return recordings in the
Has Been Archived
search results that have been archived.
Select No to return recordings in the
search results that have not been
archived.
Interaction Recorder Technical Reference 125
Scorecard Search
Scorecard searches are created in the workspace by selecting search attributes that are
grouped into four main categories: Scorecard, Scores, Scored Participant, and Scoring
Individual.
After you create a scorecard search, simply run the search. The search results are displayed
in a graph or a grid in the Search Results view in the workspace. Scorecard search results
are displayed initially in a pie chart.
In the Navigation pane, you can create Public and Private Searches. Scorecard searches are
easily built in the workspace using the SearchBuilder control and selecting search attributes.
Scorecard Search Attributes are grouped into four main categories:
Scorecard
Scores
Scored Participant
Scoring Individual
After adding an attribute to your search, use the SearchBuilder control to configure simple
and rich attributes in the workspace.
Public Searches for Scorecards
Public searches can be seen and managed by all users on a server that have been assigned
an Interaction Recorder Client Access license in Interaction Administrator.
Creating a Public Search for Scorecards
Public Searches that a user creates, for public sharing, are stored in Public Searches.
Folders can be created to store searches or searches can be stored directly in the Public
Searches folder.
Creating a folder to contain your scorecard search
To create a folder to contain your search:
1. In the Searches pane, select Public Searches.
2. Right-click, and on the shortcut menu, point to New, and click Folder. A New Folder
is selected under Public Searches.
3. Right-click the new folder and click Rename.
4. Type a name for the folder and click Enter.
Creating a search
To create a search to be stored in a folder:
1. Select the folder, right-click, and on the submenu point to New and click Scorecard
Search. The Create Scorecard Search dialog is displayed in the workspace.
Interaction Recorder Technical Reference 126
Note To create a search directly in the Public Searches folder, right-click on the
Public Searches folder and follow the same steps.
2. To name your search, in the Title box type a name for your search.
3. In the Max results box, type the number for the maximum number of results to
display. The default is 100.
Adding Attributes to a Scorecard Search
Use the SearchBuilder control to select attributes to add to your search. Simple and rich
attributes can be added. Sub-instances can be added to a simple attribute, and rich
attributes contain multiple sub-fields. First, add an attribute to your search.
To add an attribute to your search:
1. In the New Attribute drop-down list, point to the type of attribute you want to
include. A submenu is displayed with a list of available attributes for the type you
have selected.
2. In the submenu, click the attribute. The attribute control is added to the workspace.
For detailed information on attributes, see Scorecard Search Attributes on page 134.
Configuring a simple attribute
A simple attribute contains an operator and a field value that can be a string, list, or
numeric type value. To configure a simple attribute:
1. Select the operator.
2. Configure the values for the attribute.
Working with attributes
Attributes within the search are logically AND'd together. You can add in a UNION operator
in-between attributes to logically OR them together. To do this, right-click in the workspace,
and click UNION Operator.
Use the Up and Down buttons to prioritize the order in which the attributes and
unions should be considered when running the search. These controls are also available on
the right-click shortcut menu.
Use the Delete button to remove an attribute from the search. Delete is also available
from the right-click shortcut menu.
Adding sub-instances to a simple attribute
When a simple attribute has been added to the workspace, the Add More button is
displayed in the upper right corner of the attribute control. To add an additional sub-
instance of the attribute:
1. First, in the SearchBuilder control on the workspace, select the attribute. A
highlighted selection rectangle appears around the attribute control to indicate it is
the active attribute, and the Add More button is displayed.
Interaction Recorder Technical Reference 127
2. Click Add More . The attribute sub-instance is nested within the parent control,
with an additional operator and field value control.
Note
After you have added the number of sub-instances allowed by the attribute, the is
no longer displayed as an option. For example, Scoring Status has three available
attributes, Assigned, Scoring incomplete, and Finished. After two sub-instances have
been added to the original attribute, the Add More icon is no longer displayed.
Deleting sub-instances from a simple attribute
When more than one sub-instance is included in a simple attribute, the Delete More button
is available to the right of the active sub-instance, allowing you to delete the sub-
instance. To do this:
1. In the search builder control on the workspace, in the attribute, select the sub-
instance. The Delete More button is displayed next to the sub-instance.
2. Click Delete More . The sub-instance is removed from the attribute.
Configuring a rich attribute
Rich attributes contain multiple sub-fields. Sub-fields are logically OR'd together within the
search. To configure a rich attribute:
1. In the SearchBuilder control on the workspace, select the attribute. A highlighted
selection rectangle appears around the attribute control to indicate it is the active
attribute.
2. Depending on the type of rich attribute you selected, configure the operator values.
3. Use the Up and Down buttons to prioritize the order in which the attributes
and unions should be considered when running the search.
When all attributes have been configured for your search, click Create Search. The search is
executed, the name of the search is displayed under the folder in the Navigation Pane, and
the search results are displayed in the workspace. For more details, see Running a Search
on page 114.
Interaction Recorder Technical Reference 128
Private Searches for Scorecards
Private searches can be built, viewed, configured, and run only by the owner of the search.
Creating a Private Search for Scorecards
Folders can be created to store searches or searches can be stored directly in the Private
Searches folder.
Creating a folder to contain your scorecard search
To create a folder to contain your search:
1. In the Searches pane, select Private Searches.
2. Right-click, and on the shortcut menu, point to New, and click Folder. A New
Folder is selected under Private Searches.
3. Right-click the new folder and click Rename.
4. Type a name for the folder and click Enter.
Creating a search
To create a search to be stored in a folder:
1. Select the folder, right-click, and on the submenu point to New and click Scorecard
Search. The Create Scorecard Search dialog is displayed in the workspace.
Note To create a search directly in the Private Searches folder, right-click on the
Private Searches folder and follow the same steps.
2. To name your search, in the Title box type a name for your search.
3. In the Max results box, type the number for the maximum number of results to
display. The default is 100.
Adding Attributes to a Scorecard Search
Use the SearchBuilder control to select attributes to add to your search. Simple and rich
attributes can be added. Sub-instances can be added to a simple attribute, and rich
attributes contain multiple sub-fields. First, add an attribute to your search.
To add an attribute to your search:
1. In the New Attribute drop-down list, point to the type of attribute you want to
include. A submenu is displayed with a list of available attributes for the type you
have selected.
2. In the submenu, click the attribute. The attribute control is added to the workspace.
Interaction Recorder Technical Reference 129
For detailed information on attributes, see Scorecard Search Attributes on page 110.
Configuring a simple attribute
A simple attribute contains an operator and a field value that can be a string, list, or
numeric type value. To configure a simple attribute:
1. Select the operator.
2. Configure the values for the attribute.
Working with attributes
Attributes within the search are logically AND'd together. You can add in a UNION operator
in-between attributes. To do this, right-click in the workspace, and click UNION Operator.
Use the Up and Down buttons to prioritize the order in which the attributes and
unions should be considered when running the search. These controls are also available on
the right-click shortcut menu.
Use the Delete button to remove an attribute from the search. Delete is also available
from the right-click shortcut menu.
Adding sub-instances to a simple attribute
When a simple attribute has been added to the workspace, the Add More button is
displayed in the upper right corner of the attribute control. To add an additional sub-
instance of the attribute:
1. First, in the SearchBuilder control on the workspace, select the attribute. A
highlighted selection rectangle appears around the attribute control to indicate it is
the active attribute, and the Add More button is displayed.
2. Click Add More . The attribute sub-instance is nested within the parent control,
with an additional operator and field value control.
Note
After you have added the number of sub-instances allowed by the attribute, the is
no longer displayed as an option. For example, Scoring Status has three available
attributes, Assigned, Scoring incomplete, and Finished. After two sub-instances have
been added to the original attribute, the Add More icon is no longer displayed.
Deleting sub-instances from a simple attribute
When more than one sub-instance is included in a simple attribute, the Delete More button
is available to the right of the active sub-instance, allowing you to delete the sub-
instance. To do this:
1. In the SearchBuilder control on the workspace, in the attribute, select the sub-
instance. The Delete More button is displayed next to the sub-instance.
2. Click Delete More . The sub-instance is removed from the attribute.
Interaction Recorder Technical Reference 130
Configuring a rich attribute
Rich attributes contain multiple sub-fields. Sub-fields are logically OR'd together within the
search. To configure a rich attribute:
1. In the SearchBuilder control on the workspace, select the attribute. A highlighted
selection rectangle appears around the attribute control to indicate it is the active
attribute.
2. Depending on the type of rich attribute you selected, configure the operator values.
3. Use the Up and Down buttons to prioritize the order in which the attributes
and unions should be considered when running the search.
When all attributes have been configured for your search, click Create Search. The search is
executed, the name of the search is displayed under the folder in the Navigation Pane, and
the search results are displayed in the workspace. For more details, see Running a Search
on page 114.
Add Attributes to a Scorecard Search
After you have created a Public or Private search, use the SearchBuilder control, displayed
in the workspace, to add and configure attributes in your search.
Adding Attributes to a Scorecard Search
To display SearchBuilder in the workspace, select a search in the Searches pane. The search
is displayed in the workspace, and the SearchBuilder is displayed with the New Attribute
drop-down list.
When you click New Attribute, the following types of scorecard attributes are displayed:
Scorecard
Scores
Scored Participant
Scoring Individual
To select an attribute, point to the type of attribute you want to add to your search, and the
available attributes are displayed in a submenu. Simple and rich attributes can be added to
your search. Sub-instances can be added to a simple attribute, and rich attributes contain
multiple sub-fields.
For detailed information on attributes, see Scorecard Search Attributes on page 110.
Interaction Recorder Technical Reference 131
Adding Attributes to a Search
Use the SearchBuilder control to select attributes to add to your search. To add an attribute
to a search:
1. In the New Attribute drop-down list, point to the type of attribute you want to
include. A submenu is displayed with a list of available attributes for the type you
have selected.
2. In the submenu, click the attribute. The attribute control is added to the workspace.
An attribute might be a simple attribute or a rich attribute. A simple attribute contains an
operator and a field value that can be a string, list, or numeric type value. A rich attribute
contains multiple sub-fields.
To configure a simple attribute:
1. In the SearchBuilder control on the workspace, select the attribute. A highlighted
selection rectangle appears around the attribute control to indicate it is the active
attribute.
2. Select the operator for the attribute
3. Configure the values for the attribute
To configure a rich attribute:
1. In the SearchBuilder control on the workspace, select the attribute. A highlighted
selection rectangle appears around the attribute control to indicate it is the active
attribute.
2. Depending on the type of rich attribute you selected, configure the operator values.
Attributes within the search are logically AND'd together. You can add in a UNION operator
in-between attributes. To do this, right-click in the workspace, and click UNION Operator.
Arranging attributes within a search attribute
Use the Up and Down buttons to prioritize the order in which the attributes and
unions should be considered when running the search. These controls are also available on
the right-click shortcut menu.
Deleting an attribute from the search
Use the Delete button to remove an attribute from the search. Delete is also available
from the right-click shortcut menu.
Adding sub-instances to a simple attribute
When a simple attribute has been added to the workspace, the Add More button is
displayed in the upper right corner of the attribute control. To add an additional sub-
instance of the attribute:
3. First, in the SearchBuilder control on the workspace, select the attribute. A
highlighted selection rectangle appears around the attribute control to indicate it is
the active attribute, and the Add More button is displayed.
Interaction Recorder Technical Reference 132
4. Click Add More . The attribute sub-instance is nested within the parent control,
with an additional operator and field value control.
Note
After you have added the number of sub-instances allowed by the attribute, the is
no longer displayed as an option. For example, Scoring Status has three available
attributes, Assigned, Scoring incomplete, and Finished. After two sub-instances have
been added to the original attribute, the Add More icon is no longer displayed.
Deleting sub-instances from a simple attribute
When more than one sub-instance is included in a simple attribute, the Delete More button
is available to the right of the active sub-instance, allowing you to delete the sub-
instance. To do this:
3. In the SearchBuilder control on the workspace, in the attribute, select the sub-
instance. The Delete More button is displayed next to the sub-instance.
Click Delete More . The sub-instance is removed from the attribute.
Interaction Recorder Technical Reference 133
Scorecard Search Attributes
The information in the following table describes the available Scorecard Search attributes
that are used to create scorecard searches. These attributes are available in the search
builder control when a scorecard search is displayed in the workspace.
The Scorecard Search Attributes are defined by the following types:
Scorecard
Scores
Scored Participant
Scoring Individual
Attribute Type Attribute Description
Select this attribute to search for
scorecards that have been marked for
calibration.
Select Yes to return scorecards in the
search results that have been marked for
calibration.
Select No to return scorecards in the
search results that have not been marked
for calibration.
The Marked for Calibration attribute can
include a sub-instance.
Note
Calibration provides confidence that
monitored interactions will be scored
consistently among Quality Assurance
Scorecard Marked for Calibration team members. Calibrating scoring
ensures fairness to agents whose recorded
interactions are being evaluated.
When a questionnaire is marked for
Calibration, the score is excluded from
other scored interactions and does not
count toward the agent's performance
results. Questionnaires marked for
Calibration are also excluded from the
overall group performance results.
When creating a Scorecard Search in IC
Business Manager, you can search for
Scorecards Marked for Calibration, to
include them in your search results.
Calibration reports, in Interaction
Reporter, are based on the results of
completed evaluations marked for
Calibration.
Include this attribute in your search for
scorecards to be retrieved based on
Questionnaire names.
This is a simple attribute with two
operators to choose from, Equal to and Not
Questionnaire equal to.
The value field is a drop-down list of
Questionnaire names. Use the drop-down
list to select a Questionnaire name.
This attribute can include sub-instances.
Interaction Recorder Technical Reference 134
Attribute Type Attribute Description
A Recording ID is a unique identifier for
each recorded interaction. Recording IDs
are only used by Interaction Recorder and
are only visible when browsing recordings
or in search results.
Recording ID This is a simple attribute that allows you to
search for a Scorecard by Recording ID.
Choose from the operators Equal to, Not
equal to, Contains, Does not contain, Is
empty, and Is not empty.
This attribute can include sub-instances.
Include this attribute in your search for
scorecards to be retrieved based on
Scorecard rank.
Choose from the operators Equal to, Not
equal to, Contains, Does not contain, Is
empty, and Is not empty.
Scorecard Rank The value field is a drop-down list of
Scorecard ranks. Use the drop-down list to
select a Scorecard rank.
If you want to search for a rank string that
is not yet available in the list, manually
enter a scorecard rank in the value field.
This attribute can include sub-instances.
Scoring Date/Time is a rich attribute that
contains multiple sub-fields. You can
select: Specify a date/time range, Specify
a date period, or Specify shift date/time
period. Operands are displayed depending
on your selection.
For Specify a date/time range, specify a
date argument using the drop-down box
and selecting a date from the calendar.
Type or select a time to specify a time
argument.
For Specify a date period, specify a date in
which the interactions occurred to be
included in the search: Today, Last week,
Scoring Date/Time Last month, Last N hours, or Last N days.
For Specify shift date/time period, specify
a shift date range and time of day range.
For example, a shift date/time might be
Monday through Friday, 8:00 a.m. to 5:00
p.m.
This attribute uses the Windows time zone
set for the Windows User on the
Interaction Recorder Client machine.
Note: The Scoring Date/Time attribute
retrieves scorecards based on the last
scoring date/time stamp. This stamp is the
last time a scorecard was changed and
saved to the database.
Select this attribute to search for
Scorecards based on the scoring status
Scoring Status Assigned, Scoring incomplete, or Finished.
The Scoring Status attribute can include
sub-instances.
Select this attribute to search for
Has Signature Comments
Scorecards based on Signature Comments.
Interaction Recorder Technical Reference 135
Attribute Type Attribute Description
Select Yes to return scorecards in the
search results that have signature
comments.
Select No to return scorecards in the
search results that do not have any
signature comments.
Select this attribute to search for
Scorecards based on the status of the
signature.
Select No signature required to return
scorecards in the search that do not
require a signature.
Signature Status
Select Awaiting signature/Signature
required to return scorecards in the search
that require a signature but have not been
signed.
Select Signed to return scorecards in the
search that have been signed.
The Critical Score attribute searches for
scorecards by Critical Score percentage.
Available operators for Critical Score
(percentage) include Equal to, Not equal
to, Greater than, Greater than or equal to,
Scores Critical Score Less than, and Less than or equal to.
In the value field, enter a percentage from
0.00 to 100.00.
Critical Score is a simple attribute that can
contain sub-instances.
The Non-critical Score attribute searches
for scorecards by Non-critical Score
percentage.
Available operators for Non-critical Score
(percentage) include Equal to, Not equal
Non-critical Score to, Greater than, Greater than or equal to,
Less than, and Less than or equal to.
In the value field, enter a percentage from
0.00 to 100.00.
Non-critical Score is a simple attribute that
can contain sub-instances.
The Total Score attribute searches for
scorecards by Total Score percentage.
Available operators for Total Score
(percentage) include Equal to, Not equal
to, Greater than, Greater than or equal to,
Total Score Less than, and Less than or equal to.
In the value field, enter a percentage from
0.00 to 100.00.
Total Score is a simple attribute that can
contain sub-instances.
Use a Role in your Scored Role search to
return scorecards for scored participants
who are assigned to this Role.
In the value field, select a Role from the
Scored Participant Role drop-down list to include in your search.
Scored Role is a simple attribute that can
contain sub-instances.
Note: The Scored Role attribute is based
on the current configuration of an IC users
Interaction Recorder Technical Reference 136
Attribute Type Attribute Description
Role. The Scored Role attribute is not a
historical lookup of a scored participants
role at the time the scorecard was scored.
For example, if a user was in the Agent
role at the time a scorecard was scored
and is now in the Supervisor role, a search
of scorecards using the Scored Role
attribute set to Agent would not return any
of this users scorecards. You could only
search for scorecards where this user was
scored in the current Role, Supervisor.
Select a User for your Scored User search
to return scorecards for specific Scored
Participants.
Available operators include: Equal to, Not
equal to, Is empty, and Is not empty.
In the value field, select a User from the
drop-down list to include in your search.
If duplicate Display Names are detected for
the User Name, the IC User name value is
appended to the Display Name. For
example:
User John Smith (JSmith)
John Smith (JASmith)
If further duplicates are detected when
there are users with the same Display
Name and IC User name, a counter is
appended to the end of the Display Name.
For example:
John Smith (JSmith)
John Smith (JASmith)
John Smith (JASmith) (1)
Scored User is a simple attribute that can
contain sub-instances.
Use a Workgroup in your search, which is
a defined logical group of Users related by
function, department, project, or other
organization and used for ACD call
processing queues.
In the value field, select an available
Scored Workgroup from the drop-down list
to include in your search.
The list of available workgroups is filtered
by the workgroup access rights the user
has when logging on to IC Business
Manager.
Workgroup Note: The Scored Workgroup attribute is
based on the current configuration of an IC
users Workgroup. The Scored Workgroup
attribute is not a historical lookup of a
scored participants workgroup at the time
the scorecard was scored. For example, if
a user was in the Support workgroup at
the time a scorecard was scored and is
now in the Sales workgroup, a search of
scorecards using the Scored Workgroup
attribute set to Support would not return
any of this users scorecards. You could
only search for scorecards where this user
was scored in the current
Workgroup, Sales.
Interaction Recorder Technical Reference 137
Attribute Type Attribute Description
Use a Role in your Scoring Role search to
return scorecards for scoring individuals
who are assigned to this Role.
In the value field, select a Role from the
drop-down list to include in your search.
Scoring Role is a simple attribute that can
contain sub-instances.
Note: The Scoring Role attribute is based
on the current configuration of an IC users
Scoring Individual Role Role. The Scoring Role attribute is not a
historical lookup of a scoring participants
role at the time the scorecard was scored.
For example, if a user was in the Agent
role at the time a scorecard was scored
and is now in the Supervisor role, a search
of scorecards using the Scoring Role
attribute set to Agent would not return any
of this users scorecards. You could only
search for scorecards where this user was
scoring in the current Role, Supervisor.
Select a User for your Scoring User search
to return scorecards for specific Scoring
Users.
Available operators include: Equal to, Not
equal to, Is empty, and Is not empty.
In the value field, select a User from the
drop-down list to include in your search.
If duplicate Display Names are detected for
the User Name, the IC User name value is
appended to the Display Name. For
example:
User John Smith (JSmith)
John Smith (JASmith)
If further duplicates are detected when
there are users with the same Display
Name and IC User name, a counter is
appended to the end of the Display Name.
For example:
John Smith (JSmith)
John Smith (JASmith)
John Smith (JASmith) (1)
Scoring User is a simple attribute that can
contain sub-instances.
Use a Workgroup in your search, which is
a defined logical group of Users related by
function, department, project, or other
organization and used for ACD call
processing queues.
In the value field, select an available
Scoring Workgroup from the drop-down
list to include in your search.
Workgroup The list of available workgroups is filtered
by the workgroup access rights the user
has when logging on to IC Business
Manager.
Note: The Scoring Workgroup attribute is
based on the current configuration of an IC
users Workgroup. The Scoring Workgroup
attribute is not a historical lookup of a
scoring participants workgroup at the time
Interaction Recorder Technical Reference 138
Attribute Type Attribute Description
the scorecard was scored. For example, if
a user was in the Support workgroup at
the time a scorecard was scored and is
now in the Sales workgroup, a search of
scorecards using the Scoring Workgroup
attribute set to Support would not return
any of this users scorecards. You could
only search for scorecards where this user
was scoring in the current Workgroup,
Sales.
Interaction Recorder Technical Reference 139
Run and View a Search
There are two types of searches: Recording Searches and Scorecard Searches.
Recording searches display a list of recorded interactions for the configured search.
Scorecard searches display search results in a graph or a grid in the Search Results.
Search results are displayed in a tabbed view in the workspace.
Run a Recording Search
When the recording Search Results are displayed in the workspace, specific details of
recorded interactions can be reviewed in this view.
Interaction Recorder Technical Reference 140
Run a recording search from the Navigation Pane. To run a recording search:
1. From the Navigation Pane, in the Searches pane, select a recording search.
2. The search is automatically executed and the results are displayed in the workspace.
Note Here are other ways to run a search:
From the Searches pane, select a search, and in the workspace click Run Search
Select the search in the Searches pane, and on the menu bar click the Search Title
Active View menu, and then click Run Search
From the Searches pane, select a search, and click Run Search on the toolbar
Select a search in the Searches pane, right-click, and on the shortcut menu, click
Run
Save a Recording Search
Public and Private searches are automatically saved when they are run. If an invalid
attribute field value is detected when running your search, an error message is displayed.
Attribute data values are verified before a Search is run, and must contain valid data in
order for the search to be saved.
When configuring a search in the SearchBuilder control, a search can be saved before
running it by clicking Save Search. Using the Save Search button allows you to verify and
save search attributes while building a search, before running it.
Edit a Recording Search
Edit a search to modify existing attributes or configure new search attributes. Here are
different ways you can edit the search configuration:
From the Searches pane, right-click on the search name, and on the shortcut menu
click Configure. The properties of the search are displayed in the SearchBuilder
control.
From the Searches pane, click the search name. The search is run and the results
are displayed in the Workspace. On the Workspace, click Configure. The
SearchBuilder control is displayed.
You can also edit a search by selecting the search name in the Searches pane and
clicking Configure Search on the toolbar.
Important Note If you have migrated Interaction Recorder from 3.0 to 2015 R1 or later,
issues might have occurred with Searches during the migration process. As a result, a
Interaction Recorder Technical Reference 141
Migration Notes control might be displayed in a Search Configuration view. For more
information, see Search Configuration Migration Notes Control in Appendix B: CIC 2.4/3.0
to 2015 R1 or Later Migration.
View Recording Search Results
Based on the attributes of the recording search, when a search is run, the results are
displayed in the Search Results view in the workspace. A list of recorded interactions is
displayed at the top of the workspace in a grid, which gives details of the interaction.
Use the Search Results view to review the details of an interaction and to playback a
recording. Information on recordings is displayed in the Media Details and Details
dockable panes, which are initially displayed at the middle and bottom of the workspace.
Work with Recording Search Results
When a recording search is run, the results are displayed in the Search Results view in the
workspace. A list of recorded interactions is displayed in a grid, which gives details of the
recording. Use the Search Results view to review the details of an interaction, playback a
Interaction Recorder Technical Reference 142
recording, delete a recording, export a recording, or archive a recording. The Search results
view contains the Recordings grid, the Media Details pane, and the Details pane.
Recordings grid
The results of a recording search are displayed in the grid at the top of the workspace. The
grid displays a list of recordings, by Date/Time that are found for the search, in
descending order (newest to oldest).
Interaction Recorder Technical Reference 143
Notes
To paste recording information into another application, use Ctrl+C in the
recordings grid to Copy an entire row, or multiple rows, to the clipboard.
When there is more than one scorecard associated with a recording, the Scoring
Status column displays the scorecard at the highest level of completion. For
example, if a recording has two scorecards and one of the scorecards is
Completed and the other is Saved, the Scoring Status column displays
Completed and the Scoring User column displays the user name for the owner of
the Completed scorecard. If there is more than one scorecard at the highest level
of completion, the Scoring User column displays the user who is alphabetically
first by last name.
The Scoring User column displays the names of the users that scored the
individual recordings displayed in the Search Results grid. If the user, viewing the
Search Results, has the Can Score Recordings Security Policy rights for a
recording, the Scoring User name is displayed in the Scoring User column. If the
user does not have the Can Score Recordings policy rights for the recording, the
recording is not displayed in the search results.
If a recording is in progress, the value in the Recording Length field is blank in
the search results grid.
If a call recording is in progress when the recording is opened, the Playback
window is replaced with the message This recording is currently in progress
and cannot be retrieved at this time. You can monitor a recording in process.
For more information, see Monitor a Live Call on page 171.
Interaction Recorder Technical Reference 144
Selecting Fields for the grid
To change the Fields for the columns that are displayed in the grid, click the Field Chooser
on the upper left of the grid. The Show/Hide Columns dialog is displayed.
In the Show/Hide Columns dialog select the Fields to display in the grid.
Sorting columns in the grid
To sort a grid column in ascending or descending order, click the Field name.
Refining search results
To further refine the search results, use the Filter Criteria selection fields below each
Field. To create a field filter for the search results displayed in the grid, select the field
below the Field name. The field search filter is displayed. To select an operand for the
search, click . In the drop-down list, select the search criteria. Depending on the field and
your selections, an additional dialog might be displayed. The search results are displayed
according to your search filter. To clear the filter criteria, in the field click . To clear all
filter criteria, click at the left on the Filter Criteria selection fields grid row.
Interaction Recorder Technical Reference 145
Recording Details
When you select a recording in the Search results list, detailed information on a recording is
displayed in Media Details and Details panes. These panes are displayed at the bottom of
the workspace and can be moved and docked to another location on your screen.
Open a Recording
To Open a Recording, double-click a recording in the Search Results grid. You can also right-
click on a recording, and on the shortcut menu click Open Recording. The recording opens
in the playback dialog, and the recording is listed in the Open Recordings folder in the
Navigation Pane.
Media Details pane
When you select an interaction in the search results grid, details of the interaction are
displayed in the Media Details pane. The details include: Recording Date, Recording ID,
Interaction ID Key, Initiation Policy, Archived indicator, Recording Length, Encrypted
indicator, Recording Type, and other specific details depending on the type of interaction,
call, email, or chat. The Media Details pane also includes an Assign Calibration button to
mark a recording for calibration.
To undock the Media Details pane from the workspace, double-click the title bar. The Media
Details pane moves from the workspace. To move the Media Details pane to another place
on your screen, click the title bar and drag the window.
To dock the Media Details back in the workspace, right-click, and on the shortcut menu,
click Floating to clear the check box.
To hide the Media Details pane in the workspace, right-click on the title bar, and in the
shortcut menu click Auto Hide. A tabbed page is displayed at the bottom of the workspace.
Click the tab to display the Media Details view.
Interaction Recorder Technical Reference 146
Details pane
The Details pane displays additional interaction details for the selected interaction. The
Details pane includes the following tabbed pages:
Participant Data
Attributes
Audit Trail
Scoring
Tags
Events
If Interaction Analyzer Keywords are associated with an interaction, a Keywords tab is also
displayed.
To undock the Details pane from the workspace, double-click the title bar. The Details pane
moves from the workspace. To move the Details pane to another place on your screen, click
the title bar and drag the window.
To dock the Details back in the workspace, right-click, and on the shortcut menu, click
Floating to clear the check box.
To hide the Details pane in the workspace, right-click on the title bar, and on the shortcut
menu, click Auto Hide. A tabbed page is displayed at the bottom of the workspace. Click
the tab to display the Details view.
Scoring page
Use the Scoring page in the Details pane to access a Questionnaire and Score a recording.
Questionnaires that have previously been assigned to a recording are displayed on the
Scoring page. Additional Questionnaires can be assigned to the recording on the Scoring
page. Only questionnaires that have been published are available for scoring.
User Scorecard Access
Non-admin users only see Questionnaire scorecards that they have scored. To allow users to
see all scorecards for a recording, the IC Administrator can create a Security Policy so a
user can view scorecards. This Security Policy can be applied to Agents or Roles.
Questionnaire Directory Admin Access and other security rights will still apply. For non-
admin users, in order to finish a scorecard that has already been scored by another user,
the user must first save the scorecard to take ownership and then the user can finish the
scorecard.
Interaction Recorder Technical Reference 147
Assigning a Questionnaire
To assign a questionnaire, click Assign Questionnaire, and select a questionnaire from the
Select Questionnaire dialog.
Note To assign a questionnaire to a recording you must have the Can Assign
Questionnaires security right, assigned in Policy Editor.
When you click Assign Questionnaire the Select Questionnaire dialog is displayed.
To assign a user to score the recording, select the Scoring user from the drop-down list.
To select the completed scorecard for calibration purposes, select the Mark scorecard for
calibration check box. To require an agent signature on the completed scorecard, select
the Require scored agent signature check box.
To score a recording, on the Scoring page, click Score. The Questionnaire to score the
recording is displayed and the media player is launched displaying details of the recording.
Interaction Recorder Technical Reference 148
Tags page
The Tags page displays Tags for a recording that were created in Policy Editor and assigned
to a recording.
Tags can be added and edited in the Playback window Details pane on the Tags page. If the
Details pane is not showing, in the Playback window right-click, and on the shortcut menu
point to Show and click Details.
To add and edit Tags, click Modify Tags to open the Playback window. The Playback
window is displayed.
Note Adding or removing a Tag in Interaction Recorder client in IC Business Manager
creates an audit entry for the recording. The audit trail entry for the change contains
comments that describe the change. These comments can be viewed on Audit Trail
page in the Details pane.
Events page
The Events page displays the Hold Event information. This tab is displayed for each
recording if the user has sufficient security and access rights to be able to retrieve or
playback the recording.
By default, the rows on the Events page are sorted in ascending order by the
Start/Date/Time value. The columns displayed on the Events page are:
Type This value indicates the type of Hold event that occurred within the recording.
Valid Hold display values are: Hold and Transfer.
Duration This value indicates the length of the Hold, rounded to the nearest
second. The summary row for this column displays the total duration of the Holds
(summed before any rounding) for this recording, and is rounded to the nearest
second.
Interaction Recorder Technical Reference 149
Hold Date/Time This value displays when the Hold began in local Date/Time. The
summary row for this column displays the total number of Holds that occurred for
this recording.
Start Offset This value displays when the Hold began as an offset from the
beginning of the recording, rounded to the nearest second.
End Offset This value displays when the Hold ended as an offset from the
beginning of the recording, rounded to the nearest second.
Note If the duration for a Hold event is less than .5 seconds and greater than zero
(0) seconds, the Event Duration states less than 1 second.
Media Details Pane
The Media Details pane is displayed in the Search results view in the workspace.
When an interaction is selected, details of the recorded interaction are displayed in the
Media Details pane. The details include:
Recording Date
Recording ID
Interaction ID Key
Initiation Policy
Archived indicator
Direction
Recording Length
Interaction Recorder Technical Reference 150
Encrypted indicator
Recording Type
Call Line
Call Type
Assign Calibration Scorecards
The Media Details pane also includes an Assign Calibration button to assign calibration
scorecards to a recording.
To assign calibration scorecards for a recording, click the Assign Calibration button .
The Assign Calibration Scorecards dialog is displayed.
Use the Assign Calibration Scorecards dialog to assign a questionnaire to the recording and
to specify the scoring users to be assigned the calibration scorecard.
To assign a questionnaire to be used for calibration:
1. Select a questionnaire from a Questionnaires folder.
2. From the drop-down list specify the scoring users to be assigned the calibration
scorecard.
You can also specify users by Roles. To do this:
Interaction Recorder Technical Reference 151
a. Click Search By Roles. The Search by Roles dialog is displayed.
b. Select a Role to display its members.
c. Select users from the Role Members.
d. Click Add to Calibration to include the names in the calibrate recording user
list in the Assign Calibration Scorecards dialog.
e. When you have finished adding Role Members, click Done.
3. When you have finished specifying users to be assigned the calibration scorecard,
click Assign.
Moving the Media Details pane
You can undock the Media Details pane from the workspace and move it to another location
on your screen. To undock the Media Details pane, double-click the title bar. The Media
Details pane moves from the workspace. To move the Media Details pane to another place
on your screen, click the title bar and drag the window.
To dock the Media Details pane back in the workspace, double-click the title bar. The Media
Details pane docks back in the workspace.
Hiding the Media Details pane
There are two ways to Hide the Media Details pane, Hide and Auto Hide. When you Hide the
Media Details pane, it does not appear in the workspace. When you Auto Hide the Media
Details pane, a tabbed page is displayed at the bottom of the workspace. Auto Hide allows
you to display a pop-up pane, leaving more workspace for the Search results view.
To Hide the Media Details pane, right-click on the title bar, and on the shortcut menu, click
Hide. To display the Media Details pane again, right-click in the workspace and on the
shortcut menu point to Show and click Media Details. The Media Details pane is displayed
in the workspace.
To Auto Hide the Media Details pane, right-click on the title bar, and on the shortcut menu,
click Auto Hide. A tabbed page is displayed at the bottom of the workspace. To display the
Media Details pane again, click the tab, and the Media Details pane pops up in the
Interaction Recorder Technical Reference 152
workspace. To turn Auto Hide off, when the pane is displayed, right-click the title bar and
click Auto Hide. The Media Details pane is displayed in the workspace.
Interaction Recorder Technical Reference 153
Details Pane
The Details pane is displayed in the Search Results View in the workspace.
When an interaction is selected, additional interaction details are displayed in the Details
pane. The Details pane includes the following tabbed pages:
Participant Data
Attributes
Audit Trail
Scoring
Tags
Note
If Interaction Analyzer Keywords are associated with an interaction, a Keywords
tabbed page is also displayed.
Participant Data page
The Participant Data page displays information on the parties of the selected interaction.
The page displays Attributes and Values for the interaction participants.
Interaction Recorder Technical Reference 154
Attributes page
The Attributes page displays the defined custom attributes that apply to this interaction.
The Attribute value field supports displaying multiple lines with the value text string. When
modifying the Value, press Enter to add a new line to the attribute value string. To end the
edit mode and save the changes, click the pencil icon in the row selector.
Note Adding or removing a Custom Attribute in Interaction Recorder client in IC
Business Manager creates an audit entry for the recording. The audit trail entry for
the change contains comments that describe the change.
You can only change the Value on the Attributes page; you cannot change the Attribute
name on this page.
Audit Trail page
The Audit Trail page displays information on audit events. The information
includes: Date/Time, Audit Event, User, and Comments on the event. Use the shortcut
menu from the Audit Trail page to refresh the audit trail data.
Scoring page
The Scoring page is used to access a Questionnaire and Score a recording. Questionnaires
that have previously been assigned to a recording are displayed on the Scoring page.
Additional Questionnaires can be assigned to the recording on this page. Only
questionnaires that have been published are available for scoring.
Notes
Non-admin users only see Questionnaire scorecards that they have scored. To
allow users to see all scorecards for a recording, the IC Administrator can create a
Security Policy so a user can view scorecards. This Security Policy can be
applied to Agents or Roles. Questionnaire Directory Admin Access and other
security rights will still apply. For non-admin users, in order to finish a scorecard
that has already been scored by another user, the user must first save the
scorecard to take ownership and then the user can finish the scorecard.
The Scoring User column displays the names of the users that scored the
recording selected in the Search Results grid. If the user, viewing the Search
results, has the Can Score Recordings Security Policy rights for the selected
recording, the Scoring User name is displayed in the Scoring User column. If the
user does not have the Can Score Recordings policy rights for the recording, the
recording is not displayed in the search results.
To assign a questionnaire, click Assign Questionnaire, and select a questionnaire from the
Select Questionnaire dialog.
Interaction Recorder Technical Reference 155
Note To assign a questionnaire to a recording you must have the Can Assign
Questionnaires security right, assigned in Policy Editor.
When you click Assign Questionnaire the Select Questionnaire dialog is displayed.
To assign a user to score the recording, select the Scoring user from the drop-down list.
To select the completed scorecard for calibration purposes, select the Mark scorecard for
calibration check box. To require an agent signature on the completed scorecard, select
the Require scored agent signature check box.
To score a recording, on the Scoring page, click Score. The Questionnaire to score the
recording is displayed and the media player is launched displaying details of the recording.
You can also right-click on a Questionnaire, and on the shortcut menu, click Score.
Interaction Recorder Technical Reference 156
The Questionnaire to score the recording is displayed and the media player is launched
displaying details of the recording.
Playback forms vary according to the Media Type.
A Quality Scorecard Report can be generated from the Scoring page in the Details pane. To
generate a report, on the Scoring page select a Questionnaire. Right-click, and on the
shortcut menu, click Run Report. For more information on Quality Scorecard Reports, see
Quality Scorecard Report on page 216.
Tags page
The Tags page displays Tags for a recording that were created in Policy Editor and assigned
to a recording.
Tags can be added and edited in the Playback window Details pane on the Tags page. If the
Details pane is not showing, in the Playback window right-click, and on the shortcut menu
point to Show and click Details.
To add and edit Tags, click Modify Tags to open the Playback window. The Playback
window is displayed.
Note Adding or removing a Tag in Interaction Recorder client in IC Business Manager
creates an audit entry for the recording. The audit trail entry for the change contains
comments that describe the change. These comments can be viewed on Audit Trail
page in the Details pane.
Interaction Recorder Technical Reference 157
Keywords page
Keywords and phrases spotted by Interaction Analyzer are stored along with recordings,
allowing for rapid searching of recordings for playback. Policy Editor Initiation Policies
determine which call interactions are analyzed for keywords and phrases.
If Interaction Analyzer Keywords are associated with an interaction, a Keywords page is
available.
The Analyzer results information displayed on the Keywords page includes:
Customer Scores
Agent Scores
Total Keyword Score
Keyword name
Offset (time point in call of Keyword hit)
Category
Set Name
Keyword Score
Channel (Agent or Customer)
Spotted confidence
Utterance
Note The Spotted Confidence value displayed is rounded to 2 decimal places. The
tooltip for Spotted Confidence displays the value up to 4 decimal places.
For information on setting the score of a keyword or phrase, see the Interaction Analyzer
Technical Reference in the CIC Documentation Library.
Moving the Details pane
You can undock the Details pane from the workspace and move it to another location on
your screen. To undock the Details pane, double-click the title bar. The Details pane moves
Interaction Recorder Technical Reference 158
from the workspace. To move the Details pane to another place on your screen, click the
title bar and drag the window.
To dock the Details pane back in the workspace, double-click the title bar. The Details pane
docks back in the workspace.
Hiding the Details pane
There are two ways to Hide the Details pane, Hide and Auto Hide. When you Hide the
Details pane, it does not appear in the workspace. When you Auto Hide the Details pane, a
tabbed page is displayed at the bottom of the workspace. Auto Hide allows you to display a
pop-up pane, leaving more workspace for the Search Results View.
To Hide the Details pane, right-click on the title bar, and on the shortcut menu, click Hide.
To display the Details pane again, right-click in the workspace and on the shortcut menu
point to Show and click Details. The Details pane is displayed in the workspace.
To Auto Hide the Details pane, right-click on the title bar, and on the shortcut menu, click
Auto Hide. A tabbed page is displayed at the bottom of the workspace. To display the
Details pane again, click the tab, and the Details pane pops up in the workspace. To turn
Auto Hide off, when the pane is displayed, right-click the title bar and click Auto Hide. The
Details pane is displayed in the workspace.
Recordings
Recordings are displayed in the Search Results view in the workspace. Recordings that are
opened from the Search Results view are listed in the Open Recordings folder in the
Recordings navigation pane. From the Search results view, you can Open and Playback a
recording, Score, Email, Export, Archive, and Delete recordings. You can also monitor live
call recordings that are in progress.
When the Details pane is displayed with the Search Results view in the workspace, you can
view Participant Data, view and modify recording Attributes, view an Audit Trail, Score a
recording, and view and modify Tags.
Playback a Recording
To Playback a recorded interaction, from the Search results view in the workspace, in the
list of recorded interactions, double-click on an interaction.
Interaction Recorder Technical Reference 159
A Playback window, showing the interaction, is displayed.
Playback forms vary according to the Media Type.
Note
If there is an associated recording with the interaction, the Related Recording Icon
is displayed. Click this icon to display a list of related recordings.
Interaction Recorder Technical Reference 160
Playback a Call
To playback a recorded Call, from the Search results view, in the list of recorded
interactions, double-click on a Call.
The Audio Playback window is displayed, and the recording begins to play.
The waveform varies according to Mono or Dual-channel recordings.
Opus Dual-channel recordings
For Opus dual-channel recordings, the audio recording playback wave form displays the
dual-channel audio as separate channels.
Left channel audio data is displayed in the top waveform, and Right channel audio data is
displayed in the bottom waveform. The initiator of the call will always be on one of the
channels, with all other participants on the audio call on the other channel. And the
direction of the call will also determine which channel the participants and the initiator will
be recorded on.
Interaction Recorder Technical Reference 161
Important notes
Support for the playback and management of Opus recordings within the CIC
Interaction Desktop, Interaction Web Portal, and IC Business Manager applications
requires CIC 2017 R2, or later. Opus recordings can be generated within CIC and
Interaction Recorder starting with Media Servers at version CIC 2017 R1, or later.
Support for Opus recordings within Interaction Recorder and CIC requires version
2017 R2 or later client and server-side components. Earlier versions of the
Interaction Recorder Remote Content Servers also do not support Opus recordings
and will result in errors when archiving or exporting Opus recordings. Opus
recordings can be generated within CIC and Interaction Recorder starting with 2017
R1 or later Media Servers.
For dual-channel recordings, a right-click shortcut menu allows you to switch between dual-
channel and mono waveform data during playback.
Dual-channel Waveform to Mono
Mono waveform to Dual-channel
Note
Enabling the Opus (Mono) and Opus (Dual-channel) compression formats requires additional
resources on the Media Servers. See the Interaction Media Server Technical Reference and
the Interaction Media Server Sizing Calculator for details, specifically when using Dual-
channel, as it requires 1 additional point on the Media Servers.
Enabling the Opus (Dual-channel) compression format requires additional disk space
storage. See Disk Space Requirements, on page 17, for Compression Factors and Disk
Space Requirements when generating Opus (Mono) and Opus (dual-channel) recordings.
Interaction Recorder Technical Reference 162
Event Indicators
The playback feature automatically inserts annotations for events that occurred during the
call, such as placing the caller on hold. Events are indicated as yellow pyramid icons. Text
describing the event is displayed as the recording reaches the icons during playback.
Interaction Recorder Technical Reference 163
Secure Recording Pause
When an agent has initiated a Secure Recording Pause during a recorded interaction, the
recording is paused for a configured period of time. As a result, the final recording contains
a beep to indicate a secure segment was executed. The secure segment is omitted and
compressed from the recording. During playback the listener hears the beep and the pause
is indicated by a lock icon on the timeline in the playback window.
Interaction Analyzer Keywords
If a call contains Interaction Analyzer Keywords, they are listed on the Keywords page in
the Details pane, and the keywords are indicated by an icon on the timeline in the playback
window.
A tooltip with the spotted keyword pops up as the recording plays.
Interaction Recorder Technical Reference 164
Keyword icons that point to the right are for the agent, and the icons that point to the left
are for the customer. Here is a description of the Keyword Icons.
Keyword Icon Description
The indicated keyword has a zero score for the agent
The indicated keyword has a negative score for the agent
The indicated keyword has a positive score for the agent
The indicated keyword has a zero score for the customer
The indicated keyword has a negative score for the customer
The indicated keyword has a positive score for the customer
For more information on setting Interaction Analyzer Keywords scores, see the Interaction
Analyzer Technical Reference in the CIC Documentation Library.
Note If a call recording is in progress when the recording is opened, the Playback
window is replaced with the message This recording is currently in progress and
cannot be retrieved at this time. You can monitor a recording in process. For more
information, see Monitor a Live Call on page 171.
Interaction Recorder Technical Reference 165
Menu Bar
The menu bar allows you to control settings for Audio and view Media information
properties.
Audio
Use the Audio menu to select the audio device for the playback. The options are Primary
Sound Driver or Telephone Handset. The default audio device is displayed in the Audio
menu in a bold font. The active (currently selected) Audio device menu item is selected
(checked). You can also make the selected Audio device the default on this menu. Audio
timing indicators display the current position in the recording and the total time of the
recording.
Playback through Primary Sound Driver
Here are the playback controls that allow you to adjust the audio playback using your
primary sound driver.
Playback Control Function
Play or pause the recording
Stop the recording
Reverse or fast forward the recording
Volume slider for audio playback
Speed slider for audio playback
The available speed settings are: 0.5x, l.0x,
1.1x, 1.2x, 1.3x, 1.4x, 1.5x, 2.0x, and 4.0x.
Interaction Recorder Technical Reference 166
Playback through Telephone Handset
If you are playing back a recording through a telephone handset, use the telephone keypad
to control the playback.
To control the playback:
Press To
1 Slow down the recording
2 Speed up the recording
4 Decrease the volume
5 Increase the volume
7 Rewind ten seconds and continue playback
8 Fast forward ten seconds and continue playback
Note
When playing back a recording through the telephone handset, the audio disconnects
when the recording has finished playing or when the stop button is pressed.
Media
Use the Media menu to view Media Information properties, including Length, Audio format,
and compression type. To view this information, click Media, and then click About. For
example, the Media Information for a Dual-channel Opus recording is:
And the Media Information for a Mono Opus recording is:
Interaction Recorder Technical Reference 167
Waveform
The Waveform displays a graphic representation of the sound in the recording. The
Waveform area includes a recording timeline that includes a position indicator and time, and
the length of the recording. Bookmarks are displayed on the playback timeline.
Interaction Recorder Technical Reference 168
Bookmarks
Bookmarks can be added to Audio recordings, in the Audio Playback window, to identify
places in the recording that you can easily return to. You can add a Bookmark while the
audio is playing, or you can pause the audio to add a Bookmark. Bookmarks are identified
by a custom label you create. You can also indicate a Start and End time for your
Bookmark.
To add a Bookmark, while the audio recording is playing, click the Bookmark control .
You can also pause the recording while adding a Bookmark. In the Add Bookmark dialog,
type the label information, and click OK. The Bookmark is inserted at the point where you
clicked the Bookmark control. To Bookmark a span of Time in a recording, use the Start
Time and End Time fields.
To Edit or Delete a Bookmark, right-click a Bookmark and on the shortcut menu select Edit
or Delete.
Bookmark Audit Trail entries
When Bookmarks are added, edited, and deleted, the related modified recording audit trail
entry contains formatted comments. The comments include Bookmark text and Start and
End times. Bookmarks can be up to 1024 characters, but the Bookmark comment text
displays the first 512 characters, followed by an ellipsis.
Audio Playback Details pane
The Details pane is included in the Audio Playback window for your reference. You can use
the Scoring page to add a Questionnaire or to Score this recording. You can use the Tags
Interaction Recorder Technical Reference 169
page to Add or Edit tags for a recording.
Interaction Recorder Technical Reference 170
Monitor a Live Call
A live call that is in the process of being recorded can be monitored. As the call is being
recorded, you can Join the call, Listen to the call, or Coach the agent during the call.
Assigning Security Rights
To monitor a live call, the monitoring user must have the Security Rights to Coach, Join, or
Listen to a call. In the Security Rights Category: User under Interaction Command
Rights, select Coach, Join, or Listen.
The monitoring user also needs Access Rights to View, Modify, and Monitor the call
initiator's queues, such as Station Queues, User Queues, or Workgroup Queues, assigned
under Access Control Category: Queues.
Note For Intercom calls, the monitoring user needs Access Rights for the initiators queue
and the respondents queue to monitor a live intercom call.
Monitoring a Live Call
To monitor a live call recording in progress, follow these steps.
1. Run a recording search with search attributes that match the on-going call.
2. In the search results view double-click the call recording in progress. The recording
playback window opens.
3. The dialog displays a live monitoring button bar that includes Join, Listen, and
Coach options. To monitor the live call, click a button.
Interaction Recorder Technical Reference 171
Live Monitoring Options
The following is a description of the live monitoring button bar options. The buttons are not
available if the monitoring user does not have Security Rights to join, listen, or coach an
interaction, or does not have Access Rights for any of the call initiator's queues.
Live Monitoring Options
Option Description
Join Click this button to join the call in progress.
Listen Click this button to listen to the call in progress.
Coach Click this button to listen to the call and speak only to the agent on the call.
The live monitoring buttons are not available while processing a click for any of the buttons
on the bar and also not available if the monitoring user does not have a station or is already
a participant on the call.
Note Live Monitoring is not available for conference calls. When a conference call is in
progress, the Join, Listen, and Coach options are not available. A message is displayed
indicating the call is part of a conference and still in progress, and the recording is not
available.
Interaction Recorder Technical Reference 172
Playback a Chat
To display a recorded Chat, from the Search results view, in the list of recorded interactions,
double-click on a Chat .
The Chat Playback window is displayed. The interaction Details pages are displayed at the
bottom of this window for your reference. You can use the Scoring page to add a
Questionnaire or to Score this recording.
Interaction Recorder Technical Reference 173
Playback an Email
To display a recorded Email, from the Search results view, in the list of recorded
interactions, double-click on an Email .
The Email Playback window is displayed. The interaction Details pages are displayed at the
bottom of this window for your reference. You can use the Scoring page to add a
Questionnaire or to Score this recording.
If an email has attachments that you want to save, right-click and select Save As or Save
All. To do this, the user must have the export/archive the recording security right
assigned in interaction Recorder Policy Editor, in Interaction Administrator.
Note
The Related Recordings list for an email displays all related recordings including
screen recordings associated with the interaction. The list also displays the original
email and all replies and forwards. The email you are viewing is grayed in the list, so
you can tell where you are in the email thread.
Interaction Recorder Technical Reference 174
Playback a Screen Recording
To only display a Screen Recording, from the Search results view, double-click a Screen
Recording . The Screen Recording Playback window is displayed.
Interaction Recorder Technical Reference 175
Playback a screen recording associated with a call
To playback a screen recording associated with a call, from the call playback window, click
the Related Recording Icon to display the related recordings. Select a related screen
recording to begin playback. The screen recording playback window with audio is displayed.
The audio controls for the recording are available. The Audio and Screen Recording stay in
sync when played. If you are playing the audio through a station handset or headset and
use the screen playback controls, such as forward or back, audio and video will go out of
sync. To avoid audio and video going out of sync, use your computer speakers for audio
playback.
The interaction Details pages are displayed at the bottom of this window for your reference.
You can use the Scoring page to add a Questionnaire or to Score this recording.
Note
If a Screen Recording is selected for playback before the Store at Location has been
completed, a message is displayed that the recording media is unavailable and to
retry opening the recording again.
Secure Screen Recording Pause
When an agent has initiated a Secure Recording Pause during a recorded interaction, the
screen recording is paused for a configured period of time. As a result, the final recording
contains a beep to indicate a secure segment was executed. The secure segment is omitted
Interaction Recorder Technical Reference 176
and compressed from the recording. During playback the listener hears the beep and the
pause is indicated by a lock icon on the timeline in the playback window.
Note In addition there is a public API to pause and resume screen recording,
providing the ability to control the screen recording with a 3rd party desktop
application when entering credit card data. Refer to the Introduction to IceLib
Technical Reference for more information.
Export a Screen Recording
Screen recordings can be exported from the screen recording playback window. The
recording is exported to a Windows Media Video (WMV) format file for playback. If you are
running IC Business Manager on a Windows 2008 Server machine you must enable the
Desktop Experience Feature. The Desktop Experience Feature is already enabled on
Windows 7 machines.
Follow these steps to export a screen recording.
1. From the screen recording playback window, click the Export screen recording icon
. The Select a folder for exported recordings dialog is displayed.
2. Select a folder for the exported screen recording, and click OK.
3. The Exporting the Screen capture progress indicator is displayed.
If the Desktop Experience Feature is not enabled, the screen recording is not available for
export, and the Export screen recording icon is unavailable .
Interaction Recorder Technical Reference 177
Open Recordings
When you Playback a recorded interaction, and the recording is open in the workspace, it is
listed in the Open Recordings folder in the Recordings navigation pane. Use the Open
Recordings list to navigate to a recording.
You can playback and review multiple recording Media Types at the same time. For
example, you can listen to an audio recording while viewing a screen recording of the
interaction.
Interaction Recorder Technical Reference 178
Score a Recording
Accessing the Scoring page
Access the Scoring page from the Search Results view in the workspace.
Use the Scoring page in the Details pane to access a Questionnaire and Score a recording.
Questionnaires that have previously been assigned to a recording are displayed on the
Scoring page. Additional Questionnaires can be assigned to the recording on the Scoring
page. Only Questionnaires that have been published are available for scoring.
Notes
Non-admin users only see Questionnaire scorecards that they have scored. To
allow users to see all scorecards for a recording, the IC Administrator can create a
Security Policy so a user can view scorecards. This Security Policy can be
applied to Agents or Roles. Questionnaire Directory Admin Access and other
security rights will still apply. For non-admin users, in order to finish a scorecard
that has already been scored by another user, the user must first save the
scorecard to take ownership and then the user can finish the scorecard.
When a scoring user does not have the can view participant contact
information security right for a recording, for security purposes the scored
agents name is not displayed, and the name is replaced with asterisks. Also, in a
recording that has multiple participants, the Select Participant dialog displays
participants by number when the scoring user does not have the can view
participant contact information security right.
Interaction Recorder Technical Reference 179
Assigning a Questionnaire
To assign a Questionnaire to an interaction, click Assign Questionnaire, and select a
Questionnaire from the Select Questionnaire dialog.
Note To assign a questionnaire to a recording you must have the Can Assign
Questionnaires security right, assigned in Policy Editor.
When you click Assign Questionnaire the Select Questionnaire dialog is displayed.
To assign a user to score the recording, select the Scoring user from the drop-down list.
To select the completed scorecard for calibration purposes, select the Mark scorecard for
calibration check box. To require an agent signature on the completed scorecard, select
the Require scored agent signature check box.
Interaction Recorder Technical Reference 180
Scoring a recording
To score a recording, on the Scoring page, click Score. The Scorecard is displayed.
For detailed Scorecard information, from the Scorecard press F1 and the Scoring Dialog
Help topic is displayed.
Interaction Recorder Technical Reference 181
The media player, depending on the type of interaction, is launched displaying details of the
recording. Here is an example of an Audio Playback. Details of the interaction are displayed
in the Playback window.
To save a scored interaction to be emailed or to finish scoring later, click Save.
When you have completed scoring the interaction, click Finish. If the Scorecard has been
failed, the Finish button is labeled Finish (Failed).
Finish a Scorecard
Finishing a scorecard makes it available for reporting. When the Finish Scorecard message
is displayed, you can require the scored agent to sign the scorecard.
Note
Scored agents must have the Can View Scorecards security right, assigned in Policy
Editor for the scored recording, in order to sign the scorecard and enter comments.
Interaction Recorder Technical Reference 182
Scorecard Signature
Selecting the Require scored agent signature for this scorecard check box allows an
agent to sign-off on a scorecard and enter comments. When a Finished Scorecard has been
selected for sign-off, only the Scored User (agent) and the Current User with the Override
Finished Scorecards Security Right are allowed to modify the sign-off state and specify
sign-off comments.
Notes
Scored agents are always allowed to view signature comments.
Non-scored users must have the can view scorecard signature comments
security right, assigned in Policy Editor for the scored recording, in order to see the
signature comments after the scorecard has been signed.
When an agent is viewing a scorecard that requires a signature, the Sign Scorecard button
is available at the bottom of the scorecard.
Interaction Recorder Technical Reference 183
Clicking Sign Scorecard displays the Scorecard Signature dialog where comments can be
made and the scorecard signed.
Finished Scorecard Group Icons
When you have finished the scorecard, different icons will be displayed for the group node in
the scorecard navigation tree based on whether the group is complete or not.
- Group is complete, that is, all required questions have been answered or
marked as Not Applicable (N/A).
- Group is not complete.
Interaction Recorder Technical Reference 184
Signed Scorecards
After scorecards have been signed, signature comments can be viewed. Signed comments
can be viewed by users who have the can view scorecard signature comments security
right, assigned in Policy Editor for the scored recording.
A signed scorecard displays the View Signature button. When you click View Signature,
the Scorecard Signature window displays the Scorecard Signature Comments.
Modify Signed Scorecards
Users who have the Override Finished Scorecards Security Right are allowed to modify
the sign-off state and specify sign-off comments. Click Additional Comments to make
comments.
Interaction Recorder Technical Reference 185
Remove Scorecard Signature
Users who have the Override Finished Scorecards Security Right are also allowed to
remove the scorecard signature. Click Remove Signature to remove the signature from a
scorecard. The agent will no longer be required to sign the scorecard.
Modify Finished Scorecards
Users with the Override Finished Scorecards security right can modify the answers on
finished scorecards and re-save the finished scorecards in the database. Users are assigned
the Recorder Policy Override Finished Scorecards Security Right in Interaction
Administrator. Users without this security right can only view finished scorecards.
Interaction Recorder Technical Reference 186
Recording Search Results Shortcut Menu
When a recording is selected in the Search Results grid, you can right-click on the recording
to display a shortcut menu.
From the shortcut menu, you can:
Open a Recording
Show or hide the details panes
View the Audit Trail
Delete a Recording
Export a Recording or Results Rows
Archive a Recording
Score a Recording
Email a Recording
Interaction Recorder Technical Reference 187
Open a Recording
Use the Open Recording command on the shortcut menu to open a recording in the
playback dialog.
When a recording is open, it is listed in the Open Recordings folder in the Navigation Pane.
Interaction Recorder Technical Reference 188
Show or hide the details panes
Use the Show command on the shortcut menu to display the Details pane and Media Details
pane in the Workspace, or hide the panes.
Interaction Recorder Technical Reference 189
View the Audit Trail
Use the Audit Trail command on the shortcut menu to display information on audit events,
including: Date/Time, Audit Event, User, and Comments on the event. Use the Search
Results View to display the Audit Trail for a recording.
The Audit Trail page is displayed in the Details pane. Use the shortcut menu from the Audit
Trail page to refresh the audit trail data.
Interaction Recorder Technical Reference 190
Delete a Recording
Use the Search Results View to delete a recording. When a search is run, a list of recorded
interactions is displayed in a grid in the Search Results View in the workspace.
To delete a recording:
1. From the Search Results View, select a recorded interaction in the Recordings grid.
2. Right-click, and on the shortcut menu, click Delete Recording.
Or
After selecting the recorded interaction in the Recordings grid, press the Delete key.
3. A message is displayed, requesting your confirmation to delete the recording.
To delete the recording, click Yes.
Interaction Recorder Technical Reference 191
Note
If there is a Screen Recording related to the recording you are deleting, you will be
prompted to delete the related Screen Recording.
Export a Recording
You can Export a single recording or you can export multiple recordings. The following
information is for exporting a single recording.
Note To export recordings in IC Business Manager, a user must have permission for
the Security Policy can export/archive recordings.
Export a Single Recording
To export a single recording:
1. From the Search Results View, select the recording to be exported.
Note Screen recordings are exported during Screen Recording Playback. If a screen
recording is included in a recording selection, the Export menu item is not available.
2. Right-click the recording, and on the shortcut menu point to Export.
Interaction Recorder Technical Reference 192
3. On the submenu, click Recording.
4. On the Export Recording As dialog, select the folder to export the recording to. You
can also rename the file in the File name field.
When Opus recordings are exported from within the Interaction Recorder module in
IC Business Manager, the extracted Opus audio data is extracted into an Opus, ogg-
based audio file with the .opus file extension.
Note During export, the number of channels are maintained so that Opus Mono
recordings are exported with 1 channel audio data, and Opus Dual-channel
recordings are exported with 2 channel audio data.
When -law, True Speech, and GSM 6.1 recording compression formats are exported
from within the Recorder module in IC Business Manager, the audio data is exported
as a WAV file.
Interaction Recorder Technical Reference 193
When you click Save, the recording is saved to the selected folder.
Interaction Recorder Technical Reference 194
Export Multiple Recordings
Export multiple recordings using the Export dialog. Follow these steps to export multiple
recordings to a folder.
Note To export recordings in IC Business Manager, a user must have permission for
the Security Policy can export/archive recordings.
To export multiple recordings from the Search Results View:
1. Select the recordings to be exported.
Note Screen recordings are exported during Screen Recording Playback. If a screen
recording is included in a recording selection, the Export menu item is not available.
2. Right-click on the selection, and on the shortcut menu point to Export.
3. On the submenu, click Recording.
Interaction Recorder Technical Reference 195
4. The Export Recordings dialog is displayed.
5. Use the Export Recordings dialog to specify the folder and the file names when
exporting multiple recordings.
For Do this:
Specify the Folder Structure First, use Browse to specify an Export
Location for the root folder.
Next, select a button to specify one relative
location for the exported recordings. The
choices are:
Use default folder structure
Export files into one directory
Custom folder structure
Interaction Recorder Technical Reference 196
For Do this:
Use default folder structure Select Use default folder structure to export
the selected recordings to the specified Export
Location. The recordings are saved in a
directory structure in the form
YYYYMM/DDHH/MM, where:
YYYYMM is the year and month of the
recording
DDHH is the day and hour of the
recording
MM is the minute of the recording
Export files into one directory Select Export files into one directory to
export the selected recordings to the root
folder.
Custom folder structure Select Custom folder structure to export the
selected recordings to directories defined by a
directory template. The directory template is
created using the properties of the exported
recordings.
After you select Custom folder structure,
use the default template displayed in the
Custom folder structure field, or use the
Custom folder structure field to specify a new
folder template. Use the Show recording
properties supported in custom file or
folder names drop-down list to display a
description of the Key and Value properties.
The Example field displays an example of the
folder structure that is created using the
template in the Custom folder structure field.
Specify the file names After the relative location for the exported
recordings is selected and configured, specify
how the recordings files are named. The
choices are:
Use default file naming
Custom file names
Interaction Recorder Technical Reference 197
For Do this:
Use default file naming Select Use default file naming to name the
recording files by using the default naming
convention.
The recordings are named in the form IR[type
of interaction]_[interaction ID].wav.
For example,
IRCall_300144281850130611.wav.
Custom file names Select Custom file names to name the
recording files using a file name template.
After you select Custom file names, use the
default template displayed in the Custom file
names field or use the Custom file names field
to specify a new file name template. Use the
Show recording properties supported in
custom file or folder names drop-down list
to display a description of the Key and Value
properties.
The Example field displays an example of the
file name that is created using the template in
the Custom file name field.
Export Recordings
When the Export Recordings dialog is complete, click Export to export recordings to the
specified directory.
Export Results Rows
Export the contents of search results into a CSV, Excel, or PDF file. Export All search results
rows, or Selected Rows.
Follow these steps to export All rows from the search results grid:
1. Right-click on any search results row and on the shortcut menu point to Export.
2. On the submenu, point to Results Rows, and then point to All.
3. Select the file type for the exported file.
Interaction Recorder Technical Reference 198
4. On the Save As dialog, select the folder to export the Results Rows to, and type a
File name.
Follow these steps to export Selected Rows from the search results grid:
1. Select the search results rows to be exported.
2. Right-click on the selected rows, and on the shortcut menu point to Export.
3. On the submenu, point to Results Rows, and then point to Selected Rows.
4. Select the file type for the exported file.
5. On the Save As dialog, select the folder to export the Selected Rows to, and type a
File name.
Interaction Recorder Technical Reference 199
Archive a Recording
You can archive a recording from the Search Results View.
Note To archive recordings in IC Business Manager, a user must have permission
for the Security Policy can export/archive recordings.
To archive a recording, select one or more recordings to be archived. Right-click the
recording, and on the shortcut menu click Archive.
Interaction Recorder Technical Reference 200
On the Archive Recording dialog, select a location to archive the recording from a
retention policy or enter an archive storage location.
From retention policy
Use this drop-down list to select a Retention Policy. This list includes the 10 most
recently created policies with the Archive action. The policies are listed in order, with
the most recent policy displayed first.
When you select a retention policy, the fields Archive storage location, Volume
prefix, and Maximum volume size are populated from the retention policy. These
fields can be modified for your archive.
Archive storage location
All storage locations from Archive Retention Policies are listed in the drop-down list.
You can select a storage location from the list or type a valid non-local shared UNC
path for the storage location. In the Volume prefix field, you can: accept the
default value for a prefix, or select a prefix from the drop-down list, or type a new
volume prefix. In the Maximum volume size field, type the maximum storage size
for each archive volume folder, and then click the MB box to toggle between MB and
GB.
When you have configured the Archive Recording dialog, click Archive. The Overall
progress indicator displays the percentage of the archive process that has been completed.
Note
For more information on archiving recordings, see Appendix D: Archive Recordings.
Interaction Recorder Technical Reference 201
Scoring a Recording
You can score a recording from the Search Results View. Select a recording to be scored.
Right-click the recording, and on the shortcut menu click Scoring.
The recording is displayed in the Details pane on the Scoring page. You can add a
questionnaire or score the recording in the Details pane.
Interaction Recorder Technical Reference 202
Email a Recording
You can send a recording in an email message. From the Search Results View, select the
recording to be sent in an email. Right-click the recording, and on the shortcut menu click
Send as Email.
Note
You cannot email a Screen Recording. If a Screen Recording is selected in the Search
Results View, when you right-click, the shortcut menu does not have the Send as
Email command.
Interaction Recorder Technical Reference 203
On the Send Recording Email dialog, click To and in the Search For box type an email
address, and click Add. Add additional recipients, and when finished, click OK.
Click Send to send your recording.
Note When sending an Opus recording in an email, the recording is sent as an .opus file
attachment.
Interaction Recorder Technical Reference 204
Run a Scorecard Search
Run a Scorecard search to display search results in a graph or a grid in the Search Results
view. Scorecard search results are displayed initially in a pie chart drill-down graph.
Or, scorecard search results can be displayed in a grid.
Specific details of scorecards can be reviewed in this view.
Interaction Recorder Technical Reference 205
To run a scorecard search:
1. From the Navigation Pane, in the Searches pane, select a scorecard search.
2. The search is automatically executed and the results are displayed in the workspace.
Note Here are other ways to run a search:
From the Searches pane, select a search, and in the workspace click Run Search
Select the search in the Searches pane, and on the menu bar click the Search Title
Active View menu, and then click Run Search
From the Searches pane, select a search, and click Run Search on the toolbar
Interaction Recorder Technical Reference 206
Select a search in the Searches pane, right-click, and on the shortcut menu, click
Run
Save a Scorecard Search
Public and Private searches are automatically saved when they are run. If an invalid
attribute field value is detected when running your search, an error message is displayed.
Attribute data values are verified before a Search is run, and must contain valid data in
order for the search to be saved.
When configuring a search in the SearchBuilder control, a search can be saved before
running it by clicking Save Search. Using the Save Search button allows you to verify and
save search attributes while building a search, before running it.
Edit a Scorecard Search
Edit a search to modify existing attributes or configure new search attributes. Here are
different ways you can edit the search configuration:
From the Searches pane, right-click on the search name, and on the shortcut menu
click Configure. The properties of the search are displayed in the SearchBuilder
control.
From the Searches pane, click the search name. The search is run and the results
are displayed in the Workspace. On the Workspace, click Configure. The
SearchBuilder control is displayed.
You can also edit a search by selecting the search name in the Searches pane and
clicking Configure Search on the toolbar.
View Scorecard Search Results
Based on the attributes of the scorecard search, when a search is run the results are
displayed in a default pie chart in the Search Results. You can also view the search results
in a grid. Click the View search results by buttons to switch between the grid view and
graph view of your search results.
Interaction Recorder Technical Reference 207
Work with Scorecard Search Results
You can work with Scorecard Search Results in a drill-down graph view or a grid view.
Scorecard Search Results Graph View
Click the View search results by graph button to view all scorecards returned within
the search results, displayed in a graph. Use the Search Results graph view to view and sort
scorecard results based on drill-down graph data.
The initial default graph is a pie chart grouped by Scoring Status. When you pause the
mouse on a slice of the pie, the number of scorecards for that percentage of the search
results is displayed. To display the pie chart legend, right-click in the workspace and on the
shortcut menu point to View and select Legend.
Use the Group results by drop-down list to display graphs grouped by:
Scoring Status
Scorecard Rank
Scoring User
Scored User
Questionnaire
Interaction Recorder Technical Reference 208
Here is a description of the Group results by options.
Group results by Description
Scoring Status Groups the search results by Scoring Status: Assigned, Scoring
incomplete, and Finished. The graph displays the percentage of
scorecards in each status.
Scorecard Rank Groups the search results by Scorecard Rank and displays a graph
showing the percentage of scorecards for each Scorecard Rank in
the search results.
Scoring User Groups search results by Scoring User and displays a graph showing
the percentage of scorecards for each user that scored interactions
in the search results.
Scored User Groups search results by Scored User and displays a graph showing
the percentage of scorecards for each user that was scored in the
search results.
Questionnaire Groups search results by Questionnaire and displays a graph
showing the percentage of scorecards for each questionnaire in the
search results.
Interaction Recorder Technical Reference 209
Drill Down Graphs
Double-clicking on a slice of the pie chart displays a bar graph for selected scorecards from
the search results, sorted by questionnaire name.
Note
When drilling down in the pie chart, if there is only one questionnaire associated with
the selected recordings in the slice of pie, a bar graph will not be displayed, and a
data grid containing the selected scorecards is displayed instead.
Interaction Recorder Technical Reference 210
When you pause the mouse on a questionnaire bar in the graph, the number of scorecards
for that questionnaire in the search results is displayed.
Interaction Recorder Technical Reference 211
Double-clicking on a questionnaire bar in the graph displays a data grid that includes the
information for the scorecards that used that specific questionnaire.
For information on using the data grid, see Scorecard Search Results Grid View on page
214.
Show All link
From the bar graph view, to return to a pie chart view, click Show All in the graph title bar.
For example, in a bar graph for Scorecard Rank Results, click Show all Ranks to return
to the pie chart.
Interaction Recorder Technical Reference 212
View All
From the bar graph view, to display all the scorecard information for the scorecard
represented in the graph, in the Group Results by drop-down list, click View All. The
scorecard information is displayed in a data grid.
Interaction Recorder Technical Reference 213
Scorecard Search Results Grid View
Click the View search results by grid button to view all scorecards returned within
the search results in a grid in the workspace. Use the Search Results grid view to review the
details of a scorecard listed in the grid, open a recording for playback, open a scorecard, or
run the Quality Scorecard report.
Viewing Scorecard Details
The results of a scorecard search are displayed a grid in the workspace. The grid displays a
list of scorecards, by Scoring Date/Time that are found for the search, in descending
order (newest to oldest). The Scoring Date/Time field includes the date the scorecard was
assigned to a recording or dates associated with a scorecard that is in progress or finished.
Note
The Scoring User column displays the names of the users that scored the individual
recordings displayed in the Search Results grid. If the user, viewing the Search
Results, has the Can Score Recordings Security Policy rights for a recording, the
Scoring User name is displayed in the Scoring User column. If the user does not have
the Can Score Recordings policy rights for the recording, the scorecard is not
displayed in the search results.
To paste recording information into another application, use Ctrl+C in the grid to Copy an
entire row, or multiple rows, to the clipboard.
Interaction Recorder Technical Reference 214
Selecting Fields for the grid
To change the Fields that are displayed in the grid, click the Field Chooser on the
upper left of the grid. The Show/Hide Columns dialog is displayed.
In the Show/Hide Columns dialog, select the Fields to display in the grid.
Sorting columns in the grid
To sort a grid column in ascending or descending order, click the Field name.
Refining search results
To further refine the search results, use the Filter Criteria selection fields below each
Field. To create a field filter for the search results displayed in the grid, select the field
below the Field name. The field search filter is displayed. To select an operand for the
search, click . In the drop-down list, select the search criteria. Depending on the field and
your selections, an additional dialog might be displayed. The search results are displayed
according to your search filter. To clear the filter criteria, in the field click . To clear all
filter criteria, click at the left on the Filter Criteria selection fields grid row.
Interaction Recorder Technical Reference 215
Scorecard Search Results Shortcut Menu
When a scorecard is selected in the Search Results grid, you can right-click on the scorecard
to display a shortcut menu.
From the shortcut menu, you can:
Open a recording
Open a recording and a scorecard
Open a scorecard
Delete a Scorecard
Run a report
Export Results Rows
Open a Recording
To open a recording associated with a scorecard, in the grid right-click on the scorecard and
on the shortcut menu, click Open Recording. A media player displays the recording.
Open a Recording and a Scorecard
To open a scorecard and its associated recording, in the grid select the scorecard. Right-
click on the scorecard, and on the shortcut menu click Open Recording and Scorecard.
The scorecard is displayed and the media player displays the recording.
Open a Scorecard
To open a scorecard from the grid, double-click the scorecard in the list. The scorecard is
displayed. You can also open the scorecard from the shortcut menu.
Note
When multiple internal participants are associated with a scorecard's recordings, the
Select Agent dialog is displayed.
Delete a Scorecard
To delete a scorecard from the grid, select the scorecard. Right-click on the scorecard, and
on the shortcut menu click Delete Scorecard.
Quality Scorecard Report
A Quality Scorecard Report includes the information contained in the current scorecard,
displayed in a report format. Quality Scorecard reports can be generated from the scorecard
Interaction Recorder Technical Reference 216
results grid, from a scorecard, and can also be generated from the recording search results
in the Details pane.
Run a Quality Scorecard Report
You can generate a report on a Finished Scorecard. To generate a report with the details for
a scorecard, in the grid right-click on the scorecard and on the shortcut menu, click Run
Report. The Quality Scorecard report is displayed in the workspace, and it includes all the
details of the scorecard.
You can also generate a report from the current scorecard. When the scorecard is displayed,
click Run Report.
Interaction Recorder Technical Reference 217
Quality Scorecard Report Toolbar
The Quality Scorecard report includes a Report Viewer toolbar with features to assist you
while viewing the report.
Here are the descriptions for the report toolbar buttons.
Toolbar Button Description
Display the Table of Contents
Print the displayed report
Copy the report to the Clipboard
Use the Find button to search for text in a report
Display a Single Page View of the report
Display multiple pages of your report
Scroll through your report one page at a time
Zoom Out to see more of a report or Zoom In to get a close-up view of
the report page. Type a percentage for the Zoom Value, or choose a
setting from the drop-down list.
View pages of your report with the Previous Page and Next Page
buttons, or enter a specific page number in the Page Index field
Move Backward and Forward through the history of viewed report pages
Annotate your report by adding text and graphics
Use Refresh to reload the report
Export Results Rows
Export the contents of search results into a CSV, Excel, or PDF file. Export All search results
rows, or Selected Rows.
Follow these steps to export All rows from the search results grid:
1. Right-click on any search results row and on the shortcut menu point to Export
Results Rows.
Interaction Recorder Technical Reference 218
2. On the submenu, point to All.
3. Select the file type for the exported file.
4. On the Save As dialog, select the folder to export the Results Rows to, and type a
File name.
Follow these steps to export Selected Rows from the search results grid:
1. Select the search results rows to be exported.
2. Right-click on the selected rows, and on the shortcut menu point to Export Results
Rows.
3. On the submenu, point to Selected Rows.
4. Select the file type for the exported file.
5. On the Save As dialog, select the folder to export the Selected Rows to, and type a
File name.
Interaction Recorder Technical Reference 219
Edit a Search
To edit an existing search, in Searches pane, right-click on a search and in the shortcut
menu, click Configure. When you completed your changes, click Save Search.
You can also edit an existing search when the Search Results are displayed in the workspace
by clicking the Configure button.
Important Note
If you have migrated Interaction Recorder from 3.0 to 2015 R1 or later, issues might
have occurred with Searches during the migration process. As a result, a Migration
Notes control might be displayed in a Search Configuration view. For more
information, see Search Configuration Migration Notes control in Appendix B: CIC
2.4/3.0 to 2015 R1 or Later Migration on page 251.
Interaction Recorder Technical Reference 220
Questionnaires
Questionnaires are used to score recorded interactions. Use Questionnaires to measure
script adherence, compliance, and customer satisfaction. Questionnaires are integrated with
scoring and simplify the quality assessment process, by easily adding a Questionnaire to the
recording's Scoring page.
Use the Interaction Quality Manager workspace to create and publish Questionnaires.
About the Interaction Quality Manager Navigation Pane
Use the Interaction Quality Manager pane to create and organize your Questionnaires.
Questionnaires are created in folders, and Questions are organized within Groups.
Questionnaires Folder Use the Questionnaires folder to create Questionnaire
subfolders. To create a Questionnaire folder, select the Questionnaires folder,
right-click, point to New, and click Folder. On the New Questionnaire Folder dialog,
type a name for the folder.
Interaction Recorder Technical Reference 221
When you select the Questionnaires folder, the Questionnaires List View--a list of
all Questionnaires--is displayed in the workspace.
Questionnaire Folder Use the Questionnaire folder to create new Questionnaires.
To create a questionnaire in the folder, right-click, point to New, and click
Questionnaire. A New Questionnaire is created under the Questionnaire folder,
and it includes a Group and a Question .
Questionnaire When a Questionnaire is created, it is displayed in the Questionnaire
View in the workspace. Use the Questionnaire View to configure the settings for your
questionnaire.
Descriptive Groups, which are created to organize Questions, can be added from the
Questionnaire View. To create a Group from the Questionnaires pane, right-click on a
Questionnaire, and click New Group.
Also, Questionnaires can be published from the Questionnaire View.
Group When a Group is created, it is displayed in the Group View in the workspace.
You configure Group settings in this view. Use a descriptive name for the Group,
which will contain a set of logically related questions.
To create a question in a Group, right-click on a Group, and click New Question.
Question When a Question is created, it is displayed in the Question View in the
workspace. Configure the Question settings in the Question View. You can also add a
new question from the Question View.
Note
For Security Access:
To create new Questionnaire folders, or delete existing Questionnaire Folders, a User must
have the Application Security Right for Recorder Policy Create/Delete Questionnaire
Directories and Modify Rankings assigned in Interaction Administrator on the Security
page.
For a User to View or Modify Questionnaires, a User must have Access rights for the
Recorder Questionnaires folders, assigned in Interaction Administrator on the Security
page.
Interaction Recorder Technical Reference 222
Creating a Questionnaire
Use the Interaction Quality Manager navigation pane to create Questionnaires for
scoring recorded interactions. Questionnaires can be created to measure script adherence,
compliance, and customer satisfaction. Questionnaires are integrated with scoring and
simplify the quality assessment process, by easily adding a Questionnaire to a recording's
Scoring page.
Note
For Security Access:
To create new Questionnaire folders, or delete existing Questionnaire Folders, a User must
have the Application Security Rights for Recorder Policy Create/Delete Questionnaire
Directories and Modify Rankings assigned in Interaction Administrator on the Security Page.
For a User to View or Modify Questionnaires, a User must have Access Rights for the
Recorder Questionnaires folder, assigned in Interaction Administrator on the Security
page.
Create a Questionnaire folder
When you create a questionnaire, first create a folder to hold your questionnaires. Here's
how to create a folder to hold a Questionnaire:
1. In the Interaction Quality Manager pane, select the Questionnaires folder.
2. Right-click the Questionnaires folder, point to New, and click Folder. The New
Questionnaire Folder dialog is displayed.
3. Type a descriptive name for the folder that will contain the questionnaire. In the
Description box, you can type a description. This description is displayed in the
tooltip for the folder.
When you have completed the dialog, click OK.
The new Questionnaire folder is created under Questionnaires.
Use the Questionnaire Directory view to add or change the description for a folder. To
change the description, select the Questionnaire folder. The Questionnaire Directory view is
displayed. Update the description in the Description box.
Create a Questionnaire
To create a questionnaire, right-click the questionnaire folder, point to New, and click
Questionnaire. The new questionnaire is displayed in the Questionnaire View in the
workspace. A New Questionnaire and a Group and a Question are automatically
created in the Questionnaire folder.
Configure Questionnaire settings
Configure the settings for the New Questionnaire.
1. Select the New Questionnaire in the Questionnaire folder. The current settings
are displayed in the Questionnaire View in the workspace.
2. In the Name box type a descriptive name for your questionnaire. When you move to
the next field, the Questionnaire name is updated in the Questionnaires pane.
Interaction Recorder Technical Reference 223
3. You can make comments in the Notes box.
4. In the Ranking drop-down list, select a Ranking system. You can also create a new
ranking system at this time by clicking Create new ranking.
5. To hide scores for incomplete questionnaires while they are being scored, select the
Hide scores when questionnaire scorecard is incomplete. Choose this option so
scorers cannot see the current ranking and scores for incomplete questionnaires
while they are being scored. After the questionnaire scorecard is complete, the
scores panel is displayed for the questionnaire.
6. If you want to hide the Pass/Fail buttons on the questionnaire scorecard, select the
Hide Pass/Fail options on the questionnaire scorecard check box.
Minimum score and Maximum score for the Questionnaire are displayed.
Note
You can Add a new group to the questionnaire from this view by clicking Add new
group.
Configure Questionnaire Group settings
When you have completed configuring the settings for the questionnaire, set the values for
the Group.
1. Select the Group in the Questionnaires pane under the questionnaire. The current
settings are displayed in the Group View in the workspace.
2. In the Name box, type a descriptive name for the questionnaire Group. When you
move to the next field, the group name is updated in the Questionnaire pane.
3. If you want to mark this group optional, allowing questions to be marked Not
Applicable, select the Allow group to be Optional check box.
Minimum score and Maximum score, and Total Score Contribution for all Questions in
the Group are displayed.
Note
You can Add a new question to the questionnaire from this view by clicking Add new
question.
Configure Question settings
Next, to configure the settings for a question:
1. Select the Question in the Group. The current settings are displayed in the
Question View in the workspace.
2. In the Question box, type the name for the question. When you move to the next
field, the question name is updated in the Questionnaire pane.
3. In the Help Text box, add any additional text that will help the scorer grade the
question.
4. In the Data type drop-down list, select a question type. Depending on the question
type you selected, other fields are presented for configuration. The available
Interaction Recorder Technical Reference 224
question types are: Free text (non-scoring), Integer, Multiple Choice,
Numeric, True/False, and Yes/No.
5. Assign a value to the question in the Weight box.
6. To allow comments to be added when scoring a Questionnaire, select the Allow
comments check box.
7. To classify a Question, use the Importance drop-down box. Questions can be
classified as:
- Required, if the Question must be answered
- Optional, if an answer is not required
- Critical, when the question represents agent behavior that is a key requirement to
successfully handling the interaction. Critical questions require a Yes/No or
True/False answer type. Score value for Critical questions can be weighted and/or
have a low value for a No or False response in order to result in a failing score.
Additionally the scorer can choose to use the manual Fail button when the response
to a Critical question is No or False.
8. To allow the Scorer to mark a Question not applicable, select the Allow Not
Applicable (N/A) Answer check box. Selecting this box adds N/A to the list of
choices for a response when Scoring a Questionnaire.
Minimum score and Maximum score, and Total Score Contribution for the Question
are displayed.
Preview Questionnaire
You can preview a Questionnaire while you are creating it and after it has been published,
using the Preview Questionnaire toolbar button . When the
Questionnaire View or the Question View is displayed in the workspace, click Preview
Questionnaire to display the Questionnaire Scorecard.
Save Questionnaire
While you are creating a Questionnaire, you can save it using the Save Questionnaire
toolbar button . Saving the Questionnaire allows you to edit and make
changes to the questions before publishing. When your Questionnaire is saved, the name is
no longer in italic.
Organize Groups and Questions
You can change the order of question groups in a questionnaire and you can also change
the order of the questions within a group. Use the Move Down/ Move Up toggle button
on the toolbar to order groups and questions in your questionnaire.
Interaction Recorder Technical Reference 225
Publishing a Questionnaire
Published questionnaires are activated and available for scoring. When a Questionnaire is
published, it cannot be modified or unpublished. A published questionnaire can be
deactivated if you do not want it available for scoring purposes. For more information, see
Deactivate or Activate a Questionnaire.
There are two ways to publish a questionnaire from the Questionnaire View:
Clicking Publish Questionnaire
Using the Publish Questionnaire toolbar button
Publish a Questionnaire
In the Questionnaires Navigation pane, unpublished Questionnaires are indicated by the
unpublished questionnaire icon .
To publish a questionnaire:
1. From the Questionnaires Navigation pane, select the questionnaire to be published.
The Questionnaire View is displayed in the workspace.
2. On the upper-right corner of the workspace, click Publish Questionnaire. Or, click
the Publish Questionnaire button on the toolbar.
A message is displayed to remind you that when a Questionnaire is published, it
cannot be modified or unpublished.
3. Click OK. The questionnaire is now displayed in the Questionnaire pane with a
published questionnaire icon . Also, the group and question icons are updated to
published icons.
Notes
Published Questionnaires can be duplicated and renamed, allowing you to create a
new questionnaire with the same properties as the published questionnaire. The
new, duplicated, questionnaire is unpublished and can be modified.
To delete a Published Questionnaire, the user needs to have write access to the
questionnaire directory.
Deactivate or Activate a Questionnaire
Published Questionnaires are activated and available for scoring. if you do not want a
questionnaire available for scoring purposes, a published questionnaire can be deactivated.
Questionnaire and scorecard data are still available for historical reporting for deactivated
questionnaires.
Following these steps to Deactivate a questionnaire.
1. In the Interaction Quality Manager navigation pane, right-click on the questionnaire to
be deactivated. A shortcut menu is displayed.
2. On the shortcut menu, click Deactivate.
Deactivating a published questionnaire allows existing scorecard data, associated with the
questionnaire, to be available for historical reporting purposes. Deactivated questionnaires
Interaction Recorder Technical Reference 226
are no longer available in IC Business Manager Interaction Recorder or for Interaction
Recorder policies, for creating and assigning scorecards. If you want to add additional
scorecards to a deactivated questionnaire, you can Activate the questionnaire again.
Follow these steps to Activate a questionnaire.
1. In the Interaction Quality Manager navigation pane, right-click on the questionnaire
to be activated. A shortcut menu is displayed.
2. On the shortcut menu, click Activate.
To Deactivate and Activate Questionnaires, you must have Modify Access Control rights for
Recorder Questionnaires, assigned in Interaction Administrator.
Tools Menu
Interaction Recorder and Interaction Quality Manager have a Tools menu on the menu bar.
The Interaction Recorder Tools menu has the Manage Interaction Recorder Settings
command. The Interaction Quality Manager Tools menu has the Manage Questionnaire
Rankings command.
Manage Interaction Recorder Settings
Use Manage Interaction Recorder Settings to control the playback of Recorded Calls and to
configure the Master Key Password.
To control the playback of Recorded Calls:
1. From the Tools menu, click Manage Interaction Recorder Settings. The Manage
Interaction Recorder Settings dialog is displayed.
2. To have a recording playback immediately when the Detailed Results window is
opened in the Search Results view, select the check box Automatically begin
playback of recorded calls.
Interaction Recorder Technical Reference 227
3. By default, Audio recordings are played back through your computer speakers. To
playback recordings through your telephone handset, select the check box Play
recorded calls using the handset.
To configure the Master Key Password:
Use the Master Key Password box to password protect the Master Key File and securely
encrypt master key data. To create, change, or deactivate a Master Key Password, the user
must be assigned the Security Right Master Key Password Administrator. To configure the
Master Key Password, from the Tools menu, click Manage Interaction Recorder
Settings. The Manage Interaction Recorder Settings dialog is displayed.
To create a new Master Key Password or to change the current password, click Change
password.
When you create a new Master key password or change the password, the password is
Activated, and the Deactivate password button is displayed. To deactivate the password,
click Deactive password. To activate the password, click Activate Password, and on the
Activate Password dialog, type the password and click Activate.
Important Note
Interactive Intelligence Support cannot recover encrypted recordings if a
Master Key Password is lost.
Manage Questionnaire Rankings
Questionnaire Rankings are scaled scores used to rate or grade Questionnaires. When a
Questionnaire is completed, the final score is compared to the value defined in the
Questionnaire's ranking.
Defining a Rank Group
Define ranking scales on the Questionnaires Rank Groups dialog.
To access the Questionnaires Rank Groups dialog, from the Tools menu click Manage
Questionnaire Rankings. The Questionnaires Rank Groups dialog is displayed.
Interaction Recorder Technical Reference 228
To define a new ranking scale for a Questionnaire, first create a new Rank Group.
1. On the toolbar click New Group. The New Rank Group is displayed under Rank
Groups at the end of the list.
2. In the Rank Groups list, right-click New Rank Group and click Rename to name
the new Rank Group.
3. Type the new name for this rank group, and press Enter. The new name is displayed
in the Group Name box in the Rank Groups view. The Rank Group Name is limited
to 40 characters.
Defining the ranking scale
To define the ranking scale for a Rank Group, select the Rank Group, and edit its properties
in the right pane.
1. To add a Rank, click Add.
2. New Rank is added to the Rank list and is selected. Type a name for the ranking.
3. Use the Ranks percentage slider to select a percentage for the Top Percent
column.
Define as many ranks as you choose to use in your ranking scale. Assign a top
percent for each Rank in the Top Percent column, setting the highest percentage
for the Rank in this column. For example, if A = 90100 percent, the highest
percentage, 100, is set in the Top Percent column. Therefore, if B = 8089 percent,
89 is set in the Top Percent column for B. Next, C = 7079 percent, and 79 is set in
the Top Percent column for C. Rank D = 6069 percent, and 69 is set in the Top
Percent column for D. And the F Rank includes 059 percent when 59 is set as the
Top Percent column for the Rank. The lowest Rank includes all scores below 59,
including zero.
4. Click Save, and then click Close to exit the Questionnaires Rank Group dialog.
Assigning a Ranking to a Questionnaire
To assign a ranking to a Questionnaire, under Questionnaires select a Questionnaire to
view it in the workspace.
Note
To assign or modify a ranking, a User must have the Application Security Rights for
Recorder Policy Create/Delete Questionnaire Directories and Modify Rankings
assigned in Interaction Administrator on the Security page.
In the Ranking drop-down list, select a Rank Group to assign to the Questionnaire.
Interaction Recorder Technical Reference 229
Interaction Recorder Technical Reference 230
Interaction Quality Manager View
Interaction Quality Manager view, in IC Business Manager, is used to retrieve recordings
with associated Questionnaire Scorecards that need to be scored. The view also displays
the scorecard status. Questionnaires can be automatically assigned to recordings by
creating policies in Interaction Recorder Policy Editor.
Recordings with scorecards are retrieved based on:
Date and Time
Scorecard Status
Scoring User
The Interaction Quality Manager intuitive user interface guides you to:
Retrieve recordings to score
Preview scorecards associated with recordings
Playback and score recordings
Recordings to Score
To get started, from IC Business Manager, create a New view for an Interaction Quality
Manager Recordings to Score view. To create this view, follow these steps.
1. From the IC Business Manager toolbar, click New. The Create New View dialog is
displayed.
2. In the Group by box, select Products or select Categories. Interaction Quality
Manager is displayed as an option in the left pane.
3. In the left pane, select Interaction Quality Manager. Recordings to Score view
is displayed in the right pane of the Create New View dialog.
4. In the right pane, select Recordings to Score and click OK. The Recordings to
Score View Attributes search dialog is displayed.
Interaction Recorder Technical Reference 231
The available attributes are:
Date and Time
Select Recording Date/Time to retrieve recordings based on the date and time of
the recording, or select Scoring Date/Time to retrieve recordings based on the
date and time the recording was last scored, and configure the attribute.
Scorecard Status
The Scorecard Status attribute searches for recordings based on their scorecard
status. To narrow your search, select a scorecard status check box. The available
scorecard statuses are: Assigned, Scoring incomplete, and Finished.
You can select more than one status in a search. If no Scorecard Status check boxes
are selected, recordings for all scoring statuses are included in the search results.
Scoring User
The Scoring User attribute searches for users who have scored recordings. In the
Scoring User field, begin typing a user name to display available User Names to
choose from. Multiple user names can be specified to create a list of scoring users.
Displaying Search Results
Use these settings for displaying your search results.
Display scorecard preview with results
Select the Display scorecard preview with results check box to show or hide the
scorecard preview control when a recording is selected in the Recordings to Score
view.
Maximum results
Specify the number of results to be returned with the search in the Maximum
results box. Valid values are between 1 and 10000.
Interaction Recorder Technical Reference 232
5. Complete the Recordings to Score View Attributes dialog, and click Create. The
Recordings to Score view tab is displayed in the workspace.
Search Attributes
The following table contains the Recordings to Score search attribute descriptions.
Attribute Description
Date/Time Date/Time is a rich attribute that
contains multiple sub-fields. First, in
the Date/Time box: select Recording
Date/Time to retrieve recordings
based on the date and time of the
recording; or select Scoring
Date/Time to retrieve recordings
based on the date and time the
recording was last scored.
You can select: Specify a date/time
range, Specify a date period, or
Specify shift date/time period.
Operands are displayed depending on
your selection.
For Specify a date/time range,
select an operator from the drop-down
list. The available operators are: Equal,
Before, After, or Between. Next, specify
a date argument using the drop-down
box and selecting a date from the
Interaction Recorder Technical Reference 233
Attribute Description
calendar. Type or select a time to
specify a time argument.
For Specify a date period, specify a
date in which the interactions occurred
to be included in the search. Available
options are: Today, Last week, Last
month, Last N hours, or Last N days.
For Specify shift date/time period,
specify a shift date range and time of
day range. For example, a shift
date/time might be Monday through
Friday, 8:00 a.m. to 5:00 p.m.
The date/time attribute uses the
Windows time zone set for the
Windows User on the Interaction
Recorder Client machine.
Scorecard Status This attribute searches for recordings
based on their scorecard status. The
search options are Assigned, Scoring
incomplete, or Finished.
To narrow your search, select a
scorecard status check box. You can
select more than one status in a
search. If no Scorecard Status check
boxes are selected, recordings for all
scoring statuses are included in the
search results.
Scoring User This attribute searches for users who
have scored recordings.
In the Scoring User field, begin typing
a user name to display available User
Names to choose from.
Multiple user names can be specified to
create a list of scoring users.
Interaction Recorder Technical Reference 234
Recordings to Score View
The Interaction Quality Manager Recordings to score view displays the results of the search
in a grid and includes the details of a selected recording. The number of returned recordings
to be scored from the search is indicated in the header of the view.
Show Search Details
Search attributes are collapsed when the view is displayed. To display the search attributes
and run the search again, click the Show Search Details expand button.
To paste recording information into another application, use Ctrl+C in the grid to Copy an
entire row, or multiple rows, to the clipboard.
Select Fields for the grid
The columns, or Fields, are displayed in the grid in the following order:
Scoring Date/Time
Scoring Status
Questionnaire Directory
Questionnaire
Recording Date/Time
Recording ID
Scoring User
Scored User
Total Score
Scorecard Rank
Marked for Calibration
Assign Questionnaire Policy
Interaction Recorder Technical Reference 235
To change the Fields that are displayed in the grid, click the Field Chooser on the upper
left of the grid. In the Show/Hide Columns dialog select the fields to display in the grid.
Sorting Columns in the grid
To sort a grid column in ascending or descending order, click the Field name.
Refining search results
To further refine the search results, use the Filter Criteria selection fields below each
Field name. To create a field filter for the search results displayed in the grid, select the field
below the Field name. To select an operand for the search, click , and then click the arrow
to select the search criteria from the list. Depending on the field and your selections, an
additional dialog might be displayed. The search results are displayed according to your
search filter. To clear the search filter criteria, click clear filter criteria for the field. To
clear all filters, click clear all filter criteria on the left of the filter fields grid row.
Interaction Recorder Technical Reference 236
Recording Details
When you select a recording in the Search results list, detailed information about a
recording and a scorecard preview is displayed below the grid.
Interaction Recorder Technical Reference 237
Score Recording
After you have selected a recording in the Search results list, if you have the
CanScoreRecording security right assigned in Policy Editor associated with the recording,
the Score Recording button is displayed.
Interaction Recorder Technical Reference 238
To score a recording, click Score Recording. The Scorecard assigned to the recording is
displayed. The title of the Questionnaire is displayed in the dialog title bar.
To score a recording:
1. Use the left pane to display Scorecard questions. Expand a Question Group. The
questions are displayed in the right pane.
2. In the right pane, answer the questions.
Required questions are indicated by an asterisk (*).
If Help Text is available for a question, it is displayed below the question.
If a comment can be added to a question while scoring, it is indicated by the
Add Comments button.
As multiple Comment forms can be open at the same time, the title of
the Comment form also displays the Question text, to help you identify
which Comment form is associated with each question.
When Comment forms are displayed, you can continue scoring the
recording.
If you press Save or Finished on the Scorecard when a Comment
form is opened, a warning message is displayed prompting you to
Return to scoring or Continue saving. Selecting Return to scoring
terminates the Save operation and returns to the scoring process.
Selecting Continue saving continues with the Save operation and
closes and saves changes made in the open Comment forms.
3. Click Passed or Failed, and then click Finish.
Interaction Recorder Technical Reference 239
Passed
Click this toggle button to indicate this Scorecard has passed.
Failed
Click this toggle button to indicate this Scorecard has failed. When the Failed button is
selected a warning is displayed at the top of the dialog indicating the Scorecard has been
failed, and the Finish button is labeled Finish (Failed).
Calibration Only
Click this button to mark the Scorecard for calibration use only.
Note
Calibration provides confidence that monitored interactions will be scored consistently
among Quality Assurance team members. Calibrating scoring ensures fairness to
agents whose recorded interactions are being evaluated.
When a questionnaire is marked for Calibration, the score is excluded from other
scored interactions and does not count toward the agent's performance results.
Questionnaires marked for Calibration are also excluded from the overall group
performance results.
Questionnaires marked for calibration are included in search results. To exclude
questionnaires marked for calibration in search results, select No when configuring
the Marked for Calibration search attribute.
When creating a Scorecard Search in IC Business Manager, you can search for
Scorecards Marked for Calibration, to include them in your search results.
Calibration reports, in Interaction Reporter, are based on the results of completed
evaluations marked for Calibration.
Scoring Results
The Score percentage and Rank are displayed by Group in the left pane next to the
Question Group.
Total Score and Rank
The averaged percentage and rank for scored Question groups is displayed next to the
Total Score.
Non-critical Score
If applicable for the Questionnaire, the averaged percentage for the Non-critical questions is
displayed in Non-critical Score.
Critical Accuracy
If applicable for the Questionnaire, the averaged percentage for the critical questions is
displayed in Critical Accuracy. The correct number of responses for the total number of
critical questions is also indicated.
Save
To save a scored interaction to be emailed or to finish scoring later, click Save.
Finish
When you have completed scoring the interaction, click Finish. If the Scorecard has been
failed, the Finish button is labeled Finish (Failed). The scored results are now available for
reporting.
Interaction Recorder Technical Reference 240
Open a Recording
To open a recording associated with the Scorecard click the Recording title link.
The recording opens for playback.
Recording Shortcut menu
Use the recording shortcut menu to open a recording and scorecard. To display the shortcut
menu, right-click on a recording. You can also delete a scorecard from a recording from the
shortcut menu.
Run Search
In addition to re-running a search from the Search Details, you can re-run a search with the
Run Search toolbar button.
Interaction Recorder Technical Reference 241
Interaction Recorder and Interaction Quality Manager
Reports
Interaction Recorder and Interaction Quality Manager reporting is available in Interaction
Reporter in IC Business Manager.
The available reports include:
Calibration Details
Calibration Question Group Details
Calibration Recording Summary
Quality Scoring Details
Deleted Recording Audit by Date
Deleted Recording Audit by User
Recorder Questionnaire Detail
Recorder Scoring Summary
Recorder User Scoring Summary
For detailed information on configuring and running these reports, see the Interaction
Reporter Help.
Note You can also run a Quality Scorecard Report from Scorecard Search Results.
Interaction Recorder Technical Reference 242
Appendix A: Recording Encryption
Recording Encryption securely stores and plays back recordings created with Interaction
Recorder. This feature allows you to protect sensitive customer data, such as credit card
information, and it meets the Payment Card Industry (PCI) standards for security.
Interaction Recorder encrypts the following media files:
Calls
Chats
Emails
Screen recordings
Interaction Recorder has a built-in Master Key file that allows Interaction Recorder to
encrypt recordings when a Master Key file is not configured. The built-in Master Key file is
not as secure as a custom generated Master Key file.
Recording Keys and Master Keys
Interaction Recorder uses strong encryption key cryptography to encrypt media files and
recording keys. Recording keys are used to encrypt and decrypt recorded media files. For
additional security, each recording key is encrypted by a Master Key.
Recording Keys
Recording keys are generated when the media file is created, and stored in the header of
each media file. The recording key encrypts and decrypts the recorded media stored in the
file.
Master Keys
A Master Key securely protects recording keys. Generating a new custom Master Key on a
regular schedule helps to keep your information secure if a Master Key is lost or
compromised.
Important note
If a Master Key file is lost, you will not be able to retrieve your recordings associated
with that key. Master Keys are stored in the Master Key file and the Master Key file is
encrypted using the Master Key Password.
Encryption Key security
To secure sensitive cardholder data, Interaction Recorder uses strong encryption key
cryptography, the Advanced Encryption Standard (AES) encryption algorithm with a random
256-bit key, to encrypt both the media file and the Recording Key. Generated Recording
Keys are used to encrypt and decrypt recorded media files, and are stored with each media
file.
A Master Key securely protects recording keys. By default, the Master Keys are stored in the
Master Key file in plain text. To secure the Master Keys, encrypt the Master Key File by
creating a Master Key Password. Security of encrypted recordings is dependent on the
administrator to safely secure the storage of the Master Key file and to restrict access to the
file's location. If the contents of the Master Key file are lost, it is impossible to recover the
recordings that are associated with those Master Keys.
Interaction Recorder Technical Reference 243
Recording keys are encrypted with the most recent Master Key. If a Master Key is
compromised, there is a security exposure to the recordings associated with that key.
Therefore, it is recommended that Master Keys be automatically generated on a regular
schedule. This procedure minimizes the potential loss by limiting the number of recordings
associated with each Master Key.
After generating a new Master Key, enable Recording Encryption when you create your
Initiation Policy in Interaction Recorder Policy Editor. For more information, see Using Policy
Editor on page 49.
Generating a Custom Master Key
Generate a new Master Key on the Key Generation page in the Interaction Recorder
configuration dialog. To display this page:
1. From the Interaction Administrator tree view, select the Interaction Recorder
container.
Interaction Recorder Technical Reference 244
2. In the right pane, double-click Configuration. The Interaction Recorder Configuration
dialog is displayed.
3. Click the Key Generation tab; the following page is displayed:
Use the Key Generation page to set up the Master Key file.
Interaction Recorder Technical Reference 245
Setting up the Master Key File
The first step in generating a Master Key is to specify the location of the Master Key file. By
default, the Master Keys are stored in the Master Key file in plain text. To secure the Master
Keys, encrypt the Master Key File by creating a Master Key Password. For security purposes,
make sure the location of the Master Key file has restricted access.
Key Generation Configuration
First, under Key generation configuration specify a location and file name for the file, in
the Master Key File box. For security purposes, be sure the location of this file has
restricted access.
The Master Key file must be accessible to the IC server, which is where the IRServer
process is running. Here are some examples of choosing a location for your key file:
Single IC server, local path:
Create a directory called \I3\IC\Server\RecordingKey (for example) and store your
key file there. Set the directory to be accessible ONLY by the IC service account
(YOURDOMAIN\icadmin as an example).
Switchover IC Pair, local path:
Create a directory called \I3\IC\Server\RecordingKey (for example) and store your
key file there. Set the directory to be accessible ONLY by the IC service account
(YOURDOMAIN\icadmin as an example). Set this directory to be mirrored by
switchover by including it in the CustomMirrorDir server parameter. Verify it is being
mirrored as well.
Switchover IC Pair, network path:
Create a directory on an external highly available file server and share it. Store your
key file there. Make sure the share and the directory/file are set to be accessible
ONLY by the IC service account (YOURDOMAIN\icadmin as an example).
You can manually generate a new Master Key or schedule a new key to be generated
automatically on a weekly basis.
Manual Key Generation
To manually generate a new Master Key, click Generate new key. When you click OK or
Apply for the first time, an initial Master Key is created and appended to the Master Key
file. You can also use this button to manually create a new key and append it to the Master
Key file.
Interaction Recorder Technical Reference 246
Master Key Password
Use the Master Key Password box to password protect the Master Key File and securely
encrypt master key data. To create, change, or deactivate a Master Key Password, the user
must be assigned the Security Right Master Key Password Administrator.
Important Note
Interactive Intelligence Support cannot recover encrypted recordings if a Master Key
Password is lost.
Change Password
Click Change password to create a new Master key password or to change the current
password.
Deactivate/Activate Password
When you create a new Master key password or change the password, the password is
Activated, and the Deactivate password button is displayed. To deactivate the password,
click Deactive password.
To activate the deactivated password, click Activate Password, and on the Activate
Password dialog, type the current password and click Activate.
Recurring key generation
To automatically generate a new Master Key, under Recurring Key Generation, select the
Generate new key recurrently check box. Enter the weekly recurrence, day, and time to
schedule an automatic key generation. Click OK.
Backing up the Master Key file
When you generate a new Master Key, back up the Master Key file. Every time a new
Master Key is generated it is appended to the Master Key file. It is critical that you back up
your key file every time you generate a new Master Key. For example, if you configure
Interaction Recorder Technical Reference 247
recurring key generation every week on Friday at 5 p.m., a procedure should be scheduled
to immediately back up the updated Master Key file.
Important note If the Master Key file is ever lost, all encrypted recordings are
effectively lost as they will no longer be able to be decrypted. Make sure your key file
is backed up and make sure you practice the recovery method to know that it works.
Ensure that the extra rights restrictions recommended for protecting this file dont
interfere with your backup process.
The Master Key file is automatically backed up to the Certificates directory whenever a new
Master Key or key file is generated. This back-up process makes it less likely that Master
Keys will be lost due to deleting Master Key files, as a backup of every Master Key file will
always be available.
Interaction Recorder Technical Reference 248
Enabling Recording Encryption
Recording encryption is enabled when you create an Initiation Policy in Interaction Recorder
Policy Editor. To enable recording encryption:
1. From the Interaction Administrator tree view, in the Interaction Recorder container,
select Policy Editor.
2. In the right pane, double-click Configuration. Interaction Recorder Policy Editor starts.
Interaction Recorder Technical Reference 249
Encryption is enabled when creating an Initiation Policy, in Step 4: Select actions.
Note
When Use Proactive Recording is selected in Interaction Administrator Line
Configuration, the Encrypt Recordings setting overrides the Interaction Recorder
Policy Editor Initiation Policy action, Encrypt the Recording.
For example, if an Interaction Recorder Initiation Policy is not configured to Encrypt
the Recording and the Interaction Administrator Line Configuration is set to Use
Proactive Recording and Encrypt Recordings is selected, the line configuration
setting overrides the Interaction Recorder Initiation Policy setting and the recording is
encrypted.
Conversely, if an Interaction Recorder Initiation Policy is configured to Encrypt the
Recording and the Interaction Administrator Line Configuration is set to Use
Proactive Recording but Encrypt Recordings is not selected, the line configuration
setting overrides the Interaction Recorder Initiation Policy setting and the recording is
not encrypted.
A conflicting record call request logs a Configuration Error warning message in the
Application log.
For more information on creating policies, see Using Policy Editor on page 49.
Interaction Recorder Technical Reference 250
Appendix B: CIC 2.4/3.0 to 2015 R1 or Later Migration
A CIC 2.4/3.0 to 2015 R1 or later migration package containing tools and documentation.
For more information, see the IC Migration Guide in the CIC Documentation Library.
Search Configuration Migration Notes control
If issues occurred with Interaction Recorder Searches during the 3.0 to 2015 R1 or later
Migration process, a Migration Notes control is displayed in a Search Configuration view,
when running a search.
During the 3.0 to 2015 R1 or later Migration process, changes made to the search and
attributes, contained within the search, are displayed when you expand the Migration
Notes control.
The Migration Notes control is displayed only if there were modifications to the search
attributes during the migration process.
For the correct results to be returned when running a search, we recommend you review
your migrated searches before running a search.
Interaction Recorder Technical Reference 251
Note
If any modifications are made to a search that is displaying the Migration Notes
control, and the search is saved in 2015 R1 or later, the Migration Notes are
discarded for that search and are no longer displayed.
Note on migrating recordings with a retention period
Recordings whose retention period is migrated are tagged with an
IRRetentionMigrated tag. You can search for this tag to identify recordings whose
retention period has or has not been migrated.
Note on migrating recordings with a security policy
Recordings whose security is migrated are tagged with an IRSecurityMigrated tag.
You can search for this tag to identify recordings whose security has or has not been
migrated.
For more information on the Migration process, see the IC Migration Guide, in the CIC
Documentation Library.
Interaction Recorder Technical Reference 252
Appendix C: Interaction Recorder Server Parameters
Server Parameter Description
Recording Path A packaged Server Parameter, pre-
configured, which specifies the
directory on the IC server used to
store uncompressed manually
recorded calls. The path is specified
during the IC server installation.
Interaction Recorder uses its own
setting to specify the Default Storage
Location.
If you used IC Setup Assistant during, IC
Sever installation, to configure the
Interaction Recorder Compressed
Files Location, the directory you
specified is used to create the Default
Storage Location Retention Policy.
The Default Storage Location Retention
Policy for compressed and processed
recordings can be modified using
Interaction Recorder Policy Editor.
Screen Record Delta Frame This optional server parameter
Count controls the number of delta frames
between a key frame in a Screen
Recording. Increasing this value
effectively decreases the size of
screen recordings. [Value - Integer
10...300]
Interaction Recorder Technical Reference 253
IR Search Unique Tracker This optional server parameter
Joins controls how an Interaction Recorder
search with multiple Participant
Information attributes searches for
participant information.
When this server parameter is set to
the value of 1, searches with multiple
Participant Information attributes
ANDed together will find recordings
where one participant on the
recording has one value and a
different participant on the recording
has another value.
The default behavior, without this
server parameter, searches that have
multiple Participant Information
attributes ANDed together will only
find recordings where the same
participant has all the specified
values.
Notes
The additional flexibility
offered by this server
parameter comes with a
significant time cost, and the
additional expressiveness
might not be worth the cost in
query run time.
The behavior that this server
parameter sets for Participant
Information was the legacy
behavior prior to 4.0 SU2. If
you have searches that rely on
multiple Participant
Information attributes
matching different participants
for a recording, configure this
server parameter to preserve
that legacy behavior.
Interaction Recorder Technical Reference 254
Appendix D: Archive Recordings
Archive recordings to manage recorded interactions such as calls, chats, emails, and screen
recordings. When you archive, the original recordings are copied in a playable format to an
archive volume folder. The archive volume folder contains the archived recordings and an
index that contains the archived recordings information in HTML format. Your existing
recording information is maintained in the database and your recording data is kept in the
file. Recordings are flagged in the database as being archived.
There are two ways to archive recordings: you can automatically archive recordings by
creating an Interaction Recorder Policy Editor Retention Policy, and you can manually
archive recordings from Interaction Recorder client in the search results grid.
Notes
To ensure that the path refers to the same location for all servers involved in the
archiving operation, target your archiving to a non-local shared UNC path, in the
form \\host\share\...
At each specific Archive storage location, the archiving file structure is based on
the Volume prefix. Many independent archives can co-exist in the same Archive
storage location as long as their Volume prefixes differ.
Automatically Archiving Recordings
You can automatically archive recordings using Interaction Recorder Policy Editor. Create a
Retention Policy to automatically archive recordings. Before creating a Retention Policy,
youll need to determine where and when to store your archived recordings.
Note
As Retention Policies are evaluated on events only, it is important to ensure that your
archiving Retention Policy is re-evaluated on time by setting the appropriate re-
evaluate action in a previous Retention Policy.
Follow these steps to create a Retention Policy to archive a recording.
First, start Interaction Recorder Policy Editor:
1. From Interaction Administrator under Interaction Recorder, click Policy
Editor. Policy Editor Configuration is displayed in the right pane.
2. In the Policy Editor pane, double-click Configuration. Interaction Recorder Policy
Editor is displayed.
3. Click the Retention tab to display the page.
4. On the Retention page toolbar, click New Policy. The Edit Retention Policy dialog is
displayed, beginning with Step 1: Select Criteria.
5. In the Name field, type a descriptive name for the Retention Policy to archive
recordings.
Next, select the criteria for archiving your recordings.
1. Select the criteria for this Retention Policy to determine which recordings will be
archived, for example:
Interaction Recorder Technical Reference 255
To select recordings based on age, select recording is <older/newer> than
<duration> <period> old.
To select recordings that have not been previously archived, select recording has been
archived: <true/false>
2. In the Policy description pane, configure the criteria by clicking the variable. When
you click a variable, a pop-up window is displayed to enter a value for the variable.
3. When you have completed configuring the retention criteria for archiving your
recordings, click Next. The Edit Retention Policy dialog, Step 2: Select actions is
displayed.
The next step is to configure the retention Actions for archiving your recordings.
1. In the Step2: Select actions box, select the archive recordings to <location>
for <volume_prefix> with chunks of <size> check box. The policy is added to
the Policy description pane.
2. In the Policy description pane, configure the variables for this action to archive
recordings to a specific volume folder. Click the media location variable, and in the
Archive storage location pop-up window, specify a valid non-local shared UNC
path.
3. Click the volume prefix variable, and in the Archive volume prefix pop-up
window, specify a prefix string for the archive volume name.
4. Click the 0 MB variable, and in the Edit Storage size pop-up window, type the
maximum storage size for each archive volume folder. Click the MB box to toggle
between MB and GB.
Note When entering the storage size for an archive volume folder in an Archive
action, the Edit Storage size dialog shows a red error rectangle around the storage
size field and the OK button is not available, if the field is empty or 0 is specified.
The Edit Storage Size dialog shows a yellow warning rectangle around the storage
size field when the storage size is determined to be risky and outside of the normal
storage range. A tooltip is displayed explaining the error or warning.
5. When you have completed configuring the settings for your Retention Policy to
archive recordings, click Finished. The New Policy name is displayed and selected in
the Policy pane.
6. Click Apply to save the Policy.
For additional information on creating Retention Policies, see Creating a Retention Policy
on page 67.
Manually Archiving Recordings
You can quickly archive recordings in Interaction Recorder client in IC Business Manager. To
archive recordings in IC Business Manager, a user must have permission for the Security
Policy can export/archive recordings.
Here are the steps to manually archive a recording in Interaction Recorder.
1. In Interaction Recorder, from the Search Results View, select one or more
recordings to be archived.
Interaction Recorder Technical Reference 256
2. Right-click the recording, and on the shortcut menu click Archive.
3. On the Archive Recording dialog, select a location to archive the recording from a
retention policy or enter an archive storage location.
o From retention policy
When you select a retention policy, the fields Archive storage location,
Volume prefix, and Maximum volume size are populated from the
retention policy. These fields can be modified for your archive.
o Archive storage location
All storage locations from Archive Retention Policies are listed in the drop-
down list. You can select a storage location from the list or type a valid non-
local shared UNC path for the storage location. In the Volume prefix field,
you can: accept the default value for a prefix, or select a prefix from the
drop-down list, or type a new volume prefix. In the Maximum volume size
field, type the maximum storage size for each archive volume folder, and
then click the MB box to toggle between MB and GB.
Interaction Recorder Technical Reference 257
4. When you have configured the Archive Recording dialog, click Archive. The Overall
progress indicator displays the percentage of the archive process that has been
completed.
Interaction Recorder Technical Reference 258
Working with Archived Content
Working with archived content is straightforward and easy, using HTML files to retrieve
recordings.
The archive process creates two types of log files in the Archive storage location, the
Archiving Volume content file and the Archiving Volume Content Index file. The Archiving
Volume Content Index HTML file is named based on the Volume prefix for the retention
policy. For example, if the volume prefix is PrV, the Archiving Volume Content Index file is
named ArchVolContentIndex.PrV.html. Use the Archiving Volume Content Index to
access recordings through the Archiving Volume Content.
Note The Archive Process generates the Volume Content Index log file and the
Volume Content log file, based on a set of resource templates. These resource
templates produce HTML formatted output. The templates can be modified to produce
custom logs, allowing you to save the metadata in a configurable format. For more
information, see Appendix E: Archive Log Resource Templates on page 263.
Retrieving Archived Recordings
To retrieve archived recordings, first view the Archiving Volume Content Index to display a
list of Volume Content description files. Next open a Volume Content description file to
display a list of archived recordings, and then select a recording to retrieve.
Viewing the Archiving Volume Content Index
Follow these steps to view the Volume Content list of files in the Archiving Volume Content
Index.
1. Navigate to the Archive storage location.
Interaction Recorder Technical Reference 259
2. Double-click the Archiving Volume Content Index file.
The Archiving Volume Content Index is displayed.
The Archiving Volume Content Index lists all the Volume Content description files that are in
the same path and have the same Volume Prefix as the Volume Content Index. Each entry
contains the Volume Content file name and the size of the Volumes folder. The Volume
Content file name is a hyperlink to the Volume Content file.
Displaying a List of Archived Recordings
Display a list of archived recordings in an Archiving Volume Content description file, in order
to retrieve a recording. To do this, in the Volume Content column, click a file name. The
content of the Archive Volume is displayed.
Interaction Recorder Technical Reference 260
The Volume Content file contains the list of archived recordings, and each entry can contain
information for the following attributes.
Recording ID
Media Type
Recording Type
File Path
Recording Date
File Size in bytes
Direction of the call
First Participant
Other Participants
Tags associated with the recording
Custom Attributes and values associated with the recording
Each entry contains a hyperlinked file path to retrieve the recording.
Interaction Recorder Technical Reference 261
Retrieving a recording
To retrieve a recording, in the Archiving Volume Content list, in the File Path column,
click the file path hyperlink for a recording. The recording is retrieved, and depending on the
media type, the recording is played or displayed.
Note There is no facility to playback a screen recording from the archived volume.
For example, a Call recording is played.
Or, an Email recording is displayed.
Interaction Recorder Technical Reference 262
Appendix E: Archive Log Resource Templates
The Archive Process generates the Volume Content Index log file and the Volume Content
log file, based on a set of resource templates. These resource templates produce HTML
formatted output. The templates can be modified to produce custom logs, allowing you to
save the metadata in a configurable format. For example, you can quickly produce text logs
or CSV files that can be loaded into a database.
The following section describes how to modify the resource templates and produce custom
archive logs.
Modifying Resource Templates
Follow these guidelines to modify the resource templates for the Volume Content Index log
file and the Volume Content log file.
Note
Before modifying resource templates, we strongly recommend making a backup copy
of the resource templates recorder-archive-vol-content-index.xx-XX.dat and
recorder-archive-vol-content.xx-XX.dat, where xx-XX represents the language
code for your system. For example, en-US is the language code for US English. The
resource template files are located in the I3\IC\Resources directory.
Template Guidelines
Here are the guidelines for modifying the Volume Content Index log file and the Volume
Content log file templates.
The template file names are recorder-archive-vol-content-index.xx-XX.dat
and recorder-archive-vol-content.xx-XX.dat, where xx-XX represents the
language code for your system.
The templates are read from the I3\IC\Resources directory and cached in memory
every few minutes.
Each template file must contain a file name surrounded by the delimiter
##FILE_NAME##.
The file name is the name and extension of the log file generated by the template.
Note that the file name and its delimiters are removed from the data when the report
is generated.
Interaction Recorder Technical Reference 263
Volume Content Index log file
Use the template guidelines to customize your archive logs. The following is an example of
the Volume Content Index resource template.
Interaction Recorder Technical Reference 264
In the previous example, the following delimiters and placeholders are used:
Delimiter or Placeholder Description
##FILE_NAME## Required delimiter. Used to get the resulting filename.
##XFER_FILE## Optional delimiter. Used to get the name of the
accompanying files. The files can be icons or other files.
These files will be copied to the same path as the resulting
file.
##FILE_LIST## Required delimiter. Used to present the list of Volume
Content file descriptions. Between these delimiters, the data
will be reused to generate each Volume Content description.
##FIRST_START_HERE## Optional placeholder. Used to indicate the start of the first
line in the resulting list. For example, if you have:
##FILE_LIST## ##FIRST_START_HERE##
##SEQUENCE_NUMBER##
##FILE_LIST##
you will get the following output for a list of five elements:
1
2
3
4
5
##SEQUENCE_NUMBER## Optional placeholder. Placeholder will be replaced by a
consecutive number incrementing at each row.
##VOLUME_CONTENT_NAME## Optional placeholder. Placeholder will be replaced by the file
name of each Volume Content. Note that it has been used
twice for the hyperlink.
##VOLUME_SIZE## Optional placeholder. Placeholder will be replaced by each
Volume Size.
As shown in the earlier example of the Volume Content Index resource template, you can
produce an HTML file. You can also produce most other types of files or simply text files.
Interaction Recorder Technical Reference 265
Additional delimiters and placeholders are available to improve the Volume Content Index or to
allow the editing of a particular file format. The following is a list of the additional delimiters
and placeholders and their descriptions.
Delimiter or Placeholder Description
##DISABLE_INDEX_LOG## Optional delimiter. Used to disable or enable Volume
Content Index logging. A delimited value different to 0 will
disable the index logging.
##DEFAULT_VOLUME_PREFIX## Optional delimiter. Used to set the default volume prefix.
This is the default when no specific volume prefix is
requested. If this parameter is not present, "Vol" will be
used.
##VOLUME_START_DT## Optional placeholder. Placeholder will be replaced by the
date of the oldest Recording archived on each volume.
##VOLUME_END_DT## Optional placeholder. Placeholder will be replaced by the
date of the newest Recording archived on each volume.
##XLATE_MATRIX## Optional delimiter. Used to set a translation matrix that will
be used to replace each string found with its placeholder.
This translation matrix is a list of translation units. A string,
which can be 1 character, is replaced by another string,
which can be of a different length, or null.
The translation units can be in the form of:
"abc"="ABC" replaces DataWithabcEmbedded with
DataWithABCEmbedded
'abc'="ABC" to have the possibility to replace the
single or double apostrophe
abc="ABC" is also possible, but no '=' character can
be replaced here.
0x61bc="ABC" is also possible, and notice that these
formats can be at the right of the equal sign, for
example, abc=0x41BC
abc=ABC,def=DEF shows that you can have more
than one definition between a single pair of
delimiters
Interaction Recorder Technical Reference 266
Volume Content Log File
The Volume Content log file uses the same template guidelines as the Volume Content
Index log file. The Volume Content log file has additional placeholders, allowing the list to
contain most of the attributes related to each recording.
Required localizable terms are part of the Volume Content resource template file. The
following is an example of the Volume Content resource template.
Interaction Recorder Technical Reference 267
Interaction Recorder Technical Reference 268
Most of the delimiters and placeholders defined in the previously displayed Volume Content
Index resource template example are also used in the above Volume Content resource template.
The following table includes additional delimiters and placeholders used in the Volume Content
resource template.
Delimiter or Placeholder Description
##FILE_NAME_PATTERN## A required parameter to get the pattern
for the series of volume content log
files. The required '*' will be replaced
by the volume prefix followed by the
volume number.
##MAX_RECORDINGS_PER_LOG## An optional delimiter value to limit the
number of recordings per Volume
Content log file.
##DEFINE_ATTRIBUTE## An optional delimiter Custom Attribute
name. For example, '##<custom
attribute name>##' will be available to
store that Custom Attribute value.
##CAPTION_CALL## An optional delimiter to get the
localized "Call" term
##CAPTION_FAX## An optional delimiter to get the
localized "Fax" term
##CAPTION_CHAT## An optional delimiter to get the
localized "Chat" term
##CAPTION_EMAIL## An optional delimiter to get the
localized "EMail" term
##CAPTION_SCREEN## An optional delimiter to get the
localized "Screen" term
##CAPTION_INBOUND## An optional delimiter to get the
localized "Inbound" term
##CAPTION_OUTBOUND## An optional delimiter to get the
localized "Outbound" term
##CAPTION_INTERCOM## An optional delimiter to get the
localized "Intercom" term
##CAPTION_UNKNOWN## An optional delimiter to get the
localized "Unknown" term
##CALLER_PHONE_PATTERN## An optional delimiter to get the
localized "Caller[Phone]" edit pattern. If
not present, the pattern will be
"##CALLER##[##PHONE##]"
Interaction Recorder Technical Reference 269
Delimiter or Placeholder Description
##CAPTION_RECORDING_TYPE_POLICY_RELATED## An optional delimiter to get the
localized "Policy-based" term
##CAPTION_RECORDING_TYPE_SNIPPET_RECORDING## An optional delimiter to get the
localized "Snippet Recording" term
##RECORDING_ID## An optional placeholder that will be
replaced by the Recording ID
##MEDIA_TYPE## An optional placeholder that will be
replaced by the localized Media Type
##TRANSACTION_ID## An optional placeholder that will be
replaced by the Transaction ID
##ARCHIVE_PATH## An optional placeholder that will be
replaced by the archive path,
terminated by a '\', suitable to
concatenate with ##FILE_PATH## to
get a full absolute file path.
##FILE_PATH## An optional placeholder that will be
replaced by the recording file path,
relative to the Archive folder. Note that
this will be replaced by the
##FILE_PATH_FOR_VOLUME## when
this template is used for Volume
Content in Volume folder.
##FILE_PATH_FOR_VOLUME## An optional placeholder that will be
replaced by the recording file path,
relative to the Volume folder
##RECORDING_DATE## An optional placeholder that will be
replaced by the recording date in a
standard format (not localized)
##RECORDING_DATE_UTC## An optional placeholder that will be
replaced by the UTC recording date in
the format '2013-03-13T00:04:40.000-
04:00
##RECORDING_DATE_OFFSET## An optional placeholder that will be
replaced by the signed date offset in
minutes.
##DURATION_MS## An optional placeholder that will be
replaced by the duration of the
recording in milliseconds.
##DURATION## An optional placeholder that will be
replaced by the duration of the
recording in seconds.
Interaction Recorder Technical Reference 270
Delimiter or Placeholder Description
##ANI## An optional placeholder that will be
replaced by the ANI
##ANI_PLAIN## An optional placeholder that will be
replaced by the ANI, with the '/' or '+'
prefix removed.
##DNIS## An optional placeholder that will be
replaced by the DNIS.
##DNIS_PLAIN## An optional placeholder will be replaced
by the DNIS, with the '/' or '+' prefix
removed.
##FILE_SIZE## An optional placeholder that will be
replaced by the file size in bytes
##DIRECTION## An optional placeholder that will be
replaced by the localized direction
##LOCAL_PARTICIPANT## An optional placeholder that will be
replaced by the first local participant.
##LOCAL_GROUP## An optional placeholder that will be
replaced by the local workgroup if it
was involved with the call.
##FIRST_PARTICIPANT## An optional placeholder that will be
replaced by the first (in time)
participant
##OTHER_PARTICIPANTS## An optional placeholder that will be
replaced by the other participants (in
time order), coma separated
##TAGS## An optional placeholder that will be
replaced by the coma separated list of
tags
##ATTRIBUTES## An optional placeholder that will be
replaced by the coma separated list of
custom attributes with their value
##CALLER## An optional placeholder that will be
replaced by the caller name
##PHONE## An optional placeholder that will be
replaced by the phone number
Interaction Recorder Technical Reference 271
Appendix F: Identify Recordings by Spotted
Keywords and Phrases for Evaluation
You can identify recordings for evaluation based on Spotted Keywords and Phrases. Creating
an Initiation Policy to flag recordings that contain certain keywords and phrases allows you
to use a Retention Policy to automatically assign a Questionnaire for evaluation.
Follow these steps to identify recordings, based on keywords and phrases for evaluation.
1. Create a Keyword Set in Interaction Administrator. Under Interaction Analyzer,
click Keyword Sets. In the right-pane, click the new button to create a New Item,
and specify Name and Category. Add keywords to the Keyword Set.
2. Create an Initiation Policy action to analyze recordings. In Interaction Administrator,
under Interaction Recorder, select Policy Editor. In the right-pane, double-click
Configuration. Create an Initiation Policy and apply the Action listen for
keywords spoken by agent or listen for keywords spoken by customer to the
interaction. Configure the variable to reference the Keyword Set created in Step 1.
3. Create a Retention Policy to automatically assign a Questionnaire to the recording,
for evaluation.
a. In Policy Editor create a Retention Policy and apply the criteria tag matches
the following. Configure the variable to match the Category specified in Step
1. To do this, in the Tags Editor dialog, add the Category in the Enter a tag
field.
b. For this Retention Policy, apply the Action assign questionnaire to and
configure the variable to select the Questionnaire to assign to the recording
when a keyword from the Keyword Set is spotted.
Interaction Recorder Technical Reference 272
Appendix G: Setup Automatic Login with SSO in
Screen Recorder
This section describes how to automatically log in to Screen Recorder using Single Sign On
(SSO) credentials.
Setting up SsoConfig.xml
1. Navigate to the client machine where you want screen recorder to automatically log
in.
2. Create a folder in the Interactive Intelligence folder in AppData\Roaming named
ScreenCaptureClientU.
3. Create another folder in ScreenCaptureClientU named Profiles.
a. The full path should now be: C:\Users\[USER
PROFILE]\AppData\Roaming\Interactive
Intelligence\ScreenCaptureClientU\Profiles
4. Create a file named SsoConfig.xml
5. Open SsoConfig.xml in a text editor.
a. The SsoConfig.xml needs 3 lines in order to log in using SSO credentials:
i. username=[DOMAIN\USER]
1. example: username=QFUN\waldronadmin
ii. password=[PASSWORD]
1. example: password=testing
iii. sso_identity_provider=[SSO_IDENTITYPROVIDER_GUID]
1. example: sso_identity_provider=f1aa12b3-dba2-4cab-b909-
2c2b7afcf1fd
a. The SSO identity provider GUID can be found in the DS
Server logs
6. Save SsoConfig.xml
a. The final xml file should look something like this:
SsoConfig.xml
username=QFUN\waldronadmin
password=testing
sso_identity_provider=f1aa12b3-dba2-4cab-b909-2c2b7afcf1fd
Interaction Recorder Technical Reference 273
Setting up config.xml
1. Navigate to C:\Program Files (x86)\Interactive Intelligence\ICUserApps
2. Edit or create the file config.xml
3. Enter the following lines into the config.xml file and change [ICSERVER] to the
correct IC server address.
config.xml
<srecconfig>
<controlserver>
<parameter name="server" value="[ICSERVER]"/>
</controlserver>
</srecconfig>
4. Save the file.
5. To log in using these credentials, kill and restart screenrecorderclient or restart the
machine.
Interaction Recorder Technical Reference 274
Appendix H: Snippet Recordings of Email
Interactions
Email Snippet recordings are available as a feature toggle with a server parameter setting.
It is important to be aware that an email snippet is the full email, not just a portion of the
email. For this reason it is of most value only to customers who choose not to make policy-
based recordings of emails or to those who are not recording 100% of email interactions.
Partial email recording is not supported due to the fact that the behavior of a recorded email
interaction is different than that of call and chat snippets.
Snippet Recordings of email interactions in Interaction Desktop and Interaction Connect are
available only if your IC administrator separately enables this feature. Snippet Recordings of
email interactions are not available by default.
Enable Email Snippet Recordings
To create email Snippet Recordings, a server parameter must be added to the CIC server, in
Interaction Administrator. To create the new server parameter, follow these steps.
1. In Interaction Administrator, select the Server Parameters container.
2. In the workspace, right-click and select New.
3. In the Entry Name dialog, enter Enable Email Snippet Recordings, and click OK.
4. In the Parameter Configuration New Parameter dialog, on the Configuration tab,
enter a value in the Parameter Value field.
Acceptable values are: yes, true (both case insensitive), or 1. Click OK.
This new server parameter does not require any subsystem to be restarted.
When the Enable Email Snippet Recordings server parameter is enabled, users who are
properly configured for Snippet Recordings will see the Snip capability available in their
Email interactions.
Creating an Email Snippet Recording
You can start an Email Snippet recording at any time, in the original email or in the reply or
forward email. Use the Snip button to start and stop email recordings. All of the text in the
original email interaction and the reply is included in the Email Snippet recording.
For information on adding the Snip button to Email windows, see the Interaction Desktop
(client) Help.
For additional information on creating Snippet recordings, see Create a Snippet Recording
on page 97.
Considerations for Email Snippet Recordings
Email Snippet Recordings can be started at any time for an email interaction. This
includes starting in the original email message or starting in the reply or forwarded
email. The Snippet recording needs to be active for the duration of the reply or
forwarded message. Also, the Snippet recording of the original (parent) interaction
needs to be active until the parent interaction is disconnected or transferred.
Interaction Recorder Technical Reference 275
When replying or forwarding to a parent email interaction that has a Snippet
recording in progress, the snippet needs to continue recording until the parent
interaction is disconnected or the snippet recording will not be created.
If you start a Snippet recording in an email reply or forwarded email, and the
Snippet recording is stopped or disconnected before the reply is sent or the email is
forwarded, the Snippet recording is not saved.
If you start a Snippet recording on an unsent email reply, a Snippet recording is not
created until the email reply is sent.
All of the text in the original email interaction or the email reply is included in a
Snippet recording. Partial recordings are not supported.
All of the requirements listed in Requirements for Snippet Recordings, on page 94,
apply to Snippet recordings of email interactions.
Interaction Recorder Technical Reference 276
Change Log
The following table summarizes the updates made to the Interaction Recorder Technical
Reference, since 4.0 product availability.
Change Date
Updated configuration information for Default Audio January 25, 2012
playback device of recordings to the handset
Updated Copyright and Trademarks for 2012 January 25, 2012
Add information for the new Import Key File function February 2, 2012
Added new criterion for Edit Retention Policy Step 1: February 3, 2012
recording is <older/new> than <duration> <period>
old
Added information regarding Export not available for February 7, 2012
screen recordings
Updated Search Attribute Assigned Workgroup for February 7, 2012
ability to enter a string
Updated information for stored recordings media February 22, 2012
location being a valid UNC path
Added additional information for the Import Key File February 27, 2012
function
Updated Media Type criteria descriptions to include February 27, 2012
multiple selections
Updated Edit Initiation Policy Step 2 events and February 29, 2012
screen capture
Added information on the new Migration Notes March 1, 2012
control displayed in the Search Configuration view.
Added note regarding encrypting a recording with March 12, 2012
Proactive Recording
Added Appendix C: 4.0 Interaction Recorder Server April 2, 2012
Parameters
Updated search attributes Participant Information and May 2, 2012
Assigned Workgroup for allowing obsolete names to
be typed in the search field
Interaction Recorder Technical Reference 277
Change Date
Updated search attribute Assigned Workgroup, to May 3, 2012
explain that the list of Available Workgroups is
filtered by a users workgroup access rights
Updated Initiation Policy Criteria Descriptions for June 19, 2012
randomly select <percent> of calls per <period> per
<user/system>, limiting to <max> calls
Updated Create New Retention Policy Select Criteria June 19, 2012
Updated Retention Policy Criteria Descriptions table June 19, 2012
Updated documentation for new Filter legend, June 20, 2012
including: Create a New Initiation Policy, Create a
New Security Policy, and Security Policy Criteria
Descriptions
Updated Screen Recorder Server side/Client side June 26, 2012
descriptions
Updated information for Recording Generation page July 26, 2012
and updated associated screen capture (4.0 SU2)
Added new information for IR Search Unique Tracker August 1, 2012
Joins server parameter
Updated information for Recording Generation August 8, 2012
configuration page and associated screen capture,
4.0 SU3 and later
Updated document for new Interaction Recorder August 9, 2012
Questionnaires workspace
Updated screen capture and information for Manage August 10, 2012
Questionnaire Rankings
Added additional information for encrypted recordings August 28, 2012
when using Proactive Recordings
Updated information for encumbered recordings September 10, 2012
Additional updates for Interaction Recorder September 12, 2012
Questionnaires workspace
Added information on Archiving recordings for October 5, 2012
4.0 SU3, and later, for Policy Editor and Interaction
Recorder client
Added new Appendix D: Archiving Recordings October 10, 2012
Interaction Recorder Technical Reference 278
Change Date
Added new Appendix E: Archive Log Resource November 7, 2012
Templates
Added information on Recording searches November 9, 2012
Added information on Scorecard searches November 28, 2012
Added information for creating a Policy Editor November 29, 2012
Initiation Policy for listening for Interaction Analyzer
keywords
Added information for Secure Recording Pause and December 5, 2012
Secure Screen Recording Pause indicators during
recording playback
Additional information added for Keyword Spotting December 19, 2012
Added new information for the Recording Search January 15, 2013
Results shortcut menu
Updated Recording Search Attributes for Interactions January 18, 2013
Date/Time
Added new Appendix F: Identify Recordings by January 18, 2013
Spotted Keywords and Phrases for Evaluation
Updated for Search Title Active View menu January 29, 2013
Updated information for Interaction Recorder IVR January 30, 2013
Recording feature license
Updated Copyright and Trademarks for 2013 February 4, 2013
Updated for Secure Screen Recording Pause API February 5, 2013
Updated information on access rights for Can Score February 7, 2013
Recordings and Search Results
General Policy Editor terminology updates for Action February 25, 2013
Steps
Added information for keyword spotting for intercom February 25, 2013
calls
Updated information for specifying a valid non-local March 7, 2013
UNC path for media location for Archive files
Updated for Archived indicator on Media Details pane April 17, 2013
Interaction Recorder Technical Reference 279
Change Date
Updated for Scorecard search results Scoring April 18, 2013
Date/Time field including assigned date/time by
policy
Updated Archive a Recording for policies displayed in April 18, 2013
Archive Recording dialog
Updates for the Audio menu in playing back a April 18, 2013
recording
Updated Retention Policy Step 2 for store media at April 19, 2013
action
Added note for Recording Length field in Working April 26, 2013
with Recording Search results
Updated Sending Recording Email screen capture May 3, 2013
Updated Interaction ID Recording Search Attribute May 14, 2013
with additional search results information
Updated Retention Policy Criteria Descriptions for June 13, 2013
Amazon Simple Storage Service (Amazon S3)
Added new information for Cloud Services June 14, 2013
Configuration page in Interaction Administrator
Added new information for creating and changing a June 15, 2013
Master Key File Password
Added new information for Retention Policy Wrap-Up June 20, 2013
Codes
Added new information for exporting multiple June 25, 2013
recordings
Added new information for Monitoring a Live Call June 28, 2013
Added information for new Search Attribute, July 1, 2013
Interaction Was Analyzed
Added information for new Screen Recording Export July 3, 2013
feature
Updated license information for Interaction Quality July 7, 2013
Management
Added information to Policy Editor Security Policy for July 7, 2013
viewing scorecard signature comments
Interaction Recorder Technical Reference 280
Change Date
Added information to Appendix E for additional July 8, 2013
Archive log template placeholders
Added Scorecard Signature information July 14, 2013
Updated Field Chooses graphic for new Show/Hide July 14, 2013
Columns dialog.
Note on deleting a Published Questionnaire July 18, 2013
Updated screen recording playback July 19, 2013
Added information on masking scored agents name July 20, 2013
on Scoring page
Added information on migrating recordings with a July 23, 2013
retention period
Added information on migrating recordings with a July 24, 2013
security policy
Added information on the Attribute value field July 24, 2013
supporting multiple lines
Edit for screen recording associated with a call August 2, 2013
Edit for Master Key Password August 13, 2013
Added information for Interaction Quality Manager December 10, 2013
view
Updated Policy Editor sections for Quality Manager December 12, 2013
Assign Questionnaire action
Updated Policy Editor Security section for Quality December 12, 2013
Manager delete scorecards action
Updated Policy Editor Security section for Quality December 12, 2013
Manager assign questionnaires action
Updated Policy Editor Initiation section for Screen December 16, 2013
Recording lag time
Added Access Rights information for Intercom live call December 23, 2013
monitoring
Added information for Questionnaire folder view December 30, 2013
Updated document for Audit Trail data refresh December 30, 2013
Interaction Recorder Technical Reference 281
Change Date
Added new information for Encrypted indicator December 30, 2013
Updated Live Call Monitoring for the new playback January 7, 2014
dialog
Added information for new options on Select January 9, 2014
Questionnaire dialog
Updated for Policy Editor security rights for Assigning January 10, 2014
Questionnaires
Updated Copyright and Trademarks January 21, 2014
Added information on Modifying Finished Scorecards February 11, 2014
Added information to deactivate or activate a February 11, 2014
questionnaire
Updated Recording Search Attributes February 12, 2014
Updated intercom call recording ownership February 14, 2014
Added information for marking scorecard for February 18, 2014
calibration
Added new information for call origin regionalization April 15, 2014
locations criterion
Added new information for the new record the chat April 15, 2014
transcript action
Added new information for stop processing more April 16, 2014
policies Security action
Updated graphic for Show/Hide Columns for working April 17, 2014
with Scorecard search results for new Assign
Questionnaire Policy field
Added information for live monitoring conference calls April 22, 2014
availability
Added information for saving e-mail attachments in a April 23, 2014
recording
Added information for valid Score percentages for April 28, 2014
Scorecard Search Attributes
Updated information on Interaction Recorder reports April 29, 2014
Interaction Recorder Technical Reference 282
Change Date
Updated information on Interaction Quality Manager June 23, 2014
reports
Updated controls for telephone handset playback July 8, 2014
Updated Recording and Scorecard Search Attributes July 15, 2014
for duplicate Display Names
Updated UI text change for Max simultaneous screen July 16, 2014
recordings per agent
Updated information for Attribute name on Details July 16, 2014
pane
Updated screen recording compression setting August 8, 2014
Documented new Search Attribute, for Media Specific August 11, 2014
Calls, Participant Phone Number
Documented new Search Attribute, for Interactions, August 11, 2014
Participant Name
Updated documentation to reflect changes required in August 20, 2014
the transition from version 4.0 SU# to CIC 2015 R1,
such as updates to product version numbers, system
requirements, installation procedures, references to
Interactive Intelligence Product Information site
URLs, and copyright and trademark information.
Updated information for classifying a question as August 26, 2014
critical
Updated viewing Screen Recording license allocation September 6, 2014
Interaction Quality Manager edits December 11, 2014
Updated playback a screen recording for keeping January 13, 2015
audio and video in sync
Updated Copyright and Trademarks for 2015 January 13, 2015
Add information for questionnaires marked for January 13, 2015
calibration in search results
Noted all Amazon S3 communication uses HTTPS January 19, 2015
protocol
Interaction Recorder Technical Reference 283
Change Date
Updated Retention Criteria descriptions, Store Media January 19, 2015
at and Archive Recording to, for viewing a screen
recording
Added Interaction Quality Manger to title March 16, 2015
Updated Lag Time March 31, 2015
Updated for Event Hold times April 6, 2015
Updated for new Type column for Events datagrid April 7, 2015
Replaced Interaction Client with Interaction Desktop April 8, 2015
for Secure Pause related to Screen Capture.
Updated Manage Interaction Recorder Settings for UI April 8, 2015
change for Handset
Updated for UI change for Scorecard Search Attribute April 8, 2015
Signature Status
Additional updates for Number of Holds, Hold Time, April 9, 2015
and Total Hold Time search attributes
Updated configuring question settings April 22, 2015
Added section on Policy Editor toolbar buttons May 26, 2015
Updated screen capture for Recordings to Score June 22, 2015
attributes dialog for Scoring User field
Updated title page for new rebranding June 22, 2015
Updated Keyword scores tab to Keywords tab June 22, 2015
Added new information for Interaction Analyzer July 7, 2015
recording search attributes
Added information for copying recording details and July 8, 2015
scorecard details from datagrid to clipboard
Added information for exporting recording search July 8, 2015
results, including exporting Results Rows to a file
Added information to Delete a Scorecard from search July 9, 2015
results shortcut menu
Removed reference to Historical Reports in IC July 13, 2015
Business Manager Help
Interaction Recorder Technical Reference 284
Change Date
Updated Abstract on title page for Interaction Quality July 14, 2015
Manager
Updated documented for removing hyperlink to September 2, 2015
create a questionnaire from assigning a questionnaire
dialog
Updated Score Recording for changes in Comment September 2, 2015
form
Added information on new Calibration button in Media September 3, 2015
Details pane
Updated graphics for UI changes September 4, 2015
Added information for Details pane Keywords page September 4, 2015
Added information on silent login for Capture Client September 11, 2015
Updated sample report for Run a Quality Scorecard September 14, 2015
Report
Updated graphics for Calibration button September 28, 2015
Updated installation screens for Interaction Screen September 29, 2015
Recorder Capture Client
Updated installation screens for Interaction Recorder September 29, 2015
Client
Added new information to assign calibration September 29, 2015
scorecards
Added new Recording Search Attribute information October 1, 2015
for Total Keyword Score.
Updated information for Spotted Confidence October 1, 2015
displayed values
Updated Role limit for Retention policy October 2, 2015
Update to definition of Critical question October 5, 2015
UI text formatting change for Policy criteria Recording November 30, 2015
has been archived
Added SSO log in credentials to Appendix G December 8, 2015
Interaction Recorder Technical Reference 285
Change Date
Updated screen capture for UI update in Edit Security December 10, 2015
Policy
Updated user/station information for encumbered December 14, 2015
recordings
Updated for new configuration option for Amazon S3 January 18, 2016
cloud services using HTTP or HTTPS
Updated Copyright and Trademark Information January 24, 2016
Minor update to chart for Snippet Recording Type March 2, 2016
Updates for Interaction Recorder Snippet Recording March 3, 2016
for: Security Policies, Retention Policies, Search
attributes, and Recorder Data Grid
Updated Appendix D: Archive Recordings for new March 3, 2016
Recording Type column
Updated Appendix E: Archive log Resource Templates March 3, 2016
with new Resource Template placeholders for new
Recording type
Added new section for Interaction Recorder Snippet March 11, 2016
Recordings
Added Appendix for Administrator for new media type March 16, 2016
for Snippet Recordings
Updated screen captures for Snippet Recordings March 21, 2016
Updated Appendix for Snippet Recordings March 30, 2016
Additional updates for Appendix H April 5, 2016
Added additional information for email Snippet April 7, 2016
Recordings
Updated Initiation Policy Criteria Descriptions for May 12, 2016
random selection of calls to interactions
Added new information for Initiation Policy Overview May 19, 2016
Added new information for Recorder Policy Editor May 23, 2016
Archive Action for storage size error and warning
Added new information for Amazon S3 region May 26, 2016
endpoint
Interaction Recorder Technical Reference 286
Change Date
Added information for Recorder Health Check July 12, 2016
Added information for Enable HTTPS Exchanges September 12, 2016
Added new compression formats, for Opus Mono and October 31, 2016
Dual-channel, when configuring Interaction Recorder
Configuration dialog
Updated for Media Information message boxes for November 3, 2016
Dual-channel Opus and Mono Opus recordings
Added information for exporting Opus compression November 3, 2016
format recordings
Updated Email a Recording for Opus file name November 3, 2016
extension
Added new information for Opus (Dual-channel) November 8, 2016
recordings when playing back a call
Added new information for compression factors for November 8, 2016
Opus
Included information on Opus recordings not being November 8, 2016
supported on Media servers before 2017 R1.
Updated disk space requirements and Media Servers November 10, 2016
for Opus recordings
Updated Cloud Services Configuration for Amazon S3 January 6, 2017
Added information for AWS S3 bucket user February 14, 2017
permissions
Added information for recording playback speed February 16, 2017
control
Updated for new Bookmark information in the Audit February 17, 2017
Trail
Added information regarding Opus recordings and February 27, 2017
Remote Content Server (RCS) versions
Updated Doc Library URL April 21, 2017
Interaction Recorder Technical Reference 287
Index
A D
activate a policy, 91
activate a questionnaire, 226 database, 11
adding recording search attributes, 111 deactivate a policy, 91
adding scorecard search attributes, 131 deactivate a questionnaire, 226
additional information, 2 default recording storage location, 20, 67, 253
Advanced, search attribute, 113 delete a policy, 92
Amazon S3 Bucket Keys Configuration, 31 delete a recording, 191
Amazon Simple Storage Service, 30 Details pane, 154
Archive Disk Space Requirements, 17
allowing access through Security Policy, 83 document change log, 277
creating in Retention Policy, 68 Dual-channel recordings, playback, 161
criteria description, 72, 88 duplicate a policy, 92
from Search Results, 200
log resource templates, 263 E
recordings, 10, 255
recordings automatically, 255 editing a search, 220
recordings manually, 256 e-mail a recording, 203
search attribute, 113 E-mail configuration page, 25
Archived Content Enabling Recording Encryption, 249
retrieving recordings, 259, 262 encrypted recordings
Volume Content, 260 with Proactive Recording, 250
Volume Content Index, 259 Encryption Key security, 243
working with, 259 event indicators, recording playback, 163
assign calibration scorecards, 151 export a recording, 192
assigning a questionnaire, 180 export a screen recording, 177
Attributes, Recording Search, 113 export multiple recordings, 195
Attributes, Scorecard Search, 134 export policy, 93
Audio Playback window, 161 Export Results Rows, 198, 218
audit history, view, 93
Automatic Log in with SSO, 273 F
files, compressed location, 20
B
Bookmarks, audio recordings, 169 G
Generating a Master Key, 244
C GSM 6.1, 17
calibration scorecards, assign, 151
calibration, marking scorecard for, 240 H
change log, 277
Change Policy, 90 Hardware Requirements, 16
Cloud Services configuration page, 30 Hardware Sizing Overview, 16
compressed recordings, 16, 17 Health Check
Compression Factor, 17 Interaction Recorder Server, 12
compression method, 17
configuring
default recording storage location, 20, 21, 67, 253
I
Interaction Recorder in Interaction Administrator, IC Setup Assistant, 20
23 icons, keyword, 165
Interaction Screen Recorder, 33 import policy, 93
key generation, 246 Initiation Policy
recording encryption, 249 creating, 51
copy a policy, 92 criteria descriptions, 59
CPU capacity, 16, 17 Initiation Policy Overview, 64
Interaction Recorder Technical Reference 288
installing Keyword Spotting, 62, 158, 164
Interaction Recorder, 20 icons, 165
Interaction Recorder Client, 35 identify recordings with, 272
Interaction Screen Recorder, 41 keywords, Interaction Analyzer, 164
Interaction Screen Recorder Capture Client, 43
Installing and Configuring Interaction Recorder, 13
Interaction Administrator
L
Interaction Recorder configuration container, 4 License Management, 16
Policy Editor node, 4, 49 Licensing
Remote Content Server node, 5 Interaction Recorder, 13
Screen Recording configuration, 5 Screen Recorder, 19
Interaction Analyzer Keywords, 164 listen to recordings in progress, 171
Interaction Analyzer, search attribute, 113 live call monitoring, 171
Interaction Media Server, 5
Interaction Quality Manager
reports, 242 M
Interaction Quality Manager view, 231 manage questionnaire rankings, 228
Interaction Recorder Master Key Password, 29, 247
configuration container, 4 master keys, 243
configuring, 21 Media Details pane, 150
database, 11 Media Server, 5
disk space, 16, 17 Media Specific, search attribute, 113
Hardware sizing, 16 media types, 17
how it works, 8 migrating, 251
installing, 20 Migration Notes control, 251
installing and configuring, 13 monitor a live call, 171
Interaction Media Server, 5
Interaction Screen Recorder, 5
introduction, 1 N
License Management, 16
network requirements, 17
licensing, 13
overview, 3
planning for installation, 13 O
Policy Editor, 4, 49
Remote Content Service, 5 Opus (Dual-channel), 17
reports, 242 Opus (Mono), 17
requirements, 13 Opus compression formats, 24
Server Parameters, 254 order policies, 92
server subsystem, 3 Overview button, 64
Interaction Recorder Client overview, Interaction Recorder, 3
about, 103
creating searches, 106 P
installing, 35
user interface, 104 planning for installation, 13
using, 103 playback
Interaction Recorder Client for IC Business Manager calls, 161
overview, 6, 103 chat, 173
Interaction Recorder Extreme Query e-mail, 174
overview, 7 recording, 159
Interaction Recorder Policy Editor, 49 screen recording, 175
Interaction Recorder Workspace, 6 playing back interactions, 9
Interaction Screen Recorder, 5, 19 Policy Editor, 4, 49
configuring, 33 activate a policy, 91
installing, 41 deactivate a policy, 91
Interaction Screen Recorder Capture Client, installing, Initiation Policy, 51
43 Retention Policy, 67
Interactions, search attribute, 113 Security Policy, 78
starting, 50
updating a policy, 90
K user interface, 49
Key generation, 28, 246 using, 49
keyword icons, 165 Private search
Interaction Recorder Technical Reference 289
recording, 109 S
scorecard, 129
Public search score a recording, 179
recording, 106 Scorecard Search, 126
scorecard, 126 Private Searches, 129
publishing a questionnaire, 226 Public Searches, 126
working with search results, 208
scorecard search results grid, 214
Q Scorecard Search Results shortcut menu, 216
QoS requirement, 41 Scorecard Signature, 182
Quality Scorecard Report, 217 Scorecord Search
Questionnaire running, 205
assigning, 180 scoring a recording, 181
creating, 223 Screen Recorder, 19
publishing, 226 licensing, 19
Questionnaires, 221 planning, 19
search attribute, 113 Screen Recorder Client
Automatic log in, 273
Screen Recording, 10
R client-side process, 10
Recorder database, 11 configuration, 5
recording export, 177
delete, 191 server-side process, 10
e-mail, 203 search
encrypted with Proactive Recording, 250 editing, 220
export, 192 Migration Notes control, 251
scoring, 181 search results
Recording Details, 146 working with recording search results, 142
Details pane, 147 working with scorecard search results, 208
Media Details pane, 146 searches
Recording Encryption, 243 adding recording search attributes, 111
configuring, 249 adding scorecard search attributes, 131
Recording Generation configuration page, 26 create a Private recording search, 109
recording keys, 243 create a Private scorecard search, 129
Recording Processing configuration page, 24 create a Public recording search, 106
Recording Search, 106 create a Public scorecard search, 126
Private Searches, 109 private search, 106
Public Searches, 106 public search, 106
running, 140 Recording Search Attributes, 113
Recording Search Results shortcut menu, 187 run a recording search, 140
recording, playback, 159 run a scorecard search, 205
recording, scoring, 179 run and view, 140
recordings grid, 143 Scorecard Search Attributes, 134
Re-eval button, 92 Secure Recording Pause, 164
re-evaluate a policy, 92 Secure Screen Recording Pause, 10, 176
re-evaluation progress indicator, 93 Security Policy
reference materials, 2 creating, 78
referenced information, 2 criteria descriptions, 85
Remote Content Service, 5 Server Parameters, 4.0, 254
reports, Interaction Quality Manager, 242 Setup Assistant, 20
reports, Interaction Recorder, 242 Single Sign On
requirements Screen Recorder Client, 273
hardware, 13 Snippet Recordings, 94
Interaction Recorder, 13 Software Requirements
Screen Recorder, 19 Interaction Recorder, 13
resource templates, Archive log, 263 Interaction Screen Recorder, 19
Retention Policy SSO, 273
creating, 67 Survey, search attribute, 113
criteria descriptions, 72
T
True Speech, 17
Interaction Recorder Technical Reference 290
U W
uncompressed recordings, 16 waveform, Audio Playback window, 168
updating a policy, 90 working with recording search results, 142
working with scorecard search results, 208
workspaces
V Interaction Quality Manager, 6
view Policy Editor audit history, 93 Interaction Recorder, 6
Volume Content Index log file template, 264
Volume Content log file template, 267 Y
your installation, planning, 13
Interaction Recorder Technical Reference 291
Vous aimerez peut-être aussi
- The Sympathizer: A Novel (Pulitzer Prize for Fiction)D'EverandThe Sympathizer: A Novel (Pulitzer Prize for Fiction)Évaluation : 4.5 sur 5 étoiles4.5/5 (119)
- Devil in the Grove: Thurgood Marshall, the Groveland Boys, and the Dawn of a New AmericaD'EverandDevil in the Grove: Thurgood Marshall, the Groveland Boys, and the Dawn of a New AmericaÉvaluation : 4.5 sur 5 étoiles4.5/5 (265)
- The Little Book of Hygge: Danish Secrets to Happy LivingD'EverandThe Little Book of Hygge: Danish Secrets to Happy LivingÉvaluation : 3.5 sur 5 étoiles3.5/5 (399)
- A Heartbreaking Work Of Staggering Genius: A Memoir Based on a True StoryD'EverandA Heartbreaking Work Of Staggering Genius: A Memoir Based on a True StoryÉvaluation : 3.5 sur 5 étoiles3.5/5 (231)
- Grit: The Power of Passion and PerseveranceD'EverandGrit: The Power of Passion and PerseveranceÉvaluation : 4 sur 5 étoiles4/5 (587)
- Never Split the Difference: Negotiating As If Your Life Depended On ItD'EverandNever Split the Difference: Negotiating As If Your Life Depended On ItÉvaluation : 4.5 sur 5 étoiles4.5/5 (838)
- The Subtle Art of Not Giving a F*ck: A Counterintuitive Approach to Living a Good LifeD'EverandThe Subtle Art of Not Giving a F*ck: A Counterintuitive Approach to Living a Good LifeÉvaluation : 4 sur 5 étoiles4/5 (5794)
- Team of Rivals: The Political Genius of Abraham LincolnD'EverandTeam of Rivals: The Political Genius of Abraham LincolnÉvaluation : 4.5 sur 5 étoiles4.5/5 (234)
- Shoe Dog: A Memoir by the Creator of NikeD'EverandShoe Dog: A Memoir by the Creator of NikeÉvaluation : 4.5 sur 5 étoiles4.5/5 (537)
- The World Is Flat 3.0: A Brief History of the Twenty-first CenturyD'EverandThe World Is Flat 3.0: A Brief History of the Twenty-first CenturyÉvaluation : 3.5 sur 5 étoiles3.5/5 (2219)
- The Emperor of All Maladies: A Biography of CancerD'EverandThe Emperor of All Maladies: A Biography of CancerÉvaluation : 4.5 sur 5 étoiles4.5/5 (271)
- The Gifts of Imperfection: Let Go of Who You Think You're Supposed to Be and Embrace Who You AreD'EverandThe Gifts of Imperfection: Let Go of Who You Think You're Supposed to Be and Embrace Who You AreÉvaluation : 4 sur 5 étoiles4/5 (1090)
- The Hard Thing About Hard Things: Building a Business When There Are No Easy AnswersD'EverandThe Hard Thing About Hard Things: Building a Business When There Are No Easy AnswersÉvaluation : 4.5 sur 5 étoiles4.5/5 (344)
- Her Body and Other Parties: StoriesD'EverandHer Body and Other Parties: StoriesÉvaluation : 4 sur 5 étoiles4/5 (821)
- Hidden Figures: The American Dream and the Untold Story of the Black Women Mathematicians Who Helped Win the Space RaceD'EverandHidden Figures: The American Dream and the Untold Story of the Black Women Mathematicians Who Helped Win the Space RaceÉvaluation : 4 sur 5 étoiles4/5 (894)
- Elon Musk: Tesla, SpaceX, and the Quest for a Fantastic FutureD'EverandElon Musk: Tesla, SpaceX, and the Quest for a Fantastic FutureÉvaluation : 4.5 sur 5 étoiles4.5/5 (474)
- The Unwinding: An Inner History of the New AmericaD'EverandThe Unwinding: An Inner History of the New AmericaÉvaluation : 4 sur 5 étoiles4/5 (45)
- The Yellow House: A Memoir (2019 National Book Award Winner)D'EverandThe Yellow House: A Memoir (2019 National Book Award Winner)Évaluation : 4 sur 5 étoiles4/5 (98)
- On Fire: The (Burning) Case for a Green New DealD'EverandOn Fire: The (Burning) Case for a Green New DealÉvaluation : 4 sur 5 étoiles4/5 (73)
- Mobileapp Design: Software Engineering: A Practitioner'S Approach, 8/EDocument15 pagesMobileapp Design: Software Engineering: A Practitioner'S Approach, 8/EalbertosalesPas encore d'évaluation
- Calculation For 1.4m X 1.5m RCC Box CulvertDocument12 pagesCalculation For 1.4m X 1.5m RCC Box CulvertK Srinivasa RaoPas encore d'évaluation
- SAP task list tables searchDocument2 pagesSAP task list tables searchBoban Vasiljevic100% (1)
- Project Title:: Checklist For PlasteringDocument2 pagesProject Title:: Checklist For Plasteringalfie100% (6)
- 3G FundamentalDocument46 pages3G FundamentalkunprdPas encore d'évaluation
- Hyd Calc of in Rack Sprinklers HandoutDocument9 pagesHyd Calc of in Rack Sprinklers HandoutYoesof HilabyPas encore d'évaluation
- RRPP PDFDocument33 pagesRRPP PDFAsim AwanPas encore d'évaluation
- Left Elevation: Upper Roof DeckDocument1 pageLeft Elevation: Upper Roof DeckWilmer EudPas encore d'évaluation
- CC-Link & CC-Link - LT CatalogDocument119 pagesCC-Link & CC-Link - LT Catalogkhonghohenk6Pas encore d'évaluation
- TelAlert Demo Download Quick Start Guide 01-28-10Document27 pagesTelAlert Demo Download Quick Start Guide 01-28-10Mario BrussenPas encore d'évaluation
- Structural/non structural fixings in concreteDocument20 pagesStructural/non structural fixings in concreteabhishek yadavPas encore d'évaluation
- Dywidag Threadbar Properties - Dywidag Threadbar - Reinforcing Steel Hardware DimensionsDocument1 pageDywidag Threadbar Properties - Dywidag Threadbar - Reinforcing Steel Hardware DimensionsMangisi Haryanto ParapatPas encore d'évaluation
- DB13 FixDocument5 pagesDB13 FixanupamPas encore d'évaluation
- Daniel's Resume 7.2018Document2 pagesDaniel's Resume 7.2018Anonymous C7U9203qzSPas encore d'évaluation
- Q-Application Layer 2Document4 pagesQ-Application Layer 2Dani Mukhls SlewaPas encore d'évaluation
- Cube TestDocument4 pagesCube TestKrunal JoshiPas encore d'évaluation
- Grundfos EN733 Vs ISO2858Document1 pageGrundfos EN733 Vs ISO2858daniqoPas encore d'évaluation
- ORACLE UCM OrderDocument17 pagesORACLE UCM OrderMohinder SinghPas encore d'évaluation
- Release Notes For Licensing Mentor Graphics SoftwareDocument8 pagesRelease Notes For Licensing Mentor Graphics SoftwareMentorPas encore d'évaluation
- FlexHammer24&16i UserDocument63 pagesFlexHammer24&16i Userapi-3831066Pas encore d'évaluation
- MSP PrestressDocument14 pagesMSP PrestressAmit MondalPas encore d'évaluation
- BricksDocument94 pagesBricksCool 198Pas encore d'évaluation
- Globe Product List with Prices and Validity PeriodsDocument2 pagesGlobe Product List with Prices and Validity PeriodsGM Alisangco JarabejoPas encore d'évaluation
- CSC E4 in Financial ServicesDocument8 pagesCSC E4 in Financial ServicesvaejaicrPas encore d'évaluation
- Trans-Architecture, de Tim GoughDocument16 pagesTrans-Architecture, de Tim GoughClevio RabeloPas encore d'évaluation
- H42 Master List Global ERPDocument4 pagesH42 Master List Global ERPRavula SudhirPas encore d'évaluation
- Minfy Staffing OfferingsDocument11 pagesMinfy Staffing OfferingsAmmu SaiPas encore d'évaluation
- Trenching Shoring SafetyDocument29 pagesTrenching Shoring SafetyMullapudi Satish KumarPas encore d'évaluation
- Chuppi - Final Draft PDFDocument17 pagesChuppi - Final Draft PDFKoushik KattaPas encore d'évaluation
- Stone MasonaryDocument23 pagesStone MasonaryParth AnajwalaPas encore d'évaluation