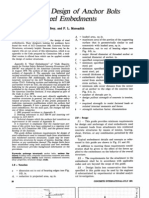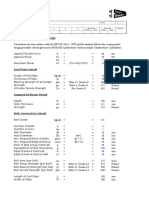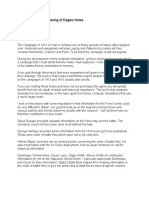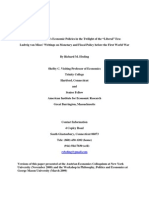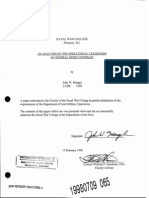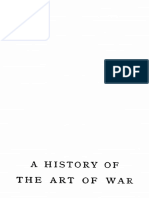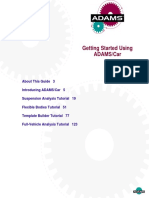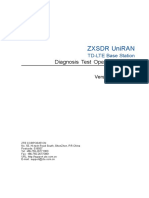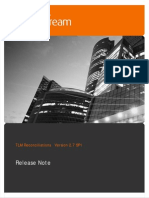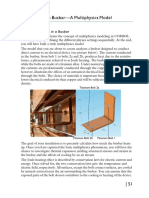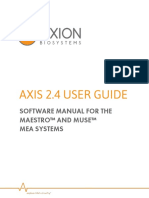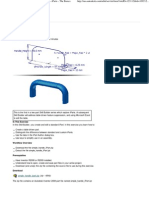Académique Documents
Professionnel Documents
Culture Documents
Dlubal
Transféré par
Fodor ZoltanCopyright
Formats disponibles
Partager ce document
Partager ou intégrer le document
Avez-vous trouvé ce document utile ?
Ce contenu est-il inapproprié ?
Signaler ce documentDroits d'auteur :
Formats disponibles
Dlubal
Transféré par
Fodor ZoltanDroits d'auteur :
Formats disponibles
Dlubal
Version
September 2015 (US)
Program
RFEM 5
Spatial Models Calculated acc. to
Finite Element Method
Introductory Example
All rights, including those of translations, are reserved.
No portion of this book may be reproduced mechanically, elec-
tronically, or by any other means, including photocopying
without written permission of DLUBAL SOFTWARE, INC.
Dlubal Software, Inc.
The Graham Building
30 South 15th Street
15th Floor
Philadelphia, PA 19102
Tel.: (267) 702-2815
E-mail: info-us@dlubal.com
Web: www.dlubal.com
RFEM Introductory Example 2015 Dlubal Software, Inc.
Dlubal
Contents
Contents Page Contents Page
1. Introduction 4 5.2 Load Case 2: Live Load, Field 1 28
2. System and Loads 5 5.3 Load Case 3: Live Load, Field 2 30
5.3.1 Surface Load 30
2.1 Sketch of System 5
5.3.2 Line Load 31
2.2 Materials, Thicknesses and Cross-
sections 5 5.4 Load Case 4: Wind 32
2.3 Load 6 5.5 Checking Load Cases 34
3. Creation of Model 7 6. Combination of Load Cases 35
3.1 Starting RFEM 7 6.1 Creating Load Combinations 35
3.2 Creating the Model 7 6.2 Creating Result Combinations 38
4. Model Data 8 7. Calculation 39
4.1 Adjusting Work Window and Grid 8 7.1 Checking Input Data 39
4.2 Creating Surfaces 10 7.2 Generating the FE Mesh 40
4.2.1 First Rectangular Surface 11 7.3 Calculating the Model 40
4.2.2 Second Rectangular Surface 12 8. Results 41
4.3 Creating Members 13 8.1 Graphical Results 41
4.3.1 Downstand Beams 13 8.2 Results Tables 43
4.3.1.1 Steel Girder 13 8.3 Filter Results 44
4.3.1.2 T-Beams 15 8.3.1 Visibilities 44
4.3.2 Columns 17 8.3.2 Results on Objects 45
4.4 Support Arrangement 21 8.4 Display of Result Diagrams 47
4.5 Connecting Member with Release
and Eccentricity 23
9. Documentation 48
4.5.1 Release 23 9.1 Creation of Printout Report 48
4.5.2 Member Eccentricity 24 9.2 Adjusting the Printout Report 49
4.6 Checking the Input 25 9.3 Inserting Graphics in Printout
Report 50
5. Loads 26
10. Outlook 53
5.1 Load Case 1: Self-weight and
Finishes 26
5.1.1 Self-weight 27
5.1.2 Floor Structure 27
RFEM Introductory Example 2015 Dlubal Software, Inc
3
1 Introduction
Dlubal
1. Introduction
With the present introductory example we would like to make you acquainted with the most
important features of RFEM. Often you have several options to achieve your targets. Depend-
ing on the situation and your preferences you can play with the software to learn more about
the program's possibilities. With this simple example we want to encourage you to find out
useful functions in RFEM.
We will model a floor slab supported by columns including two downstand beams. Then, we
design the structure according to linear-static and second-order analysis with regard to the
following load cases: self-weight with finishes, live load and wind. With the features presented
we want to show you how you can define model and load objects in various ways.
With the 30-day trial version, you can work on the model without any restriction. After that pe-
riod, the demo mode will be applied. You can still enter the example and calculate it; saving
data will not be possible, however.
It is easier to enter data if you use two screens, or you may print this description to avoid
switching between the displays of PDF file and RFEM input.
The text of the manual shows the described buttons in square brackets, for example [Apply].
At the same time, they are pictured on the left. In addition, expressions used in dialog boxes,
tables and menus are set in italics to clarify the explanations. Input required is written in bold
letters.
You can look up the description of program functions in the RFEM manual that you can down-
load on the Dlubal website at www.dlubal.com/Downloading-Manuals.aspx.
4 RFEM Introductory Example 2015 Dlubal Software, Inc
2 System and Loads
Dlubal
2. System and Loads
2.1 Sketch of System
Figure 2.1: Structural system
The reinforced concrete floor consists of two continuous floor slabs with a downstand beam
made of reinforced concrete and another one made of steel. The construction is supported by
columns which are bending-resistant and integrated into the plate.
As mentioned above, the model represents an "abstract" structure that can be designed also
with the demo version whose functions are restricted to a maximum of two surfaces and
twelve members.
2.2 Materials, Thicknesses and Cross-sections
We use concrete f'c = 4000 psi and steel A992 as materials.
The floor thickness is 8 in. The concrete columns and the downstand beam consist of square
cross-sections with a lateral lengths of 12 in. For the steel beam we use a W 18x50 section.
RFEM Introductory Example 2015 Dlubal Software, Inc
5
2 System and Loads
Dlubal
2.3 Load
Load case 1: self-weight and finishes (permanent load)
As loads, the self-weight of the model including its floor structure of 15 psf is applied. We do
not need to determine the self-weight manually. RFEM calculates the weight automatically
from the defined materials, surface thicknesses and cross-sections.
Load case 2: live load, field 1
The floor surface represents a domestic area with an live load of 30 psf. The load is applied in
two different load cases to cover the effects of continuity.
Load case 3: live load, field 2
The live load of 30 psf is also applied to the second field. In addition, a vertical acting linear
load of 350 lbf/ft is taken into account on the edge of the floor, representing a loading due to
a balcony construction.
Load case 4: wind in -Y
For the wind load, we have to allocate the surface load to the lines of the floor and ceiling
slabs. The force which acts to the floor should be not taken into account in this example.
The line loads for the ceiling are:
10 psf 13 ft = 65 lbf/ft (for line 4)
10 psf 10 ft = 50 lbf/ft (for line 8)
8 psf 13 ft = 52 lbf/ft (for line 2)
8 psf 10 ft = 40 lbf/ft (for line 6)
6 RFEM Introductory Example 2015 Dlubal Software, Inc
3 Creation of Model
Dlubal
3. Creation of Model
3.1 Starting RFEM
To start RFEM in the taskbar, we click Start, point to All Programs and Dlubal, and then we
select Dlubal RFEM 5.xx
or we double-click the icon Dlubal RFEM 5.xx on the computer desktop.
3.2 Creating the Model
The RFEM work window opens showing us the dialog box below. We are asked to enter the
basic data for the new model.
If RFEM already displays a model, we close it by clicking Close on the File menu. Then, we
open the General Data dialog box by clicking New on the File menu.
Figure 3.1: Dialog box New Model - General Data
We write Introductory Example into the input field Model Name. To the right, we enter Floor
Slab on Columns into the input field Description. We always have to define a Model Name be-
cause it determines the name of the RFEM file. The Description field does not necessarily need
to be filled in.
In the input field Project Name, we select Examples from the list if not already set by default.
The project Description and the corresponding Folder are displayed automatically.
In the dialog section Type of Model, the 3D option is preset. This setting enables a spatial mod-
eling. We check whether The Positive Orientation of Global Axis Z and the Orientation of Local z-
Axis goes Upward.
We check as well if the Standard option None is selected in the section Classification of Load
Cases and Combinations. If not, we select this entry from the list.
Now, the general data for the model is defined. We close the dialog box by clicking [OK].
RFEM Introductory Example 2015 Dlubal Software, Inc
7
4 Model Data
Dlubal
4. Model Data
4.1 Adjusting Work Window and Grid
The empty work window of RFEM is displayed.
View
First, we click the [Maximize] button on the title bar to enlarge the work window. We see the
axes of coordinates with the global directions X, Y and Z displayed in the workspace.
To change the position of the axes of coordinates, we click the button [Move, Zoom, Rotate] in
the toolbar above. The pointer turns into a hand. Now, we can position the workspace accord-
ing to our preferences by moving the pointer and holding the left mouse button down.
Furthermore, we can use the hand to zoom or rotate the view:
Zoom: We move the pointer and hold the [Shift] key down.
Rotation: We move the pointer and hold the [Ctrl] key down.
To exit the function, different ways are possible:
We click the button once again.
We press the [Esc] key on the keyboard.
We right-click into the workspace.
Mouse functions
The mouse functions follow the general standards for Windows applications. To select an ob-
ject for further editing, we click it once with the left mouse button. We double-click the object
when we want to open its dialog box for editing.
When we click an object with the right mouse button, its context menu appears showing us
object-related commands and functions.
To change the size of the displayed model, we use the wheel button of the mouse. By holding
down the wheel button we can shift the model directly. When we press the [Ctrl] key addition-
ally, we can rotate the structure. Rotating the structure is also possible by using the wheel but-
ton and holding down the right mouse button at the same time. The pointer symbols shown
on the left show the selected function.
8 RFEM Introductory Example 2015 Dlubal Software, Inc
4 Model Data
Dlubal
Grid
The grid forms the background of the workspace. In the dialog box Work Plane and Grid/Snap,
we can adjust the spacing of grid points. To open the dialog box, we use the button [Settings
of Work Plane].
Figure 4.1: Dialog box Work Plane and Grid/Snap
Later, for entering data in grid points, it is important that the control fields SNAP and GRID
in the status bar are set active. In this way, the grid becomes visible and the points will be
snapped on the grid when clicking.
Work plane
The XY plane is set as work plane by default. With this setting all graphically entered objects
will be generated in the horizontal plane. The plane has no significance for the data input in
dialog boxes or tables.
The default settings are appropriate for our example. We close the dialog box with the [OK]
button and start with the model input.
RFEM Introductory Example 2015 Dlubal Software, Inc
9
4 Model Data
Dlubal
4.2 Creating Surfaces
It would be possible to define corner nodes first to connect them with lines which we could
use to create the floor surface. But in our example we use the direct graphical input of lines
and surfaces.
We can define the ceiling as a continuous surface by means of outlines. But it is also possible to
represent the floor by two rectangular surfaces which are rigidly connected in a common line.
The second way of modeling makes it easier to apply loads to two fields.
Before we start creating the surfaces, we activate two useful functions. For this, we use the
general context menu. We right-click into an empty space of the work window to activate it.
Show Numbering
You can activate and deactivate functions by clicking within the context menu. Active func-
tions are marked by buttons highlighted in yellow. We activate the entry Show Numbering.
Figure 4.2: Show numbering in context menu
Auto Connect Lines/Members
If the function Auto Connect Lines/Members is not active, we also activate it (please right-click
again for the context menu). It makes it easier to create the surfaces.
10 RFEM Introductory Example 2015 Dlubal Software, Inc
4 Model Data
Dlubal
4.2.1 First Rectangular Surface
To create rectangular plates quickly,
we click Model Data on the Insert menu, then we point to Surfaces, Plane and
Graphically and select Rectangle,
or we use the corresponding list button for the selection of plane surfaces. We click the arrow
button [] to open a pull-down menu offering a large selection of surface geometries.
With the menu item [Rectangular] we can define the plate directly. The related nodes and lines
will be created automatically.
After selecting this function, the dialog box New Rectangular Surface opens.
List button for plane surfaces
Figure 4.3: Dialog box New Rectangular Surface
The Surface No. of the new rectangular plate is specified with 1. It is not necessary to change
this number.
The Material is preset with Concrete f'c = 4000 psi according to ACI 318-14. When we want to
use a different material, we can select another one by means of the [Material Library] button.
The Thickness of the surface is Constant. We leave the value d by 8 in.
In the dialog section Surface Type the Stiffness is preset appropriately with Standard.
We close the dialog box with the [OK] button and start the graphical input of the slab.
We can make the surface definition easier when we set the view in -Z-direction (top view) by
using the button shown on the left. The input mode will not be affected.
RFEM Introductory Example 2015 Dlubal Software, Inc
11
4 Model Data
Dlubal
To define the first corner, we click with the left mouse button into the coordinate origin
(coordinates X/Y/Z 0.000/0.000/0.000). The current pointer coordinates are displayed next
to the reticle.
Then, we define the opposite corner of the slab by clicking the grid point with the X/Y/Z
coordinates 20.00/-16.00/0.00.
Figure 4.4: Rectangular surface 1
RFEM creates four nodes, four lines and one surface.
4.2.2 Second Rectangular Surface
As the function is still active, we can define the next surface immediately.
We click node 4 with the coordinates 20.00/0.00/0.00, and then we select the grid point with
the coordinates 33.00/-26.00/0.00.
Figure 4.5: Rectangular surface 2
As we don't want to create any more plates, we quit the input mode by pressing the [Esc] key.
We can also use the right mouse button to right-click in an empty area of the work window.
12 RFEM Introductory Example 2015 Dlubal Software, Inc
4 Model Data
Dlubal
4.3 Creating Members
4.3.1 Downstand Beams
We specify member properties for the lines 3 and 7 to define two downstand beams.
4.3.1.1 Steel Girder
We open the dialog box Edit Line by double-clicking line 7.
We change to the second tab Member where we tick the check box of the option Available.
The dialog box New Member appears.
Figure 4.6: Dialog box New Member
It is not necessary to change the default settings. We only have to create a Cross-Section. To
define the cross-section at the Member start, we click the [Library] button.
The dialog box Cross-Section Library appears (see Figure 4.7).
RFEM Introductory Example 2015 Dlubal Software, Inc
13
4 Model Data
Dlubal
Figure 4.7: Cross-section Library
We click the button for I sections in the upper left part of the dialog box. The dialog box Rolled
Cross-Sections - I-Sections opens where we can select the section W 18x50 from the W cross-
section table (see Figure 4.8).
For rolled cross-sections, RFEM presets number 2 - Steel A992 as Material.
Figure 4.8: Dialog box Rolled Cross-Sections - I-Sections
We click [OK] and return to the initial dialog box New Member. Now the input field Member
start shows the new cross-section. We close the dialog box with [OK]. We also close the dialog
box Edit Line with the [OK] button. The steel girder is now displayed on the edge of the floor.
14 RFEM Introductory Example 2015 Dlubal Software, Inc
4 Model Data
Dlubal
4.3.1.2 T-Beams
We define the downstand beam below the ceiling in the same way: We double-click line 3 to
open the dialog box Edit Line. In the Member tab, we select the option Available (see Figure 4.6).
Definition of cross-section
The dialog box New Member opens. To define the cross-section at the Member start, we click
the [Library] button again (see Figure 4.6).
In the upper part of the Cross-Section Library, we select the Massive REC cross-section table.
The dialog box Solid Cross-Sections - Rectangle opens where we define the width b and the
depth h with 12 in.
Figure 4.9: Dialog box Solid Cross-Sections - Rectangle
We can use the [Info] button to check the properties of the cross-section.
For solid cross-sections RFEM presets number 1 - Concrete f'c = 4000 psi as Material.
We click [OK] and return to the initial dialog box New Member. Now the input field Member
start shows the rectangular cross-section.
RFEM Introductory Example 2015 Dlubal Software, Inc
15
4 Model Data
Dlubal
Definition of rib
In RFEM a downstand beam can be modeled with the member type Rib. We just change the
Member Type in the dialog box New Member: We select the entry Rib from the list.
Figure 4.10: Changing the member type
Then, we click the [Edit] button to the right of the list box to open the dialog box New Rib.
Figure 4.11: Defining the rib
We define the Position and Alignment of the Rib On -z-side of surface. This is the bottom side
of the floor slab.
As Integration Width, we specify L/8 for both sides. RFEM will find the surfaces automatically.
We close all dialog boxes with the [OK] button and check the result in the work window.
16 RFEM Introductory Example 2015 Dlubal Software, Inc
4 Model Data
Dlubal
Changing the view
We use the toolbar button shown on the left to set the [Isometric View] because we want to
display the model in a graphical 3D representation.
To adjust the display, we use the button [Move, Zoom, Rotate] (see "mouse functions" on page
8). The pointer turns into a hand. When we hold down the [Ctrl] key additionally, we can rotate
the model by moving the pointer.
Figure 4.12: Model in isometric view with navigator and table entries
Checking data in navigator and tables
All entered objects can be found in the directory tree of the Data navigator and in the tabs of
the table. The entries in the navigator can be opened (like in Windows Explorer) by clicking the
[+] sign. To switch between the tables, we click the individual table tabs.
For example, in the navigator entry Surfaces and in table 1.4 Surfaces, we see the input data of
both surfaces in numerical form (see figure above).
4.3.2 Columns
The most comfortable way to create columns is copying the floor nodes downward by specify-
ing particular settings for the copy process.
Node selection
First, we select the nodes that we want to copy. To open the corresponding dialog box,
we select Select on the Edit menu, and then we click Special
or we use the toolbar button shown on the left.
The dialog box Special Selection presets the category Nodes (see Figure 4.13).
As we want to select All nodes, we can confirm that dialog box without changing anything by
clicking the [OK] button.
RFEM Introductory Example 2015 Dlubal Software, Inc
17
4 Model Data
Dlubal
Figure 4.13: Dialog box Special Selection
The selected nodes are now displayed with a different color. Yellow is preset as selection color
for black backgrounds. (If, in addition, a surface is selected, it can be deleted by clicking with
pressed [Ctrl] key from the selection.)
Copying nodes
We use the button shown on the left to open the dialog box Move or Copy.
Figure 4.14: Dialog box Move or Copy
We increase the Number of copies to 1: With this setting the nodes won't be moved but copied.
As the columns are 10 ft high, we enter the value -10.0 ft for the Displacement Vector in dZ.
18 RFEM Introductory Example 2015 Dlubal Software, Inc
4 Model Data
Dlubal
Now, we click the [Details] button to specify more settings.
Figure 4.15: Dialog box Detail Settings for Move/Rotate/Mirror
In the dialog section Connecting, we tick the check boxes of the following options:
Create new lines between the selected nodes and their copies
Create new members between the selected nodes and their copies
Then, we select member 2 from the list to define it as Template member. In this way, the prop-
erties of the T-beam (member type, cross-section, material) are preset for the new columns.
We close both dialog boxes by clicking the [OK] button.
Editing surfaces
Because we defined the template member as a Rib with integration widths, we now have to
adjust the member type. We choose another way for the selection of columns.
First, we set the view in direction [Y] by using the button shown on the left.
Now, we use the pointer to draw a window from the right to the left across the footing nodes
of the columns. In this way, we select all objects that are completely or only partially contained
in the window, so our columns are selected as well. (When we draw the window from the left
to the right, we select only those objects that are completely contained in the window).
Figure 4.16: Selecting with window
RFEM Introductory Example 2015 Dlubal Software, Inc
19
4 Model Data
Dlubal
Now, we double-click one of the selected columns. The dialog box Edit Member appears.
The numbers of the selected members are shown in the dialog field Member No.
Figure 4.17: Adjusting the member type
We change the member type to Beam and close the dialog box with the [OK] button.
Again, we set the [Isometric View] to display our model completely.
Figure 4.18: Full isometric view
20 RFEM Introductory Example 2015 Dlubal Software, Inc
4 Model Data
Dlubal
4.4 Support Arrangement
The model is still without supports. In RFEM we can assign supports to nodes, lines, members
and surfaces.
Assigning nodal supports
The columns are supported in all directions on their footing but are without restraint.
The foot nodes and the columns remain selected as long as we do not click into the work win-
dow. If necessary, we select those objects again by window selection (see Figure 4.16).
Now, we double-click one of the selected foot nodes. Watching the status bar in the bottom
left corner we can check if the pointer is placed on the relevant node.
The dialog box Edit Node opens.
Figure 4.19: Dialog box Edit Node, tab Support
In the Support tab, we tick the check box Available. With this setting we assign the support
type Hinged to the selected nodes.
After clicking the [OK] button we can see the support symbols displayed in the model.
Changing the work plane
We want to correct the length of the two columns on the left to 13 in. Therefore, we shift the
work plane from the horizontal to the vertical plane.
To set the [Work Plane YZ], we click the second of the three plane buttons.
The grid is now displayed within the plane of the left columns. This setting allows us to define
lines graphically or to displace nodes in this work plane.
RFEM Introductory Example 2015 Dlubal Software, Inc
21
4 Model Data
Dlubal
Adjusting support nodes
We cancel the selection of nodes by clicking with the left mouse button into an "empty" space
of the work window.
Now, we shift node 9 with the mouse by 3 ft to the grid points below. Please take care to pick
the node and not the member. Again, we can check the node numbers and the coordinates of
the pointer in the status bar.
We repeat the same step for node 8.
Figure 4.20: Shifting support node
Alternatively, it would be possible to double-click one of the nodes and to change the correct
Z-coordinate in the dialog box Edit Node, tab Node Coordinates.
22 RFEM Introductory Example 2015 Dlubal Software, Inc
4 Model Data
Dlubal
4.5 Connecting Member with Release and
Eccentricity
4.5.1 Release
The steel girder cannot transfer any bending moments to the columns because of its connec-
tion. Therefore, we have to assign releases to both sides of the member.
We double-click member 1 to open the dialog box Edit Member.
In the dialog section Member Release, we click the [New] button to define a release type for the
Member start (cf. Figure 4.23).
Figure 4.21: Dialog box Edit Member, dialog section Member Release
The dialog box New Member End Release appears in which the displacements or rotations can
be selected that are released at the member end. In our example, we tick the check boxes of
the rotations y and z. Thus, no bending moments can be transferred at the node.
Figure 4.22: Dialog box New Member End Release
We confirm the presettings and close the dialog box by clicking the [OK] button.
In the dialog box Edit Member we see that release 1 is now entered for the Member start.
We define the same release type for the Member end by using the list (see Figure 4.23).
RFEM Introductory Example 2015 Dlubal Software, Inc
23
4 Model Data
Dlubal
Figure 4.23: Assigning releases in the dialog box Edit Member
4.5.2 Member Eccentricity
We want to connect the steel girder eccentrically below the floor slab.
In the dialog box Edit Member, we set the dialog tab Options. In the section Member Eccentricity,
we click the [New] button to open the dialog box New Member Eccentricity.
Figure 4.24: Dialog box New Member Eccentricity
24 RFEM Introductory Example 2015 Dlubal Software, Inc
4 Model Data
Dlubal
We select the option Transverse offset from cross-section of other object. In our example, the ob-
ject is the floor slab: We use the [Pick] function to define Surface 2 graphically.
Then, we define the Cross-section alignment as well as the Axis offset by means of selection
fields as shown in Figure 4.24. Please watch out the local axis system on the picture.
In the dialog section Axial offset from adjoining members, we tick the check boxes for Member
start and Member end to arrange the offset on both sides.
After confirming all dialog boxes we can check the result with a maximized view (for example
zooming by rolling the wheel button, moving by holding down the wheel button, rotating by
holding down the wheel button and keeping the right mouse button pressed).
Figure 4.25: Steel girder with release and eccentricity
4.6 Checking the Input
Checking Data navigator and tables
The graphical input is reflected in both the Data navigator tree and the tables. We can display
and hide navigator and tables by selecting Navigator or Table on the View menu. We can al-
so use the corresponding toolbar buttons.
In the tables, structural objects are organized in numerous tabs. Graphics and tables are inter-
active: To find an object in the table, for example a surface, we set table 1.4 Surfaces and select
the surface in the work window by clicking. We see that the corresponding table row is high-
lighted (see Figure 4.12, page 17).
We can check the numerical data of our input quickly.
Saving data
Finally, the input of model data is complete. To save our file,
we select Save on the File menu
or use the toolbar button shown on the left.
RFEM Introductory Example 2015 Dlubal Software, Inc
25
5 Loads
Dlubal
5. Loads
First, the loads such as self-weight, live or wind load are described in different load cases. In the
next step, we superimpose the load cases with load factors according to specific combination
rules (see chapter 6).
5.1 Load Case 1: Self-weight and Finishes
The first load case contains the permanently acting loads from self-weight and floor structure
(see chapter 2.3, page 6).
We use the button [New Surface Load] to create a load case.
Figure 5.1: Button New Surface Load
The dialog box Edit Load Cases and Combinations appears.
Figure 5.2: Dialog box Edit Load Cases and Combinations, tabs Load Cases and General
Load case no. 1 is preset with the action type G Permanent. In addition, we enter the Load Case
Description Self-weight and finishes.
26 RFEM Introductory Example 2015 Dlubal Software, Inc
5 Loads
Dlubal
5.1.1 Self-weight
The Self-Weight of surfaces and members in direction Z is automatically taken into account
when the factor Active is specified with -1.000 as already preset.
5.1.2 Floor Structure
We confirm the input by clicking the [OK] button. The dialog box New Surface Load opens.
Figure 5.3: Dialog box New Surface Load
The floor structure is acting as load type Force, the load distribution is Uniform. We accept
these presettings as well as the setting ZL for Global in the dialog section Load Direction.
In the dialog section Load Magnitude, we enter a value of -15 psf (see chapter 2.3, page 6).
Then, we close the dialog box by clicking [OK].
Now, we can assign the load graphically to the floor surface: We can see that a small load sym-
bol has appeared next to the pointer. This symbol disappears as soon as we move the pointer
across a surface. We apply the load by clicking the surfaces 1 and 2 one after the other (see
Figure 5.4).
We can hide and display the load values with the toolbar button [Show Load Values].
To quit the input mode, we use the [Esc] key. We can also right-click into the empty work win-
dow. The input for the load case Self-weight and finishes is complete.
RFEM Introductory Example 2015 Dlubal Software, Inc
27
5 Loads
Dlubal
Figure 5.4: Graphical input of floor load
5.2 Load Case 2: Live Load, Field 1
We divide the live load of the floor into two different load cases because of the effects of con-
tinuity. To create a new load case,
we point to Loads on the Insert menu and select New Load Case
or we use the corresponding button in the toolbar (to the left of the load case list).
Figure 5.5: Dialog box Edit Load Cases and Combinations, tab Load Cases
For the LC Description we enter Live Load, Field 1.
28 RFEM Introductory Example 2015 Dlubal Software, Inc
5 Loads
Dlubal
The Action Type is set automatically to Qi Imposed. This classification is important for the load
factors of the load combinations.
After confirming the dialog box we enter the surface load in a new input way: First, we select
the floor surface 1 by clicking. Now, when we open the dialog box by means of the button
[New Surface Load], we can see that the number of the surface is already entered.
Figure 5.6: Dialog box New Surface Load
The live load is acting as load type Force, the load distribution is Uniform. We accept these pre-
settings as well as the setting ZL for Global in the dialog section Load Direction.
In the dialog section Load Magnitude, we enter a value of -30 psf (see chapter 2.3, page 6).
Then, we close the dialog box by clicking [OK].
The surface load is displayed in the left field of the floor.
RFEM Introductory Example 2015 Dlubal Software, Inc
29
5 Loads
Dlubal
5.3 Load Case 3: Live Load, Field 2
We create a [New Load Case] to enter the live load of the right field.
Figure 5.7: Dialog box Edit Load Cases and Combinations, tab Load Cases
Again, we enter Live Load, Field 2 for the Load Case Description. Then we close the dialog box
with [OK].
5.3.1 Surface Load
This time we select the floor surface 2 and open the dialog box New Surface Load with the but-
ton [New Surface Load].
In addition to surface 2, we can see that the parameters of the recent input step are preset
(load type Force, load distribution Uniform, load direction Global ZL, Load Magnitude -30psf
see Figure 5.6). We can confirm the dialog box without changing anything.
The surface load is displayed in the right field of the floor (see Figure 5.8).
30 RFEM Introductory Example 2015 Dlubal Software, Inc
5 Loads
Dlubal
5.3.2 Line Load
It is easier to apply a line load to the rear edge of the floor when we maximize the display of
this area by using the Zoom function or the wheel button.
With the toolbar button [New Line Load] to the left of the button [New Surface Load] we open
the dialog box New Line Load.
The line load as load type Force with a Uniform load distribution is acting in the load direction
ZL. In the dialog section Load Parameters, we enter -350 lbf/ft (see chapter 2.3, page 6).
Figure 5.8: Dialog box New Line Load
After clicking the [Ok] button we click line 8 at the floor's rear edge (check by status bar).
We close the input mode with the [Esc] button or with a right-click into the empty workspace.
Then, we reset the [Isometric View].
RFEM Introductory Example 2015 Dlubal Software, Inc
31
5 Loads
Dlubal
5.4 Load Case 4: Wind
In the final load case we define the Wind load which is acting to the surface.
This time, we use the Data navigator to create a new load case: We right-click the entry Load
Cases to open the context menu, and then we select New Load Case.
Figure 5.9: Context menu Load Cases
We choose Wind in -Y from the Load Case Description list. The Action Type changes
automatically to Wind.
Figure 5.10: Dialog box Edit Load Cases and Combinations, tab Load Cases
We close the dialog box by clicking the [OK] button.
32 RFEM Introductory Example 2015 Dlubal Software, Inc
5 Loads
Dlubal
We click the toolbar button [New Line Load] to open to open the New Line Load dialog.
List button for loads
Figure 5.11: Dialog box New Linie Load
We define the load direction as YL and enter a force of -65 lbf/ft.
After clicking the [Ok] button we click line 2,4,6 and 8 to set the load.
Figure 5.12: Graphical input of wind loads without adjustments
RFEM Introductory Example 2015 Dlubal Software, Inc
33
5 Loads
Dlubal
To adjust the loads on line 2,6 and 8 according to the values listed in chapter 2.3, page 6, you
can double-click on each load and change the force.
Figure 5.13: Graphical input of wind loads
Changing the model display
The figure above shows the structure as Wireframe Display Model. We can set this display op-
tion with the toolbar button shown on the left. In this way, the imperfections are no longer
overlapped by rendered columns.
5.5 Checking Load Cases
All four load cases have been completely entered. It is recommended to [Save] the input now.
We can check each load case quickly in the graphics: The buttons [] and [] in the toolbar al-
low us to select previous and subsequent load cases.
Figure 5.14: Browsing the load cases
The loading's graphical input is also reflected in both the Data navigator tree and the tables.
We can access the load data in table 3. Loads which can be set with the button shown on the
left.
Again, graphic and tables are interactive: To find a load in the table, for example an imperfec-
tion, we set table 3.14 Imperfections, and then we select the load in the work window. We see
that the pointer jumps into the corresponding row of the table.
34 RFEM Introductory Example 2015 Dlubal Software, Inc
6 Combination of Load Cases
Dlubal
6. Combination of Load Cases
According to ASCE 7, we have to combine the load cases with factors. The Action Type specified
before, when we have created the load cases, makes generating combinations easier (see Fig-
ure 5.10, page 32). In this way, we can control the load factors and when combinations are cre-
ated.
6.1 Creating Load Combinations
With our four load cases we create the following load combinations:
1.2*LC1 + 1.6*LC2 live load in field 1
1.2*LC1 + 1.6*LC3 live load in field 2
1.2*LC1 + 1.6*LC2 + 1.6*LC3 live load in both fields
1.2*LC1 + 1.0*LC2 + 1.0*LC3+ 1.0*LC4 Full load
We calculate the model according to nonlinear second-order analysis.
Creating CO1
We open the menu of the list button [Load Cases] and create a [New Load Combination]. The
dialog box Edit Load Cases and Combinations appears again.
Figure 6.1: Dialog box Edit Load Cases and Combinations, tab Load Combinations
We enter live load in field 1 for the Load Combination Description.
Below, in the list Existing Load Cases, we click LC1. Then, we use the button [] to transfer the
load case to the list Load Cases in Load Combination CO on the right. We do the same with LC2.
In the tab Calculation Parameters, we check if the Method of Analysis is set according to Second-
order analysis (see Figure 6.2).
RFEM Introductory Example 2015 Dlubal Software, Inc
35
6 Combination of Load Cases
Dlubal
Figure 6.2: Tab Calculation Parameters
After clicking [OK] all loads contained in the load combination are shown in the model.
The factors of the load cases have been considered for the values.
Figure 6.3: Loads of load combination CO1
Furthermore, we can use the Calculation Parameters tab to check the specifications applied by
RFEM for the calculation of different load combinations.
36 RFEM Introductory Example 2015 Dlubal Software, Inc
6 Combination of Load Cases
Dlubal
Creating CO2
We create the second load combination in the same way: We create a [New Load Combination],
but this time we enter live load in field 2 for the Load Combination Description.
The load cases which are relevant for this load combination are LC1 and LC3. Again, we use
the [] to select them.
Creating CO3
To create the last load combination, we choose another way of creation: We right-click the
navigator entry Load Combinations and select the entry New Load Combination in the context
menu.
Figure 6.4: Creating COs via navigator context menu
We enter live load in both fields for the Load Combination Description. With the button [Add
Selected Load Cases] we can transfer LC1 through LC3 to the list on the right and we can set
the factors.
Creating CO4
To create the last load combination, we use the table 2.5 Load Combinations. In column B we
enter the description Full Load and we define the different load factors and load cases in col-
umn D through K.
Figure 6.5: Table 2.5 Load Combinations
RFEM Introductory Example 2015 Dlubal Software, Inc
37
6 Combination of Load Cases
Dlubal
6.2 Creating Result Combinations
From the results of the four load combinations we create an envelope containing the positive
and negative extreme values.
In the menu of the list button [Load Cases], we select the entry New Result Combination. We see
the dialog box Edit Load Cases and Combinations which is already familiar to us.
Figure 6.6: Dialog box Edit Load Cases and Combinations, tab Result Combinations
We choose Governing Result Combination from the Result Combination Description list.
To display the load combinations in the dialog section Existing Loading, we select CO Load
Combinations from the list below the load table on the left. Then, we select all three load com-
binations with a click on the button [Select All Listed Loading].
The selection field below the load table on the right indicates the superposition factor which is
preset to 1.00. The setting conforms to our intention to determine the extreme values of this
load combination. We change the superposition rule to Permanent in the list so that RFEM
always takes into account at least one of the actions.
We use the button [Add Selected with 'or'] to transfer the three load combinations to the list
on the right. The value 1 below the final column tells us that all entries belong to the same
group: They won't be treated as additive but alternatively acting.
Now, the superposition criteria is completely defined. We click [OK] and save the input with
the [Save] button.
38 RFEM Introductory Example 2015 Dlubal Software, Inc
7 Calculation
Dlubal
7. Calculation
7.1 Checking Input Data
Before we calculate our structure, we want RFEM to check our input. To open the correspond-
ing dialog box,
we select Plausibility Check on the Tools menu.
The dialog box Plausibility Check opens where we define the following settings.
Figure 7.1: Dialog box Plausibility Check
If no error is detected after clicking [OK], the following message is displayed. In addition, a
short summary of structural and load data is shown.
Figure 7.2: Result of plausibility check
We find more tools for checking the input by selecting
Model Check on the Tools menu.
RFEM Introductory Example 2015 Dlubal Software, Inc
39
7 Calculation
Dlubal
7.2 Generating the FE Mesh
As we have ticked the option Generate FE mesh in the dialog box Plausibility Check (see Figure
7.1), we have automatically generated a mesh with the standard mesh size of 1 ft. (We can
modify the preset mesh size by selecting FE Mesh Settings on the Calculate menu.)
Figure 7.3: Model with generated FE mesh
7.3 Calculating the Model
To start the calculation,
we select Calculate All on the Calculate menu
or we use the toolbar button shown on the left.
Figure 7.4: Calculation process
40 RFEM Introductory Example 2015 Dlubal Software, Inc
8 Results
Dlubal
8. Results
8.1 Graphical Results
As soon as the calculation is finished, RFEM displays the deformations of the load case current-
ly set. The last load setting was RC1, so now we see the maximum and minimum results of this
result combination.
Figure 8.1: Graphic of max/min deformations for result combination RC1
Selecting load cases and load combinations
We can use the toolbar buttons [] and [] (to the right of the load case list) to change be-
tween the results of load cases, load combinations and result combinations. We already know
the buttons from checking the load cases. It is also possible to select the loads in the list.
Figure 8.2: Load case list in the toolbar
Selecting results in the navigator
A new navigator has appeared, managing all result types for the graphical display. We can ac-
cess the Results navigator when the results display is active. We can switch the results display
on and off in the Display navigator, but we can also use the toolbar button [Show Results]
shown on the left.
The check boxes preceding the individual results categories (e.g. Global Deformations, Mem-
bers, Surfaces, Support Reactions) determine which deformations or internal forces are shown.
RFEM Introductory Example 2015 Dlubal Software, Inc
41
8 Results
Dlubal
In front of the entries contained in the categories we see even more check boxes by which we
can set the type of results to be displayed.
Finally, we can browse the single load cases and load combinations. The various result catego-
ries allow us to display deformations, internal forces of members and surfaces, stresses or sup-
port forces.
Figure 8.3: Setting internal forces of members and surfaces in Results navigator
In the figure above, we see the member internal forces My and the surface internal forces my
calculated for CO1. To display the forces, it is recommended to use the wire-frame model. We
can set this display option with the button shown on the left.
Display of values
The color scale in the control panel shows us the color range. We can switch on the result val-
ues by selecting the option Values on Surfaces in the Results navigator. To display all values of
the FE mesh nodes or grid points, we deactivate the option Extreme Values additionally.
Figure 8.4: Grid point moments mx of floor slab in Z view (CO1)
42 RFEM Introductory Example 2015 Dlubal Software, Inc
8 Results
Dlubal
8.2 Results Tables
We can evaluate results also in tables.
The results tables are displayed automatically when the structure was calculated. Like for the
numerical input we see different tables with results. Table 4.0 Summary offers us a summary of
the calculation process, sorted by load cases and combinations.
Figure 8.5: Table 4.0 Results - Summary
To select other tables, we click their table tabs. To find specific results in the table, for example
the internal forces of floor surface 1, we set table 4.15 Surfaces - Basic Internal Forces. Now, we
select the surface in the graphic (the transparent model representation makes the selection
easier) and we see that RFEM jumps to the surface's basic internal forces in the table. The cur-
rent grid point, that means the position of the pointer in the table row, is indicated by a mark-
ing arrow in the graphic.
Figure 8.6: Surface internal forces in table 4.15 and marker of current grid point in the model
Like the browsing function in the main toolbar we can use the buttons [] and [] to select the
load cases in the table. We can also use the list in the table toolbar to set a particular load case.
RFEM Introductory Example 2015 Dlubal Software, Inc
43
8 Results
Dlubal
8.3 Filter Results
RFEM offers us different ways and tools by which we can represent and evaluate results in
clearly-structured overviews. We can use these tools also for our example.
We display the member internal force My in the Results navigator. We deactivate the display of
the internal forces in surfaces as well as the values on surfaces (see figure on the left).
8.3.1 Visibilities
Partial views and cutouts can be used as so-called Visibilities in order to evaluate results.
Results display for concrete columns
We click the tab Views in the navigator. We tick the following entries listed under the Generated
input:
Results Navigator Members sorted by type: Beam
Members sorted by cross-section: 2 - Rectangle 12/12
In addition, we create the intersection of both options with the button [Show Intersection].
Figure 8.7: Moments My of concrete columns in scaled representation
The display shows the concrete columns including results. The remaining model is displayed
only slightly and without results.
Adjusting the scaling factor
In order to check the diagram of internal forces on the rendered model without difficulty, we
scale the data display in the control tab of the panel. We change the factor for Member diagrams
to 2 (see figure above).
44 RFEM Introductory Example 2015 Dlubal Software, Inc
8 Results
Dlubal
Results display of floor slab
In the same way, we can filter surface results in the View navigator. We deactivate the options
Members by Type and Members by Cross-Section and tick Surfaces by Thickness where we select
the entry 8 in.
Figure 8.8: Shear forces of floor
As already described, we can change the display of result types in the Results navigator (see
Figure 8.3, page 42). The figure above shows the distribution of the shear forces vy for CO1.
8.3.2 Results on Objects
Another possibility to filter results is using the filter tab of the control panel where we can
specify numbers of particular members or surfaces to display their results exclusively. In
contrast to the visibility function, the model will be displayed completely in the graphic.
First, we deactivate the option User-defined/generated in the Views navigator.
Figure 8.9: Resetting the overall view in Views navigator
We select surface 1 with one click. Then, in the panel, we change to the filter tab and check if
the selection field Surfaces is activated.
RFEM Introductory Example 2015 Dlubal Software, Inc
45
8 Results
Dlubal
We click the button [Import from Selection] and see that the number of the selected surface
has been entered into the input field above. Now, the graphic shows only the results of the left
surface.
Figure 8.10: Shear force diagram of left surface
We use the panel option All to reset the full display of results.
46 RFEM Introductory Example 2015 Dlubal Software, Inc
8 Results
Dlubal
8.4 Display of Result Diagrams
We can evaluate results also in a diagram available for lines, members, line supports and sec-
tions. Now, we use this function to look at the result diagram of the T-beam.
We right-click member 2 (when we have problems we can switch off the surface results) and
select the option Result Diagrams.
A new window opens displaying the result diagrams of the rib member.
Context menu Member Figure 8.11: Display of result diagrams of downstand beam
In the navigator, we tick the check boxes for the global deformations u and the internal forces
My and V-L. The last option represents the longitudinal shear force between surface and mem-
ber. These forces are displayed when the button [Results with Ribs Component] is set active in
the toolbar. When we click the button to turn it on and off, we can clearly see the difference
between pure member internal forces and rib internal forces with integration components
from the surfaces.
To adjust the size of the displayed result diagrams, we use the buttons [+] and [-].
The buttons [] and [] for load case selection are also available in the result diagram window.
But we can also use the list to set the results of a load case.
We quit the function Result Diagrams by closing the window.
RFEM Introductory Example 2015 Dlubal Software, Inc
47
9 Documentation
Dlubal
9. Documentation
9.1 Creation of Printout Report
It is not recommended to sent the complex results output of an FE calculation directly to the
printer. Therefore, RFEM generates a print preview first, which is called "printout report" con-
taining input and results data. We use the report to determine the data that we want to in-
clude in the printout. Moreover, we can add graphics, descriptions or scans.
To open the printout report,
we select Open Printout Report on the File menu
or we use the button shown on the left. A dialog box appears where we can specify a Template
as sample for the new printout report.
Figure 9.1: Dialog box New Printout Report
We accept template 1 - Input data and reduced results and generate the print preview with [OK].
Figure 9.2: Print preview in printout report
48 RFEM Introductory Example 2015 Dlubal Software, Inc
9 Documentation
Dlubal
9.2 Adjusting the Printout Report
Also the printout report has a navigator, listing the selected chapters. By right-clicking a navi-
gator entry we can see its contents in the window to the right.
The preset contents can be specified in detail. Now, we adjust the output of the member in-
ternal forces: In chapter Results - Result Combinations, we right-click Cross-Sections - Internal
Forces, and then we click Selection.
Figure 9.3: Context menu Cross-Section - Internal Forces
A dialog box appears, offering detailed selection options for RC results of members.
Figure 9.4: Reducing output of internal forces by means of Printout Report Selection
We place the pointer in table cell 4.12 Cross Sections - Internal Forces. The button [...] becomes
active which opens the dialog box Details - Internal Forces by Cross-Section. Now, we reduce the
output to the Extreme values of the internal forces N, Vz and My.
RFEM Introductory Example 2015 Dlubal Software, Inc
49
9 Documentation
Dlubal
After confirming the dialog box we see that the table of internal forces has been updated in
the printout report. We can adjust the remaining chapters for the printout in the same way.
To change the position of a chapter within the printout report, we move it to the new position
by using the drag-and-drop function. When we want to delete a chapter, we use the context
menu (see Figure 9.3) or the [Del] key on the keyboard.
9.3 Inserting Graphics in Printout Report
Often, we integrate graphics in the printout to illustrate the documentation.
Printing deformation graphics
We close the printout report with the [X] button. The program asks us Do you want to save the
printout report? We confirm this query and return to the work window of RFEM.
In the work window, we set the Deformation of CO1 - live load load in field 1 and put the
graphic in an appropriate position.
As deformations can be displayed more clearly as Wireframe Display Model, we set the corre-
sponding display option.
Unless not already set, we change the display to All surfaces in the filter tab of the panel.
Figure 9.5: Deformations of CO1
Now, we transfer this graphical representation to the printout report.
We select Print Graphic on the File menu
or use the toolbar button shown on the left.
We set the following print parameters in the dialog box Graphic Printout. It is not necessary to
change the default settings in the tabs Options and Color Spectrum.
50 RFEM Introductory Example 2015 Dlubal Software, Inc
9 Documentation
Dlubal
Figure 9.6: Dialog box Graphic Printout
We click [OK] to print the deformation graphic into the printout report.
The graphic appears at the end of chapter Results - Load Cases, Load Combinations.
Figure 9.7: Deformation graphic in printout report
RFEM Introductory Example 2015 Dlubal Software, Inc
51
9 Documentation
Dlubal
Printing the printout report
When the printout report is completely prepared, we can send it to the printer by using the
[Print] button.
The PDF print device integrated in RFEM makes it possible to put out report data as PDF file.
To activate the function,
we select Export to PDF on the File menu.
In the Windows dialog box Save As, we enter file name and storage location.
By clicking the [Save] button we create a PDF file with bookmarks facilitating the navigation in
the digital document.
Figure 9.8: Printout report as PDF file with bookmarks
52 RFEM Introductory Example 2015 Dlubal Software, Inc
10 Outlook
Dlubal
10. Outlook
Now, we have reached the end of the introductory example. We hope that this short introduc-
tion helps you to get started with RFEM and makes you curious to discover more of the pro-
gram functions. You find the detailed program description in the RFEM manual that you can
download on our website at www.dlubal.com/downloading-manuals.aspx. On this download
page, you find also a training example describing more comprehensive program functions.
With the Help menu or the [F1] key it is possible to open the program's online help system
where you can search for particular terms like in the manual. The help system is based on the
RFEM manual.
Finally, if you have any questions, you are welcome to use our free e-mail hotline or to have a
look at the FAQ page at www.dlubal.com or on our DLUBAL blogs at www.dlubal.com/blog.
Note: This example can be continued in the add-on modules, for the example for steel and re-
inforced concrete design (RF-STEEL Members, RF-CONCRETE Surfaces/ Members etc.). In this
way, you will be able to perform the design, getting an insight into the functionality of the
add-on modules. Then, you can also evaluate the design results in the RFEM work window.
RFEM Introductory Example 2015 Dlubal Software, Inc
53
Vous aimerez peut-être aussi
- Stainless Steel Hex Bolt Mechanical PropertiesDocument1 pageStainless Steel Hex Bolt Mechanical PropertiesFodor Zoltan100% (1)
- Black Rubber Shims (Approved - CCC)Document1 pageBlack Rubber Shims (Approved - CCC)Fodor ZoltanPas encore d'évaluation
- IPB K Staticki ProracunDocument98 pagesIPB K Staticki ProracunFodor ZoltanPas encore d'évaluation
- Base Plate Design BS CodeDocument3 pagesBase Plate Design BS CodeFodor ZoltanPas encore d'évaluation
- Guide to Steel EmbedmentsDocument14 pagesGuide to Steel Embedmentsvinku90% (1)
- End Plate Connection Design CalculationsDocument4 pagesEnd Plate Connection Design CalculationsFodor ZoltanPas encore d'évaluation
- IBC1997-UBC2000 Structural Comparison and Cross ReferenceDocument240 pagesIBC1997-UBC2000 Structural Comparison and Cross Referencerobersasmita100% (1)
- Mill Test Certificate: Din 125 Washer Electro Zinc PlatedDocument1 pageMill Test Certificate: Din 125 Washer Electro Zinc PlatedFodor ZoltanPas encore d'évaluation
- SS Lifting SocketDocument6 pagesSS Lifting SocketFodor ZoltanPas encore d'évaluation
- Jus U.c7.113Document14 pagesJus U.c7.113GradjevinacPas encore d'évaluation
- Authoritarian DemocracyDocument2 pagesAuthoritarian DemocracyFodor ZoltanPas encore d'évaluation
- A Ryan HomeDocument53 pagesA Ryan HomeMaks mkaPas encore d'évaluation
- BS5950 BOLT AND WELD CAPACITIESDocument1 pageBS5950 BOLT AND WELD CAPACITIESHelena DomičićPas encore d'évaluation
- Eurocode 3 ActionsDocument158 pagesEurocode 3 ActionsKeeran Montag100% (7)
- Campaign 1814Document15 pagesCampaign 1814Fodor ZoltanPas encore d'évaluation
- Article National Power and Grand StrategyDocument11 pagesArticle National Power and Grand StrategySadiya AzharPas encore d'évaluation
- KuK Economys MisesDocument45 pagesKuK Economys MisesantoniocaraffaPas encore d'évaluation
- Arts of SamuraiDocument134 pagesArts of SamuraiMariella GiorginiPas encore d'évaluation
- Anglo German DiplomacyDocument104 pagesAnglo German DiplomacyFodor ZoltanPas encore d'évaluation
- Alternate History PDFDocument202 pagesAlternate History PDFFodor ZoltanPas encore d'évaluation
- A 348618Document20 pagesA 348618davidpradagarciaPas encore d'évaluation
- Archeology Ideology Society PDFDocument5 pagesArcheology Ideology Society PDFFodor ZoltanPas encore d'évaluation
- Against All OddsDocument125 pagesAgainst All OddsFodor ZoltanPas encore d'évaluation
- AHistoryOfTheArtOfWar PDFDocument19 pagesAHistoryOfTheArtOfWar PDFFodor ZoltanPas encore d'évaluation
- Adler Individual PsychologyDocument10 pagesAdler Individual PsychologyftscribdPas encore d'évaluation
- Jae200265010408... Hitler, EgwDocument8 pagesJae200265010408... Hitler, EgwUlreikhe Banot LanesPas encore d'évaluation
- Privatizations in Nazi GermanyDocument29 pagesPrivatizations in Nazi GermanyFelipe FritschPas encore d'évaluation
- Introduction: Aftershocks: Violence in Dissolving Empires After The First World WarDocument12 pagesIntroduction: Aftershocks: Violence in Dissolving Empires After The First World WarmythridatesPas encore d'évaluation
- On Adler's Dream TheoryDocument2 pagesOn Adler's Dream TheoryDirk BelauPas encore d'évaluation
- Shoe Dog: A Memoir by the Creator of NikeD'EverandShoe Dog: A Memoir by the Creator of NikeÉvaluation : 4.5 sur 5 étoiles4.5/5 (537)
- Never Split the Difference: Negotiating As If Your Life Depended On ItD'EverandNever Split the Difference: Negotiating As If Your Life Depended On ItÉvaluation : 4.5 sur 5 étoiles4.5/5 (838)
- Elon Musk: Tesla, SpaceX, and the Quest for a Fantastic FutureD'EverandElon Musk: Tesla, SpaceX, and the Quest for a Fantastic FutureÉvaluation : 4.5 sur 5 étoiles4.5/5 (474)
- The Subtle Art of Not Giving a F*ck: A Counterintuitive Approach to Living a Good LifeD'EverandThe Subtle Art of Not Giving a F*ck: A Counterintuitive Approach to Living a Good LifeÉvaluation : 4 sur 5 étoiles4/5 (5782)
- Grit: The Power of Passion and PerseveranceD'EverandGrit: The Power of Passion and PerseveranceÉvaluation : 4 sur 5 étoiles4/5 (587)
- Hidden Figures: The American Dream and the Untold Story of the Black Women Mathematicians Who Helped Win the Space RaceD'EverandHidden Figures: The American Dream and the Untold Story of the Black Women Mathematicians Who Helped Win the Space RaceÉvaluation : 4 sur 5 étoiles4/5 (890)
- The Yellow House: A Memoir (2019 National Book Award Winner)D'EverandThe Yellow House: A Memoir (2019 National Book Award Winner)Évaluation : 4 sur 5 étoiles4/5 (98)
- On Fire: The (Burning) Case for a Green New DealD'EverandOn Fire: The (Burning) Case for a Green New DealÉvaluation : 4 sur 5 étoiles4/5 (72)
- The Little Book of Hygge: Danish Secrets to Happy LivingD'EverandThe Little Book of Hygge: Danish Secrets to Happy LivingÉvaluation : 3.5 sur 5 étoiles3.5/5 (399)
- A Heartbreaking Work Of Staggering Genius: A Memoir Based on a True StoryD'EverandA Heartbreaking Work Of Staggering Genius: A Memoir Based on a True StoryÉvaluation : 3.5 sur 5 étoiles3.5/5 (231)
- Team of Rivals: The Political Genius of Abraham LincolnD'EverandTeam of Rivals: The Political Genius of Abraham LincolnÉvaluation : 4.5 sur 5 étoiles4.5/5 (234)
- Devil in the Grove: Thurgood Marshall, the Groveland Boys, and the Dawn of a New AmericaD'EverandDevil in the Grove: Thurgood Marshall, the Groveland Boys, and the Dawn of a New AmericaÉvaluation : 4.5 sur 5 étoiles4.5/5 (265)
- The Hard Thing About Hard Things: Building a Business When There Are No Easy AnswersD'EverandThe Hard Thing About Hard Things: Building a Business When There Are No Easy AnswersÉvaluation : 4.5 sur 5 étoiles4.5/5 (344)
- The Emperor of All Maladies: A Biography of CancerD'EverandThe Emperor of All Maladies: A Biography of CancerÉvaluation : 4.5 sur 5 étoiles4.5/5 (271)
- The World Is Flat 3.0: A Brief History of the Twenty-first CenturyD'EverandThe World Is Flat 3.0: A Brief History of the Twenty-first CenturyÉvaluation : 3.5 sur 5 étoiles3.5/5 (2219)
- The Unwinding: An Inner History of the New AmericaD'EverandThe Unwinding: An Inner History of the New AmericaÉvaluation : 4 sur 5 étoiles4/5 (45)
- The Gifts of Imperfection: Let Go of Who You Think You're Supposed to Be and Embrace Who You AreD'EverandThe Gifts of Imperfection: Let Go of Who You Think You're Supposed to Be and Embrace Who You AreÉvaluation : 4 sur 5 étoiles4/5 (1090)
- The Sympathizer: A Novel (Pulitzer Prize for Fiction)D'EverandThe Sympathizer: A Novel (Pulitzer Prize for Fiction)Évaluation : 4.5 sur 5 étoiles4.5/5 (119)
- Her Body and Other Parties: StoriesD'EverandHer Body and Other Parties: StoriesÉvaluation : 4 sur 5 étoiles4/5 (821)
- Lab2 Microstrip LPF Fem FDTDDocument24 pagesLab2 Microstrip LPF Fem FDTDTrieu Doan0% (1)
- User Manual For Ceiba Ii Client (V2.3) : All Rights ReservedDocument103 pagesUser Manual For Ceiba Ii Client (V2.3) : All Rights ReservedYudha SetiawanPas encore d'évaluation
- Delcam - PowerMILL 2017 Getting Started enDocument88 pagesDelcam - PowerMILL 2017 Getting Started endaocongdablPas encore d'évaluation
- FlowMaster 04 How Do IDocument7 pagesFlowMaster 04 How Do Ijoseluis789Pas encore d'évaluation
- Chapter: 7.5 Operation Topic: 7.5.1 Creation of Database and TableDocument17 pagesChapter: 7.5 Operation Topic: 7.5.1 Creation of Database and TableETL LABSPas encore d'évaluation
- Getting Started Usings ADAMS-CarDocument158 pagesGetting Started Usings ADAMS-CarPrashant JhaPas encore d'évaluation
- Wincc FaceplateDocument8 pagesWincc FaceplatevijikeshPas encore d'évaluation
- Nemo Analyze TrainingDocument48 pagesNemo Analyze Trainingvincentlps100% (1)
- Sofware Galaxie HPLCDocument95 pagesSofware Galaxie HPLCJairo GomezPas encore d'évaluation
- Topcon Manual ReferenceDocument150 pagesTopcon Manual ReferencejcuscatugaPas encore d'évaluation
- Vic 2D 7.0 ManualDocument168 pagesVic 2D 7.0 ManualyogeshPas encore d'évaluation
- c1942730 PDFDocument78 pagesc1942730 PDFVictorEderGuzmánPas encore d'évaluation
- Report Designer User GuideADocument246 pagesReport Designer User GuideASotof OlosPas encore d'évaluation
- SJ-20141110151550-014-ZXSDR UniRAN TDD-LTE (V3.20.50) Dynamic Data Management Operation GuideDocument59 pagesSJ-20141110151550-014-ZXSDR UniRAN TDD-LTE (V3.20.50) Dynamic Data Management Operation GuidetestPas encore d'évaluation
- Git Cheat Sheet For Command-Line and Eclipse Plug-In: Computer Science 316 Spring 2015Document4 pagesGit Cheat Sheet For Command-Line and Eclipse Plug-In: Computer Science 316 Spring 2015ammayi100Pas encore d'évaluation
- TLM Recs 2.7 SP1Document95 pagesTLM Recs 2.7 SP1Shankar Narayanan100% (2)
- Operator Manual Ortho Syngo MR E11 SAPEDM MR-05017.630.13.02Document80 pagesOperator Manual Ortho Syngo MR E11 SAPEDM MR-05017.630.13.02Kate NgPas encore d'évaluation
- Live Link Format Lab Users GuideDocument193 pagesLive Link Format Lab Users GuideNavid Anjum AaditPas encore d'évaluation
- Acad and Solid WorksDocument18 pagesAcad and Solid Worksapi-3748063100% (3)
- Ejemplo BusbarDocument118 pagesEjemplo BusbarJulen DurlanPas encore d'évaluation
- Module No 2: Office Application Unit No 2.1: Word Processing Element No 2.1.1: Creating DocumentsDocument18 pagesModule No 2: Office Application Unit No 2.1: Word Processing Element No 2.1.1: Creating Documentshigombeye gwalemaPas encore d'évaluation
- Zara Studio 2.0Document59 pagesZara Studio 2.0Carlos RivasPas encore d'évaluation
- AxIS 2.4 User GuideDocument116 pagesAxIS 2.4 User GuideMichael MaierPas encore d'évaluation
- CATIADocument979 pagesCATIARajeuv GovindanPas encore d'évaluation
- Strand7 R3 Quick Start Guide For R24 UsersDocument36 pagesStrand7 R3 Quick Start Guide For R24 UsersSudhin George MathewPas encore d'évaluation
- Ilok License Manager: - The ManualDocument28 pagesIlok License Manager: - The ManualjavabeanPas encore d'évaluation
- User Manual: VTR Control PanelDocument42 pagesUser Manual: VTR Control PanelTenPas encore d'évaluation
- Onbase Unity Client Quick Reference GuideDocument6 pagesOnbase Unity Client Quick Reference Guidea zPas encore d'évaluation
- Autodesk Inventor - Iparts - Beyond The Basics 1Document14 pagesAutodesk Inventor - Iparts - Beyond The Basics 1Ndianabasi UdonkangPas encore d'évaluation
- TopSolid TG Wood Basics v6 16 UsDocument109 pagesTopSolid TG Wood Basics v6 16 Usheron1000Pas encore d'évaluation