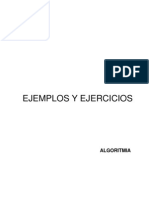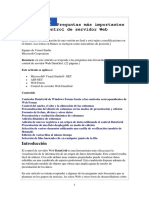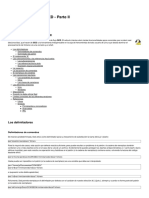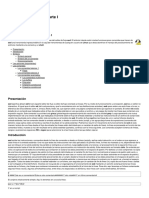Académique Documents
Professionnel Documents
Culture Documents
Formularios Y Macros
Transféré par
alejandro2180 évaluation0% ont trouvé ce document utile (0 vote)
40 vues24 pagesFormularios Y Macros
Copyright
© © All Rights Reserved
Formats disponibles
PDF ou lisez en ligne sur Scribd
Partager ce document
Partager ou intégrer le document
Avez-vous trouvé ce document utile ?
Ce contenu est-il inapproprié ?
Signaler ce documentFormularios Y Macros
Droits d'auteur :
© All Rights Reserved
Formats disponibles
Téléchargez comme PDF ou lisez en ligne sur Scribd
0 évaluation0% ont trouvé ce document utile (0 vote)
40 vues24 pagesFormularios Y Macros
Transféré par
alejandro218Formularios Y Macros
Droits d'auteur :
© All Rights Reserved
Formats disponibles
Téléchargez comme PDF ou lisez en ligne sur Scribd
Vous êtes sur la page 1sur 24
Capitulo
eh &
Formularios y Macros
En este capitulo aprenderemos a:
@ Crear formularios que incluyan el uso de macros sencillas
para automatizar tareas rutinarias
Una macro son un conjunto de instrucciones que sirven para
automatizar procesos. Supongamos que _realizamos
frecuentemente la accién de seleccionar un rango para
aplicarie negrita, cambio de fuente y centrado. En lugar de
hacer estas acciones manualmente, se puede elaborar una
macro e invocarla para que ejecute los tres procesos
autométicamente
Programa Nacional de Informética ws 7
wr
MicFosoft Office Excel 2007 Avanzado SENAT
Activacién de la ficha PROGRAMADOR
Debe mastrar la ficha Programador o ejecutar en modo para programadores cuando
vaya a escribir macros, ejecutar macros que haya grabado previamente, 0 crear
aplicaciones para utilizar con programas de Microsoft Office.
Siga los siguientes pasos para activar la ficha Programador:
1. Haga clic enel botén de Microsoft Office“ y, a corkinuacién en Opciones
de Excel.
[ED Opciones de Excel | [2X Salir de Excel
2. Haga clic en Mas frecuentes y, a continuaciin, active la casilla de verificacion
Mostrar ficha Programador en la cinta de opciones,
Disefio de formularios
Un formulario es una hoja de cdiculo con un formato y disefio ya establecido. Puede
contener férmulas, funciones e incluso controles (una lista, botones de opcién,
casillas de verificacién). Gracias a un formulario limitamos el ingreso y manipulacion
de datos a nuestas hojas, asi como brindamos soluciones de negocios para
nuestros clientes.
Mostrar y ocultar elementos
Lo primero que debemos modificar, es la pantalla de presentacién de nuestra
soluci6n, interfaz que debe ser mucho més elaborada, mas limpia, sin los elementos
propios de una hoja de c4iculo, como las lineas de divisién o las etiquetas de hojas.
Mucho de los elementos que usted nota en Excel pueden ser ocultados, de esta
manera lograr que su pantalla sea visualmente mas sencilla y simple. Los elementos
que se ocultaran son:
+ Lineas de division
+ Encabezados de fila y Columna
* Etiquetas de hojas
Para ocultar 0 mostrar cualquiera de estos elementos, debe usar:
i
1. Hega clic en el botén de Microsoft Office y, a continuacién en
Opciones de Excel.
2. Haga clic en Avanzades y luego busque la seccién a la derecha: Mostrar
‘opciones para este Libro.
Programa Nacional de Informética
SENATI Capitulo Vil: Formularios y
ene me
Metacpsonaacet na ions a
SAA ete tee
Mam gl gE pe a PN,
3. En esta seccién puede encontrar algunas opciones como Mostrar fichas de
hojas, desmarque la casila de verificacion para ocultar las fichas de hojas.
Y Mostist barra de desplazamiento horizontal
) Mosticr barre de desplazamiento yertical
ae
4. En la seccién Opciones para esta hoja, puede encontrar las siguiente
opciones:
Mostar opciones para esta hoja: [ij Hejal [=]
jostrorencabezadoe ¢¢ flay golumna
7] Mosrartrmulas en celdss en ugar de os resultados calculades
7) Mostrar sattos de pagina
[| Mostrar un cero en celdas aue tienen un valor cero
lator sialos de esquema sve aplca un ecquema
(9) Mostrar iineas ae aie
colors cuacrcula (Bx
5. Haga clic en la casilla de verficaciin para mostrar/ocultar el elemento
‘correspondiente.
6. Por ejemplo si desactiva las lineas de division la hoja se verd asi:
Programa Nacional de Informética
wr
MicFosoft Office Exce! 2007 Avarzado SENATI
Una vez que hemos definido el disefio de nuestra hoja de calculo, es necesario
agregar el texto esténdar, aplicar formato de celdas y otras. Disefie su hoja de
acuerdo a la solucién que desee implementar. Escriba también las hojas que sirvan
para realizar calculos y bissquedas.
En las actividades que realizaremos en este capitulo se uszra el libro Proformas
observe que la Hoja’ tiene el texto estandar, asi como un disefio de fuentes y bordes.
a 8 c . ie
Servicio de Encomiendas SAC
Proforma de Envio
Destino:
Para ejecutar una macro
Para probar si la macro funciona correctamente, modifique los valores de su
proforma, elija un tipo de servicio, seleccione una ciudad, ete
Para ejecutar la macro por la tecla de método abreviado:
* Pulse la combinacién de teclas asignadas asu macro: Ctrl + Letra
Otra forma de ejecutar una macro es a través de:
1. Enla ficha Programadoren el grupo Gédigo haga clic en Macros
a Programa Nacional de Informética
SENATI Capitulo Vil: Formularios y Macros
User referencias relatwas
Seguridad de mecros
Codigo
Macrocen: Todos lor libros ablertoe
Descripain
Al ejecutar la macro, observe que las celdas vinculadas se eliminan y el indicador
regresaa la celda C7.
Asigne su macro a un botén de comandos
Una vez creada y probada su macro, se asignaré la macro a un botén de comandos
‘que se dibujard en su formulario.
En la Hojat, realice:
1. Dibuje un botén usando la barra Formularios.
2. Al soltar el mouse, observe que se presenta una ventana donde se pide
relacionar a macro con el botén dibujado.
Programa Nacional de Informética
MicFosoft Office Exce! 2007 Avarzado
‘Asignar macro (2 [oot
Nombre de la macro:
Lbrostineier BS) | Madifcor
Macros en: Todos is libros abiertos
Desaipcién
3. Seleccione la macro Limpiar y haga dlic en Aceptar.
4. Modifique eltexto del botén. Su formulario debe tener la siguiente apariencia:
Total Servcios.
Iev.
Total a Pagar:
geomenniniin
z
& Nueva Proferm:
2
6. Para probar el botén, modifique la proforma y luego haga dlic en este botén.
Vea su macro con el editor.
Como ya se indico, una macro es una secuencia de comandos. Usted puede ver los
‘comands insertados en la macro.
1. Haga clic en Macros ce la ficha Programador en el grupo Cédigo
2. En esta caja de dialogo, seleccione la macro creada (Limpiar) y haga clic en
el botén Modificar.
Programa Nacional de Informeéttica
3. Observe que Excel abriré el edtor de Visual Basic con la secuencia de
comandos almacenados.
Observe las sentencias y celdas absolutas de la macro Limpiar. Estos comandos
realizan diferentes tareas, por ejemplo:
Range("C7’).Select (selecciona la celda C7)
Selection.ClearContens —_ (elimina el contenido de la celda seleccionada)
4. Para salir del editor de Visual Basic, elja la opcién Cerrar y volver a Excel del
ment Archivo.
Edisién Ver Insertor Formate Denuracicr
Importar archivo.
Exportar archivo.
Hoga? (0ja5)
‘Ths\Werkboot
Programa Nacional de informétiea Sa
wr
MicFosoft Office Exce! 2007 Avarzado SENATI
incluso, si conoce programacién, podra agregar cédigo para mejorar ol
funcionamiento de la macro. Por ejemplo, regrese al editor de Visual Basic y escriba
esta sentencia antes del comando END SUB
Range("F4").Value = Range("F4").Value +1
Regrese a Excel y haga clic en el botén Nueva Proforma, observe que cada vez que
have clic en este botén, la celda Fé se incrementa.
Referencias Relativas
Para lograr que las celdas empieadas en su macro sean consideradas como relativas,
debe activar el botén Usar Referencias relativas. Usted puede combinar celdas
absolutas y relativas en una macro
4
Visual Macros
Basie
ce
aa
Para ver un ejemplo: se pide crear una macro que permita llevar el indicador de celda
ala fila siguiente del tltimo registro ingresado. Es decir al ejecutar la macro, el
indicador debe ser llevado a la celda AB (vea la imagen)
a
Consolidado Mensual
1
pl
3
4 Docente Horas dictadas Pago Hora
Biscsetuis sol 15
5 Alfonso 0, 18
2 Piero 95 20
8
9
10
Disefte la hoja de calculo y luego:
4. Empiece la grabacién de una macro
2. Enla ventana Macro, escriba el nombre para su macro Demo
3. Haga clic en Aceptar
Luego, siga las instrucciones para resolver el caso:
1. Haga clic enla celda Aa
2. Adive el botén Usar Referencia relativas
© craper macro
SS
Bic maa ae macros
Cédigo
3. Pulse la tecla End +Flecha Abajo
4. Pulse nuevamente la tecla Flecha Abajo
a Programa Nacional de Informética
P&
SENATI Capitulo Vii Formularios y Macros
5. Apague el botén Usar Referencia relativa
6. Detenga la grabacién.
Ejecute la macro y observe como esta trabajando.
Vea su macro por el editor:
Range ("AA") -Seect
Rovavecell.Offaet (2, 6) «Bange ("AL") .Selece
Observe que esta macro posee sentencias de Visual Basic con celdas absolutas..
Range(“A4”).Select
.--y otras con celdas relativas...
Selection.End(xIDown).Select
Para ver como trabaje, en su hoja de caiculo, escriba valores enla fila 8
Abora, leve el indicador a una celda, por ejemplo ala D3.
Ejecute la macro. Observe que el indicador se desplaza ahoraa a la fila 9.
Eliminar una macro:
‘Sidesea eliminar alguna de las macros ceadas, debe usar:
1. Enla ficha Programadoren el grupo Gédigo haga clic en Macros
Q lcrapar macro
goa
Visual Macros
Baile
Seguridad de macios
a0
2. Seleccione la macro y haga clic en el botén Eliminar
Programa Nacional de Informética
4
Mi Office Excel 2007 Avanzado
wr
SENATI
Plantillas
Una de las formas de implementar soluciones a casos o problemas especificos es a
través de crear plantilas y formularios. Estas herramientas permiten crear hojas de
célculo répidamente, usar hojas modelos previamente creadas, crear soluciones
automatizadas para problemas de negocios, etc.
Usar plantillas predefinidas
Excel, viene con plantillas predefinida, listes para usar. Para usar estas piantilas:
==>
Maroc 0 rine
Haga clic en el botén Microsoft Office
Haga clic en Nuevo
A continuacién, bajo la seccién Plantillas, elija Plantillas instaladas
Programa Nacional de Informeéttica
r
SENATI Capitulo Vil: Formularios y Macros
6. Observe que en esta plantilla hay texto y formato predefinido, ast como
formulas en algunas celdas. Ademas la hoja esta protegida y muchas celdas
‘contienen comentarios y estén validadas.
Crear plantillas personalizadas
Una plantilla es un libro comin y comiente que presenta un contenido y formatos
especificos y que puede utiizarse como modelo para otros libros similares. Una
plantilla puede inciuir texto estandar como encabezados de pagina, rétuios de filas y
‘columnas, macros de Visual Basic y barras de heramientas personalizadas. Una vez
creada una plantilla, puede abrirse como cualquier libro y pueden realizarse todos los
cambios que se desee.
PRIMERO: inserte el texto estandar (titulos, encabezados, comentarios, etc.). En
nuestro ejemplo, debemos escribir la tabla de la figura:
ale] _¢ D E E sy
1
2
3 Factura N°
4
5
6
7
a
9
10
n
2
a
“4 Subtotal
15 icv
16 Total
7
SEGUNDO: escriba formulas, incluya las formulas necesarias para solucionar un
problema o tarea especifico
En el ejemplo las formulas implementades son:
C3: =Hoy()
Monto: = E9*F9
Subtotal: =Suma(G9:G13)
IGv: =G14* 19%
Total: =G14+G15
TERCERO, aplique formatos (formato de celdas, de numeros, formato
etc.). Enel ejemplo se han aplicado los siguientes formatos personalized
ndicional,
Programa Nacional de Informética
~~
MicFosoft Office Exce! 2007 Avarzado
‘Columna Formato Personalizado
Precio: 00,00
Cantidad 00
Monto 00,00;
(Este ultimo formato permite que si las celdas contienen 0 no se visualice)
‘Subtotal, IGV y Total: formato de moneda.
CUARTO: valide el ingreso de datos. Por ejemplo, debe validar que las celdas de
cantidad y precio se escriban sélo valores numéricos.
1. Seleccione las celdas de la columna de Precio
2. Elia el mend Ficha Datos, Validacién
3. Enesta ventana, modifique el cuadro Permitir a Decimal
Validacién de datos
Gonfourecs | maneaje de entrada
Corners ¢2 usldsecn
Pert:
Decimal x] Yi omit stencos
Datos:
ene
Mire
fe]
(Fe
1 Aplicar estos cambios 2 otras caidas con la misma configuracin
4. Especifique un valor minimo (0) y maximo (por ejemplo 100).
5. Ademas, valide la columna de! campo Cantidad para que sdlo soporte
numeros enteros entre 1 y 30.
QUINTO: Proteja su Hoja. De esta forma evita que los usuarios modifiquen los rétulos
y formulas de la solucién que acaba de ear. Recuerde debe desbloquear las celdas
que el usuario $1 PUEDE MODIFICAR.
Asi, para el ejemplo las celdas a las que el usuario debe tener acceso son: Cliente
(D5), Direccién (D6), las celdas del Precio, etc.
SEXTO: Lo mas importante y sencilo, guarde el libro como plartilla:
1. Hoga clic en botén Microsoft Office y haga clic en Guardar Como
2. Enel cuadro Guardar come tipo, seleccione la opcién Plantilla
Programa Nacional de Informeéttica
Comoe SS a
GOe Te coer romney =
Nombre Fecha mod... Tipo
{E Decumert Themes
Ui sana scaphics
1 rere pore
Banc
|B Msiesenser
BH oftce
Bos
“b Plnitas
DPowsPeint ___~
Nombre de archiver bral =
pecs |
Autoren Administra Etiquetas Agregar una eiqueta
* Ocatercepets Hermes + (Gama) (Geae)
3. Observe que al elegir el tipo Plantilla, Excel cambia la ruta donde se guarda
dicho libro.
4. Haga clic en Guardar.
Utilizar plantillas personalizadas
Una vez creadas sus plantillas es muy facil ut
1. Haga clic en el botén Microsoft Office
2. Haga clic en Nuevo
3. Enel cuadro seleccione Mis Plantillas...
es
las:
Nuevo libro.
existente
Ihicrosoft office Online
Destacado
4. Luego haga clic en la plantilla que usted cred y pulse Aceptar
Programa Nacional de informétiea ew
Preguntas de Repaso
1. jCémo activa la ficha Programador?
2. Mencione algunos de los elementos que puede Mostrar/Ocultar
a
c
3. iCuales son los pasos para crear una nueva Macro?
(Bi usa reteenaas reaas
4. 1Qué utilidad tiene e! boton
5. 4Cémo asigna una macro a un botén de comando?
6. {Qué sucede cuando se muestra:
@ Advertenciade seguridad Las macros se han deshebilitade, | Opsionss
Programa Nacional de Informeéttica
Vous aimerez peut-être aussi
- AlgoejemplosDocument18 pagesAlgoejemplosanon-318171100% (4)
- Logs en ASP - Net Con Log4netDocument2 pagesLogs en ASP - Net Con Log4netalejandro218Pas encore d'évaluation
- Desigualdades e Inecuaciones - Aldo SalinasDocument167 pagesDesigualdades e Inecuaciones - Aldo Salinasalejandro218Pas encore d'évaluation
- Tutorial Login en PHP y MysqlDocument4 pagesTutorial Login en PHP y Mysqlalejandro218Pas encore d'évaluation
- Introduccion Sobre El Control de Servidor Web DataGridDocument27 pagesIntroduccion Sobre El Control de Servidor Web DataGridalejandro218Pas encore d'évaluation
- Curso Mysql - Mysql YaDocument314 pagesCurso Mysql - Mysql Yaalejandro218Pas encore d'évaluation
- Migrar Datos MSSQL A MySQLDocument8 pagesMigrar Datos MSSQL A MySQLalejandro218Pas encore d'évaluation
- Introduccion AJAX - Javier Eguíluz PDFDocument241 pagesIntroduccion AJAX - Javier Eguíluz PDFalejandro218Pas encore d'évaluation
- Comando Sed Introduccion Parte IIDocument6 pagesComando Sed Introduccion Parte IIalejandro218Pas encore d'évaluation
- Comando Sed Introduccion Parte IDocument7 pagesComando Sed Introduccion Parte Ialejandro218Pas encore d'évaluation
- TUTORIAL ( (Formularios) ) HTML PDFDocument10 pagesTUTORIAL ( (Formularios) ) HTML PDFalejandro218Pas encore d'évaluation