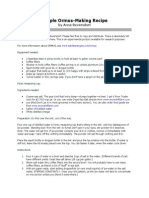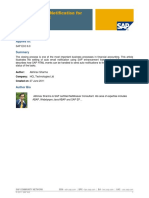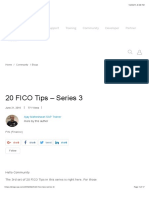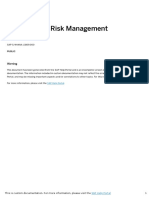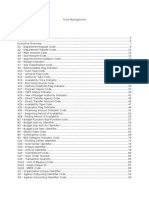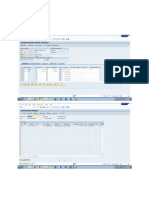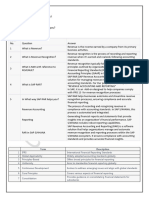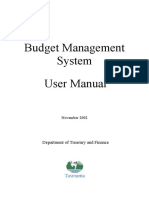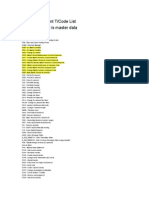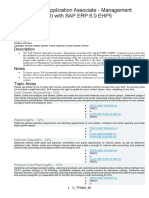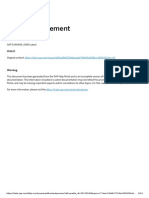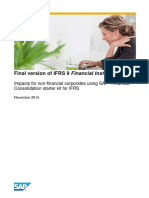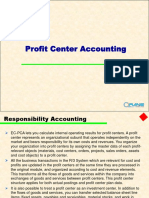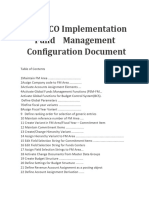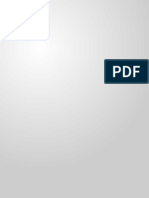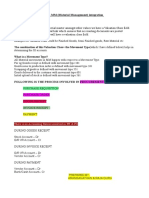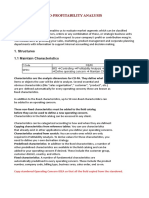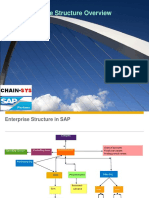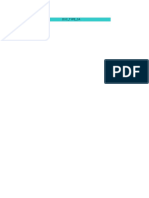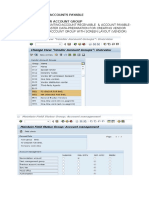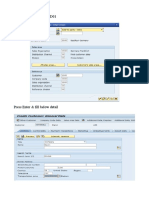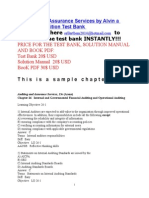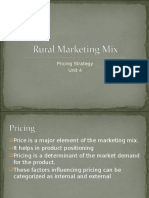Académique Documents
Professionnel Documents
Culture Documents
Work Instruction Funds Commitment: Create Fmz1: When To Use
Transféré par
Anonymous 7CVuZbInUTitre original
Copyright
Formats disponibles
Partager ce document
Partager ou intégrer le document
Avez-vous trouvé ce document utile ?
Ce contenu est-il inapproprié ?
Signaler ce documentDroits d'auteur :
Formats disponibles
Work Instruction Funds Commitment: Create Fmz1: When To Use
Transféré par
Anonymous 7CVuZbInUDroits d'auteur :
Formats disponibles
Financial Advisory Services & Training
Financial Services Department
www.finance.utoronto.ca/fast
Work Instruction
Funds Commitment: Create FMZ1
When to Use
To Create a Manual Reserve that reserves or commits a portion of available funds in a FC or
FC/Fund.
Manual Reserves are also referred to as Funds Commitments, Earmarked Funds or
Encumbrances.
Manual Reserves can be created, changed, and released by departments at any time and serve as
a process for departments to reserve funds that are not committed through HRIS (payroll) or
Logistics (purchase requisitions or orders). For example: Casual salaries and benefits, non-PO
invoices that have not been received.
Steps
Determine the amount of funds to reserve.
Determine a departmental process for keeping track of your manual reserves. For example an
excel spreadsheet or a print out of the manual reserve.
Determine the accounts to commit the manual reserve funds, i.e. Fund Centre, Fund, Cost
Centre, Internal Orders, General Ledger and Commitment Items. The manual reserve can be
set-up either at a restrictive or flexible combination - allowing users to post using various
combinations of General Ledger accounts and/or Commitment Items.
Menu Path
Use the following menu path(s) to begin the required transaction:
Accounting Funds Management Posting Earmarked Funds Funds Commitment
Create
Transaction Code
FMZ1
Helpful Hints
FIS Transactions can be used to spend directly against the manual reserve, i.e. FB50-G/L
Account Posting, FB60-Invoice.
Payroll (HRIS) cannot be posted against a manual reserve.
Manual reserves cannot contain negative amounts.
Last Modified: 22 July 2016 Page 1 / 11
Financial Advisory Services & Training
Financial Services Department
www.finance.utoronto.ca/fast
Detailed Procedure
1. Start the transaction using the menu path or transaction code.
SAP Easy Access University of Toronto Menu
2. Double-click .
Last Modified: 22 July 2016 Page 2 / 11
Financial Advisory Services & Training
Financial Services Department
www.finance.utoronto.ca/fast
Funds commitment: Create InitScrn
3. Complete the following as required:
Field Name Required/ Description
Optional/
Conditional
Document type Required Document transaction indicator. It determines the
document number ranges. More information on the
document types and what they mean, see:
http://finance.utoronto.ca/faqs/procntl-entries-and-
document-types/
Always Use: 11 for manual reserves
Document Date Required Document creation date or Customer/Supplier date.
Example: Defaults to current date, change if
necessary.
Posting Date Required Date the financial transaction was recorded. Defaults to
current date and should not be changed.
Company Code Required Defaults to UofT. Change only if required.
Last Modified: 22 July 2016 Page 3 / 11
Financial Advisory Services & Training
Financial Services Department
www.finance.utoronto.ca/fast
Field Name Required/ Description
Optional/
Conditional
Currency Required Defaults to CAD. Use the matchcode button to select a
different currency.
Exchange rate Optional The rate of currency translation. Defaults from the
exchange rate table, can be changed. For instructions on
how to view the exchange rate table, see:
http://finance.utoronto.ca/wp-content/uploads/2015/11/
ForeignExchangeRatetableasst.pdf
Translation Date Optional Defaults based on the system generated rate for the
current date and is not normally changed. The translation
can be used to select an exchange rate based on a
specific date. If Canadian leave blank.
Reference document Optional A reference document is a document that has already
been created and is used as a template to decrease data
entry.
4. Click to go to the Overview Screen.
Last Modified: 22 July 2016 Page 4 / 11
Financial Advisory Services & Training
Financial Services Department
www.finance.utoronto.ca/fast
Funds commitment: Create Overview scrn
Drag the scroll bar located at the bottom to view hidden cells.
5. Complete the following as required:
Field Name Required/ Description
Optional/
Conditional
Doc.text Required Description of transaction.
Overall amount Required Total reserve amount for line item.
Commitment Item Required Defaults based on G/L account used, can be overwritten.
An alphabetic code used to (1) group similar g/l accounts
for summary reporting purposes; i.e. Supplies and (2)
segregate budget dollars for special purpose spending;
i.e. EXP-UTFA, SPECIALS, etc. within a Funds Center or
Fund.
Last Modified: 22 July 2016 Page 5 / 11
Financial Advisory Services & Training
Financial Services Department
www.finance.utoronto.ca/fast
Field Name Required/ Description
Optional/
Conditional
Funds Center Required A six digit code, starting with 1 or 2 used to record the
funding and spending transactions for financial activity
reported on a fiscal year basis. (i.e. operating, ancillary,
principal investigator (PI), etc.).
Fund Optional A six digit code, starting with 3 or 4 used to record the
funding and spending transactions for financial activity
which typically spans more than 1 fiscal year. (i.e.
conference, research, etc.)
G/L Account Conditional A six digit code used to provide detail on the type of
financial activity incurred, (i.e. grants, donations,
computer supplies, etc.). Instructions on how to create a
list of G/Ls and descriptions can be found at:
http://finance.utoronto.ca/wp-content/uploads/
2015/09/glacctstext.pdf
Cost Center Conditional A five or six digit code that represents an organizational
unit or program and tracks activity on a fiscal year basis.
Financial transactions post to EITHER a Cost Center OR
an Internal Order, but NOT both.
Order Conditional A six digit code that represents an organizational unit or
program and tracks activity on a non-fiscal year basis, i.e.
short term or ongoing basis. Financial transactions post
to EITHER a Cost Center OR an Internal Order, but NOT
both.
Last Modified: 22 July 2016 Page 6 / 11
Financial Advisory Services & Training
Financial Services Department
www.finance.utoronto.ca/fast
Field Name Required/ Description
Optional/
Conditional
Vendor Optional The FIS vendor account number; vendor account number
is not known use the matchcode button to search. Ensure
that the vendor name, address and payment currency on
the invoice matches the vendor information in FIS; If the
mailing address needs to be changed for the vendor, use
the "alternate payee" functionality QRG at:
http://finance.utoronto.ca/wp-content/uploads/
2015/10/altpayee.pdf
If a specific vendor account does not exist, consider
requesting the set up of a vendor account or the
One Time Account (OTA) vendor can be used:
990001 - OTA Trade Payable Canadian vendor (payment
in $CAD)
990002 - OTA Trade Payable U.S. vendors (payment in
$USD)
990003 - OTA Trade Payable Foreign vendors(payment
in foreign curr.)
This is for reference only and currently has no
implications on the document or future
transactions that post against the reserve.
Due on Optional Date of payment. Defaults from vendor master record
and payment terms.
This is for reference only and currently has no
implications on the document.
Text Optional Line item specific explanatory description (e.g. Invoice
number, Vendor Name, brief description). If previous line
item text exists, enter '+' to copy text.
Last Modified: 22 July 2016 Page 7 / 11
Financial Advisory Services & Training
Financial Services Department
www.finance.utoronto.ca/fast
Additional Functionality
Select one of the following:
If You Want to Go To
Allow line item flexibility to post to a G/L and/or Commitment Item other Step 6
than what is specified on the Overview Screen
Change the Document text and/or enter Reference text Step 10
6. Click to go to the Create Detail screen
Funds commitment: Create Detail scr
Last Modified: 22 July 2016 Page 8 / 11
Financial Advisory Services & Training
Financial Services Department
www.finance.utoronto.ca/fast
7. In the Control data section click
Funds commitment: Change Detail screen: Indicator
8. Select . to allow line item posting to a G/L and/or Commitment Item
other than what is specified on the Overview Screen
9. Click to accept the changes and return to the Create Detail Screen for that line.
Select Next or Previous to move between line items
Last Modified: 22 July 2016 Page 9 / 11
Financial Advisory Services & Training
Financial Services Department
www.finance.utoronto.ca/fast
To change the Document text and/or enter Reference text.
10. Click .to go the Display Header Data screen.
Funds commitment: Display Hdr Data
11. Complete the following as required:
Field Name Required/ Description
Optional/
Conditional
Doc.text Required Description of transaction.
Reference Optional Used to refer to source document or transaction
description.
12. Click to accept the changes and return to the Overview screen.
Last Modified: 22 July 2016 Page 10 / 11
Financial Advisory Services & Training
Financial Services Department
www.finance.utoronto.ca/fast
13. The following processing options are available:
Action Icon Description
Check Verifies that all required fields have been
completed.
Park This is the process used for electronic
signatures. Parks the document and assigns a
system generated document number which will
become the document number assigned to the
financial transaction once the parked document
is posted. The parked document can be
retrieved using the system document number
by the original user or by another user.
Post Posts the document and provides a document
number. Record document number on original
document and file.
Resource Information:
Contact your FAST team representative for further assistance using this function.
http://finance.utoronto.ca/fast/fast-team-contacts-and-faculty-representatives/
Reference Guides:
Change/Display Manual Reserve:
http://finance.utoronto.ca/wp-content/uploads/2015/10/fcchngdisplay.pdf
Last Modified: 22 July 2016 Page 11 / 11
Vous aimerez peut-être aussi
- Wet Simple OrmusDocument2 pagesWet Simple OrmusJonathan CabiyaPas encore d'évaluation
- SAP Foreign Currency Revaluation: FAS 52 and GAAP RequirementsD'EverandSAP Foreign Currency Revaluation: FAS 52 and GAAP RequirementsPas encore d'évaluation
- SAP ValidationDocument47 pagesSAP Validationsapfico2k8Pas encore d'évaluation
- AC020 InvestmentManagementDocument266 pagesAC020 InvestmentManagementVALMONT31Pas encore d'évaluation
- Sap Activate: K.Sathya 9884248115Document10 pagesSap Activate: K.Sathya 9884248115Anonymous 7CVuZbInUPas encore d'évaluation
- Sap Activate: K.Sathya 9884248115Document10 pagesSap Activate: K.Sathya 9884248115Anonymous 7CVuZbInUPas encore d'évaluation
- Actvity and Transaction Codes For Sap Fico Module S.No ActivityDocument38 pagesActvity and Transaction Codes For Sap Fico Module S.No ActivitytintsPas encore d'évaluation
- Budget On Asset Purchase - SAP Blogs PDFDocument19 pagesBudget On Asset Purchase - SAP Blogs PDFRangabashyamPas encore d'évaluation
- GST SapDocument42 pagesGST SapAnonymous 7CVuZbInU100% (1)
- GST SapDocument42 pagesGST SapAnonymous 7CVuZbInU100% (1)
- Configuration Documentation For Group ReportingDocument22 pagesConfiguration Documentation For Group ReportingAlonso PerezPas encore d'évaluation
- SAP Asset Accounting Changes-02jul21Document30 pagesSAP Asset Accounting Changes-02jul21Sekhar KattaPas encore d'évaluation
- SAP Funds Management - Funded ProgramDocument5 pagesSAP Funds Management - Funded ProgramKathiresan NagarajanPas encore d'évaluation
- Fund ManagementDocument92 pagesFund ManagementAnonymous 7CVuZbInUPas encore d'évaluation
- Base Method-FI AADocument4 pagesBase Method-FI AAGanesh RameshPas encore d'évaluation
- FI - Auto Email Notification For Closing Cockpit PDFDocument9 pagesFI - Auto Email Notification For Closing Cockpit PDFHoang Quoc DatPas encore d'évaluation
- ABST2 Preparation For Year-End Closing - Account ReconcilatiDocument13 pagesABST2 Preparation For Year-End Closing - Account ReconcilatiOkikiri Omeiza RabiuPas encore d'évaluation
- Addon Integration ModuleDocument19 pagesAddon Integration ModuleRajib Bose100% (1)
- Cookbook Deprecation of Commodity ID PDFDocument35 pagesCookbook Deprecation of Commodity ID PDFBülent Değirmencioğlu100% (1)
- Fund Management in SAPDocument23 pagesFund Management in SAPAnonymous 7CVuZbInU100% (4)
- Bus E-Ticket - 60578400Document2 pagesBus E-Ticket - 60578400rsahu_36Pas encore d'évaluation
- Valuating of Open Items in Foreign CurrencyDocument15 pagesValuating of Open Items in Foreign CurrencybhaumikmittalPas encore d'évaluation
- 07 Valuing Early-Stage BusinessesDocument8 pages07 Valuing Early-Stage Businessesmaghanna88Pas encore d'évaluation
- Cancellation of Lease AgreementDocument1 pageCancellation of Lease Agreementbertspamintuan100% (4)
- Contents-SAP FSCM Configuration and User GuideDocument3 pagesContents-SAP FSCM Configuration and User Guidesapfico2k8Pas encore d'évaluation
- FBCJ Cash Journal PostingDocument13 pagesFBCJ Cash Journal PostingKauam SantosPas encore d'évaluation
- 20 FICO Tips - Series 3 - SAP BlogsDocument17 pages20 FICO Tips - Series 3 - SAP BlogsManish BalwaniPas encore d'évaluation
- Help Doc 1 PDFDocument101 pagesHelp Doc 1 PDFGopal KrishnanPas encore d'évaluation
- Unit 6: Asset AccountingDocument22 pagesUnit 6: Asset AccountingJose Rengifo LeonettPas encore d'évaluation
- REPORTS II Budget Control SystemDocument8 pagesREPORTS II Budget Control SystemfuturenettechPas encore d'évaluation
- Report Painter1Document15 pagesReport Painter1kumarkrishna.grPas encore d'évaluation
- Sap Ecc 6.0 DEMO of Cash Journal Posting: by AAKIT Technologies Pvt. LTDDocument12 pagesSap Ecc 6.0 DEMO of Cash Journal Posting: by AAKIT Technologies Pvt. LTDzidduPas encore d'évaluation
- FI AA Periodic ProcessingDocument25 pagesFI AA Periodic ProcessingcecileekovePas encore d'évaluation
- FAGL FC VAL Valuation of GL Account Balance Real Time IssueDocument1 pageFAGL FC VAL Valuation of GL Account Balance Real Time IssueSrinath BabuPas encore d'évaluation
- Fund Management Table of ContentDocument134 pagesFund Management Table of ContentSridharquestPas encore d'évaluation
- Configuration and Design Document Funds: Management Page 1 of 146Document146 pagesConfiguration and Design Document Funds: Management Page 1 of 146Reddaveni Nagaraju100% (1)
- What Are Business Transaction EventsDocument20 pagesWhat Are Business Transaction EventsSaket ShahiPas encore d'évaluation
- Objectives and Functions of Maintenance PDFDocument8 pagesObjectives and Functions of Maintenance PDFAliaa El-Banna100% (1)
- R - GL Account Automatic ClearingDocument6 pagesR - GL Account Automatic Clearingvemulapallisunil26Pas encore d'évaluation
- Funds Management - Configuration Document New v1Document60 pagesFunds Management - Configuration Document New v1allenyasha67% (3)
- Head Office and Branch Concept Demostrated For Both Vendors CustomersDocument13 pagesHead Office and Branch Concept Demostrated For Both Vendors CustomersAvinash Malladhi0% (1)
- Pas 1Document11 pagesPas 1yvetooot50% (4)
- Sap FM 001Document35 pagesSap FM 001RakeshPas encore d'évaluation
- FM-GM Troubleshooting TipsDocument38 pagesFM-GM Troubleshooting TipsolivePas encore d'évaluation
- Basics of SAP Standard Cost Estimate - Understanding Costing Variant-Part 2 - SAP BlogsDocument27 pagesBasics of SAP Standard Cost Estimate - Understanding Costing Variant-Part 2 - SAP BlogsAnilPas encore d'évaluation
- Copa Interview QuestionDocument13 pagesCopa Interview QuestionK KUMAR JENAPas encore d'évaluation
- SAP Funds Management - BCS PlanningDocument27 pagesSAP Funds Management - BCS PlanningKathiresan NagarajanPas encore d'évaluation
- Coffee Shop Service SequenceDocument22 pagesCoffee Shop Service Sequencemackybhoyamores100% (2)
- SAP Travel and ExpenseDocument33 pagesSAP Travel and ExpensePrateekPas encore d'évaluation
- Derivation Rule SapDocument3 pagesDerivation Rule SapCA Kiran KoshtiPas encore d'évaluation
- Rar CoceptsDocument18 pagesRar CoceptsMoorthy EsakkyPas encore d'évaluation
- Theories of Global StratificationDocument4 pagesTheories of Global StratificationMafi HerrasPas encore d'évaluation
- Budget Management System User Manual: Department of Treasury and FinanceDocument60 pagesBudget Management System User Manual: Department of Treasury and FinanceChelle P. TenorioPas encore d'évaluation
- SAP FSCM Sample Resume 2Document4 pagesSAP FSCM Sample Resume 2ASHOKA GOWDAPas encore d'évaluation
- Sap Guide How To Approve Petty CashDocument2 pagesSap Guide How To Approve Petty CashasphaltjpPas encore d'évaluation
- Sap New Cash Account TypeDocument36 pagesSap New Cash Account TypeSiddu MaharajPas encore d'évaluation
- SAP FI Important TcodeDocument4 pagesSAP FI Important TcodesalhumPas encore d'évaluation
- Basic Cash Management ConfigurationDocument2 pagesBasic Cash Management ConfigurationManuel RobalinhoPas encore d'évaluation
- Cash Manaagement ConceptDocument4 pagesCash Manaagement ConceptRoberto De FlumeriPas encore d'évaluation
- Co C Tfin22 65Document2 pagesCo C Tfin22 65ivan8950% (2)
- Specify Account Assignment Types For Account Assignment ObjeDocument3 pagesSpecify Account Assignment Types For Account Assignment ObjeharishPas encore d'évaluation
- SAP Funds Management - Fund CenterDocument24 pagesSAP Funds Management - Fund CenterKathiresan NagarajanPas encore d'évaluation
- A - GL - Training Docs (AP1)Document174 pagesA - GL - Training Docs (AP1)Regis NemezioPas encore d'évaluation
- Final Version of IFRS 9Document17 pagesFinal Version of IFRS 9Sunil GPas encore d'évaluation
- Valuation Class enDocument4 pagesValuation Class ensudhir_wdPas encore d'évaluation
- Profit Center AccountingDocument11 pagesProfit Center AccountingManish bhasinPas encore d'évaluation
- Using Accruals ManagementDocument3 pagesUsing Accruals Managementbhogaraju ravi sankarPas encore d'évaluation
- Deepa Karuppiah SAP FICODocument4 pagesDeepa Karuppiah SAP FICO437ko7Pas encore d'évaluation
- SAP Funds Management Configuration GuideDocument76 pagesSAP Funds Management Configuration Guidepj4948168Pas encore d'évaluation
- F-13 Vendor Automatic Account ClearingDocument6 pagesF-13 Vendor Automatic Account ClearingDipak kumar PradhanPas encore d'évaluation
- Fixed Term Deposit in Sap S4hana TRM 1704610757Document41 pagesFixed Term Deposit in Sap S4hana TRM 1704610757vamsi100% (1)
- SAP Funds Management - Period Based Encumbrance TrackingDocument6 pagesSAP Funds Management - Period Based Encumbrance TrackingKathiresan NagarajanPas encore d'évaluation
- GST JV S4 Configuration&ProcessDocument6 pagesGST JV S4 Configuration&Processpraveer100% (1)
- Profit Center Accounting Cost Center AccountingDocument7 pagesProfit Center Accounting Cost Center Accountingvenky3105Pas encore d'évaluation
- Sap CMLDocument5 pagesSap CMLabir_finance16Pas encore d'évaluation
- What Is Special GL TransactionDocument4 pagesWhat Is Special GL TransactionRaj ShettyPas encore d'évaluation
- Define Company (Ox15) I Represents A Legal EntityDocument13 pagesDefine Company (Ox15) I Represents A Legal EntityAnonymous 7CVuZbInUPas encore d'évaluation
- FI - MM (Material Management) Integration Valuation ClassDocument1 pageFI - MM (Material Management) Integration Valuation ClassAnonymous 7CVuZbInUPas encore d'évaluation
- CopaDocument20 pagesCopaAnonymous 7CVuZbInUPas encore d'évaluation
- Accurals and DefferalsDocument5 pagesAccurals and DefferalsAnonymous 7CVuZbInUPas encore d'évaluation
- Define Company (Ox15) I Represents A Legal EntityDocument13 pagesDefine Company (Ox15) I Represents A Legal EntityAnonymous 7CVuZbInUPas encore d'évaluation
- Define Company (Ox15) I Represents A Legal EntityDocument13 pagesDefine Company (Ox15) I Represents A Legal EntityAnonymous 7CVuZbInUPas encore d'évaluation
- Undp 3-1 Creation of Funds Commitments For Unvs v1.0Document3 pagesUndp 3-1 Creation of Funds Commitments For Unvs v1.0Anonymous 7CVuZbInUPas encore d'évaluation
- Enterprise Structure OverviewDocument5 pagesEnterprise Structure OverviewAnonymous 7CVuZbInUPas encore d'évaluation
- Input Data GL Acc Careas DataDocument6 pagesInput Data GL Acc Careas DataAnonymous 7CVuZbInUPas encore d'évaluation
- Sap Ent StructureDocument4 pagesSap Ent StructureAnonymous 7CVuZbInUPas encore d'évaluation
- Undp 3-1 Creation of Funds Commitments For Unvs v1.0Document3 pagesUndp 3-1 Creation of Funds Commitments For Unvs v1.0Anonymous 7CVuZbInUPas encore d'évaluation
- S4 Activate PDFDocument10 pagesS4 Activate PDFAnonymous 7CVuZbInU100% (1)
- GST - India Rajesh Sharma: Agm-It Dainik Bhaskar GroupDocument42 pagesGST - India Rajesh Sharma: Agm-It Dainik Bhaskar GroupAnonymous 7CVuZbInUPas encore d'évaluation
- GL MasterDocument15 pagesGL MasterAnonymous 7CVuZbInUPas encore d'évaluation
- Cost Center Accounting Cost Element Creation Internal OrdersDocument1 pageCost Center Accounting Cost Element Creation Internal OrdersAnonymous 7CVuZbInUPas encore d'évaluation
- Ac Pay HeaderDocument17 pagesAc Pay HeaderAnonymous 7CVuZbInUPas encore d'évaluation
- Itemno - Acc Vendor - No 0000000002 0000100441Document2 pagesItemno - Acc Vendor - No 0000000002 0000100441Anonymous 7CVuZbInUPas encore d'évaluation
- J Chatterjee - Sap Fico Consultant - 4 Yrs 2 MonthsDocument6 pagesJ Chatterjee - Sap Fico Consultant - 4 Yrs 2 MonthsAnonymous 7CVuZbInUPas encore d'évaluation
- Spro-Financial Accounting-Account Receivable & Account Payable-Vendor Accounts-Master Data-Preparation For Creating Vendor Master Data-Define Account Group With Screen Layout (Vendor)Document6 pagesSpro-Financial Accounting-Account Receivable & Account Payable-Vendor Accounts-Master Data-Preparation For Creating Vendor Master Data-Define Account Group With Screen Layout (Vendor)Anonymous 7CVuZbInUPas encore d'évaluation
- Enter Customer Tcode XD01Document2 pagesEnter Customer Tcode XD01Anonymous 7CVuZbInUPas encore d'évaluation
- Marketing Myopia: Muhammad Abdur Rehman Muhammad Waqas Rafique Muzammil Shahabuddin Saquib Kamran Taimoor JamilDocument13 pagesMarketing Myopia: Muhammad Abdur Rehman Muhammad Waqas Rafique Muzammil Shahabuddin Saquib Kamran Taimoor JamilAkanksha Agarwal100% (1)
- PMS of Aditya BirlaDocument2 pagesPMS of Aditya BirlaAlankrit PorwalPas encore d'évaluation
- Rail Budget 2013Document3 pagesRail Budget 2013Kranti KumarPas encore d'évaluation
- Auditing and Assurance Services 15e TB Chapter 26Document24 pagesAuditing and Assurance Services 15e TB Chapter 26sellertbsm2014Pas encore d'évaluation
- Ma Rico Copra PortalDocument21 pagesMa Rico Copra PortalKaran ShahPas encore d'évaluation
- Unit 4a - Rural Pricing StrategyDocument18 pagesUnit 4a - Rural Pricing StrategyVamshi NC100% (1)
- International Trading Systems CworldDocument30 pagesInternational Trading Systems CworldDennis Raymundo100% (1)
- Intermediate Accounting 3Document18 pagesIntermediate Accounting 3Cristine MayPas encore d'évaluation
- Accounting Procedure Regarding Partnership Accounts On Retirement or DeathDocument108 pagesAccounting Procedure Regarding Partnership Accounts On Retirement or Deathkarlene BorelandPas encore d'évaluation
- Noxon BSP Threaded FitiingsDocument24 pagesNoxon BSP Threaded FitiingsZoran DanilovPas encore d'évaluation
- Dissolution RegulationsDocument15 pagesDissolution Regulationsbhavk20Pas encore d'évaluation
- How To Make Multigrain Atta at HomeDocument12 pagesHow To Make Multigrain Atta at HomeAravind SastryPas encore d'évaluation
- Ankapur A Model Village in ..Document3 pagesAnkapur A Model Village in ..Deepak VermaPas encore d'évaluation
- Questionnaire: The Vals Survey (Designed For Bangladeshi People)Document4 pagesQuestionnaire: The Vals Survey (Designed For Bangladeshi People)Smita NimilitaPas encore d'évaluation
- Match Point BSC Magazine January 2015 PDFDocument2 pagesMatch Point BSC Magazine January 2015 PDFceph80100% (1)
- Minutes of Board of Directors Meeting 2Document3 pagesMinutes of Board of Directors Meeting 2Multiplan RIPas encore d'évaluation
- Mysore Railway StationDocument3 pagesMysore Railway StationKamran MoidPas encore d'évaluation
- A Comparative Study On The Accounting Procedures by Flash Sales Market Regarding Their Revenue Recognition (Revision)Document10 pagesA Comparative Study On The Accounting Procedures by Flash Sales Market Regarding Their Revenue Recognition (Revision)Jeff Tan JonsonPas encore d'évaluation
- Ode On The Lungi TextDocument6 pagesOde On The Lungi TextGreen Light100% (1)
- Tutorial 1 Q & ADocument2 pagesTutorial 1 Q & Achunlun87Pas encore d'évaluation
- FinancialquizDocument4 pagesFinancialquizcontactalok100% (1)
- Your Electronic Ticket ReceiptDocument2 pagesYour Electronic Ticket ReceiptEndrico Xavierees TungkaPas encore d'évaluation