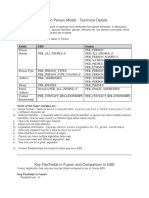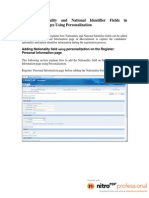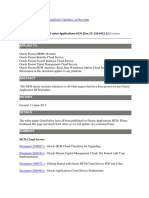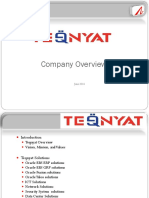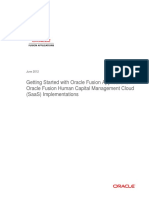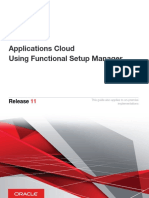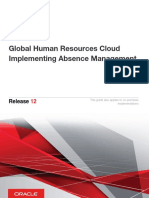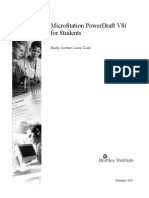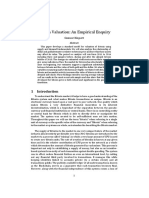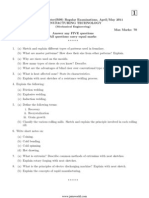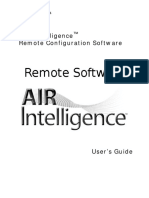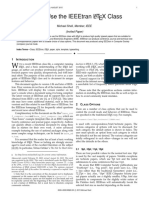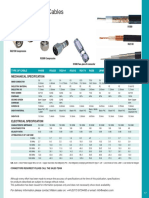Académique Documents
Professionnel Documents
Culture Documents
Configuring Offerings, Options, and Feature Choices - TEST
Transféré par
hamdy20010 évaluation0% ont trouvé ce document utile (0 vote)
11 vues6 pagesTitre original
Configuring Offerings, Options, and Feature Choices_TEST.doc
Copyright
© © All Rights Reserved
Formats disponibles
DOC, PDF, TXT ou lisez en ligne sur Scribd
Partager ce document
Partager ou intégrer le document
Avez-vous trouvé ce document utile ?
Ce contenu est-il inapproprié ?
Signaler ce documentDroits d'auteur :
© All Rights Reserved
Formats disponibles
Téléchargez comme DOC, PDF, TXT ou lisez en ligne sur Scribd
0 évaluation0% ont trouvé ce document utile (0 vote)
11 vues6 pagesConfiguring Offerings, Options, and Feature Choices - TEST
Transféré par
hamdy2001Droits d'auteur :
© All Rights Reserved
Formats disponibles
Téléchargez comme DOC, PDF, TXT ou lisez en ligne sur Scribd
Vous êtes sur la page 1sur 6
Test Document
Purpose of Test
Test History
Date Tester Pass/Fail Notes
Time to Test
Estimated Time
Actual Time
Test Setup
Last changed on:1/5/2012 05:35:00 PM Page 1
Test Document
Test Procedure
Step Action Input Expected Pass Fail
Results
1. Begin by navigating to the Setup and
Maintenance work area.
Click the Navigator menu.
2. Click the Setup and Maintenance link.
3. Use the Setup and Maintenance work area
to access tasks assigned to you or all tasks
within your offering.
Page 2 Last changed on:1/5/2012 05:35:00 PM
Test Document
Step Action Input Expected Pass Fail
Results
4. Click the Configure Offerings link.
5. Use the Configure Offerings page to view
a list of the same offerings that you have
seen on the Getting Started page. You
must have the Application Implementation
Manager or Application Implementation
Consultant role to configure offerings.
6. Use the Provisioned column to determine
whether an offering is installed.
Last changed on:1/5/2012 05:35:00 PM Page 3
Test Document
Step Action Input Expected Pass Fail
Results
7. Click the Description button.
8. Click the Done button.
9. Expand any offering to find its optional
modules, called Options. Not all options are
applicable to all businesses. A Fusion
Applications implementation may include
all, none, or any combination of the
optional modules.
Click the Expand button.
10. Notice that if an offering does not have
optional modules, a folder icon does not
appear next to it.
11. Notice that optional modules appear in a
hierarchy. You can expand further where
applicable to find the next level of options.
Click the Expand button.
Page 4 Last changed on:1/5/2012 05:35:00 PM
Test Document
Step Action Input Expected Pass Fail
Results
12. Click the Enable for Implementation
option.
13. Use the Enable for Implementation option
to affect how the application generates
setup task lists for your implementation. All
tasks that you need to set up your selection
are included in the task list.
Click the Enable for Implementation
option.
14. Click the Select Feature Choices button.
15. Click the Yes button.
16. Use the Select Feature Choices page to
review business processes. Feature choices
typically represent optional or alternative
business processes, all of which may not
apply to every implementation. Select all
that apply to your organization. As with
option selection, your selection of feature
choices has the same effect on setup task
list generation.
17. Click the Enterprise Structures Guided
Flow option.
18. Lock your selections to prevent changes.
Click the Lock Feature Selection button.
19. Notice that some of the features may have
other dependent features.
For example, Local Installation of Help has
other dependent features that are relevant
only if this feature is selected. Therefore,
when you select Local Implementation of
Help, additional features are presented for
selection.
20. Click the Lock All Selections button to
lock all feature selections at once.
Last changed on:1/5/2012 05:35:00 PM Page 5
Test Document
Step Action Input Expected Pass Fail
Results
21. Click the Reset button to reset any changes
that you make to the last- saved selection.
22. Click the Save and Close button.
23. Notice that the Implementation Status
column indicates the offering's status of
implementation. The default status is set to
Not Started, which you can change if the
offering was enabled for implementation.
Click the Not Started link.
24. Use the Edit Implementation Status
window to edit implementation status.
25. Click the In Progress option.
26. Click the Save and Close button.
27. Click the Save and Close button.
28. You have successfully configured offerings.
End of Procedure.
Additional Validation
Page 6 Last changed on:1/5/2012 05:35:00 PM
Vous aimerez peut-être aussi
- To Do ListDocument3 pagesTo Do Listhamdy2001Pas encore d'évaluation
- List of All HCM Approval TransactionsDocument4 pagesList of All HCM Approval Transactionshamdy2001Pas encore d'évaluation
- Oracle IdeasDocument45 pagesOracle Ideashamdy2001Pas encore d'évaluation
- Custom Application RoleDocument4 pagesCustom Application RoleRohit SinghPas encore d'évaluation
- Adding Nationality and National Identifier Fields in IRecruitment PagesDocument14 pagesAdding Nationality and National Identifier Fields in IRecruitment PagesamruthageethaPas encore d'évaluation
- Oracle Fusion HCM Tables and ViewsDocument101 pagesOracle Fusion HCM Tables and Viewshamdy2001100% (1)
- View HCM Reports Analyses Oracle CloudDocument11 pagesView HCM Reports Analyses Oracle Cloudhamdy2001Pas encore d'évaluation
- Moving The Data From Legacy To Oracle FusionDocument15 pagesMoving The Data From Legacy To Oracle FusionSurendra BabuPas encore d'évaluation
- Moving Payroll HCM Cloud Case StudyDocument33 pagesMoving Payroll HCM Cloud Case Studyhamdy20010% (1)
- All White Papers For Fusion Applications HCMDocument16 pagesAll White Papers For Fusion Applications HCMhamdy2001Pas encore d'évaluation
- Custom Application RoleDocument4 pagesCustom Application RoleRohit SinghPas encore d'évaluation
- Teqnyat Company Profile 15062016Document17 pagesTeqnyat Company Profile 15062016hamdy2001Pas encore d'évaluation
- Implementing Benefits PDFDocument360 pagesImplementing Benefits PDFhamdy20010% (1)
- Oracle HCM Fusion Implementing On Cloud PDFDocument15 pagesOracle HCM Fusion Implementing On Cloud PDFhamdy2001Pas encore d'évaluation
- Oracle Fusion HCM Bootcamp - Student Guide 1Document66 pagesOracle Fusion HCM Bootcamp - Student Guide 1amruthageetha60% (15)
- Fusion HCM SetupDocument15 pagesFusion HCM Setuphamdy2001Pas encore d'évaluation
- Succession PlanningDocument44 pagesSuccession Planningamruthageetha100% (1)
- Using Functional Setup ManagerDocument52 pagesUsing Functional Setup Managerhamdy2001Pas encore d'évaluation
- Oracle FusionDocument4 pagesOracle Fusionhamdy2001Pas encore d'évaluation
- Global Human Resources Cloud Implementing Global Human Resources@@@Document648 pagesGlobal Human Resources Cloud Implementing Global Human Resources@@@hamdy2001Pas encore d'évaluation
- Implementing Absence ManagementDocument162 pagesImplementing Absence Managementhamdy2001Pas encore d'évaluation
- Understanding Enterprise Structures PDFDocument82 pagesUnderstanding Enterprise Structures PDFhamdy2001Pas encore d'évaluation
- Oracle Fusion HCMDocument18 pagesOracle Fusion HCMhamdy2001Pas encore d'évaluation
- Fusion HCM ExtractsDocument82 pagesFusion HCM Extractskhiljis86% (7)
- Fusion Applications HCM Implementation LVC 15 April 2013Document1 pageFusion Applications HCM Implementation LVC 15 April 2013hamdy2001Pas encore d'évaluation
- Exporting Setup Data - TESTDocument6 pagesExporting Setup Data - TESThamdy2001Pas encore d'évaluation
- Fusion Applications HCM Talent Management LVC 7 May 2013Document1 pageFusion Applications HCM Talent Management LVC 7 May 2013hamdy2001Pas encore d'évaluation
- Test Document: Date Tester Pass/Fail NotesDocument4 pagesTest Document: Date Tester Pass/Fail Noteshamdy2001Pas encore d'évaluation
- GRP TRN HCM010 PayrollAdmin TS EN v1.0Document145 pagesGRP TRN HCM010 PayrollAdmin TS EN v1.0hamdy2001Pas encore d'évaluation
- Test Document: Date Tester Pass/Fail NotesDocument6 pagesTest Document: Date Tester Pass/Fail Noteshamdy2001Pas encore d'évaluation
- The Subtle Art of Not Giving a F*ck: A Counterintuitive Approach to Living a Good LifeD'EverandThe Subtle Art of Not Giving a F*ck: A Counterintuitive Approach to Living a Good LifeÉvaluation : 4 sur 5 étoiles4/5 (5784)
- The Yellow House: A Memoir (2019 National Book Award Winner)D'EverandThe Yellow House: A Memoir (2019 National Book Award Winner)Évaluation : 4 sur 5 étoiles4/5 (98)
- Never Split the Difference: Negotiating As If Your Life Depended On ItD'EverandNever Split the Difference: Negotiating As If Your Life Depended On ItÉvaluation : 4.5 sur 5 étoiles4.5/5 (838)
- Shoe Dog: A Memoir by the Creator of NikeD'EverandShoe Dog: A Memoir by the Creator of NikeÉvaluation : 4.5 sur 5 étoiles4.5/5 (537)
- The Emperor of All Maladies: A Biography of CancerD'EverandThe Emperor of All Maladies: A Biography of CancerÉvaluation : 4.5 sur 5 étoiles4.5/5 (271)
- Hidden Figures: The American Dream and the Untold Story of the Black Women Mathematicians Who Helped Win the Space RaceD'EverandHidden Figures: The American Dream and the Untold Story of the Black Women Mathematicians Who Helped Win the Space RaceÉvaluation : 4 sur 5 étoiles4/5 (890)
- The Little Book of Hygge: Danish Secrets to Happy LivingD'EverandThe Little Book of Hygge: Danish Secrets to Happy LivingÉvaluation : 3.5 sur 5 étoiles3.5/5 (399)
- Team of Rivals: The Political Genius of Abraham LincolnD'EverandTeam of Rivals: The Political Genius of Abraham LincolnÉvaluation : 4.5 sur 5 étoiles4.5/5 (234)
- Grit: The Power of Passion and PerseveranceD'EverandGrit: The Power of Passion and PerseveranceÉvaluation : 4 sur 5 étoiles4/5 (587)
- Devil in the Grove: Thurgood Marshall, the Groveland Boys, and the Dawn of a New AmericaD'EverandDevil in the Grove: Thurgood Marshall, the Groveland Boys, and the Dawn of a New AmericaÉvaluation : 4.5 sur 5 étoiles4.5/5 (265)
- A Heartbreaking Work Of Staggering Genius: A Memoir Based on a True StoryD'EverandA Heartbreaking Work Of Staggering Genius: A Memoir Based on a True StoryÉvaluation : 3.5 sur 5 étoiles3.5/5 (231)
- On Fire: The (Burning) Case for a Green New DealD'EverandOn Fire: The (Burning) Case for a Green New DealÉvaluation : 4 sur 5 étoiles4/5 (72)
- Elon Musk: Tesla, SpaceX, and the Quest for a Fantastic FutureD'EverandElon Musk: Tesla, SpaceX, and the Quest for a Fantastic FutureÉvaluation : 4.5 sur 5 étoiles4.5/5 (474)
- The Hard Thing About Hard Things: Building a Business When There Are No Easy AnswersD'EverandThe Hard Thing About Hard Things: Building a Business When There Are No Easy AnswersÉvaluation : 4.5 sur 5 étoiles4.5/5 (344)
- The Unwinding: An Inner History of the New AmericaD'EverandThe Unwinding: An Inner History of the New AmericaÉvaluation : 4 sur 5 étoiles4/5 (45)
- The World Is Flat 3.0: A Brief History of the Twenty-first CenturyD'EverandThe World Is Flat 3.0: A Brief History of the Twenty-first CenturyÉvaluation : 3.5 sur 5 étoiles3.5/5 (2219)
- The Gifts of Imperfection: Let Go of Who You Think You're Supposed to Be and Embrace Who You AreD'EverandThe Gifts of Imperfection: Let Go of Who You Think You're Supposed to Be and Embrace Who You AreÉvaluation : 4 sur 5 étoiles4/5 (1090)
- The Sympathizer: A Novel (Pulitzer Prize for Fiction)D'EverandThe Sympathizer: A Novel (Pulitzer Prize for Fiction)Évaluation : 4.5 sur 5 étoiles4.5/5 (119)
- Her Body and Other Parties: StoriesD'EverandHer Body and Other Parties: StoriesÉvaluation : 4 sur 5 étoiles4/5 (821)
- Plan for Inspection and Testing of LV Power CablesDocument1 pagePlan for Inspection and Testing of LV Power CablesRami KsidaPas encore d'évaluation
- Monitoring Critical Applications at SeaDocument3 pagesMonitoring Critical Applications at SeaMohamed AliPas encore d'évaluation
- Kurnool - 30 NM - RWY 2000Document1 pageKurnool - 30 NM - RWY 2000aeePas encore d'évaluation
- Microstation GuideDocument158 pagesMicrostation GuideMishra KirtiwardhanPas encore d'évaluation
- REEM Document SubmissionDocument8 pagesREEM Document Submissionkiller120Pas encore d'évaluation
- Hytherm 500, 600Document2 pagesHytherm 500, 600Oliver OliverPas encore d'évaluation
- DTMF Proximity DetectorDocument1 pageDTMF Proximity DetectorAlagappan ArunachalamPas encore d'évaluation
- Bitcoin Thesis FinalDocument18 pagesBitcoin Thesis Finalapi-319365102Pas encore d'évaluation
- Types of Wind Turbines - Horizontal Axis and Vertical Axis ComparedDocument1 pageTypes of Wind Turbines - Horizontal Axis and Vertical Axis Comparedmendhi123Pas encore d'évaluation
- Your One Source In Water Systems Product Catalog 2008Document44 pagesYour One Source In Water Systems Product Catalog 2008Gerry Dan ChanliongcoPas encore d'évaluation
- EECS 373 Architecture, Assembly, and ABI LectureDocument29 pagesEECS 373 Architecture, Assembly, and ABI Lectureavinash_yuvarajPas encore d'évaluation
- Bod User ManualDocument2 pagesBod User ManualAshish VermaPas encore d'évaluation
- Manufacturing Technology Question Papers of JntuaDocument15 pagesManufacturing Technology Question Papers of JntuaHimadhar SaduPas encore d'évaluation
- Camden CM-30EE-LED Data SheetDocument2 pagesCamden CM-30EE-LED Data SheetJMAC SupplyPas encore d'évaluation
- 66 67wvh8m8dall BLL-2936104Document50 pages66 67wvh8m8dall BLL-2936104ManunoghiPas encore d'évaluation
- cGMP ChecklistDocument31 pagescGMP ChecklistWerner Schrammel100% (1)
- Catalog Filters PDFDocument53 pagesCatalog Filters PDFAlexandre Hugen100% (1)
- Low-cost DIY ECG Patient Simulator for under $20Document3 pagesLow-cost DIY ECG Patient Simulator for under $20cv bayariPas encore d'évaluation
- WebSphere Installation InstructionsDocument1 pageWebSphere Installation InstructionsjcalaqPas encore d'évaluation
- Table of Specification (Automated) v1Document1 pageTable of Specification (Automated) v1Ar WinPas encore d'évaluation
- AllProducts catalogGREENHECKDocument52 pagesAllProducts catalogGREENHECKGenes Macalintal GalleneroPas encore d'évaluation
- Pid Handbook 1002-02 PDFDocument94 pagesPid Handbook 1002-02 PDFMUHAMMAD TAUFEEQPas encore d'évaluation
- Performance Appraisal Form From IndustryDocument2 pagesPerformance Appraisal Form From IndustryJaspal SinghPas encore d'évaluation
- AIR Intelligence Manual 33 308100 004 RemoteDocument88 pagesAIR Intelligence Manual 33 308100 004 RemoteLeChanchePas encore d'évaluation
- UA Checkliste VPD Verfahren enDocument3 pagesUA Checkliste VPD Verfahren enBharadwaja ReddyPas encore d'évaluation
- Owner'S Manual: PLDVD134FDocument20 pagesOwner'S Manual: PLDVD134FalphasoundPas encore d'évaluation
- Advanced Photoshop Magazine 121-2014 PDFDocument100 pagesAdvanced Photoshop Magazine 121-2014 PDFgusonePas encore d'évaluation
- IEEEtran HOWTO PDFDocument28 pagesIEEEtran HOWTO PDFMario CruzPas encore d'évaluation
- Skynex SkyknightDocument2 pagesSkynex SkyknightMOHSENPas encore d'évaluation
- Comparison of Coaxial CablesDocument1 pageComparison of Coaxial CablesAntonis IsidorouPas encore d'évaluation