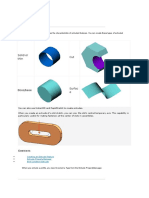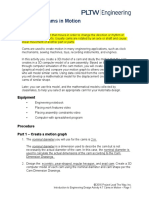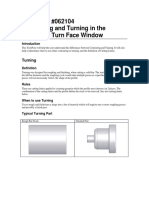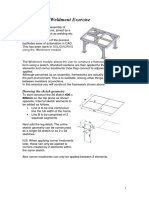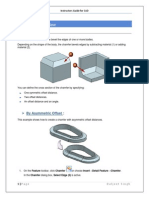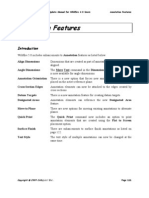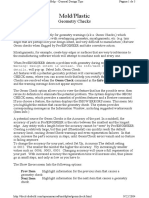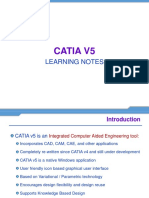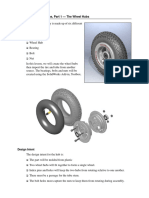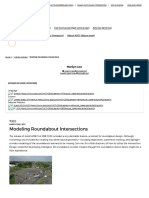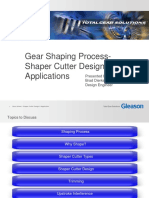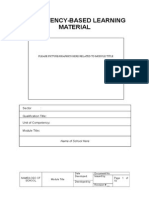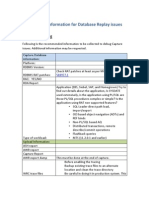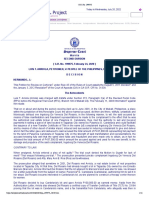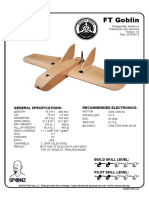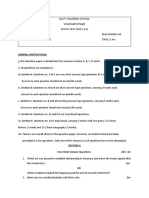Académique Documents
Professionnel Documents
Culture Documents
Adv w4 Sample PDF
Transféré par
vasTitre original
Copyright
Formats disponibles
Partager ce document
Partager ou intégrer le document
Avez-vous trouvé ce document utile ?
Ce contenu est-il inapproprié ?
Signaler ce documentDroits d'auteur :
Formats disponibles
Adv w4 Sample PDF
Transféré par
vasDroits d'auteur :
Formats disponibles
Pro/ENGINEER Wildfire 4.
0 Advanced Design Advanced Rounds
Advanced Rounds
Introduction and Terms
Many types of rounds can be created. The order in which the rounds are created can produce
differing results in the model. The use of round sets and transitions is powerful and can
become complex depending on the geometry of the part.
The following terms apply to rounds:
Constant The radius of the round is constant along the selected references.
Variable Radii are specified at endpoints, and optionally at intermediate vertices and/or
datum points along the edges being rounded.
Full Round Replaces a whole surface with a rounded surface. The radius will be
automatically calculated to replace the bounded surface and be tangent to the
adjacent surfaces.
Sets Different types of rounds collected into one feature.
Transitions Transition areas between round sets can be defined using one of several
options.
Trim Stop the round at a specified reference.
Value The dimensional size of the round is controlled by a value.
Reference The dimensional size of the round is controlled by a reference entity.
COPYRIGHT 2008 CADQUEST INC. Page 131
Advanced Rounds Pro/ENGINEER Wildfire 4.0 Advanced Design
The Round Tool
The Round dashboard tool is used to create all types of rounds.
When possible, select the references for the round first.
Pick Insert, Round or pick the icon shown above.
The right mouse button popup menu has shortcuts to common options for the round.
The Round dashboard tool is shown below.
Use the right mouse button
popup menu for shortcuts
The Sets panel
contains the references
for the feature, the type
and shape of each set
The references for the
selected set are here
The radius value for
the selected set is here
When using Transitions,
they are listed here
Use the Options panel to
create surface rounds
Done
Pick here to Select the transition Quit
show transitions type here
Page 132 COPYRIGHT 2008 CADQUEST INC.
Pro/ENGINEER Wildfire 4.0 Advanced Design Advanced Rounds
Round Sets
Rounds can include one or more Round Sets. Each Set may have unique attributes, references
and radius values. Round sets can be used in conjunction with transitions to create the required
geometry.
The part shown below is an example of round sets. Three sets make up one feature, the full
round, the constant round, and the variable round.
Set 1: Full round
Set 2: Variable round
Set 3: Constant round
Rounds have the following options available in the Sets panel of the dashboard tool:
Rolling Ball Create a round that looks like you rolled a ball between the two references.
Norm To Spine Create the round surface by sweeping an arc normal to the selected spine.
Circular The shape of the round is circular.
Conic The shape of the round is a conic.
COPYRIGHT 2008 CADQUEST INC. Page 133
Advanced Rounds Pro/ENGINEER Wildfire 4.0 Advanced Design
Transitions
The Transitions panel in the Round Tool allows you to specify how Pro/ENGINEER will
handle the intersection of rounds.
Stop The round will stop at or extend to an intersecting solid surface.
Blend Srfs The round set is blended into the next adjacent round set.
Intersect Srfs The geometry of the round set intersects with the next adjacent round set.
Continue The round set continues into the next adjacent round set.
Corner Sphere Results in a ball shaped corner.
Round Only Sweeps the smallest radius round set along the edge of the largest radius
round set.
Patch The geometry between three converging round sets is created as a patch.
Examples of rounds using Transitions are shown below.
Corner
Sphere
Round Only Intersect
Surfs
Stop
Patch
Blend Surfs
Continue Continue
Page 134 COPYRIGHT 2008 CADQUEST INC.
Pro/ENGINEER Wildfire 4.0 Advanced Design Advanced Rounds
The Auto Round Command
The Auto Round command adds rounds on all edges of the model.
Pick Insert, Auto Round or pick the icon shown above.
The system attempts to round all the edges in the model. Use the Scope panel of the
dashboard tool to control the edges that are considered for the feature.
Use the Exclude panel to select edges to be excluded from the feature.
By default, the system creates a series of sub-features that you cannot reorder or
otherwise change.
Concave and convex edges can have different radius values. Enter the radius values in
the dashboard tool as shown below.
Use the Options panel to force the system to create a group of regular round features.
These regular features can be reordered within the group and can be redefined and
transitions can be added or changed.
The Auto Round dashboard tool is shown below.
The Scope panel controls the edges
that are considered for the feature
Use the Exclude panel to
remove edges from the feature
Add the checkmark here
to create a group of
regular round features
Enter radius values
here or use Same
COPYRIGHT 2008 CADQUEST INC. Page 135
Advanced Rounds Pro/ENGINEER Wildfire 4.0 Advanced Design
Tips on Rounds
The following are some tips and techniques when working with rounds:
Add rounds as late in the design as possible. There are cases where rounds should be
added early, but in general, wait until last to add the rounds.
Create draft features (Insert, Draft) before creating rounds.
One way to add additional features to the part and keep the rounds last is to use Insert
Mode and create the features before the rounds in the part.
To avoid unwanted and unnecessary parent-child relationships, do not dimension to
edges or tangent edges created by rounds.
Use the def_layer config.pro option layer_round_feat to automatically create a
layer and assign all round features to that layer as they are created.
When creating multiple rounds that converge at a corner, the order of creation can
make a big difference. Unfortunately, there are no rules to govern which round to
create first, second, last, etc. Try several combinations if you dont get the desired
results the first time. The part below is completed using simple rounds without any
transitions.
Page 136 COPYRIGHT 2008 CADQUEST INC.
Pro/ENGINEER Wildfire 4.0 Advanced Design Advanced Rounds
EXERCISE 8 ADVANCED ROUNDS
Task 1: Create a two rounds.
Open the part called rounds-1.prt
Set the selection filter to Geometry then pick these two edges
Press and hold the right mouse button and select Round Edges
Press and hold the right mouse button and select Full Round
Pick the checkmark in the dashboard tool to complete the feature
Pick these two edges
Pick the Round icon
Pick the Sets panel in the dashboard tool
Pick Reference in the pull-down menu here
COPYRIGHT 2008 CADQUEST INC. Page 137
Advanced Rounds Pro/ENGINEER Wildfire 4.0 Advanced Design
Pick this vertex
Pick the checkmark in the dashboard tool to complete the feature
Task 2: Create two surface to surface rounds.
Be sure the selection filter is set to Geometry then pick these two surfaces
Pick the Round icon
Enter < 0.100 > for the radius value
Pick the checkmark in the dashboard
tool to complete the feature
Pick these two surfaces
Pick the Round icon
Enter < 0.063 > for the radius value
Click the middle mouse button to complete the feature
Save the part and Close the window
Page 138 COPYRIGHT 2008 CADQUEST INC.
Pro/ENGINEER Wildfire 4.0 Advanced Design Advanced Rounds
Task 3: Create a round with multiple sets.
Open the part called round-sets.prt
Set the selection filter to
Geometry
Pick these 2 edges
Press and hold the right mouse
button and select Round Edges
Press and hold the right mouse
button and select Full Round
Press and hold the right mouse button and select Add Set
Pick this edge
Enter < 0.930 > for the radius value
Press and hold the right mouse
button and select Add Set
Spin the model then pick this edge
Press and hold the right mouse button and select Make Variable
Enter < 0 > for the radius value at one end of the edge
Enter < 0.750 > for the radius value at the other end
Pick the checkmark in the dashboard tool to complete the feature
The result is shown below
The result is a single feature that can be easily suppressed. Use Edit Definition to add
more sets or delete existing sets from the feature.
Save the part and Close the window
COPYRIGHT 2008 CADQUEST INC. Page 139
Advanced Rounds Pro/ENGINEER Wildfire 4.0 Advanced Design
Task 4: Create another round with multiple sets.
Open the part called housing.prt
Orient the model using the saved view called bottom_iso
Set the selection filter to Geometry
Pick the 12 edges inside the bottom cuts as shown
Pick the 4 vertical edges in
each corner of the 3 cutouts
Press and hold the right mouse button and select Round Edges
Enter < 0.030 > for the radius value
Press and hold the right mouse button and select Add Set
Pick the 12 edges inside the bottom cuts as shown
Pick the 4 edges around the
bottom of each of the 3 cutouts
Press and hold the right mouse button and select Add Set
Page 140 COPYRIGHT 2008 CADQUEST INC.
Pro/ENGINEER Wildfire 4.0 Advanced Design Advanced Rounds
Pick the 2 edges on the corner of the flanges as shown
Pick the vertical edge at
each corner of the flange
Enter < 0.005 > for the radius value
Press and hold the right mouse button and select Add Set
Orient the model using the saved view called front_iso
Pick the 2 edges on the top corner of the flanges as shown
Pick the edge at each
corner of the flange
Enter < 0.062 > for the radius value
Press and hold the right mouse button and select Add Set
COPYRIGHT 2008 CADQUEST INC. Page 141
Advanced Rounds Pro/ENGINEER Wildfire 4.0 Advanced Design
Pick the edge at the base of the front protrusion as shown below
Pick this edge
Enter < 0.010 > for the radius value
Orient the model using the saved view called back_iso
Press and hold the right mouse button and select Add Set
Using One By One, pick the 4 edges as shown
Pick these two edges,
and the same two edges on the
opposite side of the part,
be sure to use One By One
Enter < 0.031 > for the radius value
Pick the checkmark in the dashboard tool to complete the feature
The result is shown below
Page 142 COPYRIGHT 2008 CADQUEST INC.
Pro/ENGINEER Wildfire 4.0 Advanced Design Advanced Rounds
Task 5: Create another multiple set round feature.
Orient the model using the saved view called rear_iso
Be sure the selection filter is set to Geometry
Pick the edge at the base of the V notch as shown
Pick this edge
Press and hold the right mouse button and select Round Edges
Enter < 0.020 > for the radius value
Orient the model using the saved view called front_iso
Press and hold the right mouse button and select Add Set
Pick the edge on the front of the front protrusion as shown
Pick this edge
Enter < 0.005 > for the radius value
Orient the model using the saved view called iso-3
Press and hold the right mouse button and select Add Set
COPYRIGHT 2008 CADQUEST INC. Page 143
Advanced Rounds Pro/ENGINEER Wildfire 4.0 Advanced Design
Pick the 2 edges as shown below
Pick these two edges
Enter < 0.015 > for the radius value
Pick the checkmark in the dashboard tool to complete the feature
Save the part and Close the window
Task 6: Create a sketch.
Open the part called round-curve.prt
Orient the model using the saved view called iso-1
Pick the Sketch icon
Pick the part surface as shown below for the sketch plane, then click the middle
mouse button
Pick this surface for
the sketch plane
Page 144 COPYRIGHT 2008 CADQUEST INC.
Pro/ENGINEER Wildfire 4.0 Advanced Design Advanced Rounds
Sketch and dimension the geometry as shown below
20.000 10.000
20.000
7.000 20.000 4.000
15.000
Pick the checkmark to complete the sketch
Task 7: Create a round through the datum curve.
Set the selection filter to Geometry then pick this edge
Press and hold the right mouse button and select Round Edges
Press and hold the right mouse button and select Through Curve then pick the sketch
you just created
Pick the checkmark in the dashboard tool to complete the feature
The result is shown here
Save the part and Close the window
COPYRIGHT 2008 CADQUEST INC. Page 145
Advanced Rounds Pro/ENGINEER Wildfire 4.0 Advanced Design
Task 8: Create a round with a transition.
Open the part called rounds-2.prt
Set the selection filter to Geometry then pick the edge as shown below
Pick this edge
Press and hold the right mouse button and select Round Edges
Enter < 1 > for the radius value
Press and hold the right mouse button and select Show Transitions
Pick the transition area on the model then press and hold the right mouse button
Move the mouse back and forth over Blend and Continue in the popup menu
Select Continue
Pick the checkmark in the dashboard tool to complete the feature
Task 9: Create another round with a continue transition.
Be sure the selection filter is set to Geometry then pick the two edges shown below
Pick these edges
Page 146 COPYRIGHT 2008 CADQUEST INC.
Pro/ENGINEER Wildfire 4.0 Advanced Design Advanced Rounds
Press and hold the right mouse button and select Round Edges
Enter < 1 > for the radius value
Press and hold the right mouse
button and select Show
Transitions
Pick here
Press and hold the right mouse
button and select Delete Transition
Pick here
Press and hold the right mouse
button and select Delete Transition
Pick the two edges of the transition as shown in bold below
Pick these two edges
Press and hold the right mouse button and select Make Transition
Pick the checkmark in the dashboard tool to complete the feature
The result is shown on the next page
COPYRIGHT 2008 CADQUEST INC. Page 147
Advanced Rounds Pro/ENGINEER Wildfire 4.0 Advanced Design
Task 10: Create a round with a blend transition.
Be sure the selection filter is set to Geometry
Pick the two edges as shown
Pick these two edges
Press and hold the right mouse button and select Round Edges
Enter < 0.500 > for the radius value
Press and hold the right mouse button and select Show Transitions
Pick the transition as shown
Pick this transition
Press and hold the right mouse button and select Blend
Page 148 COPYRIGHT 2008 CADQUEST INC.
Pro/ENGINEER Wildfire 4.0 Advanced Design Advanced Rounds
Pick the checkmark in the dashboard tool to complete the feature
The result is shown below
Task 11: Create a round with a stop transition.
Be sure the selection filter is set to Geometry
Pick the edge as shown in bold
Press and hold the right mouse button and select Round Edges
Enter < 1 > for the radius value
Press and hold the right mouse button and select Show Transitions
Delete the two middle transitions using the right mouse button (select the transition
then pick Delete Transition in the popup menu)
COPYRIGHT 2008 CADQUEST INC. Page 149
Advanced Rounds Pro/ENGINEER Wildfire 4.0 Advanced Design
Pick this edge
Press and hold the right mouse button and select Make Transition
Pick this edge
Press and hold the right mouse button and select Make Transition
Pick the checkmark in the dashboard tool to complete the feature
The result is shown below
Save the part and Close the window
Page 150 COPYRIGHT 2008 CADQUEST INC.
Pro/ENGINEER Wildfire 4.0 Advanced Design Advanced Rounds
Task 12: Create a round with transitions.
Open the part called rounds-3.prt
Set the selection filter to Geometry then pick the edge shown in bold below
Press and hold the right mouse button and select Round Edges
Enter < 1 > for the radius value
Press and hold the right mouse button and select Add Set
Pick the edge shown in bold below
Enter < 0.750 > for the radius value
Press and hold the right mouse button and select Add Set
Pick the edge shown in bold below
Enter < 0.500 > for the radius value
Press and hold the right mouse button and select Show Transitions
Pick the transition area on the model then press and hold the right mouse button
Move the mouse back and forth over the different transitions in the popup menu
COPYRIGHT 2008 CADQUEST INC. Page 151
Advanced Rounds Pro/ENGINEER Wildfire 4.0 Advanced Design
Select Corner Sphere
Double pick the radius dimension and enter < 1.250 > for the radius of the corner
sphere
Pick the checkmark in the dashboard tool to complete the feature
The result is shown at the bottom of the page
Set the selection filter to Features
Pick the round then pick Edit Definition in the popup menu
Press and hold the right mouse button and select Show Transitions
Pick the transition area on the model then press and hold the right mouse button
Move the mouse back and forth over the different transitions in the popup menu
Select Patch
Pick the checkmark in the dashboard tool to complete the feature
The result is shown at the bottom of the page
Be sure the selection filter is set to Features
Pick the round then pick Edit Definition in the popup menu
Press and hold the right mouse button and select Show Transitions
Pick the transition area on the model then press and hold the right mouse button
Move the mouse back and forth over the different transitions in the popup menu
Select Round Only 1
Pick the checkmark in the dashboard tool to complete the feature
The results are shown below
Save the part and Close the window
Corner Sphere Round Only Patch
Page 152 COPYRIGHT 2008 CADQUEST INC.
Pro/ENGINEER Wildfire 4.0 Advanced Design Advanced Rounds
Task 13: Add rounds to the casting part.
Open the part called casting.prt
Set the selection filter to Geometry
Pick the 16 edges as shown in bold below
Each vertical edge
is actually two
edges because of
the split draft
created earlier
Press and hold the right mouse button and select Round Edges
Enter < 0.125 > for the radius value
Pick the checkmark in the dashboard tool to complete the feature
The result is shown below
Save the part and Close the window
COPYRIGHT 2008 CADQUEST INC. Page 153
Advanced Rounds Pro/ENGINEER Wildfire 4.0 Advanced Design
Task 14: Add rounds using the Auto Round command.
Open the part called rounds-4.prt
Pick Insert, Auto Round or pick the icon
Enter < 0.125 > for the convex radius value in the dashboard tool
Use Same for the concave radius value in the dashboard tool
Pick the checkmark in the dashboard tool to complete the feature
Notice the Auto Round feature in the model tree
The result is shown below
Save the part and Close the window
Open the part called rounds-5.prt
Pick Insert, Auto Round or pick the icon
Enter < 0.250 > for the convex radius value
Enter < 0.625 > for the convex radius value
Press and hold the right mouse button and select Create as a Group in the popup
menu
Pick Exclude in the dashboard tool then pick the edges around the top and bottom of
the hole
Pick the checkmark in the dashboard tool to complete the feature
Notice the group of regular round features in the model tree
Save the part and Close the window
Page 154 COPYRIGHT 2008 CADQUEST INC.
Vous aimerez peut-être aussi
- Pro/ENGINEER Wildfire Basic Design Section 1 Extrude and Revolve FeaturesDocument42 pagesPro/ENGINEER Wildfire Basic Design Section 1 Extrude and Revolve FeaturesSachinPas encore d'évaluation
- Inventor Gear Fastener TutorialDocument13 pagesInventor Gear Fastener TutorialIRONSAVIORPas encore d'évaluation
- (Nx8-Help) Design Feature 1Document16 pages(Nx8-Help) Design Feature 1Sai ChPas encore d'évaluation
- Tự học NX 3 - RevolveDocument12 pagesTự học NX 3 - Revolvenguyentrongchi.hpPas encore d'évaluation
- GearsDocument13 pagesGearsTilz Tilanz100% (1)
- Importing GeometryDocument60 pagesImporting Geometryla zekiPas encore d'évaluation
- NX8-HELP DETAIL FEATURE GUIDEDocument97 pagesNX8-HELP DETAIL FEATURE GUIDERms Mali100% (1)
- NX 9 for Beginners - Part 2 (Extrude and Revolve Features, Placed Features, and Patterned Geometry)D'EverandNX 9 for Beginners - Part 2 (Extrude and Revolve Features, Placed Features, and Patterned Geometry)Pas encore d'évaluation
- 4Document11 pages4api-442192098Pas encore d'évaluation
- Gear Trax 2007Document69 pagesGear Trax 2007fbrissoPas encore d'évaluation
- General Modeling Enhancements: Pro/ENGINEER Wildfire 2.0 Update Manual For 2001 UsersDocument16 pagesGeneral Modeling Enhancements: Pro/ENGINEER Wildfire 2.0 Update Manual For 2001 UsersLvsuresh GarapatiPas encore d'évaluation
- Fundamentals of Solid Modelling Using: Inventor 7Document32 pagesFundamentals of Solid Modelling Using: Inventor 7George SmyrnakisPas encore d'évaluation
- c05 Proe WFDocument44 pagesc05 Proe WFprasenjitsayantanPas encore d'évaluation
- Turning PDFDocument140 pagesTurning PDFDulis Dulis100% (1)
- Catia V5 R20 BasicsDocument27 pagesCatia V5 R20 BasicsHarika Sonnathi100% (1)
- 4.7 Cam in Motion-RosenfeldDocument8 pages4.7 Cam in Motion-RosenfeldCatherine RosenfeldPas encore d'évaluation
- Mold DesignDocument40 pagesMold Designre gardeniaPas encore d'évaluation
- CamBam TrainingDocument68 pagesCamBam TrainingMario SantaPas encore d'évaluation
- Create and Pattern Features in Pro/ENGINEERDocument50 pagesCreate and Pattern Features in Pro/ENGINEERprasenjitsayantanPas encore d'évaluation
- c08 Proe wf2.0Document43 pagesc08 Proe wf2.0Namelezz ShadowwPas encore d'évaluation
- Tip - 10042270 1.0Document17 pagesTip - 10042270 1.0hati5262Pas encore d'évaluation
- Es BeamDocument22 pagesEs BeamDIBYENDU BERAPas encore d'évaluation
- c05 Proe WFDocument44 pagesc05 Proe WFAvdhesh ChandraPas encore d'évaluation
- SolidWorks Extrude and Revolve Features GuideDocument109 pagesSolidWorks Extrude and Revolve Features GuideANSH JAINPas encore d'évaluation
- Creating a Shaft with Standard PartsDocument14 pagesCreating a Shaft with Standard PartsCristian DuranPas encore d'évaluation
- Cylinder: (Nx8-Help) Design Feature 1Document7 pagesCylinder: (Nx8-Help) Design Feature 1Yashwanth Raj100% (1)
- Lab Report 5Document11 pagesLab Report 5Areeba MujtabaPas encore d'évaluation
- Create sweep, blend, shell and datum curve features in Pro/ENGINEERDocument48 pagesCreate sweep, blend, shell and datum curve features in Pro/ENGINEERprasenjitsayantanPas encore d'évaluation
- NX 9 for Beginners - Part 3 (Additional Features and Multibody Parts, Modifying Parts)D'EverandNX 9 for Beginners - Part 3 (Additional Features and Multibody Parts, Modifying Parts)Pas encore d'évaluation
- Complex Engineering ProblemDocument21 pagesComplex Engineering ProblemMuhammed Afnan100% (1)
- Open Pit Design Essentials - Course NotesDocument7 pagesOpen Pit Design Essentials - Course NotesbertrandkabalePas encore d'évaluation
- Cad Lab Report 5Document11 pagesCad Lab Report 5Areeba MujtabaPas encore d'évaluation
- SolidCAM 2012 Solid Probe User GuideDocument74 pagesSolidCAM 2012 Solid Probe User GuideMario Mlinarić100% (1)
- Testdrive SeDocument214 pagesTestdrive Sevul1234Pas encore d'évaluation
- Contouring and TurningDocument9 pagesContouring and Turning123anthonyPas encore d'évaluation
- AutoCircularMotion Guide EnglishDocument8 pagesAutoCircularMotion Guide EnglishD'MarinhoPas encore d'évaluation
- Fundamentals of Solid Modelling Using: Inventor 7Document36 pagesFundamentals of Solid Modelling Using: Inventor 7George SmyrnakisPas encore d'évaluation
- 1.place RebarDocument2 pages1.place RebarPrakashPas encore d'évaluation
- Generative Shape DesignDocument195 pagesGenerative Shape DesignAdi Fiera100% (1)
- Simple DeformationsDocument4 pagesSimple Deformations吳先生Pas encore d'évaluation
- Axial Turbine Design by ANSYS BladeModeler - (WWW - Cfdiran.ir)Document18 pagesAxial Turbine Design by ANSYS BladeModeler - (WWW - Cfdiran.ir)mehrzad rahdarPas encore d'évaluation
- Frameworks/Weldment Exercise: Drawing The Sketch GeometryDocument7 pagesFrameworks/Weldment Exercise: Drawing The Sketch GeometryResha FebriansyahPas encore d'évaluation
- Moving To Alias Studio From Rhino UsersDocument36 pagesMoving To Alias Studio From Rhino UsersTeeravit HanharutaivanPas encore d'évaluation
- TurboSystem Users GuideDocument338 pagesTurboSystem Users GuideAJINKYAPas encore d'évaluation
- Chamfer Overview: by Asymmetric OffsetDocument5 pagesChamfer Overview: by Asymmetric OffsetPrateekSoniPas encore d'évaluation
- Annotation Features: Pro/ENGINEER Wildfire 5.0 Update Manual For Wildfire 4.0 Users Annotation FeaturesDocument13 pagesAnnotation Features: Pro/ENGINEER Wildfire 5.0 Update Manual For Wildfire 4.0 Users Annotation FeaturesKrishna VamsiPas encore d'évaluation
- Optimize Pro/E Designs with Geometry ChecksDocument5 pagesOptimize Pro/E Designs with Geometry ChecksMacedo S OliveiraPas encore d'évaluation
- Introduction & SketchingDocument41 pagesIntroduction & SketchingMurali SiddarthPas encore d'évaluation
- Turbomachinery Milling With NX CAMDocument23 pagesTurbomachinery Milling With NX CAMRabos ElPas encore d'évaluation
- What Is New in NX6Document134 pagesWhat Is New in NX6MATHI KRISHNANPas encore d'évaluation
- Practica 13Document23 pagesPractica 13OnePiece ZoroPas encore d'évaluation
- Modeling Roundabout Intersections - AUGI - The World's Largest CAD & BIM User GroupDocument9 pagesModeling Roundabout Intersections - AUGI - The World's Largest CAD & BIM User GroupSantosh RaiPas encore d'évaluation
- Shaft Design-Engineering Referance Library Solid EdgeDocument25 pagesShaft Design-Engineering Referance Library Solid Edgepatcad771100% (2)
- Shaper CuttersDocument79 pagesShaper CuttersMickloSoberanPas encore d'évaluation
- Creating Swept Surfaces-CATIA V5 PDFDocument29 pagesCreating Swept Surfaces-CATIA V5 PDFBorralla Cinza50% (2)
- Solid Edge Manual in Depth-1185-1200 - Section ViewDocument16 pagesSolid Edge Manual in Depth-1185-1200 - Section ViewLakshmana H KPas encore d'évaluation
- Area Roughing For ImpellersDocument3 pagesArea Roughing For ImpellersDženana Delić - AgićPas encore d'évaluation
- M. Model ToolbarDocument5 pagesM. Model ToolbarFrancis CayananPas encore d'évaluation
- NX 9 for Beginners - Part 5 (Sheet Metal Design)D'EverandNX 9 for Beginners - Part 5 (Sheet Metal Design)Évaluation : 5 sur 5 étoiles5/5 (1)
- Competency-Based Learning GuideDocument10 pagesCompetency-Based Learning GuideOliver BC Sanchez100% (2)
- Fundamentals of Marketing NotebookDocument24 pagesFundamentals of Marketing NotebookMorrisa AlexanderPas encore d'évaluation
- Continue: Adobe Project Voco DownloadDocument3 pagesContinue: Adobe Project Voco DownloadLazlo SecretPas encore d'évaluation
- Prestressing ProductsDocument40 pagesPrestressing ProductsSakshi Sana100% (1)
- EU Letter To Liz Truss 2016Document2 pagesEU Letter To Liz Truss 2016MadeleinePas encore d'évaluation
- BA 9000 - NIJ CTP Body Armor Quality Management System RequirementsDocument6 pagesBA 9000 - NIJ CTP Body Armor Quality Management System RequirementsAlberto GarciaPas encore d'évaluation
- Bunkering Check List: Yacht InformationDocument3 pagesBunkering Check List: Yacht InformationMarian VisanPas encore d'évaluation
- 1990-1994 Electrical Wiring - DiagramsDocument13 pages1990-1994 Electrical Wiring - Diagramsal exPas encore d'évaluation
- MiniQAR MK IIDocument4 pagesMiniQAR MK IIChristina Gray0% (1)
- Course Syllabus: Aurora Pioneers Memorial CollegeDocument9 pagesCourse Syllabus: Aurora Pioneers Memorial CollegeLorisa CenizaPas encore d'évaluation
- Berry B Brey Part IDocument49 pagesBerry B Brey Part Ikalpesh_chandakPas encore d'évaluation
- The SAGE Handbook of Digital JournalismDocument497 pagesThe SAGE Handbook of Digital JournalismK JPas encore d'évaluation
- 9IMJan 4477 1Document9 pages9IMJan 4477 1Upasana PadhiPas encore d'évaluation
- Tutorial 5 HExDocument16 pagesTutorial 5 HExishita.brahmbhattPas encore d'évaluation
- Emperger's pioneering composite columnsDocument11 pagesEmperger's pioneering composite columnsDishant PrajapatiPas encore d'évaluation
- Peter Wilkinson CV 1Document3 pagesPeter Wilkinson CV 1larry3108Pas encore d'évaluation
- NAC Case Study AnalysisDocument25 pagesNAC Case Study AnalysisSushma chhetriPas encore d'évaluation
- Analyze Oil Wear DebrisDocument2 pagesAnalyze Oil Wear Debristhoma111sPas encore d'évaluation
- 5.PassLeader 210-260 Exam Dumps (121-150)Document9 pages5.PassLeader 210-260 Exam Dumps (121-150)Shaleh SenPas encore d'évaluation
- Supplier Quality Requirement Form (SSQRF) : Inspection NotificationDocument1 pageSupplier Quality Requirement Form (SSQRF) : Inspection Notificationsonnu151Pas encore d'évaluation
- MN AG v. SANOFI - 3:18-cv-14999 - Defendants' Joint Motion To Dismiss - 2019-08-12Document124 pagesMN AG v. SANOFI - 3:18-cv-14999 - Defendants' Joint Motion To Dismiss - 2019-08-12The Type 1 Diabetes Defense FoundationPas encore d'évaluation
- AKTA MERGER (FINAL) - MND 05 07 2020 FNLDocument19 pagesAKTA MERGER (FINAL) - MND 05 07 2020 FNLNicolePas encore d'évaluation
- Diagnostic Information For Database Replay IssuesDocument10 pagesDiagnostic Information For Database Replay IssuesjjuniorlopesPas encore d'évaluation
- Taxation of interest income paid to foreign corporationsDocument1 pageTaxation of interest income paid to foreign corporationsCass CataloPas encore d'évaluation
- 1 Estafa - Arriola Vs PeopleDocument11 pages1 Estafa - Arriola Vs PeopleAtty Richard TenorioPas encore d'évaluation
- BAR Digest MenuDocument4 pagesBAR Digest MenuFloila Jane YmasPas encore d'évaluation
- ABBBADocument151 pagesABBBAJeremy MaravePas encore d'évaluation
- FT Goblin Full SizeDocument7 pagesFT Goblin Full SizeDeakon Frost100% (1)
- 9 QP - SSC - MOCK EXAMDocument5 pages9 QP - SSC - MOCK EXAMramPas encore d'évaluation
- Fundamentals of Real Estate ManagementDocument1 pageFundamentals of Real Estate ManagementCharles Jiang100% (4)