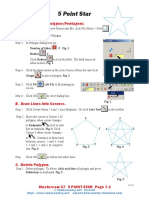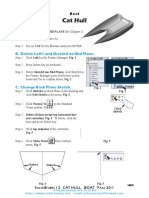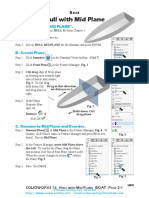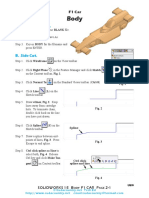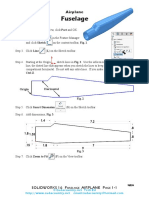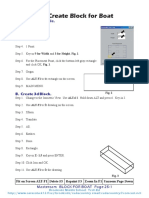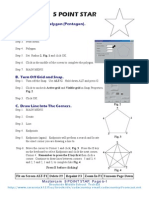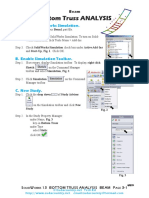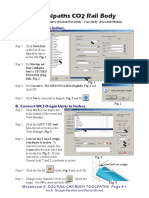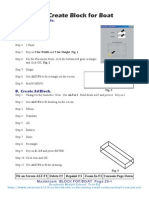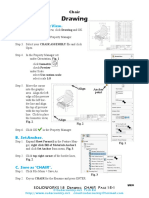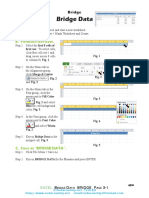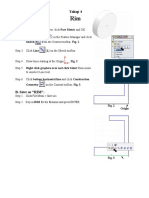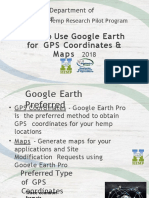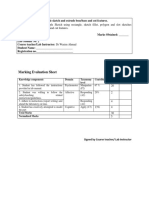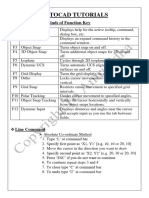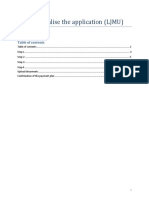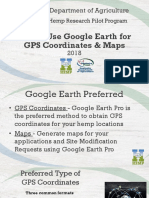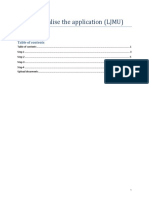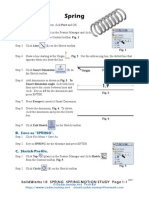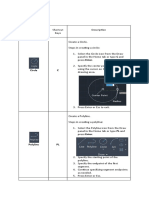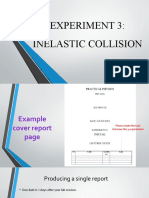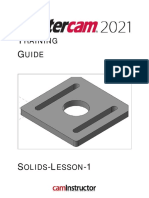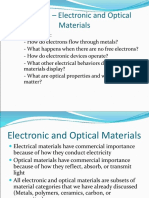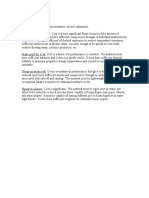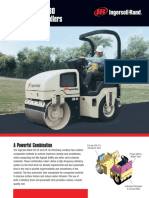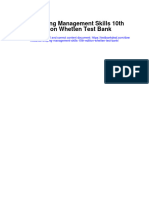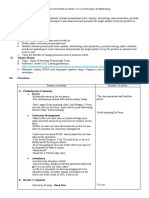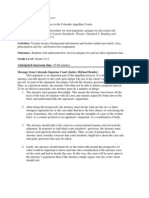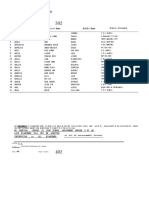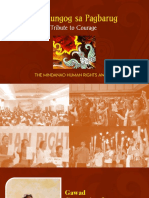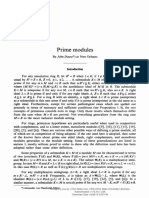Académique Documents
Professionnel Documents
Culture Documents
mcx7 12star PDF
Transféré par
Ricardo Rincon VegaTitre original
Copyright
Formats disponibles
Partager ce document
Partager ou intégrer le document
Avez-vous trouvé ce document utile ?
Ce contenu est-il inapproprié ?
Signaler ce documentDroits d'auteur :
Formats disponibles
mcx7 12star PDF
Transféré par
Ricardo Rincon VegaDroits d'auteur :
Formats disponibles
Mastercam X7
Chapter 8 12 Point Star
A. Create Three 6 Sided Polygons.
Step 1. If necessary start a new Mastercam file, click File Menu > New .
Step 2. Click Create Menu > Create Polygon.
Step 3. In Polygon dialog box set:
Expand , Fig. 1
Number of Sides 6
Radius 3
Click Radius to lock field. The field turns red when
locked
Rotation Angle 30
Step 4. Click the down arrow in the Auto Cursor ribbon bar and click Ori-
gin to place polygon, Fig. 2.
Step 5. Click Apply in the Polygon dialog Fig. 1
box, Fig. 1.
Step 6. Click Fit (Alt-F1) to fit drawing on
screen, Fig. 3.
Step 7. In Polygon dialog box set: Fig. 3
Fig. 2
Radius 2 Fig. 4
Rotation Angle 0.
Step 8. Click Origin in the Auto Cursor
ribbon bar, Fig. 2.
Step 9. Click Apply in the Polygon dialog Fig. 5
box, Fig. 4.
Step 10. In Polygon dialog box set:
Radius .5
Fig. 4
Step 11. Click Origin in the Auto Cursor
ribbon bar, Fig. 2.
Step 12. Press OK to close dialog box. Fig. 6
11/7/13
Mastercam X7 12 POINT STAR Page 8-1
Cudacountry.net Tech Ed
http://www.cudacountry.net email:cudacountry@hotmail.com
B. Save As 12 STAR
Step 1. Click File Menu > Save As.
Step 2. Key-in 12 STAR for filename and press ENTER.
1
C. Draw Big Points.
Step 1. Draw the next lines red. Click the color swatch in the Status Bar at
the bottom of the screen. Key-in 12 for red color number and press 2 3
ENTER.
Step 2. Click Create Menu > Line > Endpoint. Or click Line Tool in
the toolbar.
Step 3. Draw a line between Position 1, an endpoint of big polygon and Fig. 7
Position 2, an endpoint on small polygon. Move cursor close to
endpoint, when cursor changes to Endpoints , click, Fig. 7. 1
Draw another line between Position 1 on big polygon and Position 3
3 on small polygon, Fig. 7.
2
Step 4. Continue and draw points of the star from big polygon to small 3
polygon, click Position 1 on big polygon and click Position 2 or 1
Position 3 on small polygon, Fig. 8.
Fig. 8
Step 5. Save (Alt-F S).
D. Draw Small Points.
Step 1. Draw the next lines yellow. Click the color swatch in the Status Bar 4
at the bottom of the screen. Click yellow, number 14 and click OK.
2 3
3 2
Step 2. Click Create Menu > Line > Endpoint. Or click Line Tool in
2 3
the toolbar.
Step 3. Draw a line between Position 4, an endpoint of middle polygon
and Position 2, an endpoint on small polygon. Move cursor close Fig. 9
to endpoint, when cursor changes to Endpoints , click, Fig. 9.
Draw another line between Position 4 on middle polygon and Posi-
tion 3 on small polygon, Fig. 9. 4 4
2 3
Step 4. Continue and draw the points of the star from middle polygon to
small polygon, Fig. 10. 3 2 4
2 3
Step 5. Save (Alt-F S).
Fig. 10
Mastercam X7 12 POINT STAR Page 8-2
E. Delete The Three Polygons.
Step 1. Delete the three polygons. To delete, click each line of the polygons
and press Delete key on keyboard, Fig. 11.
F. Trim Lines.
Step 1. Click Edit Menu > Trim/Break > Trim/Break/Extend.
Step 2. Click Trim 1 Entity in the ribbon bar, Fig. 12.
Fig. 11
Step 3. Trim lines of short yellow lines to long red
lines. Click Position 1 on yellow line then,
click Position 2 on red line, Fig. 13.
Repeat at other yellow lines. That is, click
the part of line you are keeping, Fig. 12
outside of yellow line, then click
red line it crosses, Fig. 13.
Position 2
Step 4. Save (Alt-F S). Position 1
Position 1
Position 2
Fig. 13 Fig. 14
Click outside of the yellow line,
then click red line
Mastercam X7 12 POINT STAR Page 8-3
Vous aimerez peut-être aussi
- 5 Point Star: Master X7Document2 pages5 Point Star: Master X7Ricardo Rincon VegaPas encore d'évaluation
- A. Root Sketch.: RightDocument9 pagesA. Root Sketch.: RightasasPas encore d'évaluation
- Sheet Metal Patterns: Master X7Document5 pagesSheet Metal Patterns: Master X7Ricardo Rincon VegaPas encore d'évaluation
- Mcx7 Boat Parts SOLIDDocument17 pagesMcx7 Boat Parts SOLIDRicardo Rincon VegaPas encore d'évaluation
- 20 Sw12 Hull Cat BoatDocument12 pages20 Sw12 Hull Cat BoatCah Ndeso KlutukPas encore d'évaluation
- Hull With Midplane BoatDocument4 pagesHull With Midplane BoatVictor Jesus RiosPas encore d'évaluation
- Sw15 Body F1carDocument37 pagesSw15 Body F1carLuis David SanchezPas encore d'évaluation
- Fuselage: A. FRONT Sketch Construction RectangleDocument26 pagesFuselage: A. FRONT Sketch Construction RectangleasasPas encore d'évaluation
- Mcx7 Belt BuckleDocument34 pagesMcx7 Belt BuckleRicardo Rincon VegaPas encore d'évaluation
- Mcx7 Letters BoxDocument3 pagesMcx7 Letters BoxYogi HarsantoPas encore d'évaluation
- Fuselage: A. Side CutDocument8 pagesFuselage: A. Side CutLarryMontejoPas encore d'évaluation
- MC Boattoolpath1Document6 pagesMC Boattoolpath1Thanh NgoPas encore d'évaluation
- 1-sw17 Spinner Tri SprinnerDocument7 pages1-sw17 Spinner Tri SprinnerBen GuhmanPas encore d'évaluation
- Create Block For Boat Create Block For BoatDocument3 pagesCreate Block For Boat Create Block For Boatbrahim lakhachibPas encore d'évaluation
- CH 15Document9 pagesCH 15akinkanalangPas encore d'évaluation
- MC Step BlockDocument5 pagesMC Step Blocklion009Pas encore d'évaluation
- MC 5starDocument2 pagesMC 5starFipka BizPas encore d'évaluation
- Sw15 Mcx9 For SW Co2shellcarDocument28 pagesSw15 Mcx9 For SW Co2shellcarChiragPhadkePas encore d'évaluation
- Sw13 Bottom Truss ANALYSIS BeamDocument6 pagesSw13 Bottom Truss ANALYSIS BeamLinh Linh OvercomeboyPas encore d'évaluation
- A. ChassisDocument11 pagesA. ChassisJusuf ElQudsyPas encore d'évaluation
- B1 Glider Solid: A. Create Rectangle For FuselageDocument9 pagesB1 Glider Solid: A. Create Rectangle For Fuselagechinh8xPas encore d'évaluation
- Truck: Master X7Document4 pagesTruck: Master X7lion009Pas encore d'évaluation
- sw11 mcx5 For sw11 Co2shell PDFDocument20 pagessw11 mcx5 For sw11 Co2shell PDFJoseph RaventhPas encore d'évaluation
- sw16 Blank Co2shellcarDocument7 pagessw16 Blank Co2shellcarChonk LeePas encore d'évaluation
- Hydroplane: A. Create RectangleDocument4 pagesHydroplane: A. Create RectangleTung DamPas encore d'évaluation
- MCX Co2 Rail Car BODY Rough PARALLEL InchDocument16 pagesMCX Co2 Rail Car BODY Rough PARALLEL InchThanh NgoPas encore d'évaluation
- Sw12 FlowSim AirplaneDocument12 pagesSw12 FlowSim AirplaneMohamedDhaiibiaPas encore d'évaluation
- sw17 ASSEMBLY Tri SpinnerDocument5 pagessw17 ASSEMBLY Tri SpinnerHelaPas encore d'évaluation
- Create Block For Boat Create Block For BoatDocument3 pagesCreate Block For Boat Create Block For BoatShenal FernandoPas encore d'évaluation
- Drawing: A. Insert Isometric ViewDocument4 pagesDrawing: A. Insert Isometric Viewanup chauhanPas encore d'évaluation
- Sw12 Wing AirplaneDocument4 pagesSw12 Wing AirplaneSaphoSpiritPas encore d'évaluation
- Excel18 Bridge Data Bridge PDFDocument8 pagesExcel18 Bridge Data Bridge PDFArun DeyPas encore d'évaluation
- Tahap 4: SketchDocument5 pagesTahap 4: SketchJusuf ElQudsyPas encore d'évaluation
- Sw12 Hull BoatDocument5 pagesSw12 Hull BoatemigrantuPas encore d'évaluation
- MCX BrooksideradialDocument8 pagesMCX Brooksideradialeric_moniz_2Pas encore d'évaluation
- How To Use Google Earth For GPS Coordinates & Maps: Kentucky Department of AgricultureDocument21 pagesHow To Use Google Earth For GPS Coordinates & Maps: Kentucky Department of AgricultureMustaf MohamedPas encore d'évaluation
- Module 2 (05-03-21)Document11 pagesModule 2 (05-03-21)arslan ashrafPas encore d'évaluation
- Autocad ManualDocument16 pagesAutocad ManualAniruddha ChakrabortyPas encore d'évaluation
- Wire Frame Model: Master X7Document3 pagesWire Frame Model: Master X7lion009Pas encore d'évaluation
- Pen Tool 2Document1 pagePen Tool 2caleb tranPas encore d'évaluation
- Steps of Application LjmuDocument13 pagesSteps of Application LjmuDaniel SiyingwaPas encore d'évaluation
- 40 Hours 2D Drawing in Autocad 2018: BA A-5: USE Draw CommandDocument11 pages40 Hours 2D Drawing in Autocad 2018: BA A-5: USE Draw CommandDiether AguilarPas encore d'évaluation
- Assignment 1Document11 pagesAssignment 1Jose Miguel RuizPas encore d'évaluation
- How To Use Google EarthDocument21 pagesHow To Use Google EarthaxmedPas encore d'évaluation
- Steps of ApplicationDocument12 pagesSteps of ApplicationGod mercyPas encore d'évaluation
- Mastercam Lathe Lesson 1 SampleDocument42 pagesMastercam Lathe Lesson 1 SampleLuid HernandePas encore d'évaluation
- E 5163 Integrated Circuit Design: Experiment: Lab 1 Title: Introduction To L-EditDocument7 pagesE 5163 Integrated Circuit Design: Experiment: Lab 1 Title: Introduction To L-EditAminah IsmailPas encore d'évaluation
- Spring Motion StudyDocument11 pagesSpring Motion StudyBANGGAPas encore d'évaluation
- Assignment 1Document6 pagesAssignment 1Dylan AngelesPas encore d'évaluation
- Sw12 Pivotbushing SkateboardDocument4 pagesSw12 Pivotbushing SkateboardLucianPas encore d'évaluation
- Steps of Application UELDocument13 pagesSteps of Application UELYAHAYA MUHAMMAD KAMBAPas encore d'évaluation
- 3 - Inelastic - Collision - Sem 1 2021 2022 Group 424Document26 pages3 - Inelastic - Collision - Sem 1 2021 2022 Group 424Nabil AnisPas encore d'évaluation
- DJK SpringmotionstudyDocument4 pagesDJK SpringmotionstudyVikas KumarPas encore d'évaluation
- Tasc v6800 Rev 2Document68 pagesTasc v6800 Rev 2ViViArianiPas encore d'évaluation
- Beginning A New DrawingDocument10 pagesBeginning A New DrawingMuhd Nasrul HazimPas encore d'évaluation
- Sw12 Deck SkateboardDocument15 pagesSw12 Deck SkateboardLucianPas encore d'évaluation
- Solids Lesson 1Document38 pagesSolids Lesson 1camb2270Pas encore d'évaluation
- KingdomDocument14 pagesKingdomRodrigo GomesPas encore d'évaluation
- Lab 6 PDFDocument40 pagesLab 6 PDFbokugairuPas encore d'évaluation
- CSWP MTLS PDFDocument5 pagesCSWP MTLS PDFbontrager13060% (1)
- Solidworks Surface TutorialDocument13 pagesSolidworks Surface TutorialRicardo Rincon VegaPas encore d'évaluation
- Velocidades de Corte Recomendadas Segun HNC Lathe PDFDocument1 pageVelocidades de Corte Recomendadas Segun HNC Lathe PDFRicardo Rincon VegaPas encore d'évaluation
- CSWP MTLS PDFDocument5 pagesCSWP MTLS PDFbontrager13060% (1)
- Text Illustrations in PPT Chapter 9: Biomaterials and Biological MaterialsDocument26 pagesText Illustrations in PPT Chapter 9: Biomaterials and Biological MaterialsRicardo Rincon VegaPas encore d'évaluation
- Cap 9Document64 pagesCap 9Ricardo Rincon VegaPas encore d'évaluation
- MasterCam Sample-Mill-Lesson-9Document17 pagesMasterCam Sample-Mill-Lesson-9pptmnlt100% (3)
- Cap 2Document63 pagesCap 2Ricardo Rincon VegaPas encore d'évaluation
- Cap 6Document36 pagesCap 6Ricardo Rincon VegaPas encore d'évaluation
- Cap 7Document50 pagesCap 7Ricardo Rincon VegaPas encore d'évaluation
- Cap 5Document79 pagesCap 5Ricardo Rincon VegaPas encore d'évaluation
- Chapter 6 - Ceramics and Carbon MaterialsDocument69 pagesChapter 6 - Ceramics and Carbon MaterialsRicardo Rincon VegaPas encore d'évaluation
- Chapter 8 - Electronic and Optical MaterialsDocument57 pagesChapter 8 - Electronic and Optical MaterialsRicardo Rincon VegaPas encore d'évaluation
- Chapter 3 - Measurement of Mechanical PropertiesDocument50 pagesChapter 3 - Measurement of Mechanical PropertiesRicardo Rincon VegaPas encore d'évaluation
- Cap 4Document94 pagesCap 4Ricardo Rincon VegaPas encore d'évaluation
- Cap 8Document30 pagesCap 8Ricardo Rincon VegaPas encore d'évaluation
- Why Study Material Science?Document44 pagesWhy Study Material Science?Ricardo Rincon VegaPas encore d'évaluation
- Cap 8Document30 pagesCap 8Ricardo Rincon VegaPas encore d'évaluation
- Chapter 5: Homework Solutions 1Document18 pagesChapter 5: Homework Solutions 1Ricardo Rincon VegaPas encore d'évaluation
- Cap 9Document37 pagesCap 9Ricardo Rincon VegaPas encore d'évaluation
- Problem 7.1:: F E F E F FDocument33 pagesProblem 7.1:: F E F E F FRicardo Rincon VegaPas encore d'évaluation
- Cap 6Document36 pagesCap 6Ricardo Rincon VegaPas encore d'évaluation
- Chapter 5: Homework Solutions 1Document18 pagesChapter 5: Homework Solutions 1Ricardo Rincon VegaPas encore d'évaluation
- Manual para La Gestión Del Riesgo AmbientalDocument40 pagesManual para La Gestión Del Riesgo AmbientalRicardo Rincon VegaPas encore d'évaluation
- K 5Document44 pagesK 5Ricardo Rincon Vega100% (1)
- Cap 3Document38 pagesCap 3Ricardo Rincon VegaPas encore d'évaluation
- Chapter 5: Homework Solutions 1Document18 pagesChapter 5: Homework Solutions 1Ricardo Rincon VegaPas encore d'évaluation
- Cap 2Document33 pagesCap 2Ricardo Rincon VegaPas encore d'évaluation
- Solutionary MaterialesDocument20 pagesSolutionary MaterialesRicardo Rincon VegaPas encore d'évaluation
- Ir CR-24-30 22 16-0002-0402 PDFDocument2 pagesIr CR-24-30 22 16-0002-0402 PDFRicardo Rincon VegaPas encore d'évaluation
- Instant Download Developing Management Skills 10th Edition Whetten Test Bank PDF Full ChapterDocument33 pagesInstant Download Developing Management Skills 10th Edition Whetten Test Bank PDF Full Chapterdonaldvioleti7o100% (9)
- Fundamentals of Parenteral NutritionDocument4 pagesFundamentals of Parenteral NutritionankammaraoPas encore d'évaluation
- Rodriguez v. Adams PHCDocument40 pagesRodriguez v. Adams PHCNorthern District of California BlogPas encore d'évaluation
- Introduction To PhilosophyDocument18 pagesIntroduction To Philosophyrommel legaspiPas encore d'évaluation
- Promotional Tools Lesson PlanDocument6 pagesPromotional Tools Lesson PlanNemcris Mae Ople100% (1)
- Safety Competency TrainingDocument21 pagesSafety Competency TrainingsemajamesPas encore d'évaluation
- How To Argue A CaseDocument5 pagesHow To Argue A CaseItam HillPas encore d'évaluation
- Synonyms, Antonyms, Spelling CorrectionsDocument10 pagesSynonyms, Antonyms, Spelling CorrectionsVenkateswara RasupalliPas encore d'évaluation
- Anatomy of A Resume 2Document4 pagesAnatomy of A Resume 2Anna CruzPas encore d'évaluation
- Code No.: Etit 401 L T C Paper: Advanced Computer Networks 3 1 4Document4 pagesCode No.: Etit 401 L T C Paper: Advanced Computer Networks 3 1 4Han JeePas encore d'évaluation
- Cav PDFDocument6 pagesCav PDFshandediaz1600Pas encore d'évaluation
- ExtractedRA - CIVILENG - MANILA - Nov2017 RevDocument62 pagesExtractedRA - CIVILENG - MANILA - Nov2017 Revkelvin jake castroPas encore d'évaluation
- 1927 To 1939 New PDFDocument8 pages1927 To 1939 New PDFahmed razaPas encore d'évaluation
- Dot Net TricksDocument101 pagesDot Net TrickssathishmnmPas encore d'évaluation
- Global Value Chain: Shikha GuptaDocument19 pagesGlobal Value Chain: Shikha GuptaRushilPas encore d'évaluation
- DEll PMSDocument64 pagesDEll PMSDipak ThakurPas encore d'évaluation
- Natelco Vs CADocument10 pagesNatelco Vs CAcharmdelmoPas encore d'évaluation
- Article 21Document17 pagesArticle 21shanikaPas encore d'évaluation
- Who Is A LeaderDocument4 pagesWho Is A LeaderbrnycPas encore d'évaluation
- Java Programming - Module2021Document10 pagesJava Programming - Module2021steven hernandezPas encore d'évaluation
- HR Awards PPT 2020 12.09.2020 FinalDocument64 pagesHR Awards PPT 2020 12.09.2020 FinalLolo OhwPas encore d'évaluation
- Dauns Prime Module 1978Document26 pagesDauns Prime Module 1978Ivan AdrianPas encore d'évaluation
- 21st CENTURY LIT (ILOCOS DEITIES)Document2 pages21st CENTURY LIT (ILOCOS DEITIES)Louise GermainePas encore d'évaluation
- Telangana Peasants Armed StruggleDocument9 pagesTelangana Peasants Armed StruggleSudheer KolachinaPas encore d'évaluation
- Toefl Exercise 1Document9 pagesToefl Exercise 1metaPas encore d'évaluation
- Regional Trade Integration in SEE Benefits and ChallengesDocument178 pagesRegional Trade Integration in SEE Benefits and ChallengesRakip MaloskiPas encore d'évaluation
- 1CKCDocument44 pages1CKCsema2210100% (1)
- Đề ôn thi giữa kì IDocument7 pagesĐề ôn thi giữa kì Ikhanhlinhh68Pas encore d'évaluation
- People vs. Samson, September 2, 2015Document5 pagesPeople vs. Samson, September 2, 2015Alpha Grace JugalPas encore d'évaluation
- Environmental Education Strategy (2010-2014) : United Republic of TanzaniaDocument63 pagesEnvironmental Education Strategy (2010-2014) : United Republic of Tanzaniaalli sheeranPas encore d'évaluation