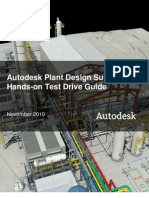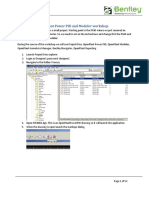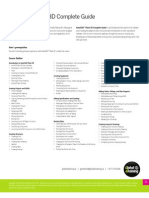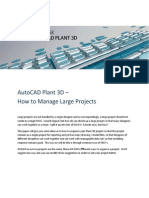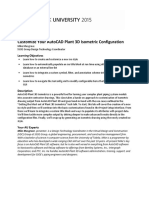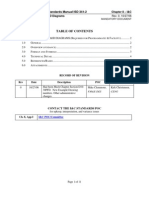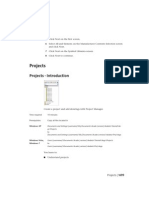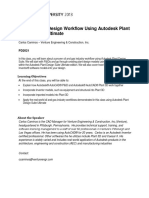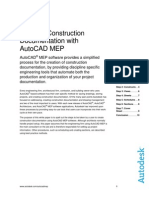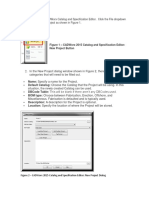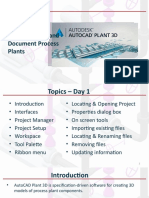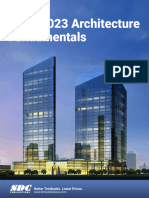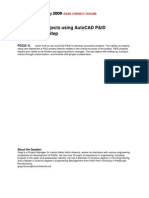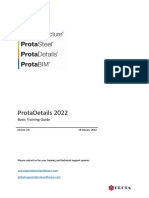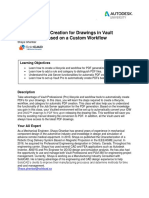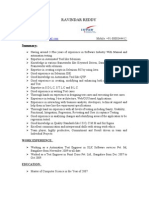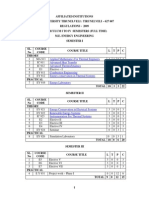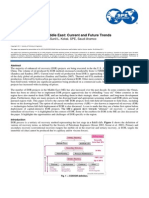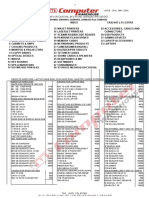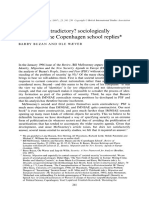Académique Documents
Professionnel Documents
Culture Documents
Manual Autodesk P&ID
Transféré par
Davic Pérez CasadoCopyright
Formats disponibles
Partager ce document
Partager ou intégrer le document
Avez-vous trouvé ce document utile ?
Ce contenu est-il inapproprié ?
Signaler ce documentDroits d'auteur :
Formats disponibles
Manual Autodesk P&ID
Transféré par
Davic Pérez CasadoDroits d'auteur :
Formats disponibles
Chapter
AutoCAD P&ID
When you are creating piping and instrumentation diagrams (P&ID), you are creating a schematic
representation of the sequence of equipment and systems in a plant design. During the creation of
P&IDs, there are many tasks that you need to accomplish before the design is complete. Some of those
tasks include adding industry-standard symbols to the drawing, breaking and mending lines, ensuring
flow direction, adding tags and annotations in industry-formats, identifying and correcting potential
inconsistencies, and sharing project information. In this chapter, you learn how to use AutoCAD P&ID
to create, modify and manage 2D piping and instrumentation diagrams for a plant design.
Objectives
After completing this chapter, you will be able to:
Add drawings to a project by creating new drawings, linking to existing drawings, and copying them
from another project.
Place equipment, set the tag, see the pre-defined type, and make changes to a symbol like adding
nozzles.
Add pipelines to connect equipment, group pipe segments, assign tags and information to the line,
and add and remove components to the line.
Add general and in line instruments and set up an instrument loop.
Describe the purpose of tags and create unique tags including a unique tag that links symbols over
multiple drawings.
Place annotations and modify the properties and data driving the annotations.
Make changes and modifications to the generated P&ID using AutoCAD P&ID's Sline grips and
substitute arrow commands and with AutoCAD's move, copy and stretch commands.
Use the Data Manager to create reports, review information in the P&ID, export the data to
external files (XLS, XLSX, CSV) and import that same data again after revising externally. Also adjust
the columns displayed in the Data Manager.
Create one-off symbols by converting inserted blocks of symbols to P&ID objects.
Add off-page connectors and connect these with other drawings and utilize them to navigate
between drawings.
Use the identified advanced topics to assist in creating a P&ID and use the validation tool to
validate that the P&ID is consistent.
Chapter Overview 2-1
Conduct administrative functions that are relevant for a P&ID user.
Use of Report Creator to generate different reports of a plant design.
2-2 Chapter 2: AutoCAD P&ID
Lesson: Creating a New Drawing
New design projects often consist of a combination of new designs and the reuse of aspects of existing
designs. To have all of the required drawings properly associated to your project, you need to know the
proper way to create new drawings and leverage existing drawings. This lesson describes how to add
drawings to the active project by creating a new P&ID drawing and copying an existing drawing from
another project to the active project.
Objectives
After completing this lesson, you will be able to:
Create project folders and sub-folders in the current P&ID project.
Create a new drawing in a P&ID project.
Link or copy an existing drawing to the current P&ID project.
Access the drawing properties for a drawing in the current P&ID project.
Creating Project Folders and Sub-Folders
To help organize your P&ID drawings in the Project panel, you can create folders and subfolders
under the P&ID Drawings folder in the Project Manager. The process of creating the folders is
straightforward, just like creating folders in Windows Explorer.
The following illustration shows the sample project with drawings organized into project folders and
sub-folders.
Lesson: Creating a New Drawing 2-3
Process: Creating Project Folders and Sub-folders
You create a project folder or subfolder by right-clicking P&ID Drawings in the Project Manager and
then clicking New Folder on the shortcut menu. Within the Project Folder Properties dialog box, you
then enter the name of the folder, specify whether a drive folder should also be created for drawing
storage, specify what template to use, and specify whether you should be prompted for a template
for each drawing to be created.
Creating a Drawing
As a P&ID Project progresses, it is likely that additional drawings will be added to the project. The
Project Manager enables you to quickly create a new P&ID drawing.
Process: Creating a New Drawing
You can add new drawings to the current project by right-clicking the P&ID Drawings folder in the
Project pane of the Project Manager and clicking New Drawing. The New DWG dialog box will be
displayed. Here, you can name the drawing, enter the drawing author, and browse to select a DWG
template.
2-4 Chapter 2: AutoCAD P&ID
Adding Existing Drawings to the Project
You often need to include existing drawings in the current P&ID project. Adding existing drawings
enables you to work more efficiently by reducing the amount of new data created. The Project
Manager enables you to copy drawings to the current project.
Process: Adding Existing Drawings to the Project
To copy a drawing to the current project, you right-click the P&ID Drawings folder and select Copy
Drawing to Project. You then navigate to the drawing file location and select the desired drawing file.
When you copy a drawing to a project, the original drawing remains in its current location, and a copy
of the selected drawing is made and added to the current project.
Access Drawing Properties
The Drawing Properties enable to you to assign basic information to the drawings in your P&ID
project.
Lesson: Creating a New Drawing 2-5
The following illustration shows the Drawing Properties dialog box for AutoCAD P&ID.
You access the drawing properties of a P&ID drawing by locating the drawing in the Project pane of
the Project Manager, right-clicking, and clicking Properties. This displays the Drawing Properties dialog
box.
The following illustration shows accessing the Drawing Properties of a P&ID drawing.
2-6 Chapter 2: AutoCAD P&ID
Exercise: Create a New P&ID Drawing
3. To open a P&ID drawing:
In this exercise, you learn to create a new drawing,
link a drawing to the project, and copy an existing In the Project Manager, expand P&ID
drawing from another project to the active project. Drawings.
Right-click PID001.
In a real-life environment, often drawings exist Click Open.
that need to be added to the project. You have the
chance to reuse existing drawings and information to
streamline the creation process.
4. To create a new P&ID drawing:
In the Project Manager, under Training
The completed exercise Project, right-click P&ID Drawings.
Click New Drawing.
1. Start AutoCAD P&ID.
2. Open an existing project by doing the following:
In the Project Manager, Current Project list,
click Open.
In the Open dialog box, navigate to the
folder ..Plant Design\Creating a New P&ID
Drawing.
Select the file Project.xml. Click Open.
Lesson: Creating a New Drawing 2-7
5. To define basic drawing properties:
In the New DWG dialog box, for File Name,
enter PID002.
If desired, under Drawing Properties >
Author, enter an author's name.
If desired, select a DWG template.
Click OK.
8. To create a project folder:
In the Project Manager, right-click P&ID
Drawings.
Click New Folder.
6. The new P&ID drawing is created.
7. To edit the drawing properties: 9. To assign property information and create
In the Project Manager, under Training nested folders on the hard drive:
Project > P&ID Drawings, expand P&ID In the Project Folder Properties dialog box,
Drawings. enter Area 10.
Right-click PID002. Click Properties. Select Create Folder Relative to Parent
In the Drawing Properties dialog box, under Folder Storage Location, so that the check
General, for Description, enter New P&ID mark is displayed.
Drawing. Note the change in the Store New Project
Click OK. DWG Files In location.
Click OK.
2-8 Chapter 2: AutoCAD P&ID
12. In the Project Data Merged dialog box, click
OK. The drawing is copied to the project and
displayed in the Project Manager. The PID003
and PID004 drawings in the project are located
in the P&ID Drawings folder for this active
project.
10. Create another folder called Area 20. The
folders are displayed in the Project Manager.
13. Close all files. Do not save.
11. To copy a drawing to the project:
In the Project Manager, right-click P&ID
Drawings.
Click Copy Drawing to Project.
Navigate to the folder containing the
project file and SHIFT+Select PID003.dwg
and PID004.dwg.
Click Open.
Lesson: Creating a New Drawing 2-9
Review
What drawing properties are available by default?
DWG Number
DWG Title
DWG Revision
Description
Which property is mandatory when creating a drawing?
DWG Number
DWG Title
Author
Description
You can move drawings around in the project.
True
False
How do you rename or remove folders from the project?
Just renaming the folder and/or the drawing with Windows Explorer is sufficient.
By using the context menu (Right-Click) on the Project Manager.
You can move a drawing to a different folder in Project Manager.
True
False
2-10 Chapter 2: AutoCAD P&ID
Lesson: Equipment and Nozzles
In this lesson you learn to place equipment, set the tag, see the pre-defined type and make changes to
a symbol using the P&ID object edit function. You also learn how to manually add nozzles to a symbol
without changing the original symbol.
Because P&IDs represent the piping, equipment, and control devices in diagram form, the place to
start when creating a P&ID is to add the equipment to the drawing. After you add the equipment, such
as tanks and heat exchangers, you are then able to connect the equipment with lines. To establish this
starting point, you need to know how to add equipment to the drawing and manipulate it after it has
been added.
The following illustration shows the beginning of a design after adding equipment symbols for two
vessels, a tank, a pump, and an exchanger.
Objectives
After completing this lesson, you will be able to:
Add P&ID equipment to a drawing.
Modify an existing P&ID symbol.
Add a nozzle to a P&ID symbol.
Add Tag information to new and existing components in a P&ID design.
Lesson: Equipment and Nozzles 2-11
Adding Equipment
Knowing how to access the Equipment tool palette, then locate and insert enables you to create P&ID
designs efficiently. The equipment required to create a P&ID design is located on the Equipment tool
palette, which is divided into logical groups to enable you to quickly find the P&ID symbol needed.
The following illustration shows the Tool Palette -P&ID PIP palette with the Equipment palette active.
Process: Adding Equipment
The process for adding P&ID equipment to your design is very straightforward. To add equipment,
you locate the desired symbol in the appropriate group and click it, then click in your drawing where
the symbol is to be located. Depending on which symbol is selected, you may be able to perform
additional operations such as scaling.
The following illustrations show a Horizontal Centrifugal Pump being selected in the Equipment tool
palette, then being located in the drawing.
2-12 Chapter 2: AutoCAD P&ID
Modify an Existing P&ID Symbol
Often at some point in the design process, a P&ID symbol will require some type of change. Should this
situation occur, it is important to know how to edit an existing symbol. Even though the edited P&ID
symbol is an AutoCAD block, it will still remain independent of other similar symbols when edited.
The following illustration shows a P&ID symbol being edited in the Block Editor.
Lesson: Equipment and Nozzles 2-13
Process: Modifying an Existing P&ID Symbol
To edit an existing P&ID symbol, you open it in the AutoCAD block editor. To do so, you select the
desired symbol in the drawing and right-click. From the menu, select Edit P&ID Object's Block.
The block opens in the AutoCAD block editor. There, you can modify the geometry to match your
situation. Also, as shown here, you can add geometry to the symbol.
Adding Nozzles
A storage tank is not useful without the ability to add or remove contents. While some nozzles are
automatically added to the design, such as when a pipe line is connected to a tank, often you need to
manually add a nozzle to the design.
The following illustration shows a typical P&ID design with various types of equipment, all requiring
nozzles.
2-14 Chapter 2: AutoCAD P&ID
Process: Adding Nozzles
To add a nozzle to a component in a P&ID drawing, you need to access the available nozzles on the
Fittings tool palette. You click the desired nozzle, then click the component that it will be attached to.
Then you click or enter a numerical value to set the orientation of the nozzle.
Adding Tag Information
Virtually every component of a P&ID design can have information assigned to it using a Tag. In some
cases, when you insert a P&ID symbol the Assign Tag dialog box is displayed, prompting you to enter
or select tag information. In other cases, tag information can be added after the symbol is inserted.
The following illustration shows the Assign Tag dialog box. In this case, the dialog box was
automatically displayed upon the insertion of a P&ID Tank.
Lesson: Equipment and Nozzles 2-15
Process: Adding Tag Information
Tag information is added in the Assign Tag dialog box. This dialog box is automatically accessed when
you insert certain symbols. To edit Tag information or add it to symbols where the dialog box is not
automatically displayed, you right-click the symbol and click Assign Tag in the menu. From this point
on, the process for adding or editing tag information is the same.
1. Access the Assign Tag dialog box.
2. Enter the Number value or select
Number (arrow) to assign the next
sequential number of that type of
object selected.
3. To display the tag information in the
drawing, select the Place annotation
after assigning tag check box.
4. Select the Annotation Style.
2-16 Chapter 2: AutoCAD P&ID
5. Place the tag in the drawing (if it is to
be displayed).
Any time the data is changed, the tag
will automatically update with the
changes.
Lesson: Equipment and Nozzles 2-17
Exercise: Equipment and Nozzles
In this exercise, you learn to place equipment, set
the tag, see the predefined type and make changes
to a symbol using the P&ID object edit function. You
also learn how to manually add nozzles to a symbol
without changing the original symbol.
6. On the Tool Palettes - P&ID PIP, click the
Equipment tab.
The completed exercise
1. Start AutoCAD Plant 3D.
2. Open an existing project by doing the
following:
In the Project Manager, Current Project list,
click Open.
In the Open dialog box, navigate to the
folder ..Plant Design\Equipment and 7. To begin to insert a vessel, on the Equipment
Nozzles. tool palette, under Vessel and Miscellaneous
Select the file Project.xml. Vessel Details, click the first icon as shown.
Click Open.
8. To locate and scale the vessel:
To locate the vessel, click a point in canvas
3. In the Project Manager, open PID002.dwg. near the lower left corner as shown.
4. Click Workspace Switching > P&ID PIP. To scale, move the cursor and note the
change in size.
5. To switch to model space, on the status bar,
click Model. At the Scale Factor prompt, enter 25.
2-18 Chapter 2: AutoCAD P&ID
11. To place the annotation in canvas, click above
To assign tag information: the vessel as shown.
9.
In the Assign Tag dialog box, note the Type.
For number, click the icon at the end of
the field, as shown. P&ID will search the
document and display the next available
number.
12. Copy the vessel using standard AutoCAD
10. To place the annotation in the drawing: techniques as shown.
Under Existing Tanks, select Place Note the question mark of the annotation tag
Annotation After Assigning Tag, so that the of the copied vessel.
check mark is displayed.
For Annotation Style, select Equipment Tag.
Click Assign.
Lesson: Equipment and Nozzles 2-19
For Number, click the next available
number icon.
Under Existing Tank, select Place
Annotation After Assigning Tag.
Click Assign.
Locate the tag near the new tank.
13. To update the annotation tag:
Right-click the copied vessel.
Click Assign Tag.
In the Assign Tag dialog box, for Number,
click the icon for the next available number.
Under Existing Tanks, clear the check mark
for Place Annotation After Assigning Tag.
Click Assign.
16. To place a pump:
On the Equipment tool palette, under
Pumps, select Horizontal Centrifugal Pump.
In canvas, click to the right of the tanks.
In the Assign Tag dialog box, click the next
available number icon.
Place the annotation tag near the pump.
14. To place a storage tank:
On the Equipment tool palette, under
Storage Tanks, click Open Top Tank.
In canvas, click above other tanks.
For scale, enter 10.
15. To assign tag information:
2-20 Chapter 2: AutoCAD P&ID
17. Using the same process as the tanks and pump, To locate the nozzle, click the right vertical
place a TEMA-type BEM Exchanger next to line of the tank.
the tanks. For Number, manually enter 005. To orient the nozzle direction, move the
Show the annotation tag and place it within the cursor directly to the right of the location.
exchanger. Click in canvas.
18. On the Tool Palettes tab, click Fittings.
20. Using the same process defined in the previous
step, add a Flanged Nozzle to the same tank as
shown.
19. To add a nozzle to a tank:
On the Fittings tool palette, under Nozzles,
click Single Line Nozzle.
To select the tank, click the geometry that
defines tank TK-004.
Lesson: Equipment and Nozzles 2-21
21. Move the cursor to the first nozzle placed. Note
the tooltip information. The tag information is
already assigned.
22. To display the tag:
Right-click the nozzle.
Click Annotate > Tag. 24. In the Edit P&ID Object's Block dialog box, click
Place the annotation tag next to the nozzle. Save Changes and Exit Block Editor.
Note that only tank TK-005 was changed.
23. To edit a P&ID symbol:
Right-click tank TK-005.
Click Edit P&ID Object's Block.
In the Block Editor, using standard AutoCAD
tools, add the line and circle as shown.
25. Close all files. Do not save.
2-22 Chapter 2: AutoCAD P&ID
Review
Can you see, when setting the tag, if a tag number is already in use?
No. The validation function will tell you if a tag is already in use.
Yes. The "Assign Tag" dialog box shows the list of already used tags.
No. There is no check for that.
When you modify a symbol, will the original symbol change as well.
True
False
There is a limit on how many nozzles can be added to a tank.
True
False
How can you change the tag of a symbol, are there more ways to achieve that?
You cant change the tag of a symbol. You have to delete the symbol and insert it again.
You can change the tag using the AutoCAD Properties Palette.
You can change the tag by using the Data Manager.
You can make a double-click on the tag.
With pump symbols you don't see nozzles; however in the Data Manager nozzles are shown. How can
this be happening?
Because it is set this way in the project setup, but it can be changed.
Pump symbols never show nozzles.
Lesson: Equipment and Nozzles 2-23
Lesson: Piping
Creating and modifying pipe and instrumentation lines in a P&ID drawing is an important task. In this
lesson, you learn how to work with pipelines (Sline), including how to add pipelines to connecting
equipment, group pipe segments, assign tags and information to the line, and add and remove line
components. With each pipe line created, flow arrows display to indicate the direction of travel. These
lines also dictate the orientation of check valves when they are used. Also, each time a line is attached
to a vessel or tank, a nozzle is automatically displayed at the connection point.
Objectives
After completing this lesson, you will be able to:
Add pipe lines to a P&ID design.
Connect unassigned lines to a P&ID component.
Annotate lines used in a P&ID drawing.
Insert valves into a P&ID design.
Group lines to a common line number.
2-24 Chapter 2: AutoCAD P&ID
Creating Lines
Every plant uses piping and instrumentation to complete the tasks it has been designed to do.
Therefore, every P&ID design will require the use of pipe and instrumentation lines.
Pipe lines are the arteries of a P&ID design. Without them, the needed fluids and gasses cannot move
about the plant and perform the functions required to manufacture products. Knowing how to create
pipe lines, assign data to them, and edit them is essential to creating any P&ID Project.
Instrumentation lines are just as critical. Instrumentation allows you to monitor what is going on
internally in pipe lines, tanks, and other components within a plant. Proper implementation of
instrumentation lines is critical to the everyday safety and operations of any plant.
The following illustration shows the Lines tool palette. This palette contains the tools to add both
piping and instrumentation lines to your drawing. You add piping and instrumentation lines using the
same process, but the linetype and locations differ.
Process: Creating Lines
To add a line to a P&ID design, you first select the type of line to add on the Lines tool palette. From
there you select the points to define a starting point (1). Since all lines are created orthogonally, you
need to add any jogs (2) in the line to arrive at the termination point (3).
Lesson: Piping 2-25
Attaching Lines to a Component
Generally lines start and terminate at a component within the P&ID design. When that option is not
available, you need to manually attach the line to the component.
A quick and easy way to review the from and to attachment information for a line is to hover the
cursor over the line. Based on the information in the tooltip, you can determine if either end is not
attached. In the following illustration, the tooltip information for a line is shown before and after
attaching the end to the tank.
Process: Attaching Lines to a Component
The following steps describe how to attach a line when the line is not already physically attached to a
component.
1. Right-click the line. Click
Schematic Line Edit > Attach
to Component.
2-26 Chapter 2: AutoCAD P&ID
2. Select the Component and
then select the endpoint of
the line.
Annotating Lines
Each line placed in a drawing has a specific purpose. To ensure an accurate design, each line should be
tagged with all pertinent information.
The following illustration shows access to the Assign Tag dialog box. You use this dialog box to assign
tag information to different components in a P&ID design. In this instance, the line is selected for the
input or editing of tag information.
Lesson: Piping 2-27
Process: Annotating Lines
The following illustrations show the Assign Tag dialog box and the resulting tag applied to a pipe
line. After accessing the Assign Tag dialog box, you fill in the required data to fulfill your design
requirements. To display the tag on the drawing, you place a check mark in the Place Annotation After
Assigning Tag check box. When you are satisfied with the data entered, you click Assign and then click
in the drawing to locate the tag if displayed.
Inserting Valves
Valves are critical to a P&ID design because they control the flow through the different pipes. When
valves are inserted into a pipeline, they will automatically break the line and be oriented to the line. If
the valve has flow control, it will match the flow direction of the line.
Valves are inserted into P&ID designs in the same manner as most other symbols. To insert a valve you
locate the desired valve on the Valves tool palette. Click the desired valve and then click an insertion
point in the P&ID design. To edit the Tag information, you right-click the valve and select Assign Tag
from the menu.
In the following illustrations, a check valve is selected in the Valves tool palette and then inserted in a
pipe line in the design. Notice that the flow direction of a check valve is critical. Since the line has an
assigned direction, the check valve will automatically be inserted in the proper direction.
2-28 Chapter 2: AutoCAD P&ID
Grouping Lines
You group lines when you want to group various pipe line segments into one pipe line group.
The reason for grouping lines is that the pipe line group is carrying the line number and service
information. Typically, a line list is created, which is made up of the pipe line group information. The
line number is a vital part of that list.
When a line is started on an existing line, it will be assigned to the line group of the existing line.
However, if a line is terminated on an existing line, it will not be automatically assigned to the existing
group.
Lesson: Piping 2-29
The following illustrations show two lines before and after the grouping process. The tag information
for the top line is automatically updated to display the Pipe Line Group Service designation and the
Group Line Number.
Process: Grouping Lines
To group lines, you start the Make Group command. You are prompted to select the source line. The
tag information assigned to this line will be the data used for both lines. You then select additional
lines to be added to the group.
The following illustration shows how to access the Make Group command on the ribbon.
Guidelines
Follow these guidelines when creating lines and line groups:
Pipe line groups carry line number and service information.
A line started on an existing line is automatically assigned to that existing lines group.
A new line terminating to an existing line will not be automatically assigned to the existing group.
When creating a new line group, the tag information assigned to the first selected line is the data
used for all lines added to the group.
2-30 Chapter 2: AutoCAD P&ID
Exercise: Place Lines and Inline Components
6. To add pipe lines to the design:
In this exercise, you add pipe lines to connect
equipment and then add valves and reducers to the On the Lines palette, under Pipe Lines, click
line to complete it. Finally, you place a spec breaker Primary Line Segment.
and delete a previously placed reducer. Select a point above TK-004 (1).
Track from the top of tank TK-005 and
select the intersection of the line and the
tracking point (2).
Select the top quadrant of TK-005, as shown
(3).
Note that a nozzle is automatically added.
The completed exercise
1. Start AutoCAD Plant 3D. 7. To add a line to the open tank:
2. Open an existing project by doing the following: Start the Primary Line Segment.
In the Project Manager, Current Project list, Select tank TK-005 as shown (1).
click Open. Click above the open tank (2).
In the Open dialog box, navigate to the Click near the opening of the open tank (3).
folder ..Plant Design\Place Lines and Inline
Components.
Select the file Project.xml. Click Open.
3. Open PID002.dwg.
4. Click Workspace Switching > P&ID PIP.
5. To make the Lines palette current, on the Tool
Palettes - P&ID PIP, click the Lines palette.
Lesson: Piping 2-31
8. Using the same technique, add the following
four pipe lines to the design:
(1) From TK-005 to the pump nozzle.
(2) From the top pump nozzle to the nozzle
on tank E-005.
(3) From the nozzle on E-005 to TK-005.
(4) From below the object to the junction
on line (1).
11. Assign tag data to the line going from TK-005
to P-005. In the Assign Tag dialog box, enter
the same values as before, except for Pipe
Line Group.Line Number, enter 002. Place the
9. To assign tag data: annotation near the line.
Right-click line 4 from the last step. Click
Assign Tag.
In the Assign Tag dialog box, enter the data
as shown.
12. To group pipe segments:
Move the cursor to the segment from
TK-005 to the pump (1). Note the line
segment that highlights.
On the ribbon, click Home > Line Group
panel > Make Group.
When prompted to select the Source Line,
10. To place the tag: select the line from TK-005 to the pump.
In the Assign Tag dialog box, under Existing When prompted to add lines, select the line
Pipe Line Segments, select Place Annotation to the pump (2).
After Assigning Tag.
Press ENTER.
Click Assign.
Move the cursor over either of the lines.
Place the annotation near the line. Note that they both highlight and that the
group numbers match.
2-32 Chapter 2: AutoCAD P&ID
13. To access tag information for the pipe line:
Hover the cursor over the line from empty
space to TK-005. Note the information 15. To add the tag to the design:
already assigned to the pipe. Click Assign.
Right-click the pipe. Click above the line to place the tag
Click Assign Tag. information.
16. To add the same annotation to a different
segment of the line:
Right-click the same pipe just above TK-005.
Click Annotation > Pipeline Tag.
Place the tag.
14. To assign information to the line:
In the Assign Tag dialog box, select the
information from the lists as shown.
For Pipe Line Group.Line Number, enter
1000.
Under Existing Pipe Line Segments, select
Place Annotation After Assigning Tag.
Lesson: Piping 2-33
19. To edit the reducer size:
Right-click the pipe line to the left of the
reducer.
Click Assign Tag.
In the Assign Tag dialog box, for size, select
4".
17. On the Tool Palettes, click the Fittings tool Clear the check mark for Place Annotation
palette. After Assigning Tag.
Click Assign.
Note the new values and the orientation of the
reducer.
20. To delete the reducer:
18. To add a reducer to the pipe segment: Right-click the reducer.
On the Fittings tool palette, under Piping Click Erase.
Fittings, click Concentric Reducer. In the Select Segment dialog box, click Keep
Click the pipe line as shown. Segment 2.
Click OK.
2-34 Chapter 2: AutoCAD P&ID
21. Make the Non-Engineering tool palette active.
22. To add a Segment Breaker to the design:
On the Non-Engineering palette, under 24. Make the Valves tool palette active.
Miscellaneous Symbols, click Segment
Breaker. 25. To insert a valve:
Select the pipe as shown. On the Valves tool palette, under Valves,
click Gate Valve.
Select the pipe segment at the bottom of
TK-005 as shown.
23. To modify the pipe and update the segment
breaker:
Right-click the pipe segment to the left of
the segment breaker.
Click Assign Tag. 26. To move the valve to a different pipe segment,
Change the Spec to CS300. select the valve and drag it to the new location,
as shown. Press ESC to clear grips.
Verify that Place Annotation After Assigning
Tag is not selected.
Click Assign.
Lesson: Piping 2-35
27. To place a check valve:
Under Valves, click Check Valve. 29. To assign a pipe to a component:
Select the pipe segment from the pump to Right-click the pipe segment.
E-005.
Click Schematic Line Edit > Attach to
Note that the direction of the valve matches Component.
the direction of the pipe flow.
Select TK-006 (Open Tank).
Select the endpoint of the pipe line.
28. To review pipe information:
Hover the cursor over the segment going
from TK-005 to the TK-006 (Open Tank). 30. Close all files. Do not save.
Note that the line goes from TK-005 to
Unassigned.
2-36 Chapter 2: AutoCAD P&ID
Review
When deleting a reducer or spec break, how do you determine which info of the line remains?
You cant.
You will be asked.
A placed check valve, looks at the pipeline to determine the flow direction.
True
False
When the flow direction changes of a pipeline, the reducer also changes its direction.
True
False
How can you change the flow direction of a check valve without changing the flow direction of the
pipeline?
By selecting the check-valve and click in the flow grip.
By making a right-click on the check-valve and select "change flow direction".
Which information is updated to the pipeline through the pipeline group?
Spec
Size
Line Number
Service
Lesson: Piping 2-37
Lesson: Instruments and Instrument Lines
In this lesson, you learn to place the different types of instruments and to set up a measurement loop
using instruments and several different instrument lines. You also learn the difference between a
general instrument and an inline instrument.
In the following illustration, a section of the design is shown before and after instruments and
instruments lines.
Objectives
After completing this lesson, you will be able to:
Add general instruments to a P&ID design.
Add inline instruments to a P&ID design.
Add instrumentation lines to a P&ID design.
2-38 Chapter 2: AutoCAD P&ID
Adding General Instruments
General Instrument symbols are used in a P&ID design to represent instrumentation that monitors the
various lines and components in the design. You access General Instruments from the Instruments tool
palette.
The following illustration shows the General Instruments panel on the Instruments tool palette.
Process: Adding General Instruments
To add a General Instrument symbol to a P&ID drawing, you access the Instruments > General
Instruments tool palette and select the desired instrument symbol. You then click in canvas to locate
the symbol. When adding a general instrument symbol, you can pick a random area in the canvas, or
insert the symbol inline with existing instrumentation lines.
When the symbol is placed, the Assign Tag dialog box is displayed, enabling you to define parameters
regarding the specifics of the instrument to be used in the design. In addition, you have the option to
display the tag information and pick the annotation style.
The following illustrations show the process after the instrument symbol has been placed in the
canvas. On the left, the data defining the instrument is entered and selected in the Assign Tag dialog
box. On the right, the resulting instrumentation symbol and tag is displayed.
Lesson: Instruments and Instrument Lines 2-39
Adding Inline Instruments
Inline instrumentation is added to a P&ID design by selecting the desired symbol in the Instruments
palette > Primary Element Symbols (Flow) tool palette. You then locate the symbol by selecting pipe
line.
Like most other symbols, when you locate the inline symbol, the Assign Tag dialog box is displayed to
enable you to specify data regarding the symbol. When complete, AutoCAD P&ID will automatically
break the pipe line around the inserted inline symbol.
2-40 Chapter 2: AutoCAD P&ID
The following illustration shows the Instruments > Primary Element Symbols (Flow) tool palette. In the
palette, the Restriction Orifice symbol is being selected.
Process: Adding Inline Instrumentation
You add an instrumentation symbol in a line by selecting the symbol to add and then the location on
the line. After specifying its insertion location, you assign its tag information. The following illustrations
show tag information being added to an inline instrument and the resulting placement of the symbol.
Lesson: Instruments and Instrument Lines 2-41
Using Instrumentation Lines
Introduction to Using Instrumentation Lines
Instrumentation lines connect the general instrumentation symbols to the pipe lines and other
components comprising a P&ID design. The following illustration shows instrument lines connecting
gauges to the plant components.
Process: Using Instrumentation Lines
To add Instrument Lines to your design, you select the type of line needed in the Lines tool palette.
You then select the starting and ending points of the line to connect the components. At any time you
can add or remove components from the line. The following illustrations show the Electrical Signal
instrumentation line being selected in the Lines tool palette, and the resulting line created to connect
two general instrument symbols in the P&ID design.
2-42 Chapter 2: AutoCAD P&ID
Exercise: Instruments and Instrument Lines
In this exercise, you place an inline instrument
(orifice, flow instrument, and so on) and add the
necessary tag that will be made visible with the
instrument balloon. Next, you create a temperature
measuring loop around the heat exchanger that
measures the temperature difference in front of and
after the heat exchanger. The signals lead to a control
instrument that sends a signal to the control valve to
open or close it.
6. To add an orifice to the design:
On the Instruments tool palette, under
The completed exercise Primary Element Symbols (Flow), click
Restriction Orifice.
1. Start AutoCAD Plant 3D. Locate the orifice by clicking the line to the
2. Open an existing project by doing the following: right of Ball Value HA-122 as shown.
In the Project Manager, Current Project list,
click Open.
In the Open dialog box, navigate to the
folder ..Plant Design\Instruments and
Instrument Lines.
Select the file Project.xml. Click Open.
3. Open PID002.dwg.
4. Click Workspace Switching > P&ID PIP.
5. On the Tool Palettes - P&ID PIP, click
Instruments.
Lesson: Instruments and Instrument Lines 2-43
7. To assign tag information:
In the Assign Tag dialog box, for Area, enter
10.
For Type, click in the field and select FE-
Flow Element from the list.
For Loop Number, enter 005.
10. To locate the control valve:
Click the pipe line below E-005 as shown.
Click to the right of the valve to locate the
tag.
In the Assign Tag dialog box, for Area, enter
10.
8. To complete the addition of the orifice: For Loop Number, enter 005.
In the Assign Tag dialog box, click Assign.
Click below the symbol.
Note: Symbol color has been changed for
clarity.
9. To define a control valve to add to your design:
On the Instruments tool palette, under
Control Valve, click Control Valve.
In the Control Valve Browser dialog box,
under Select Control Valve Body, select Gate
Valve.
Under Select Control Valve Actuator, select
Piston Actuator.
Click OK.
2-44 Chapter 2: AutoCAD P&ID
11. Click Assign. In the Assign Tag dialog box, for Type, enter
Note: The symbol color has been changed for TS.
clarity. Click Assign.
14. Place three additional instruments as shown.
12. To add an instrument:
On the Instruments tool palette, under
General Instruments, click Field Discrete
Instrument.
In canvas, click to the left of Control Valve
CV-005.
In the Assign Tag dialog box, for Area, enter
10.
For Type, enter TC.
For Loop Number, enter 005.
Click Assign.
13. To add another instrument:
Press ENTER.
Click below the first instrument.
Lesson: Instruments and Instrument Lines 2-45
15. Make the Lines tool palette active. 17. To add electrical lines:
On the Lines tool palette, click Electric
Signal.
Place the four lines as shown (arrows).
16. To add a leader line:
On the Lines tool palette, under Instrument
Lines, click Leader.
Select the Quadrant of the instrument.
Select the pipe line for both the
instruments as shown (arrows).
Note: After completing the first line, press
ENTER to restart the command. 18. To add a pneumatic line:
On the Instrument tool palette, click
Pneumatic Signal.
Click the control valve and the instrument
as shown.
19. Close all files. Do not save.
2-46 Chapter 2: AutoCAD P&ID
Review
It is possible to place general instruments inline.
True
False
What types of instruments do exist?
Inline Instruments.
General instruments.
Valve instruments.
The instrument balloon is a representation of the instrument tag.
True
False
Do instruments lines carry a tag similar to the pipelines?
Yes, they carry the same info as pipe lines.
No, the tag property is not available for instrument lines.
Yes, the tag property is available for instrument lines.
Can you substitute an instrument balloon with an inline instrument?
No, you can only substitute instrumentation with instrumentation, and inline with lnline.
Yes, by using the substitution grip.
Lesson: Instruments and Instrument Lines 2-47
Lesson: Tagging Concepts
In this lesson, you learn how tagging can be used to create unique tags and how it can be used to
create a unique tag that is used to link symbols over multiple drawings.
You can assign tags to your components and lines. A tag is data and is never displayed on a drawing.
An annotation, however, often includes a tag property and displays that property on a drawing.
To fully benefit from tags and tag data, you need to understand their purpose and where they are
created and used.
Objectives
After completing this lesson, you will be able to:
Explain how to view existing tag data.
Link tag data to symbols in multiple drawings.
2-48 Chapter 2: AutoCAD P&ID
View Existing Tag Numbers
Each time a drawing is added to a project, the data from that drawing is incorporated into the project.
When you assign tag information in the Assign Tag dialog box, you can view the existing tags by
expanding the dialog box.
Just below the Number field, a label that begins with Existing is displayed. The exact name will depend
on the component that is being assigned tag information. For example, when assigning tag information
for a Heat Exchanger, the title will be Existing Heat Exchangers. For a pump, it will be Existing Pumps.
By clicking the arrows at the end of the title area, you see all of the components of the same type
listed with their tag numbers.
The following illustration shows the Assign Tag dialog box with the existing component information
hidden, then displayed.
Lesson: Tagging Concepts 2-49
Linking Symbols to Multiple Drawings
Often the symbol for one component in the PID design has to be displayed in two or more drawings
within the project. In these situations, you can link the tag information assigned to one of the symbols
to the other iterations of it within the project. To perform this operation, each drawing to be linked
needs to be open.
The following illustration shows the Assign Tag dialog box. The list of used tags for the project, in this
case heat exchangers, is displayed by expanding the area below Existing Heat Exchangers. Reviewing
this list will enable you to see all the tag numbers used in the project.
2-50 Chapter 2: AutoCAD P&ID
Process: Link Symbols to Multiple Drawings
The following steps describe how to link symbols in two drawings to each other.
1. Open both drawings
containing the same symbol
in the project to be linked.
2. Insert a new symbol or go
to the symbol in need of tag
information.
3. Access the Assign Tag dialog
box and review the list of
assigned tags.
Lesson: Tagging Concepts 2-51
4. In the Number field, enter
the number of the symbol to
be linked. Click Assign. In the
Tag Already Assigned dialog
box, click Assign this Tag to
the Selected Component.
Click OK.
Note: To display the tag
data, In the Assign Tag dialog
box, be sure to check Place
Annotation After Assigning
Tag.
5. The two symbols are linked.
2-52 Chapter 2: AutoCAD P&ID
Exercise: Add a Tag and Link Multiple Symbols to a Tag
6. To edit a P&ID symbol tag using the Properties
In this exercise you review a tag to determine if it palette:
is already in use and you link symbols over multiple
drawings using the same tag. Select Heat Exchanger E-005.
In the Properties palette, under P&ID > Tag,
click the More button (arrow).
In the Assign Tag dialog box, for Number,
enter 006.
Click Assign.
7. Close the Properties palette.
8. To view other tags:
Right-click Heat Exchanger E-006.
The completed exercise Click Assign Tag.
In the Assign Tag dialog box, under Existing
1. Start AutoCAD Plant 3D. Heat Exchangers, expand the list.
2. Open an existing project by doing the following:
In the Project Manager, Current Project list,
click Open.
In the Open dialog box, navigate to the
folder ..\Plant Design\Add a Tag and Link
Multiple Symbols to a Tab.
Select the file Project.xml. Click Open.
3. Open PID002.dwg.
4. Click Workspace Switching > P&ID PIP.
5. To display the AutoCAD Properties palette,
press CTRL+1.
9. Note the presence of the E-001 Heat Exchanger.
In the Assign Tag dialog box, for Number,
enter 001.
A message is displayed informing you that
the number entered is already assigned to
an asset.
Lesson: Tagging Concepts 2-53
10. To return to the drawing:
13. To assign a tag to the heat exchanger:
In the message box, click OK.
Right-click the heat exchanger.
In the Assign Tag dialog box, for Number,
enter 100. Click Assign Tag.
Click Assign. In the Assign Tag dialog box, for Number,
enter 100.
11. In the Project Manager, under P&ID Drawings, Click Assign.
right-click PID001. Click Open.
12. In drawing PID001, zoom into the area of the
heat exchanger as shown.
Note that the heat exchanger has not been
assigned a tag.
2-54 Chapter 2: AutoCAD P&ID
14. To link the heat exchangers in the two
drawings:
In the Tag Already Assigned dialog box,
select Assign This Tag to the Selected
Component.
Click OK.
15. To display the tag:
Right-click the heat exchanger.
Click Annotate > Equipment Tag.
Click inside the heat exchanger.
16. Close all files. Do not save.
Lesson: Tagging Concepts 2-55
Review
Is it possible to create duplicate tags?
Yes. You just have to have both drawings opened. Then you can type in the tag again and
AutoCAD P&ID will ask you whether or not you want to use the same tag.
Yes. Just type in the tag again and AutoCAD P&ID will not bother you with a question.
No. It's not possible and would be potentially dangerous.
Can I copy a symbol that already has a tag?
Yes, but the copy will use the same tag as the original.
No, the copy command is not available in AutoCAD P&ID.
Yes. The tag of the copy will get an additional "?" to differ it from the original.
What happens with the tag in a drawing that is being linked to the project and the tag already exists in
the project?
The tags will receive a "?" at the end of their tags.
The tags won't be changed.
The tags will be renumbered.
Can I delete/clear tags that are not in use anymore?
Yes. Deleting the symbol deletes the tag.
Yes. Deleting the symbol deletes the tag, but "Compress Database" and "Audit Project" should be
used as well to make sure the tags are available again.
No. If a tag was used once it can't ever be used again.
Can a tag be generated automatically (full or partial).
True
False
2-56 Chapter 2: AutoCAD P&ID
Lesson: Annotation Concepts
In this lesson, you learn how to place annotations and what types of annotations can be placed. This
lesson also describes the difference between a tag, an equipment tag, and an info label.
While tags store data, annotation is the text on the drawing that communicates vital information to
others. Annotation displays the properties or tag data of a component or line. Being able to leverage
the tag data as annotation is important for decreasing the time it takes to finalize a plant design and to
eliminate annotation entry mistakes.
The following illustration shows a typical plant design with various P&ID symbols annotated with tag
information.
Objectives
After completing this lesson, you will be able to:
Explain where tag data resides.
Annotate symbols and edit annotations.
Recognize and access different tag styles.
Lesson: Annotation Concepts 2-57
About Tag Data
Tag data can and should be assigned to every symbol in a P&ID project. While the specific information
about the symbol will vary depending on the object, the base information should enable anyone
familiar with the project to determine specifically what component is needed. This information
enables those involved in the project to perform calculations and other engineering requirements, as
well as helping purchasing to order the correct components.
Definition of Tag Data
Tag data is information assigned a P&ID symbol to convey vital information about the symbol. The
data can be displayed in the drawing if desired, but is always held in the Data Manager. From there,
the data can be exported and shared with others in the project and used for downstream applications.
Example of Tag Data
The following illustration show a Centrifugal Pump in the P&ID design. The tag information is
displayed under the pump and also in the Data Manager.
2-58 Chapter 2: AutoCAD P&ID
Annotating a Symbol
To annotate an object in a P&ID drawing, you right-click the object and select Annotate, then pick
the style you wish to use. You then click in the drawing to locate the tag. To edit, you can double-click
the tag data. This will display the Edit Annotation dialog box. The options available for editing are
dependent upon the symbol selected.
The following illustration shows the access to the Pump Infotag annotation.
If the default Infotag data does not fulfill your requirements, you can double-click the infotag to display
the Edit Annotation dialog box. In this dialog box you can add or omit data from the available fields.
If the annotation data is changed using the Data Manager, then the annotation will update
automatically.
Lesson: Annotation Concepts 2-59
Tag Styles
You can display the tag data in the canvas of your design at any time during the design process. In
many cases, the Assign Tag dialog box is displayed when the symbol is placed and you can select to
display the tag information then. In other cases, or if the data was not displayed when placed, you can
right-click the item and click Assign Tag. The Assign Tag dialog box will display and you can choose to
display the tag then.
To change the style of displayed tag information, you can right-click the symbol and choose Annotate,
then select a style from the available styles. Depending on the type of symbol selected, the available
styles will vary.
The following illustration contains two examples of the options available when annotating symbols
in a P&ID design. On the right are the basic options available for most symbols. On the left, the
annotation options for a general instrument symbol.
2-60 Chapter 2: AutoCAD P&ID
Examples of Tag Styles
The following table shows the different basic styles available to change the display of tag data in your
drawings.
Equipment tag
Oval Style
Tag
Info Tag
Lesson: Annotation Concepts 2-61
Exercise: Annotate Your P&ID
In this exercise, you place several annotations using
the right mouse button functionality. You then make
changes to components using the Data Manager and
the Properties dialog box. Changes are immediately
reflected in the placed annotations. You will also add
information for a piece of equipment after double-
clicking on its info label.
6. To display missing or deleted tag information:
Right-click the pump symbol in the lower-
right corner of the design.
Click Annotate > Tag.
To locate the tag, click to the right of the
pump symbol.
The completed exercise
1. Start AutoCAD Plant 3D.
2. Open an existing project by doing the
following:
In the Project Manager, Current Project list,
click Open.
In the Open dialog box, navigate to the
folder ..\Plant Design\Annotate Your P&ID.
Select the file Project.xml. Click Open.
3. Open PID002.dwg.
4. Click Workspace Switching > P&ID PIP.
5. Note the annotations called out with arrows
in the following illustration. Using standard
AutoCAD techniques, delete them.
2-62 Chapter 2: AutoCAD P&ID
7. To add a different style tag to the same symbol:
Right-click the pump symbol.
Click Annotate > Pump Infotag.
To locate the tag, click below the pump
symbol.
10. To display the pipe tag:
Select the pipe line coming out of the top
of tank TK-005.
Right-click. Click Annotate > Pipeline Tag.
8. To edit the tag information: To locate the tag, select the midpoint of the
pipe line segment.
Double-click the tag.
Note: Object snaps will affect the location of
In the Edit Annotation dialog box, for the tag.
Description, enter CENTRIFUGAL PUMP.
For Manufacturer, enter KSB.
Click OK.
Note the dynamic update in the preview
window.
9. To display a valve tag:
Right-click the valve to the left of the
Centrifugal Pump P-005.
Click Annotate > Valve Label.
Lesson: Annotation Concepts 2-63
11. Note that the pipe line is broken. To resolve
this, select the pipe line tag. Select the grip and
drag the tag to the left of the pipe line. Note
that the line is reconnected.
14. Close all files. Do not save.
12. To view data using the Data Manager:
On the ribbon, click Home tab > Project
panel > Data Manager.
Under Current Drawing Data, click
Equipment.
Locate the Description column text for item
P-005.
13. To add text from the Data Manager to the
drawing, click and drag CENTRIFUGAL PUMP
from the Data Manager to the drawing, as
shown.
Note that the information is attached to the
symbol.
2-64 Chapter 2: AutoCAD P&ID
Review
What is the most common way to place an annotation?
Placing the annotation when the "Assign Tag" dialog box is closed.
Using the DTEXT or MTEXT command.
Annotations will always be placed automatically.
If I just want to place one property next to the symbol that is not part of any annotation, how can I
achieve that?
It is not possible.
Drag & Drop the value from Data Manager into the drawing.
How can I change information that is shown in the different annotations?
Data Manager
Double-Click on the annotation
Properties palette
If the change made doesn't appear directly on the drawing, how can I refresh the screen?
Regen
Update button in Data Manager
Update button in Project Manager
Reopen your drawing
If you change information using the default find & replace action of AutoCAD, it will change the info
that is connected to the symbol.
True
False
Lesson: Annotation Concepts 2-65
Lesson: Editing Techniques
The way a design is initially created very rarely exactly matches the final delivered design. To go from
the initial creation to the final deliverable, you must be able to make changes to the initially created
design. This lesson describes making changes and modifications to a generated P&ID using the
AutoCAD P&ID Slinegrips and substitute arrow commands and the AutoCAD move, copy, and stretch
commands.
Objectives
After completing this lesson, you will be able to:
Add line segments in the middle of a line.
Link two lines that are not physically connected.
In a P&ID design, create a gap in a line.
Perform basic line edits using grips and standard AutoCAD edit commands.
Access and substitute symbols.
Change the flow direction of a pipeline.
Applying Corners to Lines
At times it may be necessary to change the layout of a line on the canvas. Since a single line is typically
made up of multiple segments, to change the direction you need to apply a corner to the line.
You access the Apply Corner command from the Schematic Line Edit option on the right-click menu.
Process: Applying Corners to Lines
2-66 Chapter 2: AutoCAD P&ID
To apply a corner to a line, after starting the Apply Corner command, you select a point on the line
where the corner will begin (left arrow). Then you select additional points (right arrow) to define the
new location of the line.
In the following illustration, the path of the initial line was changed to go around the symbols by
adding corners to the line.
Linking Lines
Schematic lines are linked in drawings when you wish to have the tag data assume the values of
the selected (source) line. You link lines when the line is a single line but cannot be displayed as a
continuous line in the drawing due to space restrictions and inline components.
Process: Linking Lines
To link lines, you start the Link command then select the line to be linked with. You will then be
informed at the command line that the initial line will be deleted and the segment will be linked to the
newly selected line. To complete the link you must respond Yes.
The controlling segment is the second segment selected. The first segment is selected when you right-
click the line to start the command. Therefore, if you are linking an unassigned line and a line with tag
data, and the data is correct, you would right-click the unassigned line first, then select the line with
tag data second.
The following illustrations show the same lines before and after the linking process. Notice that in the
first illustration, only one line segment is highlighted, and the tag data is all question marks. In the
second illustration, both segments are highlighted and the tag data now matches what was the other
line.
Lesson: Editing Techniques 2-67
Creating Gaps in Pipe Lines
A P&ID drawing can become very congested. At times, it may be necessary to have a pipe or other
line cross a symbol. When this happens you can create a gap in the line while maintaining the integrity
of the line data.
To access the Add Gap tool, you right-click the line and select Schematic Line Edit > Add Gap.
Process: Creating Gaps in Lines
After starting the command, to create a gap in a line, you select the line where you want the gap to
start, then again where you want the gap to end. The section of the line between the two selected
points will be removed, and symbols will be added to the two endpoints to indicate that the line is
part of another line.
2-68 Chapter 2: AutoCAD P&ID
In the following illustrations, the Add Gap command is started and the first point is selected (left
arrow). Then to complete the command, the second point is selected (right arrow). The result is
shown in the illustration on the right.
Basic Line Editing
AutoCAD P&ID lines respond to basic AutoCAD editing techniques. When you select a P&ID line, grips
are displayed at specific points on the line. These grips can be used to edit the line, or you can use
AutoCAD edit commands as well. To edit a line, you select it to display the grips.
If you need to change the end location of a line, you select the line, then select the endpoint grip.
You then pick a new endpoint location. If the new point selected is inline with the existing line, the
length of the line will change. If the new end is located perpendicular to the existing line, a new line
segment will be created. If the endpoint of the line was connected to a tank, the nozzle will be deleted
automatically, and added if connected to a tank. To move the line parallel to its current location, you
select the line, then select the grip at the midpoint of the line, then select the new location.
AutoCAD commands such as Move, Copy, and Stretch can also be used to edit P&ID drawings. If
you move a tank, the lines connected will adjust to maintain the connection. Copying a symbol will
produce a copy with the tag data copied and a question mark (?) added to inform you that the data
needs to be updated.
In the following illustration, two edits have been performed. Tank TK-008, was moved. Notice that the
lines maintained their connection. A copy of Tank TK-004 was placed just to the right of the original
tank. Note the tag data: TK-004?.
Lesson: Editing Techniques 2-69
Process: Basic Line Editing
The following steps describe the use of basic grip editing techniques to edit lines.
First select the line to enable its grips.
To disconnect from the tank and shorten
the line:
Click the endpoint grip.
Click a new location inline with the
line. Note that the nozzle is deleted.
2-70 Chapter 2: AutoCAD P&ID
To move a line segment parallel:
Click the middle grip.
Click a new location.
To add segments when the line is not connected to a symbol:
Click the endpoint grip.
Click the endpoint of the new segments.
Notice how the nozzle is now displayed when the last endpoint specified was on the equipment.
Substitute Symbols
After you have inserted a symbol into your design, you can change the symbol to a similar one without
deleting the original and inserting the new one. If a symbol can be substituted and you select it with
no command active, a substitution arrow displays along with the grip.
In the following illustration, a valve is selected with no command active. In the middle of the valve is
a grip that enables you to move the valve to a new location. At the bottom right is the substitution
arrow.
Lesson: Editing Techniques 2-71
Examples of Symbol Substitution
The following table displays some of the substitution menus available when editing P&ID symbols.
Valve Substitution
General Instrument Substitution
Primary Element Substitution
Pump Substitution
Relief Valve Substitution
Welded Connection Substitution
2-72 Chapter 2: AutoCAD P&ID
Flow Arrow
Certain components can only be installed in a specific direction in a pipe line. Typically, if the flow
direction of the pipe is reversed, any flow-dependent symbols also change automatically. However,
if you notice a directionally dependant device in the wrong direction, you can change the direction
without affecting the pipe flow direction.
In the following illustration, a check valve direction does not match the pipe flow direction. The
progression from left to right shows the valve direction not matching the pipe flow direction. The valve
is selected and the Flip Component arrow is selected, resulting in a match for the valve and pipe flow
direction.
Lesson: Editing Techniques 2-73
Exercise: Modify the Layout of your P&ID
In this exercise, you make modifications to the layout
of the P&ID using specific P&ID and regular AutoCAD
functionalities.
6. To change the length of a pipe line:
Select the left endpoint of the horizontal
segment of the same line.
Move the cursor to the right and click to
relocate the endpoint.
The completed exercise
1. Start AutoCAD Plant 3D.
2. Open an existing project by doing the
following:
In the Project Manager, Current Project list,
click Open.
In the Open dialog box, navigate to the
folder ..\Plant Design\Modify the Layout of
Your PID. 7. To add segments to the open end of a pipe line:
Select the file Project.xml. Click Open. Click the same endpoint of the pipe line.
3. Open PID002.dwg. Click directly above the endpoint.
4. Click Workspace Switching > P&ID PIP. Click to the left.
5. To move a pipe line parallel to its current Right-click. Click Enter.
position:
Select the 6-inch pipe that connects to the
top of tank TK-005.
On the horizontal segment, select the
diamond-shaped grip at the midpoint of
the line segment.
Move the cursor up, and click to relocate
the pipe line.
2-74 Chapter 2: AutoCAD P&ID
8. Zoom in to the connection to tank TK-005, as 10. To connect a pipe line:
shown.
Select the cross grip at the endpoint of the
6-inch line.
Select the tank.
Note that the nozzle is now displayed.
9. To disconnect a pipe line:
Select the 6" pipe line connecting to tank
TK-005.
Select the round grip point at the nozzle.
Select a location above the connection.
Note that the nozzle is no longer displayed on 11. To begin to remove a corner from a pipe line,
the tank. with the line selected, select the midpoint grip
of the far left segment, as shown.
Lesson: Editing Techniques 2-75
14. Zoom to the area of the E-100 Heat Exchanger.
12. Drag the grip until both segments of the pipe
line are collinear.
13. To add a corner to a pipe line:
Right-click the line 6-inch pipe that
connects to the top of tank TK-005.
Click Schematic Line Edit > Apply Corner. 15. Select the vertical electrical line. Using the
grips, move it over the heat exchanger as
Select a point on the horizontal segment. shown.
Click above the selected point.
Click to the left of the second selected
point.
2-76 Chapter 2: AutoCAD P&ID
16. To create a gap in a line:
Right-click the electrical line.
Click Schematic Line Edit > Add Gap.
On the line, select two points outside the 18. To substitute a P&ID symbol:
Heat Exchanger. Select the valve HA-119 (near P-005).
Click the arrow.
In the replacement options, click Ball Valve.
17. To link two pipe lines:
Right-click the pipe line below heat
exchanger E-100 (1).
Click Schematic Line Edit > Link.
Select the line above heat exchanger E-100 19. The valve is updated, as shown.
(2).
Right-click. Click Yes.
Move the cursor over one of the pipe lines.
They both highlight.
Lesson: Editing Techniques 2-77
22. To move symbols:
Start the AutoCAD Move command.
20. To copy a P&ID symbol using standard AutoCAD Select the two tanks.
tools: Move them close to the left vertical line, as
Start the Copy command. shown.
Select TK-004.
Locate the new tank to the left of the
original.
21. To update the tag information: 23. To begin to create more space for additional
Right-click the new tank. P&ID symbols:
Click Assign Tag. Start the AutoCAD Stretch command.
In the Assign Tag dialog box, for Number, Select a window as shown.
click the button at the end of the field.
The next available number is automatically
inserted.
Click Assign.
2-78 Chapter 2: AutoCAD P&ID
24. Stretch the selected components to the left, as
shown.
Note: Be sure to have Ortho on or use another
method to ensure horizontal movement.
25. Close all files. Do not save.
Lesson: Editing Techniques 2-79
Review
How can I move a line without having to delete and redraw it?
Using the Move Sline Parallel grip.
It is not possible.
When a valve is placed on a line and it turns out to be the wrong valve, how can I correct this without
the valve losing its information?
You have to right-click on the symbol and use the Replace option.
By using the substitution grip.
If a line crosses a piece of equipment, how do I open up the line without losing information?
Using the AutoCAD BREAK or TRIM commands.
By right-clicking on the line and selecting Schematic Line Edit > Add Gap.
I placed a new line. How can I let it join an existing group but keep its own settings?
Click Home tab > Line Group > Make Group.
Right-click on a line segment and click Edit Sline Group > Add.
New lines must be added to existing line groups immediately they are created.
Can I place a line and give it the exact same tag, info, and other information as an existing line without
the lines connecting?
Yes, by using the Join option on the Schematic Line Edit context menu.
Yes, by using the Link option on the Schematic Line Edit context menu.
No.
2-80 Chapter 2: AutoCAD P&ID
Lesson: Data Manager and Reports
In this lesson, you learn how the Data Manager can be used to help create reports, look at the
information in the P&ID, export the data to external files (XLS, XLSX, CSV), and import that same
data again. To be able to view just the right information in the Data Manager, you also learn how to
manipulate the column order and which columns should be visible.
Objectives
After completing this lesson, you will be able to:
Explain the different types of data available in the Data Manager.
Describe the different sections of the Data Manager and access the different classes.
Access drawing, project, and report data.
Export project data.
Import project data.
Access, apply, and remove filters in the Data Manager.
About the Data Manager
For a P&ID drawing to be effective, each object must be fully documented. This is done by assigning
information with tags and properties. The number of objects typically found in a P&ID drawing results
in a large amount of data. In addition, it is often possible to have many drawings within a P&ID design.
To facilitate viewing, editing, importing, and exporting the data for drawings and the project, the data
is stored in a single location.
Lesson: Data Manager and Reports 2-81
The following illustration shows the AutoCAD P&ID Data Manager. In this instance, the data display is
being changed from the Current Drawing Data to another data source.
Definition of the Data Manager
The Data Manager is a centralized location that enables you to view, modify, export, and import
drawing and project data. In addition, you can organize the information within the Data Manager into
different configurations to generate reports.
The following illustration shows the AutoCAD P&ID Data Manager displaying project data. On the left,
the Class list enables you to show specific information.
2-82 Chapter 2: AutoCAD P&ID
Using the Data Manager
The Data Manager is accessed from the Home tab > Project panel on the ribbon. Once it is displayed,
you can access data for the current drawing, project, or project reports.
The following illustration shows two iterations of the Data Manager. First, the display is set to show all
the tanks in the current drawing. Below that, all the tanks for the project are displayed.
Description of the Data Manager
The Data Manager has four main areas. In the top-left corner, the drop-down list (1) enables you
to select from Current Drawing Data, Project Data, or Project Reports. The Class list (2) enables you
to restrict the data displayed based on common P&ID components. The Data Manager toolbar (3)
enables you to perform tasks such as import and export of data, hide blank columns, and print. The
data from the drawing or project is located in a column and row configuration similar to a typical
spreadsheet (4).
Lesson: Data Manager and Reports 2-83
Process: Using the Data Manager
1. On the ribbon, click Home tab >
Project panel > Data Manager to
display the Data Manager.
2. Select to display Drawing, Project, or
Report data.
3. Select the desired Class.
4. View the data.
2-84 Chapter 2: AutoCAD P&ID
Drawing, Project, and Report Data
The Drawing Manager provides access to all of the data in the drawing or project. In addition, you can
organize the project data into a variety of available reports.
The following illustration shows access to the available Data Manager options.
Lesson: Data Manager and Reports 2-85
The following illustration shows the Instrument List selected in the Project Reports. This data was
exported and the resulting report is open in a spreadsheet.
Exporting Project Data
Data is only useful if it is accurate and gets to those individuals who need it. To share Data Manager
information with others outside of the design team, you can export the data to an Excel spreadsheet
or CSV file.
The following illustration shows the button in the Data Manager for exporting reports.
2-86 Chapter 2: AutoCAD P&ID
Process: Exporting Project Data
To export P&ID data from your project, you first access the Data Manager. In the Data Manager, you
select Project Reports from the list, and then select which type of report you need. On the toolbar,
click Export.
In the following illustrations, the Project Report for the Nozzle List is selected. The resulting
spreadsheet is opened and reviewed.
Lesson: Data Manager and Reports 2-87
Importing Project Data
P&ID data can be imported into your project using the Import option in the Data Manager. There
are many reasons to import data into a P&ID project. Customers can make changes to the design,
specifications on equipment can change, or the data could have been exported because it is easier to
add and edit data in a spreadsheet.
When importing data, it is critical that the worksheet name and column headers match the view/
classes and property names in the Data Manager. Therefore, it is advisable to export the current data
to a spreadsheet, and edit the exported spreadsheet.
The following illustration shows the Data Manager information following an import. The cells of any
data that changed will be highlighted in yellow (1). If the data was changed in the spreadsheet, then
hovering the cursor over the data will reveal the previous value (2). And in the drawing, the symbol
will have a revision cloud placed around it (3) until the edited value is accepted or rejected.
For each edited value, you can right-click the individual cell and choose to accept or reject the edit. If
you are sure that you want to accept or reject all of the edits, you can select the appropriate option in
the toolbar.
The following illustration shows the Import button in the Data Manager for importing reports.
2-88 Chapter 2: AutoCAD P&ID
Process: Importing Data
The following steps describe importing data into a P&ID project.
1. Access the Data Manager.
2. Click Import.
3. Select the spreadsheet or CVS file.
4. Review any edited data. Choose to accept or reject the changes.
Filtering Data in the Data Manager
The Data Manager provides many classes to filter the data that is displayed. However, there may be
times when you wish to have even greater control over the data displayed in the Data Manager.
To do so, you can use filters. The simplest way to invoke a filter is to select any cell that contains
the value that you filter by. You then right-click and click Filter By Selection. All items in the column
matching the cell selected will be displayed. You can also select to show the inverse of the cell by
selecting the option to Filter Excluding Selection. When complete, right-click and click Remove Filter.
Custom filters can be created by using wildcards.
The following illustration shows access to the filtering options in the Data Manager.
Lesson: Data Manager and Reports 2-89
Filtering Example in the Data Manager
The following illustration shows data in the Data Manager before and after filtering by selection.
2-90 Chapter 2: AutoCAD P&ID
Exercise: Use Data Manager to Review, Export, and Import
Exercise: Data
In this exercise, you use the Data Manager to reorder
columns, filter for the desired data, and print project
reports. You then export data to an Excel spreadsheet,
modify the data in Excel, and import the modified
data back into the design.
6. To view data for the project:
In the Data Manager, click the arrow next to
Current Drawing Data, as shown.
From the list, select P&ID Project Data.
The completed exercise
7. To view all the equipment in the project, from
1. Start AutoCAD Plant 3D. the Class List, select Equipment.
2. Open an existing project by doing the following:
In the Project Manager, Current Project list,
click Open.
In the Open dialog box, navigate to the
folder ..\Plant Design\Use Data Manager to
Review, Export, and Import Data.
Select the file Project.xml. Click Open.
3. Open PID002.dwg.
4. Click Workspace Switching > P&ID PIP.
5. To display the Data Manager, on the ribbon,
Home tab, click Project panel > Data Manager.
Lesson: Data Manager and Reports 2-91
8. To view data for Project Reports:
Click the arrow and select Project Reports.
From the Project Reports list, select Valve
List.
12. To remove any filter, right-click any cell. Click
Remove Filter.
9. Return the Data Manager display to the Current
Drawing Data.
10. To add information using the Data Manager:
From the Class list, select Equipment. 13. To filter all objects except selected ones:
For TK-006, in the Comment column, enter Right-click any TK type.
In Transit. Click Filter by Excluding Selection.
For TK-007, in the Comment column, enter Remove the filter.
On Site. 14. To view only populated columns, on the Data
Manager toolbar, click Hide Blank Columns.
11. To view filtered data:
In the Data Manager, in the Type column,
locate any type designated TK.
Right-click any TK cell.
Click Filter By Selection.
2-92 Chapter 2: AutoCAD P&ID
15. To begin to export data: In the spreadsheet, in the Tag column,
On the Data Manager toolbar, click Export. change TK-007 to TK-008.
In the Export Data dialog box, for Select In the Comment column, for item E-100,
Export Settings, select Displayed Data. enter On Site.
Under Include Child Nodes, click Active In the Comment column, for items TL-004
Node Only. and TK-005, enter In Transit.
19. Save the spreadsheet.
20. To import the spreadsheet data:
On the Data Manager toolbar, click Import.
16. To export the data: If prompted to accept a log file, click OK.
Click Browse. Navigate to the spreadsheet. Click Open.
Navigate to a location to save the file. In the Import Data dialog box, click OK.
For Files of Type, select one of the Excel 21. In the Data Manager, note the yellow cells
Workbook options. indicating that they have been edited.
Click Save.
Note that a CSV file can also be exported.
17. Navigate to the folder containing the
spreadsheet. Open it.
22. In the Data Manager, click the first column of
Tag item TK-008. Note that the drawing zooms
to that item.
18. To edit your drawing using the spreadsheet:
Lesson: Data Manager and Reports 2-93
25. To accept edited data:
In the Data Manager, Tag column, right-click
the TK-008 cell.
Click Accept Edit.
Note the change in the Data Manager and the
drawing.
23. Zoom to extents. Review the drawing, and note
that all edited items are outlined in red revision
clouds.
24. Place the cursor over TK-008 in the Tag column.
26. To accept all changes, on the Data Manager
toolbar, click Accept All.
27. Close all files. Do not save.
2-94 Chapter 2: AutoCAD P&ID
Review
Can I export more than one Data Manager view at the same time?
No.
Yes. All the worksheets from the Excel file can be exported at once as long as the worksheet
names are identical with the class name.
What types of documents can you export to?
HTML
DOC
XLSX
CSV
You need to approve every property that changed individually.
True
False
What is essential when importing from Excel?
You have to make sure that the worksheet name and the column headers match the view/classes
and property names in Data Manager.
Data cant be imported from Excel, only from CSV files.
You can restore the view settings of the Data Manager after reordering and hiding columns.
True
False
Lesson: Data Manager and Reports 2-95
Lesson: Custom One-off Symbols
This lesson describes how to create custom P&ID symbols from standard AutoCAD geometry, then
convert a symbol to a P&ID object.
Creating custom P&ID symbols enables you to tailor your design to fit the exact needs of your
customers, your company, and industry.
The following illustration shows a custom P&ID symbol.
Objectives
After completing this lesson, you will be able to:
Create a custom P&ID symbol from standard AutoCAD geometry.
2-96 Chapter 2: AutoCAD P&ID
Create a Custom P&ID Symbol
AutoCAD P&ID enables you to create P&ID drawings that match your industry and company
requirements. If a need for a symbol arises that AutoCAD P&ID does not already have, you can create a
custom symbol.
In the following illustration, a custom symbol (arrow) is inserted into a P&ID drawing.
Process: Creating a Custom P&ID Symbol
The following steps describe the steps to create a custom P&ID symbol.
1. Using standard AutoCAD geometry,
create geometry that represents the
symbol.
2. Select all the geometry.
Lesson: Custom One-off Symbols 2-97
3. Right-click. Click Convert to P&ID
Object.
4. In the Convert to P&ID Object dialog
box, assign a Class to the custom
symbol.
5. Select an insertion point.
2-98 Chapter 2: AutoCAD P&ID
Exercise: Customize One-off Symbols
In this exercise, you use standard AutoCAD objects
and drawing techniques to create a custom P&ID
object.
6. Using standard AutoCAD objects and
techniques, create the following geometry to
represent a filter.
Note: It may be beneficial to use Snap and Grid
to quickly create the geometry.
The completed exercise
1. Start AutoCAD Plant 3D.
2. Open an existing project by doing the following:
In the Project Manager, Current Project list,
click Open.
In the Open dialog box, navigate to the
folder ..\Plant Design\Customize One-off-
Symbols.
Select the file Project.xml. Click Open.
3. Open PID002.dwg.
4. Click Workspace Switching > P&ID PIP.
5. Zoom to the empty area above Heat Exchanger
E-100.
Lesson: Custom One-off Symbols 2-99
7. To begin to create a P&ID symbol: 10. To assign tag information:
Select all the geometry just created. Right-click the new P&ID Symbol.
Right-click. Click Convert to P&ID Object. Click Assign Tag.
For Type, enter A.
For Number, enter 001.
Under Existing Filters, select Place
Annotation After Assigning Tag to display a
check mark.
8. To define the P&ID object:
In the Convert to P&ID Object dialog box,
expand Engineering Items > Equipment.
Expand Filters.
Under Filters, click Filter.
Click OK.
11. To locate the tag:
In the Assign Tag dialog box, click Assign.
Click above the new filter symbol.
9. In canvas, select the insertion point at the
midpoint of the bottom line.
Note the change in color to match other P&ID
Filters.
12. Close all files. Do not save.
2-100 Chapter 2: AutoCAD P&ID
Review
Custom symbols can be modified after they have been converted to P&ID symbols.
True
False
How do custom symbols know what tag format to use?
AutoCAD P&ID analyzes the shape of the symbol and therefore knows what it is.
When converting the AutoCAD objects to a P&ID symbol, AutoCAD P&ID asks what class it is and
therefore knows what tag format has to be used for the custom symbol.
You can substitute custom blocks with standard blocks.
True
False
From how many AutoCAD objects can a symbol be made?
Up to 10
Up to 100
Up to 1000
Unlimited
It is necessary to have all AutoCAD objects on Layer 0 and use the color and line type BYLAYER.
True
False
Lesson: Custom One-off Symbols 2-101
Lesson: Off Page Connections
In this lesson, you learn how to add off-page connectors and connect these with other drawings. You
also learn how off-page connectors can be used to navigate from drawing to drawing. Finally you learn
how information on a line in one drawing is synchronized with the line on the other drawing, and
which one will be leading.
The number of drawings required to document a P&ID for a plant design depends on the complexity
and size of the design. The more complex the design, the greater the likelihood that it will take
multiple drawings to fully document it. For a line to span from one drawing to another, you need to
use connectors. Off-page connectors are used in pairs: one in the originating drawing and one in the
connecting drawing.
Objectives
After completing this lesson, you will be able to:
Describe the purpose of Off-page Connectors.
Add Off-page Connectors to a drawing.
Connect Off-page Connectors.
Remove an Off-page Connector from a project.
Review changes from the Data Manager in Off-page Connectors.
2-102 Chapter 2: AutoCAD P&ID
About Off-page Connectors
In the complex world of design and engineering, it is important to keep designs organized. An
organized drawing enables all involved to read and find information efficiently. Organization also
reduces costly errors and saves valuable time both during design, and during downstream operations
such as purchasing and manufacturing.
Since a P&ID design can span multiple drawings, it is important to connect lines going from one
drawing to another with Off-page Connectors. Off-page Connectors enable you to organize your
drawings.
Definition of Off-page Connectors
An Off-page Connector is a symbol inserted at the endpoint of a P&ID line that indicates where that
line continues on another drawing. It alters the behavior of the connected lines in that any operation
performed on one line is automatically applied to the lines in the other drawing. In other words, the
lines act as if they were a single line in a single drawing.
The following illustration shows an example of Off-page Connectors. The pipe line data for both lines
match from one drawing to another.
Lesson: Off Page Connections 2-103
Adding Off-Page Connectors
An Off-page Connector is added to a P&ID drawing the same way other symbols are added. They are
accessed from the Non-engineering tool palette > Off Page Connectors and Tie-In Symbol panel.
The following illustration shows the Non-engineering tool palette.
Process: Adding Off-page Connectors
The following illustrations show the process for adding Off-page connectors to a drawing. First, you
select the Non-engineering tool palette. Then, on the Off Page Connectors and Tie-In Symbol panel,
select Off Page Connector. Then you select the endpoint of the line.
2-104 Chapter 2: AutoCAD P&ID
Connecting Off-Page Connectors
After Off-page Connectors are placed on a drawing, they need to be connected to their counterparts.
Typically this will be in another drawing, but it can be within the same drawing if physically connecting
the lines is not feasible.
To connect two lines with an Off-page Connector, you select an existing Off-page Connector in the
drawing, then click the cross grip on the Off-page Connector. Click Connect To. Next, you locate the
drawing and line or connector to be connected to.
The following illustration shows access to the Connect To option for Off-page Connectors.
Create Connection Dialog Box
When you select the Connect To option on an Off-page Connector, the Create Connection dialog box
is displayed. In this dialog box you can select another drawing in the project to connect to. Also, under
Off-page Connector options, you can specify to create a new connector in the selected drawing. This
eliminates the need to go to the other drawing and create a connector if one does not already exist.
Or, if the connector has already been added, you can select Connect to Existing Off-page Connector.
The following illustration shows access to the Connect To option for Off-page Connectors.
Lesson: Off Page Connections 2-105
Process: Connecting Off-page Connectors
1. Add an Off-page Connector to a line.
2. Click the Off-page Connector and click the cross grip. Click Connect To.
3. In the Create Connection dialog box, click the drawing to be connected with.
4. Select to create a new connector or connect to an existing one. Click OK.
5. Select the connector in the selected drawing.
Delete an Off Page Connector
To delete an Off-page Connector from a project, you use the standard AutoCAD method to delete
objects from a drawing. AutoCAD P&ID deletes the selected Off-page Connector and informs you
which drawings have been updated.
Data Manager Edits and Off-page Connectors
Data for Off-page Connectors is supplied from annotations on the lines that they connect. If you edit
the tag information of a line, the information displayed on the Off-page Connector updates as well.
This is also true for data edited using the Data Manager. Since the Data Manager edits the line data, in
essence, you are directly editing the Off-page Connector.
2-106 Chapter 2: AutoCAD P&ID
Exercise: Add and Leverage Off Page Connectors
In this exercise, you place and connect multiple Off-
Page Connectors between a newly created drawing
and existing drawings. You add information to the
connectors using the Property dialog box and the
Data Manager. You also navigate to the different
pipelines using the Off-Page Connectors.
6. On the Tool Palettes, make the Non-Engineering
palette active.
The completed exercise
1. Start AutoCAD Plant 3D.
2. Open an existing project by doing the following:
In the Project Manager, Current Project list,
click Open.
In the Open dialog box, navigate to the
folder ..\Plant Design\Add and Leverage Off
Page Connectors.
Select the file Project.xml. Click Open.
3. Open PID001.dwg. Then, open PID002.dwg.
4. Click Workspace Switching > P&ID PIP.
5. To create pipe lines:
On the Tool Palettes, click the Lines palette.
Under Pipe Lines, select Primary Line
Segment.
Create pipe lines entering and exiting
TK-008 as shown.
Lesson: Off Page Connections 2-107
7. To add a page connector: 10. Go to drawing PID001.
On the Non-Engineering palette, under Off Zoom to the right side of the drawing where
Page Connectors and Tie-In Symbols, click E-101-A and E-101-B are located.
Off Page Connector. Note the two pipe lines with Off Page
Select the endpoint of one of the newly Connectors.
created pipe lines. Also note that these lines have tags applied
Add another connector to the other line. (6"-CS150-CWR-2002).
8. To apply an annotation tag to the pipe lines:
Right-click the top pipe line.
Click Annotate > Pipeline Tag.
Click above the line to locate the tag.
11. To begin to connect to another drawing:
Select the top Off Page connector.
Click the plus sign at the end of the
connector.
Click Connect To.
9. Also add a tag to the lower pipe line.
12. To connect to another drawing:
In the Create Connection dialog box, under
Training Project, select PID002.
Under Off-page Connector Options, select
Connect to Existing Off-Page Connector.
Click OK.
2-108 Chapter 2: AutoCAD P&ID
Note: When you click OK, the drawing selected 15. To go to the other connector:
will become the active drawing. Click the round grip.
Click Go to Connector.
Note that the annotation tag is now populated
with the data from the other off-page
connector.
16. Repeat the previous steps to connect the other
off-page connector you created.
13. In drawing PID002, select the off page
connector going into (top) TK-008.
AutoCAD P&ID will make the connection. In
doing so, both drawings will become active
as needed.
In the Drawings Updated dialog box, click
OK.
17. To create a new connector when making an off-
page connection:
In PID001, select the off-page connector at
the bottom-right of the design.
Click the plus sign grip.
Click Connect To.
14. To review the connection:
In PID001, select the connector.
Move the cursor to the round grip at
the end of the connector. Note that it is
connected to PID002.
Lesson: Off Page Connections 2-109
18. To define the drawing to connect to: 21. In drawing PID002, click Home tab > Project
In the Create Connection dialog box, under panel > Data Manager.
Training Project, click PID002.
Under Off-page Connector Options, verify
that Create New Connector in Selected
Drawing is selected.
Click OK.
22. To view drawing data:
19. To make the connection: Verify that Current Drawing Data is
In PID002, select the endpoint of the open selected.
pipe line coming from TK-005 (arrow). Under Engineering Items > Lines, click Pipe
Click OK. Line Group.
Note: AutoCAD P&ID automatically switches to
PID002.
20. To delete an off-page connector:
In PID002, right-click the just created off
page connector.
Click Erase.
In the Drawings Updated dialog box, click
OK.
2-110 Chapter 2: AutoCAD P&ID
23. Adjust your drawing so that you can see the
output pipe line from tank TK-008 and the Data
Manager.
26. Close all files. Do not save.
24. To change data:
In the Data Manager > Pipe Line Group,
for Line Number 2001, click the cell under
Service.
From the list, select CWR - COOLING WATER
RETURN.
Click any other cell.
25. Note that the line data updated automatically.
Lesson: Off Page Connections 2-111
Review
You can connect one Off-Page Connector to more than one Off-Page Connector.
True
False
When placing Off-Page Connectors, I need to have the drawings open that I want to connect to.
True
False
What type of information can be carried by an Off-Page Connector?
DWG Title
DWG Number
From/To line information
If you change the info on one of the lines that is connected using an Off-Page Connector, what
happens to the line in the other drawing (when it is not opened by someone else)?
The info in the drawing to which the connection is made will be updated when the drawing is
opened.
The changes made will not be carried out in both drawings.
The info in the drawing to which the connection is made will be updated automatically.
Once a connection is made, it can be changed without having to delete the Off-Page Connector.
True
False
2-112 Chapter 2: AutoCAD P&ID
Lesson: Advanced Topics and Troubleshooting
This lesson describes advanced P&ID topics and troubleshooting.
The advanced topics include converting an AutoCAD object to a P&ID object, creating a custom
Equipment symbol, and specifying the connection points and the properties (NO/NC, Flow Direction)
that can be set for an inline symbol. It also includes the creation of annotation using the annotation
template, the modification of a tagging scheme, and the adding of symbols to the tool palette.
The troubleshooting topics cover the validation tool that you use to help validate whether the P&ID is
consistent. You learn how certain issues can be solved by interpreting the validation dialog correctly,
and take the necessary actions.
Objectives
After completing this lesson, you will be able to:
Create new class definitions.
Create new component symbols.
Add attachment points to a symbol.
Create and apply annotation styles to your project.
Validate components in a drawing or project.
Creating New Class Definitions
When creating custom symbols to use in P&ID drawings, you can add them to existing class definitions
or you can create your own. Creating your own class definitions enables you to isolate custom symbols
and specify the attributes and properties associated with them.
The following illustration shows the beginning of creating a class definition. In the Project Setup dialog
box, under P& ID Class Definitions, right-click an existing Engineering Item class definition. Click New to
create the new definition.
Lesson: Advanced Topics and Troubleshooting 2-113
Process: Creating New Class Definitions
The following steps describe adding a class definition to a P&ID drawing.
1. In the Project Setup dialog box,
expand P&ID Class Definitions.
2. Select the most appropriate heading
that fits your new component. Right-
click. Click New.
3. Enter a Class Name (no spaces) and
Display Name. Click OK.
2-114 Chapter 2: AutoCAD P&ID
4. Review the new class definition in
the list.
Creating New Component Symbols
Creating a new component symbol gives you the flexibility to create and represent a P&ID project
exactly the way you want it. A new symbol is created in the Project Setup dialog box. You expand the
Class list and select the class your new component will fit best.
When creating a new symbol, it is beneficial to select an existing symbol to use as a template. When
doing so, just be sure to save as a new file before making any changes to the existing block. You make
the modifications in the Block Editor and then adjust any settings.
The following illustration shows the Project Settings dialog box after a new component symbol has
been created.
Lesson: Advanced Topics and Troubleshooting 2-115
Process: Creating New Component Symbols
The following steps describe the process to create new component symbols.
1. Access the Project Setup dialog box.
2. In the Class Definitions list, select the
desired class (P&ID DWG Settings >
P&ID Class Definitions).
2-116 Chapter 2: AutoCAD P&ID
3. Under Class Settings > Symbol, click
Add Symbol.
4. In the Add Symbols - Select Symbols
dialog box, browse to Open the host
drawing.
5. Select a block to use as a template
and add it to the Selected Blocks
field. Click Next.
6. Enter the symbol name, and set any
Symbol Settings. Click Finish.
7. In the Project Setup dialog box,
under Symbol, click Edit Block.
8. With the Block Editor displayed, go
to the ribbon. On the Block Editor
tab, expand the Open/Save panel.
Click Save Block As.
9. Save the block under a new name.
Lesson: Advanced Topics and Troubleshooting 2-117
10. Edit or create geometry as needed.
11. Exit the Block Editor and save
changes.
12. Click Edit Symbol.
13. Access the symbols drawing. Select
the new symbol.
14. Click Apply.
Adding Attachment Points to Symbols
Certain types of components in a P&ID design have specific attachment points. When creating new
component symbols, you can specify the location of attachment points so that AutoCAD P&ID can
automatically create them.
Attachment points are numbered and require you to enter a specific code so that AutoCAD P&ID
can understand and insert the component accurately. The numbering is called the Endcode. Since
AutoCAD P&ID has to interpret this information, the syntax has to be correct.
2-118 Chapter 2: AutoCAD P&ID
The following illustration shows the code required for adding attachment points to a symbol. The
down arrows show the required code. From left to right, the "A" and "P" must be capitalized. The
number indicates which attachment point this is. "EndCode0" indicates the orientation of the
connection.
Process: Adding Attachment Points to Symbols
The following steps give an overview of adding connection points to a P&ID component symbol.
1. In the Block Editor, on the Block
Authoring Palettes - All Palettes, click
Parameters tab > Point.
2. Locate the point in the Block Editor.
Then locate the text.
Lesson: Advanced Topics and Troubleshooting 2-119
3. Select the point to access Properties.
4. In the Properties palette, under
Property Labels > Position Name,
enter the code.
Creating Equipment Annotation Styles
Creating Annotation styles for your equipment enables you to annotate your drawings based on
company or customer standards. You create or edit annotations in the Project Setup dialog box. To
create or edit an annotation, you find a P&ID Class definition for the component you wish to annotate.
There will be existing annotations in the class to work from. You select the annotation and select Add
Annotation or Edit Annotation.
Either selection will take you to the Symbol Settings dialog box. There, you name the annotation,
change any settings, and access the Block Editor to make changes. In the Block Editor, a small toolbar
is displayed to enable you to access the Assign Annotation Format dialog box. This toolbar is very
small, and contains only one button.
In the Assign Annotation dialog box, you can edit the existing field or add subparts and edit those.
From this dialog box, you have access to Class Properties, Drawing Properties, Project Properties, and
the Define Expression dialog box.
2-120 Chapter 2: AutoCAD P&ID
The following illustration shows the Assign Annotation Format dialog box. Accessed from the
toolbar above, additional properties are being added in the dialog box. The second subpart,
TargetObject.Weight is a class property. The last, General.DWG Number, is a drawing property.
Process: Create Equipment Annotation Styles
The following steps outline how to create an annotation style for equipment symbols.
1. In the Project Setup dialog box,
select the component.
2. Under Annotation, select an existing
annotation to use as a template.
3. Under Annotation, click Add
Annotation.
Lesson: Advanced Topics and Troubleshooting 2-121
4. In the Symbol Settings dialog box,
enter a new name.
5. Change any properties as needed.
Click OK.
6. In the Project Setup dialog box,
under Annotation, click Edit Block.
7. In the Block Editor, to add a spec,
click Assign Annotation Format.
8. Select an attribute to modify.
9. Add Delimiters if desired.
2-122 Chapter 2: AutoCAD P&ID
10. Increase the number of Subparts.
11. Access the Class Property dialog box.
12. Select the Class and Property.
13. Click OK. Close the Block Editor and
save changes.
Lesson: Advanced Topics and Troubleshooting 2-123
14. If desired, set all new components of
this type to use the new Annotation
Style.
Validating Project and Drawings
Before you hand off a P&ID project or drawing, you want to be sure that all connections and
annotations are labeled. To do so, you can run a Validation Check on your project or drawing. To
validate a project, you select Home tab > Validate panel > Run Validation. Keep in mind, if a project
is large, validating the entire project can take a very long time. It may make more sense to validate a
drawing when you feel it is complete.
To validate a drawing, in the Project Manager, you right-click the drawing and click Validate. AutoCAD
P&ID analyzes the drawing and displays a Validation Summary. In the Validation Summary palette,
you can choose to Ignore specific errors, or click on the error to have the display zoom to the specific
component.
The following illustration shows the Validation Summary palette for the drawing PID002.
2-124 Chapter 2: AutoCAD P&ID
Process: Validate P&ID Project and Drawings
The following steps give an overview of validating P&ID drawings and projects.
1. To validate a project, on the ribbon, click
Home tab > Validate > Run Validation.
To validate a drawing, in the Project
Manager, right-click the drawing. Click
Validate.
2. Review the results in the Validation
Summary palette.
3. To see an issue in the drawing, in the
Validation Summary palette, select the error
notification. The drawing automatically
zooms and pans to the location.
Lesson: Advanced Topics and Troubleshooting 2-125
4. To remove validation issues from further
analysis, in the Validation Summary palette,
right-click the issue. Click Ignore.
5. The issue is moved to the Errors Marked as
Ignored folder.
2-126 Chapter 2: AutoCAD P&ID
Exercise: Convert and Create Symbols / Solve Validation
Exercise: Issues
Click Properties.
In this exercise, you create P&ID symbols by
converting AutoCAD symbols and creating new
symbols in the Project settings. You then run a
validation and solve issues that came up with the
validation.
6. In the Categories list, expand P&ID DWG
Settings > P&ID Class Definitions > Engineering
Items.
The completed exercise
Create a Symbol
In this section of the exercise, you create a custom
symbol based on an existing template.
1. Start AutoCAD Plant 3D.
2. Open an existing project by doing the following:
In the Project Manager, Current Project list,
click Open.
In the Open dialog box, navigate to the
folder ..\Plant Design\Convert and Create
Symbols - Solve Validation Issues.
Select the file Project.xml. Click Open.
3. Open PID002.dwg.
4. Click Workspace Switching > P&ID PIP.
5. To access the Project Setup:
In the Project Manager, right-click Training
Project.
Lesson: Advanced Topics and Troubleshooting 2-127
7. Under Engineering Items, click Equipment. 9. In the Project Setup dialog box, under Class
Under Properties, review the properties shown. Settings: Suction Filter > Symbol, click Add
Symbol. This displays the Add Symbols - Select
Symbols dialog box.
10. To begin to add the symbol, in the Add Symbols
- Select Symbols dialog box, under Selected
Drawings, click More.
8. To begin to add a new symbol:
In the Categories list, expand Equipment >
Filters.
Under Filters, select Suction Filter.
Note that no preview exists.
2-128 Chapter 2: AutoCAD P&ID
11. To select the source library drawing: 12. To select a block:
In the Select Block Drawing dialog box, In the Select Block dialog box, under
navigate to the project folder. Available Blocks, select PIP FILTER.
Click projSymbolStyle.dwg. Click Add.
Click Open. Click Next.
Lesson: Advanced Topics and Troubleshooting 2-129
13. To define properties: 14. To save the new definition under a new name:
Under Symbol Properties, for Symbol Name, In the Project Setup dialog box, under
enter SuctionFilter1. Symbol, click Edit Block.
Under General Style Properties, for Layer, On the ribbon, Block Editor tab, expand
select Equipment. Open/Save.
Under Other Properties, for Tagging Click Save Block As.
Prompt, select Prompt for Tag During In the Save Block As dialog box, for Block
Component Creation. Name, enter Suction Filter 1.
For Join type, select Endline. Click OK.
For Auto Nozzle, select Yes.
For Auto Nozzle style, select Flanged Nozzle
Style.
Click Finish.
15. Using standard AutoCAD commands, delete all
of the current block data.
16. To create new block geometry:
On the status bar, turn on Snap.
Starting at the origin, create a rectangle 40
x 30.
Add a horizontal hidden line four units
above the X axis as shown.
17. Close the Block Editor. Save Changes to Suction
Filter 1.
2-130 Chapter 2: AutoCAD P&ID
18. To select the new symbol: Add Connection Points
In the Project Setup dialog box, under
Symbol, click Edit Symbol. In this section of the exercise, you create a custom
In the Edit Symbols dialog box, under symbol and add a connection point.
Symbol Properties, select PIP FILTER. 1. To navigate to check valves:
Click More. In the Project Setup dialog box, in the
In the Select Block Drawing dialog box, click Categories List, expand Engineering Items >
projSymbolStyle.dwg. Inline Assets > Hand Valves.
Click Open. Under Hand Valves, click Check Valve.
In the Select Block dialog box, select Suction
Filter 1.
Click OK.
19. To view the block in the Project Setup dialog
box:
2. To create a new class:
In the Select Block dialog box, click OK.
In the list, right-click Hand Valves. Click
In the Symbol Setting dialog box, click OK. New.
In the Project Setup dialog box, click Apply. In the Create Class dialog box, for Class
Name, enter CheckValve_DE.
For the Display Name of the Class, add a
space so it reads: Check Valve_DE.
Click OK.
Lesson: Advanced Topics and Troubleshooting 2-131
3. Verify that the Class is displayed in the list.
8. To modify the block:
4. To begin to create a new symbol: In the Project Setup dialog box, under
Symbol, click Edit Block.
With Check Valve_DE selected, under
Symbol, click Add Symbols. In the Block Editor, add the two horizontal
lines as shown.
In the Add Symbols - Select Symbols dialog
box, for Selected Drawings, click More.
Click projSymbolStyle.dwg.
Click Open.
5. To select the block:
In the Add Symbols - Select Symbols dialog
box, under Available Blocks, click Check
Valve 01.
Click Add.
Click Next.
6. In the Add Symbols - Edit Symbol Settings dialog
box, under Symbol Properties, for Symbol
Name, enter Check Valve_DE. 9. Note that the check valve has only one
attachment point. Since the valve is an inline
component, a second attachment point is
required.
7. To set the symbol settings:
Under General Style Properties, for Layer,
select Mechanical.
For Color, select Red.
Under Other Properties, for Symbol Scale,
enter 10.000.
For Tagging Prompt, select Automatically
Assign an Auto-Generated Tag.
Click Finish.
2-132 Chapter 2: AutoCAD P&ID
10. To add an attachment point:
On the Block Authoring Palettes - All
Palettes, click the Parameters palette.
On the Parameters palette, click Point.
Select the midpoint of the right vertical line
as shown (1).
Click to the right of the symbol (2).
14. In the Class list, navigate back to the suction
filter created earlier (Equipment > Filters >
Suction Filter). Add that symbol to the tool
palette also.
Add Annotation to Symbols
11. To edit the properties of the new point:
Select the new point. In this section of the exercise, you add an annotation
In the Properties palette, under Property to a class, then assign that annotation to all new
Labels, for Position Name, enter: symbols using that class.
AttachmentPoint2:EndCode180. 1. In the Categories list, click Engineering Items >
Note: The syntax is specific for this item. Also, Inline Assets > Hand Valves.
since this block already contains an attachment
point, you could select that point and copy the
properties information to the new point, and
then edit the information as required.
12. Close the Block Editor. Save the changes to
Check Valve_DE.
13. To add the new symbol to the tool palette, in
the Project Setup dialog box, under Symbol,
click Add to Tool Palette. Click OK.
Lesson: Advanced Topics and Troubleshooting 2-133
2. To begin to create a new annotation:
In the Project Setup dialog box, under
Annotation (lower-right corner), verify that
Valve Label is selected.
Click Add Annotation.
6. To begin to add a specification to an
annotation:
On the PnID toolbar, click Assign Annotation
Format.
Select the attribute: #(TargetObject.Size).
In the Assign Annotation Format dialog box,
for Number of Subparts, select 2.
3. To define the symbol settings:
In the Symbol Settings dialog box, under
Symbol Properties, for Symbol Name, enter
My Valve Label.
For Block, verify that Valve Label_block is
selected.
Click OK.
7. To edit the existing annotation, for
TargetObject.Size, in the Delimiter column, add
a space before and after the dash.
4. In the Project Setup dialog box, under
Annotation, click Edit Block.
5. In the Properties palette, locate the PnID
Annotation toolbar.
2-134 Chapter 2: AutoCAD P&ID
8. To begin to add an additional annotation, in the
Assign Annotation Format dialog box, for the
new annotation, click Select Class Properties.
11. Close the Block Editor. Save changes to My
9. To define the class and property: Valve Label_Block.
In the Select Class Property dialog box, 12. To assign My Valve Label to all new valves:
under Class, select Engineering Items > In the Project Setup dialog box, in the
Inline Assets. Categories list, verify that Hand Valves is
Under Property, select Spec. still selected.
Click OK. Under Properties, for
AnnotationStyleName, in the Default Value
column, select My Valve Label.
Click Apply.
Click OK.
10. In the Assign Annotation Format dialog box,
click OK.
Lesson: Advanced Topics and Troubleshooting 2-135
13. To insert a valve: Solve Validation Issues
On the Tool Palette, locate CheckValve_DE.
Note: When added to the Tool Palette, the new In this section of the exercise, you run validation
symbol is added to the palette currently active. on the current P&ID drawing and resolve validation
If CheckValve01 is not in the correct location, issues.
drag and drop it to the proper location on the 1. To validate a single P&ID drawing:
Tool Palette. In the Project Manager, under P&ID
Click CheckValve_DE. Drawings, right click PID002.
To locate the check valve, select the input Click Validate.
line to tank TD-005.
Note the new annotation style.
2-136 Chapter 2: AutoCAD P&ID
2. To view an issue in the Validation Summary The symbol is removed from the Validation
palette, under PID002 > Non-terminating Summary and will not be included in future
line, click 6:-CS150-CWS-1000. AutoCAD P&ID validation tests.
automatically zooms the display to the area.
To resolve this, the pipe line would need to be
connected.
5. View the bottom of the Validation list. Ignored
symbols are listed here. To restore the symbol
3. In the Validation Summary palette, under for validation, under Errors Marked as Ignored,
Unconnected components, click TK-004. right-click the symbol, and click Unassigned.
Note that the tank contains nozzles that are
not connected to pipe lines. To resolve this,
pipe lines would need to be connected to the
nozzles.
6. To resolve validation issues:
In the Validation Summary list, under
Unconnected Components, click TK-008.
On the Tool Palettes, click Lines.
On the Lines palette, click Primary Line
Segment.
Add pipe lines as shown.
4. Assuming tank TK-004 is a unit held in reserve,
you can remove it from validation as follows:
In the Validation Summary palette, right-
click TK-004.
Click Ignore.
Lesson: Advanced Topics and Troubleshooting 2-137
9. Close all files. Do not save.
7. To rerun the validation:
In the Validation Summary palette, click
PID002.
Click Revalidate Selected Node.
8. Note that TK-008 is no longer listed in the
Unconnected Components list.
2-138 Chapter 2: AutoCAD P&ID
Review
If you convert a symbol from an AutoCAD object, it will be available in all drawings in the project.
True
False
What is the correct way of drawing an inline symbol and in what direction (including the connection
points) should you draw it?
It doesn't matter. Just draw the symbol and add connection points.
You draw the symbol so that it shows the flow from left to right. Then you add the connection
points including the direction of the attachment points.
You have to define the flow direction with the Flow option on the Block Authoring Palette in the
Block Editor.
Does the flow direction on inline equipment have influence during placement?
Yes. Symbols like Pumps and Blowers will align according to the flow direction of the line.
No. Only Hand valves are flow dependent.
Can you set the layer a symbol must be placed on, or should that be activated in the drawing?
The layer is predetermined in the Project Setup for each symbol.
You have to change the layer of a symbol after inserting it in the drawing.
When you create a new symbol, you have to manually place the symbol in the tool palette.
True
False
Lesson: Advanced Topics and Troubleshooting 2-139
Lesson: P&ID Admin for Users
In this lesson, you learn how to locate drawings that have been physically moved outside of the
Project Manager. In addition, you learn to add categories and properties at the project and drawing
levels, and how these can be used with field functionality in AutoCAD P&ID.
For a P&ID project to be valid, AutoCAD P&ID must gather information from all the drawings in the
project. Locating a drawing that is not in the Project Manager enables you to validate your P&ID
project. Creating custom properties for your project and drawings enables you to define the project to
match your company or customer standards.
Objectives
After completing this lesson, you will be able to:
Locate drawings physically moved outside of the Project Manager.
Add project categories to the current project.
Add properties to project categories.
Add drawing categories and properties to a P&ID drawing.
Place project and drawing properties in a drawing.
2-140 Chapter 2: AutoCAD P&ID
Locating Drawings
Drawings within a P&ID project are controlled by the Project Manager. Each drawing in the project
should be created new, linked in, or copied to the project by the Project Manager. However, if a
drawing in the project is moved without using the Project Manager, AutoCAD P&ID will not be able
to locate the file. In these cases you use the Locate Drawing option in the Project Manager to show
AutoCAD P&ID where the file is located.
In the following illustration, the P&ID drawing PID004 was moved outside of the Project Manager.
Therefore, AutoCAD P&ID cannot locate the file and informs you of this by drawing a diagonal line
through the drawing icon in the Project Manager.
Process: Locating Drawings
To locate a drawing, in the Project Manager, you right-click the missing drawing name and click Locate
Drawing. The Locate Drawing dialog box is displayed, enabling you to navigate to the drawing. Once
you locate the drawing, you select it and click Open. AutoCAD P&ID updates the path information
internally and removes the line from the drawing icon.
Lesson: P&ID Admin for Users 2-141
In the following illustrations, the drawing PID004 was moved to the Area20 folder outside of the
Project Manager. To find the drawing, click Locate Drawing on the menu, and select the drawing in the
Area20 folder.
Adding Project Categories
Adding Project Categories to your P&ID project enables you to add custom fields to the current
project to match your customer and company standards. The information entered can be used at the
project level or displayed in a drawing.
The following illustration shows the Project Setup dialog box, which you access by right-clicking the
current project in the Project Manager and clicking Properties. Under General Settings, Project Details
has been selected to enable the creation of Project Categories.
2-142 Chapter 2: AutoCAD P&ID
Process: Adding Project Categories
The following steps describe how to add project categories to the project.
1. In the Project Manager, right-click
the current Project. Click Properties.
2. In the Project Setup dialog box,
under General Settings, select
Project Details.
3. Under Custom Properties, click Add.
Lesson: P&ID Admin for Users 2-143
4. In the Add Category dialog box, enter
a name. Do not use spaces.
Adding Properties to Categories
After you have created project categories, or if you wish to expand upon the default project
categories, you need to add properties. You add properties in the same place as the categories,
making this a very streamlined process.
The following illustration shows the Custom Properties area of the Project Setup dialog box. First you
select the Custom category from the list, then click Add Row.
Process: Add Properties to Categories
1. In the Project Setup dialog box,
under Custom properties, select the
Custom category to add properties.
2. Click Add Row.
2-144 Chapter 2: AutoCAD P&ID
3. In the Add Row dialog box, enter a
Name and Value (no spaces).
4. Review the results in the Project
Setup dialog box, under Custom
Properties > Properties of Selected
Category.
Adding Drawing Properties
Drawing properties are added to a drawing using the same process as adding project properties. The
significant difference in creating the properties is that in the Project Setup dialog box, under General
Settings, Drawing Properties is selected.
Drawing properties do not have any predefined categories, so you have to create a custom category
prior to adding drawing properties. Again, the process is the same as creating Project Categories.
The following illustration shows the Drawing Properties area of the Project Setup dialog box. A custom
category has been added along with drawing properties.
Lesson: P&ID Admin for Users 2-145
Process: Adding Drawing Properties
1. In the Project Manager, right-click
the current project. Click Properties.
2. In the Project Setup dialog box,
under General Settings, click Drawing
Properties.
3. If previously created, select a custom
category from the list, or create a
new category.
4. Under Drawing Properties > Custom,
click Add Row.
5. Enter a Row Name and Description.
2-146 Chapter 2: AutoCAD P&ID
Inserting Property Data
Using the Field command enables you to place project and drawing properties into your drawings. To
access the Field command, on the ribbon, click Insert tab > Data panel > Field, or enter Field at the
command line.
The following illustration shows the Field dialog box. For P&ID use, the Field category has been set to
Project.
Lesson: P&ID Admin for Users 2-147
Process: Inserting Property Data
The following steps describe how to insert property data into the drawing as a text field.
1. Display the Field dialog box.
2. In the Field dialog box, under Field
Category, select the field.
3. Select a Field Name.
4. If the selected field has custom
categories and names, select the
required category and name.
5. Locate the field in the drawing.
2-148 Chapter 2: AutoCAD P&ID
Exercise: Manage a P&ID Project
In this exercise, you handle and manage project 2. To physically relocate the P&ID Drawings:
drawings by moving, locating, and copying drawings, Select PID003.dwg and PID004.dwg.
and you set up the naming scheme and create Drag and drop these drawings into the
selection lists using properties. You then use field Area10 Folder.
functionality to show the properties of P&ID (Drawing Select PID001.dwg and PID002.dwg.
and Project) in the drawing. Drag and drop these drawings into the
Area20 Folder.
3. Start AutoCAD Plant 3D.
4. Open an existing project by doing the following:
In the Project Manager, Current Project list,
click Open.
In the Open dialog box, navigate to the
folder ..Plant Design\Manage a PID Project.
Select the file Project.xml. Click Open.
5. To attempt to open a drawing in AutoCAD P&ID:
In the Project Manager, expand P&ID
Drawings category then right-click PID001.
Click Open. Note that Open is grayed out,
and a line is drawn through the drawing
icon.
The completed exercise
1. Open Windows Explorer. Navigate to the
exercise files.
Lesson: P&ID Admin for Users 2-149
6. To locate a drawing using the Project Manager:
In the Project Manager, right-click
PID003.dwg.
Click Locate Drawing.
In the Locate Drawing dialog box, double-
click Area10.
Select PID003.dwg.
Click Open.
11. Under Custom Properties, view the default
Custom Categories.
7. In the Project Data Merged dialog box click OK.
8. Repeat the previous step to locate the other
three drawings.
9. To have the Project Manager reflect the
physical locations of the drawings:
In the Project Manager, select PID003.dwg
and PID004.dwg.
Drag them into the Area10 folder.
Select PID001.dwg and PID002.dwg.
Drag them into the Area20 folder.
12. To add a custom category:
Under Custom Categories, click Add.
In the Add Category dialog box, for New
Category Name, enter TitleBlockInfo.
Click OK.
10. To access project properties:
In the Project Manager, right-click Training
Project.
Click Properties.
In the Project Setup dialog box, under
General Settings, click Project Details.
2-150 Chapter 2: AutoCAD P&ID
13. To assign properties to the new category: 16. To add properties to the Custom Category:
Under Custom Properties, click Add Row. Click Add Row.
In the Add Row dialog box, for Name, enter In the Add Row dialog box, for Name, enter
Project Title_2. DrawnBy.
For Value, enter PO#1234. For Description, enter PID Author.
Click OK. Click OK.
14. To access drawing properties, in the Project 17. Add an additional row to the category:
Setup dialog box, under General Settings, click For Name, enter DrawnDate.
Drawing Properties. Note that custom drawing
properties are not included by default. For Description, enter Drawing Creation
Date.
Click OK.
18. In the Project Setup dialog box, click OK.
15. To add a custom drawing category:
Under Drawing Properties, click Add.
In the Add Category dialog box, enter
TitleBlockData.
Click OK.
Lesson: P&ID Admin for Users 2-151
19. To access the new drawing properties: 20. To enter title block data:
In the Project Manager, right-click PID002. In the Drawing Properties dialog box, for
Click Properties. DrawnBy, enter Engineering.
Click and drag the bottom of the Drawing For DrawnDate, enter today's date.
Properties dialog box to display the custom Click OK.
drawing properties. Note that as you activate a field, the
Description area is populated with the data
entered when creating the custom property.
21. Open PID002.dwg.
22. To access the layout:
On the status bar, click Quick View Layouts.
In the Quick View Layouts, click PID ISO A1
Title Block.
2-152 Chapter 2: AutoCAD P&ID
23. Zoom into the title block area in the lower-right 25. To add the custom properties to the current
corner of the drawing. title block:
On the command line, enter Field.
To narrow the list, for Field Category, select
Project.
In the Field dialog box, under Field names,
click CurrentProjectCustom.
For Custom Property Category, select
TitleBlockInfo.
For Custom Property Name, select Project
Title_2.
Click OK.
24. To enter paper space, on the status bar, click
Model.
26. To locate the field, click in the title block under
the existing fields in the Project Name and
Address area, as shown.
Lesson: P&ID Admin for Users 2-153
27. To add the drawing data properties, access
the Field dialog box and select the options
indicated in the following image.
28. Locate the custom drawing property as shown.
29. Use the same technique to access and locate
the DrawnDate property.
30. Close all files. Do not save.
2-154 Chapter 2: AutoCAD P&ID
Review
Is it possible to physically relocate drawings but still make P&ID aware of where they are?
No, drawings cannot be moved once they have been created.
You have to remove the drawing from the Project Manager and link it to the project again.
Yes, by using Locate Drawing on the context menu in Project Manager.
What is the difference between drawing and project properties?
There is no difference.
Project Properties are available to all drawings and objects of the drawing, whereas drawing
properties contain drawing-specific data for each individual drawing.
When you move a drawing in Project Manager to a different subfolder, the drawing is also moved on
the hard drive.
True
False
If you move a drawing in Project Manager to a different folder, what happens with the data of an
object in that drawing?
You have to remove the drawing from the Project Manager and link it to the project again.
Nothing needs to be done. The data is still there.
A drawing cannot be moved in the folder structure in Project Manager.
How many properties can be used in the title block?
Up to 100
Up to 200
Unlimited
Lesson: P&ID Admin for Users 2-155
Lesson: Generating Reports
This lesson describes the use of Report Creator to generate different reports of a plant design.
The ability to generate reports from outside of AutoCAD P&ID enables you to create and configure
reports based on project data or drawing data.
The following illustration shows a report created early in the design process. From this report, the
engineer can begin the process of locating manufacturers.
Objectives
After completing this lesson, you will be able to:
Explain the purpose of plant design project reports and list what reports are common for a
project.
Generate different reports for a project using Report Creator.
About Project Reports
During the process of designing a plant or piping systems, you will need to generate a report of
project items for purchasing or requisition. Throughout the project, other disciplines and managers
will reference the reports that you create to proceed with their assigned portion of the project. You
can avoid many miscommunication errors by providing complete, updated reports from your Plant 3D
projects. Common reports include a line list, valve takeoff, instrument takeoff, pipe components, and
equipment list.
Definition of Project Reports
A project report lists items within the project with relevant information for the discipline for which it
is created.
2-156 Chapter 2: AutoCAD P&ID
Example of Project Reports
Equipment lists typically include the Tag, Description, and Drawing Name fields, among others.
Instrument lists usually include the Tag, Description, Loop, and Drawing Name fields.
Generating Reports Using Report Creator
By using the Report Creator to distribute relevant reports, you can keep your project on track. The
Report Creator includes a number of reference reports. You export these reports to reflect the current
status of your project.
Lesson: Generating Reports 2-157
Report Creator
The Report Creator is a stand-alone application that formats reports from predefined templates and
populates those reports with data from a project. The installer puts shortcuts to launch the Report
Creator on the desktop. AutoCAD Plant Report Creator is also listed on the Start menu in Programs.
Process: Generating Reports Using Report Creator
The following steps give an overview of generating a report using AutoCAD Plant Report Creator:
1. Start AutoCAD Plant Report Creator.
2. Select the project for which you want to create a report.
3. Select the report configuration you want to use to generate the report.
4. Specify which drawings should be included when generating the report.
5. Generate the report as a print or electronic file.
2-158 Chapter 2: AutoCAD P&ID
Exercise: Generate Reports
5. From the Report Configuration list, select the
In this exercise, you use Report Creator to generate Equipmentlist report. Review the File Path,
a report to a PDF file that lists the equipment in a Output Type, and Target settings.
project.
6. Click Print/Export.
7. In the PDF Export Options dialog box, click OK.
8. In the Export Results dialog box, double-click
the listed PDF file to open it.
The completed exercise
1. Start the Report Creator application from your
Desktop.
2. To set Generate Reports as the active project:
In Report Creator, Project list, select Open.
In the Open dialog box, navigate to the
folder ..\Plant Design\Generate Reports.
Select the file Project.xml. 9. Review the report.
Click Open.
3. In the Report Configuration area, click Settings.
4. In the Settings dialog box:
Ensure that the General option is selected. 10. Close the PDF viewer, Export Results dialog box,
Click OK. and Report Creator.
Lesson: Generating Reports 2-159
Review
Which fields are usually included in most reports?
Tag
Drawing Name
Supplier
Description
Select valid statements about the Report Creator.
Can be launched from the Data Manager.
Is a stand-alone application.
Includes predefined reports.
Does not export to PDF.
The Report Creator enables you to create reports by project or by drawing.
True
False
2-160 Chapter 2: AutoCAD P&ID
Chapter Summary
In this chapter, you learned how to use AutoCAD P&ID to create, modify and manage 2D piping and
instrumentation diagrams for a plant design. Some of the tasks you learned how to do included adding
industry-standard symbols to the drawing, breaking and mending lines, ensuring flow direction, adding
tags and annotations in industry-formats, identifying and correcting potential inconsistencies, and
sharing project information.
Having completed this chapter, you can:
Add drawings to a project by creating new drawings, linking to existing drawings, and copying them
from another project.
Place equipment, set the tag, see the pre-defined type, and make changes to a symbol like adding
nozzles.
Add pipelines to connect equipment, group pipe segments, assign tags and information to the line,
and add and remove components to the line.
Add general and in line instruments and set up an instrument loop.
Describe the purpose of tags and create unique tags including a unique tag that links symbols over
multiple drawings.
Place annotations and modify the properties and data driving the annotations.
Make changes and modifications to the generated P&ID using AutoCAD P&ID's Slinegrips and
substitute arrow commands and with AutoCAD's move, copy and stretch commands.
Use the Data Manager to create reports, review information in the P&ID, export the data to
external files (XLS, XLSX, CSV) and import that same data again after revising externally. Also adjust
the columns displayed in the Data Manager.
Create one-off symbols by converting inserted blocks of symbols to P&ID objects.
Add off-page connectors and connect these with other drawings and utilize them to navigate
between drawings.
Use the identified advanced topics to assist in creating a P&ID and use the validation tool to
validate that the P&ID is consistent.
Conduct administrative functions that are relevant for a P&ID user.
Use of Report Creator to generate different reports of a plant design.
Chapter Summary 2-161
2-162 Chapter 2: AutoCAD P&ID
Vous aimerez peut-être aussi
- Customize AutoCAD P&ID with Engineering ItemsDocument33 pagesCustomize AutoCAD P&ID with Engineering ItemsnunosobralPas encore d'évaluation
- Manual P&ID AutodeskDocument116 pagesManual P&ID AutodeskBruno Morabito100% (3)
- Behind The Face-Tips and Tricks in Autocad Plant 3D: DescriptionDocument18 pagesBehind The Face-Tips and Tricks in Autocad Plant 3D: Descriptionjignesh chauhanPas encore d'évaluation
- Manual AutoCAD Plant 3DDocument231 pagesManual AutoCAD Plant 3DAndres Pozo0% (1)
- Chapter 1 - Introduction To Plant Design PDFDocument38 pagesChapter 1 - Introduction To Plant Design PDFCarlos Alberto67% (3)
- Autodesk Plant Design Suite Hands On Test Drive GuideDocument34 pagesAutodesk Plant Design Suite Hands On Test Drive GuidebastonspestalodePas encore d'évaluation
- AutoCAD Plant 3D Customizing IsosDocument13 pagesAutoCAD Plant 3D Customizing IsosRobert LouPas encore d'évaluation
- Customizing AutoCAD Isometrics in AutoCAD Plant 3DDocument11 pagesCustomizing AutoCAD Isometrics in AutoCAD Plant 3DDicle KarabiberPas encore d'évaluation
- OpenPlant Power PID and Modeler workshop instructionsDocument52 pagesOpenPlant Power PID and Modeler workshop instructionscem2karaku2Pas encore d'évaluation
- Tailoring Autocad P&Id and Autocad Plant 3DDocument194 pagesTailoring Autocad P&Id and Autocad Plant 3DjaimePas encore d'évaluation
- AutoCAD Plant 3D Complete GuideDocument2 pagesAutoCAD Plant 3D Complete GuideMecanichal SteelPas encore d'évaluation
- Introduction To AutoCad PIDDocument25 pagesIntroduction To AutoCad PIDDavid JonesPas encore d'évaluation
- Custom Python Scripts For AutoCAD Plant 3D Part 4 - AutoCAD DevBlogDocument5 pagesCustom Python Scripts For AutoCAD Plant 3D Part 4 - AutoCAD DevBlogjignesh chauhanPas encore d'évaluation
- Check List For Piping LayoutsDocument3 pagesCheck List For Piping LayoutsChris DE100% (1)
- Plant 3d IsometricsDocument11 pagesPlant 3d IsometricsObra SprmPas encore d'évaluation
- De-Mystifying AutoCAD Plant 3D Isometrics Configuration ReferenceDocument69 pagesDe-Mystifying AutoCAD Plant 3D Isometrics Configuration Referenceozzy22Pas encore d'évaluation
- AutoCAD Plant 3D Complete GuideDocument2 pagesAutoCAD Plant 3D Complete GuideStefanus Yudi Irwan50% (4)
- Open Plant PIDDocument68 pagesOpen Plant PIDyazuhakinPas encore d'évaluation
- AutoCAD Plant 3D Large ProjectsDocument22 pagesAutoCAD Plant 3D Large ProjectsMelisa Estes100% (1)
- Autocad ShortcutsDocument20 pagesAutocad ShortcutsKing YungPas encore d'évaluation
- Customize Your AutoCAD Plant 3D Isometric ConfigurationDocument61 pagesCustomize Your AutoCAD Plant 3D Isometric ConfigurationnunosobralPas encore d'évaluation
- Scripting Components For AutoCAD Plant 3DDocument14 pagesScripting Components For AutoCAD Plant 3DJose TorresPas encore d'évaluation
- P&ID NotesDocument17 pagesP&ID Notesnokaraju100% (1)
- Piping & Instrumentation Diagram (P&ID) : Learning Outcome From P&ID of Narshingdi Location-C, 311 Project of BGFCLDocument13 pagesPiping & Instrumentation Diagram (P&ID) : Learning Outcome From P&ID of Narshingdi Location-C, 311 Project of BGFCLlamia100% (4)
- Tutorial CadworksDocument32 pagesTutorial Cadworksoscarhdef100% (1)
- Implementing Off Page ConnectorsDocument9 pagesImplementing Off Page ConnectorsihllhmPas encore d'évaluation
- Autodesk Plant 3D PDFDocument592 pagesAutodesk Plant 3D PDFAngelo Aracena Garcia80% (5)
- Process Piping Fundamentals, Codes and Standards: Course No: M05-023 Credit: 5 PDHDocument5 pagesProcess Piping Fundamentals, Codes and Standards: Course No: M05-023 Credit: 5 PDHRaakze Movi100% (1)
- Customizing A Perfect Project For AutoCAD P&ID and Plant 3D.Document128 pagesCustomizing A Perfect Project For AutoCAD P&ID and Plant 3D.dmitzel2003Pas encore d'évaluation
- P&ID Guide SampleDocument22 pagesP&ID Guide Samplealoei samoei100% (4)
- Calculated Stress in CAESAR II Software by Using Failure TheoryDocument6 pagesCalculated Stress in CAESAR II Software by Using Failure TheoryHùng Mạnh Nguyễn100% (1)
- Autocad Plant 3d IsometricosDocument24 pagesAutocad Plant 3d IsometricosDiaz JorgePas encore d'évaluation
- P&ID Preparation ProcedureDocument38 pagesP&ID Preparation ProcedureNguyen Anh Tung100% (1)
- Piperack Guide2 (7 May, 02)Document61 pagesPiperack Guide2 (7 May, 02)adnan_kasaloPas encore d'évaluation
- PFD and P&ID DiagramsDocument11 pagesPFD and P&ID DiagramsGift Piyapong71% (7)
- AutoPlant 3D Structure - Reference Guide 2004 EditionDocument486 pagesAutoPlant 3D Structure - Reference Guide 2004 Editionwilddragon07100% (1)
- Customizing AutoCAD P&IDDocument15 pagesCustomizing AutoCAD P&IDRobert LouPas encore d'évaluation
- Projects - IntroductionDocument3 pagesProjects - IntroductiondrewcooPas encore d'évaluation
- CLASS I - Introduaction Plant 3DDocument35 pagesCLASS I - Introduaction Plant 3DananthPas encore d'évaluation
- How To Setup A Perfect Project For AutoCAD® P&ID and Plant 3D.Document79 pagesHow To Setup A Perfect Project For AutoCAD® P&ID and Plant 3D.dmitzel2003Pas encore d'évaluation
- Adskpid Gs PDFDocument108 pagesAdskpid Gs PDFArini RizalPas encore d'évaluation
- PD2021-Plant Design Workflow Using Autodesk Plant Design Suite UltimateDocument12 pagesPD2021-Plant Design Workflow Using Autodesk Plant Design Suite UltimatekalaiPas encore d'évaluation
- Creating Construction Documentation With Autocad MepDocument10 pagesCreating Construction Documentation With Autocad MepTannar FramptonPas encore d'évaluation
- Open Up The Cadworx Catalog and Specification Editor. Click The File Dropdown and Click New Project As Shown in Figure 1Document2 pagesOpen Up The Cadworx Catalog and Specification Editor. Click The File Dropdown and Click New Project As Shown in Figure 1Elisa S Carrera100% (1)
- Autocad ArquiteturalDocument46 pagesAutocad ArquiteturalAshlyHamiltonPas encore d'évaluation
- AutoCAD Plant 3D - I (3D)Document25 pagesAutoCAD Plant 3D - I (3D)Sivaraman100% (1)
- Revit 2023 Architecture FudamentalDocument52 pagesRevit 2023 Architecture FudamentalTrung Kiên TrầnPas encore d'évaluation
- AU09 Lab PD222-1LDocument46 pagesAU09 Lab PD222-1Lahbipn1Pas encore d'évaluation
- Dol Guide Draft v0 6Document18 pagesDol Guide Draft v0 6demdiinPas encore d'évaluation
- AutoCAD P ID Admin TipsDocument12 pagesAutoCAD P ID Admin TipsJose TorresPas encore d'évaluation
- Blue Open Studio BI Dashboard Template Engineer GuideDocument22 pagesBlue Open Studio BI Dashboard Template Engineer GuideIced LattePas encore d'évaluation
- Protadetails 2022 Basic Training GuideDocument36 pagesProtadetails 2022 Basic Training GuideVictor Bisono Ramia (Creedrd)Pas encore d'évaluation
- Automatic PDF Creation For Drawings in Vault Professional Based On A Custom WorkflowDocument34 pagesAutomatic PDF Creation For Drawings in Vault Professional Based On A Custom WorkflowRaul ReynosoPas encore d'évaluation
- ProgrammingDocument18 pagesProgrammingIzakielBPas encore d'évaluation
- Chapter2 Starting A New ProjectDocument22 pagesChapter2 Starting A New Projecteman71Pas encore d'évaluation
- Friction WedgesDocument7 pagesFriction Wedgespericharla ravivarmaPas encore d'évaluation
- Bucket Elevators GuideDocument20 pagesBucket Elevators GuideLeonardo De la CruzPas encore d'évaluation
- SATA Product Manual: Standard ModelsDocument32 pagesSATA Product Manual: Standard ModelsEdy AprilyantoPas encore d'évaluation
- Ravindar ReddyDocument4 pagesRavindar ReddysaanaprasadPas encore d'évaluation
- Calicut University: B. A PhilosophyDocument6 pagesCalicut University: B. A PhilosophyEjaz KazmiPas encore d'évaluation
- The Importance of Understanding A CommunityDocument23 pagesThe Importance of Understanding A Communityra sPas encore d'évaluation
- Kent Lawrence LORDAN Grade-1Document1 pageKent Lawrence LORDAN Grade-1Kent Lawrence LordanPas encore d'évaluation
- Bio Mini IA Design (HL)Document7 pagesBio Mini IA Design (HL)Lorraine VictoriaPas encore d'évaluation
- Case StudyDocument5 pagesCase StudyTanzila khanPas encore d'évaluation
- Mastering EES Chapter1Document66 pagesMastering EES Chapter1mianvaherPas encore d'évaluation
- AdultChatDkz - ENGLISH - Freelance Worker-SignedDocument5 pagesAdultChatDkz - ENGLISH - Freelance Worker-SignedDanielPas encore d'évaluation
- Design TheoryDocument2 pagesDesign Theoryhamidreza mohseniPas encore d'évaluation
- Energy Engineering SyllabusDocument49 pagesEnergy Engineering SyllabusKarthiik88Pas encore d'évaluation
- Secondary SourcesDocument4 pagesSecondary SourcesKevin NgoPas encore d'évaluation
- Noam Text ליגר טסקט םעֹנDocument20 pagesNoam Text ליגר טסקט םעֹנGemma gladePas encore d'évaluation
- Product Code Threaded Rod Size (R) Lenght (L) MM Pitch (MM) Minimum Proof Load (N) Microns ( ) Bundle QuantityDocument1 pageProduct Code Threaded Rod Size (R) Lenght (L) MM Pitch (MM) Minimum Proof Load (N) Microns ( ) Bundle QuantityKABIR CHOPRAPas encore d'évaluation
- Elliptical Head Design ToolDocument1 pageElliptical Head Design ToolssierroPas encore d'évaluation
- Department Electrical Engineering Management IV Assignment 1 Semester 1, 2020Document2 pagesDepartment Electrical Engineering Management IV Assignment 1 Semester 1, 2020samuelPas encore d'évaluation
- Spe 143287 MS PDocument11 pagesSpe 143287 MS PbvkvijaiPas encore d'évaluation
- Adss-Eke 150 (Mm12c) eDocument7 pagesAdss-Eke 150 (Mm12c) eYuseidy Rguez PaezPas encore d'évaluation
- Simulation and Performance of Double Gate Finfet Devices: B.Sethupathy, P.Aruna PriyaDocument3 pagesSimulation and Performance of Double Gate Finfet Devices: B.Sethupathy, P.Aruna PriyaKrisumraj PurkaitPas encore d'évaluation
- Desktop HDD, Processors, and Memory DocumentDocument13 pagesDesktop HDD, Processors, and Memory DocumentsonydearpalPas encore d'évaluation
- Fc6a Plus (MQTT)Document44 pagesFc6a Plus (MQTT)black boxPas encore d'évaluation
- London Business School Interview Guide Clear Admit 2015Document38 pagesLondon Business School Interview Guide Clear Admit 2015Nakul RathiPas encore d'évaluation
- Animated Film Techniques for Phrasing Action and DialogueDocument10 pagesAnimated Film Techniques for Phrasing Action and Dialoguevall-ePas encore d'évaluation
- 桌球比賽裁判自動系統Document69 pages桌球比賽裁判自動系統ErikPas encore d'évaluation
- Mahusay Module 4 Acc3110Document2 pagesMahusay Module 4 Acc3110Jeth MahusayPas encore d'évaluation
- Single Point Loading Working Model Specifications and Parts OverviewDocument4 pagesSingle Point Loading Working Model Specifications and Parts OverviewAnonymous CYdagI100% (1)
- Slippery? Contradictory? Sociologically Untenable? The Copenhagen School RepliesDocument10 pagesSlippery? Contradictory? Sociologically Untenable? The Copenhagen School RepliesDaniel CorrentePas encore d'évaluation
- Four Ball EPDocument5 pagesFour Ball EPu4sachinPas encore d'évaluation