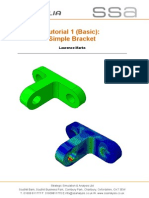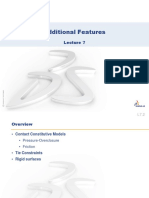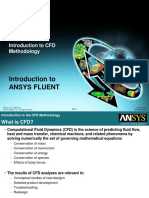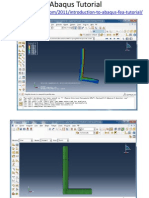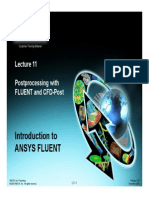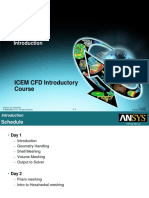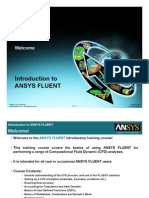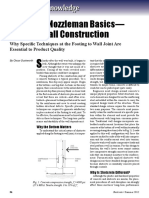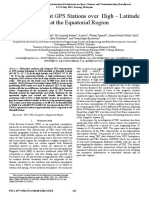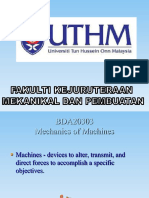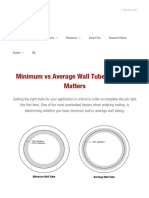Académique Documents
Professionnel Documents
Culture Documents
Polyflow v12.1 Tut09 PDF
Transféré par
woongs73Titre original
Copyright
Formats disponibles
Partager ce document
Partager ou intégrer le document
Avez-vous trouvé ce document utile ?
Ce contenu est-il inapproprié ?
Signaler ce documentDroits d'auteur :
Formats disponibles
Polyflow v12.1 Tut09 PDF
Transféré par
woongs73Droits d'auteur :
Formats disponibles
Tutorial 9.
Inverse Extrusion
Introduction
Inverse extrusion deals with the computation of the shape of a die that produces an
extrudate of the desired shape. This tutorial illustrates how to handle a complex inverse
extrusion problem. In this tutorial, slip conditions along the die walls are considered and
evolution on the slip coefficient is enabled to aid convergence.
In this tutorial you will learn how to:
Define an evolution problem.
Create a sub-task to define an inverse extrusion problem.
Set material properties and boundary conditions for an inverse extrusion problem.
Specify multiple local remeshing regions.
Prerequisites
This tutorial assumes that you are familiar with the menu structure in POLYDATA and
Workbench and that you have solved or read Tutorial 1. Some steps in the setup
procedure will not be shown explicitly.
Problem Description
This problem deals with the flow of a Newtonian fluid through a three-dimensional die.
Due to the symmetry of the problem (the cross-section of the die is a polygon), the
computational domain is defined for a quarter of the geometry. i.e., two planes of
symmetry are defined.
The melt enters the die as shown in Figure 9.1 at a flow rate Q = 200 cm3/s (a quarter of
the actual flow rate) and the extrudate is obtained at the exit.
The incompressibility and momentum equations are solved over the computational
domain. The domain for the problem is divided into two sub-domains (as shown in Figure
9.1) so that specific remeshing algorithms can be applied in each sub-domain to
accurately predict the die profile. subdomain 1 and subdomain 2 represent the die where
the fluid is confined and the extrudate that is in contact with the air (and can deform
freely), respectively. The main aim of the calculation is to compute the geometry of the
die to obtain the desired extrudate.
ANSYS Inc., June 2010 9-1
Inverse Extrusion
Figure 9.1: Problem Description
Figure 9.2: Boundary Set for the Problem
9-2 ANSYS Inc., June 2010
Inverse Extrusion
The boundary set for the problem are shown in Figure 9.2, and the conditions at the
boundaries of the domains are:
boundary 1: flow inlet, volumetric flow rate Q = 200 cm3/s
boundary 2: symmetry plane
boundary 3: symmetry plane
boundary 4: slip conditions along the wall
boundary 5: free surface
boundary 6: flow exit
Preparation
1. Copy the file, invext/invext.msh from the POLYFLOW documentation CD or
installation area to your working directory (as described in Tutorial 1).
2. Start Workbench from startAll ProgramsAnsys12.1Workbench.
Step 1: Project and Mesh
1. Create a Polyflow Analysis system by drag and drop in workbench, import the mesh
file (invext.msh) and double-click the mesh file name to start POLYDATA.
Hint: For detailed information on how to do this, refer to Tutorial 1.
When POLYDATA starts, the Create a new task menu item will be highlighted, and the
geometry for the problem will be displayed in the Graphics Display window.
Step 2: Models
In this step, first define a new task representing the inverse extrusion model. Then define
a sub-task for the isothermal flow calculation.
1. Create a task for the model.
Create a new task
ANSYS Inc., June 2010 9-3
Inverse Extrusion
(a) Select the following options:
F.E.M. task
Evolution problem(s)
Apply the evolution scheme on the slip coefficient along the outer wall of the die
(boundary 4) when you define the slip boundary conditions.
(b) Select Accept the current setup.
The Create a sub-task menu item is highlighted.
2. Create a sub-task for the isothermal flow.
Create a sub-task
(a) Select Generalized Newtonian isothermal flow problem.
A panel appears asking for the title of the problem.
(b) Enter Inverse Extrusion as the New value and click OK.
The Domain of the sub-task menu item is highlighted.
3. Define the domain where the sub-task applies.
This problem involves a free surface, so the domain is divided into two sub-domains; one
for the region near the free surface (subdomain 2) and the other for the rest of the
domain (subdomain 1). In this problem, the sub-task applies to both sub-domains, which
is the default condition.
Domain of the sub-task
9-4 ANSYS Inc., June 2010
Inverse Extrusion
(a) Accept the default selection of both sub-domains by clicking on Upper level
menu at the top of the panel.
The Material data menu item is highlighted.
Step 3: Material Data
POLYDATA indicates which material properties are relevant for your sub-task by
graying out the irrelevant properties. In this case, viscosity, density, inertia terms, and
gravity are available for specification. For this model, define only the viscosity of the
material.
Material data
1. Select Shear-rate dependence of viscosity.
2. Select Power law. Retain the default value of 1 for in this example.
The viscosity in this tutorial is given by the power law. For information on power law,
see Appendix.
3. Specify the value for K.
Modify fac
(a) Enter 30 as the New value and click OK.
4. Specify the value for n.
Modify expo
ANSYS Inc., June 2010 9-5
Inverse Extrusion
(a) Enter 0.75 as the New value and click OK.
5. Select Upper level menu three times to leave the material data specification.
The Flow boundary conditions menu item is highlighted.
Step 4: Boundary Conditions
In this step, set the conditions at each of the boundaries of the domain. When a boundary
set is selected, its location is highlighted in red in the graphics window.
Flow boundary conditions
1. Set the conditions at the flow inlet (boundary 1).
(a) Select vn, vs imposed along boundary 1 and click Modify.
(b) Select Inflow.
POLYDATA prompts you for the volumetric flow rate.
(c) Enter 200 as the New value and click OK.
(d) Select Automatic.
When the Automatic option is selected, POLYDATA will automatically choose the
most appropriate method to compute the inflow condition.
2. Set the conditions at the first symmetry plane (boundary 2).
In 2D axisymmetric problems, the axis of symmetry is automatically identified by
POLYDATA but for 3D flows, you must manually identify a plane of symmetry.
9-6 ANSYS Inc., June 2010
Inverse Extrusion
The normal velocity (vn) and the tangential force (fs) are set to zero on a symmetry plane.
A particle cannot cross the plane (vn = 0) due to the symmetry, so the particles flow at the
same velocity on both sides of the symmetry plane, leading to a zero tangential force.
(a) Select vn, vs imposed along boundary 2 and click Modify.
(b) Select Plane of symmetry (fs=0, vn=0).
3. Set the conditions at the second symmetry plane (boundary 3).
(a) Select vn, vs imposed along boundary 3 and click Modify.
(b) Select Plane of symmetry (fs=0, vn=0).
4. Set the conditions along the outer wall of the die (boundary 4).
(a) Select vn, vs imposed along boundary 4 and click Modify.
(b) Enable the evolution scheme on the slip coefficient.
For information on the evolution scheme, see Appendix.
i. Click on EVOL at the top of the POLYDATA menu to enable the
evolution inputs for the slip coefficient.
The EVOL button will change to the EVOL [on] button.
ii. Select Slip conditions.
iii. Select F(v)=Generalized Naviers law.
For information on Naviers law, see Appendix.
iv. Specify the value of Fslip.
Modify k
A panel appears asking you for the value of k.
v. Retain the default value of 1 for k and click OK.
vi. Select the function f(S) = a * exp(b*S) + c + d*S.
Retain the default values for a and b and modify the values of c and d.
ANSYS Inc., June 2010 9-7
Inverse Extrusion
vii. Select Modify the value of c.
Hint: Scroll down to see Modify the value of c.
A panel appears asking for the New value of c.
viii. Enter 0 as the New value and click OK.
ix. Select Modify the value of d.
A panel appears asking for the New value of d.
x. Enter 0 as the New value and click OK.
xi. Click on EVOL [on] at the top of the POLYDATA menu to disable the
evolution inputs.
The EVOL [on] button changes to the EVOL [off] button.
xii. Select Upper level menu.
xiii. Retain the default value of 1 for eslip.
xiv. Select Upper level menu two times to return to the Flow boundary
conditions panel.
5. Set the conditions at the free surface (boundary 5).
In a steady-state problem, the velocity field must be tangential to a free surface, since no
fluid particles go out of the domain through it. This constraint is called the kinematic
condition (v n = 0). This equation requires an initial condition, i.e., the starting line of
the free surface. In the current problem, the starting line of the free surface is the
intersection of boundary 4 and boundary 5.
(a) Select vn, vs imposed along boundary 5 and click Modify.
(b) Select Free surface.
(c) Select Boundary conditions on the moving surface.
(d) Select No condition along Boundary 4 (the boundary where the free surface
starts) and click Modify.
9-8 ANSYS Inc., June 2010
Inverse Extrusion
(e) Select Position imposed.
(f) Select Upper level menu to return to the Boundary conditions on the moving
surface panel.
(g) Click on Upper level menu at the top of the panel.
(h) Select Outlet (Inv. prediction) to define the outlet of the moving surface.
In inverse extrusion problems, you have to predict the appropriate die exit cross-
section to obtain a given extrudate cross-section. By defining the outlet of a free
surface, inform POLYFLOW the desired extrudate shape. Hence, you impose the
outlet of the moving surface along the last section of the free jet as the outlet of
the free surface. This section will not be modified during the calculation.
(i) Select Boundary 6 as the outlet of the moving surface and click Confirm.
(j) Select Upper level menu to return to the Flow boundary conditions panel.
6. Set the conditions at the flow exit (boundary 6).
It is assumed that a uniform velocity profile is reached at the exit. The melt is not
subjected to any externally applied stress at the exit, so the condition of zero normal and
tangential forces is selected.
(a) Select vn, vs imposed along boundary 6 and click Modify.
(b) Select Normal and tangential forces imposed (fn, fs).
(c) Accept the default value of 0 for the normal force fn by selecting Upper level
menu.
(d) Accept the default value of 0 for the tangential force fs by selecting Upper
level menu.
7. Click on Upper level menu at the top of the Flow boundary conditions panel.
The Global remeshing menu item is highlighted.
ANSYS Inc., June 2010 9-9
Inverse Extrusion
Step 5: Remeshing
The purpose of the remeshing technique is to relocate internal nodes according to the
displacement of boundary nodes due to the motion of the free surface, since a part of the
mesh is deformed. For information on remeshing technique, see Appendix.
Global remeshing
1. Specify the region where the first local remeshing is to be performed (subdomain 2).
1-st local remeshing
(a) Select Subdomain 1 and click Remove.
Subdomain 1 is moved from the top list to the bottom list, indicating that only
subdomain 2 will be remeshed.
(b) Click on Upper level menu.
2. Define the parameters for the first local remeshing method.
For 3D extrusion problems where large deformations of the extrudate are expected, the
optimesh remeshing technique is recommended. For information on optimesh remeshing
technique see Appendix.
Optimesh-3D (extrusion only)
(a) Specify the initial plane for the optimesh remeshing technique.
i. Select Intersection with subdomain 1 and click Confirm.
(b) Specify the final plane for the optimesh remeshing technique.
i. Select Intersection with boundary 6 and click Confirm.
POLYDATA asks you if you want to use the surface kinematic condition.
9-10 ANSYS Inc., June 2010
Inverse Extrusion
(c) Click No to use the line kinematic condition.
The line kinematic condition is recommended for extrusion problems, and must be
used in combination with the optimesh remeshing technique.
(d) Select Accept the current setup in the Element distortion check menu.
In complex extrusion simulations, the finite element mesh can undergo great
deformations. The Element distortion check menu deals with the detection of all
possible distortions of the elements. Accept default options.
3. Activate the inverse prediction.
Inverse prediction management
(a) Select Enable the inverse prediction.
The technique of inverse prediction is enabled to calculate the profile for the
constant section region of the die.
(b) Click on Upper level menu.
4. Specify a second region for remeshing (subdomain 1).
(a) Select Creation of a local remeshing.
(b) Select Subdomain 1 and click Add.
(c) Click on Upper level menu.
(d) Select Constant section for prediction.
(e) Select Accept the current setup.
5. Select Upper level menu two times.
The F.E.M. Task 1 menu is displayed.
Step 6: Numerical Parameters
All information relevant to iterative schemes (for the FEM task calculations) can be
modified in the Numerical parameters menu.
ANSYS Inc., June 2010 9-11
Inverse Extrusion
Numerical parameters
1. Specify the evolution parameters.
Modify the evolution parameters
(a) Specify the final value of S (the evolution variable).
Modify the upper limit of S
i. Enter 20 for the New value and click OK.
(b) Specify the initial value of S.
Modify the initial value of delta-S
i. Enter 2 for the New value and click OK.
(c) Specify the maximum value of S.
Modify the max value of delta-S
i. Enter 3 for the New value and click OK.
(d) Specify the minimum value of S.
Modify the min value of delta-S
i. Enter 0.1 for the New value and click OK.
(e) Specify the maximum number of successful steps.
Modify the max number of successful steps
i. Enter 30 for the New value and click OK.
2. Select Upper level menu three times to return to the top-level POLYDATA menu.
Step 7: Outputs
After calculating a solution, POLYFLOW saves the results in several different formats.
You have to choose the format that is appropriate for your graphical post-processing
9-12 ANSYS Inc., June 2010
Inverse Extrusion
program. In this case, save the outputs in the default format for CFDPost and in IGES
format.
Outputs
1. Retain the default output (CFDPost) and select Enable Iges file output.
The default CFDPost output is used for post-processing with CFDPost. The IGES output
contains the modified geometry of the die (after remeshing) calculated at every step of the
evolution procedure. For information on IGES output, see Appendix.
2. Select Upper level menu.
The top-level POLYDATA menu is displayed.
Step 8: Save the Data and Exit POLYDATA
After defining your model in POLYDATA, save the data file. In the next step, read this
data file into POLYFLOW and calculate a solution.
Save and exit
1. POLYDATA will ask you to confirm the fields that are to be saved to the results file
for post-processing.
2. Select Accept.
This confirms that the default Current field(s) is correct.
3. Select Continue.
This accepts the default names for graphical output files (cfx.res) that are to be saved for
post processing, and the POLYDATA format results file (res).
Step 9: Solution
In this step, run POLYFLOW to calculate a solution for the model you just defined using
POLYDATA.
1. Run POLYFLOW by righ click on Solution cell of the simulation and click on Update
button.
ANSYS Inc., June 2010 9-13
Inverse Extrusion
This executes POLYFLOW using the data file as standard input, and writes information
about the problem description, calculations, and convergence to a listing file
(listingFile).
A cfx.res file will be created, which refers to the files corresponding to the eight evolution
steps of the flow case.
2. Check for convergence in the listing file.
Right click on Solution cell and click on Listing Viewer
Workbench opens View listing file panel, which displays the listing file.
Step 10: Post-processing
Use CFDPost to view the results of the POLYFLOW simulation.
1. Double click on Results cell in the workbench analysis and read the results files saved
by POLYFLOW.
CFDPost reads the solution fields that were saved to the results file.
2. Display of the velocity distribution on the boundaries.
(a) Insert Contour or click on the button , enter a name, click OK.
i. Under the tab Geometry, click on next to Location
ii. Select all topological entities under File Contents (use the shift-key)
9-14 ANSYS Inc., June 2010
Inverse Extrusion
iii. Click on OK
iv. Select the variable VELOCITIES (of click on next to Variables)
v. Click on Apply.
Figure 9.3: Contours of Velocity magnitude
You can see in Figure 9.3 that the velocity is zero along the die wall, as expected, and
there is a fully developed profile at the inlet of the die. At the die outlet, the velocity
profile changes to become constant throughout the extrudate cross-section. The transition
between these two states can be seen in the first third of the extrudate.
3. Display contours of velocity in cross-sections.
(a) Unselect the contours previously defined.
Outline tab under User locations and plots, unselect Contour 1.
(b) Create the cross-section planes, at z = 0, 3, 7 and 20.
ANSYS Inc., June 2010 9-15
Inverse Extrusion
i. Under Location, select Plane, enter a name, click OK
ii. In the tab Geometry, select the method XY Plane
iii. Select the coordinate z = 0
iv. Click on Apply.
v. Repeat the operations i to iv for the other planes, at z = 3, 7 and 19.99.
vi. All cross-section planes are in grey colour; unselect them.
9-16 ANSYS Inc., June 2010
Inverse Extrusion
(c) Insert Contour or click on the button , enter a name, click OK.
i. Under the tab Geometry, click on next to Location
ii. Select all planes under User Locations and Plots (use the shift-key)
iii. Click on OK
iv. Select the variable VELOCITIES (of click on next to Variables)
v. Under the tab Render, disable Lighting
vi. Click on Apply.
The velocity profiles planes are located at the flow inlet, the flow outlet, and planes just
before and after the die exit as shown in Figure 9.4.
Compare the velocity profile within the die to the velocity profile just after the die exit at
the end of the computational domain.
The flow is fully developed in the die.
The velocity profile is flat in the extrudate, far away from the die exit. All particles in
the cross-section plane are at the same velocity.
Just after the die exit, there is a transitional zone where the velocity profile is
reorganized.
The velocity profile on the plane z=7 is not fully developed, but it is not flat either.
ANSYS Inc., June 2010 9-17
Inverse Extrusion
The velocity rearrangement is the source of the deformation of the extrudate.
Figure 9.4: Velocity Profile Planes
4. Compare the cross-section shape of the extrudate with die.
(a) Clean the image: Outline tab under User Locations and Plots
i. Unselect the contours
ii. Unselect the wireframe
(b) Build the die shape to be displayed, as intersection between boundaries
Under Location, select Polyline
9-18 ANSYS Inc., June 2010
Inverse Extrusion
i. under the tab Geometry, select the method Boundary intersection
ii. select SD1_BS4 in the boundary list (use the button )
iii. select Intersect with SD1_BS1
iv. Possibly change the colour under the tab Colour
v. Click on apply
(c) Build the extrudate shape to be displayed, as intersection between boundaries
Under Location, select Polyline
i. under Details, select the method Boundary intersection
ii. select SD2_BS5 in the boundary list (use the button )
iii. select Intersect with SD2_BS6
iv. Possibly change the colour under the tab Colour
v. Click on apply
(d) Right click in the graphic window, and select View towards -z
This allows you to compare the size and shape of the flow inlet with that of the flow outlet
without distortion due to perspective.
ANSYS Inc., June 2010 9-19
Inverse Extrusion
Figure 9.5: Swelling of the Extrudate
The deformation of the extrudate is the result of the rearrangement taking place at the die
exit. Particle coming from high-speed regions in the die must slow down, while particles
coming from low-speed regions must accelerate. You can change the speed by enlarging
the flowing section. A tube of fluid at high speed in the die will enlarge its cross-section
in the extrudate to decrease its average velocity. A tube of fluid at low speed in the die
will reduce its cross-section in the extrudate in order to increase average speed. In
Figure 9.5, once can see the die design tool compensated for these effects. The central
part of the cross-section where the fluid easily flowed in the original die has been
reduced by the die design tool, while the extremities of the branches were enlarged
because the flow was much slower in the original die. Since the combined effects of the
cross-sectional enlargements and reductions are very difficult to guess, the numerical
simulation is necessary to help the die designer reduce the number of trial-and-error
iterations.
Summary
This tutorial introduced the concept of an inverse extrusion problem. You solved the
problem assuming suitable conditions for the physics of the problem and POLYFLOW
predicted the shape of the die. You used multiple domain calculations with remeshing
methods most suited to 3D inverse extrusion problems. The non-linear problem was
solved using an evolution technique to aid convergence.
9-20 ANSYS Inc., June 2010
Inverse Extrusion
Appendix
Power Law
The power law exhibits shear-thinning (reduction in the viscosity with an increase in
shear-rate) that is a characteristic of many polymers. The viscosity in this tutorial is given
by the power law:
= (& )n1 (9.1)
where,
K = consistency factor
n = power-law index
= natural time
is included in the equation to make the units consistent.
Evolution Scheme
The kinematic equation introduces non-linear terms in the problem that might lead to
convergence difficulties. An evolution scheme is available in POLYFLOW to solve such
highly non-linear problems. Start the calculation with a reduced value of the parameter(s)
causing the non-linearity. Starting from the first solution, POLYFLOW increments the
parameter(s) causing the non-linearity and computes a second solution. Starting from this
new solution, POLYFLOW increments the parameter(s) again and computes a third
solution. Following this procedure, POLYFLOW increases the value of each parameter
up to its nominal value. In POLYFLOW, this procedure is fully automated; the
increments are automatically adapted according to the results of previous calculations.
POLYFLOW uses an evolution variable S that is incremented during the evolution
scheme. S starts at an initial value of Si and is increased to a final value of Sf . Each
parameter l that you want to evolve is defined as l = l0f(S).
Naviers Law: The generalized Naviers law is given by:
f s = Fslip (v wall vs ) v wall v s
eslip 1
(9.2)
where,
vs = tangential velocity of the fluid
vwall = tangential velocity of the wall
Fslip = material parameters
eslip = material parameters
vwall = 0 (assumed zero, by default)
ANSYS Inc., June 2010 9-21
Inverse Extrusion
Remeshing Technique
Remeshing for the inverse extrusion problems is carried out in two stages. This model
involves a free surface of unknown position. A portion of the mesh will be affected by the
relocation of this boundary. Hence a remeshing technique that is suitable for 3D extrusion
problems is applied to this part of the mesh. The free surface is entirely contained within
subdomain 2, and hence only subdomain 2 will be affected by the relocation of the free
surface.
This technique modifies the location of the section where the boundary conditions on the
kinematic condition apply (the die-lip region). Apply local remeshing technique to the
region between the entry section and the die-lip area (subdomain 1). In this tutorial, you
define a constant section on this subdomain. This means that the die cross-section is
constant from the die entry to the die exit (a parallel die). Using this two-stage remeshing
technique, POLYFLOW calculates the die profile that produces an extrudate of the
desired shape. More complex deformations of the die are available via the definition of
different local remeshings within the die.
Optimesh Remeshing Technique
The optimesh remeshing technique requires the direction of extrusion to be parallel to the
x, y, or z axis, and all slices into which the remeshing domain is cut must be
perpendicular to the extrusion axis.
The domain to be remeshed will be cut into a series of 2D slices (planes) in a direction
perpendicular to the direction of extrusion, and each plane will be remeshed
independently. For this process, POLYFLOW requires the selection of the initial plane
and the final plane. In this problem, the initial plane is the intersection of subdomain 2
with subdomain 1, and the final plane is the intersection of subdomain 2 with the flow
exit (boundary 6).
IGES Output
An IGES output allows you to import the final geometry into a CAD program. This is
useful when you are designing a die because you want to be able to manufacture the die
predicted by the calculation. In the present case, you can compare the final shape of the
predicted extrudate in an IGES format with the desired shape.
9-22 ANSYS Inc., June 2010
Vous aimerez peut-être aussi
- Tutorial 3 Basic - Beam Elements (1) - VDocument13 pagesTutorial 3 Basic - Beam Elements (1) - Vwoongs73Pas encore d'évaluation
- ABAQUS NumericalMethods PDFDocument53 pagesABAQUS NumericalMethods PDFwoongs73Pas encore d'évaluation
- Abaqus Tutorial 6 Crash BoxDocument11 pagesAbaqus Tutorial 6 Crash BoxJackPas encore d'évaluation
- Tutorial 5 - Plastic Deformation (1) - VDocument14 pagesTutorial 5 - Plastic Deformation (1) - Vwoongs73Pas encore d'évaluation
- ABAQUS NumericalMethods PDFDocument53 pagesABAQUS NumericalMethods PDFwoongs73Pas encore d'évaluation
- Axisymm TutorialDocument15 pagesAxisymm TutorialRavi JainPas encore d'évaluation
- Abaqus Tutorial 1 Basic BracketDocument17 pagesAbaqus Tutorial 1 Basic BracketAbdel DaaPas encore d'évaluation
- Tutorial 3 Basic - Beam Elements (1) - VDocument13 pagesTutorial 3 Basic - Beam Elements (1) - Vwoongs73Pas encore d'évaluation
- Tutorial 2 Basic - Pin Lug (1) - VDocument11 pagesTutorial 2 Basic - Pin Lug (1) - Vwoongs73Pas encore d'évaluation
- Container Bottle DropDocument25 pagesContainer Bottle Dropwoongs73100% (1)
- Modeling Rubber and Viscoelasticity With AbaqusDocument408 pagesModeling Rubber and Viscoelasticity With Abaqusrnizioł100% (3)
- ABAQUS MoreFeaturesDocument64 pagesABAQUS MoreFeatureswoongs73Pas encore d'évaluation
- Tutorial 16 - CEL - BottleDocument14 pagesTutorial 16 - CEL - BottleRezaPas encore d'évaluation
- Fracture Lecture of AbaqusDocument552 pagesFracture Lecture of AbaqusMohammed Abu Sufian71% (7)
- CD Contact1 Bending GC-CPDocument14 pagesCD Contact1 Bending GC-CPAnonymous jthbYo0g6yPas encore d'évaluation
- CEL L03 VolumeFractionTool PDFDocument22 pagesCEL L03 VolumeFractionTool PDFKing1971Pas encore d'évaluation
- Fluent 13 (1) .0 Lecture02 Intro To CFDDocument17 pagesFluent 13 (1) .0 Lecture02 Intro To CFDwoongs73Pas encore d'évaluation
- Abaqus Tutorial2Document40 pagesAbaqus Tutorial2asimbuyukPas encore d'évaluation
- CFX-Pre User's GuideDocument272 pagesCFX-Pre User's Guidewoongs73Pas encore d'évaluation
- Fluent 13 (1) .0 Lecture01-WelcomeDocument24 pagesFluent 13 (1) .0 Lecture01-Welcomewoongs73Pas encore d'évaluation
- Plane Stress TutorialDocument16 pagesPlane Stress TutorialtaniapalomaPas encore d'évaluation
- Defining Surfaces and Contact Pairs in AbaqusDocument55 pagesDefining Surfaces and Contact Pairs in Abaquswoongs73Pas encore d'évaluation
- Fluent 13 (1) .0 Lecture03 Solver BasicsDocument15 pagesFluent 13 (1) .0 Lecture03 Solver Basicswoongs73Pas encore d'évaluation
- FLUENT IC Tut 01 Hybrid ApproachDocument30 pagesFLUENT IC Tut 01 Hybrid ApproachKarthik Srinivas100% (2)
- Introduction To Using ANSYS FLUENT in ANSYS Workbench Fluid FlowDocument75 pagesIntroduction To Using ANSYS FLUENT in ANSYS Workbench Fluid FlowkrodyPas encore d'évaluation
- 2D Box Falling into WaterDocument22 pages2D Box Falling into Waterclimax1364Pas encore d'évaluation
- A0 Ch01 IntroV12Document23 pagesA0 Ch01 IntroV12Nauman QureshiPas encore d'évaluation
- Fluent Post Processing Lecture11-PostDocument46 pagesFluent Post Processing Lecture11-PostLishan JayasooriyaPas encore d'évaluation
- A0 Ch01 IntroV12 PDFDocument22 pagesA0 Ch01 IntroV12 PDFwoongs73Pas encore d'évaluation
- Fluent 13.0 Lecture01-WelcomeDocument24 pagesFluent 13.0 Lecture01-WelcomeSumit DhallPas encore d'évaluation
- Shoe Dog: A Memoir by the Creator of NikeD'EverandShoe Dog: A Memoir by the Creator of NikeÉvaluation : 4.5 sur 5 étoiles4.5/5 (537)
- Grit: The Power of Passion and PerseveranceD'EverandGrit: The Power of Passion and PerseveranceÉvaluation : 4 sur 5 étoiles4/5 (587)
- Hidden Figures: The American Dream and the Untold Story of the Black Women Mathematicians Who Helped Win the Space RaceD'EverandHidden Figures: The American Dream and the Untold Story of the Black Women Mathematicians Who Helped Win the Space RaceÉvaluation : 4 sur 5 étoiles4/5 (894)
- The Yellow House: A Memoir (2019 National Book Award Winner)D'EverandThe Yellow House: A Memoir (2019 National Book Award Winner)Évaluation : 4 sur 5 étoiles4/5 (98)
- The Little Book of Hygge: Danish Secrets to Happy LivingD'EverandThe Little Book of Hygge: Danish Secrets to Happy LivingÉvaluation : 3.5 sur 5 étoiles3.5/5 (399)
- On Fire: The (Burning) Case for a Green New DealD'EverandOn Fire: The (Burning) Case for a Green New DealÉvaluation : 4 sur 5 étoiles4/5 (73)
- The Subtle Art of Not Giving a F*ck: A Counterintuitive Approach to Living a Good LifeD'EverandThe Subtle Art of Not Giving a F*ck: A Counterintuitive Approach to Living a Good LifeÉvaluation : 4 sur 5 étoiles4/5 (5794)
- Never Split the Difference: Negotiating As If Your Life Depended On ItD'EverandNever Split the Difference: Negotiating As If Your Life Depended On ItÉvaluation : 4.5 sur 5 étoiles4.5/5 (838)
- Elon Musk: Tesla, SpaceX, and the Quest for a Fantastic FutureD'EverandElon Musk: Tesla, SpaceX, and the Quest for a Fantastic FutureÉvaluation : 4.5 sur 5 étoiles4.5/5 (474)
- A Heartbreaking Work Of Staggering Genius: A Memoir Based on a True StoryD'EverandA Heartbreaking Work Of Staggering Genius: A Memoir Based on a True StoryÉvaluation : 3.5 sur 5 étoiles3.5/5 (231)
- The Emperor of All Maladies: A Biography of CancerD'EverandThe Emperor of All Maladies: A Biography of CancerÉvaluation : 4.5 sur 5 étoiles4.5/5 (271)
- The Gifts of Imperfection: Let Go of Who You Think You're Supposed to Be and Embrace Who You AreD'EverandThe Gifts of Imperfection: Let Go of Who You Think You're Supposed to Be and Embrace Who You AreÉvaluation : 4 sur 5 étoiles4/5 (1090)
- The World Is Flat 3.0: A Brief History of the Twenty-first CenturyD'EverandThe World Is Flat 3.0: A Brief History of the Twenty-first CenturyÉvaluation : 3.5 sur 5 étoiles3.5/5 (2219)
- Team of Rivals: The Political Genius of Abraham LincolnD'EverandTeam of Rivals: The Political Genius of Abraham LincolnÉvaluation : 4.5 sur 5 étoiles4.5/5 (234)
- The Hard Thing About Hard Things: Building a Business When There Are No Easy AnswersD'EverandThe Hard Thing About Hard Things: Building a Business When There Are No Easy AnswersÉvaluation : 4.5 sur 5 étoiles4.5/5 (344)
- Devil in the Grove: Thurgood Marshall, the Groveland Boys, and the Dawn of a New AmericaD'EverandDevil in the Grove: Thurgood Marshall, the Groveland Boys, and the Dawn of a New AmericaÉvaluation : 4.5 sur 5 étoiles4.5/5 (265)
- The Unwinding: An Inner History of the New AmericaD'EverandThe Unwinding: An Inner History of the New AmericaÉvaluation : 4 sur 5 étoiles4/5 (45)
- The Sympathizer: A Novel (Pulitzer Prize for Fiction)D'EverandThe Sympathizer: A Novel (Pulitzer Prize for Fiction)Évaluation : 4.5 sur 5 étoiles4.5/5 (119)
- Her Body and Other Parties: StoriesD'EverandHer Body and Other Parties: StoriesÉvaluation : 4 sur 5 étoiles4/5 (821)
- Analiza Termica Disc FranaDocument8 pagesAnaliza Termica Disc FranaLuca VictorPas encore d'évaluation
- Failure analysis of bilge keels reveals stresses lead to cracksDocument6 pagesFailure analysis of bilge keels reveals stresses lead to cracksBrizamar AguiarPas encore d'évaluation
- Energy Loss and Straggling ConceptsDocument33 pagesEnergy Loss and Straggling ConceptsyounessinaPas encore d'évaluation
- RSXYP16 30KJY1 SiE00 07 Part 1 - Service Manuals - EnglishDocument193 pagesRSXYP16 30KJY1 SiE00 07 Part 1 - Service Manuals - EnglishghenceaPas encore d'évaluation
- Shotcrete Nozzleman Basics - Vertical Wall ConstructionDocument4 pagesShotcrete Nozzleman Basics - Vertical Wall ConstructionFroilan AngbengcoPas encore d'évaluation
- Underground sump reservoir specification and designDocument30 pagesUnderground sump reservoir specification and designAnand SoniPas encore d'évaluation
- General Chemistry 2Document88 pagesGeneral Chemistry 2KazYPas encore d'évaluation
- MOS - Pile Cap WorksDocument2 pagesMOS - Pile Cap Worksnurfareesya zabidiPas encore d'évaluation
- Sandwich ConstructionsDocument25 pagesSandwich ConstructionsKevin MorrisPas encore d'évaluation
- Kea - Kar.nic - in Vikasana Timetable May2012Document5 pagesKea - Kar.nic - in Vikasana Timetable May2012saraPas encore d'évaluation
- Mardina A PDFDocument4 pagesMardina A PDFAdib YusofPas encore d'évaluation
- Thermodynamics BasicsDocument19 pagesThermodynamics BasicsKelvin TohPas encore d'évaluation
- Liebert PDX Technical Manual Eng PDFDocument150 pagesLiebert PDX Technical Manual Eng PDFJelena PerićPas encore d'évaluation
- GMAW GuideDocument21 pagesGMAW GuidewhoopsoopsPas encore d'évaluation
- Gear SystemDocument57 pagesGear SystemWilson LimPas encore d'évaluation
- Cryogenic Emissivity Properties of Ball Infrared Black: Articles You May Be Interested inDocument9 pagesCryogenic Emissivity Properties of Ball Infrared Black: Articles You May Be Interested inRev TamasPas encore d'évaluation
- Fluid Mechanics Lab Manual Calibration of Venturimeter ExperimentDocument55 pagesFluid Mechanics Lab Manual Calibration of Venturimeter ExperimentpkvssraoPas encore d'évaluation
- Electrical Fitting ContractingDocument77 pagesElectrical Fitting ContractingNurkan Ceran100% (1)
- Garlock GYLON Style 3510 Spec Sheet - (NA) 2016-12 ENDocument1 pageGarlock GYLON Style 3510 Spec Sheet - (NA) 2016-12 ENSu Kil SungPas encore d'évaluation
- PCVMT1454 AprvDocument68 pagesPCVMT1454 AprvRinette MarcanoPas encore d'évaluation
- Dec 28 States of Matter Gaseous State BouncebackDocument228 pagesDec 28 States of Matter Gaseous State BouncebackmayurPas encore d'évaluation
- Air Cooled Screw Liquid Free Cooling Chiller - YORK YVFA R134a 50Hz & 60HzDocument6 pagesAir Cooled Screw Liquid Free Cooling Chiller - YORK YVFA R134a 50Hz & 60Hzalf_haroPas encore d'évaluation
- Kim Selfdiffusionandviscosity 2012Document7 pagesKim Selfdiffusionandviscosity 2012Jasen FerdianPas encore d'évaluation
- How Is The Weather TodayDocument7 pagesHow Is The Weather Todayapi-403282825Pas encore d'évaluation
- Steam Turbine Basics ExplainedDocument26 pagesSteam Turbine Basics ExplainedyusufPas encore d'évaluation
- Bekum Industrial Packagung ENDocument8 pagesBekum Industrial Packagung ENخبراء التصنيع الدوائي-اليمنPas encore d'évaluation
- Minimum Vs Average Wall Tubes & Why It Matters - Elliott ToolDocument3 pagesMinimum Vs Average Wall Tubes & Why It Matters - Elliott ToolErsonPas encore d'évaluation
- Chapter 9/19 (71 Marks) : MarkschemeDocument28 pagesChapter 9/19 (71 Marks) : MarkschemeSemwezi EnockPas encore d'évaluation
- Distillation Ch4 ReboilerDocument27 pagesDistillation Ch4 Reboilerkphk1979Pas encore d'évaluation