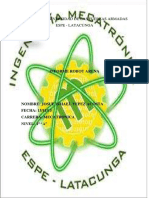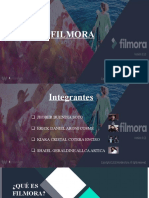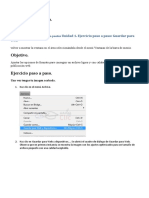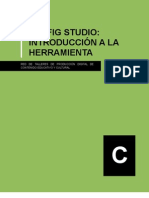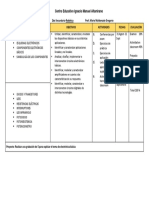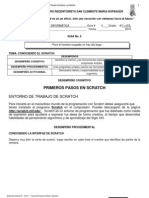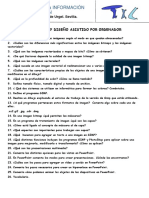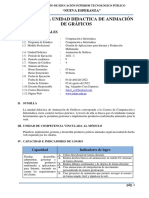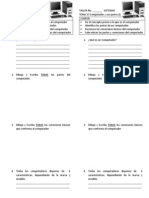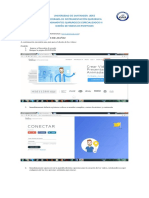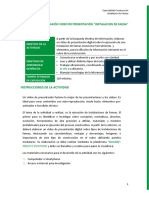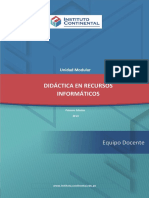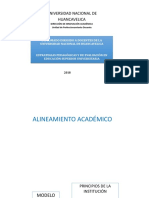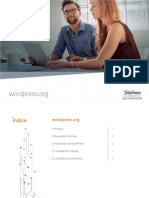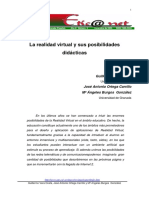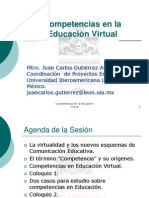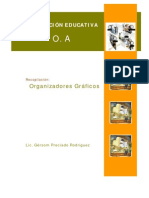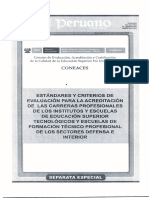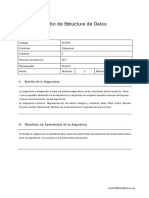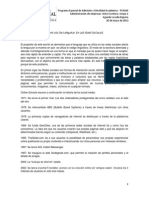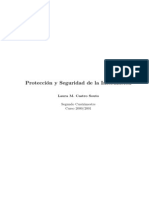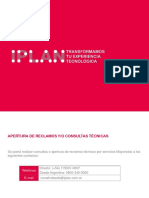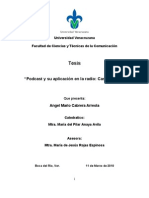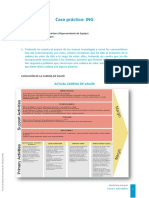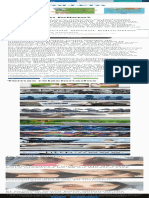Académique Documents
Professionnel Documents
Culture Documents
Creación videos pizarra Sparkol
Transféré par
Domingo Lizana ChaucaDescription originale:
Titre original
Copyright
Formats disponibles
Partager ce document
Partager ou intégrer le document
Avez-vous trouvé ce document utile ?
Ce contenu est-il inapproprié ?
Signaler ce documentDroits d'auteur :
Formats disponibles
Creación videos pizarra Sparkol
Transféré par
Domingo Lizana ChaucaDroits d'auteur :
Formats disponibles
Mdulo I
Creacin de vdeos pizarra con
Sparkol VideoScribe
Creacin de vdeos pizarra con Sparkol VideoScribe
1
ndice
Creacin de vdeos pizarra con Sparkol VideoScribe
I SPARKOL VIDEOSCRIBE 3
II ACCESO... 4
III ENTORNO. 8
IV METODOLOGA DE ELABORACIN.. 16
V INSERTAR IMAGEN. 17
VI CONFIGURAR EL TIEMPO DE LA IMAGEN 22
VII AADIR TIEMPO AL LIENZO. 25
VIII AADIR PISTAS DE AUDIO 27
IX AADIR UNA BANDA SONORA.. 29
X AADIR UNA BANDA SONORA.. 30
BIBLIOGRAFA
Creacin de vdeos pizarra con Sparkol VideoScribe
2
CREACIN DE VIDEO PIZARRA CON SPARKOL VIDEOSCRIBE
I. SPARKOL VIDEOSCRIBE
1.1. Qu es?
Es un software intuitivo que permite crear video presentaciones mediante
una mano que va dibujando el contenido de un tema especfico.
Esta herramienta de diseo digital combina dibujos, grficos, textos,
colores, iconos y sonidos. El empleo de la tecnologa Adobe Flash en este
programa nos presenta un entorno intuitivo, es decir, de fcil y sencillo
reconocimiento del lienzo pizarra digital, de la secciones de
herramientas para el trabajo de animacin.
Las presentaciones creadas, finalmente, son exportables en formato de
video y/o ser subidos a YouTube.
1.2. Cmo podemos emplearlo?
STORYTELLING
VIDEOS DE
CLASES (Contar
EXPLICATIVAS historias)
UTILIZACIN
VIDEOSCRIBE
VIDEO
VIDEOS MARKETING
ANIMADOS (Videos
publicitarios)
Imagen N 1: Formas de utilizacin de VideoScribe.
Creacin de vdeos pizarra con Sparkol VideoScribe
3
VideoScribe nos ofrece la posibilidad de crear, adems, videos
promocionales, tutoriales, videos animados, etc.
II. ACCESO
Para poder acceder a VideoScribe lo primero que debemos realizar es lo
siguiente:
1. Ingresar a la pgina de Sparkol para registrarnos:
https://my.sparkol.com/login
Imagen N 2: Pgina de registro para Sparkol VIdeoScribe.
2. En la pgina, colocar un correo electrnico y aadir una clave para
poder ingresar al servicio que nos proporciona la herramienta.
3. Luego de registrarnos, pasamos a descargar el software de
la siguiente direccin:
http://www.videoscribe.co/freetrial?_ga=1.103240192.1212046087.1445
378979
Creacin de vdeos pizarra con Sparkol VideoScribe
4
Imagen N 3: Pgina para descargar el software de Sparkol VIdeoScribe.
4. Seguidamente, en el espacio en blanco de la pgina ingresada,
escribimos el correo electrnico que hemos utilizado para
registrarnos. As, hacemos clic en el botn que dice: START FREE TRIAL.
a. Iniciamos la descarga haciendo clic en Next.
Imagen N 4: Pgina para descargar el software de Sparkol VIdeoScribe.
Creacin de vdeos pizarra con Sparkol VideoScribe
5
b. Seguimos haciendo clic en Next.
Imagen N 5: Pgina para descargar el software de Sparkol VideoScribe
c. Luego hacemos clic en Install.
Imagen N 6: Pgina para descargar el software de Sparkol VideoScribe:
Proceso de instalacin.
Creacin de vdeos pizarra con Sparkol VideoScribe
6
d. Esperamos que se preparen los archivos necesarios para la
instalacin y que se vayan copiando en las carpetas creadas.
Preparacin
de los
archivos para
la instalacin.
Imagen N 7: Pgina para descargar el software de
Sparkol VideoScribe: Proceso de instalacin.
Copia de los
archivos en
las capetas
creadas para
el software.
Imagen N 8: Pgina para descargar el software de Sparkol
VideoScribe: Proceso de instalacin.
5. Despus de bajar todo el software, se debe iniciar la instalacin del
programa:
Creacin de vdeos pizarra con Sparkol VideoScribe
7
a. Para ingresar debemos escribir el correo y la clave que usamos
para registrarnos.
Imagen N 9: Pgina de presentacin para
ingresar a Sparkol VIdeoScribe.
b. Luego realizar lo siguiente:
Hacer clic en el
check que aparece
en la parte inferior
derecha del
recuadro:
Terms of use.
Imagen N 10: Pgina de ingreso a VideoScribe.
En el recuadro:
How to create a new
scribe
Hacer clic en la equis que
aparece en la parte inferior
derecha.
Imagen N 11: Pgina de ingreso a Sparkol
VIdeoScribe.
Creacin de vdeos pizarra con Sparkol VideoScribe
8
c. Bienvenidos al entorno previo para utilizar VideoScribe. Lo siguiente
es seleccionar el recuadro que tiene en el centro el smbolo +.
Imagen N 11: Pgina de presentacin de los proyectos
de Sparkol VideoScribe.
6. Solo podremos usar esa versin gratuita durante siete das.
7. Para concluir se aconseja el crear ms de dos o tres cuentas para
poder usar el programa, ya que si se acaba una cuenta pueden usar
otra para seguir empleando la herramienta.
III. ENTORNO
1. Pantalla Inicial / Lienzo / Loma / Pizarra Digital / Entorno para diseo
Imagen N 12: Pgina de presentacin de la Lona del software de
Sparkol VIdeoScribe.
Creacin de vdeos pizarra con Sparkol VideoScribe
9
2. Lnea de Tiempo o Barra de secuencia de imgenes
Lnea de tiempo o Barra de secuencia de imgenes:
Configura
temporalidad de la imagen Uso de mano en la
Imagen N 13: Pgina de presentacin de la Lnea de Tiempo del
software de Sparkol VIdeoScribe.
3. Barra de opciones o Herramientas
Imagen N 14: Pgina de presentacin de la Barra de Herramientas del
software de Sparkol VIdeoScribe.
Creacin de vdeos pizarra con Sparkol VideoScribe
10
4. conos del Entorno de VideoScribe
Aceptar.
Cerrar.
El ms reciente primero
Aplicar un filtro de nombre temporal para sus proyectos.
Opciones predeterminadas establecidas para todos los
Scribes
Acerca VideoScribe y apoyo enlaces.
Guardar (exportar) en el espacio de la nube en lnea para
Sparkol.
Tomar una sola instantnea de un documento PDF.
Exportar a un archivo Scribe / Crear un archivo de vdeo
Volver a sus proyectos.
Guardar o Exportar el archivo de VideoScribe.
Creacin de vdeos pizarra con Sparkol VideoScribe
11
Aadir una imagen a la pizarra virtual.
Aadir texto a la pizarra virtual.
Aadir una grfica a la pizarra virtual (pastel, Barras o lnea).
Agregar o cambiar una pista de msica para este Scribe.
Agregar o cambiar la voz en off de este Scribe.
Cambiar la textura de papel o Scribe y el color.
Seleccionar "una mano para escritura" diferente para este
Scribe.
Vista previa del Scribe realizado.
Publicar su VdeoScribe.
Enve su canal de YouTube.
Creacin de vdeos pizarra con Sparkol VideoScribe
12
Publicar en su muro de Facebook.
Cree una nueva presentacin de PowerPoint con una
diapositiva del vdeo de VideoScribe.
Navegar por la biblioteca de base.
Imgenes utilizadas recientemente (Historial).
Importar un archivo Scribe de su ordenador /
Importar SVG, GIF, mapa de bits, imagen o archivo zip.
Introduzca una direccin web para descargar un SVG,
GIF o bitmap.
Cambiar o importar una nueva fuente a utilizar para el texto.
Seleccionar el color de la fuente del texto.
Reemplazar la imagen.
Agregar o cambiar los filtros, como sombra paralela.
Establecer, cambiar o eliminar la mano en uso (slo
para este elemento)
Creacin de vdeos pizarra con Sparkol VideoScribe
13
Eliminar este elemento desde el Scribe.
Cambiar propiedades de este elemento.
Vista previa de aqu
Cortar (quitar) de los elementos seleccionados.
Copiar los elementos seleccionados.
Pegue los elementos cortados o copiados.
El juego de cmara cierra la escala normal de la lona
y la posicin para los elementos seleccionados.
Desactive cualquier posicin de la cmara para
los elementos seleccionados.
Mostrar todo.
Izquierda Arriba Abajo Derecha.
Zoom: Aumentar Disminuir 100%
Creacin de vdeos pizarra con Sparkol VideoScribe
14
Botones de pgina. Sirven para avanzar
a las siguientes pginas o regresar a la
primera, solo haciendo un clic
izquierdo en ellas.
IV. METODOLOGA DE ELABORACIN
Antes de iniciar un proyecto en VideoScribe es necesario tener en cuenta
la siguiente metodologa de trabajo:
5. Sintetizar
6. construir
4. analizar guion
7. Emplear imgenes
3. Leer
8. Grabar o
seleccionar
audio
2. Obtener
contenido 9. Elaborar Video
1. Seleccionar tema 10. Grabar animacin
Imagen N 15: Imagen adaptada.
Previamente a iniciar un proyecto es necesario que tengamos en cuenta
la metodologa emitida. Segn la experiencia de trabajo con VideoScribe
es mejor previamente haber realizado un esbozo de lo que ms tarde se
crear en el entorno del programa.
Creacin de vdeos pizarra con Sparkol VideoScribe
15
Por otro lado, es necesario tomar en cuenta nuestro conocimiento previo
sobre el empleo de tcnicas grfico-esquemticas, ya que el mapa
conceptual, semntico, mental, por citar algunos, puede servirnos como
referentes.
Finalmente, es importante ir guardando el trabajo que realizamos para
asegurar as cada momento de elaboracin en pro de culminar el
trabajo sin ningn contratiempo.
V. INSERTAR IMAGEN
1. Siguiendo los pasos de la metodologa de elaboracin, luego de
construir el boceto de nuestra creacin ingresamos a la PANTALLA DE
PROYECTOS
Imagen N 16: Pgina de pantalla de proyectos de Sparkol VideoScribe.
y seleccionamos la LONA que tiene en el centro el smbolo +.
Creacin de vdeos pizarra con Sparkol VideoScribe
16
2. Luego veremos la LONA del programa VideoScribe.
Imagen N 17: Imagen de pantalla de la LONA del programa
3. Seleccionamos el cono que aparece marcado con rojo llamado
AADIR UNA IMAGEN A LA PIZARRA VIRTUAL.
Imagen N 18: Imagen de pantalla de la LONA del programa.
Creacin de vdeos pizarra con Sparkol VideoScribe
17
4. Al hacer clic en dicho cono aparece una ventana que nos permitir
agregar imgenes
Imagen N 19: Imagen de ventana para AGREGAR IMGENES.
5. Haga clic en el botn Biblioteca para ver y navegar por las carpetas de
la biblioteca.(Esta resaltado de color rojo)
Imagen N 20: Imagen de ventana para ingresar a la BIBLIOTECA.
Creacin de vdeos pizarra con Sparkol VideoScribe
18
6. Luego podremos apreciar que VideoScribe viene con cientos de imgenes
originales para su uso, por lo que podemos comenzar de inmediato. Las
imgenes se organizan en carpetas, por ejemplo 'FLECHAS' o 'NEGOCIO'.
Algunas de estas carpetas slo estn disponibles si son en lnea (como se
indica). Puedes previsualizar cualquier de las imgenes haciendo clic
derecho (CTRL + haga clic en un Mac) y seleccionar Vista previa imagen.
Imagen N 21: Imagen de ventana para ingresar a la BIBLIOTECA.
7. Seleccionamos la carpeta que contiene la imagen deseada. En este caso
ser CHRISTMAS (ONLINE), (Aparece resaltada de color rojo)
Imagen N 22: Imagen de ventana que contiene las carpetas con las imgenes
a trabajar.
Creacin de vdeos pizarra con Sparkol VideoScribe
19
8. Hacemos un clic para abrir la carpeta y seleccionamos el arbolito de
Navidad.
Imagen N 23: Imagen de ventana que contiene las carpetas con las
imgenes a trabajar.
9. Luego, para ver el objeto colocado en el lienzo cerramos la ventana
haciendo clic en X. (Aparece resaltada de color rojo)
Imagen N 24: Imagen de ventana que contiene las carpetas con las imgenes
a trabajar.
Creacin de vdeos pizarra con Sparkol VideoScribe
20
10. De retorno al lienzo observamos la imagen.
Imagen N 25: Imagen de lienzo con imagen agregada.
VI. CONFIGURAR EL TIEMPO DE LA IMAGEN
1. En la LNEA DE TIEMPO, la cual se encuentra en la parte inferior del
lienzo encontramos la imagen minimizada y un cuadro de
configuracin de tiempo de la imagen.
Imagen N 26: Imagen de lienzo con imagen agregada.
Cada vez que ingresamos una
imagen, VideoScribe utilizar el
valor por defecto un tiempo de
animacin en segundos, que es la
cantidad de tiempo que tomar
para que VideoScribe pueda
dibujar la imagen. Nosotros
podemos ajustar este utilizando los
botones + y -.
Imagen N 27: Imagen de lienzo
con imagen agregada.
Creacin de vdeos pizarra con Sparkol VideoScribe
21
2. Luego Hacemos clic en el botn PROPIEDADES:
(Aparece resaltada de color rojo)
Imagen N 28: Imagen de lienzo con imagen agregada.
3. Esto abre la pantalla PROPIEDADES DE LA IMAGEN. Aqu se puede
configurar diferentes mtodos animados, efectos de pincel, efectos de
Color, filtros y manos. Debajo podemos ver los distintos ajustes de tiempo.
Este es el mismo control de tiempo que ya hemos visto en la LNEA DE
TIEMPO. (Las PROPIEDADES DE LA IMAGEN Aparecen dentro de un cuadro
de color rojo]
Imagen N 29: Imagen de la pantalla Propiedades de la imagen.
Creacin de vdeos pizarra con Sparkol VideoScribe
22
4. Cambiamos el tiempo de animacin a 3 segundos de bajo del ttulo
que dice ANIMATE (se puede hacer esto ya sea usando los botones "+"
y "-" o haciendo clic en el mismo tiempo e introduciendo un nuevo
valor). Luego hacemos ACEPTAR y la nueva configuracin ya se
encuentra realizada.
Imagen N 30: Imagen de la pantalla Propiedades de la imagen.
Ojo: Antes de realizar el cambio de la cantidad de tiempo asignando un
nuevo valor nos saldr la siguiente ventana:
Imagen N 31: Imgenes de la pantalla de modificacin de tiempo.
Creacin de vdeos pizarra con Sparkol VideoScribe
23
VII. AADIR TIEMPO AL LIENZO
1. Luego de ingresar la imagen y configurar el tiempo, emprendemos
ahora la misin de aadir texto. Siguiente, haga clic en el botn
AGREGAR TEXTO en la barra de herramientas: Aparece
resaltada de color rojo.
Imagen N 32: Imgenes de la pantalla de lienzo.
2. Luego de hacer clic aparece la siguiente ventana:
Imagen N 32: Imgenes de la ventana de texto.
Creacin de vdeos pizarra con Sparkol VideoScribe
24
3. Escriba en su primer mensaje de texto: Feliz Navidad.
4. Haga clic en la paleta de colores:
5. Seleccione un color que te guste y haga clic en el botn ACEPTAR
6. Utilice las teclas + y - para elegir una fuente y haga clic en
para aceptar estos cambios.
7. Luego regresamos al lienzo para ver el texto agregado:
Imagen N 33: Imagen del lienzo con dibujo y texto agregado.
Debido a su ubicacin, hacemos un clic izquierdo sostenido, es decir,
sin dejar de presionar el botn izquierdo del mouse, sobre el texto para
moverlo, en esta oportunidad, al espacio inferior de la imagen.
Imagen N 34: Imagen del lienzo con dibujo y texto agregado.
Creacin de vdeos pizarra con Sparkol VideoScribe
25
8. As como se cambi el tiempo en la imagen, de igual forma lo
podemos hacer con el texto. Seleccione este elemento en la lnea
de tiempo para ajustar el tiempo en ANIMATE siguiendo los mismos
pasos anteriormente descritos para el dibujo o imagen. Recuerde
modificar el tiempo a 3 segundos.
VIII. AADIR PISTAS DE AUDIO
1. Importar una voz en off pregrabada
a. Primero haga clic en el botn Voz en off:
Imagen N 35: Imagen de la ventana de Audio.
b. Esto le lleva a la pantalla de Voz en off. Puede importar su
propia pista de voz en off ingresando a la carpeta o mediante
el Navegador Web. Recuerde que usted tendr que guardar la
pista como un archivo .mp3 para usarlo en VideoScribe.
Imagen N 36: Imagen de la ventana de Audio.
Creacin de vdeos pizarra con Sparkol VideoScribe
26
2. Grabar una voz en off en VideoScribe
a. Haga clic en Grabar (Record) para ir a la pantalla de
grabacin de voz en off:
Imagen N 37: Imagen de la ventana de Audio.
b. Seguidamente aparecer una pantalla de grabacin de voz:
Imagen N 38: Imagen de la ventana de grabacin de voz.
c. Haga clic en el botn del micrfono para grabar una voz en
off. Mientras se inicia la grabacin saldr otra venta que le
presenta la imagen y el texto para que pueda ajustar su
discurso al tiempo de ellos.
d. Cuando haya terminado de grabar, haga clic en el botn:
y esperamos mientras se termina de guardar.
Creacin de vdeos pizarra con Sparkol VideoScribe
27
IX. AADIR UNA BANDA SONORA
A continuacin vamos a ver cmo se aade una banda sonora a su
proyecto.
1. Haga clic en el botn de Banda sonora:
(Aparece resaltada de color rojo)
Imagen N 39: Imagen de la ventana de lienzo.
Esto nos lleva a la pantalla de la msica a seleccionar. Al igual que con la
voz en off, puede importar su propio archivo de la banda sonora (.mp3)
mediante los botones Ver o Web.
As mismo, usted puede elegir una pista de la biblioteca. Estas pistas se
clasifican por su tempo. En la parte derecha de cada una de ellas
podemos observar un punto que indica que se trata de una meloda
suave, de cuatro indica una pista muy pesada.
Puede utilizar los BOTONES DE PGINA en la parte inferior para
desplazarse a travs de la biblioteca de las pistas, y los botones + y -
en la parte inferior izquierda para cambiar el orden de clasificacin.
Tambin puede seleccionar la vista previa de algunas de estas bandas
de sonido haciendo clic en los botones de reproduccin.
Creacin de vdeos pizarra con Sparkol VideoScribe
28
Imagen N 40: Imagen de la ventana de pistas musicales.
2. Una vez que haya encontrado una pista que desea, puede hacer clic
en ella para seleccionarla.
3. Haga clic en el botn ACEPTAR para guardar.
IX. AADIR UNA BANDA SONORA
1. Vamos al cono y hacer clic para guardar el proyecto Scribe
Imagen N 41: Imagen de la ventana de lienzo.
Creacin de vdeos pizarra con Sparkol VideoScribe
29
2. Nos aparece la siguiente pantalla:
Imagen N 42: Imagen de la ventana de grabacin de archivo.
3. En el cuadro para guardar colocamos el nombre que tendr nuestro
archivo y finalmente hacemos ACEPTAR.
Para poder guardar los archivos en formatos de video o subirlos a
Youtube o Facebook debemos observar los videos tutoriales y el
material del taller.
Creacin de vdeos pizarra con Sparkol VideoScribe
30
Bibliografa
1. Sparkol VideoScribe. (2015). VideoScribe v2 Core Tutorials Training
Manual. Recuperado de:
http://cloudfiles.sparkol.com/resources/tutorials/videoscribe_v2_training_
manual.pdf?_ga=1.46503783.1170181626.1446548756
2. Sparkol VideoScribe [Johnny Finch]. (2014, Junio 9). VideoScribe tutorial 1 -
- Creating your first Scribe [Archivo de video]. Recuperado de:
https://www.youtube.com/watch?v=QP_Q9_YZWHU&feature=youtu.be
3. Sparkol VideoScribe [Joe Clarke]. (2014, Junio 9). VideoScribe tutorial 2
Tuning your scribe [Archivo de video]. Recuperado de:
https://www.youtube.com/watch?v=yGezgu5mMGM
4. Sparkol VideoScribe [Joe Clarke]. (2014, Junio 9). VideoScribe tutorial 3 --
Enhancing your scribe [Archivo de video]. Recuperado de:
https://www.youtube.com/watch?v=fyIf2lNkA_o
5. Sparkol VideoScribe [Johnny Finch]. (2014, Junio 9). VideoScribe tutorial 4 -
- Bringing your scribe to life [Archivo de video]. Recuperado de:
https://www.youtube.com/watch?v=QP_Q9_YZWHU&feature=youtu.be
Creacin de vdeos pizarra con Sparkol VideoScribe
31
Creacin de vdeos pizarra con Sparkol VideoScribe
32
Vous aimerez peut-être aussi
- Representacion Grafica y Tecnicas de Gestion PDFDocument132 pagesRepresentacion Grafica y Tecnicas de Gestion PDFMARIO LOZANO SALAMANCAPas encore d'évaluation
- Cuaderno 2 RobóticaDocument22 pagesCuaderno 2 RobóticaEDWIN CALIZAYAPas encore d'évaluation
- Imagen Vectorial - Introducción A InkscapeDocument10 pagesImagen Vectorial - Introducción A InkscapejacarefakePas encore d'évaluation
- Terminos de Confeccion CompletoDocument52 pagesTerminos de Confeccion Completoluz mary JaimesPas encore d'évaluation
- Planeacion Didactica Operacion de Equipos de ComputoDocument64 pagesPlaneacion Didactica Operacion de Equipos de ComputoMiguel Sarmiento Estrada100% (1)
- 5o. Semestre Submodulo 1 InformaticaDocument122 pages5o. Semestre Submodulo 1 InformaticabenPas encore d'évaluation
- Editores de Video OnlineDocument6 pagesEditores de Video OnlineUshio ArtPas encore d'évaluation
- Proyecto Essa Imprime SueñosDocument8 pagesProyecto Essa Imprime SueñosAriel Bernabé DonairePas encore d'évaluation
- Filmora TutorialDocument99 pagesFilmora TutorialIpsfa SocialistaPas encore d'évaluation
- Edición VideoDocument11 pagesEdición VideomeliPas encore d'évaluation
- Máquinas simples K'Nex enseñanza prácticaDocument40 pagesMáquinas simples K'Nex enseñanza prácticaMaría Mejía100% (1)
- Scratch: Herramienta interactiva para la enseñanzaDocument3 pagesScratch: Herramienta interactiva para la enseñanzaLuis ArmandoPas encore d'évaluation
- Práctica Coreldraw X7Document17 pagesPráctica Coreldraw X7Chavez SergioPas encore d'évaluation
- Crea Animacion Robotica Con Block CADDocument3 pagesCrea Animacion Robotica Con Block CADDiego TejadaPas encore d'évaluation
- Licenciamiento de La UNI en SUNEDU PDFDocument16 pagesLicenciamiento de La UNI en SUNEDU PDFmblancolPas encore d'évaluation
- Texto Base ScratchDocument3 pagesTexto Base Scratchgiovana colca villegasPas encore d'évaluation
- Rubricas Del Proyecto Scratch y ForosDocument2 pagesRubricas Del Proyecto Scratch y ForosLuis Fernando Ramos QuitianPas encore d'évaluation
- Trabajando Con Algodoo Phun EditionDocument11 pagesTrabajando Con Algodoo Phun EditionRedLin CasPas encore d'évaluation
- Guia de Aprendizaje FlashDocument15 pagesGuia de Aprendizaje Flashjonharold bonillaPas encore d'évaluation
- Manual Draftsight Parte1Document11 pagesManual Draftsight Parte1holguindddPas encore d'évaluation
- Ejemplo de Guia para 3DMAXDocument8 pagesEjemplo de Guia para 3DMAXHeiner MendezPas encore d'évaluation
- Taller de Edicion de Video para Jovenes de SecundariaDocument2 pagesTaller de Edicion de Video para Jovenes de Secundarialuza9595hotmailcomPas encore d'évaluation
- Unidades de Medida CSSDocument107 pagesUnidades de Medida CSSMyriam Noemi del Valle RuizPas encore d'évaluation
- Definición y Función de Los Elementos de App InventorDocument3 pagesDefinición y Función de Los Elementos de App InventorMaraa ReyessPas encore d'évaluation
- Robot ArenaDocument8 pagesRobot ArenaDome ObandoPas encore d'évaluation
- JclicDocument10 pagesJcliccesbarahonaPas encore d'évaluation
- Taller ViDocument29 pagesTaller ViHuanta1Pas encore d'évaluation
- Robótica para Niños - Mis LadrillosDocument27 pagesRobótica para Niños - Mis LadrillosROBOTICAMENTE com ar Alex ROBERT EducaciónPas encore d'évaluation
- Realidad Aumentada Con BuildAR - Taringa!Document4 pagesRealidad Aumentada Con BuildAR - Taringa!Alonso RamírezPas encore d'évaluation
- Sketch UpDocument26 pagesSketch UpAlvaro TorresPas encore d'évaluation
- FILMORADocument15 pagesFILMORAEtmer BuendiaPas encore d'évaluation
- Avance Modo KioskoDocument19 pagesAvance Modo KioskoannyPas encore d'évaluation
- Guia Aprendizaje3 Manejo Adobe IllustratorDocument6 pagesGuia Aprendizaje3 Manejo Adobe IllustratorLina AsprillaPas encore d'évaluation
- Ejercicios de Photoshop CS4Document195 pagesEjercicios de Photoshop CS4yliana pipa varasPas encore d'évaluation
- Synfig Introduccion A La HerramientaV4Document6 pagesSynfig Introduccion A La HerramientaV4Fabricio Zabala AlvaradoPas encore d'évaluation
- Tutorial Illustrator Escudo Capitan AmericaDocument40 pagesTutorial Illustrator Escudo Capitan AmericaSocks LopezPas encore d'évaluation
- Robotica Prontuario 2do SECUNDARIA SeptiembreDocument1 pageRobotica Prontuario 2do SECUNDARIA SeptiembreMARIO MALDONADO GREGORIOPas encore d'évaluation
- Examen Teórico de Diseño GráficoDocument2 pagesExamen Teórico de Diseño GráficoRAPHAEL AGUILAR CERVANTESPas encore d'évaluation
- Fundamentos de FigmaDocument28 pagesFundamentos de FigmaDani RejanoPas encore d'évaluation
- GIMP INFOCENTRO ManualIntroduccionDocument61 pagesGIMP INFOCENTRO ManualIntroduccionAngel LaraPas encore d'évaluation
- 1er Grado PrimariaDocument47 pages1er Grado PrimariaRaul Chuquirimay Rojas100% (2)
- 6 GUIA5 Interfaz de ScratchDocument8 pages6 GUIA5 Interfaz de Scratchhecuba73Pas encore d'évaluation
- Teoría GimpDocument9 pagesTeoría GimppiliPas encore d'évaluation
- Guía de Actividades y Rúbrica de Evaluación - Unidad 3 - Ciclo de Tarea 7 - Hacer Uso de Lego Digital Designer y Lego Mindstorms EV3Document8 pagesGuía de Actividades y Rúbrica de Evaluación - Unidad 3 - Ciclo de Tarea 7 - Hacer Uso de Lego Digital Designer y Lego Mindstorms EV3josezabaletaPas encore d'évaluation
- Inventario piezas coloresDocument3 pagesInventario piezas coloreshugocandiaPas encore d'évaluation
- Animacion de GraficosDocument4 pagesAnimacion de GraficosDaynet SacPas encore d'évaluation
- Scratch Jr editor pintura partes nombre acciónDocument1 pageScratch Jr editor pintura partes nombre acciónperezpjp100% (1)
- Actividad 1 TAXONOMIA - ENSEÑANZA - APRENDIZAJEDocument5 pagesActividad 1 TAXONOMIA - ENSEÑANZA - APRENDIZAJEWilfrido TenorioPas encore d'évaluation
- Taller El or y Sus Partes 1 (Computador y Sus CoxecionesDocument1 pageTaller El or y Sus Partes 1 (Computador y Sus Coxecionesolimac023Pas encore d'évaluation
- 07.publicar Una Actividad de Edilim en Un BlogDocument3 pages07.publicar Una Actividad de Edilim en Un Blogarrobapuntocom9393Pas encore d'évaluation
- Básico de Adobe IllustratorDocument12 pagesBásico de Adobe IllustratorFcoleePas encore d'évaluation
- Manual de Illustrator (Reloj)Document47 pagesManual de Illustrator (Reloj)Rosmeri Delgado GuerreroPas encore d'évaluation
- Plantilla Proyecto SteamDocument7 pagesPlantilla Proyecto SteamjuancarlosajPas encore d'évaluation
- Unidad Didáctica Completa Stop MotionDocument3 pagesUnidad Didáctica Completa Stop Motionpepetin1965100% (1)
- Curso 3 - PRIMARIADocument68 pagesCurso 3 - PRIMARIADavid FloresPas encore d'évaluation
- Actividad 5. Métodos de IntegraciónDocument6 pagesActividad 5. Métodos de IntegraciónledesmaPas encore d'évaluation
- Herramientas Ofimaticas Aplicadas A Tareas Academic As Concretas1Document19 pagesHerramientas Ofimaticas Aplicadas A Tareas Academic As Concretas1jonathan_wuu100% (1)
- Tutorial PowtoonDocument7 pagesTutorial PowtoonLidy HigueraPas encore d'évaluation
- Taller 2 Como Hacer Un VideotutorialDocument18 pagesTaller 2 Como Hacer Un VideotutorialJosé Ignacio0% (1)
- Instructivo Ejecutar VideoDocument4 pagesInstructivo Ejecutar Videovictor muñozPas encore d'évaluation
- Guia Diagrama de IshikawaDocument22 pagesGuia Diagrama de IshikawaYbnias GrijalvaPas encore d'évaluation
- MA - Didactica en Recursos InformaticosDocument50 pagesMA - Didactica en Recursos InformaticosDomingo Lizana ChaucaPas encore d'évaluation
- Innovación Tecnológica para La EducaciónDocument30 pagesInnovación Tecnológica para La EducaciónDomingo Lizana ChaucaPas encore d'évaluation
- CompetenciasDocument36 pagesCompetenciasDomingo Lizana ChaucaPas encore d'évaluation
- Programacion Modular. Funciones en C ConDocument27 pagesProgramacion Modular. Funciones en C ConDomingo Lizana ChaucaPas encore d'évaluation
- 3 WporgDocument9 pages3 WporgEduardoQuilcaZegarraPas encore d'évaluation
- Entrada y Salida en JavaDocument23 pagesEntrada y Salida en JavaDomingo Lizana ChaucaPas encore d'évaluation
- TL PerezMendozaPedroJose PDFDocument110 pagesTL PerezMendozaPedroJose PDFDomingo Lizana ChaucaPas encore d'évaluation
- Procesamiento de DatosDocument30 pagesProcesamiento de DatosDomingo Lizana ChaucaPas encore d'évaluation
- Conceptos de Java PDFDocument25 pagesConceptos de Java PDFalexecaPas encore d'évaluation
- Competencias DigitalesDocument34 pagesCompetencias DigitalesDomingo Lizana ChaucaPas encore d'évaluation
- CAAM Innovación Educatica Con MovilesDocument27 pagesCAAM Innovación Educatica Con MovilesDomingo Lizana ChaucaPas encore d'évaluation
- Wathsapp en El AulaDocument24 pagesWathsapp en El AulaDomingo Lizana ChaucaPas encore d'évaluation
- 1 IntroducciónWordpress PDFDocument14 pages1 IntroducciónWordpress PDFAnonymous bLHblFijEVPas encore d'évaluation
- Movile ElerarningDocument142 pagesMovile ElerarningDomingo Lizana ChaucaPas encore d'évaluation
- Movile ElerarningDocument142 pagesMovile ElerarningDomingo Lizana ChaucaPas encore d'évaluation
- Realidad VirtualDocument17 pagesRealidad VirtualDiego BenítezPas encore d'évaluation
- Movile ElerarningDocument142 pagesMovile ElerarningDomingo Lizana ChaucaPas encore d'évaluation
- Herramientas Tic para La EnseñanzaDocument65 pagesHerramientas Tic para La EnseñanzaDomingo Lizana ChaucaPas encore d'évaluation
- Herramientas Tic para La EnseñanzaDocument65 pagesHerramientas Tic para La EnseñanzaDomingo Lizana ChaucaPas encore d'évaluation
- Modulo Docencia VirtualDocument12 pagesModulo Docencia VirtualDomingo Lizana ChaucaPas encore d'évaluation
- Plan Estrategico Egresados PDFDocument13 pagesPlan Estrategico Egresados PDFDomingo Lizana ChaucaPas encore d'évaluation
- Juan GutierrezDocument73 pagesJuan GutierrezjrppvrPas encore d'évaluation
- Proyecto de Tesis Istp AoeDocument16 pagesProyecto de Tesis Istp AoeDomingo Lizana ChaucaPas encore d'évaluation
- Organizadores GraficosDocument30 pagesOrganizadores GraficosAquiles Taipe Pérez50% (2)
- Guia de Procedimiento PDFDocument11 pagesGuia de Procedimiento PDFDomingo Lizana ChaucaPas encore d'évaluation
- Estructura de DatosDocument6 pagesEstructura de DatosDomingo Lizana ChaucaPas encore d'évaluation
- Juan GutierrezDocument73 pagesJuan GutierrezjrppvrPas encore d'évaluation
- E ComerceDocument53 pagesE ComerceDomingo Lizana Chauca100% (1)
- Gaes Guia 2Document5 pagesGaes Guia 2Maria TaleroPas encore d'évaluation
- Tesis El Mal Uso Del LeNguAJe en LaS rEdeS SoCiaLeSDocument5 pagesTesis El Mal Uso Del LeNguAJe en LaS rEdeS SoCiaLeSaglozadahi100% (4)
- SWITCH ETHERNET CAPA 2Document60 pagesSWITCH ETHERNET CAPA 2Oscar PerezPas encore d'évaluation
- Labios para DibujarDocument1 pageLabios para Dibujarn7ffwfvkgbPas encore d'évaluation
- PLC's UNITRONICSDocument56 pagesPLC's UNITRONICSJimmy Juarez RamirezPas encore d'évaluation
- Articulo de GesttionDocument5 pagesArticulo de GesttionJOFFRE ANGELO GAVIDIA HUAMAL�Pas encore d'évaluation
- Bu5queda de Dat05 C0nf1denc1ale5 PDFDocument13 pagesBu5queda de Dat05 C0nf1denc1ale5 PDFcarlosPas encore d'évaluation
- Manual Cadena de Cambio PDFDocument20 pagesManual Cadena de Cambio PDFEmilio Leon G'Pas encore d'évaluation
- Apuntes CompletosDocument41 pagesApuntes Completosw7jesusdoPas encore d'évaluation
- Hikvision Conceptos Básicos de CCTVDocument30 pagesHikvision Conceptos Básicos de CCTVLuis Molina Reinoso100% (5)
- Módulo 04Document12 pagesMódulo 04Rui MaiéPas encore d'évaluation
- Glab S01 Gdiaz 2022 02Document10 pagesGlab S01 Gdiaz 2022 02Katherine ChávezPas encore d'évaluation
- Madhouse MediakitDocument9 pagesMadhouse MediakitBelén Agustina SánchezPas encore d'évaluation
- IBR F106 1015 NOCEscalationLevelCC SPDocument4 pagesIBR F106 1015 NOCEscalationLevelCC SPmsantacruzrPas encore d'évaluation
- Livebox WI-FI. Guia Configuraciones AvanzadasDocument127 pagesLivebox WI-FI. Guia Configuraciones Avanzadasm cdzPas encore d'évaluation
- Presentación RubyDocument13 pagesPresentación RubyManuel Tutacha ™Pas encore d'évaluation
- Universidad Nacional de Chimborazo Plan CurricularDocument6 pagesUniversidad Nacional de Chimborazo Plan Curricularrichycc7Pas encore d'évaluation
- Tesis Podcast y Su Aplicacion en La Radio: Caso Ya! FMDocument90 pagesTesis Podcast y Su Aplicacion en La Radio: Caso Ya! FMmariocbrPas encore d'évaluation
- Actividad 5 QuizDocument4 pagesActividad 5 QuizJhon Freddy MaldonadoPas encore d'évaluation
- T1A2Document9 pagesT1A2Cristian EscobarPas encore d'évaluation
- UT2 EJ ModeloEntidadRelacion2Document3 pagesUT2 EJ ModeloEntidadRelacion2elpixuPas encore d'évaluation
- Etica Empresarial en Google. ÉTICA Y RESPONSABILIDAD SOCIAL EMPRESARIALDocument4 pagesEtica Empresarial en Google. ÉTICA Y RESPONSABILIDAD SOCIAL EMPRESARIALKaren Daniela GutierrezPas encore d'évaluation
- NombramientoDocument34 pagesNombramientoMrArielPas encore d'évaluation
- Manual Del ParticipanteDocument8 pagesManual Del ParticipantenildivettePas encore d'évaluation
- PAR Tarea01Document5 pagesPAR Tarea01daniilm13Pas encore d'évaluation
- Pruebas Saber Octavo Matemáticas 2016 Ciudadela Las AméricasDocument1 pagePruebas Saber Octavo Matemáticas 2016 Ciudadela Las AméricasEdwin LizarazoPas encore d'évaluation
- EQUIPO - 52 ING Marketing PDFDocument5 pagesEQUIPO - 52 ING Marketing PDFAngelo MorenoPas encore d'évaluation
- Estanadarizacion Mensajes Anomalias 15, 17 52 22 - INTERVENTORIADocument5 pagesEstanadarizacion Mensajes Anomalias 15, 17 52 22 - INTERVENTORIAIan Olaya HuertasPas encore d'évaluation
- Folleto Concepto, Usos, Estructura y ContenidosDocument1 pageFolleto Concepto, Usos, Estructura y ContenidosEryy de JesúsPas encore d'évaluation
- MetabuscadoresDocument15 pagesMetabuscadoresEtzi GAPas encore d'évaluation