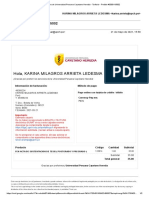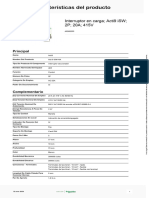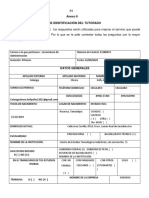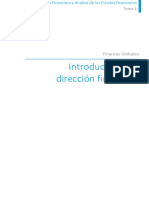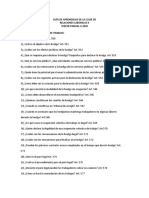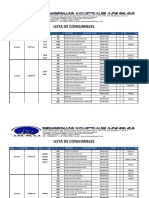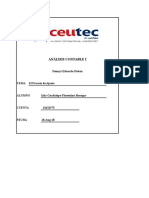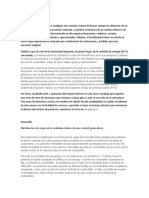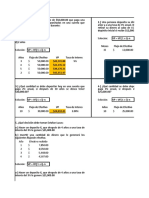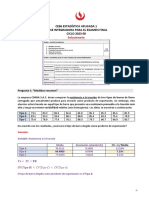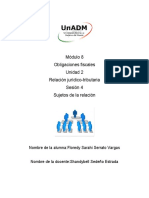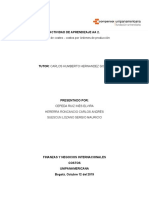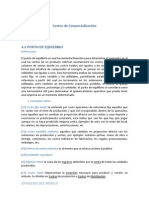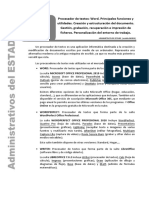Académique Documents
Professionnel Documents
Culture Documents
Power Point 2010 (Parte B)
Transféré par
Nelson Robledo CifuentesTitre original
Copyright
Formats disponibles
Partager ce document
Partager ou intégrer le document
Avez-vous trouvé ce document utile ?
Ce contenu est-il inapproprié ?
Signaler ce documentDroits d'auteur :
Formats disponibles
Power Point 2010 (Parte B)
Transféré par
Nelson Robledo CifuentesDroits d'auteur :
Formats disponibles
Herramientas para la productividad
POWER POINT 2010
SEMANA 8
[ HERRAMIENTAS PARA LA PRODUCTIVIDAD 1
Imagen, Objetos y Grficos
Imgenes
Las imgenes crean un aporte importante en la presentacin ya que crean un alto grado
de recordacin del tema, sin embargo el mal uso o el uso exagerado de estas pueden
convertir la presentacin en un espectculo y no en un trasmisor de ideas que es lo que
realmente se pretende. Las imgenes se pueden obtener de los siguientes medios:
- Cmara Digital: la era actual permite con facilidad obtener imgenes de productos
o eventos sin mucho proceso pero se debe tener en cuenta al momento de capturar
las imgenes una buena toma, con buen contraste de luz y buena resolucin para una
buena presentacin.
- Escner: El escner es un medio para digitalizar las fotografas, lo importante es
hacer una buena seleccin del material fotogrfico y la utilizacin de las opciones del
escner como ajuste de color y resolucin.
- Internet: Quiz el medio masivo ms poderoso para buscar material. sin embargo se
debe tener mucho cuidado a la hora de elegir ya que mucha informacin tiene
derechos reservado lo que indica que no es de uso general por otro lado los virus
representan un riesgo en la perdida del archivo.
- Imgenes Prediseadas: Las imgenes prediseadas se encuentran en el
computador y son de uso libre, existen CDS de imgenes prediseadas o
simplemente se pueden descargar de Internet.
- Celular: La tecnologa celular permite hacer toma de fotografas de buena resolucin
que bajadas al computador y con pequeos ajustes en caso de ser necesario pueden
ofrecer resultados muy buenos.
Insertar una Imagen
Para insertar una imagen desde el disco duro:
1. Hacer clic en la ficha insertar y grupo imgenes
2. Pulsar el icono Imagen
2 [ POLITCNICO GANCOLOMBIANO EN ALIANZA CON WHITNEY INTERNATIONAL SYSTEM ]
3. Seleccionar la ubicacin del archivo
4. Seleccionarlo y hacer dos clics pulsar la opcin insertar
Imgenes prediseadas
Las imgenes prediseadas son instaladas con office o pueden ser descargadas
directamente desde el sitio oficial de office para lo cual se necesita tener el computador
conectado a internet.
Para insertar imgenes prediseadas:
1. Hacer clic en la ficha insertar y a continuacin elegir el icono imgenes prediseadas
del grupo imgenes.
2. De forma automtica carga el panel de tareas.
[ HERRAMIENTAS PARA LA PRODUCTIVIDAD 3
3. Configurar las opciones de bsqueda de acuerdo a los siguientes parmetros:
- Buscar: Permite buscar imgenes en todas las categoras por medio de un texto.
- Los resultados deben ser en: Permite elegir qu tipo de archivo se busca esto hace
ms rpida la bsqueda.
- Incluir contenido de office.com: Busca imgenes en la pgina de office.
4. Arrastrar la imagen hasta la diapositiva.
Captura de imgenes
Esta opcin permite insertar una imagen de una pantalla actual o un recorte de una
ventana teniendo en cuenta todos los programas abiertos.
1. Hacer clic en la ficha insertar y a continuacin elegir el icono Captura del grupo
imgenes
2. Elegir la ubicacin ventana del programa del cual obtendr la imagen.
3. La imagen se inserta de forma automtica en la diapositiva.
4. Para capturar solo una parte de la ventana, elegir la opcin Recorte de pantalla.
5. PowerPoint muestra la ltima ventana seleccionada y el usuario podr seleccionar un
rea rectangular de la pantalla.
4 [ POLITCNICO GANCOLOMBIANO EN ALIANZA CON WHITNEY INTERNATIONAL SYSTEM ]
lbum de fotografas
Esta opcin permite crear una presentacin nueva organizando las imgenes contenidas
en una carpeta
Es importante saber que esta opcin genera una presentacin nueva:
1. Hacer clic en la ficha insertar y a continuacin elegir el icono lbum de fotografas y
a luego Nuevo lbum de fotografas.
2. PowerPoint muestra la ventana de configuracin de lbum de fotografas.
[ HERRAMIENTAS PARA LA PRODUCTIVIDAD 5
3. La creacin del lbum se configura de la siguiente manera:
a. Insertar imagen de Archivo o disco: Seleccionar la carpeta que contiene
las imgenes y a continuacin seleccionar las imgenes que estarn en el
lbum.
b. Una vez cargadas las imgenes es posible ordenarlas, rotarlas, brillo, contraste
o quitarlas
c. Opciones de imagen: permite generar imgenes con textos o imgenes a
blanco y negro
d. Diseo de lbum: permite organizar el nmero de imgenes en una
diapositiva, generarles marco y agregar un diseo o tema de fondo.
6 [ POLITCNICO GANCOLOMBIANO EN ALIANZA CON WHITNEY INTERNATIONAL SYSTEM ]
4. Una vez seleccionadas las caractersticas del lbum, pulsar el botn Crear
5. PowerPoint creo una presentacin organizando las imgenes de tal manera que el
usuario no invierta tanto tiempo arreglndolas.
Formatos de Imagen
Una vez estn las imgenes sobre la diapositiva es posible aplicar una serie de
herramientas y efectos para modificar sus apariencia inicial.
1. Hacer dos clics en la imagen para cargar la ficha de herramientas formato.
En esta ficha se clasifican las opciones en los siguientes grupos:
Ajuste
Contiene opciones para configuracin de color como brillo, contraste, volver a colorear,
comprimir en caso de que ocupen mucho espacio en disco y cambiar o restablecer si
quiere obtener una nueva imagen o recuperar la que ha cambiado.
Estilo
Con las primeras opciones se crea un efecto a la imagen seleccionada, pero es posible
cambiar entre opciones de forma, contorno y efectos para conseguir otros efectos
interesantes.
[ HERRAMIENTAS PARA LA PRODUCTIVIDAD 7
Organizar
Permite crear un orden entre las imgenes en cuanto al frente y al fondo, tambin es
posible alinear objetos, agrupar o girar.
Alinear:
Distribuir
Agrupar.
Girar.
Tamao
8 [ POLITCNICO GANCOLOMBIANO EN ALIANZA CON WHITNEY INTERNATIONAL SYSTEM ]
Muestra el tamao original de la imagen pero permite modificarlo de acuerdo a una
medida requerida.
La opcin recortar permite ocultar parte de la imagen de la siguiente forma.
Seleccionar la imagen.
Presionar el icono recortar
Hacer clic sostenido en los controladores del centro o las esquinas que
aparecen de forma automtica.
Ilustraciones
Son elementos de imagen que permiten ilustrar procesos y organizaciones grficamente.
Formas
Son formas preestablecidas que se utilizan como complemento grfico, elaboracin de
procesos o simplemente decoracin
Agregar Formas:
1. Hacer clic en la ficha insertar y a continuacin en el grupo ilustraciones.
2. Hacer un clic en el icono formas para elegir una categora.
[ HERRAMIENTAS PARA LA PRODUCTIVIDAD 9
3. Posicionar con el puntero del mouse en alguna de las categoras, y hacer clic para
elegir la forma a insertar.
4. Dibujar directamente en la diapositiva utilizando clic sostenido.
5. Una vez dibujada es posible modificarla utilizando los controladores (amarillo con
forma de diamante) para cambiar la forma predeterminada.
Editar forma
Estilo: Hacer 2 clics en la forma, ir a estilo de la forma y seleccionar el nuevo estilo..
10 [ POLITCNICO GANCOLOMBIANO EN ALIANZA CON WHITNEY INTERNATIONAL SYSTEM ]
Relleno, contorno y efectos: Seleccionar la forma, en la ficha inicio se encuentra un
grupo llamado dibujo, elegir el atributo a modificar y cambiarlo.
Agregar texto a una forma
Para agregar texto a una forma, se debe seleccionar y digitar el texto.
[ HERRAMIENTAS PARA LA PRODUCTIVIDAD 11
Formato de Forma
Para cualquier forma se puede modificar de manera personalizada los atributos de
apariencia como relleno, lnea, sombra, etc., mediante la ventana de dialogo formato
forma.
Para acceder a la ventana de dialogo formato:
1. Clic derecho en la forma y elegir: Formato de Forma.
12 [ POLITCNICO GANCOLOMBIANO EN ALIANZA CON WHITNEY INTERNATIONAL SYSTEM ]
Esta ventana de dialogo presenta una serie de atributos como relleno, color de lnea,
sombra etc, con esta opcin que se pueden personalizar modificando los valores por
defecto por ejemplo, para la propiedad sombra es posible cambiar color, aplicarle
transparencia, desenfoque etc.
La pre visualizacin de cada atributo se realiza directamente en la diapositiva.
Grficos SmartArt
Los grficos SmartArt se utilizan para comunicar ideas de una forma visual y rpida, se
aplica en casos de jerarquas, ciclos, procesos u otros datos en los que se necesite ilustrar
de forma ordenada.
Crear Grfico SmartArt
[ HERRAMIENTAS PARA LA PRODUCTIVIDAD 13
Antes de insertar el grafico sera ideal tener claro el orden y la informacin, para crear un
grafico SmartArt:
1. Hacer clic en la ficha insertar y a continuacin en el grupo ilustraciones.
2. Pulsar el icono SmarArt.
3. Elegir la categora segn el esquema que se va a graficar.
Cada grafico esta acompaado de una breve descripcin para tener certeza a la hora de
elegir el grafico.
Editar un grafico SmartART
Una vez creado el grafico se procede a entrar la informacin segn la jerarqua de cada
proceso.
14 [ POLITCNICO GANCOLOMBIANO EN ALIANZA CON WHITNEY INTERNATIONAL SYSTEM ]
Nota: Si en algn caso se cierra el panel de texto, es posible activarlo con el botn panel
de texto en la ficha Diseo de las herramientas de SmartArt
Para agregar formas, vietas, mover o modificar diseo se debe acceder al grupo crear
Grafico de la ficha diseo.
Diseo del grafico SmarArt
Si el diseo elegido no se adapta o simplemente se quiere modificar, elegir la ficha diseo
y a continuacin el grupo diseos, se vera de forma inmediata el cambio en el grafico.
[ HERRAMIENTAS PARA LA PRODUCTIVIDAD 15
Estilo del grafico SmarArt
Para cambiar estilo, colores o lneas del grafico, elegir la ficha diseo y a continuacin el
grupo estilo SmartArt, es posible elegir entre dibujos y colores.
Una vez creado y terminado el grafico es posible acceder a cualquiera de sus
caractersticas con 2 clics
Grficos
Es posible graficar cualquier informacin tabular utilizando los diferentes tipos de
grficos como: grficos de reas, barras, columnas, lneas, grficos circulares de tipo XY
(dispersin), y grficos de combinacin. Tambin se pueden crear grficos en tres
dimensiones.
16 [ POLITCNICO GANCOLOMBIANO EN ALIANZA CON WHITNEY INTERNATIONAL SYSTEM ]
Para crear un grfico se debe:
1. Hacer clic en la ficha insertar, a continuacin hacer clic en el botn grfico del
grupo ilustraciones.
2. Elegir el tipo de grafico segn el diseo con el que se quieren ilustrar los datos.
3. Cada categora contiene una serie de modelos para graficar la informacin.
[ HERRAMIENTAS PARA LA PRODUCTIVIDAD 17
4. Elegir la opcin Establecer como predeterminado para utilizar el mismo grafico
siempre.
5. Power Point abre de forma simultanea una hoja de Excel para modificar los datos
que se graficaran.
6. Hacer clic en la ventana de la hoja de Excel e introducir los datos.
7. Para aumentar o disminuir los datos a graficar se puede arrastrar el punto situado en
la parte inferior derecha de los datos.
8. Es posible copiar y pegar en caso de que los datos estn en un archivo diferente.
9. Para seguir trabajando en Power Point, se debe cerrar la ventana de Excel teniendo
en cuenta que los datos no se pierden y tampoco se debe guardar un archivo por
separado, Power Point almacena los datos internamente.
Modificar un grafico.
18 [ POLITCNICO GANCOLOMBIANO EN ALIANZA CON WHITNEY INTERNATIONAL SYSTEM ]
Cuando los datos del grafico estn digitados es posible modificar la informacin digitada,
el tipo de grafico o los colores para darle un toque ms profesional.
1. Seleccionar el grafico.
2. Power Point genera la ficha herramientas de grficos la cual tiene los grupos Diseo,
presentacin y forma.
Tipo de grafico:
1. Elegir la ficha diseo y en el grupo tipo pulsar el botn Cambiar tipo de grafico.
2. Nuevamente aparece la ventana de grficos para elegir uno nuevo con los datos
actuales.
Datos:
Toda la informacin que tiene que ver con los datos de grfico se puede cambiar desde
el grupo Datos de la ficha diseo.
Cambiar entre filas y columnas: Cambia la forma de mostrar los datos de la tabla, esta
opcin esta disponible cuando se grafica filas y columnas como ilustra el siguiente
ejemplo:
[ HERRAMIENTAS PARA LA PRODUCTIVIDAD 19
Seleccionar Datos: Permite seleccionar el rea con los datos que se van a graficar, es
decir si por algn motivo los datos graficados no estn completos.
Tambin es posible seleccionar datos de un archivo existe de Excel:
1. Abrir el archivo de Excel que contiene los datos.
2. En la opcin Rango de datos del grafico, seleccionar con un clic en la barra de tareas
el archivo que contiene los datos y a continuacin seleccionar con clic sostenido el
rea de datos a graficar.
Editar Datos: Abre la tabla de datos en Excel para ser modificados.
Actualizar Datos: Para actualizar datos cuando se utiliza como base un archivo
existente de Excel.
Diseo Rpido
Esta opcin permite elegir un tipo de grafico prediseado con caractersticas fijas.
20 [ POLITCNICO GANCOLOMBIANO EN ALIANZA CON WHITNEY INTERNATIONAL SYSTEM ]
El grafico se actualiza de forma automtica al elegir cualquier opcin.
Estilos de Diseo
Esta opcin presenta una serie de formatos de color y estilo para cambiar la presentacin
del grafico.
Para modificar colores, lneas, fondos y estilos, se debe acceder a la ficha formato de
herramientas de grficos.
Para aplicar cualquiera de estas opciones se debe seleccionar una parte del grafico para
modificar, las herramientas se operan de manera intuitiva segn las caractersticas ya
explicadas en este manual en la seccin de formas.
[ HERRAMIENTAS PARA LA PRODUCTIVIDAD 21
Ficha presentacin
Para poder utilizar de forma adecuada estas opciones es necesario conocer las partes de
un grafico.
Para utilizar la ficha presentacin, se debe seleccionar el grafico y elegir la opcin que se
cambiara segn el esquema anterior, por ejemplo:
Agregar titulo encima del grafico.
22 [ POLITCNICO GANCOLOMBIANO EN ALIANZA CON WHITNEY INTERNATIONAL SYSTEM ]
Herramientas de imagen
Las herramientas de imagen pueden variar segn el tipo de cada imagen, se utilizan para
modificar las caractersticas de la imagen como color, forma, lnea, fondo, recortar,
organizar etc., parte de este tema se estudi en cada tipo de imagen y solo se debe tener
en cuenta el siguiente aspecto:
Siempre que se tiene en la diapositiva un elemento externo como imagen, PowerPoint
carga una ficha inteligente con las fichas y grupos que necesita una imagen para ser
modificada.
1. Seleccionar con 2 clic la imagen o ilustracin a cambiar
2. PowerPoint muestra Herramientas de Imagen, dibujo, grficos, SmartArt etc.
3. Cada herramienta y segn el tipo de imagen muestra fichas que agrupan
caractersticas por tema, para el ejemplo de Herramientas de grficos, muestra las
fichas Diseo Presentacin y Formato.
4. Al hacer clic en cada ficha PowerPoint muestra los grupos con todas las opciones
que puede cambiar en una imagen o ilustracin, para el ejemplo siguiente la ficha
formato de Herramientas de forma.
[ HERRAMIENTAS PARA LA PRODUCTIVIDAD 23
5. De esta manera el usuario siempre tendr de manera inmediata todas las
herramientas para trabajar con imgenes o ilustraciones.
Imgenes en lnea
La nueva tendencia de Microsoft es almacenar toda la informacin en redes para ser
actualizadas y usadas por muchos usuarios al mismo tiempo, para lo cual Microsoft
Office permite acceder a un servidor de imgenes en lnea.
Para acceder a las imgenes en lnea:
1. Hacer clic en la ficha insertar y a continuacin elegir el icono imgenes prediseadas
del grupo imgenes.
2. De forma automtica carga el panel de tareas.
3. Hacer clic en la opcin Buscar ms en Office.com
4. Se abre una ventana de internet que muestra las categoras que el usuario puede
utilizar.
24 [ POLITCNICO GANCOLOMBIANO EN ALIANZA CON WHITNEY INTERNATIONAL SYSTEM ]
5. Segn el tema de la imagen que necesita, hacer clic en una categora para ver el
detalle de las imgenes.
6. Hacer clic sobre la imagen que desea usar y un clic en copiar la portapapeles
7. Pasar a la presentacin y utilizar pegar
8. Es posible que la primera vez que acceda al sitio le pida un aceptar un acuerdo de
utilizacin, para las siguientes imgenes no lo solicitar.
[ HERRAMIENTAS PARA LA PRODUCTIVIDAD 25
Vous aimerez peut-être aussi
- Correo de Universidad Peruana Cayetano Heredia - Tarifario - Pedido #3000115002Document2 pagesCorreo de Universidad Peruana Cayetano Heredia - Tarifario - Pedido #3000115002KaryMilagrosPas encore d'évaluation
- Cuaderno de Historia 20Document260 pagesCuaderno de Historia 20marianodegerPas encore d'évaluation
- Schneider Electric - iSW - A9S60220Document3 pagesSchneider Electric - iSW - A9S60220rodrigo viverosPas encore d'évaluation
- ANEXO 6 Ficha de Identificación Del TutoradoDocument2 pagesANEXO 6 Ficha de Identificación Del TutoradoKarolh ColungaPas encore d'évaluation
- Temas - Finanzas GlobalesDocument270 pagesTemas - Finanzas GlobalesClaus KukutschkaPas encore d'évaluation
- Guía de Aprendizaje de La Clase de Relaciones Laborales Ii Marzo 2022Document2 pagesGuía de Aprendizaje de La Clase de Relaciones Laborales Ii Marzo 2022Gabo Herrera GamezPas encore d'évaluation
- Lista de Consumibles Equipos Pesados Por Modelos Terex Cat Komatsu Bomag VeermerDocument25 pagesLista de Consumibles Equipos Pesados Por Modelos Terex Cat Komatsu Bomag VeermerChristian Vásquez BasilioPas encore d'évaluation
- IzliaFlorentino Tarea3 61611575Document9 pagesIzliaFlorentino Tarea3 61611575Maliru Florentino100% (2)
- Ejercicio InsumoDocument4 pagesEjercicio Insumoneyla mojica0% (1)
- Operación Economica de Sistema de PotenciaDocument8 pagesOperación Economica de Sistema de Potenciaadrian garciaPas encore d'évaluation
- Tarea Financiera.Document4 pagesTarea Financiera.Gerardo GuerreroPas encore d'évaluation
- Admi Libro 1 ParteDocument38 pagesAdmi Libro 1 ParteAxel RodriguezPas encore d'évaluation
- Intro TorsionDocument29 pagesIntro TorsionANDERSSON GUILLERMO ZAMORA PEREZPas encore d'évaluation
- Modulo Representacion 2021Document84 pagesModulo Representacion 2021Lucas RossaniPas encore d'évaluation
- CE86 Taller Clase Integradora EB - SolucionarioDocument7 pagesCE86 Taller Clase Integradora EB - SolucionarioCristina Lizano CPas encore d'évaluation
- Interés Simple y CompuestoDocument6 pagesInterés Simple y CompuestoFRANKLER MILLER MUNDACA GONZALESPas encore d'évaluation
- Módulo 8 Obligaciones Fiscales Unidad 2 Relación Jurídico-Tributaria Sesión 4 Sujetos de La RelaciónDocument4 pagesMódulo 8 Obligaciones Fiscales Unidad 2 Relación Jurídico-Tributaria Sesión 4 Sujetos de La RelaciónFloredyh SerratoPas encore d'évaluation
- Estructura de Un AutomatismoDocument19 pagesEstructura de Un AutomatismoVicente SolisPas encore d'évaluation
- Aa2. CostosDocument4 pagesAa2. CostosvictoriaPas encore d'évaluation
- PC As A Service Brochure-EsDocument10 pagesPC As A Service Brochure-EsDerlisPas encore d'évaluation
- T Uide 0181Document99 pagesT Uide 0181Javier Cardich GalvezPas encore d'évaluation
- Apuntes Reforma 1924Document3 pagesApuntes Reforma 1924Jon CastroPas encore d'évaluation
- PrintDocument90 pagesPrintNetaxion CelularPas encore d'évaluation
- Pauta Dumper 745CDocument4 pagesPauta Dumper 745CJHORDAN ARANCIBIA GODOYPas encore d'évaluation
- Unidad 4 - Costos de ComercializaciónDocument9 pagesUnidad 4 - Costos de ComercializaciónAdrian CMPas encore d'évaluation
- Matriz de Auditoria AmbientalDocument8 pagesMatriz de Auditoria AmbientalAlexandra Serrano.vargasPas encore d'évaluation
- Mando Universal GuiaDocument33 pagesMando Universal GuiaFernando RuizPas encore d'évaluation
- Curriculum Gonzalo Felipe Andrews Rojas 2012Document2 pagesCurriculum Gonzalo Felipe Andrews Rojas 2012Katherine CalderonPas encore d'évaluation
- ADMIN 04 Procesador TextosDocument28 pagesADMIN 04 Procesador TextosAntoito22Pas encore d'évaluation
- TeslametroDocument3 pagesTeslametrodeyvisPas encore d'évaluation