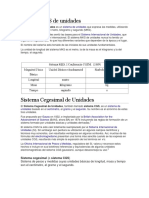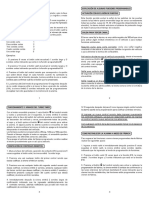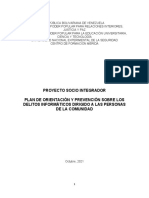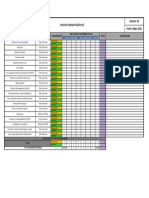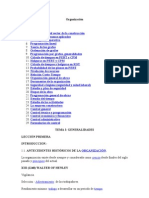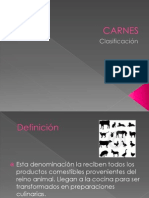Académique Documents
Professionnel Documents
Culture Documents
Uso de Los Menús
Transféré par
Gilberto CanoCopyright
Formats disponibles
Partager ce document
Partager ou intégrer le document
Avez-vous trouvé ce document utile ?
Ce contenu est-il inapproprié ?
Signaler ce documentDroits d'auteur :
Formats disponibles
Uso de Los Menús
Transféré par
Gilberto CanoDroits d'auteur :
Formats disponibles
1.
Uso de los mens
2. Uso de los botones de comando
3.
4. Uso de las listas desplegables
5. Uso de los cuadros de lista
6. Uso de las fichas
Los mens, los botones, las barras de desplazamiento y las casillas son ejemplos de controles que
funcionan con el mouse o con el teclado. Estos controles le permiten seleccionar comandos, cambiar
la configuracin o trabajar con ventanas. En esta seccin se describe cmo reconocer y utilizar los
controles que encontrar con frecuencia cuando use Windows.
Uso de los mens
La mayora de los programas contienen docenas o incluso cientos de comandos (acciones) que se
utilizan para trabajar con el programa. Muchos de estos comandos estn organizados como mens.
Como en el men de un restaurante, un men de programa proporciona una lista de opciones. Para
mantener la pantalla despejada, los mens estn ocultos hasta que haga clic en sus ttulos en la barra
de mens situada debajo de la barra de ttulo. Por ejemplo, si hace clic en "Imagen" en la barra de
mens de Paint, aparece el men Imagen:
Si hace clic en una palabra en la barra de mens, aparece un men
Para seleccionar uno de los comandos enumerados en un men, haga clic en l. Algunas veces
aparece un cuadro de dilogo en el que puede seleccionar ms opciones. Si un comando no est
disponible y no puede hacer clic en l, aparece en gris, igual que el comando Recortar de la imagen.
Algunos elementos del men no son comandos, sino que abren otros mens. En la siguiente imagen,
al elegir "Zoom" se abre el submen. Si seala la opcin "Personalizado" en el submen, se abre otro
submen.
Algunos comandos del men abren submens
Si no ve el comando que desea, intente buscarlo en otro men. Mueva el puntero del mouse por la
barra de mens y los mens se abrirn automticamente; no es necesario que haga clic en la barra de
mens de nuevo. Para cerrar un men sin seleccionar ningn comando, haga clic en la barra de
mens o en cualquier otra parte de la ventana.
Reconocer los mens no resulta siempre fcil, ya que no todos los controles del men son similares o
incluso no aparecen en una barra de mens. Cmo se pueden reconocer? Cuando vea una flecha
situada al lado de una palabra o imagen, es probable que sta sea un control de men. A
continuacin se muestran algunos ejemplos:
Ejemplos de controles de mens
Sugerencias
Si hay un mtodo abreviado de teclado disponible para un comando, aparecer junto a l.
Puede trabajar con mens utilizando el teclado en lugar del mouse. Consulte Uso del teclado.
Uso de las barras de desplazamiento
Cuando un documento, una pgina web o una imagen supera el tamao de la ventana, aparecen las
barras de desplazamiento para que pueda ver la informacin que no resulta visible. La siguiente
imagen muestra las partes de una barra de desplazamiento.
Barras de desplazamiento horizontal y vertical
Para trabajar con la barra de desplazamiento:
Haga clic en las flechas de desplazamiento arriba o abajo para desplazarse por el contenido de la
ventana paso a paso. Mantenga presionado el botn del mouse para desplazarse de manera
continua.
Haga clic en un rea vaca de la barra de desplazamiento situada encima o debajo del cuadro de
desplazamiento para desplazarse una pgina hacia arriba o hacia abajo.
Arrastre un cuadro de desplazamiento hacia arriba, hacia abajo, hacia la izquierda o hacia la
derecha para desplazarse por la ventana en la direccin correspondiente.
Sugerencia
Si el mouse tiene una rueda de desplazamiento, puede utilizarla para desplazarse por el
documento y por las pginas web. Para desplazarse hacia abajo, gire la rueda hacia atrs (hacia
usted). Para desplazarse hacia arriba, gire la rueda hacia adelante (alejndola de usted).
Uso de los botones de comando
Un botn de comando ejecuta un comando (hace que se realice una accin) al hacer clic en l.
Normalmente ver estos botones en cuadros de dilogo, que son ventanas pequeas que contienen
opciones para realizar una tarea. Por ejemplo, si cierra la imagen de Paint sin guardarla primero, es
posible que vea un cuadro de dilogo como ste:
Cuadro de dilogo con tres botones
Para cerrar la imagen, en primer lugar debe hacer clic en el botn S o No. Si hace clic en S, se
guarda la imagen y cualquier cambio que haya realizado; si hace clic en No, se elimina la imagen y se
descartan los cambios realizados. Si hace clic en Cancelar, el cuadro de dilogo desaparece y le
devuelve al programa.
Sugerencia
Si presiona Entrar, se realizar la misma accin que al hacer clic en un botn de comando que
est seleccionado (con contorno).
Fuera de los cuadros de dilogo, los botones de comando cambian de apariencia, por lo que a veces
resulta difcil saber qu es un botn y qu no lo es. Por ejemplo, los botones de comando suelen
aparecer como pequeos iconos (imgenes) sin texto o sin un marco rectangular. La imagen que
aparece a continuacin muestra diferentes botones de comando:
Ejemplos de botones de comando
La manera ms segura de determinar si algo es un botn de comando es colocar el puntero sobre el
elemento. Si se "ilumina" y aparece enmarcado en un rectngulo, habr encontrado un botn. La
mayora de los botones tambin muestran informacin sobre la funcin cuando stos se sealan:
Si seala un botn, normalmente se muestra informacin sobre l.
Si un botn se separa en dos partes cuando lo seala, habr encontrado un botn de divisin. Si hace
clic en la parte principal del botn, se ejecuta un comando, mientras que la flecha abre un men con
ms opciones.
Los botones de divisin se convierten en dos partes cuando se sealan.
Uso de los botones de opcin
Los botones de opcin le permiten realizar una seleccin entre dos o ms opciones. Normalmente
aparecen en cuadros de dilogo. La siguiente imagen muestra tres botones de opcin. La opcin
"Voltear verticalmente" est seleccionada.
Al hacer clic en un botn, se selecciona esa opcin.
Para seleccionar una opcin, haga clic en uno de los botones. Slo se puede seleccionar una opcin.
Uso de las casillas
Las casillas le permiten seleccionar una o varias opciones independientes. A diferencia de los botones
de opcin, que le limitan a una opcin, las casillas le permiten seleccionar varias opciones al mismo
tiempo.
Haga clic en una casilla vaca para seleccionar esa opcin
Para utilizar las casillas:
Haga clic en un cuadrado vaco para seleccionar o "activar" esa opcin. A continuacin, aparece
una marca de verificacin en el cuadro que indica que la opcin se ha seleccionado.
Para desactivar la opcin, quite la marca de verificacin haciendo clic en ella.
Las opciones que no se pueden activar o desactivar en ese momento se muestran en gris.
Uso de los controles deslizantes
Un control deslizante le permite ajustar una configuracin en un intervalo de valores. El control
deslizante tiene esta apariencia:
Si mueve el control deslizante, cambia la velocidad del puntero
Un control deslizante en la barra muestra el valor seleccionado actualmente. En el ejemplo anterior,
el control deslizante est colocado a mitad de camino entre el valor Lento y Rpido, lo que indica una
velocidad de puntero media.
Para trabajar con el control deslizante, arrstrelo hacia el valor que desee.
Uso de los cuadros de texto
Un cuadro de texto le permite escribir informacin, por ejemplo, un trmino de bsqueda o una
contrasea. La siguiente imagen muestra un cuadro de dilogo que contiene un cuadro de texto.
Hemos escrito "bear" en el cuadro de texto.
Ejemplo de un cuadro de texto en un cuadro de dilogo
Una lnea vertical intermitente denominada cursor indica el lugar en que va a aparecer el texto que
escriba. En el ejemplo, puede ver el cursor detrs de la "r" de "bear". Puede mover fcilmente el
cursor haciendo clic en la nueva posicin. Por ejemplo, para agregar una palabra delante de "bear,"
primero debe mover el cursor haciendo clic delante de la "b".
Si no ve un cursor en el cuadro de texto, significa que el cuadro de texto no est listo para que escriba
el texto. Haga clic en el cuadro y, a continuacin, comience a escribir.
Los cuadros de texto que requieren que escriba una contrasea normalmente ocultan la contrasea
mientras la escribe, por si alguien estuviera mirando la pantalla.
Los cuadros de texto para contraseas normalmente ocultan la contrasea
Uso de las listas desplegables
Las listas desplegables son similares a los mens. En lugar de hacer clic en un comando, se
selecciona una opcin. Cuando se cierra, la lista desplegable slo muestra la opcin seleccionada
actualmente. Las dems opciones disponibles se ocultan hasta que haga clic en el control, tal y como
se muestra a continuacin:
Una lista desplegable cerrada (izquierda) y abierta (derecha)
Para abrir una lista desplegable, haga clic en ella. Para seleccionar una opcin de la lista, haga clic en
la opcin.
Uso de los cuadros de lista
Un cuadro de lista muestra una lista de opciones entre las que puede seleccionar. A diferencia de una
lista desplegable, algunas de las opciones o todas ellas estn visibles sin que sea necesario abrir la
lista.
Cuadro de lista
Para seleccionar una opcin de la lista, haga clic en ella. Si la opcin que desea no est visible, utilice
la barra de desplazamiento para desplazarse por la lista. Si el cuadro de lista tiene un cuadro texto
encima, puede escribir el nombre o el valor de la opcin.
Uso de las fichas
En algunos cuadros de dilogo, las opciones estn divididas en dos o ms fichas. Slo se puede ver
una ficha o un conjunto de opciones a la vez.
Fichas
La ficha seleccionada actualmente aparece delante de las otras fichas. Para cambiar a una ficha
diferente, haga clic en la ficha.
Vous aimerez peut-être aussi
- Apuntes Histologia DefinitivosDocument84 pagesApuntes Histologia DefinitivosCarlos MartínezPas encore d'évaluation
- Resumen Hacia El Lenguaje, Del Feto Al AdolescenteDocument30 pagesResumen Hacia El Lenguaje, Del Feto Al AdolescenteFrancisca Troncoso Acuña100% (6)
- 6 Evapotranspiracion FAODocument25 pages6 Evapotranspiracion FAOIrvin LozanoPas encore d'évaluation
- Flexpipe Systems Technical Information Manual - 06-1876 - R4 1 - Spanish - Sept 2013Document72 pagesFlexpipe Systems Technical Information Manual - 06-1876 - R4 1 - Spanish - Sept 2013Ana FigueroaPas encore d'évaluation
- Ciu 14Document4 pagesCiu 14jesus_bermudez_romeroPas encore d'évaluation
- Contrato AlquilerDocument2 pagesContrato AlquilerjosePas encore d'évaluation
- Interpretación de Registros de ProducciónDocument173 pagesInterpretación de Registros de ProducciónEmerson Ipiales Gudiño100% (2)
- Sistema MKS de UnidadesDocument6 pagesSistema MKS de UnidadesPedro LuisPas encore d'évaluation
- 08 - Ortografía de Las TildesDocument6 pages08 - Ortografía de Las TildesJholberth AvalosPas encore d'évaluation
- Carlos HellerDocument21 pagesCarlos HellerLuis Gustavo MartinezPas encore d'évaluation
- Plan de Clases Estadística Grado 3° Periodo 4° 2021Document2 pagesPlan de Clases Estadística Grado 3° Periodo 4° 2021oscar lopezPas encore d'évaluation
- Nemesis Serie2way Installguide EliteDocument2 pagesNemesis Serie2way Installguide EliteJohnPas encore d'évaluation
- Proyecto Final 3Document35 pagesProyecto Final 3Keiber Valero100% (2)
- Ei Cibao en SDDocument3 pagesEi Cibao en SDVictoria HerasmePas encore d'évaluation
- Lab. Teoría de Control II Práctica 1 Introducción A MatlabDocument10 pagesLab. Teoría de Control II Práctica 1 Introducción A MatlabDaniel QuinteroPas encore d'évaluation
- Literatura El PeatonDocument11 pagesLiteratura El Peatonana gabriela trindade bentancourtPas encore d'évaluation
- Plan de Capacitación SSTDocument1 pagePlan de Capacitación SSTLeydonPas encore d'évaluation
- Gerencia Estrategica y Prospectiva - CmiDocument9 pagesGerencia Estrategica y Prospectiva - CmilucyPas encore d'évaluation
- ISO 19011.2015 Parte 1Document34 pagesISO 19011.2015 Parte 1JuliO CaballeroPas encore d'évaluation
- Ejercicio AleatorioDocument3 pagesEjercicio AleatorioJuank FosadoPas encore d'évaluation
- Agenda Servicio PublicoDocument1 pageAgenda Servicio PublicoToluca La Bella Cd.Pas encore d'évaluation
- Calculo Mecánico en Vanos Desnivelados PDFDocument16 pagesCalculo Mecánico en Vanos Desnivelados PDFZtǾnee Arnie TenǾrio MǾntesPas encore d'évaluation
- Estanque Con Agitación PDFDocument105 pagesEstanque Con Agitación PDFIgnacio Alvarez MendozaPas encore d'évaluation
- Organización de ObrasDocument100 pagesOrganización de ObrasDiego RieraPas encore d'évaluation
- MA263 2021-01 Sesión 2.1 Construcción y Descripción de Regiones - SX51Document29 pagesMA263 2021-01 Sesión 2.1 Construcción y Descripción de Regiones - SX51Nelida Chinguel HuamanPas encore d'évaluation
- Supervision EducativaDocument6 pagesSupervision EducativaMaii delgadoPas encore d'évaluation
- 1 CARNES, Tipos Cortes de Carne de ResppsDocument56 pages1 CARNES, Tipos Cortes de Carne de ResppsFernandoGutierrezBejarPas encore d'évaluation
- Reyes Z Jose Omar Actividad 1 Sesion 3 DepreciacionesDocument15 pagesReyes Z Jose Omar Actividad 1 Sesion 3 Depreciacionesomar reyes100% (2)
- Unidad 6 ElectromagnetismoDocument9 pagesUnidad 6 ElectromagnetismojosePas encore d'évaluation