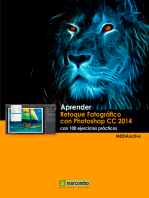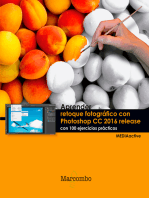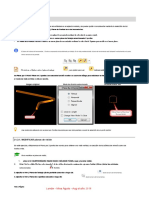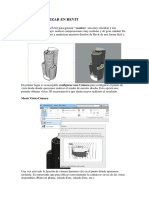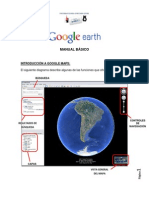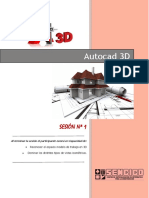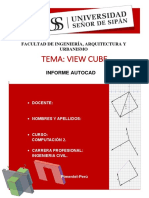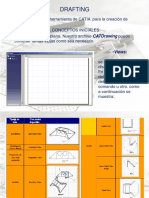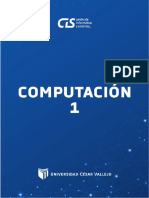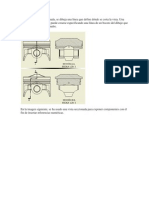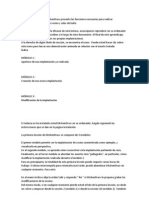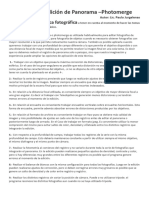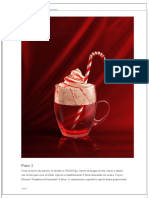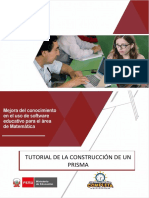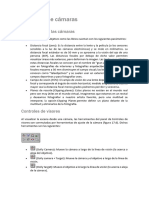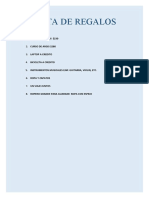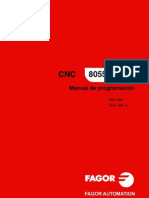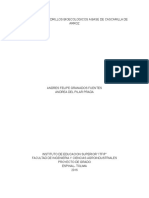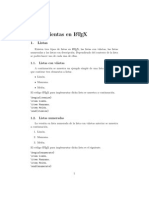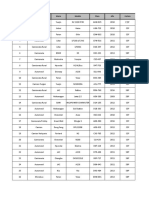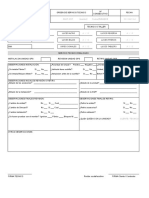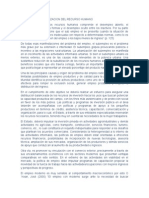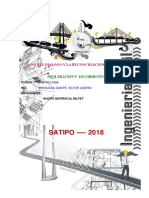Académique Documents
Professionnel Documents
Culture Documents
Autocad III
Transféré par
Melissa Chuctaya ReyesCopyright
Formats disponibles
Partager ce document
Partager ou intégrer le document
Avez-vous trouvé ce document utile ?
Ce contenu est-il inapproprié ?
Signaler ce documentDroits d'auteur :
Formats disponibles
Autocad III
Transféré par
Melissa Chuctaya ReyesDroits d'auteur :
Formats disponibles
Control de las vistas de dibujos Cambio de vistas
1
Es posible ampliar el detalle de los dibujos empleando una vista ms cercana o bien, cambiar la vista a una
parte distinta del dibujo. Si se guardan las vistas con un nombre, ser posible restablecerlas posteriormente.
Encuadre o zoom de una vista
Puede realizar un encuadre para restablecer la posicin de la vista en el rea de dibujo o un zoom para
cambiar la ampliacin.
Con la opcin Tiempo real de ENCUADRE, se encuadra de forma dinmica moviendo el dispositivo sealador.
De forma similar a encuadrar con una cmara, ENCUADRE no modifica la ubicacin o el tamao de los
objetos del dibujo, slo cambia la vista.
Puede cambiar la ampliacin de una vista acercando o alejando el zoom, lo que resulta similar a acercar o
retirar el zoom con una cmara. ZOOM no cambia el tamao absoluto de los objetos en el dibujo; slo
cambia la ampliacin de la vista.
Si se trabaja con elementos de tamao muy reducido, es probable que se tenga que reducir el tamao con
cierta frecuencia para obtener una visin global del trabajo. Para volver rpidamente a la vista anterior, se
puede utilizar ZOOM Previo.
Las opciones que se describen a continuacin son las ms comunes. Para obtener una descripcin de todas las
opciones de ZOOM, vase la Lista de comandos.
Uso del zoom para ampliar un rea rectangular especificada
Puede ampliar rpidamente un rea rectangular del dibujo especificando dos esquinas diagonales del rea de
inters.
Inst. Juan Carlos Garcia Corzo Pg. 1
La esquina inferior izquierda del rea especificada se convierte en la esquina inferior izquierda de la nueva
visualizacin. La forma del rea de zoom especificada no se corresponde exactamente con la nueva vista, que
debe ajustarse a la forma de la ventana grfica.
Ampliacin en tiempo real
La opcin Tiempo real permite ampliar o reducir rpidamente moviendo el dispositivo sealador hacia
arriba o abajo. Al hacer clic con el botn derecho del ratn se puede visualizar un men contextual con
opciones de visualizacin adicionales.
Uso del zoom para ampliar uno o varios objetos
ZOOM objeto muestra una vista con la mayor ampliacin posible que incluya todos los objetos
seleccionados.
Uso del zoom para ver todos los objetos del dibujo
Extensin muestra una vista con la mayor ampliacin posible que incluya todos los objetos del dibujo. Esta
vista incluye los objetos que se encuentran en capas desactivadas, pero no los que se encuentran en capas
inutilizadas.
ZOOM Todo muestra los lmites de la rejilla definidos por el usuario o la extensin del dibujo,
dependiendo de la vista que sea ms grande.
Encuadre y ampliacin en la ventana Vista area
Cuando se trabaje en un dibujo de gran tamao, es posible encuadrar y hacer zoom con rapidez en una
ventana que pueda mostrar todo el dibujo.
La ventana Vista area puede emplearse para cambiar rpidamente la vista de la ventana grfica actual. Si la
ventana Vista area permanece abierta mientras trabaja, podr ampliar, reducir o encuadrar sin interrumpir la
ejecucin del comando actual. Tambin puede especificar una nueva vista sin tener que elegir una opcin de
men o escribir un comando.
Uso del marco de visualizacin para encuadrar, ampliar y reducir
Dentro de la Vista area hay un marco de visualizacin, un rectngulo grueso que muestra el contorno de la
vista de la ventana grfica actual. Puede cambiar la vista del dibujo modificando el marco de visualizacin de
la ventana Vista area. Si desea ampliar el dibujo, disminuya el tamao del marco. Si opta por reducirlo,
Inst. Juan Carlos Garcia Corzo Pg. 2
aumente el tamao del marco de visualizacin. Todas las operaciones de encuadre y zoom se realizan mediante
un clic en el botn izquierdo del ratn. Haga clic con el botn derecho del ratn para finalizar la operacin
de encuadre y zoom.
Para encuadrar el dibujo, desplace el marco de visualizacin.
Modificacin de la vista mostrada dentro de la ventana Vista area
Puede utilizar los botones de Vista area para cambiar la ampliacin de la imagen en la ventana Vista area o
el dibujo completo, o puede ajustar la imagen de forma gradual. Esos cambios no afectan a la vista del dibujo
en s misma.
Uso de la ventana Vista area con varias ventanas grficas
Slo la vista de la ventana grfica actual se usa en la ventana Vista area.
La imagen de Vista area se actualiza conforme se realizan los cambios en el dibujo al seleccionar las distintas
ventanas grficas. En dibujos complejos, puede ser deseable desactivar esta actualizacin dinmica para
mejorar la velocidad de dibujo. Si se desactiva esta caracterstica, la imagen de Vista area slo se actualiza
cuando se activa la ventana Vista area.
Inst. Juan Carlos Garcia Corzo Pg. 3
Guardado y restablecimiento de vistas
Cuando se guardan determinadas vistas con nombres, es posible restablecerlas para presentacin y trazado, o bien
cuando necesite consultar datos especficos. Con los comandos VISTA o CAMARA es posible crear y guardar
vistas.
Una vista guardada creada con el comando VISTA est compuesta de una ampliacin, posicin y orientacin
determinadas. En cada sesin de dibujo puede restablecer la ltima vista mostrada en cada ventana grfica y
hasta 10 vistas anteriores.
Las cmaras y las vistas guardadas se guardan con un dibujo y se pueden utilizar en cualquier momento. Al
componer una presentacin, puede restablecer una vista guardada o una cmara en una ventana grfica de la
presentacin.
Guardado de vistas
Al asignar un nombre y guardar una vista, se almacenan los siguientes parmetros:
Ampliacin, punto central y direccin de la vista
Categora de vista asignada a la vista (opcional)
La ubicacin de la vista (la ficha Modelo o una ficha concreta de presentacin)
Visibilidad de la capa en el dibujo en el momento en que se guarda la vista
Sistema de coordenadas personales
perspectiva 3D
Seccin automtica
Estilo visual
Fondo
Control del estilo de la proyeccin en 3D
Puede ver la proyeccin paralela y cnica de un modelo 3D.
Informacin general de las vistas paralelas y cnicas
Puede crear efectos visuales realistas en un dibujo, definiendo proyecciones paralelas o cnicas de un
modelo.
La diferencia entre las vistas en perspectiva y las proyecciones paralelas es que las vistas en perspectiva
necesitan una distancia entre una cmara terica y un punto de objetivo. Las distancias pequeas producen
efectos fuertes de perspectiva; las distancias largan causan una perspectiva suave.
La siguiente ilustracin muestra el mismo modelo en una proyeccin paralela y una cnica. Ambos se basan
en la misma lnea de mira.
Inst. Juan Carlos Garcia Corzo Pg. 4
Definicin de una proyeccin en perspectiva (VISTADIN)
Las proyecciones cnicas necesitan una distancia entre una cmara terica y un punto de objetivo. Las
distancias pequeas producen efectos fuertes de perspectiva; las distancias largan causan una perspectiva ms
suave.
Una vista en perspectiva permanece en vigencia hasta que se desactiva el efecto de perspectiva o se define una
nueva vista en su lugar.
Para definir la vista en perspectiva de un modelo 3D mediante VISTADIN
1 En la solicitud de comando, escriba VISTADIN.
2 Designe los objetos que desee mostrar.
3 Escriba c de Cmara.
Por defecto, se establece un punto de cmara en el centro del dibujo.
4 Ajuste la vista como si estuviera enfocando una cmara.
La representacin de una casa representa el ngulo de visualizacin actual. Puede definir la vista dinmicamente
moviendo los cursores en cruz y haciendo clic.
5 Para cambiar entre los mtodos de entrada de ngulo, escriba c(Conmutar el ngulo en).
Tambin puede ajustar la vista con uno de los dos mtodos de entrada de ngulos.
En la opcin Introducir el ngulo desde el plano XY, indique el ngulo de la cmara por encima o por
debajo del plano XY del SCP actual. El valor por defecto, 90 grados, hace que la cmara mire hacia abajo
desde arriba.
Una vez indicado el ngulo, la cmara se fija a esa altura, por lo tanto podr girarla sobre el punto de mira,
con el ngulo de giro medido en relacin al eje X del SCP actual.
En la opcin Introducir el ngulo en el plano XY a partir del eje X, gire la cmara alrededor del
objetivo tras haber medido el ngulo en relacin con el eje Xdel SCP actual.
6 Para activar la vista perspectiva, escriba I de Distancia.
7 Precise una distancia o pulse INTRO para definir la vista perspectiva. Puede utilizar la barra del dispositivo
deslizante para establecer la distancia entre los objetos designados y la cmara o escribir un nmero real. Si el
punto de mira y de la cmara estn situados muy cerca el uno del otro, o si la opcin Zoom est definida
con un valor muy alto, apenas podr apreciar el dibujo en pantalla.
Entrada de comandos: VISTADIN
Para desactivar una vista en perspectiva mediante VISTADIN
1 En la solicitud de comando, escriba VISTADIN.
2 Designe los objetos que desee mostrar.
Inst. Juan Carlos Garcia Corzo Pg. 5
3 Escriba o(DES).
La perspectiva se desactiva y se restablece la vista a una proyeccin paralela.
Entrada de comandos: VISTADIN
Definicin de una proyeccin paralela
Es posible definir una proyeccin paralela.
Para determinar el punto o ngulo en el espacio modelo, se puede:
Escoger una vista predefinida tridimensional desde una barra de herramientas.
Indicar la coordenada o los ngulos que representen el emplazamiento de visualizacin en 3D.
Cambiar a una vista del plano XY del SCP actual, de un SCP guardado o del SCU.
Cambiar dinmicamente la vista 3D con su dispositivo sealador.
Definir planos delimitadores frontales y posteriores para limitar los objetos que se visualizan.
La visualizacin en 3D slo est disponible en el espacio modelo. En el espacio papel se no pueden utilizar
comandos de visualizacin 3D como PTOVISTA, VISTADIN o PLANTA para definir vistas de espacio papel.
La vista en espacio papel siempre se conserva como una vista en planta.
Para crear una proyeccin paralela dinmicamente
1 En la solicitud de comando, escriba VISTADIN.
2 Realice una de las siguientes acciones:
Designe los objetos que va a mostrar y pulse INTRO.
Para ver una representacin de la casa con el ngulo de visualizacin actual, pulse INTRO sin designar
objetos.
3 Escriba c de Cmara.
Por defecto, se establece un punto de cmara en el centro del dibujo.
4 Ajuste la vista como si estuviera enfocando una cmara.
Puede definir la vista dinmicamente moviendo los cursores en cruz y haciendo clic.
5 Para cambiar entre los mtodos de entrada de ngulos, escriba c (conmutar el ngulo).
Tambin puede ajustar la vista con uno de los dos mtodos de entrada de ngulos.
En la opcin Introducir el ngulo desde el plano XY, indique el ngulo de la cmara por encima o por
debajo del plano XY del SCP actual. El valor por defecto, 90 grados, hace que la cmara mire hacia abajo
desde arriba.
Una vez indicado el ngulo, la cmara se fija a esa altura, por lo tanto podr girarla sobre el punto de mira,
con el ngulo de giro medido en relacin al eje X del SCP actual.
En la opcin Introducir el ngulo en el plano XY a partir del eje X, gire la cmara alrededor del
objetivo tras haber medido el ngulo en relacin con el eje Xdel SCP actual.
Inst. Juan Carlos Garcia Corzo Pg. 6
6 Cuando termine de precisar la proyeccin paralela, pulse INTRO.
Entrada de comandos: VISTADIN
Seleccin de vistas 3D predefinidas
Puede seleccionar vistas ortogonales e isomtricas estndar por su nombre o por su descripcin.
Una manera rpida de establecer una vista es elegir una de las vistas 3D predefinidas. Puede seleccionar vistas
ortogonales e isomtricas estndar por su nombre o por su descripcin. Estas vistas representan las opciones
que se usan con ms frecuencia: Superior, Inferior, Frontal, Izquierda, Derecha y Posterior. Adems, se
pueden definir vistas a partir de las opciones isomtricas: Isomtrico SW (sudoeste), Isomtrico SE (sudeste),
Isomtrico NE (nordeste) e Isomtrico NW (noroeste).
Para entender el funcionamiento de las vistas isomtricas, imagine que est mirando desde lo alto de una
caja. Si se mueve hacia la esquina inferior izquierda de la caja, visualizar la caja desde la Vista isomtrica SO.
Si se mueve hacia la esquina superior derecha de la caja, la visualizar desde la Vista isomtrica NE.
usar una vista 3D predefinida
Haga clic en el men Ver Pto. vista 3D. Seleccione una vista predefinida
(superior, inferior, izquierdo, etc.).
Barra de herramientas: Ver
Entrada de comandos: VISTA
Definicin de vistas 3D con valores de coordenadas o ngulos
Es posible definir una direccin de visualizacin introduciendo las coordenadas de un punto o las medidas de
dos ngulos de rotacin.
Este punto representa su posicin en espacio 3D mientras visualiza el modelo mirando hacia el origen (0,0,0).
Los valores de las coordenadas del punto de vista se especifican de acuerdo con el sistema de coordenadas
universales a menos que se modifique la variable de sistema WORLDVIEW. Los diseos arquitectnicos
(AEC) y los diseos mecnicos no utilizan las mismas convenciones para definir vistas estndar. En diseo
arquitectnico (AEC), la vista perpendicular del plano XY es la vista superior o en planta; en diseo
mecnico, la vista perpendicular del plano XY es la vista frontal.
Inst. Juan Carlos Garcia Corzo Pg. 7
El comando DDVPOINT permite girar una vista. En la figura siguiente podr observar una vista definida por
dos ngulos relativos al eje X y al plano XY del SCU.
Para definir una vista con una coordenada de punto de vista
1 Haga clic en el men Ver Pto. vista 3D Puntovista.
2 Haga clic dentro de la brjula para especificar la ventana grfica. La ventana grfica seleccionada se
utiliza para ver el dibujo en la direccin de 0,0,0.
Entrada de comandos: PTOVISTA
Para definir una vista con dos ngulos de rotacin
1 En la solicitud de comando, escriba PTOVISTA.
2 Indique g (Girar) para precisar una nueva direccin utilizando dos ngulos.
3 Indique un ngulo en el plano XYmedido desde el eje positivo X.
4 Indique un ngulo desde el plano XYque represente la posicin mientras se visualiza el modelo en la
direccin 0,0,0.
Cambio a una vista del plano XY
Puede cambiar el punto de vista actual a una vista en planta del SCP actual, de un SCP guardado
anteriormente o del SCU.
Una vista en planta es una vista dirigida hacia el origen (0,0,0) desde un punto del eje Z positivo. Esto tiene
como resultado una vista del plano XY.
Puede restablecer la vista y el sistema de coordenadas utilizados por defecto en la mayora de los dibujos. Para
ello, cambie la orientacin del SCP a Universal y, a continuacin, cambie el punto de vista 3D a una Vista en
planta.
Para modificar la vista actual respecto al plano XY
Inst. Juan Carlos Garcia Corzo Pg. 8
1 Haga clic en el men Ver Pto. vista 3D.Haga clic en Vista en planta.
2 Opte por una de las siguientes opciones:
Actual (para el SCP actual)
Universal (para el SCU)
Creado (para un SCP guardado)
Sombreado de un modelo y utilizacin de efectos de arista
La ocultacin de las lneas mejora el dibujo y simplifica el diseo. El sombreado produce una imagen ms
realista del modelo.
Utilizacin de un estilo visual para mostrar el modelo
Un estilo visual es un grupo de parmetros que controlan la visualizacin de aristas y de sombreados en la
ventana grfica. En lugar de utilizar comandos y de configurar variables de sistema, puede cambiar las
propiedades del estilo visual. En cuanto aplique un estilo visual o cambie los parmetros, podr ver el efecto
en la ventana grfica.
Administrador de estilos visuales ofrece imgenes de muestra de los estilos visuales disponibles en el dibujo.
El estilo visual seleccionado se indica mediante un borde amarillo y sus parmetros se muestran en el panel
que aparece debajo de las imgenes de muestra.
Cuando se muestra la cinta de opciones en la pgina 9, puede cambiar directamente algunos de los
parmetros ms comunes o bien abrir el Administrador de estilos visuales.
Se suministran cinco estilos visuales por defecto con el producto:
Estructura almbrica 2D. muestra los objetos utilizando lneas y curvas para representar los contornos.
Los objetos rster y OLE, y los tipos y grosores de lnea estn visibles.
Estructura almbrica 3D (parte superior izquierda de la ilustracin) muestra los objetos utilizando lneas y
curvas para representar los contornos.
Oculto 3D (superior derecha). Muestra los objetos mediante una representacin de estructura almbrica
3D y oculta las lneas que representan las caras posteriores.
Realista (inferior izquierda). Sombrea los objetos y suaviza los bordes entre las caras poligonales. Se
muestran los materiales que haya asociado a los objetos.
Conceptual (inferior derecha). Sombrea los objetos y suaviza los bordes entre las caras poligonales. El
sombreado utiliza el estilo de cara Gooch, una transicin entre colores fros y clidos en vez de colores
Inst. Juan Carlos Garcia Corzo Pg. 9
oscuros a claros. El efecto es menos realista, pero hace que resulte ms fcil ver los detalles del modelo.
En los estilos visuales sombreados, las caras se iluminan mediante dos fuentes distantes que siguen el punto de
vista a medida que el usuario se mueve alrededor del modelo. Esta iluminacin por defecto est diseada para
iluminar todas las caras del modelo, por lo que se pueden discernir visualmente. La iluminacin por defecto
est disponible slo cuando estn desactivadas otras luces, incluido el sol.
Puede seleccionar un estilo visual y cambiar sus parmetros siempre que lo desee. Los cambios realizados se
reflejan en las ventanas grficas donde se aplica el estilo visual. Para obtener ms informacin sobre los
parmetros de cara, los parmetros de entorno, los parmetros de arista, vase Personalizacin de un estilo visual
en la pgina 413. Todos los cambios realizados en el estilo visual se guardan en el dibujo.
Personalizacin de un estilo visual
Puede crear sus propios estilos visuales modificando los parmetros de las caras y las aristas y utilizando sombras
y fondos.
Sombreado y coloreado de caras
Los efectos de sombreado y de color controlan la visualizacin de las caras en un modelo.
Estilos de cara
El estilo de cara define el sombreado en una cara. Real (inferior izquierda) est pensado para producir el efecto
de realismo. Gooch (inferior derecha) puede mostrar mejor los detalles suavizando el contraste entre las reas
ms claras y las sombreadas. Las reas ms claras utilizan tonos clidos y las ms oscuras, tonos ms fros.
Inst. Juan Carlos Garcia Corzo Pg. 10
Cuando est activo el estilo de cara Ninguno, no hay sombreado y slo se muestran aristas si el modo de arista
se establece en Aristas de faceta o Isolneas en Parmetros de arista.
Calidad de iluminacin
La iluminacin faceteada calcula un nico color para cada cara. Los objetos parecen ms planos. La
iluminacin suavizada suaviza las aristas entre las caras del polgono calculando los colores como un degradado
entre los vrtices de las caras. Este efecto da a los objetos un aspecto suave. Para la opcin ms suave, es
necesario activar el parmetro Iluminacin por pxel en Cuadro de dilogo Ajuste de rendimiento manual.
Los colores se calculan para pxeles individuales y dan un aspecto ms suave. En caso contrario, se utiliza el
parmetro suave en su lugar.
Inst. Juan Carlos Garcia Corzo Pg. 11
Resaltes
El tamao de los resaltes de un objeto afecta a la percepcin de brillo (inferior). Un resalte menor y ms intenso
produce ms brillo en los objetos. La intensidad del resalte que se define en un estilo visual no se aplica a objetos
con materiales vinculados.
Opacidad
Esta propiedad controla el grado en el que un objeto aparece transparente
(inferior).
Modos de color de cara
El color se puede visualizar de la forma habitual, o se
puede cambiar el modo de color de cara. Monocromo
muestra todas las caras sombreadas y en el mismo color.
Matizado utiliza el mismo color para sombrear todas las
caras cambiando los valores de tonalidad y saturacin
del color. El modo de reduccin de la saturacin
suaviza los colores.
Inst. Juan Carlos Garcia Corzo Pg. 12
Para cambiar la visualizacin de caras de suave a facetadas
1 Haga clic en el men Herr. Paletas Estilos visuales.
2 Con el estilo visual actual seleccionado en las imgenes de muestra, en Parmetros de cara, Calidad de
iluminacin, cambie Suavizar a Con facetas.
Barra de herramientas: Estilos visuales
Entrada de comandos: ESTILVISUAL
Para controlar el estilo de cara
1 En la solicitud de comando, escriba ESTILVISUAL.
2 Con el estilo visual actual seleccionado en las imgenes de muestra, en Parmetros de cara, Estilo de cara,
seleccione una de las siguientes opciones:
Real, el valor por defecto, se aproxima el mximo posible al aspecto real de la cara.
Gooch utiliza colores fros y clidos, en lugar de oscuros y claros, para mejorar la visualizacin de las caras
que pueden presentar sombras y resultar difciles de ver en una visualizacin realista.
Ninguno no aplica ningn estilo de cara. Los dems parmetros de cara se desactivan.
Barra de herramientas: Estilos visuales
Entrada de comandos: ESTILVISUAL
Para controlar la visualizacin de colores en las caras
1 Con el estilo visual actual seleccionado en las imgenes de muestra, en Parmetros de cara, Materiales y
color, Modo de color de cara, seleccione una de las siguientes opciones:
Normal. No aplica ningn modificador de color de cara.
Monocromo. Muestra el modelo con tonos del color especificado.
Matizado. Cambia el valor de tonalidad y saturacin de los colores de cara.
Reducir saturacin. Suaviza el color reduciendo su componente de saturacin en un 30 por ciento.
2 Si ha seleccionado Monocromo o Matizado, precise un color. La opcin
Seleccionar color abre el cuadro de dilogo Seleccionar color.
Barra de herramientas: Estilos visuales
Entrada de comandos: ESTILVISUAL
Para hacer que todas las caras de una ventana grfica sean transparentes
1 Haga clic en el men Herr. Paletas Cinta de opciones.
Inst. Juan Carlos Garcia Corzo Pg. 13
2 En el panel de control Estilo visual, haga clic en Modo de rayos X.
Visualizacin de fondos y sombras
El estilo visual tambin controla la visualizacin de fondos y sombras en la ventana grfica.
Fondos
Es posible utilizar un color, un relleno de degradado, una imagen o el cielo y sol como fondo en la ventana
grfica de cualquier estilo visual 3D, incluso en uno que no sombree objetos. Para utilizar un fondo, cree
primero una vista guardada con un fondo y defnala como la vista actual en la ventana grfica. El fondo se
mostrar cuando la opcin Fondo est activada en el estilo visual actual.
Sombras
Los objetos sombreados en una ventana grfica pueden mostrar sombras. Las sombras terrestres son sombras
que los objetos proyectan en el suelo. Las sombras completas son sombras que los objetos proyectan sobre otros
objetos. Para que se muestren sombras completas, la iluminacin en la ventana grfica debe provenir de luces
creadas por el usuario o del sol. Los lugares en los que se superponen sombras se muestran ms oscuros.
La visualizacin de sombras puede disminuir el rendimiento. Puede desactivar las sombras en el estilo visual
actual mientras trabaja y volver a activarlas cuando las necesite.
En la paleta Propiedades, puede definir la propiedad Visualizacin de sombras, de un objeto: proyecta sombras,
recibe sombras, proyecta y recibe sombras o ignora sombras.
Hay ms opciones disponibles para las sombras empleadas en el modelizado.
Control de la visualizacin de aristas
Se pueden visualizar aristas de distintos tipos usando distintos colores y tipos de lnea. Tambin puede
aadirles efectos especiales como fluctuaciones y salientes.
En un modelo sombreado o de estructura almbrica, el estilo visual establece la visibilidad y el aspecto de las
isolneas, las aristas de faceta, las aristas de silueta, las aristas sombreadas y las aristas de interseccin. Las aristas
Inst. Juan Carlos Garcia Corzo Pg. 14
de faceta (las aristas que hay entre las caras planas que representan una superficie) slo se muestran cuando el
ngulo entre las facetas es ms pequeo que el valor de ngulo de pliegue especificado.
Los modificadores de arista, tales como Sobresaliente y Fluctuacin, generan el aspecto de un modelo que
est an en la fase conceptual. La fluctuacin hace que las lneas aparezcan como bocetos hechos a lpiz. El efecto
de saliente produce el efecto de dibujado a mano.
Control del rendimiento
La visualizacin de grficos 3D y la asignacin de memoria pueden disminuir el rendimiento del sistema. La
degradacin de adaptacin, as como el ajuste del rendimiento y la memoria son enfoques distintos sobre
cmo ofrecer el mejor rendimiento posible.
Degradacin de adaptacin
La degradacin de adaptacin es una forma de controlar el rendimiento de las funciones que la utilizan.
Si se encuentra activa la degradacin de adaptacin y el rendimiento es menor que el nivel especificado, los
efectos se desactivan o se reducen a un orden determinado hasta que el rendimiento alcance un nivel
aceptable. Cada estilo visual define un orden de degradacin apropiado, basado en un orden principal que se
puede ajustar manualmente.
Puede definir el nivel de rendimiento en imgenes por segundo en el cuadro de dilogo Degradacin de
adaptacin y ajuste del rendimiento. Tambin puede controlar el orden de desactivacin de las funciones
cuando disminuye el rendimiento. Por ejemplo, si est trabajando en un modelo con un estilo visual que
tenga sombras y un fondo, puede desplazar Sombras y fondos a la parte superior de la lista para que se
degraden primero y conserven los efectos de arista que necesita al dibujar.
Ajuste del rendimiento
Examina la tarjeta grfica y el controlador de pantalla 3D y decide si se va a utilizar una implementacin de
software o hardware en aquellas funciones que admiten ambos.
Las funciones que no funcionan correctamente en el sistema se desactivan. Algunas funciones pueden
funcionar, pero no se recomienda su uso con la tarjeta grfica o con el controlador de pantalla 3D. Se pueden
activar, bajo su responsabilidad.
Ajuste de la memoria
El rendimiento tambin puede mejorarse aadiendo memoria al sistema. Esto se observa especialmente cuando
se trabaja con modelos de mayor tamao. Los requisitos de sistema para AutoCAD requieren al menos 512
MB de memoria fsica (RAM) para trabajar en 2D. Para crear y trabajar con modelos 3D, se necesitan al
Inst. Juan Carlos Garcia Corzo Pg. 15
menos 2 GB de RAM.
El tamao y la complejidad de un modelo suelen definir el grado de eficacia con que se ejecuta una
aplicacin. Si observa un aumento de la actividad del disco duro, significa que se ha sobrepasado la memoria
fsica y que los datos se estn transfiriendo a un archivo de intercambio (memoria virtual).
Un archivo de intercambio es un rea del disco duro que utiliza Windows como si fuese memoria fsica
(RAM). Bsicamente, el tamao del archivo de intercambio es un lmite que restringe el tamao virtual
total del proceso de AutoCAD. Un buen mtodo prctico para configurar el archivo de intercambio consiste
en triplicar la cantidad de memoria fsica del sistema. De este modo se suele establecer el lmite lo
suficientemente alto como para que AutoCAD no se quede sin espacio de intercambio.
Normalmente, los sistemas tiene como lmite un mximo de 2 GB de memoria virtual. En algunos sistemas,
puede establecer el conmutador de /3GB que permite a las aplicaciones utilizar un mximo de 3 GB de
memoria virtual. Antes de intentar establecer el conmutador, es necesario averiguar lo siguiente:
Si el sistema admite el conmutador.
Si otros controladores de dispositivos (tarjeta de vdeo, controladores de trazadores, etc.) se ven
afectados al establecer el conmutador.
Establecimiento del conmutador.
Consulte el sitio Web de Microsoft para obtener ms informacin sobre el conmutador de /3GB.
Para comprobar la memoria fsica (RAM)
1 En el men Inicio (Windows), haga clic en Panel de control (o en
Configuracin Panel de control).
2 En Panel de control, haga clic en Sistema. Es posible que tenga que hacer clic en Rendimiento y
Mantenimiento y, a continuacin, en Sistema.
3 En la ficha General, revise la informacin sobre su ordenador. La cantidad de RAM debe aparecer en esta ficha.
Para comprobar la asignacin del archivo de intercambio
1 En el men Inicio (Windows), haga clic en Panel de control (o en
Configuracin Panel de control).
2 En Panel de control, haga clic en Sistema. Es posible que tenga que hacer clic en Rendimiento y
Mantenimiento y, a continuacin, en Sistema.
3 Abra la ficha Opciones avanzadas y haga clic en el botn Parmetros (o en Opciones de rendimiento) en
Rendimiento.
4 Compruebe el tamao asignado en el grupo Memoria virtual y el tamao del archivo aparecer despus
del texto "Tamao total del archivo de paginacin para todas las unidades. Es posible que tenga que hacer
Inst. Juan Carlos Garcia Corzo Pg. 16
clic primero en la ficha Opciones avanzadas para ver el tamao asignado.
Utilizacin de herramientas de visualizacin 3D
2
Al trabajar en 3D, querr que se muestren varias vistas para ver y comprobar los efectos 3D
en el dibujo.
Especificacin de vistas 3D
Puede controlar la presentacin, proyeccin y herramientas de visualizacin de la navegacin 3D.
Presentacin de las vistas 3D
Puede crear una vista interactiva del dibujo en la ventana grfica actual. Utilizando las herramientas de
navegacin y la visualizacin 3D, puede desplazarse por un dibujo, configurar una cmara para una vista
especfica y crear animaciones para compartir diseos con otros usuarios. Puede realizar una rbita, pivotar,
pasear y volar alrededor de un modelo 3D, configurar una cmara, crear una animacin de vista preliminar y
grabar animaciones de trayectoria de movimiento que puede distribuir para que otros usuarios contemplen
el propsito del diseo.
Utilizacin de las herramientas de navegacin 3D
Las herramientas de navegacin 3D permiten ver objetos en un dibujo desde distintos ngulos, alturas y
distancias.
Utilice las siguientes herramientas 3D para realizar un rbita, pivotar, ajustar la distancia, usar el zoom y
encuadrar en una vista 3D.
rbita 3D Se desplaza alrededor de una mira. La mira de la vista permanece esttica mientras la ubicacin
de la cmara, o punto de vista, se desplaza. El punto de mira es el centro de la ventana grfica, no el centro
de los objetos que se estn visualizando.
Paseo y vuelo por un dibujo
Puede simular efectos de paseo y vuelo por un dibujo 3D.
Cuando pasea por un modelo, se desplaza a lo largo del plano XY. Cuando vuela, se elimina la restriccin al
plano XY, por lo que parece que sobrevuela un rea de un modelo.
Mostrar: desplazamiento por un dibujo
Inst. Juan Carlos Garcia Corzo Pg. 17
Haga clic en la flecha Reproducir para iniciar la animacin.
Utilizacin del teclado y el ratn para pasear y volar
Puede utilizar las interacciones habituales de las teclas de mtodo abreviado y el ratn para pasear y volar
por un dibujo. Utilice los cuatro cursores o las teclas W, A, S y D para desplazarse hacia arriba, abajo, la derecha
o la izquierda. Para cambiar entre el modo de paseo y de vuelo, pulse la tecla F. Para especificar la direccin de la
vista, arrastre el ratn en la direccin que desea.
Visualizacin de una vista superior de un modelo a medida que pasea o vuela
AutoCAD ofrece un til mtodo para realizar un seguimiento de la posicin en un modelo 3D a medida
que pasea o vuela. Cuando inicia el comando 3DPASEO o VUELO3D, la ventana Localizador de posicin
muestra una vista superior del modelo. Un indicador de posicin mostrar su ubicacin en relacin con el
modelo y un indicador de mira mostrar el modelo por el que est paseando o volando. Puede editar los
parmetros de posicin en la ventana Localizador de posicin antes de iniciar el modo paseo o vuelo, o bien
puede hacerlo mientras se desplaza por el modelo.
Especificacin de parmetros de paseo y vuelo
Puede precisar parmetros de paseo y vuelo en el panel Navegar 3D de la cinta de opciones en la pgina 9 o en
el cuadro de dilogo Parmetros de paseo y vuelo. Entre otros parmetros de visualizacin, puede definir el
tamao del paso por defecto o el numero de pasos por segundo.
Animacin de navegaciones de paseo y vuelo
Puede crear una animacin de una vista preliminar de cualquier navegacin, incluidos el paseo y el vuelo
por un dibujo. Cree la vista previa para ajustar con precisin la animacin antes de crear una animacin de
trayectoria de movimiento. Puede crear, grabar, volver a reproducir y guardar la animacin. Para obtener
informacin adicional acerca de las vistas preliminares de animaciones, vase Creacin de animaciones de
vista preliminar en la pgina 461. Para obtener ms informacin sobre la creacin de animaciones de
trayectorias de movimiento, vase Creacin de animaciones de trayectoria de movimiento en la pgina 464.
Creacin de una vista 3D dinmica (VISTADIN)
Es posible cambiar una vista sin tener que interrumpir la operacin en curso utilizando una funcin que
combina encuadre y ampliacin.
Con la visualizacin dinmica, es posible visualizar los efectos del cambio de punto de vista a medida que
estos se efectan. Con este mtodo tambin puede simplificar la vista temporalmente designando slo los
objetos que necesita para determinarla. Como alternativa, si pulsa INTRO sin seleccionar ningn objeto, la
Vista dinmica 3D muestra un modelo de una casa pequea en lugar del dibujo real. Puede utilizar esta casa
para definir el ngulo y la distancia de visualizacin. Cuando termine de hacer los ajustes y salga del
comando, los cambios se aplicarn a todo el modelo 3D en la vista actual.
Definicin de planos delimitadores
Se pueden crear vistas parciales o de seccin de los dibujos situando planos delimitadores frontales y
Inst. Juan Carlos Garcia Corzo Pg. 18
posteriores que controlen la visibilidad de los objetos segn la distancia a la que se encuentren de una cmara
hipottica. Puede desplazar los planos delimitadores perpendicularmente a la lnea de mira entre la cmara y el
objetivo (hacia el lugar donde esta enfoca). La delimitacin suprime la visualizacin de objetos desde los
planos delimitadores frontal y posterior. En la siguiente ilustracin se explica cmo funcionan los planos
delimitadores:
Definicin de una vista 3D con una cmara
Defina una vista 3D colocando una cmara en el espacio modelo y ajustando los parmetros de la cmara de
forma que mejor se ajuste a sus necesidades.
Presentacin de las cmaras
Es posible colocar una cmara en un dibujo para definir una vista 3D.
Es posible activar o desactivar una cmara en un dibujo y utilizar pinzamientos para editar su ubicacin, mira o
distancia focal. Una cmara se define mediante una coordenada de ubicacin XYZ, una coordenada de mira XYZ
y un campo visual o distancia focal, que determina el factor de ampliacin o el factor de zoom. Tambin es
posible definir planos delimitadores, que establecen los contornos frontal y posterior de la vista asociada.
Ubicacin. Define el punto desde el cual se est visualizando un modelo 3D.
Mira. Define el punto que se est visualizando especificando la coordenada en el centro de la vista.
Distancia focal. Define las propiedades del factor de ampliacin de la lente de la cmara. Cuanto mayor
sea la distancia focal, ms estrecho ser el campo visual.
Planos delimitadores frontal y posterior. Especifica la ubicacin de los planos delimitadores. Los planos
delimitadores son contornos que definen o delimitan una vista. En la vista de la cmara, se oculta todo lo que
se encuentra entre la cmara y el plano delimitador frontal. De igual forma, se oculta todo lo que se
encuentra entre el plano delimitador posterior y la mira.
Por defecto, a las cmaras guardadas se les asigna un nombre, como Cmara1, Cmara2, etc. Puede cambiar el
nombre de una cmara para que describa mejor su vista. En Administrador de vistas se enumeran las cmaras
existentes en un dibujo, as como otras vistas guardadas.
Utilice el cuadro de dilogo Aspecto de glifo de cmara para controlar los colores y el tamao del glifo de la
cmara.
Creacin de una cmara
Establece la ubicacin de cmara y de mira para crear y guardar vistas de objetos en perspectiva 3D.
Puede crear una cmara definiendo su ubicacin y mira y definiendo adems su nombre, altura, distancia
Inst. Juan Carlos Garcia Corzo Pg. 19
focal y planos delimitadores. Tambin puede utilizar uno de los tipos de cmara predefinidos que estn
disponibles en la paleta de herramientas.
Cambio de propiedades de la cmara
Puede modificar la distancia focal de una cmara, cambiar sus planos delimitadores frontal y posterior,
asignar un nombre a una cmara y activar o desactivar la visualizacin de todas las cmaras de un dibujo.
Cuando selecciona una cmara, se abre el cuadro de dilogo Vista preliminar de cmara para mostrar la vista
de la cmara.
Existen varias formas de cambiar los parmetros de la cmara:
Haga clic en los pinzamientos y arrstrelos para cambiar el tamao o reubicar la distancia focal
o el campo visual.
Inst. Juan Carlos Garcia Corzo Pg. 20
Utilice la informacin de herramientas de Entrada dinmica para introducir los valores de
coordenadas X,Y y Z.
Modifique las propiedades de la cmara en la paleta de propiedades de la cmara.
Creacin de animaciones de vista preliminar
Puede crear las animaciones de vista preliminar 3D y ajustar los parmetros antes de crear una animacin de
trayectoria de movimiento.
Las animaciones de vista preliminar se crean con los controles del panel Animaciones de la cinta de
opciones en la pgina 9 y las herramientas de navegacin 3D. Una vez activada una herramienta de navegacin
3D, se activan los controles del panel Animaciones para iniciar la grabacin de una animacin. Se pueden utilizar
los siguientes comandos para crear una animacin.
3DORBITAC 3DDIST VUELO3D
3DFORBIT 3DORBITA 3DENCUADRE
3DPIVOTAR 3DPASEO 3DZOOM
Para saber ms acerca de las herramientas de navegacin 3D disponibles para crear una animacin, vase
Utilizacin de las herramientas de navegacin 3D en la pgina 441.
Inst. Juan Carlos Garcia Corzo Pg. 21
Inst. Juan Carlos Garcia Corzo Pg. 22
Creacin de animaciones de trayectoria de movimiento
Las animaciones de trayectoria de movimiento, como los recorridos 3D animados de un modelo, permiten
mostrar un modelo a un pblico tanto tcnico como no tcnico. Puede grabar y reproducir una navegacin
para comunicar con dinamismo sus ideas de diseo.
Al definir una animacin de trayectoria de movimiento, puede:
Designar el punto de partida o trayectoria
Designar un punto o ruta de destino (mira)
Vista preliminar de las relaciones cmara/trayectoria actuales
Ajustar los parmetros de animacin
Grabar una animacin
Control de la trayectoria de movimiento de una cmara
Puede controlar el movimiento de la cmara, y por tanto de la animacin, vinculando la cmara y su mira
a un punto o una trayectoria.
Para crear una animacin con trayectorias de movimiento, puede vincular la cmara y su mira a un punto o
a una trayectoria. Si desea que la cmara permanezca fija, vinclela a un punto. Si desea que la cmara se
mueva a lo largo de una trayectoria, vinclela a una.
Si desea que la mira se quede fija, vinclela a un punto. Si desea que la mira se mueva, vinclela a una
trayectoria. No se puede vincular la cmara y la mira a un punto.
Utilice la misma trayectoria si desea que la vista de la animacin est alineada con la trayectoria de la cmara.
Para ello, defina la trayectoria de la mira como Ninguna en el cuadro de dilogo Animacin de trayectoria
de movimiento. Este es el valor por defecto.
Definicin de los parmetros de la trayectoria de movimiento
Determine el formato del archivo de animacin de una animacin de trayectoria de movimiento
especificando los parmetros en el cuadro de dilogo Animacin de trayectoria de movimiento.
Varios parmetros controlan la velocidad de imagen, la duracin, la resolucin, el estilo visual y el formato de
archivo de la animacin.
Grabacin de una animacin de trayectoria de movimiento
Puede obtener una vista preliminar de la animacin antes de grabarla y, despus, guardarla en el formato
deseado.
Para obtener una vista preliminar y guardar una animacin de trayectoria de movimiento
1 Haga clic en la ficha Herramientas panel Animaciones Trayectoria de movimiento de animacin.
Inst. Juan Carlos Garcia Corzo Pg. 23
2 En el cuadro de dilogo Animacin de trayectoria de movimiento, proceda del siguiente modo:
Precise un punto o una trayectoria para la cmara.
Precise un punto o una trayectoria para la mira.
Ajuste los parmetros de animacin.
3 Para obtener una vista preliminar de la animacin, haga clic en el botn
Previsualizar.
4 En el cuadro de dilogo Animacin de trayectoria de movimiento, visualice la animacin. Cuando finalice
la vista preliminar de la animacin, cierre la ventana Vista preliminar de animacin.
5 En el cuadro de dilogo Animacin de trayectoria de movimiento, haga clic en Aceptar.
6 En el cuadro de dilogo Guardar como, especifique el nombre del archivo y la ubicacin en que se debe
guardar el archivo de la animacin.
7 Pulse Guardar.
Entrada de comandos: ANITRAYEC
Inst. Juan Carlos Garcia Corzo Pg. 24
Presentacin de varias vistas en espacio modelo
3
Para ver varias vistas a la vez, se puede dividir el rea de dibujo de la ficha Modelo en reas de visualizacin
separadas denominadas ventanas grficas del espacio modelo. Puede guardar las especificaciones de las ventanas
grficas del espacio modelo para volver a utilizarlas en cualquier momento.
Definicin de las ventanas grficas del espacio modelo
En la ficha Modelo, el rea de dibujo puede dividirse en una o varias vistas rectangulares adyacentes
conocidas como ventanas grficas del espacio modelo. Las ventanas grficas son reas que muestran diferentes
vistas de su modelo. A medida que se trabaja en la ficha Modelo, el rea de dibujo puede dividirse en una o
varias vistas rectangulares adyacentes conocidas como ventanas grficas del espacio modelo. En dibujos grandes
o complejos, visualizar vistas diferentes disminuye el tiempo necesario para ampliar, reducir o encuadrar una
sola vista. De este modo, los errores que haya pasado por alto en una vista se podrn ver en las otras.
Las ventanas grficas creadas en la ficha Modelo ocupan toda el rea de dibujo sin superponerse. Cuando hace
modificaciones en una ventana grfica, las otras se actualizan simultneamente. En la ilustracin se muestran
tres ventanas grficas en el espacio modelo.
Tambin se pueden crear ventanas grficas en una ficha de presentacin. Estas ventanas, denominadas ventanas
grficas de presentacin, se utilizan para organizar las vistas del dibujo en un plano. Puede desplazar y cambiar
de tamao dichas ventanas. Mediante las ventanas grficas de presentacin dispone de ms control sobre la
visualizacin; por ejemplo, puede inutilizar ciertas capas en una ventana sin que ello afecte a las otras. Para
obtener ms informacin sobre las presentaciones y las ventanas grficas de presentacin, vase Creacin de
presentaciones de dibujo con varias vistas (espacio papel) en la pgina 493.
Utilizacin de las ventanas grficas del espacio modelo
Con las ventanas grficas del espacio modelo, puede realizar lo siguiente:
Encuadrar, aplicar zoom, activar los modos Forzcursor, Rejilla e Icono SCP, as como restituir vistas
guardadas.
Guardar orientaciones del SCP con ventanas grficas individuales.
Inst. Juan Carlos Garcia Corzo Pg. 25
Dibujar en una ventana grfica y desplazarse a otra durante la ejecucin de un comando.
Dar nombre a una organizacin de ventanas grficas para poder volver a utilizarla en la ficha Modelo o
insertarla en una ficha de presentacin.
La definicin de distintos sistemas de coordenadas en ventanas grficas individuales resulta de utilidad
cuando se trabaja con modelos 3D. Vase Asignacin de orientaciones del sistema de coordenadas personales
a las ventanas grficas en la pgina 746.
Divisin y unin de ventanas grficas del espacio modelo
Las ilustraciones inferiores muestran varias configuraciones por defecto de ventanas grficas del espacio
modelo.
Puede modificar fcilmente las ventanas grficas del espacio modelo dividindolas o unindolas. Si desea unir
dos ventanas, stas deben compartir un borde comn de la misma longitud.
Seleccin y utilizacin de la ventana grfica actual
Cuando se multiplican las ventanas grficas, una de ellas se convierte en la ventana grfica actual, que acepta
las acciones del cursor y comandos de vista. En la ventana grfica actual, el cursor aparece como una cruz, en
lugar de un cursor en flecha, y el contorno de la ventana grfica aparece resaltado. Puede cambiar la ventana
grfica actual en cualquier momento, excepto cuando la ejecucin de un comando Vista est en curso.
Para hacer que una ventana grfica sea la actual, pulse dentro de ella o pulse
CTRL+R para pasar de una ventana grfica a otra.
Para dibujar una lnea usando dos ventanas grficas del espacio modelo, debe comenzar la lnea en la ventana
grfica actual, convertir en actual otra ventana grfica haciendo clic en su interior y especificar el punto final
de la lnea en la segunda ventana grfica. En un dibujo grande, puede usar este mtodo para dibujar una lnea
desde un detalle en una esquina hasta otro detalle en otra esquina lejana.
Inst. Juan Carlos Garcia Corzo Pg. 26
Guardado y restablecimiento de las especificaciones de ventanas grficas en la ficha Modelo
Las especificaciones de las ventanas grficas pueden guardarse y restablecerse por nombre.
De esta forma, no es necesario configurar las ventanas grficas y las vistas cada vez que se necesiten. Mediante el
comando VENTANAS es posible guardar las disposiciones de las ventanas grficas y restituirlas por su nombre
posteriormente. Los parmetros que se guardan con la ventana grfica incluyen
El nmero y la posicin de las ventanas grficas
Las vistas contenidas en las ventanas grficas
Los parmetros de rejilla y de forzcursor de cada ventana grfica
El parmetro de la visualizacin del icono de la SCP para cada ventana grfica
Se pueden enumerar, restituir y suprimir las disposiciones de ventana grfica disponibles. Las
especificaciones de la ventana grfica guardada en la ficha Modelo pueden introducirse en una ficha de
presentacin.
Inst. Juan Carlos Garcia Corzo Pg. 27
4
Creacin de presentaciones de dibujo con varias
vistas (espacio papel)
El espacio papel es un entorno de presentacin de planos donde se puede especificar el tamao del plano, aadir
un cuadro de rotulacin, mostrar varias vistas del modelo, y crear cotas y notas para el dibujo.
Inicio rpido a las presentaciones
Existen dos entornos de trabajo o "espacios" distintos en los que puede crear objetos en un dibujo. Se
representan mediante las fichas Modelo y Presentacin. Normalmente, un modelo compuesto de objetos
geomtricos se crea en un espacio tridimensional denominado espacio modelo. Una presentacin final de
vistas especficas y anotaciones de este modelo se crea en un espacio bidimensional denominado espacio papel.
Es posible acceder a estos espacios desde dos o ms fichas situadas en la parte inferior del rea de dibujo: la
ficha Modelo y una o ms fichas de presentacin.
En la ficha Modelo se dibuja un modelo del tema a escala 1:1. Si trabaja con una ficha Presentacin, es posible
crear una o ms ventanas grficas de presentacin, cotas, notas y cuadros de rotulacin para representar un plano
de dibujo.
Cada ventana grfica de presentacin es como un marco que contiene una
fotografa del modelo en el espacio modelo. Cada ventana grfica de
presentacin contiene una vista que muestra el modelo con la escala y
orientacin especificadas. Tambin puede especificar las capas visibles en cada
ventana.
Una vez organizada la presentacin, se desactiva la capa que contiene los
objetos de la ventana grfica de presentacin. Las vistas siguen siendo visibles y
puede trazar la presentacin sin mostrar el contorno de la ventana grfica.
Descripcin del proceso de la presentacin
Cuando se utiliza una ficha de presentacin para preparar un dibujo para su trazado, se siguen una serie de
pasos de un proceso.
Disee el tema del dibujo en la ficha Modelo (en el espacio modelo) y preprelo para el trazado en una ficha de
presentacin (en el espacio papel).
En la parte inferior de la ventana de dibujo hay una ficha Modelo y una o ms fichas de presentacin.
Puede inicializar una presentacin haciendo clic en su ficha para activar la presentacin sin utilizar
previamente. Las presentaciones no contienen ningn parmetro de trazado antes de la inicializacin. Una vez
inicializadas, las presentaciones se pueden dibujar, publicar y aadir a los conjuntos de planos como planos
(despus de guardar el dibujo).
Inst. Juan Carlos Garcia Corzo Pg. 28
Resumen del proceso
Al preparar una presentacin, normalmente se sigue un proceso con estos pasos:
Cree un modelo del tema en la ficha Modelo.
Haga clic en una ficha de presentacin.
Precise los parmetros de presentacin de pgina tales como dispositivo de trazado, tamao de papel, rea
de trazado, escala de impresin y orientacin del dibujo.
Inserte un cuadro de rotulacin en la presentacin (salvo que la plantilla de dibujo que est utilizando
ya contenga uno).
Cree una capa nueva para utilizarla para las ventanas grficas de presentacin.
Cree ventanas grficas de presentacin y colquelas en la presentacin.
Establezca la orientacin, escala y visibilidad de capa de la vista en cada ventana grfica de presentacin.
Aada cotas y anotaciones a la presentacin segn sea necesario.
Desactive la capa que contiene las ventanas grficas de presentacin.
Imprima la presentacin.
Tambin puede utilizar objetos si desea anotar un dibujo en un espacio modelo y ajustar la escala de las
anotaciones automticamente. Para obtener ms informacin acerca del uso de objetos anotativos y el ajuste
de escala de las anotaciones automticamente, vase Aplicacin de una escala a anotaciones en la pgina
1373.
El resto de temas de este captulo proporciona detalles adicionales sobre la creacin, uso y modificacin de
presentaciones y de ventanas grficas de presentacin.
Utilizacin del espacio modelo y el espacio papel
Cambiar entre el espacio modelo y el espacio papel para ejecutar ciertas tareas permite obtener algunas
ventajas. Utilice el espacio modelo para crear y editar el modelo. Utilice el espacio papel para componer el
plano de dibujo y definir vistas.
Trabajo en la ficha Modelo
Mediante la ficha Modelo se accede a un rea de dibujo sin lmites denominada espacio modelo. En el espacio
modelo se dibuja, visualiza y edita el modelo. En el espacio modelo, el modelo se dibuja a escala 1:1; aqu
puede decidir si una unidad representa un milmetro, un centmetro, una pulgada, un pie o cualquier otra
unidad que sea ms prctica o habitual en su negocio.
En la ficha Modelo se pueden ver y editar objetos del espacio modelo. El cursor en cruz est activo en toda el
rea de dibujo.
En el espacio modelo tambin puede definir vistas guardadas que se muestran en las ventanas grficas de una
presentacin.
Inst. Juan Carlos Garcia Corzo Pg. 29
Para activar la ficha Modelo
Opte por una de las siguientes acciones para convertir la ficha Modelo en actual:
Haga clic en la ficha Modelo.
Haga clic con el botn derecho en cualquier ficha Presentacin o Modelo. Haga clic en Activar ficha
Modelo.
Si las fichas Modelo y Presentacin estn ocultas, haga clic en el botn Modelo de la barra de estado
situada en la parte inferior de la ventana de la aplicacin.
Trabajo en una ficha de presentacin
Mediante las fichas de presentacin se accede a un rea denominada espacio papel. En el espacio papel se
coloca el cuadro de rotulacin, se crean ventanas grficas de presentacin para mostrar vistas, se acota el
dibujo y se aaden notas.
En el espacio papel una unidad representa la distancia en papel sobre una hoja trazada.
Las unidades estarn en milmetros o pulgadas, dependiendo de la configuracin del
trazador.
En una ficha de presentacin se pueden ver y editar objetos del espacio papel, como
ventanas grficas de presentacin y cuadros de rotulacin. Tambin puede mover un
objeto (como una directriz o un cuadro de rotulacin) del espacio modelo al
espacio papel (o viceversa). El cursor en cruz est activo en toda el rea de
presentacin.
Creacin de fichas de presentacin adicionales
Por defecto, un dibujo nuevo comienza con dos fichas de presentacin denominadas Presentacin1 y
Presentacin2. Si utiliza una plantilla de dibujo o abre un dibujo existente, las fichas de presentacin del
dibujo pueden tener nombres distintos.
Puede crear una ficha de presentacin nueva utilizando uno de los mtodos siguientes:
Aada una ficha de presentacin nueva sin parmetros y, a continuacin, especifique los parmetros
en el Administrador de configuraciones de pgina.
Utilice el asistente Crear una presentacin para crear la ficha de presentacin y especificar los
parmetros.
Copie una ficha de presentacin y sus parmetros a partir del archivo de dibujo actual.
Importe una ficha de presentacin de un archivo de plantilla de dibujo
(DWT) o de un archivo de dibujo (DWG) existente.
Uso del asistente Crear una presentacin para precisar parmetros de presentacin
Puede crear una presentacin nueva con el asistente Crear una presentacin. El asistente solicita informacin
sobre los parmetros de la presentacin, que incluyen:
El nombre de la nueva presentacin
La impresora asociada a la presentacin
Inst. Juan Carlos Garcia Corzo Pg. 30
Un tamao de papel para la presentacin
La orientacin del dibujo en el papel
Un cuadro de rotulacin
Informacin de configuracin de las ventanas grficas
Una ubicacin para la configuracin de las ventanas grficas en la presentacin
Es posible editar la informacin introducida con el asistente ms tarde. Una vez seleccionada la
presentacin, haga clic en el men Archivo Administrador de configuraciones de pgina.
Acceso al espacio modelo desde una ventana grfica de presentacin
Se puede acceder al espacio modelo desde una ventana grfica de presentacin para editar objetos, inutilizar y
reutilizar capas y ajustar la vista.
Despus de crear objetos de ventana grfica, puede acceder al espacio modelo desde una ventana grfica de
presentacin para realizar las siguientes tareas:
Crear y modificar objetos de la ventana grfica de presentacin en el espacio modelo.
Encuadrar la vista dentro de la ventana grfica de presentacin y cambiar la visibilidad de capa.
El mtodo utilizado para acceder al espacio modelo depende de lo que se pretenda hacer.
Creacin y modificacin de objetos en una ventana grfica de presentacin
Si pretende crear o modificar objetos, utilice el botn de la barra de estado para maximizar la ventana grfica
de presentacin. La ventana grfica de presentacin maximizada se expande para llenar el rea de dibujo. El
punto central y los parmetros de visibilidad de capa de la ventana grfica se retienen, y se muestran los objetos
circundantes.
Puede encuadrar y hacer zoom mientras trabaja en espacio modelo, pero al restituir la ventana grfica para
volver al espacio papel se restituye la posicin y escala de los objetos en la ventana grfica de presentacin.
Si cambia a la ficha Modelo para realizar modificaciones, los parmetros de visibilidad de capa se aplican al
dibujo completo, no slo a esa ventana grfica de presentacin concreta. Adems, la vista no se centra ni se
amplia del mismo modo que en la ventana grfica de presentacin.
Ajuste de la vista en una ventana grfica de presentacin
Si pretende encuadrar la vista y cambiar la visibilidad de las capas, haga doble clic dentro de una ventana
grfica de presentacin para acceder al espacio modelo. El contorno de la ventana grfica se vuelve ms
grueso y el cursor en cruz es visible slo en la ventana grfica actual. Todas las
ventanas grficas activas en la presentacin permanecen visibles mientras se
trabaja. Puede inutilizar y reutilizar capas en la ventana grfica actual mediante el
Administrador de propiedades de capas, y tambin puede encuadrar la vista. Para
volver al espacio papel, haga doble clic en un rea vaca de la presentacin fuera de una
ventana grfica. Los cambios que haya realizado aparecern en la ventana grfica.
Si ajusta la escala en la ventana grfica de presentacin antes de acceder al espacio
modelo, puede bloquear la escala para evitar cambios. Si la escala est bloqueada,
no podr utilizar ZOOM mientras trabaje en el espacio modelo.
Inst. Juan Carlos Garcia Corzo Pg. 31
Para cambiar entre el espacio modelo y el espacio papel en una presentacin
En una presentacin, utilice uno de los mtodos siguientes:
Si se encuentra en el espacio papel, haga doble clic dentro de una ventana grfica de presentacin.
En ese momento habr cambiado al espacio modelo. La ventana grfica de presentacin seleccionada se
convierte en la ventana grfica actual, y puede encuadrar la vista y cambiar las propiedades de las capas. Si
tiene que realizar cambios importantes en el modelo, se recomienda utilizar MAXVENTANA para maximizar
la ventana grfica de presentacin o cambiar a la ficha Modelo.
Si se encuentra en el espacio modelo en una ventana grfica de presentacin, haga doble clic fuera de la
ventana grfica.
En este momento habr cambiado al espacio papel. Puede crear y modificar objetos en la presentacin.
Si se encuentra en el espacio modelo y desea cambiar a otra ventana grfica de presentacin, haga doble clic
dentro de la otra ventana o pulse CTRL+R para recorrer cclicamente las ventanas grficas de presentacin
existentes.
Para realizar ediciones en una ventana grfica de presentacin maximizada
1 Haga clic en el contorno de la ventana grfica de presentacin para seleccionarla.
2 En la barra de estado, haga clic en el botn Maximizar ventana.
Puede restituir la ventana grfica y maximizar otra haciendo clic en una de las flechas junto al botn
Maximizar ventana.
3 Realice los cambios que desee.
4 Para volver a la ventana grfica de presentacin, haga clic en el botn
Minimizar ventana de la barra de estado.
El punto central y la ampliacin volvern a los parmetros que estaban en vigor antes de maximizar la
ventana grfica.
Entrada de comandos: MAXVENTANA, MINVENTANA
Men contextual: Haga clic con el botn derecho en l. Haga clic en
Maximizar ventana.
Exportacin de una presentacin al espacio modelo
Puede exportar todos los objetos visibles de la presentacin actual al espacio modelo.
Puede exportar todos los objetos visibles de la presentacin actual al espacio modelo con el comando
EXPORTARPRESENTACION. Tambin se exportan los objetos que estn fuera de los lmites del papel en
la presentacin.
Algunos objetos no se exportan al dibujo del espacio modelo. Los objetos son
Materiales
Cmaras
Luces
Vistas guardadas
Objetos de capas que estn desactivadas o inutilizadas
Objetos del espacio modelo no visibles en una ventana grfica determinada
Inst. Juan Carlos Garcia Corzo Pg. 32
Creacin y modificacin de ventanas grficas de presentacin
Se puede crear una nica ventana grfica de presentacin que ocupe la
presentacin completa o crear varias ventanas grficas en la presentacin.
Una vez creadas las ventanas es posible cambiar su tamao y propiedades,
as como su escala, y moverlas segn sea necesario.
Con VMULT dispone de diversas opciones para crear una o ms
ventanas grficas de presentacin. Tambin puede utilizar COPIA y
MATRIZ para crear varias ventanas grficas de presentacin.
Creacin de ventanas grficas de presentacin no rectangulares
Es posible crear una nueva ventana grfica con contornos no rectangulares mediante la conversin de un
objeto dibujado en el espacio papel en una ventana grfica de presentacin.
Puede utilizar el comando VMULT para crear ventanas grficas que no sean rectangulares.
Con la opcin Objeto puede seleccionar un objeto cerrado, como un crculo o polilnea cerrada creados en
el espacio papel, para convertirlo en una ventana grfica de presentacin. El objeto que define el contorno
de la ventana grfica se asocia con la ventana despus de que sta se haya creado.
Con la opcin Poligonal, puede crear una ventana grfica de presentacin no rectangular especificando
puntos. Las solicitudes son las mismas que las solicitudes para crear una polilnea.
Redefinicin de contornos de la ventana grfica de presentacin
El contorno de una ventana grfica de presentacin se puede redefinir usando el comando VGDELIM. Puede
seleccionar un objeto existente que designar como nuevo contorno, o bien especificar los puntos de un
nuevo contorno. El nuevo contorno no delimita el antiguo, sino que lo redefine.
Una ventana grfica no rectangular consta de dos objetos: la ventana grfica en s y el contorno delimitador.
Puede realizar cambios en la ventana grfica, en el contorno delimitador o en ambos.
Cambio de tamao de ventanas grficas de presentacin
Si desea cambiar la forma o el tamao de una ventana grfica de presentacin, es posible utilizar pinzamientos
para modificar los vrtices a medida que modifica cualquier objeto con pinzamientos.
Control de vistas en las ventanas grficas de presentacin
Cuando se crea una presentacin, se le pueden aadir ventanas grficas de presentacin que acten como
ventanas en el espacio modelo. En cada ventana grfica de presentacin se puede controlar la vista que aparece.
Escala de vistas en las ventanas grficas de presentacin
Para atribuir con precisin la escala de cada vista mostrada en el dibujo trazado, defina la escala de cada vista con
respecto al espacio papel.
Inst. Juan Carlos Garcia Corzo Pg. 33
Puede cambiar la escala de la vista de la ventana grfica mediante
La paleta Propiedades
La opcin XP del comando ZOOM
La barra de herramientas Ventanas grficas
En una presentacin, el factor de escala que tiene una vista en una ventana grfica de presentacin es la
relacin entre el tamao real del modelo exhibido en la ventana grfica y el tamao de la presentacin. La
relacin se determina dividiendo las unidades de espacio papel por las unidades de espacio modelo. Por
ejemplo, para un dibujo en escala de un cuarto, la relacin sera un factor de escala de una unidad de espacio
papel por cuatro unidades de espacio modelo o 1:4.
El ajuste de escala o estiramiento del marco de la ventana de presentacin no cambia la escala de la vista que
se encuentra dentro de la ventana grfica.
Bloqueo de escala en ventanas grficas de presentaciones
Una vez establecida la escala de la ventana grfica, no es posible aplicarle un zoom sin cambiar la escala.
Mediante el bloqueo de escala de la ventana grfica, se puede ampliar la vista para ver diferentes niveles de
detalle en la ventana sin alterar su escala.
El bloqueo de la escala supone bloquear la escala definida para la ventana grfica seleccionada. Una vez que se
ha bloqueado la escala, se puede continuar con la modificacin de la geometra en la ventana sin que afecte a la
escala de la ventana grfica. Si activa el bloqueo de escala de la ventana grfica, la mayor parte de los
comandos de visualizacin, como PTOVISTA, VISTADIN,
3DORBITA, PLANTA y VISTA, dejarn de funcionar en dicha ventana.
Para modificar la escala de una ventana grfica de presentacin mediante la paleta Propiedades
1 Asegrese de que se encuentra en una ficha de presentacin de espacio papel.
2 Haga clic en el marco de la ventana grfica cuya escala desea modificar.
3 Haga clic con el botn derecho y, a continuacin, seleccione Propiedades.
4 En la paleta Propiedades, seleccione Escala estndar y, a continuacin, elija una nueva escala en la lista.
La escala seleccionada se aplicar a la ventana grfica.
Barra de herramientas: Estndar
Entrada de comandos: PROPIEDADES
Men contextual: Seleccione la ventana grfica y haga clic con el botn derecho en el rea de dibujo.
Haga clic en Propiedades.
Para activar un bloqueo de escala en una ventana grfica de presentacin
1 En la presentacin, haga clic en la ventana grfica cuya escala desea bloquear.
2 Si es necesario, abra la paleta Propiedades.
3 En la paleta Propiedades, realice una de las siguientes operaciones:
Inst. Juan Carlos Garcia Corzo Pg. 34
Si ha seleccionado una ventana grfica rectangular, seleccione
Inmovilizar vista y, a continuacin, haga clic en S.
Si ha seleccionado una ventana grfica no rectangular, haga clic en Todos (2) y seleccione Ventana grfica
(1). A continuacin, seleccione Inmovilizar vista y haga clic en S.
La escala de la ventana grfica actual se bloquea. El cambio del factor de zoom de la ventana grfica slo
afectar a los objetos de espacio papel.
Barra de herramientas: Estndar
Entrada de comandos: PROPIEDADES
Men contextual: Seleccione la ventana grfica y haga clic con el botn derecho en el rea de dibujo.
Haga clic en Propiedades.
Control de la visibilidad en las ventanas grficas de presentacin
La visibilidad de los objetos de una ventana de presentacin puede controlarse de varias formas. Estos mtodos
resultan tiles para enfatizar u ocultar distintos elementos de un dibujo, y para reducir el tiempo de
regeneracin de pantalla.
Inutilizacin de capas especficas en una ventana grfica de presentacin
Una ventaja importante del uso de ventanas grficas de presentacin
es la posibilidad de inutilizar capas de forma selectiva en cada
ventana. Tambin puede especificar los valores por defecto de la
visibilidad para las nuevas ventanas grficas y para las nuevas capas.
Como consecuencia, es posible ver diferentes objetos en cada ventana
grfica de presentacin.
La inutilizacin o reutilizacin de las capas de una ventana de
presentacin actual y futura no afecta a otras ventanas grficas. Las
capas inutilizadas son invisibles. No se regeneran ni se trazan. En la
ilustracin, la capa que muestra el terreno se ha inutilizado en una
ventana grfica.
La reutilizacin de la capa restablece la visibilidad. El mtodo ms sencillo para inutilizar o reutilizar las
capas de la ventana grfica actual es utilizar el Administrador de propiedades de capas.
En la parte derecha del Administrador de propiedades de capas, utilice la columna Inutilizar en la ventana
para inutilizar una o varias capas en la ventana grfica de presentacin actual. Para mostrar la columna
Inutilizar en la ventana debe encontrarse en una ficha Presentacin. Especifique la ventana grfica de
presentacin actual haciendo doble clic en cualquier lugar dentro de su contorno.
Inutilizacin o reutilizacin automtica de capas en ventanas grficas de presentacin nuevas
Es posible establecer los parmetros de visibilidad por defecto aplicables a determinadas capas de todas las
ventanas grficas de presentacin nuevas. Por ejemplo, puede restringir la visualizacin de cotas inutilizando la
capa COTAS en todas las ventanas grficas nuevas. Si crea una ventana grfica que requiera acotaciones, puede
ignorar el valor por defecto modificando el valor en la ventana grfica actual. La modificacin de los
valores por defecto para las nuevas ventanas grficas no afecta a las ventanas grficas ya existentes.
Inst. Juan Carlos Garcia Corzo Pg. 35
Creacin de capas nuevas inutilizadas en todas las ventanas grficas de presentacin
Se pueden crear nuevas capas que estn inutilizadas en todas las ventanas grficas de presentacin nuevas y
existentes. Ms tarde podr reutilizar las capas de las ventanas grficas que especifique. sta es una forma
abreviada de crear una nueva capa que slo resulte visible en una nica ventana.
Tramado de objetos en ventanas grficas de presentacin
El tramado hace referencia a aplicar menos tinta a un objeto durante su trazado. El objeto aparece atenuado en la
pantalla y en la copia impresa. El tramado puede utilizarse para diferenciar los objetos de un dibujo sin
necesidad de cambiar sus propiedades de color.
Para asignar un valor de tramado a un objeto es preciso asignarle un estilo de trazado y, a continuacin,
definir el valor de tramado en dicho estilo.
Se pueden asignar valores de tramado comprendidos entre 0 y 100. El valor por defecto, 100, supone no
aplicar ningn tramado y ver el objeto con una intensidad de tinta normal. Un valor de tramado de 0
significa que no se ha aplicado tinta al objeto, por lo que ste aparece invisible en esa ventana grfica.
Si utiliza tablas de estilos de trazado dependientes del color, junto a Color, seleccione el color cuyo
estilo de trazado modific en el Editor de tablas de estilos de trazado.
Activacin o desactivacin de ventanas grficas de presentacin
Puede ahorrar tiempo desactivando algunas de las ventanas grficas de presentacin o limitando el nmero de
ventanas activas.
La visualizacin simultnea de un nmero elevado de ventanas grficas de presentacin activas puede afectar
al rendimiento del sistema debido a la regeneracin del contenido de cada ventana. Puede ahorrar tiempo
desactivando algunas de las ventanas grficas de presentacin o limitando el nmero de ventanas activas.
La siguiente ilustracin muestra los efectos de desactivar dos ventanas grficas de presentacin.
Las ventanas grficas de presentacin nuevas estn
activadas por defecto. Si desactiva las que no est
utilizando, podr copiarlas sin esperar a que se
regeneren.
Si no desea trazar una ventana grfica de
presentacin, puede desactivarla.
Atribucin de escalas a tipos de lnea en ventanas grficas de presentacin
Se pueden aplicar escalas a tipos de lnea en espacio papel, ya sea utilizando unidades de dibujo del espacio en
que se cre el dibujo o unidades de espacio papel.
Puede definir la variable de sistema PSLTSCALE de forma que se mantenga la misma escala de tipo de lnea
para los objetos mostrados con factores de zoom diferentes en una presentacin y en una ventana grfica de
presentacin. Por ejemplo, establezca la variable PSLTSCALE en 1 (valor por defecto), defina el tipo de lnea
Inst. Juan Carlos Garcia Corzo Pg. 36
como trazo discontinuo y, a continuacin, dibuje una lnea en una presentacin de espacio papel. En la
presentacin, cree una ventana grfica con un factor de zoom de 1x, convierta la ventana de presentacin en
actual y dibuje una lnea utilizando el mismo tipo de lnea discontinuo. Las lneas discontinuas deben
parecer iguales. Si se cambia el factor de zoom de ventana a 2x, el ajuste a escala del tipo de lnea para la lnea
discontinua en la presentacin y en la ventana de la presentacin ser el mismo, independientemente de la
diferencia del factor de zoom.
Cuando PSLTSCALE est activada, tambin puede controlar la longitud de los trazos con LTSCALE y
CELTSCALE. En la ilustracin siguiente, el patrn de los tipos de lnea del dibujo de la izquierda tiene la
misma escala, independientemente de la escala de la vista En el dibujo de la derecha, la escala de los tipos de
lnea coincide con la escala de cada vista.
Alineacin de las vistas en ventanas grficas de presentacin
Una de las formas de que se dispone para organizar los elementos del
dibujo consiste en alinear la vista de una de las ventanas de
presentacin con la vista de otra ventana.
Para alineaciones angulares, horizontales y verticales, puede mover
cada ventana grfica de presentacin respecto a las distancias
definidas por la geometra mostrada del espacio modelo.
Para ajustar con precisin las vistas en una presentacin puede crear
geometra de construccin, utilizar referencias a objetos en los objetos
del espacio modelo mostrados en las ventanas grficas de presentacin
o utilizar una de las funciones de limitacin del cursor disponibles en
la barra de estado.
Para alinear los objetos entre ventanas grficas utilizando una lnea
auxiliar
Giro de las vistas en ventanas grficas de presentacin
Puede girar una vista completa de una ventana de
presentacin si cambia el SCP y ejecuta el comando
PLANTA.
Con el comando SCP puede girar el plano XY cualquier
ngulo alrededor del eje Z. Al introducir el comando
PLANTA, la vista gira para coincidir con la orientacin
del plano XY.
Para obtener un mtodo ms rpido, utilice las opciones Alinear y Girar vista del comando
MVSETUP.
Inst. Juan Carlos Garcia Corzo Pg. 37
Reutilizacin de presentaciones y parmetros de las presentaciones
Cuando se crea una presentacin, se puede aplicar la informacin de una plantilla existente.
Una plantilla de presentacin es una presentacin importada desde un archivo DWG o DWT. Cuando se crea
una presentacin, se puede aplicar la informacin de una plantilla existente. El programa incluye plantillas
de presentacin de muestra que se pueden utilizar al disear un nuevo entorno de presentacin. En la nueva
presentacin se utilizan los objetos de espacio papel y la configuracin de pgina de la plantilla existente. De
esta forma, los objetos de la presentacin, incluidos los de las ventanas grficas, aparecern en el espacio
papel. Tambin se puede conservar cualquier objeto existente de la plantilla que se importe o suprimir los
objetos. No se importarn objetos del espacio modelo.
Las plantillas de presentacin se identifican con la extensin .dwt. Sin embargo, en el dibujo actual se puede
importar una plantilla de presentacin o una presentacin de cualquier dibujo o plantilla de dibujo.
Guardado de una plantilla de presentacin
Puede guardar cualquier dibujo como dibujo de plantilla (archivo DWT), donde se incluyen todos los
parmetros de objetos y de presentaciones. Una presentacin se puede guardar en un archivo DWT nuevo
seleccionando la opcin Guardar como en el comando PRESENTACION. El archivo de plantilla se guarda en
la carpeta de archivos de plantilla de dibujo tal que est definida en la ficha Soporte del cuadro de dilogo
Opciones. La plantilla de diseo cuenta con una extensin .dwt o .dwg similar a la plantilla o archivo de
dibujo, pero casi toda la informacin que almacena es esencial para la presentacin. Cuando se crea una
plantilla de presentacin nueva, los elementos guardados
(como bloques, capas y estilos de cota) que se utilizan en la presentacin se guardan junto con la plantilla.
Estos elementos de tabla de definicin se importan junto con los parmetros de la presentacin cuando la
plantilla se importa como una presentacin nueva. Se recomienda utilizar la opcin Guardar como del
comando PRESENTACION para crear una nueva plantilla de presentacin. Si se utiliza esta opcin, los
elementos de tabla de definicin sin utilizar no se guardan con el archivo; no se aaden a la nueva presentacin
en la que se est importando la plantilla.
Cuando se inserta una presentacin desde un dibujo o una plantilla que no se cre con la opcin Guardar
como del comando PRESENTACION, los elementos de tabla de definicin que se utilizan en el dibujo,
pero no en la presentacin, se insertan con la presentacin. Para eliminar tablas de definicin innecesarias, use el
comando LIMPIA.
Insercin de una presentacin mediante DesignCenter
Si se utiliza DesignCenter, es posible arrastrar una presentacin junto con sus objetos desde cualquier
dibujo al actual.
Al utilizar DesignCenter para insertar una presentacin en un dibujo, se crea una nueva presentacin que
incluye todos los objetos de espacio papel, tablas de definicin y definiciones de bloque de la presentacin
original. Se pueden suprimir todos los objetos innecesarios del espacio papel. Para eliminar la informacin
innecesaria de las tablas de definicin en la nueva presentacin, utilice el comando LIMPIA.
Inst. Juan Carlos Garcia Corzo Pg. 38
5
Trabajo con modelos 3DCreacin de modelos 3D
Puede crear slidos 3D y superficies desde cero o a partir de objetos existentes. A continuacin, estos slidos y
superficies pueden combinarse para crear modelos slidos. Los objetos 3D tambin pueden representarse
mediante superficies simuladas (altura 3D), como un modelo almbrico o de malla.
Descripcin general del modelado 3D
Mediante el modelado 3D, puede crear modelos slidos, almbricos y de malla del diseo. El modelado 3D
tiene varias ventajas. Es posible:
Ver el modelo desde cualquier punto de vista.
Crear de forma automtica vistas 2D auxiliares y estndar fiables.
Crear secciones y dibujos 2D.
Eliminar las lneas ocultas y realizar un sombreado realista.
Comprobar si hay interferencias.
Aadir iluminacin.
Crear modelizados realistas.
Desplazarse por el modelo.
Utilizar el modelo para crear una animacin.
Realizar anlisis de ingeniera
Extraer datos de fabricacin.
Modelado de slidos
Cuando crea modelos slidos, utiliza slidos y superficies como bloques bsicos para aqullos.
Un objeto slido representa todo el volumen de un objeto. Los slidos son probablemente los objetos
menos ambiguos y ms completos de todos los tipos de modelizado 3D. Su creacin y modificacin resulta
ms fcil que la de mallas y representaciones almbricas.
Creacin de slidos 3D y superficies
Puede crear slidos 3D y superficies desde cero o a partir de objetos existentes.
Descripcin general de la creacin de slidos 3D y superficies
Puede crear formas 3D bsicas (primitivas de slidos): prismas rectangulares, conos, cilindros, esferas, cuas,
pirmides y toroides (arandelas). Despus, puede combinar estas formas para crear slidos ms complejos ya
sea unindolas o sustrayndolas, o bien buscando su volumen de interseccin (superposicin).
Inst. Juan Carlos Garcia Corzo Pg. 39
Tambin puede crear slidos 3D y superficies a partir de objetos existentes, mediante cualquiera de los
siguientes mtodos:
Extrusin de objetos.
Barrido de objetos a lo largo de una trayectoria.
Revolucin de un objeto alrededor de un eje.
Solevacin a travs de un conjunto de curvas.
Corte de slidos.
Conversin de objetos planos con altura en slidos y superficies.
Los slidos y las superficies se muestran con el estilo visual que se haya aplicado a la ventana.
Es posible analizar las propiedades fsicas de los slidos (volumen, momentos de inercia, centro de gravedad,
etc.). AutoCAD dispone de los medios necesarios para poder exportar datos sobre un objeto slido a otras
aplicaciones como tornos de control numrico o anlisis FEM (mtodo de elementos finitos). La
descomposicin de un slido facilita su conversin en regiones, cuerpos, superficies y representaciones
almbricas.
La variable de sistema ISOLINES controla el nmero de lneas de triangulacin con las que podr ver partes
curvas de la representacin almbrica. La variable de sistema FACETRES controla la suavidad de objetos
sombreados y con lneas ocultas.
Por defecto, los slidos 3D registran un historial de sus formas originales. Este historial le permite ver las
formas originales que forman los slidos compuestos. Para obtener ms informacin sobre los parmetros de
historial de slidos y superficies, vase Visualizacin de las formas originales de los slidos compuestos en la
pgina 1292.
Creacin de primitivas de slidos 3D
Puede crear las siguientes formas slidas: prismas rectangulares, conos, cilindros, esferas, toroides, cuas y
pirmides. Estas formas se denominan primitivas de slidos.
Creacin de un prisma rectangular slido
Puede crear prismas rectangulares slidos. La base del prisma rectangular se dibuja siempre paralela al plano
XY del sistema SCP actual.
Puede usar la opcin Cubo del comando PRISMARECT para crear un prisma rectangular cuyos lados tengan
la misma longitud.
Si utiliza la opcin Cubo o Longitud cuando cree un prisma, tambin podr precisar la rotacin de ste en
el plano XY cuando haga clic para precisar la longitud.
Inst. Juan Carlos Garcia Corzo Pg. 40
Tambin puede usar la opcin Centro para crear un prisma utilizando un punto central especificado.
Para crear un prisma rectangular slido basado en dos puntos y una altura
1 Haga clic en la ficha Origen panel Modelado 3D Prisma rectangular.
2 Precise la primera esquina de la base.
3 Precise la esquina opuesta de la base.
4 Defina la altura.
Barra de herramientas: Modelado
Entrada de comandos: PRISMARECT
Para crear un prisma rectangular slido basado en una longitud, una anchura y una altura
1 Haga clic en la ficha Origen panel Modelado 3D Prisma rectangular.
2 Precise la primera esquina de la base.
3 Seleccione la opcin Longitud y especifique la longitud de la base.
4 Especifique la anchura de la base.
5 Defina la altura.
Barra de herramientas: Modelado
Entrada de comandos: PRISMARECT
Para crear un prisma rectangular slido basado en un centro, una esquina de base y una altura
1 Haga clic en la ficha Origen panel Modelado 3D Prisma rectangular.
2 Seleccione la opcin Centro y especifique el centro de la base.
3 Especifique una de las esquinas de la base desde el centro a fin de calcular la altura y la anchura o bien utilice
la opcin Longitud si lo desea y especifique la longitud y, a continuacin, la anchura desde el centro de la
base.
4 Defina la altura.
Barra de herramientas: Modelado
Entrada de comandos: PRISMARECT
Para crear un cubo slido
1 Haga clic en la ficha Origen panel Modelado 3D Prisma rectangular.
2 Especifique la primera esquina o seleccione la opcin Centro para especificar el centro de la base.
3 Seleccione la opcin Cubo y especifique la longitud del cubo y un ngulo de rotacin. La longitud
especificada se usa con la anchura y la altura para calcular el tamao del cubo.
Barra de herramientas: Modelado
Entrada de comandos: PRISMARECT
Inst. Juan Carlos Garcia Corzo Pg. 41
Creacin de una cua slida
Puede crear cuas slidas.
La base de la cua se dibuja paralela al plano XY del SCP actual con la cara inclinada en el lado opuesto de la
primera esquina. La altura de la cua es paralela al eje Z.
Puede usar la opcin Cubo del comando CUA para crear una cua cuyos lados tengan la misma longitud.
Si utiliza la opcin Cubo o Longitud cuando cree una cua, tambin podr precisar la rotacin de sta en el
plano XY cuando haga clic para precisar la longitud.
Tambin puede usar la opcin Centro para crear una cua utilizando un punto central especificado.
Para crear una cua slida basada en dos puntos y una altura
1 Haga clic en la ficha Origen panel Modelado 3D Cua.
2 Precise la primera esquina de la base.
3 Precise la esquina opuesta de la base.
4 Precise la altura de la cua.
Barra de herramientas: Modelado
Entrada de comandos: CUA
Para crear una cua slida basada en una longitud, una anchura y una altura
1 Haga clic en la ficha Origen panel Modelado 3D Cua.
2 Precise la primera esquina de la base.
3 Seleccione la opcin Longitud y especifique la longitud de la base.
4 Especifique la anchura de la base.
5 Precise la altura de la cua.
Barra de herramientas: Modelado
Entrada de comandos: CUA
Para crear una cua slida basada en un centro, una esquina de base y una altura
Inst. Juan Carlos Garcia Corzo Pg. 42
1 Haga clic en la ficha Origen panel Modelado 3D Cua.
2 Seleccione la opcin Centro y especifique el centro de la base.
3 Especifique una de las esquinas de la base desde el centro a fin de calcular la altura y la anchura o bien
utilice la opcin Longitud si lo desea y especifique la longitud y, a continuacin, la anchura desde el centro
de la base.
4 Precise la altura de la cua.
Barra de herramientas: Modelado
Entrada de comandos: CUA
Para crear una cua slida que tenga la misma longitud, anchura y altura
1 Haga clic en la ficha Origen panel Modelado 3D Cua.
2 Especifique la primera esquina o seleccione la opcin Centro para especificar el centro de la base.
3 Seleccione la opcin Cubo y especifique la longitud de la cua y un ngulo de rotacin. La longitud
especificada se usa con la anchura y altura para calcular el tamao de la cua.
Barra de herramientas: Modelado
Entrada de comandos: CUA
Creacin de un cono slido
Puede crear un cono slido con base circular o elptica inclinado hacia un punto. Tambin puede crear un
tronco de cono que se incline hacia una cara plana circular o elptica paralela a su base.
Por defecto, la base del cono yace sobre el plano XY del sistema SCP actual. La altura del cono es paralela al eje
Z.
Puede usar la opcin Punto final eje del comando CONO para determinar la altura y orientacin del cono. El
punto final del eje es el punto superior del cono o el punto central de la cara superior del tronco del cono si
se utiliza la opcin Radio superior. Este punto puede estar situado en cualquier lugar del espacio 3D.
Con la opcin 3P (tres puntos) del comando CONO, puede definir la base del cono especificando tres puntos
en cualquier lugar del espacio 3D.
Utilice la opcin Radio superior del comando CONO para crear un tronco de cono que se incline hacia una
cara elptica o plana.
Para crear un slido cnico que requiera de un ngulo especfico que defina sus lados, dibuje un crculo 2D
y, a continuacin, utilice EXTRUSION y la opcin ngulo Inclinacin para inclinar el crculo con un
ngulo dado sobre el eje Z. No obstante, con este mtodo lo que se crea es un slido extruido, no una
autntica primitiva de cono slido.
Para crear un cono slido con una base circular
Inst. Juan Carlos Garcia Corzo Pg. 43
1 Haga clic en la ficha Origen panel Modelado 3D Cono.
2 Especifique el punto central de la base.
3 Precise el radio o el dimetro de la base.
4 Asigne una altura al cono.
Barra de herramientas: Modelado
Entrada de comandos: CONO
Para crear un cono slido con una base elptica
1 Haga clic en la ficha Origen panel Modelado 3D Cono.
2 Escriba e (Elptico).
3 Especifique el punto final del primer eje. Se trata del punto inicial del primer eje.
4 Especifique el otro punto final del primer eje. Se trata del punto final del primer eje.
5 Especifique el punto final (longitud y rotacin) del segundo eje.
6 Asigne una altura al cono.
Barra de herramientas: Modelado
Entrada de comandos: CONO
Para crear un tronco de cono slido
1 Haga clic en la ficha Origen panel Modelado 3D Cono.
2 Especifique el punto central de la base.
3 Precise el radio o el dimetro de la base.
4 Escriba r (radio superior).
5 Especifique el radio superior.
6 Asigne una altura al cono.
Barra de herramientas: Modelado
Entrada de comandos: CONO
Para crear un cono slido con la altura y orientacin especificadas por el punto final del eje
1 Haga clic en la ficha Origen panel Modelado 3D Cono.
2 Especifique el punto central de la base.
3 Precise el radio o el dimetro de la base.
4 En la solicitud de comando, escriba a.
5 Especifique el punto final del eje del cono.
Este punto final puede estar situado en cualquier lugar del espacio 3D.
Inst. Juan Carlos Garcia Corzo Pg. 44
Barra de herramientas: Modelado
Entrada de comandos: CONO
Creacin de un cilindro slido
Puede crear un cilindro slido con una base circular o elptica.
Puede usar la opcin Punto final eje del comando CILINDRO para determinar la altura y la orientacin del
cono. El punto final del eje es el punto central del plano superior del cilindro. Este punto puede estar
situado en cualquier lugar del espacio 3D.
Con la opcin 3P (tres puntos) del comando CILINDRO, puede definir la base del cilindro especificando
tres puntos en cualquier lugar del espacio 3D.
Si desea construir una forma cilndrica con muchos detalles, como pueden ser surcos a lo largo de los lados,
cree un perfil 2D de la base con una polilnea cerrada mediante el comando POL y utilice EXTRUSION para
definir su altura a lo largo del eje Z. No obstante, con este mtodo lo que se crea es un slido extruido, no
una autntica primitiva de cilindro slido.
Para crear un cilindro slido con una base circular
1 Haga clic en la ficha Origen panel Modelado 3D Cilindro.
2 Especifique el punto central de la base.
3 Precise el radio o el dimetro de la base.
4 Asigne una altura al cilindro.
Barra de herramientas: Modelado
Entrada de comandos: CILINDRO
Para crear un cilindro slido con una base elptica
1 Haga clic en la ficha Origen panel Modelado 3D Cilindro.
2 Escriba e (Elptico).
3 Especifique el punto final del primer eje. Se trata del punto inicial del primer eje.
4 Especifique el otro punto final del primer eje. Se trata del punto final del primer eje.
5 Especifique el punto final (longitud y rotacin) del segundo eje.
6 Asigne una altura al cilindro.
Barra de herramientas: Modelado
Entrada de comandos: CILINDRO
Inst. Juan Carlos Garcia Corzo Pg. 45
Para crear un cilindro slido con la altura y orientacin especificadas por el punto final del eje
1 Haga clic en la ficha Origen panel Modelado 3D Cilindro.
2 Especifique el punto central de la base.
3 Precise el radio o el dimetro de la base.
4 En la solicitud de comando, escriba a.
5 Especifique el punto final del eje del cilindro.
Este punto final puede estar situado en cualquier lugar del espacio 3D.
Barra de herramientas: Modelado
Entrada de comandos: CILINDRO
Creacin de esferas slidas
Puede crear esferas slidas.
Cuando especifica el punto central, la esfera se coloca de forma que su eje central queda paralelo al eje Z del
sistema de coordenadas personales (SCP) actual.
Tambin puede usar cualquiera de las siguientes opciones en el comando
ESFERA para definir la esfera:
3P (tres puntos). Define la circunferencia de la esfera especificando tres puntos en cualquier lugar del
espacio 3D. Los tres puntos especificados tambin definen el plano de la circunferencia.
2P (dos puntos). Define la circunferencia de la esfera especificando dos puntos en cualquier lugar del
espacio 3D. El plano de la circunferencia se define por el valor Z del primer punto.
Ttr (tangente, tangente, radio). Define la esfera con una tangente de radio especificada de dos objetos.
Los puntos de tangencia especificados se proyectan en el SCP actual.
Para crear una esfera slida
1 Haga clic en la ficha Origen panel Modelado 3D Esfera.
2 Indique el centro de la esfera.
3 Precise el radio o el dimetro de la esfera.
Barra de herramientas: Modelado
Entrada de comandos: ESFERA
Para crear una esfera slida definida por tres puntos
1 Haga clic en la ficha Origen panel Modelado 3D Esfera.
Inst. Juan Carlos Garcia Corzo Pg. 46
2 Escriba 3p.
3 Designe el primer punto.
4 Designe el segundo punto.
5 Designe el tercer punto.
Barra de herramientas: Modelado
Entrada de comandos: ESFERA
Creacin de pirmides slidas
Puede crear pirmides slidas. Puede definir el nmero de lados de una pirmide entre 3 y 32.
Puede usar la opcin Punto final eje del comando PIRAMIDE para especificar la ubicacin del punto final
del eje de la pirmide. Este punto final del eje es el punto superior de la pirmide o el punto central de la cara
superior si se us la opcin Radio superior. Este punto puede estar situado en cualquier lugar del espacio 3D.
El punto final del eje define la longitud y orientacin de la pirmide.
Puede usar la opcin Radio superior para crear un tronco de pirmide, que termina en una cara plana y que
tiene el mismo nmero de lados que la base.
Para crear una pirmide slida
1 Haga clic en la ficha Origen panel Modelado 3D Pirmide.
2 Especifique el punto central de la base.
3 Precise el radio o el dimetro de la base.
4 Asigne una altura a la pirmide.
Barra de herramientas: Modelado
Entrada de comandos: PIRAMIDE
Para crear un tronco de pirmide slida
1 Haga clic en la ficha Origen panel Modelado 3D Pirmide.
2 Especifique el punto central de la base.
3 Precise el radio o el dimetro de la base.
4 Escriba r (radio superior).
5 Especifique el radio superior.
6 Asigne una altura a la pirmide.
Barra de herramientas: Modelado
Entrada de comandos: PIRAMIDE
Inst. Juan Carlos Garcia Corzo Pg. 47
Creacin de un toroide slido
Puede usar el comando TOROIDE para crear un objeto slido con forma de arandela, similar a la cmara de la
rueda de un coche.
El toroide est definido por dos valores de radio, uno correspondiente al tubo y otro a la distancia desde el
centro del toroide al centro del tubo.
Con la opcin 3P (tres puntos) del comando TOROIDE, puede definir la circunferencia del toroide
especificando tres puntos en cualquier lugar del espacio 3D.
El toroide se dibuja paralelo al eje XY del SCP, que adems es su bisectriz (esto puede no ocurrir si utiliza la
opcin 3P [tres puntos] del comando TOROIDE). Un toroide puede intersecarse consigo mismo. Dichos
toroides no disponen de un agujero central dado que el radio de la cmara es superior al radio del toroide.
Para crear un toroide slido
1 Haga clic en la ficha Origen panel Modelado 3D Toroide.
2 Indique el centro del toroide.
3 Precise el radio o el dimetro del toroide.
4 Precise el radio o el dimetro de la cmara.
Barra de herramientas: Modelado
Entrada de comandos: TOROIDE
Creacin de polislidos
Un polislido se dibuja del mismo modo que una polilnea. Por defecto, un polislido siempre tiene un
perfil rectangular. Puede especificar la altura y la anchura del perfil. Utilice el comando POLISOLIDO para
crear muros en el modelo.
Mediante el comando POLISOLIDO, tambin puede crear polislidos a partir de lneas, polilneas 2D, arcos
o crculos existentes.
Un polislido puede tener segmentos curvos, pero el perfil es siempre rectangular por defecto.
Inst. Juan Carlos Garcia Corzo Pg. 48
Cuando dibuje un polislido, puede usar la opcin Arco para aadir segmentos de arco al polislido. Puede usar
la opcin Cerrar para cerrar el slido entre el primer y el ltimo punto precisados.
La variable del sistema PSOLWIDTH define la anchura por defecto de los polislidos. La variable del sistema
PSOLHEIGHT define la altura por defecto. Cuando usa un objeto existente para crear el polislido, la variable
del sistema DELOBJ controla si la trayectoria se suprimir automticamente una vez creado el slido o si se le
solicitar que suprima el objeto de forma manual.
Los polislidos son slidos barridos (slidos que se dibujan con un perfil concreto a lo largo de la
trayectoria especificada) y se muestran como slidos barridos en la paleta Propiedades.
Para dibujar el polislido
1 Haga clic en la ficha Origen panel Modelado 3D Polislido.
2 Designe un punto inicial.
3 Designe el siguiente punto.
4 Repita el paso 3 para completar el slido que desee.
5 Pulse INTRO.
Barra de herramientas: Modelado
Entrada de comandos: POLISOLIDO
Para crear un polislido a partir de un objeto existente
1 Haga clic en la ficha Origen panel Modelado 3D Polislido.
2 Escriba o y pulse INTRO.
3 Designe una lnea, polilnea 2D, arco o crculo.
Tras la creacin del slido, el objeto original se puede suprimir o retener, dependiendo del ajuste de la
variable de sistema DELOBJ.
Barra de herramientas: Modelado
Entrada de comandos: POLISOLIDO
Creacin de slidos y superficies a partir de lneas y curvas
Puede crear slidos y superficies a partir de lneas y curvas existentes. Puede usar estos objetos para definir
tanto el perfil como la ruta del slido o superficie.
Extrusin de objetos
Inst. Juan Carlos Garcia Corzo Pg. 49
Puede crear slidos y superficies extruyendo los objetos que designe. Utilice el comando EXTRUSION para
crear un slido o una superficie a partir de un perfil comn de objeto.
Si extruye un objeto cerrado, el objeto resultante ser un slido. Si extruye un objeto abierto, el
objeto resultante ser una superficie.
Puede extruir los siguientes objetos y subobjetos:
Lneas
Arcos
Arcos elpticos
Polilneas 2D
Splines 2D
Crculos
Elipses
Caras 3D
Slidos 2D
Trazos
Regiones
Superficies planas
Superficies planas de slidos
No es posible extruir los siguientes objetos:
Polilneas con segmentos que se crucen o se intersequen
Objetos contenidos en un bloque
Si una polilnea seleccionada tiene grosor, ste se ignora y la polilnea se extruye desde el centro de su
trayectoria. Si un objeto seleccionado tiene grosor, ste se ignora.
Si desea crear un slido a partir de un perfil mediante lneas o arcos, utilice la opcin Juntar del
comando EDITPOL para convertir stas en un solo objeto de polilnea. Tambin puede convertir
los objetos de una regin antes de usar el comando EXTRUSION.
Al extruir objetos, puede especificar cualquiera de las siguientes opciones:
Camino
ngulo Inclinacin
Direccin
Inst. Juan Carlos Garcia Corzo Pg. 50
Especificacin de la trayectoria de un slido extruido
Mediante la opcin Trayectoria, puede especificar un objeto como trayectoria de la extrusin. El perfil del
objeto seleccionado se extruye a lo largo de la trayectoria elegida para crear un slido o superficie. Para
obtener los mejores resultados es recomendable que la trayectoria se encuentre por encima o dentro del contorno
del objeto que se vaya a extruir.
La extrusin es diferente del barrido. Cuando se extruye un perfil a lo largo de una trayectoria, sta se
desplaza hasta el perfil si no interseca ya con el perfil. A continuacin, el perfil se barre a lo largo de la
trayectoria.
El slido extruido comienza en el plano del perfil y termina en un plano perpendicular a la trayectoria en
el punto final del mismo.
Los siguientes objetos pueden ser trayectorias:
lneas
crculos
arcos
Elipses
Arcos elpticos
polilneas 2D
3Polilneas 3D
Splines 2D
Splines 3D
Aristas de slidos
Lados de superficies
Hlices
Especificacin del ngulo Inclinacin de un slido extruido
El ngulo Inclinacin de una extrusin resulta de especial utilidad para piezas que requieran que sus lados se
definan a lo largo de un ngulo, como el molde que se utiliza en las fundiciones para crear productos metlicos.
Evite el empleo de ngulos cnicos amplios. Si el ngulo es demasiado amplio, el perfil puede converger en
un punto antes de alcanzar la altura precisada.
Especificacin de la direccin de un slido extruido
Mediante la opcin Direccin puede especificar la longitud y direccin de la extrusin, especificando dos
puntos.
Para extruir un objeto
1 Haga clic en la ficha Origen panel Modelado 3D Extrusin.
2 Designe los objetos que desee extruir y, a continuacin, pulse INTRO.
Inst. Juan Carlos Garcia Corzo Pg. 51
3 Defina la altura.
Tras la extrusin, los objetos originales se pueden suprimir o retener, dependiendo del ajuste de la variable de
sistema DELOBJ.
Barra de herramientas: Modelado
Entrada de comandos: EXTRUSION
Para extruir un objeto a lo largo de un eje
1 Haga clic en la ficha Origen panel Modelado 3D Extrusin.
2 Designe los objetos que desee extruir.
3 Escriba t (Trayectoria) y, a continuacin, pulse INTRO.
4 Designe el objeto que desee emplear como eje.
Tras la extrusin, los objetos originales se pueden suprimir o retener, dependiendo del ajuste de la variable de
sistema DELOBJ.
Barra de herramientas: Modelado
Entrada de comandos: EXTRUSION
Creacin de slidos o superficies mediante barrido
El comando BARRIDO permite crear un slido o una superficie nuevos mediante el barrido de una curva plana
(perfil) cerrada o abierta a lo largo de una trayectoria 3D o 2D abierta o cerrada.
El comando BARRIDO dibuja un slido o superficie en la forma del perfil especificado (objeto barrido) a lo
largo de la ruta especificada. Se puede barrer ms de un objeto, aunque todos los objetos se deben encontrar
en el mismo plano.
Si barre una curva cerrada a lo largo de una trayectoria, el resultado ser un slido.
Si barre una curva abierta a lo largo de una trayectoria, el resultado ser una superficie.
El barrido es diferente de la extrusin. Al barrer un perfil a lo largo de una trayectoria, el perfil se mueve y se
alinea normal (perpendicular) a la trayectoria. A continuacin, el perfil se barre a lo largo de la trayectoria.
Cuando se barren objetos, stos se pueden ladear o escalar durante el proceso. Tambin puede usar la paleta de
propiedades para especificar las siguientes opciones con respecto al perfil, una vez que ste se ha barrido:
Rotacin de perfil
Escala de trayectoria
Torsin de trayectoria
Peralte (rotacin natural)
Puede barrer ms de un objeto a la vez, pero todos ellos deben encontrarse en el mismo plano.
Puede utilizar los siguientes objetos y trayectorias al crear un slido o superficie barridos:
La variable de sistema DELOBJ controla si el perfil y la trayectoria de barrido se suprimirn automticamente
Inst. Juan Carlos Garcia Corzo Pg. 52
una vez creado el slido o superficie o si se le solicitar que lo haga manualmente.
Para crear un slido o superficie barriendo un objeto a lo largo de una trayectoria
1 Haga clic en la ficha Origen panel Modelado 3D Barrer.
2 Seleccione los objetos que desee barrer.
3 Pulse INTRO.
4 Seleccione una trayectoria de barrido.
Tras el barrido, los objetos originales se suprimen o conservan, segn el ajuste de la variable de sistema
DELOBJ.
Barra de herramientas: Modelado
Entrada de comandos: BARRIDO
Creacin de slidos o superficies mediante solevacin
Mediante el comando SOLEVACION, puede crear un slido 3D o superficie solevando (dibujando un slido
o una superficie) a travs de un conjunto de dos o ms curvas de seccin transversal.
Las secciones transversales definen el perfil (forma) del slido o superficie resultante. Las secciones
transversales (normalmente, curvas o lneas) pueden ser abiertas (por ejemplo, un arco) o cerradas (por
ejemplo, un crculo). SOLEVACION dibuja un slido o una superficie en el espacio que hay entre las
secciones transversales. Debe especificar al menos dos secciones transversales al utilizar el comando
SOLEVACION.
Si soleva a travs de un conjunto de curvas de seccin transversal cerradas, el resultado ser un slido.
Si soleva a travs de un conjunto de curvas de seccin transversal abiertas, el resultado ser una superficie.
Puede especificar una trayectoria para la operacin de solevacin. Con ello, tendr ms control sobre la forma
del slido o superficie solevados. Es recomendable que la curva de trayectoria empiece en el plano de la
primera seccin transversal y termine en el plano de la ltima seccin transversal.
Inst. Juan Carlos Garcia Corzo Pg. 53
Tambin puede especificar curvas gua al solevar. Las curvas gua ofrecen otro mtodo para controlar la forma
del slido o superficie solevados. Puede utilizar curvas gua para controlar la forma en la que los puntos se unen a
las secciones transversales correspondientes a fin de evitar resultados no deseados, como arrugas en el slido o
superficie resultante.
Cada curva gua debe cumplir los siguientes criterios:
Intersecar cada seccin transversal
Empezar en la primera seccin transversal
Terminar en la ltima seccin transversal
Puede seleccionar cualquier nmero de curvas gua para el slido o superficie solevados.
Cuando utilice slo secciones transversales para crear una superficie o slido solevados, tambin podr usar
las opciones del cuadro de dilogo Parmetros de solevacin para controlar la forma de la superficie o slido.
La variable de sistema DELOBJ controla si las secciones transversales, trayectorias y guas se suprimirn
automticamente una vez creado el slido o superficie o si se le solicitar que lo haga manualmente.
Para crear un slido o superficie solevando a travs de un conjunto de secciones transversales
1 Haga clic en la ficha Origen panel Modelado 3D Solevar.
2 Designe las secciones transversales en el orden en que desee que el slido o superficie las atraviese.
3 Pulse INTRO.
4 Opte por una de las siguientes acciones:
Pulse INTRO o escriba c para utilizar slo secciones transversales.
Se mostrar el cuadro de dilogo Parmetros de solevacin. Utilice las opciones del cuadro de dilogo para
controlar la forma del slido o superficie. Cambie los parmetros que desee y haga clic en Vista preliminar
para obtener una vista preliminar de la superficie o slido. Haga clic en Aceptar cuando haya terminado.
Escriba g para designar curvas gua. Designe las curvas gua y, a continuacin, pulse INTRO.
Escriba t para designar una trayectoria. Designe una trayectoria y, a continuacin, pulse INTRO.
Tras la solevacin, los objetos originales se pueden suprimir o retener, dependiendo del ajuste de la variable
de sistema DELOBJ.
Barra de herramientas: Modelado
Inst. Juan Carlos Garcia Corzo Pg. 54
Entrada de comandos: SOLEVACION
Creacin de slidos o superficies mediante revolucin
Mediante el comando REVOLUCION puede crear un slido o superficie revolucionando objetos abiertos o
cerrados sobre un eje. Los objetos revolucionados definen el perfil del slido o superficie.
Si revoluciona un objeto cerrado, el resultado ser un slido. Si revoluciona un objeto abierto, el resultado
ser una superficie.
Es posible revolucionar varios objetos a la vez.
Al revolver objetos, puede especificar cualquiera de los siguientes elementos como eje sobre el cual llevar a
cabo la revolucin:
Eje definido por dos puntos que especifique
Eje X
Eje Y
Eje Z
Eje definido por un objeto (opcin Objeto)
Puede emplear los siguientes objetos cuando utilice el comando REVOLUCION:
Si desea crear un slido mediante el empleo de un perfil constituido de lneas o arcos que se crucen con una
polilnea, utilice la opcin Juntar del comando EDITPOL para convertirlas en una sola polilnea antes de
ejecutar el comando REVOLUCION. Si no lo hace, se crear una superficie cuando las revolucione. No puede
usar el comando REVOLUCION con los objetos contenidos en un bloque, ni con las polilneas con
segmentos que se cruzan o se intersecan.
Para revolucionar objetos sobre un eje
Inst. Juan Carlos Garcia Corzo Pg. 55
1 Haga clic en la ficha Origen panel Modelado 3D Revolucin.
2 Designe los objetos que desee revolucionar.
3 Precise el punto inicial y final del eje.
Defina los puntos de tal manera que los objetos figuren a un lado de los puntos del eje precisado. La
direccin positiva del eje es la comprendida desde el punto inicial hasta el punto final.
4 Precise el ngulo de revolucin.
Barra de herramientas: Modelado
Entrada de comandos: REVOLUCION
Creacin de slidos y superficies a partir de objetos
Puede crear superficies a partir de objetos existentes en el dibujo.
Mediante el comando CONVASUPERF, puede convertir en superficie cualquiera de los siguientes objetos:
slidos 2D
Regiones
Cuerpos
Polilneas abiertas de anchura cero con altura
Lneas con altura
Arcos con altura
Caras 3D planas
Puede crear superficies a partir de slidos 3D con caras curvas, como un cilindro, con el comando
DESCOMP.
Puede usar el comando SUPERFPLANA para crear una superficie plana. Emplee cualquiera de los siguientes
mtodos:
Designe uno o varios objetos que formen una o varias reas incluidas
Especifique las esquinas opuestas de un rectngulo
Cuando especifique las esquinas de la superficie, sta se crear paralela al plano de trabajo.
Puede usar el comando CONVASOLIDO para convertir los siguientes objetos con altura en slidos extruidos
3D:
Inst. Juan Carlos Garcia Corzo Pg. 56
Polilneas de anchura uniforme y con grosor
Polilneas cerradas de anchura cero y con grosor
Crculos con grosor
La variable de sistema DELOBJ controla si los objetos que seleccione se suprimirn automticamente una vez
creada la superficie o si se le solicitar que lo haga de forma manual.
Para convertir uno o varios objetos en superficies
1 Haga clic en la ficha Origen panel Editar slidos Convertir en superficie.
2 Designe los objetos que desee convertir.
3 Pulse INTRO.
Entrada de comandos: CONVASUPERF
Para crear una superficie plana a partir de un objeto existente
1 Haga clic en la ficha Origen panel Modelado 3D Superficie plana.
2 Escriba o.
3 Designe un objeto.
4 Pulse INTRO.
Barra de herramientas: Modelado
Entrada de comandos: SUPERFPLANA
Para crear una superficie plana especificando las esquinas de la superficie
1 Haga clic en la ficha Origen panel Modelado 3D Superficie plana.
2 Precise la primera esquina de la superficie.
3 Precise la segunda esquina de la superficie.
Barra de herramientas: Modelado
Entrada de comandos: SUPERFPLANA
Para convertir objetos con altura en slidos extruidos
1 Haga clic en la ficha Origen panel Editar slidos Convertir en slido.
Inst. Juan Carlos Garcia Corzo Pg. 57
2 Designe uno o varios de los tipos de objeto con altura.
Polilneas de anchura uniforme
Polilneas cerradas de anchura cero
crculos
3 Pulse INTRO.
Entrada de comandos: CONVASOLIDO
Creacin de slidos a partir de superficies
Puede crear un slido 3D a partir de cualquier tipo de superficie, engrosando para ello sta.
El comando ENGROSAR sirve para convertir superficies en slidos.
La variable de sistema DELOBJ controla si el objeto que seleccione se suprimir automticamente una vez creada
la superficie o si se le solicitar que lo haga de forma manual.
Para convertir en slidos una o varias superficies
1 Haga clic en la ficha Origen panel Editar slidos Engrosar.
2 Designe las superficies que desee engrosar.
3 Pulse INTRO.
4 Especifique la altura del slido.
5 Pulse INTRO.
Entrada de comandos: ENGROSAR
Inst. Juan Carlos Garcia Corzo Pg. 58
Creacin de slidos compuestos
Los slidos compuestos se crean a partir de dos o ms slidos mediante cualquiera de los siguientes
comandos: UNION, DIFERENCIA e INTERSEC.
(EMPALME y CHAFLAN tambin crean slidos compuestos.)
Por defecto, los slidos 3D registran un historial de sus formas originales. Este historial le permite ver las
formas originales que forman los slidos compuestos. Para obtener ms informacin sobre los parmetros de
historial de slidos y superficies, vase Visualizacin de las formas originales de los slidos compuestos en la
pgina 1292.
El comando UNION permite combinar el volumen total de dos o ms regiones o slidos en un objeto
compuesto.
Con el comando DIFERENCIA, puede eliminar el rea comn de un conjunto de slidos de la de otro. Por
ejemplo, puede utilizar DIFERENCIA para aadir agujeros a una pieza mecnica sustrayendo cilindros del
objeto.
Emplee el comando INTERSEC para crear un slido compuesto a partir del volumen comn de dos o ms
slidos que se solapan. El comando INTERSEC elimina la parte no superpuesta y crea un slido compuesto a
partir del volumen comn.
Para combinar slidos
1 Haga clic en la ficha Origen panel Editar slidos Unin.
2 Designe los objetos que desee combinar.
3 Pulse INTRO.
Inst. Juan Carlos Garcia Corzo Pg. 59
Barra de herramientas: Edicin de slidos
Entrada de comandos: UNION
Para sustraer slidos entre s
1 Haga clic en la ficha Origen panel Editar slidos Diferencia.
2 Designe los objetos en los que vaya a realizar la sustraccin.
3 Pulse INTRO.
4 Designe los objetos que vaya a sustraer.
5 Pulse INTRO.
Barra de herramientas: Edicin de slidos
Entrada de comandos: DIFERENCIA
Para crear un slido a partir de la interseccin de dos o ms slidos diferentes
1 Haga clic en el men Modificar Editar slidos Interseccin.
2 Designe los objetos que desee intersecar.
3 Pulse INTRO.
Barra de herramientas: Edicin de slidos
Entrada de comandos: INTERSEC
Creacin de slidos mediante corte
Puede crear nuevos slidos creando slidos existentes. Dispone de diversos mtodos para definir el plano de
corte, como, por ejemplo, especificar puntos o seleccionar una superficie o un objeto plano.
Al usar el comando CORTE para cortar un slido, puede conservar una de las mitades resultantes o ambas. Los
slidos cortados no conservan el historial de las formas originales a partir de las cuales se crearon. Los slidos
cortados conservan las propiedades de color y capa de los slidos originales.
El mtodo por defecto para cortar un slido consiste en especificar dos puntos que definan el plano de corte de
forma que ste sea perpendicular al SCP actual y, a continuacin, seleccionar qu parte se desea conservar.
Tambin puede definir el plano de corte especificando tres puntos, utilizando una superficie, otro objeto, la
vista actual, el eje Z o el plano XY, YZ o ZX.
Inst. Juan Carlos Garcia Corzo Pg. 60
Los siguientes objetos se pueden utilizar como plano de corte:
Superficies
Crculos
Elipses
Arcos circulares o elpticos
Splines 2D
Segmentos de polilnea 2D
Para cortar slidos
1 Haga clic en la ficha Origen panel Editar slidos Corte.
2 Designe los objetos que desee cortar.
3 Pulse INTRO.
4 Precise dos puntos para definir el plano de corte.
5 Precise el lado que desee conservar o escriba a para conservar ambos lados.
Entrada de comandos: CORTE
Para cortar slidos con un objeto plano
1 Haga clic en la ficha Origen panel Editar slidos Corte.
2 Designe los objetos que desee cortar.
3 Pulse INTRO.
4 En la solicitud de comando, escriba o.
5 Pulse INTRO.
6 Designe un crculo, elipse, arco, spline 2D o polilnea 2D para utilizarlo como plano de corte.
7 Precise el lado que desee conservar o escriba a para conservar ambos lados.
Entrada de comandos: CORTE
Para cortar slidos con una superficie
1 Haga clic en la ficha Origen panel Editar slidos Corte.
2 Designe los objetos que desee cortar.
3 Pulse INTRO.
4 En la solicitud de comando, escriba s.
5 Pulse INTRO.
6 Seleccione una superficie para usarla como plano de corte.
7 Precise el lado que desee conservar o escriba a para conservar ambos lados.
Inst. Juan Carlos Garcia Corzo Pg. 61
Entrada de comandos: CORTE
Bsqueda de interferencias en modelos slidos
Puede utilizar el comando INTERFERENCIA para comprobar si hay interferencias (reas donde los slidos 3D
intersecan o se superponen) en un modelo slido, comparando dos conjuntos de objetos o comprobando todos
los slidos entre s.
Tambin puede utilizar el comando INTERF con bloques que contengan slidos 3D y con slidos anidados con
bloques.
Cuando use el comando INTERFERENCIA, se crean slidos temporales que quedan resaltados en los lugares
en que los slidos se intersequen.
Si slo define un conjunto de seleccin (un conjunto de objetos), INTERF compara entre s todos los
slidos del conjunto. Si define dos conjuntos de seleccin (dos conjuntos de objetos), INTERF compara los
slidos del primer conjunto con los del segundo.
Una vez que haya empezado a buscar interferencias, puede usar el cuadro de dilogo Comprobacin de
interferencia para recorrer y ampliar los objetos de interferencia. Tambin puede especificar que los objetos
de interferencia temporales que se crean durante la comprobacin se supriman cuando cierre el cuadro de
dilogo.
Puede especificar la visualizacin de los objetos de interferencia mediante las opciones del cuadro de dilogo
Parmetros de interferencia.
Para buscar interferencias en modelos slidos
1 Haga clic en la ficha Origen panel Editar slidos Comprobacin de interferencia.
2 Designe el primer conjunto de objetos del modelo.
3 Pulse INTRO.
4 Designe el segundo conjunto de objetos del modelo.
5 Pulse INTRO.
Se muestra el cuadro de dilogo Comprobacin de interferencia.
6 (Opcional) En el cuadro de dilogo Comprobacin de interferencia, haga clic en Siguiente y Anterior
para recorrer los objetos de interferencia.
7 (Opcional) Si no desea que los objetos de interferencia se supriman cuando cierre el cuadro de dilogo
Comprobacin de interferencia, desactive la casilla de verificacin Suprimir objetos de referencia creados al
cerrar.
8 Haga clic en Cerrar.
Los objetos de interferencia se cerrarn si se ha seleccionado Suprimir objetos de referencia creados al cerrar.
Entrada de comandos: INTERF
Inst. Juan Carlos Garcia Corzo Pg. 62
Para cambiar la visualizacin de los objetos de interferencia
1 Haga clic en la ficha Origen panel Editar slidos Comprobacin de interferencia.
2 Escriba s.
3 Pulse INTRO.
4 En el cuadro de dilogo Parmetros de interferencia, cambie los parmetros que desee.
5 Haga clic en Aceptar.
Entrada de comandos: INTERF
Creacin de mallas
Puede crear formas de malla poligonal. Dado que las caras de la malla son planas, la malla tan slo puede
definir superficies curvas.
Puede utilizar las mallas si necesita funciones de ocultacin, sombreado y modelizado que no proporcionan
los modelos almbricos pero no necesita las propiedades fsicas de los modelos slidos (masa, volumen,
centro de gravedad, momentos de inercia, etc.).
Tambin puede usar las mallas para crear geometra con patrones de malla poco usuales, como un modelo
topogrfico 3D de un terreno montaoso. El estilo visual controla cmo se muestra una malla, tanto de
estructura almbrica como sombreada. (comando ESTILVISUAL)
Puede crear diversos tipos de superficies.
Cara 3D. 3DCARA crea una malla plana con tres o cuatro lados.
Malla reglada. SUPREGLA crea una malla poligonal que representa la superficie reglada entre dos lneas o
curvas.
Malla tabulada. SUPTAB crea una malla poligonal que representa una superficie tabulada general
definida por la extrusin de una lnea o curva
(denominada curva de trayectoria) en una direccin y distancia especificadas (denominadas vector de
direccin).
Malla revolucionada. SUPREV genera una malla poligonal de revolucin que produce una aproximacin
de una superficie de revolucin mediante la rotacin de una curva de trayectoria o un perfil (lneas,
crculos, arcos, elipses, arcos elpticos, polilneas, splines, polilneas cerradas, polgonos, splines cerradas o
arandelas) en torno al eje designado.
Malla definida por lados. SUPLADOS crea una malla poligonal que se aproxima a una malla de
segmentos de superficie de Coons a partir de cuatro lados contiguos. Las mallas de segmento de superficie de
Coons son superficies bicbicas interpoladas entre cuatro lados contiguos (que pueden ser curvas espaciales).
Malla 3D predefinida. 3D crea objetos de malla poligonal tridimensionales con formas geomtricas
comunes, incluidos prismas rectangulares, conos, esferas, toroides, cuas y pirmides.
Mallas generales. 3DMALLA y PCARA crean objetos de malla poligonales tridimensionales en cualquier
forma.
Descripcin de la generacin de mallas
Inst. Juan Carlos Garcia Corzo Pg. 63
La densidad de la malla controla el nmero de facetas y se define como una matriz de M y N vrtices,
similar a una rejilla formada por columnas y filas. M y N determinan la posicin de las columnas y filas,
respectivamente, de cualquier vrtice dado.
Las mallas pueden abrirse o cerrarse. Se dice que una malla est abierta en una direccin determinada si los
lados inicial y final de la malla no se tocan, tal y como se muestra en los ejemplos siguientes.
Existen varios mtodos para crear mallas.
Creacin de mallas regladas
El comando SUPREGLA permite crear una malla entre dos lneas o curvas. Puede usar dos objetos diferentes
para definir los lados de la malla reglada: lneas, puntos, arcos, crculos, elipses, arcos elpticos, polilneas 2D,
polilneas 3D o splines. Los dos objetos que se utilicen como "guas" de una malla reglada deben coincidir, es
decir, los dos abiertos o los dos cerrados. Los objetos de punto se pueden emparejar con un objeto cerrado o
abierto.
Para concluir el comando SUPREGLA puede precisar dos puntos cualesquiera de una curva cerrada. En curvas
abiertas, la construccin de la malla reglada se basa en la posicin de los puntos definidos en las curvas.
Creacin de una malla tabulada
El comando SUPTAB crea una malla que representa una superficie tabulada definida por una curva de
Inst. Juan Carlos Garcia Corzo Pg. 64
trayectoria y un vector de direccin. La curva de trayectoria puede ser una lnea, un arco, un crculo, una elipse,
un arco elptico, una polilnea 2D, una polilnea 3D o una spline. El vector de direccin puede ser una lnea
o una polilnea abierta 2D o 3D. SUPTAB crea la malla como si se tratara de un conjunto de polgonos
paralelos dispersados a lo largo de una trayectoria especfica. Debe disponer del objeto original y el vector de
direccin debe estar ya trazado, tal como se muestra en las figuras siguientes.
Creacin de mallas revolucionadas
Utilice el comando SUPREV para crear una malla de revolucin rotando un perfil del objeto sobre un eje.
Este comando es til para formas de malla con simetra rotacional.
El perfil se denomina curva de trayectoria, que puede ser cualquier combinacin de lneas, crculos, arcos, elipses,
arcos elpticos, polilneas o splines, polilneas cerradas, polgonos, splines cerradas o arandelas.
Creacin de mallas definidas por lados
Con el comando SUPLADOS, puede crear una malla de segmento de superficie de Coon, tal y como se muestra
en el ejemplo siguiente, a partir de cuatro objetos denominados lados. Los lados pueden ser arcos, lneas,
polilneas, splines y arcos elpticos y deben formar un bucle cerrado y compartir sus puntos finales. Se
denomina segmento de Coon a una superficie bicbica (una curva en la direccin M y la otra en la direccin N)
interpolada entre los cuatro lados.
Creacin de mallas 3D predefinidas
El comando 3D crea las siguientes formas 3D: prismas rectangulares, conos, cuencos, cpulas, mallas,
pirmides, esferas, toroides (arandelas) y cuas. Para ver de forma ms clara los objetos que est creando con el
comando 3D, defina una direccin de la vista con el comando 3DORBITA, VISTADIN o PTOVISTA.
En la ilustracin siguiente, los nmeros indican los puntos que se precisan para crear la malla.
Inst. Juan Carlos Garcia Corzo Pg. 65
Creacin de mallas rectangulares
Con el comando 3DMALLA se pueden crear mallas poligonales abiertas en las direcciones M y N (similares a
los ejes X e Y de un plano XY). Las mallas pueden cerrarse con el comando EDITPOL. Si desea construir mallas
muy irregulares, emplee el comando 3DMALLA. En la mayora de los casos, puede emplear el comando
3DMALLA junto con archivos de comandos o con rutinas AutoLISP, siempre y cuando conozca los puntos
de la malla.
En el siguiente ejemplo de texto de solicitud de comando, debe indicar los valores de coordenadas para cada
vrtice con el fin de crear la malla de la ilustracin.
Ejemplo:
Comando: 3dmalla
Tamao de malla en direccin M: 4
Tamao de malla en direccin N: 3
Vrtice 10,1, 3
Vrtice (0, 1): 10, 5, 5
Vrtice (0, 2): 10,10, 3
Inst. Juan Carlos Garcia Corzo Pg. 66
Vrtice (1, 0): 15,1, 0
Vrtice (1, 1): 15, 5, 0
Vrtice (1, 2): 15,10, 0
Vrtice (2, 0): 20,1, 0
Vrtice (2, 1): 20, 5, -1
Vrtice (2, 2): 20,10 ,0
Vrtice (3, 0): 25,1, 0
Vrtice (3, 1): 25, 5, 0
Vrtice (3, 2): 25,10, 0
Creacin de una malla policara
El comando PCARA genera una malla policara (poligonal) en la que las caras pueden tener numerosos
vrtices. PCARA se utiliza normalmente en aplicaciones, no cuando el usuario debe introducir datos
directamente.
El proceso de creacin de una malla policara es similar al empleado para crear una malla rectangular. Para
crearla, indique las coordenadas de los vrtices. Para definir las caras, introduzca los nmeros de vrtice de
todos los de dicha cara. A medida que va creando la malla policara, puede optar por ocultar determinados
lados, asignarlos a capas o asignarles color.
Si desea que los lados sean invisibles, indique el nmero de vrtice como un valor negativo. Por ejemplo,
para que el lado situado entre los vrtices 5 y 7 en la figura siguiente se haga invisible, escriba lo siguiente:
Cara 3, vrtice 3: -7
En la ilustracin, la cara 1 est definida por los vrtices 1, 5, 6 y 2. La cara 2
est definida por los vrtices 1, 4, 3 y 2. La cara 3 est definida por los vrtices
1, 4, 7 y 5 y la cara 4 por los vrtices 3, 4, 7 y 8.
La manera en que se mostrarn los lados invisibles puede controlarse con la variable del sistema SPLFRAME.
Si SPLFRAME tiene asignado un valor distinto de cero, los lados invisibles podrn apreciarse y, por lo tanto,
modificarse. Si SPLFRAME tuviera asignado el valor 0, los lados permaneceran invisibles.
Inst. Juan Carlos Garcia Corzo Pg. 67
Para crear una malla rectangular
1 Haga clic en la ficha Origen panel Modelado 3D Malla 3D.
2 Precise el tamao M mediante un entero comprendido entre 2 y 256.
3 Precise el tamao N mediante un entero comprendido entre 2 y 256.
4 Precise los puntos de los vrtices. Cuando indique el ltimo punto, concluir la creacin de la malla.
Entrada de comandos: 3DMALLA
Para crear una malla reglada
1 Haga clic en la ficha Origen panel Modelado 3D Sup. reglada.
2 Designe la primera curva definitoria. A continuacin, seleccione la segunda.
3 Si lo considera oportuno, borre la curva original.
Entrada de comandos: SUPREGLA
Para crear una malla tabulada
1 Haga clic en la ficha Origen panel Modelado 3D Sup. tabulada.
2 Precise una curva de trayectoria.
3 Defina el vector de direccin.
4 Si lo considera necesario, borre los objetos originales.
Entrada de comandos: SUPTAB
Para crear una malla revolucionada
1 Haga clic en la ficha Origen panel Modelado 3D Sup. de revolucin.
2 Precise una curva de trayectoria.
La curva de trayectoria, que define la direccin N de la malla, puede ser una lnea, un arco, un crculo, una
elipse, un arco elptico, una polilnea
Inst. Juan Carlos Garcia Corzo Pg. 68
2D o 3D o una spline. Si designa un crculo, una elipse cerrada o una polilnea cerrada, la malla se cierra en
la direccin N.
3 Precise el eje de revolucin.
El vector de direccin puede ser una lnea o una polilnea abierta 2D o
3D. Si designa una polilnea, el vector establece el eje de rotacin desde el primer vrtice hasta el ltimo. Los
vrtices intermedios se ignoran. El eje de revolucin determina la direccin M de la malla.
4 Precise el ngulo inicial. A continuacin, defina el ngulo incluido.
Si asigna al ngulo inicial un valor distinto de cero, la malla se genera en una posicin con un desfase desde la
curva de trayectoria equivalente al valor de dicho ngulo. El ngulo incluido determina la distancia en la
que la malla se extiende con respecto al eje de revolucin.
5 Si lo considera necesario, borre los objetos originales.
Entrada de comandos: SUPREV
Para crear una malla de superficie de segmentos de Coon definida por lados
1 Haga clic en la ficha Origen panel Modelado 3D Sup. definida por lados.
2 Designe los cuatro lados en cualquier orden.
El primer lado designado determina la direccin M de la malla.
Entrada de comandos: SUPLADOS
Creacin de modelos almbricos
Un modelo almbrico es una representacin del esqueleto o de los lados de un objeto 3D a escala real
mediante lneas y curvas.
Utilizando estos modelos se puede:
Ver el modelo desde cualquier punto de vista.
Generar automticamente vistas auxiliares y ortogonales estndar
Generar fcilmente vistas descompuestas y en perspectiva
Analizar relaciones espaciales, incluida la distancia ms corta entre esquinas y lados y comprobar las
posibles interferencias
Reducir el nmero de prototipos requeridos
Los modelos almbricos constan nicamente de puntos, lneas y curvas que describen las aristas del objeto.
Inst. Juan Carlos Garcia Corzo Pg. 69
Dado que los objetos que conforman un modelo almbrico deben dibujarse y ubicarse de forma independiente, es
muy probable que la creacin de este tipo de modelos requiera un tiempo superior a la de otros modelos.
Puede usar el comando XARISTAS para crear geometra almbrica a partir de regiones y slidos 3D y
superficies. El comando XARISTAS extrae todas las aristas de los objetos o subobjetos designados.
Consejos para crear modelos almbricos
La creacin de modelos almbricos 3D puede plantear ms dificultades y durar ms que la creacin de unas
vistas 2D. Los siguientes consejos le ayudarn a trabajar con ms eficacia:
Planifique y organice el modelo de modo que pueda desactivar capas y as reducir la complejidad visual
del modelo. El color le ayudar a diferenciar los objetos en las diferentes vistas.
Cree una geometra auxiliar para definir la envoltura bsica del modelo.
Utilice vistas mltiples, en especial vistas isomtricas, para facilitar la visualizacin del modelo y la
designacin de objetos.
Acostmbrese a manipular el SCP en 3D. El plano XY del SCP actual acta como plano de trabajo para
orientar objetos planos como crculos y arcos. El SCP tambin determina el plano de operacin para recortar
y extender, desfasar y girar objetos.
Utilice las referencias a objeto y la referencia a rejilla con cuidado para garantizar la precisin del
modelo.
Utilice filtros de coordenadas para desplegar perpendiculares y localizar fcilmente puntos en 3D
basndose en la ubicacin de puntos sobre otros objetos.
Mtodos para crear modelos almbricos
Es posible crear modelos almbricos colocando objetos planos 2D en una ubicacin cualquiera de un espacio
3D utilizando los siguientes mtodos:
Introduccin de coordenadas 3D Las coordenadas introducidas deben definir la posicin X, Y y Z del
objeto.
Ajuste del plano de trabajo por defecto (el plano XY del SCP) en el que dibujar el objeto.
Mover o copiar el objeto al emplazamiento 3D adecuado despus de haberlo creado.
El modelado almbrico requiere prctica y experiencia. La mejor manera de aprender a crear modelos
almbricos es comenzar con modelos simples antes de intentar realizar modelos ms complejos.
Para desplegar una lnea perpendicular desde un punto 3D al plano XY
1 Haga clic en el men Dibujo Lnea.
2 Utilice una referencia a objeto para designar un punto situado sobre un objeto que no est en el plano XY
del SCP.
As se define el primer punto de la lnea.
3 Escriba .xyy despus @tras la solicitud "de".
Inst. Juan Carlos Garcia Corzo Pg. 70
Esta operacin extrae los valores de coordenada Xe Ydel primer punto.
4 Escriba 0para determinar el valor Z.
Mediante el uso de los filtros de coordenadas, los valores Xe Yextrados del primer punto se combinan con el
nuevo valor Z (0) para concluir la definicin del segundo punto.
5 Pulse INTRO para concluir el comando.
Creacin de geometra almbrica extrayendo aristas
1 Haga clic en la ficha Origen panel Editar slidos Extraer aristas.
2 Seleccione cualquier combinacin de los siguientes objetos:
Slidos
Superficies
Regiones
Aristas (en slidos 3D) o lados (en superficies)
Caras (en slidos 3D o superficies)
3 Pulse INTRO.
Entrada de comandos: XARISTAS
Adicin de altura 3D a los objetos
La altura es una propiedad de ciertos objetos que les proporciona un aspecto tridimensional.
La altura 3D de un objeto es la distancia a la que dicho objeto se extiende o se alza por encima o por debajo de
su ubicacin en el espacio. La altura positiva extruye hacia arriba en la direccin positiva Z; la altura negativa
extruye hacia abajo (direccin negativa Z). La altura cero (0) significa que no hay altura 3D en el objeto. La
direccin Z viene determinada por la orientacin del SCP cuando se cre el objeto. Los objetos con altura
distinta de cero se pueden sombrear y pueden ocultar otros objetos situados detrs.
Inst. Juan Carlos Garcia Corzo Pg. 71
La propiedad de altura cambia el aspecto de los siguientes tipos de objetos:
slidos 2D
arcos
crculos
lneas
Polilneas (incluyendo polilneas ajustadas a splines, rectngulos, polgonos, contornos y arandelas)
Texto (slo si se crea como un objeto de texto en una lnea mediante un tipo de letra SHX)
Trazos
Puntos
La modificacin de la propiedad de altura en otros tipos de objeto no afecta a su aspecto.
Puede establecer la propiedad de altura por defecto para los nuevos objetos que cree mediante el ajuste de la
variable de sistema THICKNESS. La propiedad de altura de un objeto existente se puede cambiar mediante la
paleta Propiedades. La altura 3D se aplica de manera uniforme en un objeto: un mismo objeto no puede
tener alturas diferentes en sus distintos puntos.
Si desea ver el efecto de la altura sobre un objeto, cambie a Punto de vista 3D.
Vase tambin:
Creacin de slidos y superficies a partir de objetos en la pgina 1256
Para definir la altura 3D de objetos nuevos
1 Haga clic en el men Formato Altura del objeto.
2 En la solicitud de comando, escriba el valor de la distancia de altura. Los objetos nuevos se crearn con la
altura 3D especificada.
Entrada de comandos: THICKNESS
Para cambiar la altura 3D de los objetos existentes
1 Designe los objetos cuya altura 3D desea cambiar.
2 Haga clic con el botn derecho en uno de los objetos. Haga clic en
Propiedades.
3 En la paleta Propiedades, seleccione Altura e introduzca un valor nuevo. Los objetos seleccionados
Inst. Juan Carlos Garcia Corzo Pg. 72
muestran ahora la altura 3D especificada.
Barra de herramientas: Estndar
Entrada de comandos: PROPIEDADES
Modificacin de slidos
6
3D y superficies
Despus de crear un modelo slido, es posible cambiar su aspecto manipulando los slidos y las superficies de
Inst. Juan Carlos Garcia Corzo Pg. 73
diversos modos, como por ejemplo, haciendo clic y arrastrando pinzamientos, utilizando herramientas de
pinzamiento o cambiando las propiedades del objeto mediante la paleta Propiedades.
Manipulacin de slidos y superficies 3D
Puede utilizar los pinzamientos o la paleta Propiedades para cambiar la forma y el tamao de los slidos y
superficies. El tipo de slido o superficie y el modo en que se ha creado determina la forma de
manipulacin.
Manipulacin de slidos y superficies individuales
Puede utilizar los pinzamientos o la paleta Propiedades para cambiar la forma y el tamao de slidos y
superficies individuales.
El modo en que los pinzamientos o la paleta Propiedades le permiten manipular el slido o la superficie
depende del tipo de slido o superficie.
Slidos primitivos (prisma rectangular, cua, pirmide, esfera, cilindro, cono y toroide)
Puede utilizar los pinzamientos o la paleta Propiedades para cambiar la forma y el tamao de los slidos
primitivos manteniendo su forma bsica original. Por ejemplo, puede cambiar la altura y el radio de la base
de un cono, y que siga siendo un cono.
Como ejemplo adicional, si cambia una pirmide de cuatro lados que acaba en un punto en una pirmide de
seis lados que acaba en una superficie plana
(tronco de pirmide), sta sigue siendo una pirmide.
Slidos y superficies extruidos
Las superficies y slidos extruidos se crean con el comando EXTRUSION. Las superficies y slidos extruidos
muestran pinzamientos en sus perfiles. Un perfil es la forma original que se utiliza para crear la superficie o
slido extruido y define la forma del objeto. Puede usar estos pinzamientos para manipular el perfil del
slido o de la superficie, que cambia la forma de todo el slido o superficie.
Si se utiliza un eje para la extrusin, se se muestra y se puede manipular con pinzamientos. Si no se utiliza
ningn eje, se mostrar un pinzamiento de la altura en la parte superior de la superficie o slido extruido,
que permitir manipular la altura del objeto.
Polislidos
Puede utilizar pinzamientos para cambiar la forma y el tamao de los polslidos, incluido el perfil. Los
pinzamientos se pueden desplazar en el plano XY del slido. El perfil de un polislido es siempre angular
(rectangular por defecto).
Slidos y superficies barridos
Las superficies y los slidos barridos muestran pinzamientos en el perfil de barrido as como en la trayectoria
de barrido. Puede utilizar estos pinzamientos para modificar el slido o superficie.
Inst. Juan Carlos Garcia Corzo Pg. 74
Cuando se hace clic y se arrastra el pinzamiento del perfil, los cambios se restringen al plano de la curva de perfil.
Slidos y superficies solevados
En funcin de cmo se haya creado un slido o superficie solevados, el slido o la superficie muestra
pinzamientos en las siguientes lneas o curvas de definicin:
Seccin transversal
Camino
Puede hacer clic y arrastrar el pinzamiento de cualquiera de las lneas o curvas de definicin para modificar el
slido o la superficie. Si el slido o la superficie solevados contiene una trayectoria, slo puede editar la parte
de la trayectoria que se encuentra entre la primera y la ltima seccin transversal.
Tambin puede utilizar el rea Geometra de la paleta Propiedades para modificar el contorno de un slido o
una superficie solevados en sus secciones transversales. Cuando designa por primera vez un slido o superficie
solevados, el rea Geometra de la paleta Propiedades muestra los parmetros especificados en el cuadro de dilogo
Parmetros de solevacin al crearse el slido o la superficie.
No puede utilizar pinzamientos para modificar slidos o superficies solevados que se crean con curvas gua.
Slidos y superficies revolucionados
Los slidos y superficies revolucionados muestran pinzamientos en el perfil revolucionado al inicio del
slido o la superficie revolucionados. Puede utilizar estos pinzamientos para modificar el perfil del slido o
la superficie. Tambin se muestra un pinzamiento en el eje del punto final de la revolucin. Puede volver a
ubicar el eje de la revolucin designando el pinzamiento y seleccionando otra ubicacin.
Inst. Juan Carlos Garcia Corzo Pg. 75
Vase tambin:
Creacin de slidos 3D y superficies en la pgina 1218
Para volver a ubicar el eje de la revolucin de un slido o una superficie revolucionados
1 En el dibujo, designe un slido o superficie revolucionados.
2 Designe el pinzamiento en el eje de revolucin.
3 Haga clic para volver a colocar el eje de revolucin.
Para modificar el contorno de un slido o una superficie solevados con la paleta Propiedades
1 En el dibujo, designe un slido o superficie solevados que se haya creado con secciones transversales.
2 Si no se muestra la paleta Propiedades, haga clic en Herr. Paletas
Propiedades.
3 En la paleta Propiedades, rea Geometra, cambie los parmetros normales de la superficie a cualquiera de los
siguientes:
Reglada. Especifica que el slido o la superficie est reglado entre las secciones transversales y tiene aristas
ntidas en las secciones transversales.
Suave.Especifica que un slido o una superficie suave est interpolado entre las secciones transversales y tiene
aristas ntidas en las secciones transversales. La direccin tangente en las secciones transversales est controlada
por las secciones transversales contiguas.
Primera normal.Especifica que la normal de la superficie es normal a la primera seccin transversal.
ltima normal. Especifica que la normal de la superficie es normal a la ltima seccin transversal.
Normal final.Especifica que la normal de la superficie es normal tanto para la primera seccin transversal
como para la ltima.
Todo normal. Especifica que la normal de la superficie es normal para todas las secciones transversales.
Utilizar ngulos de inclinacin.Controla el ngulo de inclinacin de la primera y ltima secciones
transversales del slido o superficie solevados. Los parmetros del ngulo de inclinacin estn controlados por
las siguientes variables de sistema: LOFTANG1, LOFTANG2, LOFTMAG1 y LOFTMAG2.
Trabajo con slidos compuestos
Los slidos compuestos se crean a partir de dos o varios slidos individuales utilizando cualquiera de los
siguientes comandos: UNION, DIFERENCIA e INTERSEC. EMPALME y CHAFLAN tambin crean slidos
compuestos. Puede manipular los slidos individuales originales que forman un slido compuesto o la forma
completa del compuesto.
Inst. Juan Carlos Garcia Corzo Pg. 76
Visualizacin de las formas originales de los slidos compuestos
Por defecto, los slidos 3D registran un historial de sus formas originales. Este historial le permite ver las
formas originales que forman los slidos compuestos. Para los slidos compuestos, establezca la propiedad
Mostrar historial en S para mostrar las estructuras almbricas de las formas originales (en un estado atenuado)
de los slidos individuales originales que forman el compuesto.
La visualizacin del historial de un slido compuesto resulta especialmente til al modificar los slidos
compuestos. Los pinzamientos se muestran en las formas originales que forman el compuesto. Para obtener
ms informacin sobre la utilizacin de pinzamientos para manipular slidos compuestos, vase Manipulacin
de slidos compuestos en la pgina 1295
Puede utilizar la variable de sistema SHOWHIST para sustituir el parmetro de la propiedad Mostrar historial
en la paleta Propiedades.
Para que un slido compuesto registre un historial de sus partes originales, los slidos individuales originales
deben establecer la propiedad Historial en Registro. Esta propiedad se establece por defecto en Registro, pero
puede cambiarse en el rea Historial de slido de la paleta Propiedades o mediante la variable de sistema
SOLIDHIST.
Puede suprimir el historial de un slido compuesto designando el slido y cambiando el parmetro de
propiedad Historial a Ninguna. Tambin puede utilizar el comando BREP para suprimir el historial de un
slido individual o compuesto. Cuando se haya suprimido el historial de un slido, no pueden seleccionarse
ni modificarse las partes originales de ste. Despus puede devolver el parmetro Historial de un slido BREP
a Registro, comenzando el
"historial" del slido desde el principio.
La supresin del historial del slido compuesto resultar especialmente til cuando se estn creando slidos
compuestos muy complejos. Por ejemplo, tal vez necesite crear un slido compuesto complejo que sirva
como base para slidos compuestos adicionales. Cuando haya terminado la forma base, puede suprimir el
historial. Puede volver a establecer la propiedad Historial en Registro para que las formas de los objetos
adicionales que aada al compuesto se puedan editar con posterioridad.
Para mostrar los slidos originales que forman un slido compuesto
Inst. Juan Carlos Garcia Corzo Pg. 77
1 Si no se muestra la paleta Propiedades, haga clic en Herr. Paletas
Propiedades.
2 En el dibujo, designe un slido compuesto 3D.
3 En la paleta Propiedades, rea Historial de slido, seleccione S en Mostrar historial.
Para suprimir un historial de slido
1 Si no se muestra la paleta Propiedades, haga clic en Herr. Paletas
Propiedades.
2 En un dibujo, designe un slido 3D.
3 En la paleta Propiedades, rea Historial de slido, en Historial, seleccione
Ninguna.
Entrada de comandos: BREP
Para precisar que un slido registrar un historial de sus formas originales
1 Si no se muestra la paleta Propiedades, haga clic en Herr. Paletas
Propiedades.
2 En un dibujo, designe un slido.
3 En la paleta Propiedades, rea Historial de slido, en Historial, seleccione
Registro.
Manipulacin de slidos compuestos
Puede manipular la forma completa de un slido compuesto o de las formas originales que forman el
compuesto.
Puede designar un slido compuesto de un dibujo y desplazar, aplicar una escala o girar el slido utilizando
los modos y las herramientas de pinzamiento. Tambin puede designar las formas individuales originales de
un slido compuesto manteniendo pulsada la tecla CTRL. Si la forma slida original es una primitiva de
slido, puede utilizar los pinzamientos que se muestran para cambiar el tamao y la forma de la primitiva
dentro del compuesto.
Si la forma individual designada no contiene su historial, puede desplazar, girar, aplicar una escala o
suprimir la forma.
Un compuesto slido puede estar formado por otros slidos compuestos. Para designar las formas individuales
originales de compuestos dentro de compuestos, mantenga pulsada la tecla CTRL y contine haciendo clic
en las formas.
Inst. Juan Carlos Garcia Corzo Pg. 78
Tambin puede cambiar el tamao y la forma de los slidos compuestos haciendo clic y arrastrando el
pinzamiento de las caras, las aristas y los vrtices individuales. Para obtener ms informacin, vase Designacin
y modificacin de subobjetos 3D en la pgina 1297.
Vase tambin:
Modos de pinzamiento en la pgina 1179
Realizacin de varias copias utilizando pinzamientos en la pgina 1187
Utilizacin de herramientas de pinzamiento para modificar objetos en la pgina 1320
Para designar un slido individual que forme parte de un slido compuesto
1 Mantenga pulsada la tecla CTRL.
2 Haga clic en un slido individual que forme parte de un slido compuesto.
3 Repita el paso 2 hasta que haya designado la forma necesaria.
Designacin y modificacin de subobjetos 3D
Puede designar y modificar subobjetos (caras, aristas y vrtices) en slidos. Puede designar y modificar estos
subobjetos individualmente, o puede crear un conjunto de seleccin de uno o ms tipos de subobjetos y
modificar el conjunto de seleccin.
Designacin de subobjetos 3D
Puede designar subobjetos (caras, aristas y vrtices) en slidos manteniendo pulsada la tecla CTRL, y despus
designando estos subobjetos.
Un subobjeto es cualquier parte de un slido: una cara, una arista o un vrtice. Tambin puede llamar a formas
individuales originales que forman subobjetos de slidos compuestos. Estas formas originales son partes de
slidos y se designan de la misma forma (manteniendo pulsada la tecla CTRL) que las caras, aristas y vrtices.
Cuando se han designado las caras, las aristas y los vrtices, cada uno muestra diferentes tipos de pinzamientos.
Inst. Juan Carlos Garcia Corzo Pg. 79
Puede designar un subobjeto o crear un conjunto de seleccin de ms de un subobjeto en cualquier nmero
de slidos y superficies. El conjunto de seleccin tambin puede incluir ms de un tipo de subobjeto.
Tambin puede utilizar la tecla CTRL para designar subobjetos en las solicitudes de seleccin de los
comandos DESPLAZA, GIRA, ESCALA y BORRA.
Tambin puede mantener pulsada la tecla CTRL para designar caras, aristas y vrtices en slidos compuestos.
Sin embargo, si la propiedad Historial del slido compuesto est definida como Registro, la primera seleccin
designar un slido original que forme parte del compuesto. Mientras mantiene pulsada la tecla CTRL,
puede volver a designar una cara, una arista o un vrtice en la forma original.
Tambin puede crear un conjunto de seleccin que contenga cualquier cantidad de slidos, superficies y
subobjetos.
Cuando los subobjetos se superponen y la vista preliminar de seleccin est activada, puede pasar por los
subobjetos si coloca el puntero sobre el subobjeto de la parte superior para resaltarlo y mantiene pulsada la tecla
CTRL y la BARRA ESPACIADORA de forma continuada. Cuando el subobjeto necesario est resaltado, haga
clic con el botn izquierdo para designarlo.
Si la vista preliminar de seleccin est desactivada y hay ms de un objeto en la mira de seleccin (el pequeo
cuadro que reemplaza al cursor en cruz cuando se seleccionan objetos), puede pasar por los subobjetos hasta que
se designe el correcto manteniendo pulsada la tecla CTRL+BARRA ESPACIADORA y haciendo clic con el
botn izquierdo.
Por ejemplo, cuando designa caras en slidos 3D, se detecta primero la cara frontal del primer plano. Para
designar una cara posterior que se encuentre detrs de la cara frontal, pulse BARRA ESPACIADORA (con
CTRL pulsado).
Para designar una o varias caras, aristas o vrtices en un slido
1 Mantenga pulsada la tecla CTRL.
2 Designe una cara, arista o vrtice.
3 Repita el paso 2 hasta que haya designado los subobjetos necesarios.
Inst. Juan Carlos Garcia Corzo Pg. 80
SELECCIONAR (opcin Subobjeto)
Para crear un conjunto de seleccin de subobjetos y objetos 3D
1 Designe los slidos y las superficies que sean necesarios.
2 Mantenga pulsada la tecla CTRL.
3 Designe una cara, arista o vrtice.
4 Repita los pasos del 1 al 3 hasta que se hayan designado los subobjetos necesarios.
Entrada de comandos: SELECCIONAR
Para suprimir un subobjeto de un conjunto de seleccin
1 Mantenga pulsada la tecla CTRL + MAYS.
2 Haga clic en una cara, arista o vrtice designado.
Para designar una cara, una arista o un vrtice en una forma original de un slido compuesto
1 Mantenga pulsada la tecla CTRL.
2 Seleccione la forma original en la que quiera designar una cara, arista o vrtice.
3 Con la tecla CTRL pulsada, haga clic en una cara, arista o vrtice.
Es posible que necesite repetir este paso para designar la cara, arista o vrtice necesario.
Entrada de comandos: SELECCIONAR (opcin Subobjeto)
Para pasar por los objetos que se superponen y designarlos
1 Mantenga pulsada la tecla CTRL+BARRA ESPACIADORA.
2 Haga clic lo ms cerca posible del subobjeto que desee.
3 Siga haciendo clic hasta que el subobjeto que desea aparezca resaltado.
4 Pulse INTRO para designar el subobjeto.
Desplazamiento, giro y escala de subobjetos
Puede desplazar, girar y escalar subobjetos individuales en slidos 3D haciendo clic y arrastrando el pinzamiento
de un subobjeto, mediante las herramientas de pinzamiento (DESPLAZA3D y ROTACION3D), o mediante
comandos como DESPLAZA, GIRA y ESCALA.
Cuando desplaza, gira o aplica una escala a un subobjeto, ste se modifica de tal forma que conserva la
integridad del slido 3D. Por ejemplo, cuando desplaza una arista (en color rojo en la siguiente ilustracin),
las caras adyacentes a la arista se ajustan para que las caras continen adyacentes a la arista.
Inst. Juan Carlos Garcia Corzo Pg. 81
A veces, cuando se modifica un slido, hay varios resultados posibles. Cuando desplaza, gira o aplica una
escala a subobjetos, a medida que arrastra puede pulsar CTRL para pasar por las opciones de modificacin. La
siguiente ilustracin muestra las opciones de modificacin para desplazar una cara (en color rojo).
Para obtener ms informacin acerca de las opciones de modificacin, vase:
Desplazamiento, giro y escalas de caras en slidos 3D en la pgina 1303
Modificacin de aristas en slidos 3D en la pgina 1309
Modificacin de vrtices en slidos 3D en la pgina 1315
Desplazamiento, giro y escalas de subobjetos en slidos compuestos
Cuando la propiedad Historial del slido compuesto se ha establecido en Grabar, slo puede elegir y
desplazar, girar y aplicar una escala a caras, aristas y vrtices en las primitivas individuales para formar el
compuesto.
Cuando la propiedad Historial del slido compuesto se ha establecido en Ninguno, slo puede elegir y
desplazar, girar y aplicar una escala a caras, aristas y vrtices del compuesto complejo (no la primitivas
individuales que forman el compuesto).
Reglas y limitaciones al desplazar, girar y aplicar una escala a subobjetos
Slo puede desplazar, girar y aplicar una escala a subobjetos en slidos 3D si la operacin mantiene la
integridad del slido. Las siguientes reglas y limitaciones se aplican al desplazamiento, giro y escala de
subobjetos:
Cuando se utilizan pinzamientos para modificar subobjetos, los pinzamientos no se muestran en
aquellos subobjetos que no se pueden desplazar, girar o aplicar una escala.
En la mayora de los casos, puede desplazar, girar y aplicar una escala a caras planas o no planas.
Slo puede modificar una arista que sea una lnea recta y que tenga al menos una cara adyacente plana.
Inst. Juan Carlos Garcia Corzo Pg. 82
Los planos de las caras planas adyacentes se ajustan para contener la arista modificada.
No puede desplazar, girar o aplicar una escala a aristas (o sus vrtices) que se estampan dentro de las caras.
Slo puede modificar un vrtice si tiene al menos una cara adyacente plana. Los planos de las caras planas
adyacentes se ajustan para contener el vrtice modificado.
Cuando arrastra un subobjeto, el resultado final puede ser diferente de la vista preliminar mostrada
durante la modificacin. Esto es debido a que el slido puede tener que ajustar su forma de modificacin
para conservar su topologa. En algunos casos, quiz no sea posible la modificacin porque puede cambiar
excesivamente la topologa del slido.
Si la modificacin hace que se amplen las superficies de spline, la operacin suele ser errnea.
No puede desplazar, girar o aplicar una escala a aristas no mltiples (es decir, aristas que estn compartidas
por ms de dos caras) o por vrtices no mltiples. Adems, si algunas aristas o vrtices no mltiples se
encuentran cerca de caras, aristas y vrtices que se han modificado, es posible que la operacin no se lleve a
cabo.
Modificacin de las caras en slidos 3D
Puede designar y desplazar, girar y aplicar una escala a caras en slidos 3D. Tambin puede suprimirlas,
copiarlas, colorearlas y aadirles materiales.
Desplazamiento, giro y escalas de caras en slidos 3D
Puede designar o modificar caras en slidos 3D. Puede modificar caras con pinzamientos, herramientas de
pinzamiento o mediante comandos como DESPLAZA, GIRA y ESCALA.
Puede utilizar los comandos DESPLAZA, GIRA y ESCALA para modificar caras igual que hara con cualquier
otro objeto. Mantenga pulsada la tecla CTRL para designar una cara de un slido.
Si desplaza, gira o aplica una escala a una cara en una primitiva de slido 3D, se suprime el historial de la
primitiva de slido. El slido deja de ser una verdadera primitiva y no se puede manipular como tal (mediante
pinzamientos y la paleta Propiedades).
Opciones de modificacin de caras
A medida que arrastra una cara, pulse CTRL para pasar por las opciones de modificacin.
Inst. Juan Carlos Garcia Corzo Pg. 83
Cuando desplaza, gira o aplica una escala a una cara sin pulsar CTRL, la cara se modifica junto con sus aristas,
manteniendo la forma de la cara y sus aristas,
pero cambiando posiblemente los planos de las caras planas adyacentes a la cara.
Cuando desplaza, gira o aplica una escala a una cara, y pulsa y suelta CTRL una vez mientras arrastra, la cara se
modifica sin sus aristas. Esto mantiene las superficies de las caras adyacentes, pero posiblemente cambia la
forma (lmite) de la cara modificada.
Cuando desplaza, gira o aplica una escala a una cara, y pulsa y suelta CTRL dos veces mientras arrastra, la cara
se modifica con sus aristas (como si no hubiera pulsado CTRL). Sin embargo, si es necesario, las caras planas
adyacentes a la cara modificada se triangulan (es decir, se dividen en dos o ms caras triangulares planas).
Si pulsa y suelta CTRL una tercera vez, la modificacin vuelve a la primera opcin, como si no hubiera
pulsado CTRL.
Vase tambin:
Desplazamiento, giro y escala de subobjetos en la pgina 1300
Utilizacin de herramientas de pinzamiento para modificar objetos en la pgina 1320
Aplicacin materiales a objetos y caras
Desplazamiento o rotacin de objetos en la pgina 1127
Ajuste del tamao o la forma de los objetos en la pgina 1159
Copia, eliminacin y coloreado de caras en slidos 3D
Puede utilizar EDITSOLIDO para copiar o suprimir caras desde un objeto slido
3D. Puede usar la paleta Propiedades para cambiar el color de las caras en objetos slidos 3D.
Copia y eliminacin de caras
Cuando utiliza EDITSOLIDO para copiar caras en un objeto slido 3D, las caras designadas se copian como
regiones o cuerpos. Si se precisan dos puntos, el primero se utiliza como punto base y se coloca una nica copia
con respecto a ste. Si designa un nico punto y pulsa INTRO, se utiliza el punto de designacin original
como punto base y el siguiente como punto de desplazamiento.
Puede eliminar una cara que est rodeada por caras coplanares designando y eliminando la cara o mediante el
comando BORRA. Tambin puede utilizar EDITSOLIDO para suprimir las caras.
Inst. Juan Carlos Garcia Corzo Pg. 84
Coloreado de caras
Puede modificar el color de una cara en un slido 3D designando la cara y despus cambiando la propiedad
Color en la paleta Propiedades.
Para copiar una cara de un objeto slido
1 Haga clic en el men Modificar Editar slidos Copiar caras.
2 Designe la cara que desee copiar (1).
3 Designe ms caras o pulse la tecla INTRO para realizar la copia.
4 Precise el punto base que va a copiar (2).
5 Precise el segundo punto de desplazamiento (3).
6 Pulse INTRO para terminar el comando.
Entrada de comandos: EDITSOLIDO
Para suprimir una cara de un objeto slido
1 Haga clic en el men Modificar Editar slidos Borrar caras.
2 Designe la cara que desee borrar (1).
3 Designe ms caras o pulse la tecla INTRO para realizar la eliminacin.
4 Pulse INTRO para terminar el comando.
Barra de herramientas: Edicin de slidos
Entrada de comandos: EDITSOLIDO
Para cambiar el color de una cara de un objeto slido
1 Mantenga pulsada la tecla CTRL.
2 Haga clic en una cara de un slido 3D.
3 Si no se muestra la paleta Propiedades, haga clic en Herr. Paletas
Inst. Juan Carlos Garcia Corzo Pg. 85
Propiedades.
4 En la paleta Propiedades, en General, haga clic en Color. En la columna derecha aparece una flecha.
5 Haga clic en la flecha y seleccione un color en la lista o elija Seleccionar color para abrir el cuadro de
dilogo correspondiente. Si ha elegido Seleccionar color, realice una de las siguientes acciones:
En la ficha Color de ndice, haga clic en un color o escriba el nmero de color ACI (1-255) o el nombre
en el cuadro Color.
En la ficha Color verdadero, seleccione un modelo de color HSL en la opcin Modelo de color y
especifique un color introduciendo un valor en el cuadro Color o introduciendo valores en los cuadros
Tonalidad, Saturacin y Luminancia. Haga clic en Aceptar.
En la ficha Color verdadero, seleccione el modelo de color RGB en el cuadro Modelo de color.
Especifique un valor en el cuadro Color o los valores correspondientes en los cuadros Rojo, Verde y Azul.
En la ficha Libro de colores, seleccione un color en el cuadro Libro de colores. Seleccione un color
desplazndose por el libro de colores
(utilizando las flechas arriba y abajo) y haciendo clic en la muestra de color. Haga clic en Aceptar.
PROPIEDADES
Modificacin de aristas en slidos 3D
Puede designar y modificar aristas en un slido 3D.
Desplazamiento, giro y escalado de aristas
Puede modificar las aristas en slidos 3D mediante pinzamientos, herramientas de pinzamiento y comandos
tales como DESPLAZA, GIRA y ESCALA.
Puede utilizar los comandos DESPLAZA, GIRA y ESCALA para modificar aristas en slidos 3D igual que hara
con cualquier otro objeto. Mantenga pulsada la tecla CTRL para designar una arista en un slido.
Se pueden designar las aristas de las regiones, pero no muestre los pinzamientos. Estas aristas tambin se
pueden manipular con los comandos DESPLAZA, GIRA y ESCALA.
Tambin se pueden suprimir las aristas que dividan completamente dos caras coplanares designando y
suprimiendo la arista o bien mediante el comando BORRA.
Si desplaza, gira o aplica una escala a una arista en una primitiva de slido
3D, se suprime el historial de la primitiva de slido. El slido deja de ser una verdadera primitiva y no se
puede manipular como tal (mediante pinzamientos y la paleta Propiedades).
Inst. Juan Carlos Garcia Corzo Pg. 86
Opciones de modificacin de aristas
A medida que arrastra una arista, pulse CTRL para pasar por las opciones de modificacin.
Cuando desplaza, gira o aplica una escala a una arista sin pulsar CTRL, la arista se modifica junto con sus
vrtices, manteniendo la longitud de la arista, pero cambiando posiblemente los planos de las caras planas
adyacentes a los vrtices de la arista.
Cuando desplaza, gira o aplica una escala a una arista, y pulsa y suelta CTRL una vez mientras la arrastra, la
arista se modifica sin sus vrtices. De esta forma se conservan las superficies de las caras adyacentes, pero
posiblemente se cambia la longitud de la arista modificada.
Cuando desplaza, gira o aplica una escala a una arista, y pulsa y suelta CTRL dos veces mientras la arrastra, la
arista se modifica con sus vrtices (como si no hubiera pulsado CTRL). Sin embargo, los planos de las caras
planas adyacentes a los vrtices de la arista modificada se triangulan (es decir, se dividen en dos o ms caras
triangulares planas), si deben convertirse en no planos.
Si pulsa y suelta CTRL una tercera vez, la modificacin vuelve a la primera opcin, como si no hubiera
pulsado CTRL.
Empalmes y chaflanes en slidos 3D
El comando EMPALME permite aadir redondeos y empalmes a los slidos 3D seleccionados. Con el mtodo
por defecto, puede precisar el radio del empalme y, a continuacin, designar las aristas del empalme. En otros
mtodos deber precisar las medidas individuales de cada arista empalmada y empalmar una serie tangencial
de aristas. De forma similar, con CHAFLAN, se pueden biselar las aristas de caras contiguas de los slidos 3D
seleccionados.
Despus de haber utilizado EMPALME o CHAFLAN en un slido, puede designar el empalme o chafln y
modificar sus propiedades en la paleta Propiedades. Cuando aplica un empalme o chafln a una arista de un
slido, se elimina el historial del slido.
Coloreado de aristas
Puede modificar el color de una arista en un objeto 3D designando la arista y luego cambiando la propiedad
Color en la paleta Propiedades.
Copia de aristas
Es posible copiar aristas individuales de un objeto slido 3D. Todas las aristas se copian como objetos de lneas,
arcos, crculos, elipses o spline. Si se precisan dos puntos, el primero se utiliza como punto base y se coloca una
Inst. Juan Carlos Garcia Corzo Pg. 87
nica copia con respecto a ste. Si designa un nico punto y pulsa INTRO, se utiliza el punto de designacin
original como punto base y el siguiente como punto de desplazamiento.
Vase tambin:
Desplazamiento, giro y escala de subobjetos en la pgina 1300
Utilizacin de herramientas de pinzamiento para modificar objetos en la pgina 1320
Modificacin de objetos en la pgina 1125
Desplazamiento o rotacin de objetos en la pgina 1127
Ajuste del tamao o la forma de los objetos en la pgina 1159
Para empalmar un objeto slido
1 Haga clic en la ficha Origen panel Modificar Empalme.
2 Designe la arista del slido que desea empalmar.
3 Defina el radio del empalme.
4 Designe ms aristas o pulse la tecla INTRO para efectuar el empalme.
Entrada de comandos: EMPALME
Para achaflanar un objeto slido 3D
1 Haga clic en la ficha Origen panel Modificar Chafln.
2 Designe la arista de la superficie de base que desee achaflanar (1).
Se resalta una de las dos superficies adyacentes a la arista designada.
3 Para designar una superficie distinta, escriba s de Siguiente, o pulse INTRO para emplear la
superficie actual.
4 Indique la distancia de la superficie de base.
La distancia de la superficie de base se mide desde la arista designada a un punto de la superficie de
base. La distancia hasta la otra superficie se mide desde la arista designada a un punto situado en la
superficie adyacente.
5 Indique la distancia de la superficie adyacente.
La opcin Bucle designa todas las aristas alrededor de la superficie de base mientras que la opcin de
seleccin de arista designa aristas individuales por separado.
6 Defina las aristas que desee achaflanar (2).
Inst. Juan Carlos Garcia Corzo Pg. 88
Entrada de comandos: CHAFLAN
Para modificar un empalme o un chafln en un slido 3D
1 Mantenga pulsada la tecla CTRL.
2 Designe un empalme o un chafln en un slido 3D.
3 Si no se muestra la paleta Propiedades, haga clic en Herr. Paletas
Propiedades.
4 En la paleta Propiedades, modifique las propiedades del empalme o chafln.
Entrada de comandos: PROPIEDADES
Para cambiar el color de la arista de un objeto slido
1 Mantenga pulsada la tecla CTRL.
2 Haga clic en una arista en un slido 3D.
3 Si no se muestra la paleta Propiedades, haga clic en Herr. Paletas
Propiedades.
4 En la paleta Propiedades, en General, haga clic en Color. En la columna derecha aparece una flecha.
5 Haga clic en la flecha y seleccione un color en la lista o elija Seleccionar color para abrir el cuadro de
dilogo correspondiente. Si ha elegido Seleccionar color, realice una de las siguientes acciones:
En la ficha Color de ndice, haga clic en un color o escriba el nmero de color ACI (1-255) o el nombre
en el cuadro Color.
En la ficha Color verdadero, seleccione un modelo de color HSL en la opcin Modelo de color y
especifique un color introduciendo un valor en el cuadro Color o introduciendo valores en los cuadros
Tonalidad, Saturacin y Luminancia. Haga clic en Aceptar.
En la ficha Color verdadero, seleccione el modelo de color RGB en el cuadro Modelo de color.
Especifique un valor en el cuadro Color o los valores correspondientes en los cuadros Rojo, Verde y Azul.
En la ficha Libros de colores, seleccione un libro en el cuadro Libro de colores. Seleccione un color en el
libro desplazndose con las flechas arriba y abajo y haciendo clic en la muestra de color. Haga clic en Aceptar.
PROPIEDADES
Para copiar una arista de un objeto slido
1 Haga clic en el men Modificar Editar slidos Copiar aristas.
2 Designe la arista de la cara que desee copiar (1).
3 Designe ms aristas o pulse la tecla INTRO.
4 Precise el punto base del desplazamiento (2).
5 Precise el segundo punto de desplazamiento (3).
6 Pulse INTRO para terminar el comando.
Inst. Juan Carlos Garcia Corzo Pg. 89
Barra de herramientas: Edicin de slidos
Entrada de comandos: EDITSOLIDO
Modificacin de vrtices en slidos 3D
Puede designar y modificar vrtices en slidos 3D. Si hace clic en un vrtice y lo arrastra, el objeto 3D se
estira.
Tambin puede modificar toda la forma de un slido 3D modificando uno o varios vrtices mediante
pinzamientos, herramientas de pinzamiento o bien con los comandos DESPLAZA, GIRA o ESCALA. Cuando se
aplica una escala a vrtices, debe aplicarle la escala a dos o varios vrtices para ver un cambio en el slido.
Si desplaza, gira o aplica una escala a uno o varios vrtices en una primitiva de slido 3D, se suprime el
historial de la primitiva de slido. El slido deja de ser una verdadera primitiva y no se puede manipular
como tal (mediante pinzamientos y la paleta Propiedades).
Tambin puede suprimir los vrtices que conectan dos aristas que sean paralelas y colineales, y que no residan en
ninguna otra arista.
Opciones de modificacin de vrtices
A medida que arrastra un vrtice, pulse CTRL para pasar por las opciones de modificacin.
Cuando desplaza, gira o aplica una escala a un vrtice sin pulsar CTRL, algunas caras planas adyacentes se
triangulan (es decir, se dividen en dos o ms caras triangulares planas).
Cuando desplaza, gira o aplica una escala a un vrtice, y pulsa y suelta CTRL una vez, se pueden ajustar
algunas caras planas adyacentes.
Si pulsa y suelta CTRL una segunda vez, la modificacin vuelve a la primera opcin, como si no hubiera
pulsado CTRL.
Para modificar un vrtice en un objeto 3D
1 Mantenga pulsada la tecla CTRL.
2 Haga clic en un vrtice de un objeto 3D.
3 Suelte la tecla CTRL.
Inst. Juan Carlos Garcia Corzo Pg. 90
4 Haga clic en el vrtice y arrstrelo hasta la ubicacin necesaria.
Para suprimir un vrtice en un objeto 3D
1 Mantenga pulsada la tecla CTRL.
2 Haga clic en un vrtice en un objeto 3D que conecte dos aristas que sean paralelas y colineales, y que no
residan en ninguna otra arista.
3 Suelte la tecla CTRL.
4 Pulse SUPRIMIR.
Pulsar o tirar de reas delimitadas
Puede pulsar o tirar de reas limitadas si mantiene pulsada la tecla CTRL+ALT y, a continuacin, designa el
rea. El rea debe estar delimitada por lneas o aristas coplanares.
Puede pulsar o tirar de reas delimitadas definidas por los siguientes tipos de objeto:
Cualquier rea que puede ser sombreada designando un punto (con
ntolerancia a huecos cero)
reas delimitadas al cruzar geometra lineal y coplanar, incluyendo geometra y aristas en bloques
Polilneas cerradas, regiones, caras 3D y slidos 2D que estn compuestos de vrtices coplanares
reas creadas por geometria (incluyendo aristas en caras) coplanar dibujada a cualquier cara de un slido 3D
Haga clic en la flecha Reproducir para iniciar la animacin.
Cuando pulsa o tira de un rea delimitada, no puede inclinarla. Sin embargo, puede designar las aristas del
rea delimitada despus de haber tirado de ellas o de haberlas pulsado para conseguir el mismo efecto.
La variable de sistema IMPLIEDFACE le permite precisar si es posible detectar un rea delimitada y si se
puede pulsar y tirar de sta.
Para presionar o tirar de un rea delimitada
1 Mantenga pulsada la tecla CTRL+ALT.
2 Haga clic en un rea delimitada por lneas o aristas coplanares.
3 Arrastre el ratn para pulsar o tirar del rea delimitada.
4 Haga clic o introduzca un valor para precisar la altura.
Inst. Juan Carlos Garcia Corzo Pg. 91
Barra de herramientas: Modelado
Entrada de comandos: PULSARTIRAR
Utilizacin de herramientas de pinzamiento para modificar objetos
Puede utilizar herramientas de pinzamiento para desplazar y girar objetos y subobjetos en una vista 3D. Las
herramientas de pinzamiento se muestran al seleccionar objetos y subobjetos en una vista 3D con un estilo
visual 3D aplicado, o bien cuando se utilizan los comandos DESPLAZA3D y ROTACION3D.
Herramientas de pinzamiento
Las herramientas de pinzamiento son iconos que se utilizan en una vista 3D para restringir con facilidad el
desplazamiento o giro de un conjunto de seleccin de objetos a un eje o un plano.
Hay dos tipos herramientas de pinzamiento: herramienta de pinzamiento de desplazamiento y herramienta
de pinzamiento de giro.
Puede hacer que se muestren las herramientas de pinzamiento con los comandos DESPLAZA3D o
ROTACION3D o haciendo clic en los botones Desplazamiento 3D o Giro 3D de la cinta de opciones.
Es posible colocar una herramienta de pinzamiento en cualquier ubicacin del espacio 3D. Esta ubicacin
(indicada por el cuadro central [o pinzamiento
base] de la herramienta de pinzamiento) define el punto base para el desplazamiento o giro. Esto equivale a
cambiar temporalmente la posicin del SCP mientras desplaza o gira los objetos designados. A continuacin,
utilice las lneas (identificadores de eje) de la herramienta de pinzamiento para restringir el desplazamiento
o giro a un eje o plano.
Inst. Juan Carlos Garcia Corzo Pg. 92
Al designar objetos en primer lugar y, a continuacin, hacer clic en un identificador de eje y empezar a
mover los objetos designados, puede pulsar la BARRA ESPACIADORA para cambiar a la herramienta de
pinzamiento de rotacin. Puede volver a pulsar la BARRA ESPACIADORA para volver a la herramienta de
pinzamiento de desplazamiento. Cuando se cambian herramientas de pinzamiento de este modo, el
movimiento queda restringido al eje designado.
Cuando inicia el comando DESPLAZA3D o ROTACION3D antes de designar objetos, la herramienta de
pinzamiento se enlaza al cursor despus de crear el conjunto de seleccin. A continuacin, puede hacer clic
para colocar la herramienta de pinzamiento en cualquier ubicacin del espacio 3D. Puede volver a ubicar
una herramienta de pinzamiento si hace clic en el cuadro central (pinzamiento base) y, a continuacin, hace
clic para precisar una nueva ubicacin.
Las herramientas de pinzamiento se muestran en una vista 3D con un estilo visual 3D aplicado. Si se ha
aplicado el estilo visual Estructura almbrica 2D, DESPLAZA3D y ROTACION3D cambiarn
automticamente el estilo visual a Estructura almbrica 3D.
Por defecto, cuando se designan objetos primero y despus se inicia el comando DESPLAZA3D o ROTACION3D
para visualizar una herramienta de pinzamiento, la herramienta se muestra y se ubica en la misma ubicacin que el
SCP alineada con ste. Puede utilizar la variable de sistema GTLOCATION para definir la ubicacin inicial
por defecto de las herramientas de pinzamiento.
La variable de sistema GTAUTO permite precisar si las herramientas de pinzamiento se visualizarn
automticamente al designar objetos antes de iniciar un comando en una vista 3D establecida en un estilo
visual 3D.
La variable de sistema GTDEFAULT permite controlar si los comandos DESPLAZA3D y ROTACION3D se
iniciarn automticamente al ejecutar los comandos DESPLAZA, y GIRA (respectivamente) en una vista 3D.
Por defecto, los comandos DESPLAZA3D y ROTACION3D no se inician automticamente al ejecutar los
comandos DESPLAZA y GIRA (respectivamente) en una vista 3D.
Para definir la ubicacin inicial por defecto de las herramientas de pinzamiento
1 En la solicitud de comando, escriba GTLOCATION.
2 Opte por una de las siguientes acciones:
Escriba 0 para definir la ubicacin como la misma que la del SCP.
Escriba 1 para definir la ubicacin como la del ltimo objeto o subobjeto designado.
3 Pulse INTRO.
Para volver a ubicar una herramienta de pinzamiento
1 Haga clic en el cuadro central (pinzamiento base) de la herramienta de pinzamiento.
2 Haga clic para precisar una nueva ubicacin.
Para cambiar el tipo de herramienta de pinzamiento mientras desplaza o gira objetos
1 Designe los objetos y subobjetos que desea desplazar o girar.
Mantenga pulsada la tecla CTRL para designar subobjetos (caras, aristas y vrtices). Suelte la tecla CTRL para
designar objetos.
El icono SCP se convierte en una herramienta de pinzamiento de desplazamiento.
2 (Opcional) Haga clic en el pinzamiento base y, a continuacin, haga clic para especificar una nueva
Inst. Juan Carlos Garcia Corzo Pg. 93
ubicacin (punto base de la operacin).
3 Coloque el cursor sobre el identificador de eje de la herramienta de pinzamiento hasta que se vuelva
amarillo y se visualice el vector y, a continuacin, haga clic en el identificador.
4 Pulse la BARRA ESPACIADORA.
La herramienta de pinzamiento de desplazamiento se convierte en la herramienta de pinzamiento de rotacin.
Puede volver a pulsar la BARRA
ESPACIADORA para volver a la herramienta de pinzamiento de desplazamiento. Cuando se cambian
herramientas de pinzamiento de este modo, el movimiento queda restringido al eje designado.
Utilizacin de la herramienta de pinzamiento de desplazamiento para modificar
objetos
La herramienta de pinzamiento de desplazamiento permite mover un conjunto de seleccin de objetos
libremente o restringir el movimiento a un eje o plano. Despus de haber designado los objetos y subobjetos
que desea desplazar, coloque la herramienta de pinzamiento en cualquier ubicacin del espacio 3D. Esta
ubicacin (indicada por el cuadro central [o pinzamiento base] de la herramienta de pinzamiento) define el
punto base para el desplazamiento y cambia temporalmente la posicin del SCP mientras desplaza los
objetos designados.
A continuacin, mueva los objetos libremente arrastrndolos fuera de la herramienta de pinzamiento o bien
precise el eje o plano al que restringir el desplazamiento.
Restriccin del desplazamiento a un eje
Puede utilizar la herramienta de pinzamiento de desplazamiento para restringir el desplazamiento a un eje.
Coloque el cursor sobre un identificador de eje de la herramienta de pinzamiento hasta que el vector est
alineado con el eje y, a continuacin, haga clic en el identificador.
Ahora, cuando arrastre el cursor, los objetos y subobjetos designados se desplazarn a lo largo del eje
especificado. Puede hacer clic o introducir un valor para precisar la distancia del desplazamiento desde el
punto base.
Inst. Juan Carlos Garcia Corzo Pg. 94
Restriccin del desplazamiento a un plano
Puede utilizar la herramienta de pinzamiento de desplazamiento para restringir el desplazamiento a un plano.
Coloque el cursor sobre el punto en el que se encuentran las dos lneas procedentes de los identificadores de
eje (que determinan el plano) hasta que las lneas se vuelvan amarillas y, a continuacin, haga clic en ese
punto.
Ahora, cuando arrastre el cursor, los objetos y subobjetos designados, se desplazarn a lo largo del plano
especificado. Puede hacer clic o introducir un valor para precisar la distancia del desplazamiento desde el
punto base.
Para mover objetos en el espacio 3D a lo largo de un plano precisado
1 Haga clic en la ficha Origen panel Modificar Desplazamiento 3D.
2 Designe los objetos y subobjetos que desea desplazar.
Mantenga pulsada la tecla CTRL para designar subobjetos (caras, aristas y vrtices). Suelte la tecla CTRL para
designar objetos.
3 Cuando haya terminado de designar objetos, pulse INTRO.
La herramienta de pinzamiento de desplazamiento se muestra enlazada al cursor.
4 Haga clic para colocar la herramienta de pinzamiento de desplazamiento, precisando el punto base para el
desplazamiento.
5 Coloque el cursor sobre el identificador de eje de la herramienta de pinzamiento hasta que se vuelva
amarillo y se visualice el vector y, a continuacin, haga clic en el identificador.
Inst. Juan Carlos Garcia Corzo Pg. 95
6 Haga clic o escriba un valor para precisar la distancia del desplazamiento.
Barra de herramientas: Modelado
Entrada de comandos: DESPLAZA3D
Para desplazar objetos en el espacio 3D restringidos a un plano precisado
1 Haga clic en la ficha Origen panel Modificar Desplazamiento 3D.
2 Designe los objetos y subobjetos que desea desplazar.
Mantenga pulsada la tecla CTRL para designar subobjetos (caras, aristas y vrtices). Suelte la tecla CTRL para
designar objetos.
3 Cuando haya terminado de designar objetos, pulse INTRO.
La herramienta de pinzamiento de desplazamiento se muestra enlazada al cursor.
4 Haga clic para colocar la herramienta de pinzamiento de desplazamiento, precisando el punto base para el
desplazamiento.
5 Coloque el cursor sobre el punto en el que se encuentran las dos lneas provenientes de los identificadores
de eje (que determinan el plano) hasta que las lneas se vuelvan amarillas y, a continuacin, haga clic.
6 Haga clic o escriba un valor para precisar la distancia del desplazamiento.
Barra de herramientas: Modelado
Entrada de comandos: DESPLAZA3D
Utilizacin de la herramienta de desplazamiento de giro para modificar objetos
La herramienta de desplazamiento de giro permite girar objetos y subobjetos libremente o restringir el giro a
un eje.
Despus de que haya designado los objetos y subobjetos que desea girar, coloque la herramienta de
pinzamiento en cualquier ubicacin del espacio
3D. Esta ubicacin (indicada por el cuadro central [o pinzamiento base] de la herramienta de pinzamiento)
define el punto base para el desplazamiento y cambia temporalmente la posicin del SCP mientras gira los
objetos designados.
Inst. Juan Carlos Garcia Corzo Pg. 96
A continuacin, gire los objetos libremente arrastrndolos fuera de la herramienta de pinzamiento o bien
precise el eje o plano al que restringir el giro.
Restriccin del giro a un eje
Puede utilizar la herramienta de pinzamiento de giro para restringir el giro a un eje. Coloque el cursor sobre
una de las lneas de eje de la herramienta de pinzamiento hasta que se vuelva amarillo y el vector amarillo
est alineado con el eje. A continuacin, haga clic en la lnea de eje.
Ahora, cuando arrastre el cursor, los objetos y subobjetos designados girarn alrededor del punto de base a lo
largo del eje especificado. Puede hacer clic o introducir un valor para precisar el ngulo del giro.
Para girar objetos en el espacio 3D a lo largo de un eje precisado
1 Haga clic en la ficha Origen panel Modificar Giro 3D.
2 Designe los objetos y subobjetos que desee girar.
Mantenga pulsada la tecla CTRL para designar subobjetos (caras, aristas y vrtices). Suelte la tecla CTRL para
designar objetos.
3 Cuando haya terminado de designar objetos, pulse INTRO.
La herramienta de pinzamiento de giro se muestra enlazada al cursor.
4 Haga clic para colocar la herramienta de pinzamiento de giro, precisando el punto base para el
desplazamiento.
5 Coloque el cursor sobre un identificador de la herramienta de pinzamiento hasta que se vuelva amarillo y se
visualice el vector amarillo y, a continuacin, haga clic.
Inst. Juan Carlos Garcia Corzo Pg. 97
6 Haga clic o escriba un valor para precisar el ngulo del giro.
Barra de herramientas: Modelado
Entrada de comandos: ROTACION3D
Adicin de aristas y caras a slidos
Se puede modificar el aspecto de una cara de un slido 3D estampndola con un objeto que interseque en ella.
El estampado combina el objeto con la cara, creando una arista.
Con el comando ESTAMPA puede crear nuevas caras en slidos 3D utilizando el estampado de arcos, lneas,
polilneas 2D y 3D, elipses, splines, regiones, cuerpos y slidos 3D. Por ejemplo, si un crculo interseca con
un slido 3D, puede estampar las curvas que intersecan del slido. Es posible suprimir o retener los objetos
estampados originales para utilizarlos en su edicin posterior. El objeto estampado debe intersecar una o ms
caras del slido designado para que el estampado sea correcto.
En ocasiones, no es posible desplazar, girar o aplicar una escala a los siguientes subobjetos, asimismo las aristas y
caras impresas podran perderse al desplazar, girar o aplicar una escala a los siguiente subobjetos:
Caras con aristas o caras impresas
Aristas o vrtices con caras adyacentes que contienen aristas o caras impresas
Para estampar un objeto slido 3D
1 Haga clic en el men Modificar Editar slidos Estampar.
2 Designe el objeto slido 3D (1).
3 Designe el objeto que desee estampar (2).
4 Pulse INTRO para conservar los objetos originales o escriba s para eliminarlos.
5 Designe ms objetos que desee estampar o pulse la tecla INTRO.
6 Pulse INTRO para terminar el comando.
Inst. Juan Carlos Garcia Corzo Pg. 98
Barra de herramientas: Edicin de slidos
Entrada de comandos: ESTAMPA
Separacin de slidos 3D
Es posible dividir un objeto slido 3D en sus componentes slidos originales. Es posible separar slidos
compuestos. El objeto slido 3D compuesto no puede compartir un rea o volumen comn. Despus de la
separacin del slido 3D, los slidos individuales conservan las capas y los colores del original. Todos los
objetos slidos 3D anidados se separan en su forma ms simple.
Para separar un slido 3D compuesto en slidos individuales
1 Haga clic en el men Modificar Editar slidos Separar.
2 Designe el objeto slido 3D.
3 Pulse INTRO para terminar el comando.
Barra de herramientas: Edicin de slidos
Entrada de comandos: EDITSOLIDO
Aplicacin de fundas a slidos 3D
Es posible crear una funda (una pared delgada hueca con un grosor especfico)
a partir de un objeto slido 3D.
Las caras nuevas se crean desfasando las ya existentes dentro o fuera de las posiciones originales. Las caras
tangentes se consideran como caras nicas en el proceso de desfase.
Para crear una funda de slido 3D
1 Haga clic en el men Modificar Editar slidos Funda.
2 Designe el objeto slido 3D.
3 Designe la cara que desee excluir del vaciado (1).
4 Designe ms caras que desee excluir o pulse la tecla INTRO.
5 Precise el valor de desfase de funda.
Un valor de desfase positivo crea una funda en la direccin positiva de cara, un valor negativo crea una
funda en la direccin negativa de cara.
6 Pulse INTRO para terminar el comando.
Inst. Juan Carlos Garcia Corzo Pg. 99
Barra de herramientas: Edicin de slidos
Entrada de comandos: EDITSOLIDO
Limpieza y comprobacin de slidos 3D
Puede utilizar el comando EDITSOLIDO para eliminar automticamente las caras, aristas y vrtices de un
slido 3D que ya no sean tiles y comprobar que el slido 3D sigue siendo vlido.
Es posible suprimir aristas o vrtices si comparten la misma definicin de superficie o vrtice en cualquier
lado de la arista o del vrtice. Se comprueba el cuerpo, las caras o las aristas de un objeto slido y se fusionan
las caras adyacentes que comparten la misma superficie. Se suprimen todas las aristas redundantes,
estampadas e inutilizadas, en el objeto slido 3D.
Es posible comprobar si el objeto slido es un objeto slido 3D vlido. Mediante un slido 3D vlido, puede
modificar el objeto sin que aparezca ninguno de los mensajes de error. Si el slido 3D no es vlido, no podr
modificar el objeto.
Para limpiar un objeto slido 3D
1 Haga clic en el men Modificar Editar slidos Limpiar.
2 Designe el objeto slido 3D (1).
3 Pulse INTRO para terminar el comando.
Barra de herramientas: Edicin de slidos
Entrada de comandos: EDITSOLIDO
Para validar un objeto slido 3D
1 Haga clic en el men Modificar Editar slidos Activar.
Inst. Juan Carlos Garcia Corzo Pg. 100
2 Designe el objeto slido 3D.
3 Pulse INTRO para terminar el comando.
Barra de herramientas: Edicin de slidos
Entrada de comandos: EDITSOLIDO
Inst. Juan Carlos Garcia Corzo Pg. 101
7
Definicin de planos de trabajo en 3D (SCP)
El control del sistema de coordenadas personales es esencial para poder crear modelos 3D de forma eficaz.
Sistema de coordenadas personales en 3D
Cuando trabaja en 3D, el sistema de coordenadas personales resulta muy til para introducir coordenadas,
crear objetos 3D en planos de trabajo 2D y girar objetos en 3D.
Cuando crea o modifica objetos en un entorno 3D, puede desplazar y volver a orientar el SCP en el espacio
modelo 3D para simplificar el trabajo. El plano XY del SCP tambin se denomina plano de trabajo.
Algunas operaciones importantes en objetos en un entorno 3D que dependen de la ubicacin y orientacin
del SCP son:
Establecimiento del plano de trabajo donde se van a crear y modificar objetos
Establecimiento del plano de trabajo que contiene la visualizacin de la rejilla y la referencia a rejilla
Establecimiento de un nuevo eje Z del SCP sobre el cual girar los objetos
3D
Determinacin de las direcciones arriba y abajo as como de la horizontal y vertical del modo Orto, el
rastreo polar y el rastreo de referencia a objetos
Definicin de una vista 3D directamente en el plano de trabajo con el comando PLANTA
Aplicacin de la regla de la mano derecha
La regla de la mano derecha determina la direccin del eje positivo del eje Z, siempre que conozca la direccin
de los ejes X e Y de un sistema de coordenadas
3D. Vuelva a poner el dorso de la mano derecha cerca de la pantalla y seale con el dedo pulgar en la
direccin positiva del eje X. Alargue el ndice y el corazn tal y como se aprecia en el dibujo, sealando con el
Inst. Juan Carlos Garcia Corzo Pg. 102
ndice en direccin del ejeY positivo. El dedo corazn indica la direccin del eje Zpositivo. Gire la mano para
gira los ejesX, Y y Z a medida que modifica el SCP.
Tambin puede utilizar la regla situada a la derecha para determinar la direccin positiva por defecto de rotacin
sobre un eje en espacio 3D. Seale con el dedo pulgar derecho en la direccin positiva del eje y curve los
dedos. Los dedos doblados indican la direccin de rotacin positiva alrededor del eje.
Para introducir coordenadas relativas al SCU
Preceda los valores de coordenada con un asterisco (*).
Al introducir @*2,0,0, se especifica un punto a dos unidades en la direccin X del ltimo punto
introducido relativo al SCU. Al introducir @2,0,0, se especifica un punto a dos unidades en la direccin X
del ltimo punto introducido relativo al SCP.
En la prctica, la mayora de las coordenadas se introducen respecto al SCP y no al SCU.
Para precisar un nuevo SCP con tres puntos
1 Haga clic en la ficha Vista panel SCP 3 puntos.
2 Precise un punto de origen nuevo. ste es el punto (0,0,0) en el SCP nuevo.
3 Precise un punto en el eje X positivo del SCP nuevo.
4 Precise un punto en el plano XY positivo del SCP nuevo. SCP
Para girar el SCP en torno a un eje principal.
1 Opte por una de las siguientes acciones:
Haga clic en la ficha Vista panel SCP Z.
Haga clic en la ficha Vista panel SCP X.
Haga clic en la ficha Vista panel SCP Y.
2 Indique un ngulo de rotacin. Un ngulo de rotacin comn es 90.
Inst. Juan Carlos Garcia Corzo Pg. 103
Control del sistema de coordenadas personales
(SCP) en 3D
Existen varios mtodos para manejar el sistema de coordenadas personales en 3D. Tambin es posible guardar y
restablecer las orientaciones del sistema de coordenadas personales.
Se puede definir un sistema de coordenadas personales (SCP) para cambiar la ubicacin del punto de origen
0,0,0, la ubicacin y el giro del plano XY y la orientacin del plano XY o del eje Z. Se puede situar y orientar
un SCP en cualquier punto del espacio 3D, as como definir, guardar y recuperar tantas ubicaciones de SCP
guardadas como sea necesario.
Si se encuentran activas varias ventanas, puede asignar un SCP diferente a cada una de ellas. Cuando la
variable UCSVP se encuentra activa, se puede asignar a una ventana un SCP, de forma que el SCP se restablecer
cada vez que la ventana sea la actual.
Definicin del emplazamiento del SCP
Un SCP puede definirse de las siguientes maneras:
Precisar un nuevo origen (un punto), un nuevo eje X (dos puntos) o un nuevo plano XY (tres puntos).
Alinear el SCP seleccionando una cara en un objeto slido 3D. La seleccin se puede realizar en una cara o
arista del slido.
Inst. Juan Carlos Garcia Corzo Pg. 104
Alinear el sistema SCP con un objeto existente. El origen del SCP est situado en el vrtice ms prximo
al lugar donde se ha seleccionado el objeto.
Alinear el SCP nuevo con la lnea de mira actual.
Girar el SCP actual alrededor de cualquiera de sus tres ejes principales.
Inst. Juan Carlos Garcia Corzo Pg. 105
Volver a orientar el plano XY especificando un nuevo eje Z.
Utilizacin de sistemas SCP predefinidos
Si no desea definir su propio SCP, puede elegir entre varios sistemas de coordenadas predefinidos. En el cuadro
de dilogo SCP (guardado), las imgenes de la ficha SCP ortogonales muestran las distintas opciones
disponibles.
Modificacin de la elevacin por defecto
El comando ELEV define el valor Z por defecto para los nuevos objetos situados por encima o por debajo del
plano XY del SCP actual. Este valor se almacena en la variable de sistema ELEVATION
Modificacin del SCP en espacio papel
Es posible definir un nuevo sistema SCP en el espacio papel de la misma manera que en el espacio modelo; no
obstante, los SCP en espacio papel estn limitados a operaciones en 2D. Aunque es posible introducir
coordenadas 3D en el espacio papel, no se pueden utilizar comandos de visualizacin 3D como PLANTA y
PTOVISTA.
Inst. Juan Carlos Garcia Corzo Pg. 106
Guardado y restablecimiento de ubicaciones de SCP por nombre
Si se tiene pensado trabajar con cierta asiduidad en entornos tridimensionales, es posible definir varios sistemas
de coordenadas personales guardados que dispongan de puntos origen y orientaciones distintas para
diferentes
Utilizacin del SCP dinmico con modelos slidos
Con la funcin SCP dinmico, puede alinear temporal y automticamente el plano XY del SCP con un
plano de un modelo slido al crear objetos. Cuando se encuentre en un comando de dibujo, puede alinear el
SCP desplazando el puntero sobre una arista de la cara en lugar de tener que utilizar el comando SCP. Despus de
terminar el comando, el SCP vuelve a su ubicacin y orientacin previas.
Por ejemplo, puede utilizar el SCP dinmico para crear un rectngulo en una cara angular de un modelo
slido, tal como se muestra en la ilustracin.
En la ilustracin de la izquierda, el SCP no est alineado con la cara angular. En lugar de volver a situar el
SCP, se activa el SCP dinmico en la barra de estado o pulsando F6.
Cuando se desplaza completamente el puntero sobre una arista como se muestra en la ilustracin central, el
cursor cambia para mostrar la direccin de los ejes del SCP dinmico. A continuacin, puede crear
fcilmente objetos en la cara angular como se muestra en la ilustracin de la derecha.
NOTA Para mostrar las etiquetas XYZ en el cursor, haga clic con el botn derecho en el botn SCPD y en Mostrar
etiquetas en cursor en cruz.
El eje X del SCP dinmico est situado a lo largo de una arista de la cara y la direccin positiva del eje X
apunta siempre hacia la mitad derecha de la pantalla. El SCP dinmico slo detecta las caras frontales de un
slido.
Los tipos de comandos que puede utilizar un SCP dinmico son los siguientes:
Geometra simple.Lnea, polilnea, rectngulo, arco, crculo
Texto.Texto, texto multilnea, tabla
Referencias.Insercin, refX
Slidos.Primitivas y POLISOLIDO
Edicin.Girar, reflejar, alinear
Otro. SCP, rea, manipulacin de herramientas de pinzamiento
Inst. Juan Carlos Garcia Corzo Pg. 107
CONSEJO Se puede alinear fcilmente el SCP con un plano de un modelo slido activando la funcin de SCP
dinmico y luego utilizando el comando SCP para ubicar el origen en ese plano.
Si estn activados los modos de rejilla y de referencia, se alinean temporalmente con el SCP dinmico. El lmite
de la visualizacin de rejilla se define automticamente.
Puede desactivar temporalmente el SCP dinmico pulsando F6 o MAYS+Z
mientras se desplaza el puntero sobre una superficie.
NOTA El SCP dinmico slo est disponible cuando un comando se encuentra activo.
Para cambiar dinmicamente el SCP
1 Inicie un comando que admita el SCP dinmico.
2 Si es necesario, haga clic en SCPD en la barra de estado para activarlo.
3 Desplace el puntero por la arista de una cara de un modelo slido.
4 Termine el comando.
Asignacin de orientaciones del sistema de coordenadas personales a las ventanas
grficas
Para facilitar la edicin de objetos en vistas diferentes, se puede definir una orientacin SCP para cada vista.
El uso de varias ventanas grficas proporciona diferentes vistas del modelo. Por ejemplo, se pueden
configurar ventanas grficas que muestren las vistas superior, frontal, derecha e isomtrica. Para facilitar la
edicin de objetos en vistas diferentes, se puede definir un SCP para cada vista. Cada vez que convierta una
ventana en la ventana actual, puede comenzar el dibujo utilizando el mismo SCP que utiliz la ltima vez
que esa ventana grfica era la actual.
El SCP de cada ventana grfica se controla mediante la variable de sistema UCSVP. Cuando UCSVP tiene el
valor 1 en una ventana grfica, el SCP que se utiliz por ltima vez se guardar con la ventana grfica y se
restablecer cuando la ventana grfica se convierta de nuevo en la ventana actual. Cuando UCSVP tiene el
valor 0 en una ventana grfica, el SCP siempre es el mismo de la ventana grfica actual.
Por ejemplo, puede configurar tres ventanas: una vista superior, una vista frontal y una vista isomtrica. Si la
variable de sistema UCSVP se define en 0 en la ventana grfica isomtrica, el SCP superior se podr utilizar
tanto en la ventana superior como en la ventana isomtrica. Si convierte la ventana grfica superior en la actual, el
SCP de la ventana grfica isomtrica reflejar la ventana grfica del SCP superior. Asimismo, al convertir la
ventana grfica frontal en la ventana actual, se cambia al SCP de la ventana grfica isomtrica para que
coincida con el de la ventana grfica frontal.
Este ejemplo se muestra en las figuras siguientes. En la primera figura se muestra la ventana grfica isomtrica
reflejando el SCP de la ventana grfica superior izquierda o superior, que es la actual.
Inst. Juan Carlos Garcia Corzo Pg. 108
En la segunda figura se muestran los cambios que tienen lugar cuando se convierte la ventana grfica
inferior izquierda o frontal en la ventana grfica actual. El SCP de la ventana grfica isomtrica se actualiza
para reflejar el SCP de la ventana grfica frontal.
En las versiones anteriores, el SCP dispona de un parmetro global para todas las ventanas grficas tanto en
espacio modelo como en espacio papel. Si desea restablecer el comportamiento de las versiones anteriores,
puede asignar a la variable de sistema UCSVP el valor 0 en todas las ventanas grficas activas.
Control de la visualizacin del icono del sistema de coordenadas personales
Para facilitar la visualizacin de la orientacin actual del sistema de coordenadas, es posible mostrar el icono
correspondiente de ese sistema de coordenadas personales. El usuario tiene a su disposicin varias versiones
del icono, que podr cambiar de color, de tamao y de posicin.
Para indicar la ubicacin y la orientacin del SCP, el icono correspondiente se muestra en el punto de origen
del SCP o en la esquina inferior izquierda de la ventana actual.
Puede elegir uno de los tres estilos de icono para representar el SCP.
Inst. Juan Carlos Garcia Corzo Pg. 109
Utilice el comando SIMBSCP para elegir entre la visualizacin 2D o 3D del icono SCP. El icono sombreado
de SCP se muestra para una vista 3D. Para indicar el origen y la orientacin del SCP, muestre en primer
lugar el icono SCP en el punto de origen del SCP usando el comando SIMBSCP.
Si se encuentra en el origen del SCP actual, en el icono aparecer un signo ms (+). Si se encuentra en la
esquina inferior izquierda de la ventana grfica, dicho signo no aparecer.
Si se estn usando varias ventanas grficas, cada una de ellas muestra su propio icono SCP.
El icono de SCP se muestra de diversas formas para ayudar al usuario a visualizar la orientacin del plano de
trabajo. En la figura siguiente se muestran algunas de las posibles presentaciones del icono.
Se puede utilizar el comando SIMBSCP para cambiar entre los iconos SCP 2D y SCP 3D. Este comando
tambin permite modificar el tamao del icono SCP 3D, as como el color, el tipo de extremo de cota y el
ancho de lnea del icono. El icono de lpiz roto del SCP reemplaza al icono SCP 2D cuando la lnea de mira
se encuentra en un plano paralelo al plano XY del SCP. El icono de lpiz roto indica que el borde del plano XY
es casi perpendicular a la lnea de mira. Este icono le advierte que no debe utilizar el dispositivo sealador
para determinar coordenadas.
Al utilizar el dispositivo sealador para precisar un punto, normalmente ste se sita en el plano XY. Si el
SCP se ha girado de manera que el eje Z reside en un plano paralelo al de visualizacin, es decir, si el plano XY
tiene el borde orientado hacia el observador, puede resultar difcil visualizar la ubicacin del punto. En este
caso, el punto se ubicar en un plano paralelo al plano de vista que tambin contenga el punto de origen de
SCP. Por ejemplo, si la lnea de mira se encuentra a lo largo del eje X, las coordenadas que se especifiquen con
un dispositivo sealador se situarn en el plano YZ, el cual incluye el punto de origen de SCP.
Inst. Juan Carlos Garcia Corzo Pg. 110
El icono SCP 3D ayuda a visualizar el plano donde se colocarn las coordenadas especificadas; con este icono no
se utiliza un icono de lpiz roto.
Para activar y desactivar la visualizacin del icono SCP
Haga clic en la ficha Vista panel SCP Mostrar icono SCP. La marca indica si el icono est
activado o desactivado.
Entrada de comandos: SIMBSCP
Para mostrar el icono SCP en el origen del SCP
Haga clic en la ficha Vista panel SCP Origen.
El icono SCP se mostrar en el origen del sistema de coordenadas actual. La marca indica si la opcin est
activada o desactivada.
Entrada de comandos: SIMBSCP
Para modificar la apariencia del icono SCP
1 Haga clic en el men Ver Visualizacin Icono SCP Propiedades.
2 En el cuadro de dilogo Icono SCP, cambie los valores que desee.
3 Haga clic en Aceptar.
Entrada de comandos: SIMBSCP
Uso de la entrada dinmica
La entrada dinmica proporciona una interfaz de comandos situada cerca del cursor que ayuda a mantener la
atencin centrada en el rea de dibujo. Cuando la entrada dinmica est activada, las informaciones de
herramientas muestran en la proximidad del cursor datos que se actualizan dinmicamente a medida que el
cursor se desplaza. Cuando un comando est activo, la informacin de herramientas proporciona una
ubicacin que admite entradas del usuario.
Despus de escribir un valor en un campo de entrada y pulsar la tecla TAB, el campo mostrar un icono de
candado y el cursor estar restringido por el valor que introdujo. Despus puede escribir un valor para el
segundo campo de entrada. Adems, si escribe un valor y pulsa INTRO, se pasar por alto el segundo campo
de entrada y el valor se interpreta como una introduccin directa de distancia.
Las acciones necesarias para ejecutar un comando o utilizar pinzamientos son similares a las de la solicitud de
comando. La diferencia es que la atencin se puede centrar en las proximidades del cursor.
La entrada dinmica no est diseada para reemplazar la ventana de comandos. Puede ocultar la ventana de
comandos para agregar rea de pantalla para el dibujo, pero necesitar mostrarla en algunas operaciones.
Presione F2 para ocultar y mostrar la solicitud de comando y los mensajes de error como sea necesario.
Tambin podr cancelar la ventana de comandos y utilizar Ocultar automticamente para mostrar u ocultar
automticamente la ventana.
Inst. Juan Carlos Garcia Corzo Pg. 111
Activacin y desactivacin de la entrada dinmica
Haga clic en el botn de entrada dinmica de la barra de estado para activar y desactivar la entrada
dinmica. Si desea desactivarla temporalmente, mantenga pulsada la tecla F12. La entrada dinmica tiene tres
componentes:
entrada de puntero, entrada de cota y solicitudes dinmicas. Haga clic con el botn derecho en y haga
clic en Parmetros para controlar lo que muestra cada componente cuando la entrada dinmica est activada.
Entrada de puntero
Cuando estn activados la entrada de puntero y un comando, la ubicacin de los punteros en cruz se muestra
como valores de coordenadas en una informacin de herramientas situada cerca del cursor. Puede introducir
valores de coordenadas en la informacin de herramientas en lugar de hacerlo en la lnea de comando.
El valor por defecto para el punto segundo y los siguientes es de coordenada polar relativa (cartesiana
relativa para RECTANG). No es necesario escribir la arroba (@). Si desea utilizar coordenadas absolutas, use el
signo almohadilla como prefijo (#). Por ejemplo, para mover un objeto al origen, para la solicitud del segundo
punto, introduzca.#0,0
Utilice los parmetros de entrada de puntero para cambiar el formato por defecto de las coordenadas y para
controlar cundo se muestra la informacin de herramientas de la entrada de puntero.
Entrada de cota
Si la entrada de cota est activada, la informacin de herramientas muestra valores de distancia y ngulo
cuando un comando solicita un segundo punto. Los valores de la informacin de herramientas de cota
cambia a medida que se desplaza el cursor. Pulse TAB para ir hasta el valor que desea modificar. La entrada de
cota est disponible para ARCO, CIRCULO, ELIPSE, LINEA y POL.
Cuando utilice pinzamientos para editar un objeto, la informacin de herramientas de entrada de cota
podr mostrar la siguiente informacin:
La longitud original
Inst. Juan Carlos Garcia Corzo Pg. 112
Una longitud que se actualiza al desplazar el pinzamiento
El cambio de la longitud
ngulo
El cambio de ngulo al mover el pinzamiento
El radio de un arco
Utilice la configuracin de entrada de cota para que slo se muestre la informacin que desee ver.
Cuando utilice pinzamientos para estirar objetos o cuando cree nuevos objetos, la entrada de cota mostrar slo
los ngulos agudos; es decir, todos los ngulos se mostrarn como de 180 grados o inferiores. As pues, un
ngulo de 270 grados se mostrar como uno de 90 sin tener en cuenta la variable del sistema ANGDIR
(definida en el cuadro de dilogo Unidades de dibujo). Los ngulos especificados cuando se crean nuevos
objetos confan en la ubicacin del cursor para determinar la direccin positiva del ngulo.
Solicitudes dinmicas
Cuando las solicitudes dinmicas estn activadas, se muestran en una informacin de herramientas junto al
cursor. Puede escribir una respuesta en la informacin de herramientas en lugar de hacerlo en la lnea de
comando. Pulse la tecla de FLECHA ABAJO para ver y seleccionar opciones. Pulse la tecla de FLECHA
ARRIBA para que aparezcan las entradas ms recientes.
Desplazamiento del cursor a ubicaciones de objetos
(referencias a objetos)
En lugar de escribir las coordenadas, es posible indicar puntos relacionados con objetos existentes tales como
extremos de lneas o puntos centrales de crculos.
Utilizacin de las referencias a objetos
Utilice las referencias a objetos para especificar ubicaciones precisas para los objetos. Por ejemplo, con la
referencia a objetos puede dibujar una lnea que acabe en el centro de un crculo o el punto medio de un
segmento de polilnea. Siempre que se solicite un punto, se puede especificar una referencia a objetos. Por
defecto, se muestran un marcador y una informacin de herramientas al desplazar el cursor sobre una
Inst. Juan Carlos Garcia Corzo Pg. 113
ubicacin de referencia a objeto situada en un objeto. Esta caracterstica, denominada AutoSnap ,
proporciona una pista visual que indica qu referencias a objetos estn activas.
Para obtener una lista de referencias a objetos, vase REFENT.
Especificacin de una referencia a objeto
Para especificar una referencia a objeto en la solicitud de un punto puede
Pulse MAYS y haga clic con el botn derecho para mostrar el men contextual Referencia a objetos
Hacer clic en un botn de referencia a objetos de la barra de herramientas
Referencia a objetos.
Introducir el nombre de una referencia a objetos en la solicitud de comando
En la barra de estado, haga clic con el botn derecho en el botn de referencia a objetos.
Cuando se especifica una referencia a objeto en la solicitud de un punto, la referencia a objeto slo
permanece en efecto para el siguiente punto que se especifica.
Men de referencia a objetos
Es posible establecer fcil y rpidamente una referencia a objeto desde un men contextual.
El men de referencia a objetos se muestra en la ubicacin del cursor cuando se mantiene pulsada la tecla
MAYS y se pulsa el botn derecho del ratn o el botn equivalente de otro dispositivo sealador.
El men de referencia a objetos por defecto muestra las opciones de referencia a objetos y de rastreo. Si desea
cambiar las opciones, puede modificar un archivo de personalizacin. El archivo de personalizacin principal
que se suministra con el producto es acad.cui.
Definicin de ayudas visuales para referencias a objetos
(AutoSnap)
Las referencias a objetos incluyen una ayuda visual, AutoSnap, que facilita la visualizacin de las
referencias y permite utilizarlas de forma ms eficaz. AutoSnap muestra un marcador y una informacin de
herramientas al desplazar el cursor sobre una ubicacin de referencia a objeto.
Sustitucin de los parmetros de referencia a objetos
Mientras trabaja, puede activar y desactivar las referencias a objetos en ejecucin temporalmente mediante el
Inst. Juan Carlos Garcia Corzo Pg. 114
uso de una tecla de modificacin. Las teclas de modificacin temporal tambin se pueden usar para otras
ayudas al dibujo, como, por ejemplo, los modos Orto y Polar.
Por ejemplo, si ha definido referencias a objetos en ejecucin pero desea desactivarlas para un punto, puede
mantener pulsada F3. Cuando deje de pulsar esta tecla de modificacin, las referencias a objetos en ejecucin
se restaurarn.
Tambin existen teclas de modificacin temporal para las referencias a objetos individuales. Las teclas de
modificacin se configuran de manera que sean fciles de encontrar al tacto sin apartar la vista del dibujo.
Las teclas de modificacin temporal tambin estn disponibles para las otras ayudas al dibujo definidas en el
cuadro de dilogo Parmetros de dibujo.
Vase tambin:
Ajuste de la rejilla y la referencia a rejilla
Uso del bloqueo ortogonal (modo Orto)
Uso del rastreo polar y PolarSnap
Uso de la entrada dinmica
Adicin de teclas de mtodo abreviado y teclas de modificacin temporal en el Manual de
personalizacin
Para modificar temporalmente los parmetros de las referencias a objetos en ejecucin
Mantenga pulsada F3 mientras trabaja.
Cuando deje de pulsar la tecla, los parmetros de las referencias a objetos en ejecucin actuales se restaurarn.
Para cambiar el tiempo de respuesta del teclado para las teclas de modificacin temporal
1 En el Panel de control de Windows, haga clic en Teclado.
Inst. Juan Carlos Garcia Corzo Pg. 115
2 En la ficha Velocidad del cuadro de dilogo Propiedades de Teclado, arrastre el control deslizante
Velocidad de repeticin para ajustar el tiempo de respuesta del teclado. Despus haga clic en Aceptar.
Restriccin del movimiento del cursor
El usuario tiene a su disposicin varias herramientas que permiten restringir y bloquear el movimiento del
cursor.
Ajuste de la rejilla y la referencia a rejilla
A fin de incrementar la velocidad y la eficacia del dibujo, es posible mostrar una referencia a una rejilla
rectangular. Tambin se puede controlar su espaciado, ngulo y alineacin.
La rejilla es un patrn rectangular de puntos o lneas que se extiende a lo largo del rea especificada como los
lmites de rejilla. La utilizacin de la rejilla equivale a colocar una hoja de papel milimetrado bajo el
dibujo. La rejilla le ayuda a alinear objetos y a percibir la distancia entre ellos. La rejilla no se traza.
El modo Forzcursor restringe el movimiento de los cursores en cruz a los intervalos definidos por el usuario.
Cuando est activado el modo Forzcursor, parece como si el cursor se adhiriera o se viera forzado por una
malla rectangular invisible. Forzcursor es til para designar puntos precisos con las teclas de flecha o el
dispositivo sealador.
El modo Rejilla y el modo Forzcursor son independientes pero con frecuencia se activan al mismo tiempo.
Control del estilo de visualizacin y rea de la rejilla
Puede visualizar la rejilla como un patrn rectangular de puntos o como un patrn rectangular de lneas. La
rejilla se muestra como puntos slo cuando el estilo visual actual est definido en Estructura almbrica 2D;
en caso contrario, la rejilla se muestra como lneas. Cuando se trabaja en 3D, se muestra una rejilla de lneas para
todos los estilos visuales. Se pueden utilizar varios mtodos para cambiar el estilo visual actual, incluyendo
el comando ESTVISACTUAL.
Por defecto, los ejes X e Y del SCP se muestran en un color distinto al de las lneas de rejilla. Se puede
controlar el color en el cuadro de dilogo Colores de ventana de dibujo. Se puede acceder a este cuadro de
dilogo en la ficha Dibujo del cuadro de dilogo Opciones.
El comando LIMITES controla el rea de dibujo que cubre la rejilla. Como opcin, puede anular los lmites
Inst. Juan Carlos Garcia Corzo Pg. 116
para que la rejilla cubra todo el plano XY del sistema de coordenadas personales (SCP). Puede acceder a esta
opcin en el cuadro de dilogo Parmetros de dibujo o utilizar la variable de sistema GRIDDISPLAY.
Control de la frecuencia de las lneas de rejilla principales
Si la rejilla se muestra como lneas y no como puntos, se muestran a intervalos lneas ms oscuras, llamadas
lneas de rejilla principales . Cuando se trabaja con unidades decimales o con pies y pulgadas, las lneas de
rejilla principales resultan especialmente tiles para medir rpidamente las distancias. Puede controlar la
frecuencia de las lneas de rejilla principales en el cuadro de dilogo Parmetros de dibujo.
Para desactivar la visualizacin de las lneas de rejilla principales, defina la frecuencia de estas lneas en 1.
Modificacin dinmica de la rejilla durante el zoom
Si ampla o reduce el dibujo, el intervalo de la rejilla se ajusta automticamente para adaptarse al nuevo tamao.
Este sistema se conoce como visualizacin de la rejilla adaptativa
Por ejemplo, si aleja el zoom, la densidad de las lneas de rejilla mostradas se reduce automticamente. Y por
el contrario, si acerca el zoom, se muestran otras lneas de rejilla en la misma proporcin que las lneas de
rejilla principales.
Modificacin del intervalo de la rejilla y la distancia de resolucin
Mientras se trabaja, se pueden activar y desactivar los modos Forzcursor y Rejilla y modificar el intervalo de
la rejilla y la distancia de resolucin. Puede activar y desactivar temporalmente el modo de referencia a
objetos utilizando una tecla de modificacin.
La distancia de resolucin no tiene por qu coincidir con el intervalo de la rejilla. Por ejemplo, se podra
definir un intervalo de rejilla ancho para utilizarlo como referencia, pero mantener una distancia de resolucin
ms pequea para conseguir mayor precisin al definir puntos.
Modificacin del ngulo y la base de la rejilla y referencia
Si tiene que dibujar a lo largo de un alineamiento o ngulo determinado, puede cambiar el ngulo de rejilla
y referencia girando el sistema de coordenadas personales (SCP). Este giro vuelve a alinear el cursor en cruz
Inst. Juan Carlos Garcia Corzo Pg. 117
en la pantalla para coincidir con el nuevo ngulo. En la siguiente figura, el SCP se gira 30 grados para que
coincida con el brazo del ancla.
Los puntos de rejilla y de referencia se alinean con el origen del SCP. Si tiene que cambiar el origen de la
rejilla y de la referencia a rejilla, desplace el SCP.
Vase tambin:
Definicin de resolucin y rejilla isomtricas
Sustitucin de los parmetros de referencia a objetos en la pgina 769
Utilizacin de un estilo visual para mostrar el modelo en la pgina 409
Uso del bloqueo ortogonal (modo Orto)
Es posible restringir el movimiento del cursor a desplazamientos horizontales y verticales a fin de lograr una
mayor facilidad y precisin al crear y modificar objetos.
Mientras crea o desplaza objetos, puede utilizar el modo Orto para restringir el movimiento del cursor a los
ejes horizontal y vertical. A medida que se desplaza el cursor, la lnea elstica sigue el eje horizontal o
vertical, aqul que est ms cerca del cursor.
La orientacin del sistema de coordenadas personales actual (SCP) determina las direcciones horizontal y
vertical. En las vistas 3D, el modo Orto limita adicionalmente el cursor a las direcciones arriba y abajo. En
ese caso, la informacin de herramienta muestra +Z o -Z para el ngulo.
Orto se puede activar o desactivar en cualquier momento durante el proceso de dibujo y edicin Orto se
ignora cuando se introducen coordenadas o se especifica una referencia a objetos. Para activar o desactivar el
modo Orto temporalmente, mantenga pulsada la tecla de modificacin temporal, MAYS. Mientras utilice la
tecla de modificacin temporal, el mtodo de introduccin directa de distancia no estar disponible.
Para dibujar o editar objetos en ngulos no paralelos a los ejes vertical u horizontal, vase Uso del rastreo
polar y PolarSnap en la pgina 782.
Si est activado, el parmetro de resolucin isomtrica tiene prioridad sobre el SCP para determinar las
direcciones horizontal y vertical.
Sustitucin de los parmetros de referencia a objetos en la pgina 769
Para activar o desactivar el modo Orto
En la barra de estado, haga clic en el botn de orto.
Para activar o desactivar Orto temporalmente, mantenga pulsada la tecla MAYS mientras trabaja. Mientras
utilice la tecla de modificacin temporal, el mtodo de introduccin directa de distancia no estar
disponible.
Inst. Juan Carlos Garcia Corzo Pg. 118
Entrada de comandos: ORTO
Uso del rastreo polar y PolarSnap
El rastreo polar restringe el movimiento del cursor a ngulos precisados. PolarSnap limita el movimiento del
cursor a incrementos especificados a lo largo de un ngulo polar.
Al crear o modificar objetos, se puede utilizar el rastreo polar para mostrar las rutas de alineacin temporal
definidas por los ngulos polares especificados por el usuario. En las vistas 3D, el rastreo polar proporciona
adems una trayectoria de alineacin en las direcciones arriba y abajo. En ese caso, la informacin de
herramienta muestra +Z o -Z para el ngulo.
Los ngulos polares estn relacionados con la orientacin del sistema de coordenadas personales actual (SCP)
y el parmetro para la convencin del ngulo base en un dibujo. La direccin base del ngulo se define en el
cuadro de dilogo Unidades de dibujo.
Puede utilizar PolarSnap para forzar el cursor a distancias precisadas a lo largo de la trayectoria de
alineacin. En la figura siguiente, por ejemplo, se dibuja una lnea de dos unidades desde el punto 1 hasta el
punto 2 y despus, una lnea de dos unidades hasta el punto 3, en un ngulo de 45 grados con la lnea anterior.
Si se activa el incremento de ngulo polar de 45 grados, se muestran una ruta de alineacin e informacin de
herramientas cuando el cursor cruza los ngulos de 0 o 45 grados. La ruta de alineacin y la informacin de
herramienta desaparecen cuando el cursor se aleja del ngulo.
A medida que el cursor se desplaza, se muestran las rutas de alineacin y la informacin de herramienta cuando
se aproxima el cursor a los ngulos polares.
La medida del ngulo por defecto es de 90 grados. Utilice la ruta de alineacin y la informacin de
herramienta para dibujar el objeto. Se puede utilizar el rastreo polar con referencias a objetos Interseccin e
Interseccin ficticia para encontrar el punto de interseccin de la ruta de alineacin polar con otros objetos.
Especificacin de los ngulos polares (rastreo polar)
Puede utilizar el rastreo polar para realizar un rastreo a lo largo de incrementos de ngulos polares de 90, 60, 45,
30, 22.5, 18, 15, 10 y 5 grados, o puede precisar otros ngulos. La figura siguiente muestra las rutas de
alineacin que se muestran a medida que desplaza el cursor 90 grados, con el incremento de ngulo polar
definido en 30 grados.
La orientacin de 0 depende del ngulo que se establezca en el cuadro de dilogo Unidades de dibujo
Inst. Juan Carlos Garcia Corzo Pg. 119
(UNIDADES). La direccin de ajuste (en el sentido de las agujas del reloj o en el sentido contrario) depende de
la especificada al establecer las unidades de medida.
Puede activar y desactivar temporalmente el rastreo polar utilizando una tecla de modificacin. El mtodo
de introduccin directa de distancia no est disponible mientras se est utilizando la tecla de modificacin
temporal para rastreo polar.
Especificacin de distancias polares (PolarSnap)
PolarSnap restringe el movimiento del cursor a los incrementos de longitud especificados por el usuario.
Por ejemplo, si se especifica una longitud de 4 unidades, el cursor se ve forzado a ir desde el primer punto
especificado a las longitudes 0, 4, 8, 12, 16, etc. Al mover el cursor, un indicador de informacin de
herramienta indica el incremento de PolarSnap ms prximo. Para limitar
la utilizacin de puntos en distancias polares, deben activarse tanto PolarSnap como el modo Forzcursor
(establecido como Polar). Puede activar y desactivar temporalmente todas las referencias a objetos y los
rastreos utilizando una tecla de modificacin.
Bloqueo de un ngulo para un punto (ngulo)
Se puede especificar un modo momentneo de ngulo que bloquee el cursor en el siguiente punto indicado.
Para indicar un modo momentneo de ngulo, escriba un corchete agudo de apertura (<) seguido de un
ngulo cuando algn comando le indique que introduzca un punto. La secuencia de solicitud de comando
muestra un modo momentneo de 30 grados indicado durante un comando LINEA.
Comando: lnea
Precise primer punto: Especifique el punto inicial de la lnea
Precise punto siguiente o [desHacer]: <30
Modo momentneo de ngulo: 30
Precise punto siguiente o [desHacer]: Especifique un punto
El ngulo especificado bloquear el cursor, con lo que se omitir la referencia a rejilla, el modo Orto y la
resolucin polar. La introduccin de coordenadas y las referencias a objetos tienen prioridad con respecto al
modo momentneo de ngulo.
Combinacin o desfase de puntos y coordenadas
Para especificar la ubicacin de un nuevo punto, puede combinar los valores de las coordenadas de varios
puntos o especificar los desfases con respecto a los objetos existentes.
Combinacin de valores de coordenadas (Filtros de coordenadas)
Los filtros de coordenadas se emplean para extraer, de uno en uno, los valores de coordenadas de ubicaciones
de objetos existentes.
Los filtros de coordenadas especifican una nueva ubicacin de coordenadas utilizando el valor X de una
ubicacin, el valor Y de una segunda ubicacin y, para las coordenadas 3D, el valor Z de una tercera. Cuando
se utilizan con referencias a objetos, los filtros de coordenadas extraen valores de coordenadas de un objeto
existente.
Los filtros de coordenada se utilizan generalmente para localizar el centro de un rectngulo o para localizar
la proyeccin de un punto 3D en el plano XY del SCP.
Inst. Juan Carlos Garcia Corzo Pg. 120
Para especificar un filtro en la solicitud de comando, introduzca un punto y una o varias de las letras X, Y y
Z. La siguiente entrada est limitada a un valor de coordenada concreto.
Ejemplo: uso de filtros de coordenadas en 2D
El agujero de la placa de fijacin que se muestra en la siguiente figura se ha centrado en el rectngulo a partir
de las coordenadas X,Y de los puntos centrales de los segmentos de lnea horizontales y verticales de la placa.
La secuencia de la solicitud de comando es la siguiente: Comando: circulo
Precise punto central para crculo o [3P/2P/Ttr (Tangente tangente radio)]: .x
de: medio
de: Seleccione la lnea horizontal de la base de la placa
de: (falta YZ): medio
de: Seleccione la recta vertical del lado izquierdo de la placa
de: Dimetro/<Radio> Precise el radio del agujero
Los filtros de coordenadas slo funcionan cuando el programa solicita un punto. Si intenta utilizarlos
directamente en la solicitud de comando, aparecer un mensaje de error.
Ejemplo: uso de filtros de coordenadas en 3D
Este ejemplo muestra cmo utilizar los filtros de coordenadas para crear un objeto punto en el centro
(centro de gravedad) de un objeto tridimensional. Para mejorar la claridad se han suprimido las lneas
ocultas. El valor X del punto nuevo se extrae del primer emplazamiento especificado, el valor Y del segundo
emplazamiento y el valor Z del tercero. Los tres valores se combinan para formar los valores de la coordenada
del nuevo punto.
Comando: punto
Punto: .x
de medio
de Seleccione un objeto (1)
(falta YZ): .y de med
de Seleccione un objeto (2)
(falta Z): med
de Seleccione un objeto (3)
Por ejemplo, si ha escrito .x en el paso 1, especifique un segundo punto para extraer simultneamente las
coordenadas Y y Z, o escriba .y o .z para especificar los valores Y y Z por separado.
La ubicacin del nuevo punto combina los valores de coordenadas extrados de los puntos que se han
Inst. Juan Carlos Garcia Corzo Pg. 121
especificado en los pasos 2 y 3.
Rastreo de puntos de objetos (Rastreo de referencias a objetos)
Se pueden dibujar objetos en ngulos determinados o en relacin con otros objetos situados a lo largo de las
direcciones conocidas como rutas de alineacin.
AutoTrack le ayuda a dibujar objetos en ngulos especficos o en relaciones determinadas con otros
objetos. Cuando se activa AutoTrack, las rutas de alineacin temporales le ayudan a crear objetos en posiciones y
ngulos exactos.
AutoTrack incluye dos opciones de rastreo: el rastreo polar y el rastreo de referencia a objetos.
Puede activar y desactivar AutoTrack con los botones Polar y Rastreo de la barra de estado. Utilice las teclas
de modificacin temporal para activar o desactivar el rastreo de referencia a objetos y para desactivar todos los
forzados y rastreos. Vase la ilustracin del teclado en Sustitucin de los parmetros de referencia a objetos en
la pgina 769.
El rastreo de referencia a objetos funciona conjuntamente con las referencias a objetos. Antes de realizar el
rastreo desde un punto de referencia a objetos, es preciso definir una referencia a objetos.
Rastreo de referencia a objetos
Utilice el rastreo de referencia a objetos para rastrear a lo largo de rutas de alineacin basadas en puntos de
referencia a objetos. Los puntos adquiridos muestran un pequeo signo ms (+); es posible adquirir hasta
siete puntos a la vez. Tras precisar un punto, las rutas de alineacin horizontal, vertical o polar relativas al
punto aparecen a medida que desplaza el cursor sobre las rutas de dibujo. Puede designar, por ejemplo, un
punto de una ruta basado en un punto final o punto medio de objeto o una interseccin entre objetos. En la
figura siguiente, est activada la referencia a objetos Punto final. Para iniciar una lnea, haga clic en su punto
inicial (1), desplace el cursor sobre el punto final de la lnea (2) para adquirirlo y vuelva a desplazarlo a lo
largo de la ruta de alineacin horizontal para colocar el punto final que desea para la lnea que est
dibujando (3).
Modificacin de los parmetros de rastreo de referencia a objetos
Por defecto, el rastreo de referencia a objetos est definido como ortogonal. Las rutas de alineacin se
muestran en 0, 90, 180 y 270 grados desde los puntos de objeto adquiridos. No obstante, puede utilizar en su lugar
ngulos de rastreo polar.
En el rastreo de referencia a objetos, los puntos de objeto se adquieren automticamente. No obstante, puede
optar por adquirir puntos slo si pulsa MAYS.
Especificacin de distancias
Cuando se especifica un punto, se pueden introducir distancias, desfases e intervalos medidos.
Introduccin directa de distancias
Inst. Juan Carlos Garcia Corzo Pg. 122
Se puede especificar un punto moviendo el cursor para indicar una direccin y, a continuacin, escribir la
distancia.
Para precisar rpidamente la longitud de una lnea sin escribir valores de coordenadas, se puede precisar un
punto desplazando el cursor para indicar la direccin y luego escribir la distancia desde el primer punto. Puede
introducir distancias calculadas desde la calculadora rpida. Para obtener ms informacin, vase Utilizacin de la
calculadora rpida en la pgina 814.
El mtodo de introduccin directa de distancias se puede utilizar para precisar puntos en todos los comandos
que requieran ms de un punto. Cuando el modo Orto o el rastreo polar se encuentran activados, este
mtodo resulta muy eficiente para dibujar lneas de longitud y direccin especificadas, y para desplazar o
copiar objetos.
Desfase desde puntos de referencia temporales
Se puede establecer un punto de referencia temporal como punto base para desfasar puntos posteriores.
El modificador de comando Desde establece un punto de referencia temporal como punto base para desfasar
puntos posteriores. El mtodo Desde no restringe el cursor a un movimiento ortogonal. Normalmente se
utiliza el mtodo Desde en combinacin con referencia a objetos.
Para desfasar un punto desde un punto de referencia temporal
1 En la solicitud de un punto, escriba desde. Tambin puede pulsar MAYS y hacer clic con el botn derecho
para acceder al men de referencia a objeto y, a continuacin, elegir Desde.
2 Si desea desfasar desde un emplazamiento de un objeto existente, designe un mtodo de referencia a objeto.
A continuacin, seleccione punto de referencia a objeto.
3 Escriba una coordenada relativa (por ejemplo, @1,1).
Especificacin de intervalos en objetos
Es posible marcar distancias semejantes en objetos.
Introduccin a la definicin de intervalos en objetos
Constituye una introduccin detallada de dos opciones para marcar distancias iguales en objetos.
A veces es necesario crear puntos o insertar smbolos (bloques) a intervalos en un objeto.
Es posible:
Precisar la longitud de los segmentos (GRADUA)
Precisar el nmero de segmentos iguales (DIVIDE)
Puede graduar o dividir lneas, arcos, splines, crculos, elipses y polilneas. Con ambos mtodos, se pueden
identificar los intervalos insertando un punto o un bloque.
Si lo hace con puntos, la referencia a objetos Punto le ayudar a alinear otros objetos a intervalos en el objeto
graduado o dividido. Si se designan bloques, puede crear figuras geomtricas o insertar marcadores
personalizados. Los bloques pueden girar en torno a cada punto de insercin.
No se puede insertar un bloque a menos que ste haya sido definido dentro del dibujo. Los atributos
variables dentro de un bloque no se incluyen al insertar las referencias de bloque.
Inst. Juan Carlos Garcia Corzo Pg. 123
Los puntos o bloques dibujados utilizando los comandos GRADUA o DIVIDE se sitan en un conjunto de
seleccin. Por ello, si desea editarlos de inmediato, puede utilizar la opcin Previo del comando DESIGNA.
Divisin de objetos en segmentos iguales
Es posible dividir un objeto seleccionado por el nmero especificado de segmentos de la misma longitud.
Se pueden crear puntos o insertar bloques en un objeto en un nmero especfico de intervalos iguales. Esta
operacin no parte realmente el objeto en objetos individuales, sino que identifica la ubicacin de las
divisiones para que se puedan utilizar como puntos de referencia geomtrica.
El punto de partida de graduaciones y divisiones vara segn el tipo de objeto: en el caso de las lneas o
polilneas abiertas, el punto inicial es el punto final ms cercano al punto de designacin; En polilneas
cerradas, es el punto inicial de la polilnea. En el caso de los crculos, es en el ngulo desde el centro que sea
equivalente al ngulo de referencia actual. Por ejemplo, si el ngulo de referencia es 0, el crculo comenzar
en el grado 90 y continuar en sentido contrario a las agujas del reloj.
Si el marcador de punto se visualiza como un punto simple (valor establecido por defecto), es posible que no
pueda ver los segmentos. Se puede cambiar el estilo de los marcadores de puntos de diversas formas. Para
cambiar el estilo de punto en un cuadro de dilogo, se puede usarDDPTYPE. De forma alternativa, haga clic
en el men Formato Tipo de punto. La variable de sistema PDMODE tambin controla el aspecto de los
puntos marcadores; as, por ejemplo, puede variar el valor para que los puntos se conviertan en cruces. PDSIZE
controla el tamao de los objetos de punto.
Extraccin de informacin geomtrica de los objetos
Los comandos de clculo y consulta proporcionan informacin relacionada con los objetos de los dibujos y
realizan clculos tiles.
Obtencin de distancias, ngulos y emplazamientos de puntos
Puede obtener informacin sobre la relacin entre dos puntos especificados:
por ejemplo, la distancia entre ellos o su ngulo en el plano XY. Para determinar la relacin entre dos puntos,
se puede visualizar
La distancia entre ellos
El ngulo formado por los puntos en el plano XY
El ngulo de los puntos del plano XY
El incremento o el cambio de distancias X, Y y Z entre ellos
Inst. Juan Carlos Garcia Corzo Pg. 124
El comando ID enumera los valores de las coordenadas X, Y y Z del punto indicado.
Vase tambin:
Introduccin a la especificacin de coordenadas en la pgina 711
Para calcular una distancia y un ngulo
1 Haga clic en la ficha Herramientas panel Consultar Distancia.
2 Designe el primer punto y el segundo para delimitar la distancia que desee medir.
En la solicitud de comando se muestra un informe breve.
Barra de herramientas: Consultar
Entrada de comandos: DIST
Obtencin de informacin sobre propiedades fsicas y rea
Se puede conocer el rea, el permetro y las propiedades fsicas que se definen mediante los objetos
seleccionados o una sucesin de puntos.
Es posible calcular y mostrar el rea y permetro de una secuencia de puntos. Es posible obtener el rea, el
permetro y las propiedades fsicas de cualquiera de los diferentes tipos de objeto.
Utilizacin del comando AREA
El comando AREA permite precisar una serie de puntos o designar un objeto. Si necesita calcular el rea
combinada de ms de un objeto, se mostrar el total actualizado a medida que sume o reste las reas del
conjunto de designacin en un momento dado. No se puede utilizar el mtodo de designacin por ventana o
de captura para designar los objetos.
El rea y el permetro total se guardan en las variables de sistema AREA y
PERIMETER.
Clculo de reas definidas
Es posible medir una regin cerrada irregular definida por los puntos que especifique el usuario. Los puntos
deben encontrarse en un plano paralelo al plano XY del SCP actual.
Inst. Juan Carlos Garcia Corzo Pg. 125
Clculo del rea, el permetro o la circunferencia de un objeto
Es posible calcular el rea y el permetro o circunferencia de crculos, elipses, polilneas, polgonos, regiones
y slidos 3D de AutoCAD. El resultado vara en funcin del tipo de objeto designado.
Crculos. Se muestra el rea y la circunferencia.
Elipses, polilneas cerradas, polgonos, curvas spline cerradas planas y regiones. Se muestra el rea y el
permetro. En polilneas gruesas, el rea viene definida por el centro del grosor.
Objetos abiertos, como curvas spline y polilneas abiertas. Se muestra el rea y la longitud. El rea se
calcula como si una lnea recta cerrara el objeto uniendo el punto inicial con el final.
Slidos 3D de AutoCAD. Se muestra el rea 3D total del objeto.
Ejemplo: cmo se calculan diversas reas
Clculo de reas combinadas
Se puede calcular ms de un rea, sealando puntos delimitadores o designando objetos. Por ejemplo, se puede
medir el rea total de las habitaciones en un plano de planta.
Inst. Juan Carlos Garcia Corzo Pg. 126
Sustraccin de reas desde reas combinadas
Tambin se puede sustraer el rea de uno o varios objetos del rea total ya calculada. En el ejemplo siguiente,
se mide primero el rea del plano de planta y, seguidamente, se le resta una habitacin.
Ejemplo: sustraccin de reas de un clculo
En el siguiente ejemplo, la polilnea cerrada representa una placa de metal con dos agujeros grandes. En
primer lugar se calcula el rea de la polilnea y posteriormente se sustrae cada agujero. Se muestran el rea y
el permetro o circunferencia de cada objeto, con un total acumulado despus de cada paso. La secuencia de la
solicitud de comando es la siguiente:
Comando: area
Precise primer punto de esquina u [Objeto/Aadir/Sustraer]: a
Precise primer punto de esquina u [Objeto/Sustraer]: o
(modo AADIR) Designe objetos: Seleccione la polilnea (1)
rea = 0.34, Permetro = 2.71
rea total = 0.34
(Modo AADIR) Designe objetos: Pulse INTRO
Precise primer punto de esquina u [Objeto/Sustraer]: s
Precise el primer punto de la esquina u [Objeto/Aadir]: o
(Modo SUSTRAER) Designe objetos: Seleccione el crculo inferior (2)
rea = 0.02, Circunferencia = 0.46
rea total = 0.32
(Modo SUSTRAER) Designe objetos: Seleccione el crculo superior (3)
rea = 0.02, Circunferencia = 0.46
rea total = 0.30
(Modo SUSTRAER) Designe crculo o polilnea: Pulse INTRO Precise primer punto de esquina u
[Objeto/Aadir]: Pulse INTRO
Tambin se puede utilizar el comando REGION para convertir la placa y los agujeros en regiones, sustraer los
agujeros y, por ltimo, utilizar la paleta Propiedades o el comando LIST para encontrar el rea de la placa.
Clculo de las propiedades fsicas
Con el comando PROPFIS, se pueden analizar slidos 3D y regiones 2D para obtener sus propiedades fsicas,
incluidos el volumen, el rea, los momentos de inercia, el centro de gravedad, etc. Adems, el resultado de los
clculos se puede guardar en un archivo de texto.
Uso de una calculadora
Inst. Juan Carlos Garcia Corzo Pg. 127
Puede acceder a una funcin de calculadora mientras trabaja con el programa. Puede utilizar la interfaz de
calculadora rpida o la de solicitud de comando.
Utilizacin de la calculadora rpida
Con la calculadora rpida, una interfaz que tiene el aspecto y las funciones de una calculadora manual, puede
realizar clculos matemticos, cientficos y geomtricos, convertir unidades de medida, manipular las
propiedades de los objetos y evaluar expresiones.
Presentacin general de la calculadora rpida
La calculadora rpida incluye funciones bsicas parecidas a las de las calculadoras estndar. Adems, la
calculadora rpida tiene funciones especficas de AutoCAD, como funciones geomtricas, un rea de Conversin
de unidades y un rea de Variables.
A diferencia de la mayora de calculadoras, la calculadora rpida es un generador de expresiones. Para una
mayor flexibilidad, no calcula inmediatamente una respuesta al hacer clic en una funcin. En su lugar, deber
componer una expresin que pueda modificarse fcilmente y cuando termine, deber hacer clic en el signo
igual (=) o en INTRO. Posteriormente, podr recuperar la expresin del rea Historial, modificarla y volver
a calcular los resultados.
La calculadora rpida permite
Realizar clculos matemticos y trigonomtricos
Tener acceso a los clculos anteriores para revisarlos y volver a evaluarlos
Utilizar la calculadora con la paleta Propiedades para modificar las propiedades de los objetos
Convertir unidades de medida
Realizar clculos geomtricos relativos a objetos concretos
Copiar y pegar valores y expresiones en/desde la paleta Propiedades y la solicitud de comando
Realizar clculos en nmeros mixtos (fracciones) y en pies y pulgadas
Definicin, almacenamiento y utilizacin de las variables de calculadora
Utilizacin de funciones geomtricas del comando CAL
Inst. Juan Carlos Garcia Corzo Pg. 128
Cambio del tamao y el aspecto de la calculadora rpida
Haga clic en el botn Ms/Menos de la calculadora y se mostrarn slo el cuadro de entrada y el rea
Historial. Podr utilizar las flechas de expandir y contraer para abrir y cerrar reas. Tambin podr controlar
el tamao, la ubicacin y el aspecto de la calculadora rpida. Vase Definicin de las opciones de la interfaz en la
pgina 193.
Conversin de unidades de medida
En el rea Conversin de unidades de la calculadora rpida, puede obtener las equivalencias entre distintas
unidades de medida.
Las conversiones de unidades se ofrecen para la longitud, el rea, el volumen y los valores angulares. En
funcin del tipo de unidad elegido, podr seleccionar una lista de unidades para convertir desde y otra para
convertir a.
El cuadro Valor para convertir muestra automticamente el valor del cuadro de entrada. Tambin puede
introducir un valor distinto. Los resultados de las unidades de conversin se muestran en el cuadro Valor
Inst. Juan Carlos Garcia Corzo Pg. 129
convertido. Puede pegar este resultado al cuadro de entrada haciendo clic en el icono Calculadora rpida en el
cuadro Valor convertido.
Para convertir unidades de medida con la calculadora rpida
1 En el rea Conversin de unidades, seleccione una categora de unidad en la lista Tipo de unidades.
2 En la lista Convertir desde, seleccione el tipo de unidad desde el que desea convertir.
3 En la lista Convertir a, seleccione el tipo de unidad al que desea convertir.
4 En el cuadro Valor para convertir, escriba el valor que desea convertir. Pulse INTRO.
El valor convertido se muestra en el cuadro Valor convertido.
Para copiar el resultado de una conversin de unidad al cuadro de entrada de la calculadora rpida
En la barra de ttulo Conversin de unidades, haga clic en el botn Devolver conversin al rea de entrada de
la calculadora.
El valor convertido se muestra en el cuadro de entrada.
Para convertir radianes a grados mediante la calculadora rpida
1 En el teclado numrico, escriba un valor en radianes.
2 En el rea cientfica, haga clic en el botn r2d.
3 En el teclado numrico, haga clic en el signo igual (=). La conversin se mostrar en el cuadro de entrada.
Para convertir grados en radianes mediante la calculadora rpida
1 En el teclado numrico, escriba un valor en grados.
2 En el rea cientfica, haga clic en el botn d2r.
3 En el teclado numrico, haga clic en el signo igual (=). La conversin se mostrar en el cuadro de entrada.
Creacin y utilizacin de las variables de la calculadora
El rea Variables de la calculadora rpida almacena las variables de la calculadora a las que podr acceder
cuando lo necesite. Las variables de la calculadora pueden ser constantes o funciones.
Puede utilizar el rea Variables para definir, almacenar y recuperar variables de la calculadora. Las variables de
la calculadora pueden ser constantes (coordenadas/vectores, nmeros reales y enteros) o funciones. En el rea
Variables, podr
Hacer clic en una variable de calculadora para mostrar informacin como valor, tipo y descripcin en el
cuadro Detalles, en la parte inferior del rea Variables.
Haga doble clic en una variable de la calculadora para cargarla en el cuadro de entrada de la calculadora
rpida.
Inst. Juan Carlos Garcia Corzo Pg. 130
En los mens contextuales del rea Variables estn disponibles las operaciones adicionales.
Creacin de nuevos valores de calculadora
Puede crear nuevos valores de calculadora mediante los mens contextuales en el rea Variables. Al definir
nuevos valores de calculadora en el cuadro de dilogo Definicin de variable, se aplican las siguientes reglas:
Constantes.Cualquier expresin introducida en los cuadros de entrada de texto Valor o Expresin se
evala antes de que se almacene la variable de la calculadora. Las variables de la calculadora que se definen
como constantes estn disponibles "globalmente". Puede acceder y usar constantes globales en distintos dibujos y
sesiones.
FuncionesCualquier expresin indicada en el cuadro de entrada de texto Valor o Expresin se almacena
como texto. Las funciones se evalan cuando se utilicen en el cuadro de entrada de la calculadora rpida.
Uso de la calculadora de solicitud de comando
El uso de expresiones en la calculadora de solicitud de comando permite resolver rpidamente un problema
matemtico o localizar puntos en el dibujo. El comando CAL inicia la utilidad de calculadora 3D para evaluar
expresiones vectoriales (en las que se combinan puntos, vectores y nmeros) y expresiones reales y enteras. La
calculadora realiza funciones matemticas estndar. Tambin incluye una serie de funciones especializadas
para clculos en los que se combinan puntos, vectores y geometra de AutoCAD. Con el comando CAL, es
posible
Calcular un vector desde dos puntos, la longitud de un vector, un vector normal (perpendicular al plano
XY o un punto sobre una lnea
Calcular una distancia, radio o ngulo
Especificar un punto con el dispositivo sealador
Especificar el ltimo punto o la ltima interseccin que se ha precisado
Utilizar referencias a objetos como variables en una expresin
Convertir puntos entre un SCP y el SCU
Filtrar los componentes X, Y y Z de un vector
Girar un punto alrededor de un eje
Clculo de puntos
Puede servirse del comando CAL para calcular un punto o un nmero dentro de un comando.
Por ejemplo, escriba (mid+cen)/2 para precisar un punto que se encuentre a medio camino entre el punto
medio de una recta y el centro de un crculo. El siguiente es un ejemplo de uso de CAL como herramienta
auxiliar. En l se localiza el punto central de un nuevo crculo y luego se calcula un quinto del radio de un
crculo existente.
Inst. Juan Carlos Garcia Corzo Pg. 131
La secuencia de la solicitud de comando es la siguiente: Comando: circulo
Precise punto central para crculo o [3P/2P/Ttr (Tangente tangente radio)]: 'cal
>> Expresin: (mid+cen)/2
>> Designe entidad para MID forzcursor: Seleccione el segmento de la muesca (1)
>> Designe entidad para CEN forzcursor: Seleccione el crculo grande (2)
Dimetro/<Radio de crculo>: 'cal
>> Expresin: 1/5*rad
>> Designe crculo, radio o segmento de polilnea para la funcin RAD:
Seleccione el crculo grande (3)
Clculo de expresiones matemticas en un cuadro de dilogo
Tambin puede escribir y evaluar expresiones matemticas en un cuadro de dilogo utilizando el siguiente
formato: =expresin<FIN>.
Para iniciar la calculadora de solicitud de comando
Realice una de las siguientes acciones:
En la solicitud de comando, escriba CAL. A continuacin, escriba la expresin CAL.
En la solicitud de un comando en ejecucin, escriba CAL para iniciar el comando CAL de forma
transparente. A continuacin, escriba la expresin CAL para calcular un valor para esa solicitud.
Inst. Juan Carlos Garcia Corzo Pg. 132
Creacin de secciones y dibujos 2D a partir de modelos 3D
8
Puede crear una seccin transversal a travs de un slido 3D utilizando la interseccin de un plano y objetos
slidos para crear una regin. Tambin puede utilizar un plano de corte, denominado objeto de seccin, que
permite ver en tiempo real secciones transversales de un modelo 3D. Las vistas de secciones pueden
capturarse como representaciones aplanadas.
Slidos 3D con secciones
Es posible crear una seccin transversal en un slido 3D. El resultado puede ser un objeto bidimensional que
represente la forma de la seccin. Tambin tiene la opcin de utilizar un plano de corte, denominado objeto de
seccin, que permita ver el perfil de corte de los slidos intersecados.
Con el comando SECCION puede crear una seccin transversal a travs de un slido. Precise tres puntos para
definir el plano de la seccin transversal. Tambin puede definir el plano de la seccin transversal con otro
objeto, la vista actual, al eje Z o los planos XY, YZ o ZX. El plano de seccin transversal se sita en la capa
actual.
Con el comando PLANOSECCION, podr crear un objeto de seccin que acte como plano de corte a travs de
slidos, superficies o regiones (reas bidimensionales creadas a partir de formas cerradas o bucles). Si activa la
seccin automtica, al desplazar el objeto de seccin a travs del modelo 3D en el espacio modelo se revelan los
detalles internos en tiempo real.
Para crear un objeto de seccin, mueva el cursor por cualquier superficie de un modelo 3D y haga clic en ella
para colocar automticamente el objeto de seccin.
Tambin puede seleccionar puntos para crear un plano de corte recto o elegir varios puntos para crear un
plano que contenga segmentos con recodo. Otro mtodo consiste en especificar una vista ortogonal, como
frontal, superior o posterior.
Para crear una seccin transversal de un slido
1 En la solicitud de comando, escriba SECCION.
2 Designe el objeto en el que desee crear una seccin transversal.
3 Precise tres puntos para definir el plano de seccin transversal.
Entrada de comandos: SECCION
Inst. Juan Carlos Garcia Corzo Pg. 133
Trabajo con objetos de seccin
Se pueden crear vistas de seccin a partir de modelos 3D basndose en la ubicacin donde un plano de corte
transparente, denominado objeto de seccin, se cruza con el modelo. Cuando est activa la seccin automtica en
un objeto de seccin, puede ver los detalles internos del modelo, si el plano de seccin permanece esttico o
mientras lo mueve a travs del modelo 3D. La seccin automtica permite cambiar de forma dinmica el
perfil de corte del slido intersecado.
Presentacin de los objetos de seccin
Con el comando PLANOSECCION, puede crear uno o varios objetos de seccin y colocarlos en el modelo 3D.
Al activar la seccin automtica en un objeto de seccin se permite ver cortes transitorios en el modelo 3D
mientras mueve el objeto de seccin a travs de l, sin cambiar los objetos 3D en s.
Los objetos de seccin tienen un indicador del plano de seccin transparente que acta como plano de corte.
Debido a su transparencia, se trata de una herramienta grfica de gran utilidad porque permite ver la geometra
de ambos lados del plano de corte. Este plano se puede colocar fcilmente en cualquier ubicacin y moverlo a
travs del modelo 3D que se compone de regiones, superficies o slidos 3D (reas bidimensionales creadas a
partir de formas cerradas o bucles).
Este plano de seccin contiene una lnea de seccin donde se almacenan las propiedades de objeto de un
objeto de seccin. Puede tener varios objetos de seccin donde cada uno de ellos tiene distintas propiedades.
Por ejemplo, un objeto de seccin puede mostrar un patrn de sombreado donde se interseca un modelo 3D,
mientras que otro objeto de seccin puede mostrar un tipo de lnea distinto para el contorno del rea
intersecada.
Cada objeto de seccin se puede guardar como herramienta de la paleta de herramientas, a la que se puede
acceder rpidamente sin restablecer propiedades cada vez que se crea un objeto de seccin.
El plano de seccin puede ser una lnea recta o una lnea que tiene varias secciones o secciones con recodo.
Por ejemplo, una lnea de seccin que contiene un recodo es aquella que crea una cua con forma de sector
circular de un cilindro.
Inst. Juan Carlos Garcia Corzo Pg. 134
Objeto de seccin que contiene un segmento con recodo
Una vez que tenga la seccin que desea, puede generar un bloque 2D o 3D preciso a partir del modelo 3D. Estos
bloques pueden analizarse o comprobarse para ver si tiene espacios y condiciones de interferencia. Tambin se
pueden acotar o utilizar como representaciones almbricas o modelizadas en dibujos de presentacin y
documentacin.
Creacin de objetos de seccin
Es posible crear objetos de seccin mediante el comando PLANOSECCION
El mtodo por defecto consiste en mover el cursor por la cara del modelo 3D y hacer clic en ella para colocar
el objeto de seccin. El plano de seccin se alinea automticamente con el plano de la cara que ha
seleccionado. Tambin puede crear un objeto de seccin seleccionando dos puntos para crear una lnea de
seccin recta.
Si necesita una lnea de seccin que tenga segmentos con recodo, la opcin Dibujar seccin le permite
escoger varios puntos a lo largo del modelo 3D. Mediante la opcin Ortogonal, puede crear rpidamente un
objeto de seccin que se alinea con un plano ortogonal preseleccionado. Antes de crear el objeto de seccin, se
evalan todos los objetos 3D del dibujo y se calcula un contorno 3D imaginario alrededor de su extensin. El
objeto de seccin se coloca para que pase a travs del centro del contorno 3D y se orienta hacia la opcin
ortogonal seleccionada que haya escogido.
Inst. Juan Carlos Garcia Corzo Pg. 135
Para crear un objeto de seccin seleccionando una cara
1 Haga clic en el men Dibujo Modelado Plano de seccin.
2 Haga clic para seleccionar una cara del modelo.
Se crea un objeto de seccin en el plano de la cara seleccionada.
3 Haga clic en la lnea de seccin para mostrar sus pinzamientos.
4 Seleccione un pinzamiento para mover el plano de seccin a travs del objeto 3D.
Se crea un objeto de seccin en el estado Plano de seccin. Se activa la seccin automtica.
Para crear un objeto de seccin mediante dos puntos
1 Haga clic en el men Dibujo Modelado Plano de seccin.
2 Precise el primer punto del objeto de seccin.
3 Designe el punto final.
El objeto de seccin se crea entre los dos puntos. Se desactiva la seccin automtica.
Para crear un objeto de seccin que tenga segmentos con recodo
1 Haga clic en el men Dibujo Modelado Plano de seccin.
2 Escriba d (Dibujar seccin).
Inst. Juan Carlos Garcia Corzo Pg. 136
3 Precise el punto inicial del objeto de seccin.
4 Precise el segundo punto para crear el primer segmento con recodo. Desde este punto, no puede crear
segmentos que intersequen.
5 Siga precisando los puntos finales de los segmentos y, a continuacin, pulse INTRO.
6 Especifique un punto en la direccin del corte seccional.
Se crea un objeto de seccin que contiene varios segmentos en el estado
Contorno de seccin. Se desactiva la seccin automtica.
Para crear un objeto de seccin en un plano ortogonal predefinido
1 Haga clic en el men Dibujo Modelado Plano de seccin.
2 Escriba o (Ortogonal).
3 Seleccione una opcin de alineacin.
Se crea un objeto de seccin que est centrado en un contorno 3D imaginario alrededor de todos los objetos
3D del dibujo. Se coloca en el plano ortogonal seleccionado. Se activa la seccin automtica.
Definicin de estados del objeto de seccin
Los objetos de seccin tienen tres estados: Plano de seccin, Contorno de seccin y Volumen de seccin. En
funcin del estado que haya elegido, podr ver el plano de corte como un plano 2D, un cuadro 2D o un
cuadro 3D. Los pinzamientos le permiten realizar ajustes en la longitud, la anchura y la altura del rea de
corte.
Inst. Juan Carlos Garcia Corzo Pg. 137
Plano de seccin.Aparece el indicador de la lnea de seccin y el plano de seccin transparente. El plano
de corte se ampla infinitamente en todas las direcciones.
Contorno de seccin. Un prisma 2D muestra la extensin XY del plano de corte. El plano de corte a lo
largo del eje Z se ampla hasta el infinito.
Volumen de seccin.Un cuadro 3D muestra la extensin del plano de corte en todas las direcciones.
Para cambiar el estado de un objeto de seccin mediante el pinzamiento
Men
1 Seleccione el objeto de seccin para mostrar sus pinzamientos.
2 Haga clic en el pinzamiento Men.
3 En el men de estado de seccin, haga clic en el estado que desee. El objeto de seccin se actualiza en la
ventana grfica con el estado seleccionado.
Uso de los pinzamientos de los objetos de seccin
Al seleccionar un objeto de seccin, se muestran varios tipos de pinzamientos que realizan diversas funciones.
Estos pinzamientos son:
Pinzamiento Base. Acta como el pinzamiento de punto base del objeto de seccin para moverlo,
obtener su escala y girarlo. Siempre aparece junto al pinzamiento Men.
Pinzamiento de men. Muestra un men de estados del objeto de seccin.
Pinzamiento de direccin. Muestra la direccin desde la que se toman las secciones 2D y desde la que se
ver la seccin automtica de direccin. Para invertir la direccin del plano de seccin, haga clic en el
pinzamiento Direccin.
Pinzamiento de flecha. Mueve los segmentos de la lnea de seccin perpendicular a ellos. A medida que
Inst. Juan Carlos Garcia Corzo Pg. 138
se mueven los segmentos, su longitud cambia, pero el ngulo de los segmentos adyacentes permanece igual.
Segundo pinzamiento. Gira el objeto de seccin alrededor del pinzamiento base.
Pinzamientos de fin de segmento. Se comportan como los pinzamientos de las polilneas, pero no se
pueden mover para que intersequen los segmentos. Los pinzamientos finales de segmento se muestran en los
puntos finales de los segmentos con recodo.
Acceso al men contextual de los objetos de seccin
Con un objeto de seccin preseleccionado, puede acceder a los siguientes controles en el men contextual
haciendo clic con el botn derecho en la lnea de seccin.
Activar seccin automtica. Activa y desactiva la seccin automtica correspondiente al objeto de
seccin seleccionado.
Mostrar geometra descartada. Muestra la geometra que se ha descartado a travs de los parmetros de
visualizacin del cuadro de dilogo Parmetros de seccin. Esta opcin se encuentra disponible cuando se ha
activado la seccin automtica.
Parmetros de seccin automtica. Muestra el cuadro de dilogo Parmetros de seccin.
Generar seccin 2D/3D. Muestra el cuadro de dilogo Generar elevacin/seccin.
Aadir recodo a seccin. Aade un segmento, un recodo, a la lnea de seccin.
Cambio de propiedades de los objetos de seccin
Los objetos de seccin tienen propiedades exactamente igual que otros objetos de AutoCAD. Las propiedades se
almacenan en la lnea de seccin y se puede acceder a ellas a travs de la paleta Propiedades. Por ejemplo,
Inst. Juan Carlos Garcia Corzo Pg. 139
puede cambiar el nombre del objeto de seccin, la capa y el tipo de lnea, as como el color y la transparencia
del indicador del plano de seccin (el plano de corte transparente del objeto de seccin).
Para cambiar el nombre de un objeto de seccin
1 Haga clic con el botn derecho en el objeto de seccin. Haga clic en
Propiedades.
2 En Objeto de seccin, escriba un nombre distinto.
Para cambiar el estado de un objeto de seccin mediante la paleta Propiedades
1 Haga clic con el botn derecho en el objeto de seccin. Haga clic en
Propiedades.
2 En Objeto de seccin, cambie el valor de Tipo.
El objeto de seccin se actualiza en la ventana grfica con el estado seleccionado.
Para cambiar la transparencia y el color del indicador del plano de seccin
1 Haga clic con el botn derecho en el objeto de seccin. Haga clic en
Propiedades.
2 En Objeto de seccin, escriba un valor de 1 a 100 en Transparencia de plano. Si este valor se define en 1,
el indicador del plano de seccin ser opaco.
3 Designe un valor en Color de plano.
El indicador del plano de seccin se actualiza en la ventana grfica.
Para cambiar la altura del indicador del plano de seccin
1 Haga clic con el botn derecho en el objeto de seccin. Haga clic en
Propiedades.
2 En Geometra, cambie el valor de Plano superior De este modo, se cambia la distancia de la lnea de seccin a
la arista superior del plano de seccin.
3 Cambie el valor de Plano inferior. De este modo, se cambia la distancia de la lnea de seccin a la arista
inferior del plano de seccin.
El indicador del plano de seccin se actualiza en la ventana grfica.
Asociacin de objetos de seccin con vistas y cmaras
Los objetos de seccin se pueden asociar a vistas y cmaras guardadas en el
Administrador de vistas.
Cuando una cmara o vista guardada que tiene asociado un objeto de seccin se activa, la seccin automtica se
activa para ese objeto de seccin. Para un modelo 3D que tiene varios objetos de seccin, es conveniente
asociar un determinado objeto de seccin a una vista o cmara. Posteriormente, podr restaurar una cmara o
vista de seccin guardada que activa automticamente la seccin automtica para el objeto de seccin
asociado. Por ejemplo, ha definido dos objetos de seccin que se cortan a travs del modelo 3D en distintas
direcciones. Objeto de seccin A corta el modelo a lo largo de su anchura; Objeto de seccin B corta el modelo a lo
largo de su longitud. Tambin desea ver el corte de seccin perpendicular a la lnea de visin. Al asociar cada
objeto de seccin con una vista o cmara, podr cambiar entre las dos vistas y ver la seccin transversal que
desee.
Para asociar un objeto de seccin a una vista o cmara
1 Haga clic en el men Ver Vistas guardadas.
Inst. Juan Carlos Garcia Corzo Pg. 140
2 En el Administrador de vistas, en el panel izquierdo, en Vistas modelo, seleccione una cmara o vista
guardada.
3 En la seccin General, en la lista desplegable Seccin automtica, seleccione un objeto de seccin por
nombre.
4 Haga clic en Aceptar.
El objeto de seccin ahora est asociado con una cmara o vista guardada. Cuando la cmara o vista guardada est
almacenada, se activa la seccin automtica para el objeto de seccin asociado.
Publicacin de objetos de seccin
Se puede controlar la visibilidad de los objetos de seccin al modelizarlos, trazarlos o verlos en el visor de
archivos DWF.
Modelizacin de objetos de seccin
Cuando se ha activado la seccin automtica, todas las lneas de un objeto de seccin se modelizan como
lneas 2D. El indicador del plano de seccin se modeliza como material transparente. Su grado de
transparencia se controla mediante la paleta Propiedades del objeto de seccin.
Trazado de objetos de seccin
Cuando un objeto de seccin se encuentra en un estado de Contorno de seccin o Volumen de seccin, no se
trazan las lneas que se muestran. El indicador del plano de seccin se traza como si se le hubiese asignado un
material transparente, pero no con la misma fidelidad que cuando se modeliza. Si no desea trazar la lnea de
seccin, coloque el objeto de seccin en una capa desactivada.
Visualizacin de objetos de seccin en el visor de archivos DWF
Cuando se activa la seccin automtica en un objeto de seccin, el modelo
3D se muestra en DWF Viewer con la mxima fidelidad visual posible. La geometra que se oculta mediante
la seccin automtica tambin se oculta cuando se muestra en DWF Viewer. Los parmetros de visualizacin
de las secciones automticas se muestran en el visor, ya que corresponden a dibujos. Por ejemplo, los tipos de
lnea de trazo discontinuo y un patrn de sombreado asignados al rea intersecada de un modelo 3D se
representarn como tal en DWF Viewer.
El objeto de seccin no se ve en DWF Viewer.
Guardado de objetos de seccin como herramientas de la paleta de herramientas
Al igual que otros objetos, puede crear herramientas a partir de objetos de seccin a las que se puede acceder
desde una paleta de herramientas. Puede tener varios objetos de seccin, y cada uno de ellos tiene su propio
conjunto de propiedades. Si se guarda cada objeto de seccin como herramienta, podr crear rpidamente
objetos de seccin sin modificar los parmetros.
Para guardar una herramienta de objeto de seccin como herramienta de la paleta de herramientas
Inst. Juan Carlos Garcia Corzo Pg. 141
1 En un objeto de seccin, seleccione la lnea de seccin.
2 Arrastre el objeto de seccin a una paleta de herramientas y, sin soltar el botn del ratn, desplace el
cursor hasta el lugar de la paleta de herramientas en el que desee insertar la herramienta.
La lnea negra indica dnde se ubicar la herramienta.
3 Suelte el botn del ratn.
El objeto de seccin se guarda como herramienta en la paleta de herramientas.
Aadir recodos a una seccin
Puede crear una lnea de seccin que tenga varios segmentos (recodos), mediante la opcin Dibujar seccin
del comando PLANOSECCION. Tambin puede aadir un recodo a un objeto de seccin ya existente mediante
la opcin Aadir recodo a seccin del men contextual.
Objeto de seccin creado con un segmento con recodo
Cuando se aade un recodo a un objeto de seccin ya existente, se crea un segmento perpendicular al
segmento seleccionado y en la direccin del pinzamiento de direccin. Los recodos no se pueden aadir a las
lneas laterales o posteriores del objeto de seccin. La referencia a objetos ms cercanos se activa
temporalmente cuando se aaden recodos a una seccin.
Despus de aadir los recodos, puede precisar las secciones con recodo a travs de los pinzamientos del objeto de
seccin.
Para aadir recodos a una seccin
1 En un objeto de seccin, seleccione la lnea de seccin.
2 Haga clic con el botn derecho en la lnea. Haga clic en Aadir recodo a seccin.
3 Mueva el cursor por la lnea de seccin.
4 Designe un punto de la lnea de seccin en el que desee colocar un recodo perpendicular al segmento
seleccionado.
Para crear recodos adicionales, repita los pasos.
Inst. Juan Carlos Garcia Corzo Pg. 142
Entrada de comandos: SECCIONRECODO
Seccin automtica
Cuando un objeto de seccin tiene activada la seccin automtica, puede seccionar de forma dinmica un
modelo 3D en el especio modelo. Mientras mueve el objeto de seccin a travs del modelo 3D, su indicador
de seccin transparente cortar el slido, la superficie o la regin en tiempo real.
Comportamiento de la seccin automtica
La seccin automtica es una herramienta analtica que permite ver la geometra de corte de un slido, una
superficie o regin 3D donde el objeto de seccin interseca la geometra 3D.
Tambin puede utilizar la seccin automtica para analizar un modelo moviendo el objeto de seccin hacia
delante y atrs. Por ejemplo, deslizar el objeto de seccin por un ensamblaje de motor puede ayudar a
visualizar sus componentes internos.
Antes de comenzar a trabajar con la seccin automtica, hay algunos aspectos que debera saber sobre esta
funcin.
La seccin automtica slo funciona con regiones y objetos 3D del espacio modelo.
La seccin automtica se activa o desactiva en funcin de la opcin utilizada al crear el objeto de seccin. Por
ejemplo, al seleccionar una cara se crea un objeto de seccin con la seccin automtica activada. La opcin
Dibujar seccin crea un objeto de seccin con esta funcin desactivada. Despus de que se cree el objeto de
seccin, la seccin automtica para cada objeto de seccin se puede activar o desactivar manualmente.
Puede tener varios objetos de seccin en un dibujo, pero la seccin automtica slo puede activarse para un
solo objeto de seccin. Por ejemplo, el modelo tiene dos objetos de seccin: Seccin A y Seccin B. Si Seccin A
tiene activada la seccin automtica y la activa para Seccin B, se desactivar automticamente la seccin
automtica para Seccin A .
Inst. Juan Carlos Garcia Corzo Pg. 143
Al desactivar una capa del objeto de seccin, no se desactivar la seccin automtica, pero se inutilizar
la capa.
Con la seccin automtica activada, mediante los pinzamientos, se pueden deslizar segmentos del objeto de
seccin para ver los efectos que produce en el modelo 3D.
Para activar o desactivar la seccin automtica
1 Designe un objeto de seccin.
2 Haga clic con el botn derecho en la lnea de seccin.
3 Haga clic en Activar seccin automtica para activarla. Si estuviese activada, haga clic en ella para
desactivarla.
Para mostrar la geometra descartada
1 Designe un objeto de seccin.
2 Haga clic con el botn derecho en la lnea de seccin. Haga clic en Mostrar geometra descartada para
activarla.
La geometra descartada se mostrar segn los parmetros de la opcin
Lneas de primer plano del cuadro de dilogo Parmetros de seccin.
Generacin de secciones 2D y 3D
Puede generar una representacin de un bloque 2D o 3D del rea de seccin transversal donde un objeto de
seccin interseca un modelo 3D.
Desde el cuadro de dilogo Generar elevacin/seccin, podr elegir el tipo de bloque que se va a crear. Si el
proyecto requiere dibujos de elevacin 2D o secciones transversales 2D, la opcin Elevacin/seccin 2D crea
una representacin de bloque precisa que est lista para acotar. Si est creando una presentacin y necesita
publicar o modelizar una geometra descartada del modelo 3D, debera utilizar la opcin Seccin 3D.
Inst. Juan Carlos Garcia Corzo Pg. 144
A continuacin se ofrecen algunas consideraciones adicionales relativas a la generacin de secciones.
Las secciones 2D y 3D pueden insertarse en el dibujo como bloques sin nombre o guardarse en un archivo
externo como bloquedisc. Las secciones generadas se crean como bloques cuyo nombre se puede cambiar y
que pueden editarse mediante EDITARBLOQUE.
Es posible volver a ajustar la escala de los bloques y girarlos antes de la interseccin en el dibujo.
Tambin se puede cambiar el punto base de la interseccin.
Los objetos 3D insertados como referencias externas y los bloques del dibujo se pueden utilizar para
generar secciones.
Las secciones 2D se crean mediante lneas 2D, arcos, crculos, elipses, splines y patrones de sombreado.
Las secciones 3D se crean mediante slidos 3D y superficies, pero las lneas
2D se utilizan para los contornos de perfiles y patrones de sombreado.
Las propiedades de visualizacin de bloques de seccin o elevacin 2D y bloques de seccin 3D se
controlan en el cuadro de dilogo Parmetros de seccin.
Para generar una seccin 2D o 3D
1 Designe el objeto de seccin. Haga clic con el botn derecho en la lnea de seccin y elija Generar
seccin 2D/3D.
2 En el cuadro de dilogo Generar elevacin/seccin, haga clic en
Elevacin/seccin 2D o Seccin 3D.
3 Haga clic en Incluir todos los objetos.
4 En Destino, haga clic en Insertar como bloque nuevo.
5 Haga clic en Crear.
6 Designe un punto de insercin en la pantalla.
Se inserta un bloque sin nombre que contiene geometra 2D y 3D.
Creacin de una vista aplanada
Mediante el comando GEOPLANA, puede crear una vista aplanada de todos los slidos y regiones 3D de la
vista actual.
La vista resultante es un bloque formado por una representacin aplanada del modelo 3D que se proyecta en
Inst. Juan Carlos Garcia Corzo Pg. 145
el plano XY. El proceso es similar al de tomar una instantnea de todo el modelo 3D con una cmara y, a
continuacin, aplanar la fotografa. Despus de insertar el bloque, puede modificarlo ya que la vista aplanada
incluye geometra 2D. Esta funcin es especialmente til para crear ilustraciones tcnicas.
No est limitado a definir una determinada vista antes de utilizar GEOPLANA. Puede definir el dibujo con
una vista ortogonal o paralela.
Las vistas aplanadas se generan con los siguientes parmetros:
Se captan todos los objetos 3D de la ventana grfica del espacio modelo. Coloque los objetos que no
desea captar en capas desactivadas o inutilizadas.
Las vistas aplanadas se crean como bloques cuyo nombre se puede cambiar y que se pueden editar mediante
EDITARBLOQUE.
El bloque que se genera se basa en los parmetros de visualizacin de Lneas sombreadas y Lneas de primer
plano del cuadro de dilogo Geometra plana.
Las lneas ocultas se captan y muestran en el bloque mediante los parmetros de visualizacin de Lneas
sombreadas en el cuadro de dilogo Geometra plana.
Los objetos 3D que los objetos de seccin han seccionado se captan en su totalidad. GEOPLANA capta
estos objetos como si no estuviesen seccionados.
Para crear una vista 2D aplanada de un modelo 3D
1 Defina la vista del modelo 3D.
2 Haga clic en la ficha Origen panel Editar slidos Geometra plana.
3 En el cuadro de dilogo Geometra plana, en Destino, haga clic en una de las opciones.
4 Cambie los parmetros del color y el tipo de lnea de Lneas de primer plano y Lneas sombreadas.
5 Haga clic en Crear.
6 Precise un punto de insercin en la pantalla en el que colocar el bloque. Ajuste el punto base, la escala y
la rotacin si es necesario.
Inst. Juan Carlos Garcia Corzo Pg. 146
Un bloque se crea con geometra 2D que se proyecta en el plano XY del
SCP actual.
ANEXOS
Tutoriales
Inst. Juan Carlos Garcia Corzo Pg. 147
Regenerates a three-dimensional model with hidden lines
1 Open a drawing with 3D objects and display in a 3D view.
2 Choose View, Hide. or
3 Type HIDE at the command prompt. Command: hide
3.2 Visual Styles
A visual style is a collection of settings that control the display of edges and shading in the
viewport.
1 Open a drawing with 3D objects and display in a 3D view.
2 Choose View, Visual Styles and one of the following style options.
2D Wireframe 3D Wireframe 3D Hidden
Inst. Juan Carlos Garcia Corzo Pg. 148
Realistic Conceptual
3.3 Visual Style Manager
The Visual Styles Manager displays sample images of the visual styles available in the
drawing. The selected visual style is indicated by a yellow border, and its settings are
displayed in the panel below the sample images.
1 Choose View, Visual Styles, Visual Styles Manager or
2 Type VISUALSTYLES at the command prompt. Command: visualstyles
3 Choose the desired option from one of those available in the drawing for 2D Wireframe, 3D
Wireframe, 3D Hidden, Realistic, or Conceptual options.
3.4 Visual Styles Panel
Inst. Juan Carlos Garcia Corzo Pg. 149
3.5 Adaptive 3D Grid
When you choose a shaded or 3D wireframe visual style, the grid changes from a dotted grid to a
rectangular grid. The new grid provides a better sense of a models orientation in 3D. The rectangular
grid supports perspective, can display major and minor grid lines, provides color options, and can
automatically control the grid density when zooming in or out (adaptive grid.) You can change the grid
settings using the drafting settings dialog box.
1. Choose View, Visual Styles and one of the following options: 3D Wireframe, 3D
Hidden, Realistic, or Conceptual.
Change the adaptive grid settings
1. Choose Tools, Drafting Settings, and the Snap and Grid TAB.
Inst. Juan Carlos Garcia Corzo Pg. 150
5.1 UCS Icon
The UCS icon represents the orientation of the user coordinate system (UCS) axes and the
location of the current UCS origin. It also represents the current viewing direction relative to the
XY plane. AutoCAD displays the UCS icon differently for 2D, 3D and Paper Space
environments.
2D UCSIcon Pspace UCSICON
1 Choose View, Display, UCS Icon. or
2 Type UCSICON at the command prompt. Command: ucsicon Enter an option
[ON/OFF/All/Noorigin/ORigin/Properties] <ON>:
ON Displays the UCS icon. OFF Turns off the display of the UCSICON. All Affects the display
of the UCSICON in all viewports. Noorigin Always displays the UCS at the lower left corner.
Origin Shows the UCS at the 0,0,0 origin of the current UCS. Properties Changes the display
properties of the UCS icons(s).
UCS Icon Properties
1 Choose View, Display, UCS Icon, Properties. or
2 Type UCSICON at the command prompt. Command: ucsicon Enter an option
[ON/OFF/All/Noorigin/ORigin/Properties] <ON>: P
Inst. Juan Carlos Garcia Corzo Pg. 151
5.2 UCS Overview
The user coordinate system provides an alternate movable coordinate system for coordinate
entry, planes of operation, and viewing. Most AutoCAD geometric editing commands are
dependent on the location and orientation of the UCS. There are a variety of ways to set the
User Coordinate System using the UCS command.
1. Type UCS at the command prompt. Command: ucs
Enter an option [New/Move/orthoGraphic/Prev/Restore/
Save/Del/Apply/?/World] <World>:
New Defines a new coordinate system by one of six
methods: Origin, Z Axis, 3 Point, Object,
Face, View X, Y, Z
Origin Defines a new UCS by shifting the origin of the
current UCS, leaving the direction of the X,Y, and Z
axes unchanged.
ZAxis Allows you to define a new origin.
3 Point Specifies a UCS by its origin and a point on the
positive X and Y axes.
Object Lets you define a new UCS by pointing at an object.
Face Aligns the UCS to the selected face of a solid object.
View Establishes a new UCS whose XY plane is
perpendicular to your viewing direction (e.g. parallel to
your screen).
X/Y/Z Rotates the ucs around a specified axis
UCS Toolbars 5.3 3 Point UCS
The 3 Point option is one of the easiest ways to define a new UCS on a given 3D
object.
1 Open a drawing with a simple 3D object (e.g. 3D box)
2 Type UCS at the command prompt.
Command: ucs
Enter an option [New/Move/orthoGraphic/Prev/Restore/
Save/Del/Apply/?/World] <World>: N
Specify origin of new UCS or [ZAxis/3point/OBject/
Face/View/X/Y/Z] <0,0,0>: 3
Specify new origin point <0,0,0>: pick origin
Specify point on positive portion of X-axis <3.53,7.73,0.00>: pick
point for X direction
Specify point on positive-Y portion of the UCS XY plane
<2.53,8.73,0.00>: pick point for Y direction
Inst. Juan Carlos Garcia Corzo Pg. 152
Positive Y
New UCS
5.4 Plan UCS
To work in the plan view of your new UCS, use the PLAN command with the current UCS
option. New entities that you draw will be in relation to this current UCS.
1. Type PLAN at the command prompt. Command: plan Enter an option [Current
ucs/Ucs/World] <Current>: press enter
Inst. Juan Carlos Garcia Corzo Pg. 153
5.5 World UCS
The World UCS is the only UCS guaranteed to be the same in all AutoCAD drawings and can be used
to set the UCS back to its original state. This is the UCS you should use when creating Wblocks and
inserting Wblocks.
1. Type UCS at the command prompt.
Command: ucs
Current ucs name: *NO NAME*
Enter an option [New/Move/orthoGraphic/Prev/Restore/
Save/Del/Apply/?/World] <World> W
5.6 View UCS
Establishes a new coordinate system whose XY plane is perpendicular to your viewing
direction (i.e. parallel to your screen)
1. Type UCS at the command prompt.
Command: ucs
Current ucs name: *NO NAME*
Enter an option [New/Move/orthoGraphic/Prev/Restore/
Save/Del/Apply/?/World] <World>: N
Specify origin of new UCS or [ZAxis/3point/OBject/ Face/View/X/Y/Z] <0,0,0>:
vOrigin/ZAxis/3point/ OBject/View/X/Y/Z/Prev/Restore/Save/Del/?/<World>:V
5.7 Dynamic UCS
You can use the dynamic UCS to create objects on a planar face of a 3D solid without
manually changing the UCS orientation.
During a command, the dynamic UCS temporarily aligns the XY plane of the UCS with a planar
face of a 3D solid when you move the cursor over the face.
When the dynamic UCS is active, specified points, and drawing tools, such as polar tracking
and the grid, are all relative to the temporary UCS established by the dynamic UCS. 1.
1. Click the DUCS icon
on the status bar or press CTRL +D.
1 Type any draw command.
Command: circle
Inst. Juan Carlos Garcia Corzo Pg. 154
2 Move the cursor to the face of the 3D object that you would like to draw on.
3 Click to begin drawing your new object.
5.8 Naming and Saving a UCS
User coordinate systems can sometimes be complicated and it is often useful to name and
save them so you can quickly recall them.
1. Type UCS at the command prompt. Command: UCS Specify origin of UCS or
[Face/NAmed/OBject/Previous/View/World/X/Y/Z/ZAxis] <World>: NA Enter an option
[Restore/Save/Delete/?]: S
Enter name to save current UCS or [?]: LeftSide
5.9 Restoring a UCS
A named and saved UCS can be restored at any time.
1. Type UCS at the command prompt. Command: UCSSpecify origin of UCS or
[Face/NAmed/OBject/Previous/View/World/X/Y/Z/ZAxis] <World>: NA Enter an option
[Restore/Save/Delete/?]: R Enter name to save current UCS or [?]: LeftSide
5.10 UCS Dialog Box
Displays and modifies defined and unnamed user coordinate systems, restores named and
orthographic UCSs, and specifies UCS icon and UCS settings for viewports via a dialog box.
1 Chose Tools, Named UCS.
or
2 Type UCSMAN at the command prompt. Command: ucsman
Inst. Juan Carlos Garcia Corzo Pg. 155
5.10 Viewcube
The ViewCube provides visual feedback about the current orientation of a model. The ViewCube can
help you adjust the viewpoint of a model. The orientation shown by the ViewCube is based on the
North direction of the WCS for the model. The ViewCube also shows the current UCS and allows you
to restore a named UCS.
Inst. Juan Carlos Garcia Corzo Pg. 156
6.1 Constrained 3D Orbit
3DORBIT activates a 3D Orbit view in the current viewport. You can view your entire drawing
or select one or more objects before starting the command.
When 3DORBIT is active, the target of the view stays stationary and the camera location, or
point of view, moves around the target. However, from the user's point of view, it appears as if
the 3D model is turning as the mouse cursor is dragged. In this way, you can specify any view
of the model.
1 Open a drawing with 3D objects.
2 Choose View, Orbit, Constrained Orbit.
3. Type 3D Orbit at the command prompt.
Command: 3DOrbit
3 Click and drag to move your object in 3D.
or
6.2 Zoom and Pan in 3D Orbit
Zoom
1 Click with the right mouse button while in the 3D Orbit command.
2 Choose Zoom Window from the pop-up menu.
3 Zoom to a new area of the 3D drawing.
4 Click with the right mouse button while in the 3D Orbit command.
5 Choose Zoom Previous or Zoom Extents from the pop-up menu.
Inst. Juan Carlos Garcia Corzo Pg. 157
Pan
1 Click with the right mouse button while in the 3D Orbit command.
2 Choose Other Navigation Modes from the pop-up menu.
3 Choose Pan.
4 Pan to a new area of the drawing.
5 Click with the right mouse button while in the 3D Orbit command.
6 Choose Other Navigation Modes from the pop-up menu.
7 Choose Constrained Orbit to set the mode back to orbit.
6.3 Projection Mode
1 Click with the right mouse button while in the 3D Orbit command.
2 Choose Perspective.
Perspective view displays objects in perspective so that all parallel lines converge at
one point. Objects appear to recede into the distance, and parts of the objects appear
larger and closer to you. The shapes are some what distorted when the object is very
close. This view correlates more closely to what your eye sees.
Parallel view displays objects so that two parallel lines in a drawing never con verge at a
single point. The shapes in your drawing always remain the same and do not appear
distorted when they are closer.
6.4 Visual Styles
Displays your objects in one of the following selected styles:
1 Click with the right mouse button while in the 3D Orbit command.
2 Choose Visual Styles from the pop-up menu.
3 Choose 3D Hidden, 3D Wireframe, Conceptual or Realistic.
3D Hidden 3D Wireframe
Inst. Juan Carlos Garcia Corzo Pg. 158
6.5 Visual Aids
1 Click with the right mouse button while in the 3D Orbit command.
2 Choose Visual Aids from the pop-up menu.
3 Choose Compass, Grid, or UCS Icon.
UCS Icon
Inst. Juan Carlos Garcia Corzo Pg. 159
6.6 Preset Views
Sets the 3D view while in the orbit command
1 Click with the right mouse button while in the 3D Orbit command.
2 Choose Preset Views from the pop-up menu.
3 Choose one of the following standard 3D views.
AutoCAD 3D Tutorial
6.7 Free Orbit
1. Choose View, Orbit, Free Orbit.
The 3D Orbit Arcball appears.
2. Click on one of the 3D Orbit arcball locations to move the display of
your object(s).
Outside the Arcball - Moves View about an axis that Inside one of the small circles to the left/right -
Rotates extends through the center (acts like twist) around the Y axis through the center.
Inst. Juan Carlos Garcia Corzo Pg. 160
Inside the Arcball - Allows movement in any direction Inside one of the small circles to the top/bottom -
Rotates around the X axis through the center.
6.8 Continuous Orbit
1 Choose View, Orbit, Continuous Orbit.
2 Click and drag to define the direction and speed of a continuous orbit for your object(s).
3 Press ESC on the keyboard to stop the orbit.
6.9 Other Navigational Modes
1 Click with the right mouse button while in the 3D Orbit command.
2 Choose Other Navigational Modes from the pop-up menu.
3 Choose one of the following modes.
Adjust Distance (4) Simulates moving the camera closer to the object or
farther away.
Swivel (5) Changes the cursor to an arched arrow and simulates the effect of swiveling the
camera. See 3DSWIVEL.
Walk (6) Changes the cursor to a plus sign and enables you to "walk
through" a model at a fixed height above the XY plane, by
dynamically controlling the location and target of the
camera. See 3DWALK.
Fly (7)Changes the cursor to a plus sign and enables you to "fly through" a model without
being restricted to a fixed height above the XY plane. See
3DFLY.
Zoom (8) Changes the cursor to a magnifying glass with plus (+) and
minus (-) sign and simulates moving the camera closer to an
object or farther away. Works like the Adjust Distance
option. See 3DZOOM.
Inst. Juan Carlos Garcia Corzo Pg. 161
7.1 Creating a Camera
Sets a camera and target location to create and save a 3D perspective view of objects.
1 Open a drawing with 3D objects.
2 Choose View, Create Camera.
or
3 Type CAMERA at the command prompt. Command: camera Current camera settings:
Height=5.0000 Lens Length=50.0000 mm Specify camera location: .xy of (need Z): 7 Specify target
location: endp Enter an option
[?/Name/LOcation/Height/Target/LEns/Clipping/View/eXit]<eXit>: X
7.2 Viewing a Camera
Once a camera is created, it becomes a named view in the drawing and can be viewed using
the Named View Manager. You can also view the camera using the view option when
creating the camera.
1 Choose View, 3D Views, Southwest Isometric to be sure you are not in an existing camera
view.
2 Choose View, Named Views.
3 Click the plus (+) sign beside Model Views.
4 Click Camera1, Set Current, Apply, and OK.
View from Camera
Inst. Juan Carlos Garcia Corzo Pg. 162
7.3 Camera Preview
Camera preview is a quick and easy way to see the properties of a camera before
viewing from the camera.
1 Choose View, 3D Views, Southwest Isometric to be sure you are not in an existing camera
view.
2 Zoom out until you see the camera in your 3D view.
3 Click once on a camera in your view.
The Camera Preview dialog box will show the view from the chosen camera. You can
change the Visual style of this preview to 3DHidden, 3DWireframe, Conceptual, or
Realistic.
7.4 Camera Properties
1. In a 3D isometric view, double click a camera.
Inst. Juan Carlos Garcia Corzo Pg. 163
7.5 Displaying and Plotting a Camera
Displaying a Camera
1. Choose View, Display, Cameras.
Plotting a Camera
1 If cameras are not already displayed in the drawing, click View, Display, Cameras.
2 Double-click a camera.
3 In the Properties palette, Camera section, Plot option, click Yes or No.
7.6 Adjusting Camera Distances and Swiveling a Camera
Adjust Camera Distance
1 Choose View, Named Views.
2 Click the plus (+) sign beside Model Views.
3 Click Camera1, Set Current, Apply, and OK.
4 Choose View,Camera, Adjust Distance.
5 Click and drag to zoom in or out about the camera,
Swivel a Camera
1 Choose View, Camera, Swivel.
2 Click and drag to swivel the camera,
7.7 DView Command
Defines parallel projection or perspective views by using a camera and target.
1. Type DVIEW at the command prompt. Command: dview Select objects or <use
DVIEWBLOCK>: pick objects Enter option
[CAmera/TArget/Distance/POints/PAn/Zoom/TWist/CLip/Hide/Off/U ndo]: PO Specify
target point <3.2567, 4.0405, 7.2994>: pick target Specify camera point <-4.0520, -
3.2436, 14.3538>: .XY of (need Z): 7 Enter option
[CAmera/TArget/Distance/POints/PAn/Zoom/TWist/CLip/Hide/Off/U ndo]: D Specify
new camera-target distance <8.3066>: click and drag new zoom
Enter option
[CAmera/TArget/Distance/POints/PAn/Zoom/TWist/CLip/Hide/Off/U
ndo]:
Regenerating model.
Inst. Juan Carlos Garcia Corzo Pg. 164
New DView
7.8 Walk and Fly
You can simulate walking and flying through a 3D drawing.
When you walk through a model, you travel along the XY plane. When you fly through a model,
you are not constrained by the XY plane, so you appear to fly over an area in a model.
The following mappings are available for walking: Up arrow / W key Move forward Down arrow
/ S key Move backward Left arrow / A key Move left Right arrow / D key Move right Drag
mouse Look around & turn F key Toggle Fly mode
1 Open a drawing with 3D objects and display in a 3D view.
2 Create a camera anywhere in the drawing and set the view to that camera.
3 Choose View, Walk and Fly, and Walk. or
4 Type 3DWalk or 3DFky at the command prompt. Command: 3Dwalk
5 The following walk and fly navigation mapping settings appear. Briefly look at the navigation
keys, then choose close.
Inst. Juan Carlos Garcia Corzo Pg. 165
The following Position Locator dialog box will appear that you can use to navigate your drawing.
Press the Up, Down, Left, and Right keys on the keyboard to see how the camera location moves in
the drawing and Position Locator dialog box.Move the camera and target in the Position Locator dialog
box. Click and drag your mouse to fly through the drawing.
Close the Position Locator dialog box and try walking and flying using only the keys on the keyboard
and mouse.
Inst. Juan Carlos Garcia Corzo Pg. 166
7.9 Walk and Fly Settings
1 Choose View, Walk and Hide, Walk and Hide Settings. or
2 Type WALKFLYSETTINGS at the command prompt. Command: walkflysettings
3 Choose one of the following settings from the Walk and Fly dialog box. If you are working in a
drawing with a large architectural scale, be sure to set your drawing units to a large number, similar to
the scale of the drawing.
7.10 Animation Paths
1 Open a drawing with 3D objects and display in a 3D view and line or polyline representing a
path for an animation
2 Choose View, Motion Path Animations. or
3 Type ANIPATH at the command prompt. Command: anipath
4 Click Select Path under the Link camera to: option and click on the line or polyline path.
5 Click OK to the default path name.
6 Click Select Path under the Link target to: option and click on the line or polyline path.
7 Click OK to the default path name.
8 Change other animation settings such as the frames per second, duration, resolution, etc.
Inst. Juan Carlos Garcia Corzo Pg. 167
9. Choose the Previewbutton to preview your animation.
1 Close the animation preview and click OK to create an animation file.
2 Play your animation in a Windows or MacIntosh video review application.
7.11 3D Navigation Using the Dashboard
Regenerates a three-dimensional model with hidden lines
1 Choose Tools, Palettes, Dashboard. or
2 Type DASHBOARD at the command prompt. Command: dashboard
Inst. Juan Carlos Garcia Corzo Pg. 168
8.1 Wireframes
A wireframe model is a skeletal description of a 3D object. There are no surfaces in a
wireframe model; it consists only of points, lines, and curves that describe the edges of the
object. With AutoCAD you can create wireframe models by positioning 2D objects anywhere in
3D space. AutoCAD also provides some 3D wireframe objects, such as 3D polylines (that can
only have a CONTINUOUS linetype) and splines. Because each object that makes up a
wireframe model must be independently drawn and positioned, this type of modeling can be
the most time-consuming.
Wireframe lines in 3D
8.2 Surfaces
Surface modeling is more sophisticated than wireframe modeling in that it defines not only the
edges of a 3D object, but also its surfaces. The AutoCAD surface modeler defines faceted
surfaces using a polygonal mesh. Because the faces of the mesh are planar, the mesh can
only approximate curved surfaces.
Inst. Juan Carlos Garcia Corzo Pg. 169
8.3 Solids
Solid modeling is the easiest type of 3D modeling to use. With the AutoCAD solid modeler, you
can make 3D objects by creating basic 3D shapes: boxes, cones, cylinders, spheres, wedges,
and tori (do- nuts). You can then combine these shapes to create more complex solids by
joining or subtracting them or finding their intersecting (over- lapping) volume. You can also
create solids by sweeping a 2D object along a path or revolving it about an axis.
9.1 2D Solid
Creates solid-filled triangles and quadrilaterals.
1. Type SOLID at the command prompt. Command: solid First point: P1 Second point: P2
Third point: P3 Fourth point: P4 Third point: enter
Inst. Juan Carlos Garcia Corzo Pg. 170
9.2 3D Faces
3DFACE creates a three or four sided surface anywhere in 3D space. You can specify different
Z coordinates for each corner point of a 3D face. 3DFACE differs from SOLID, which creates a
three- or four-sided surface that is parallel to the current UCS and can be extruded.
1. Type 3DFACE at the command prompt.
Command: 3dface
First point: pick
Second point: pick
Third point: pick
Fourth point: pick
Third point: enter
3D Wireframe Lines 3D Face
9.3 3D Face Invisible Edge
With 3DFACE, you control which edges of a 3D face are visible, allowing accurate modeling of
objects with holes. Entering i or invisible before the first point of an edge makes the edge
invisible.Type 3DFACE at the command prompt.
1. Type 3DFACE at the command prompt.
Command: 3Dface
First point: P1
Second point: P2
Third point: i P3
Fourth point: P4
Third point: i P5
Fourth point: P6
Third point: P7
Fourth point: P8
Third point: enter
NOTE: You must enter an i for invisible before the face is
Inst. Juan Carlos Garcia Corzo Pg. 171
9.4 Edge Command
1. Type EDGE at the command prompt. Command: edge Specify edge of 3dface to
toggle visibility or [Display]: pick edge
Pick edge
Specify edge of 3dface to toggle visibility or [Display]: d
Enter selection method for display of hidden edges [Select/All] <All>: a** Regenerating 3DFACE
objects...done. Specify edge of 3dface to toggle visibility or [Display]: press enter
Inst. Juan Carlos Garcia Corzo Pg. 172
9.5 PFace
Creates a three-dimensional polyface mesh vertex by vertex
1. Type PFACE at the command prompt. Command: pface Specify location for vertex 1: pick
point 1 Specify location for vertex 2 or <define faces>: pick point 2 Specify location for vertex
3 or <define faces>: pick point 3 Specify location for vertex 4 or <define faces>: pick point 4
Specify location for vertex 5 or <define faces>: pick point 5 Specify location for vertex 6 or
<define faces>: pick point 6 Specify location for vertex 7 or <define faces>: pick point 7
Specify location for vertex 8 or <define faces>: enter Face 1, vertex 1: Enter a vertex number
or [Color/Layer]: type 1 Face 1, vertex 2: Enter a vertex number or [Color/Layer] <next face>:
type 2 Face 1, vertex 3: Enter a vertex number or [Color/Layer] <next face>: type 6 Face 1,
vertex 4: Enter a vertex number or [Color/Layer] <next face>: type 7 Face 1, vertex 5: enter
Enter a vertex number or [Color/Layer] <next face>: Face 2, vertex 1: Enter a vertex number
or [Color/Layer]: type 2 Face 2, vertex 2: Enter a vertex number or [Color/Layer] <next face>:
type 3 Face 2, vertex 3: Enter a vertex number or [Color/Layer] <next face>: type 4 Face 2,
vertex 4:
Enter a vertex number or [Color/Layer] <next face>: type 6Face 2, vertex 5:
Enter a vertex number or [Color/Layer] <next face>:
Face 3, vertex 1:
Enter a vertex number or [Color/Layer]: type 4Face 3, vertex 2:
Enter a vertex number or [Color/Layer] <next face>: type 5Face 3, vertex 3: Enter a vertex number or
[Color/Layer] <next face>: type 6 Face 3, vertex 4: Enter a vertex number or [Color/Layer] <next
face>: Face 4, vertex 1: enterEnter a vertex number or [Color/Layer]:
Inst. Juan Carlos Garcia Corzo Pg. 173
10.0 Surface Commands (Solid Panel)
1. Click the 3D Modeling dropdown option from the Solids panel.
10.1 Box
2. Type AI_BOX at the command prompt. Command: ai_box Initializing... 3D Objects loaded.
Corner of box: pick point Specify length of box: 4 Specify width of box or [Cube]: 2 Specify
height of box: 2 Specify rotation angle of box about the Z axis or [Reference]: 0
10.2 Pyramid
1. Type AI_PYRAMID at the command prompt. Command: ai_pyramid Specify first
corner point for base of pyramid: pick point Specify second corner point for base of
pyramid: <Ortho on> 4 Specify third corner point for base of pyramid: 4 Specify fourth
corner point for base of pyramid or [Tetrahedron]: 4 Specify apex point of tetrahedron
or [Top]: .xy of pick (need Z): 4
Inst. Juan Carlos Garcia Corzo Pg. 174
10.3 Wedge
1. Type AI_WEDGE at the command prompt.
Command: ai_wedge Specify corner point of wedge: pick point Specify length of
wedge: 4 Specify width of wedge: 2 Specify height of wedge: 2 Specify rotation angle of
wedge about the Z axis: 0
10.4 Dome
1. Type AI_DOME at the command prompt. Command: ai_domeSpecify center point of
dome: pick point
Specify radius of dome or [Diameter]: 3
Enter number of longitudinal segments for surface of dome <16>:
20
Enter number of latitudinal segments for surface of dome <8>: 10
Inst. Juan Carlos Garcia Corzo Pg. 175
10.5 Sphere
1. Type AI_SPHERE at the command prompt.
Command: ai_sphere Specify center point of sphere: pick point Specify radius of
sphere or [Diameter]: 3 Enter number of longitudinal segments for surface of sphere
<16>:
25 Enter number of latitudinal segments for surface of sphere <16>: 25
10.6 Cone
1. Type AI_CONE at the command prompt.
Command: ai_cone Specify center point for base of cone: pick point Specify radius for
base of cone or [Diameter]: 2 Specify radius for top of cone or [Diameter] <0>: 5
Specify height of cone: 3 Enter number of segments for surface of cone <16>:
enter
10.7 Torus
1. Type AI_TORUS at the command prompt.
Command: ai_torus Specify center point of torus: pick point Specify radius of torus or
[Diameter]: 6 Specify radius of tube or [Diameter]: 1 Enter number of segments around
tube circumference <16>: enter Enter number of segments around torus circumference
<16>: enter
Inst. Juan Carlos Garcia Corzo Pg. 176
10.8 Dish
1. Type AI_DISH at the command prompt.
Command: ai_dish Specify center point of dish: pick point Specify radius of dish or
[Diameter]: 3 Enter number of longitudinal segments for surface of dish <16>: 20 Enter
number of latitudinal segments for surface of dish <8>: 15
10.9 Mesh
1. Type ai_mesh at the command prompt.
Command: ai_meshInitializing... 3D Objects loaded. Specify first corner point of mesh:
1,1,1Specify second corner point of mesh: 4,1,1Specify third
corner point of mesh: 4,4,2Specify fourth corner point of
mesh: 1,4,1Enter mesh size in the M direction: 20Enter mesh
size in the N direction: 10
Inst. Juan Carlos Garcia Corzo Pg. 177
11.1 Revolved Surfaces
Regenerates a three-dimensional model with hidden lines
1. Type Revsurf at the command prompt.
Command: revsurf Current wire frame density: SURFTAB1=6 SURFTAB2=6 Select
object to revolve: pick path curve Select object that defines the axis of revolution: pick
line Specify start angle <0>: enter Specify included angle (+=ccw, -=cw) <360>: enter
11.2 Surftab Variables
Sets the number of tabulations for both directions to be generated for RULESURF and
TABSURF. Also sets the mesh density in ROTATE3D the M direction for REVSURF and
EDGESURF commands.
1 Type Surftab1 at the command prompt. Command: surftab1 Enter new value for SURFTAB1
<6>: 30
2 Type Surftab2 at the command prompt. Command: surftab2 Enter new value for SURFTAB2
<6>: 30
3 Type Revsurf at the command prompt.
Command: revsurf Current wire frame density: SURFTAB1=30
SURFTAB2=30 Select object to revolve: pick path curve Select object that
defines the axis of revolution: pick line Specify start angle <0>: enter Specify
included angle (+=ccw, -=cw) <360>: enter
Inst. Juan Carlos Garcia Corzo Pg. 178
11.3 Tabulated Surfaces
1. Type TABSURF at the command prompt.
Command: tabsurfSelect object for path curve: Select object for direction vector:
Inst. Juan Carlos Garcia Corzo Pg. 179
11.4 Ruled Surfaces
1. Type RULESURF at the command prompt.
Command: rulesurf Current wire frame density: SURFTAB1=6 Select first defining
curve: P1 Select second defining curve: P2
11.5 Edge Surfaces
Regenerates a three-dimensional model with hidden lines
1. Type EDGESURF at the command prompt.
Command: edgesurf Current wire frame density: SURFTAB1=20 SURFTAB2=10
Select object 1 for surface edge: P1 Select object 2 for surface edge: P2 Select object
3 for surface edge: P3 Select object 4 for surface edge: P4
Inst. Juan Carlos Garcia Corzo Pg. 180
11.6 Helix
Creates a 2D or 3D spiral.
1 Begin a new drawing.
2 Choose Draw, Helix. or
3 Type HELIX at the command prompt. Command: helix Number of turns = 3.0000 Twist=CCW
Specify center point of base: pick point Specify base radius or [Diameter] <1.0000>: enter or drag
and
pick Specify top radius or [Diameter] <11.0776>: enter or drag and pick
Specify helix height or [Axis endpoint/Turns/turn Height/tWist] <1.0000>: enter or
drag and pick
12.1 Solid Primitives
Solid primitives can easily be drawn from both the Draw pulldown menu and from Autodesks
dashboard.
1. Choose Draw, Modeling, and one of the following solid primitives.
or
2. Choose the solid primitive from AutoCADs Dashboard.
Inst. Juan Carlos Garcia Corzo Pg. 181
or
3. Choose the solid primitive from the 3D Modeling panel.
12.2 Polysolid Command
With the POLYSOLID command, you can convert an existing line, 2D polyline, arc, or circle to
a solid with a rectangular profile. A polysolid can have curved segments, but the profile is
always rectangular by default.
1 Open a drawing with a closed 2D polyline and display in a 3D view.
2 Choose Draw, Modeling, Polysolid. or
3. Type POLYSOLID at the command prompt. Command: polysolid Specify start point
or [Object/Height/Width/Justify] <Object>: h Specify height <0'-4">: 10' Specify start point or
[Object/Height/Width/Justify] <Object>: o Select object: Pick polygon
or
3 Choose Polysolid from the 3D Modeling panel.
Inst. Juan Carlos Garcia Corzo Pg. 182
12.3 Extrude
Creates unique solid primitives by extruding existing two-dimensional objects. You can extrude
multiple objects with EXTRUDE.
1. Type EXTRUDE at the command prompt.
Command: extrude Current wire frame density: ISOLINES=4 Select objects: pick
objects Select objects: enter Specify height of extrusion or [Direction/Path/Taper
angle]: 2
Lines with a Thickness of 2 Lines Extruded 2
12.4 Extrude with Taper
1 Choose Draw, Modeling, Extrude. or
2 Type EXTRUDE at the command prompt.
Command: extrude Current wire frame density: ISOLINES=4 Select objects to
extrude: pick object to extrude Select objects to extrude: enter Specify height of
extrusion or [Direction/Path/Taper angle]
<8.9509>: T Specify angle of taper for extrusion <0>: 15 Specify height of extrusion or
[Direction/Path/Taper angle]
<8.9509>: 4
Inst. Juan Carlos Garcia Corzo Pg. 183
12.5 Extrude with Path
1 Choose Draw, Modeling, Extrude. or
2 Type EXTRUDE at the command prompt.
Command: extrude Current wire frame density: ISOLINES=4 Select objects to
extrude: 1 found Select objects to extrude: pick circle (P1) Specify height of
extrusion or [Direction/Path/Taper angle]
<4.0000>: p Select extrusion path or [Taper angle]: pick P2
Circle Extruded Along a PathHidden Line Removal of Extruded Circle
12.6 Revolve Command
1 Open a drawing with 3D objects and display in a 3D view.
2 Choose Draw, Modeling, Revolve. Or
3 Type REVOLVE at the command prompt.
Command: revolve
Current wire frame density: ISOLINES=4
Select objects: pick profile
Select objects: enter Specify start point for axis of revolution or define axis by [Object/X
(axis)/Y (axis)]: o Select an object: pick axis
Specify angle of revolution <360>: enter
Inst. Juan Carlos Garcia Corzo Pg. 184
12.7 Sweep Command
1 Open a drawing with 2D objects to sweep and display in a 3D view.
2 Choose Draw, Modeling, Sweep. or
3 Type SWEEP at the command prompt. Command: sweepCurrent wire frame density:
ISOLINES=4 Select objects to sweep: pick arcSelect objects to sweep:
Select sweep path or [Alignment/Base point/Scale/Twist]: pick path
12.8 Loft Command
1 Open a drawing with 2D objects to sweep and display in a 3D view.
2 Choose Draw, Modeling, Loft. or
3 Type LOFT at the command prompt.
Command: loft
Select cross-sections in lofting order: pick circles
Specify opposite corner: 5 found
Select cross-sections in lofting order:
Enter an option [Guides/Path/Cross-sections only] <Cross-sections
only>: enter
Inst. Juan Carlos Garcia Corzo Pg. 185
Click OK.
Inst. Juan Carlos Garcia Corzo Pg. 186
13.1 Convert to Solid
Converts polylines and circles with thickness to 3D solids. With the CONVTOSOLID command,
you can convert the following objects into extruded 3D solids:
Uniform-width wide polylines with thickness Closed, zero-
width polylines with thickness Circles with thickness
Note You cannot use CONVTOSOLID with polylines that contain vertices
with 0 width or that contain segments of variable width
1 Open a drawing with 2D polylines or circles with thicknesses and display in a 3D view.
2 Choose Modify, 3D Operation, Convert to Solid. or
3 Type CONVTSOLID at the command prompt.
Command: convtosolid Select objects: pick circle or polyline 1 found Select objects:
press enter
13.2 Convert to Surface
Converts polylines and circles with thickness to surfaces.
1 Open a drawing with 2D polylines or circles with thicknesses and display in a 3D view.
2 Choose Modify, 3D Operation, Convert to Surface. or
3 Type CONVTSURFACE at the command prompt.
Command: convtosurfaceSelect objects: 1 found Select objects:
Inst. Juan Carlos Garcia Corzo Pg. 187
13.3 3D Move
Displays the move grip tool in a 3D view and moves objects a specified distance.
1 Open a drawing with 3D objects and display in a 3D view.
2 Choose Modify, 3D Operations, 3DMove. or
3 Type 3DMOVE at the command prompt. Command: 3Dmove Select objects: pick object to
move 1 found Select objects: enter Specify base point or [Displacement] <Displacement>: D Specify
displacement <0.0000, 0.0000, 0.0000>: 0,0,2
Inst. Juan Carlos Garcia Corzo Pg. 188
13.4 3D Rotate
1 Open a drawing with 3D objects and display in a 3D view.
2 Choose Modify, 3D Operations, 3DRotate. or
3 Type 3DROTATE at the command prompt. Command: 3DROTATE Current positive angle in
UCS: ANGDIR=counterclockwise
ANGBASE=0 Select objects: pick object and press enter Specify base point: pick
point Pick a rotation axis: select X axis Specify angle start point: -90
13.5 3DAlign
1 Open a drawing with 3D objects and display in a 3D view.
2 Choose Modify, 3D Operations, 3DAlign. or
3 Type 3DALIGN at the command prompt.
Command: _3dalign
Select objects: pick and press enter
Specify source plane and orientation ...
Specify base point or [Copy]:
Specify second point or [Continue] <C>:
Specify third point or [Continue] <C>:
Inst. Juan Carlos Garcia Corzo Pg. 189
Specify destination plane and orientation ...
Specify first destination point:
Specify second destination point or [eXit] <X>:
Specify third destination point or [eXit] <X>:
13.6 3D Mirror
1 Open a drawing with 3D objects and display in a 3D view.
2 Choose Modify, 3D Operations, 3DMirror. or
3 Type MIRROR3D at the command prompt. Command: mirror3D Select objects: pick the
circle Select objects: enter Specify first point of mirror plane (3 points) or
[Object/Last/Zaxis/View/XY/YZ/ZX/3points] <3points>: P1 Specify second point on mirror plane: P2
Specify third point on mirror plane: P3 Delete source objects? [Yes/No] <N>:
enter
Circle Mirrored around 3Points
Inst. Juan Carlos Garcia Corzo Pg. 190
13.7 3D Rectangular Array
1 Open a drawing with 3D objects and display in a 3D view.
2 Choose Modify, 3D Operations, 3DArray. or
3 Type 3DARRAY at the command prompt.
Command: 3darray
Select objects: pick object and press enter
Enter the type of array [Rectangular/Polar] <R>: R
Enter the number of rows (---) <1>: 3
Enter the number of columns (|||) <1>: 4
Enter the number of levels (...) <1>: 2
Specify the distance between rows (---): 5
Specify the distance between columns (|||): 4
Specify the distance between levels (...): 8
Inst. Juan Carlos Garcia Corzo Pg. 191
13.8 3D Polar Array
1 Open a drawing with 3D objects and display in a 3D view.
2 Choose Modify, 3D Operations, 3DArray. or
3 Type 3DARRAY at the command prompt. Command: 3darray Select objects: pick cube
Select objects: enter Enter the type of array [Rectangular/Polar] <R>: P Enter the number of items in
the array: 5 Specify the angle to fill (+=ccw, -=cw) <360>: enter Rotate arrayed objects? [Yes/No]
<Y>: enter Specify center point of array: mid of axis line Specify second point on axis of rotation:
pick
Arrayed Objects Around a Line Arrayed Objects in Plan View
13.9 Extract Edges
1 Open a drawing with 3D objects and
display in a 3D view.
2 Choose Modify, 3D Operations,
Extract Edges. or
3 Type XEDGES at the command
prompt.
Command: _xedges
Select objects: pick object
Select objects: enter
Inst. Juan Carlos Garcia Corzo Pg. 192
13.10 Facetres
Adjusts the smoothness of shaded and rendered objects and objects with hidden lines
removed. Valid values are from 0.01 to 10.0.
1 Open a drawing with 3D objects and display in a 3D view.
2 Type FACETRES at the command prompt. Command: FACETRESEnter new value for
FACETRES <0.5000>: 10
Facetres=.1 Facetres=10
13.11 Isolines
1 Open a drawing with 3D objects and display in a 3D view.
2 Type ISOLINES at the command prompt. Command: isolinesEnter new value for ISOLINES
<4>: 20Command: regenREGEN Regenerating model.
Inst. Juan Carlos Garcia Corzo Pg. 193
13.12 Edge Effects
1 Open a drawing with 3D objects and display in a 3D view.
2 Choose one of the edge effects from the Edge Effects 3D ribbon panel.
Inst. Juan Carlos Garcia Corzo Pg. 194
14.1 Union
1 Open a drawing with 3D objects and display in a 3D view.
2 Choose Modify, Solids Editing, Union. or
3 Type UNION at the command prompt.
Command: unionSelect objects: pick objects to unionSelect objects: enter
Solid Objects Unioned Together
14.2 Subtract
1 Open a drawing with 3D objects and display in a 3D view.
2 Choose Modify, Solids Editing, Subtract. or
3 Type SUBTRACT at the command prompt.
Command: subtract SUBTRACT Select solids and regions to subtract from... Select
objects: pick the box Select objects: (press enter) Select solids and regions to
subtract... Select objects: pick the
cylinder Select objects: enter
Inst. Juan Carlos Garcia Corzo Pg. 195
Objects Subtracted from Box
14.3 Intersect
1 Choose Modify, Solids Editing, Intersect or
2 Type INTERSECT at the command prompt.
Command: intersect Select objects: pick objects Select objects: enter
Intersection of Cylinder and Box
Inst. Juan Carlos Garcia Corzo Pg. 196
14.4 Thicken
Creates a 3D solid by thickening a surface.
1 Open a drawing with 3D surface and display in a 3D view.
2 Choose Modify, 3D Operation, Thicken. or
3 Type THICKEN at the command prompt. Command: thickenSelect surfaces to thicken: 1
found Select surfaces to thicken: Specify thickness <0.0000>: 1
14.5 Interference Checking
Highlights 3D solids that overlap.
1 Open a drawing with 3D objects that overlap and display in a 3D view.
2 Choose Modify, 3D Operations, Interference Checking. or
3 Type INTERFERE at the command prompt. Command: interfere Select first set of objects or
[Nested selection/Settings]: pick
objects and press enter.
Inst. Juan Carlos Garcia Corzo Pg. 197
Select second set of objects or [Nested selection/checK first set] <checK>: pick rectangle and press
enter
The following dialog box allows you to change the zoom and display of the drawing to better
see the interfering objects.
You can also choose to retain the interference objects by turning the check box off for Delete
interference objects created on Close
Inst. Juan Carlos Garcia Corzo Pg. 198
15.1 Extrude Face
1 Choose Modify, Solid Editing, Extrude face. NOTE: Must be a solid to extrude the face.
2 Choose a face to extrude. If you choose more than one face, hold the SHIFT key to deselect
unwanted faces.
3 Press ENTER.
4 Specify height of extrusion or [Path]: .25
5 Specify angle of taper for extrusion <0>: 45
Extruded Face
15.2 Taper Face
1 Choose Modify, Solid Editing, Taper face.
2 Choose a face(s) to taper. If you choose more than one face, hold the SHIFT key to deselect
unwanted faces.
3 Press ENTER.
4 Specify the base point: pick the back left corner
5 Specify another point along the axis of tapering: pick point
6 Specify the taper angle: 45 Solid validation started. Solid validation completed.
Inst. Juan Carlos Garcia Corzo Pg. 199
Before Taper
After Taper
15.3 Delete Face
1 Choose Modify, Solid Editing, Delete face.
2 Choose a face to delete. If you choose more than one face, hold the SHIFT key to deselect
unwanted faces.
3 Press ENTER.
4 Choose the face to delete.
Inst. Juan Carlos Garcia Corzo Pg. 200
15.4 Copy Face
1 Choose Modify, Solid Editing, Copy face.
2 Choose a face to copy . If you choose more than one face, hold the SHIFT key to deselect
unwanted faces.
3 Press ENTER.
4 Pick the solid face to copy.
5 Pick a new location.
15.5 Color Face
1 Choose Modify, Solid Editing, Color face.
2 Choose a face to change the color of. If you choose more than one face, hold the SHIFT key to
deselect unwanted faces.
3 Press ENTER.
4 Choose a color to change the face to.
Inst. Juan Carlos Garcia Corzo Pg. 201
15.6 Imprint
Imprints an object on the selected solid. The object to be imprinted must intersect one or
more faces on the selected solid in order for imprinting to be successful. Imprinting is limited
to the following objects: arcs, circles, lines, 2D and 3D polylines, ellipses, splines, regions,
bodies, and 3D solids
1 Extrude objects (i.e. walls) to create a solid object.
2 Change the UCS and draw an object on a face of one of the walls.
3 Choose Modify, Solid Editing, Imprint.
4 Select a 3D solid: pick solid
5 Select an object to imprint: pick circle
6 Delete the source object <N>: Y
15.7 Extrude Imprint
1 Choose Modify, Solid Editing, Extrude Faces.
2 Select the circle that was imprinted in 15.6.
3 Deselect any unwanted faces.
4 Type -8 as the height of extrusion (or desired height).
Inst. Juan Carlos Garcia Corzo Pg. 202
15.9 Shell
You can create a shell or a hollow thin wall with a specified thickness from your 3D solid
object. AutoCAD creates new faces by offsetting existing ones inside or outside their original
positions. AutoCAD treats continuously tangent faces as single faces when offsetting.
1 Choose Modify, Solid Editing, Shell.
2 Select a 3D solid: pick solid
Remove faces or [Undo/Add/ALL]: enter
Enter the shell offset distance: .5
Inst. Juan Carlos Garcia Corzo Pg. 203
16.1 Select and Manipulate Subobjects
You can select one subobject, or create a selection set of more than one subobject on any
number of solids. Your selection set can also include more than one type of subobject.
1 Open a drawing with 3D solid object and display in a 3D view.
2 Hold the CTRL key and select the solid.
3 While holding CTRL, toggle to other subobjects within the solid.
4 Once selected, click and drag to modify the solid.
16.2 Use Grip Tools
Grip tools are icons that you use in a 3D view to easily constrain the movement or rotation
of a selection set of objects to an axis or a plane.
There are two types of grip tools:
o Move (3DMOVE command)
o Rotate (3DROTATE command
1 Open a drawing with 3D solid object and display in a 3D view.
2 Hold the CTRL key and select the solid.
3 While holding CTRL, toggle to other subobjects within the solid.
4 Once selected, click and drag to modify the solid using the grip tool.
Inst. Juan Carlos Garcia Corzo Pg. 204
16.3 Press or Pull Bounded Areas
You can press or pull bounded areas by pressing and holding CTRL + ALT, or by clicking the
Presspull button on the dashboard and then picking the bounded area. The area must be
bounded by coplanar lines or edges.
1 Open a drawing with a 3D object and imprinted object and display in a 3D view.
2 Hold the CTRL and ALT keys and select the imprinted object or solid face to manipulate it.
3 Click and drag to a new location.
17.1 Sectionplane Command
The SECTIONPLANE command creates a section object that exposes the interior details of a
model created with 3D objects.
Once you create a section object, you can move and manipulate it to fine-tune the sectional
view you want.
1 Open a drawing with 3D solid objects and display in a plan and 3D view.
2 Choose Draw, Modeling, Sectionplane. or
3 Type SECTIONPLANE at the command prompt. Command: sectionplane Select face or any
point to locate section line or [Draw
section/Orthographic]: O Align section to: [Front/bAck/Top/Bottom/Left/Right] <Front>:
enter
Inst. Juan Carlos Garcia Corzo Pg. 205
17.2 Manipulate Section Using Grips
1 Click on a section line created using the SECTIONPLANE command.
2 Click on one of the grips to manipulate the section.
segment end grip
base grip
section line
Base grip - moves the entire section object
Directional arrow grip changes the cutting plane direction
Segment end grip - rotates the section object around the base grip
Menu grip - moves between the three states
17.3 Section Shortcut Commands
1 Right-click on a section line to see the following section options.
2 Click the various section options.
Inst. Juan Carlos Garcia Corzo Pg. 206
17.4 Generate 2D and 3D Sections
1 Right-click on a section line.
2 Click Generate 2D/3D section
3 From the following dialog box, click the down arrow to see all of the section options.
4
5 Click an insertion point and scale for the 2D section block.
17.5 Section Command
Uses the intersection of a plane and solids to create a region
1 Open a drawing with 3D objects and display in a 3D view.
2 Type SECTION at the command prompt.
Command: section
Select objects: pick solid and press enter
Specify first point on Section plane by [Object/Zaxis/View/XY/YZ/ZX/3points]
Inst. Juan Carlos Garcia Corzo Pg. 207
<3points>: XY
Specify a point on the XY-plane <0,0,0>: MID of
17.6 Slice Command
1 Open a drawing with 3D objects and display in a 3D view.
2 Choose Modify, 3D Operation, Slice. or
3 Type SLICE at the command prompt. Command: slice Select objects to slice: 1 found Specify
start point of slicing plane or [planar Object/Surface/Zaxis/View/XY/YZ/ZX/3points] <3points>: YZ
Specify a point on the YZ-plane <0,0,0>: MID of Specify a point on desired side or [keep Both sides]
<Both>:
Inst. Juan Carlos Garcia Corzo Pg. 208
17.7 Flatshot
Creates a 2D or flattened representation of all 3D objects in the current view.
1. Click the Solid Editing dropdown from the Solid Editing ribbon panel.
or
2. Type FLATSHOT at the command prompt. Command: flatshot
2. Click Create and a location point for a block to insert.
Inst. Juan Carlos Garcia Corzo Pg. 209
17.8 Solview
1 Choose File, New...
2 Choose Use a Template from the startup dialog.
3 Double-click acad.dwt as the template file to start from.
4 Create a new layout.
5 Move and resize the model view so it is in the upper left corner of the sheet as follows.
6 Type MSPACE at the command prompt.
7 Type INSERT at the command prompt and choose the drawing called 3DBOTTLE.DWG to
insert. Explode the Block as you are inserting it.
8 Insert the block anywhere in the Model Space view at a scale of 1 and rotation 0.
9 Type ZOOM EXTENTS then ZOOM 1XP.
Drawing with a Model Space View
Inst. Juan Carlos Garcia Corzo Pg. 210
10.Type PSPACE at the command prompt.
11.Change the layout paper size to ANSIC (22 x17).
Model Space View Scaled 1XP
12.Type SOLVIEW at the command prompt.
Command: solview
Ucs/Ortho/Auxiliary/Section/<eXit>: O Pick side of viewport to project: P1
View center: P2
Clip first corner: P3
Clip other corner: P4
View name: front
Ucs/Ortho/Auxiliary/Section/<eXit>:
Inst. Juan Carlos Garcia Corzo Pg. 211
17.10 Soldraw
Generates profiles and sections in viewports created with SOLVIEW.
SOLDRAW can only prepare viewports that have been created with SOLVIEW.
1. Choose Draw, Modeling, Setup, Drawing.
or
2. Type SOLDRAW at the command prompt
Command: soldraw
Select viewports to draw: Pick viewport created above
Select objects: 1 found
Select objects: enter
3 solids selected.
NOTE: If your object was an inserted block, you need to first explode it so it becomes a
solid.
ResultantSectionandSolid
Inst. Juan Carlos Garcia Corzo Pg. 212
17.11 Create 3D View Using UCS
1 Type MSPACE and the plan view of the 3D Bottle.
2 Choose View, 3D Viewport, SW Isometric...
3 Type UCS at the command prompt.
Command: ucs
Origin/ZAxis/3point/OBject/View/X/Y/Z/
Prev/Restore/Save/Del/?/<World>: view
This sets the current UCS parallel to the screen. We now need to save this
ucs.
4. Type UCS at the command prompt.
Command: ucscs Origin/ZAxis/3point/OBject/View/X/Y/Z/
Prev/Restore/Save/Del/?/<World>: save
?/Desired UCS name: 3dview
1 Click PSPACE at the command prompt.
2 Type SOLVIEW at the commandprompt.
Command: solview Ucs/Ortho/Auxiliary/Section/<eXit>:
UNamed/World/?/<Current>: N
Name of UCS to restore: 3dview Enter view scale<1.0000>: enter View center:
pick
View center: pick
Enter view name: 3DVIEW
3D Model View
17.12 Solid Profile
1 Double-click MODEL to return to Model Space.
2 Choose Draw, Modeling, Setup, Profile. or
3 Type SOLPROF at the command prompt. Command: solprof Select objects: pick
solids from the 3DView Select objects: enter Display hidden profile lines on separate layer?
<Y>: enter Project profile lines onto a plane? <Y>: enter Delete tangential edges? <Y>:
enter 3 solids selected.
Inst. Juan Carlos Garcia Corzo Pg. 213
18.1 Render Command
Creates a photorealistic or realistically shaded image of a three- dimensional wireframe or
solid model.
1 Open an AutoCAD drawing with 3D objects to render.
2 Choose View, Render, Render...
or
3. Type RENDER at the command prompt.
Command: render
The following render window is the result of default rendering
Inst. Juan Carlos Garcia Corzo Pg. 214
18.2 Render Destination
You are able to determine the output site that the renderer uses to display the rendered image.
Two options are the render window and viewport.
1 Open an AutoCAD drawing with 3D objects to render.
2 Choose View, Render, Advanced Render Settings...
or
3. Type RPREF at the command prompt.
Command: rpref
2 Click the dropdown option for destination and choose Viewport.
3 Close the render preferences and render your objects to the viewport.
18.3 Render Quality
1 Open an AutoCAD drawing with 3D objects to render.
2 Choose View, Render, Advanced Render Settings...
or
3. Type RPREF at the command prompt.
Command: rpref
2 Click the dropdown option for the render quality and choose
Presentation.
Inst. Juan Carlos Garcia Corzo Pg. 215
5. Close the render preferences and render your view.
Note: Depending on the objects, lights, materials, etc. in your model, rendering in presentation
mode might take a long time.
18.4 Render Selection
Controls the parts of the model that gets processed during rendering. The render procedure
has three settings: View, Crop, and Selected.
1 Open an AutoCAD drawing with 3D objects to render.
2 Choose View, Render, Advanced Render Settings...
or
3. Type RPREF at the command prompt.
Command: rpref
2 Click the dropdown option for Procedure and choose
3 Close the render preferences and render your selected objects.
Inst. Juan Carlos Garcia Corzo Pg. 216
This result is a selected object in the drawing that is rendered.
18.5 Render Cropped Window
1 Open an AutoCAD drawing with 3D objects to render.
2 Choose View, Render, Advanced Render Settings... or
3 Type RPREF at the command prompt. Command: rpref
4 Click the dropdown option for Procedure and choose Crop.
5 Close the render preferences and render your objects.
The result is a cropped portion of the drawing that is rendered.
Inst. Juan Carlos Garcia Corzo Pg. 217
18.6 Render to File
1 Type RPREF at the command prompt.
2 Click the small disk beside the title for Render Content.
3 Click the option for Output file name.
4 Choose a location, format, and file name for your rendered objects.
Inst. Juan Carlos Garcia Corzo Pg. 218
5. Adjust the image quality and click OK.
6. Close the render preferences and render your objects.
The result is a rendered image to a file that you can copy , print, or manipulate in any imaging
software application.
Inst. Juan Carlos Garcia Corzo Pg. 219
18.7 Turn Off Render to File
1 Open an AutoCAD drawing with 3D objects to render.
2 Choose View, Render, Advanced Render Settings...
or
3. Type RPREF at the command prompt.
Command: rpref
2 Click the small disk beside the title for Render Content. You will notice that the Output file
name option will be grayed out.
Inst. Juan Carlos Garcia Corzo Pg. 220
19.1 Adding Material to a Drawing
1 Open an AutoCAD drawing with 3D objects to add materials to.
2 Choose View, Render, Materials... or
3 Type MATERIALS at the command prompt. Command: materials
4 Click the Create New Material Button under the Available Materials in Drawing section.
5 Type a name and description for the new material.
6 Click the Select Image button under the Diffuse Map section of the Material Editor.
7. Navigate to a location where material textures are located,
Inst. Juan Carlos Garcia Corzo Pg. 221
The material will be added to your drawing in the current material slot.
19.2 Applying Materials by Attach
1 Choose View, Render, Materials... or
2 Type MATERIALS at the command prompt. Command: materials
3 Click the Apply Material to Objects button under the Available Materials in Drawing
section.
4. Use the pick box to select an object to apply the material to
(e.g. base).
4 Press enter.
5 Type RENDER at the command prompt to see the new material applied in the drawing.
Inst. Juan Carlos Garcia Corzo Pg. 222
19.3 Adjust Material Scale
Materials such as hard wood might not map properly to objects at different scales. The follow section
shows how to adjust the scale of materials.
1 Choose View, Render, Materials... or
2 Type MATERIALS at the command prompt. Command: materials
Inst. Juan Carlos Garcia Corzo Pg. 223
3 Click the Texture Map Settings button under the Diffuse Map section of the Material Editor.
4 Double-click Scaling & Tiling.
5 Click the lock icon to scale the materials evenly in both directions.
6 Change the U and V tile settings to make the material smaller or larger.
7 Render the drawing to see the newly mapped material.
Inst. Juan Carlos Garcia Corzo Pg. 224
Add the following additional material to your drawing:
Concrete.Cast-In-Place.Flat.Grey.Efflorescence.jpg
19.4 Applying Materials by Layer
You can attach a material to an entire layer using the Material Attach command.
1. Type MATERIALATTACH at the command prompt.
Command: materialattach
1 Click and drag the concrete material onto layer Wall.
2 Adjust the material to the object and render to see the results.
Inst. Juan Carlos Garcia Corzo Pg. 225
19.5 New Materials
1 Choose View, Render, Materials... or
2 Type MATERIALS at the command prompt.
Command: materials
3 Click the Create New Material button and
create a material called Glass for the bottle.
4 From the Template dropdown, click Glass -
Clear.
5 Click the Checkered Underlay option to see
the glass properties.
6 Adjust other glass properties as desired and
apply the material to the bottle.
1 Change the materials translucency to 90
and apply the material to the bottle.
2 Render the drawing.
Inst. Juan Carlos Garcia Corzo Pg. 226
19.6 Add Photo as Material
1 Choose View, Render, Materials... or
2 Type MATERIALS at the command prompt. Command: materials
3 Click the Create New Material button and create a material called Photo.
4 Click the Select Image button under the Diffuse Map section of the Material Editor.
Inst. Juan Carlos Garcia Corzo Pg. 227
5 Navigate to the location where the AutoCAD 3D files are located and choose YoungGirl.JPG
(or a similar photo).
6 Choose the dropdown option for geometry swatch and choose the cube.
The photo is added as an image material
7. Apply the material to the 3D face in the drawing.
8. Render the viewport. 11. Render the viewport.
Inst. Juan Carlos Garcia Corzo Pg. 228
9. Select the 3D face.
10. Change the scaling and sizing settings to the
following:
Inst. Juan Carlos Garcia Corzo Pg. 229
19.7 Material Mapping
1 Open a drawing with a box, cylinder, and sphere.
2 Attach an image material to the above objects and scale it to Fit to Gizmo with tiling set to
None and a scale of 1.00.
3 Render the drawing.
1 Type MATERIALMAP at the command prompt. Command: MATERIALMAP
2 Choose Cylinder and then pick the cylinder in the drawing.
4. Use the grips to move the mapping plane along the cylinder.
1 Press enter and render the drawing.
2 Practice changing the image as it appears on the box and cylinder.
Inst. Juan Carlos Garcia Corzo Pg. 230
19.8Removing Materials from Objects
1 Type RPREF at the command prompt.
2 Choose the remove material icon to remove a material from
19.9 Purge Materials from Drawings
1 Type RPREF at the command prompt.
2 Click a material to remove.
3 Choose the remove material icon to remove a material from an object.
Inst. Juan Carlos Garcia Corzo Pg. 231
19.10 Opacity Materials
1 Choose View, Render, Materials... or
2 Type MATERIALS at the command prompt. Command: materials
3 Click the Create New Material button and create a material called Opacity Material.
4 Click Select Image under the Opacity map option and choose the opacity material.
5 Click Select Image under the Diffuse map option and choose the texture (image).
6 Apply the material to the object.
7 Set the scale and tiling as below.
8 Render the viewport.
9 If necessary, explode the solid and delete unnecessary faces and render again.
19.11 Bump Map Materials
1 Choose View, Render, Materials... or
2 Type MATERIALS at the command prompt. Command: materials
3 Click the Create New Material button and create a material called Bump Material.
4 Click Select Image under Bump Map and choose a bump material.
5 Click Select Image under Diffuse Map and choose the same image as the bump material, this
time the actual material.
6 Apply the material to the base in the drawing and set the following parameters:
7 Render the viewport.
Inst. Juan Carlos Garcia Corzo Pg. 232
Inst. Juan Carlos Garcia Corzo Pg. 233
19.12 Materials ON/OFF
1 Open a drawing with materials and textures added.
2 Set the Visual Style to Realistic.
3 Choose Materials OFF from the Materials ribbon or type VSMATERIALMODE at the command
prompt. Command: _VSMATERIALMODE Enter new value for VSMATERIALMODE <2>: 0
0=Materials OFF/Textures OFF 1= Materials ON/Textures OFF 2=Materials ON/Textures ON
Inst. Juan Carlos Garcia Corzo Pg. 234
AutoCAD 3D Tutorial
20.1 Default Lighting
When there are no lights in a scene, the scene is shaded with default lighting. Default
lighting is derived from two distant sources that follow the viewpoint as you move around
the model. All faces in the model are illuminated so that they are visually discernible. You
can control brightness and contrast, but you do not need to create or place lights
yourself.
When you insert custom lights or add sunlight, you can disable the default lighting. You
can apply default lighting to the viewport only; at the same time, you can apply custom
lights to the rendering.
ON/OFF
1. Choose Default Lighting from the Lighting ribbon or type DEFAULTLIGHTING at
the command prompt.
Command: _defaultlighting Enter new value for DEFAULTLIGHTING <0>: 1
20.2 Point Lights
A point light radiates light in all directions from its location.
1 Open a drawing with 3D objects and display in a 3D view.
2 Choose View, Render, Light, New Point Light. or
3 Type POINTLIGHT at the command prompt. Command: pointlight
4 Click Turn Off default lighting in the following prompt if default lighting was on:
Specify source location <0,0,0>: .XYof pick bottom center of bottle (need Z): 15 Enter an option
to change
[Name/Intensity/Status/shadoW/Attenuation/Color/eXit] <eXit>: enter
5. Render the current viewport.
View rendered using a point light
Inst. Juan Carlos Garcia Corzo Pg. 235
20.3 Spot Lights
A spotlight emits a directional cone of light.
1 Open a drawing with 3D objects and display in a 3D view.
2 Choose View, Render, Light, New Spot Light. or
3. Type SPOTLIGHT at the command prompt. Command: spotlightSpecify source
location <0,0,0>: P1Specify target location <0,0,-10>: P2Enter an option to change
[Name/Intensity/Status/Hotspot/Falloff/shadoW/Attenuation/Color/e Xit] <eXit>: enter
3 Render the current viewport.
View rendered using a point and spotlight
Inst. Juan Carlos Garcia Corzo Pg. 236
20.4 Editing Lights with Light List
The lightlist command allows you to modify lights in a drawing. This includes turning lights off,
deleting lights, or changing the properties of one or more lights.
1 Open a drawing with lights.
2 Choose View, Render, Light, Lightlist. or
3 Choose Lights in the Model from the lighting ribbon.
4 Type LIGHTLIST at the command prompt. Command: lightlist
Inst. Juan Carlos Garcia Corzo Pg. 237
4. Double-click one of the lights in the drawing to modify its properties.
20.5 Photometric Lights
For more precise control over lighting, you can use photometric lights to illuminate your model.
Photometric lights use photometric (light energy) values that enable you to more accurately define
lights as they would be in the real world. You can create lights with various distribution and color
characteristics, or import specific photometric files available from lighting manufacturers.
Photometric lights can use manufacturers' IES standard file format. By using manufacturers lighting
data, you can visualize commercially available lighting in your model. Then you can experiment with
Inst. Juan Carlos Garcia Corzo Pg. 238
different fixtures, and by varying the light intensity and color temperature, you can design a lighting
system that produces the results you want.
1 Open a drawing with lights.
2 Type LIGHTLIST to see the current lights in the drawing.
3 Render the viewport to see the current light settings with photometric lights off.
4. Type LIGHTINGUNITS at the command prompt and set its value to 1 (on).
Command: lightingunits
Enter new value for LIGHTINGUNITS <0>: 1
4 Render the viewport to see the current light settings with photometric lights on.
5 Type LIGHTLIST and double-click the Lamp Spotlight.
7. Change the lamp color to Halogen and the Candela intensity to
150.
6 Render the viewport.
7 Practice changing other lights photometric properties.
Inst. Juan Carlos Garcia Corzo Pg. 239
20.6 Lights Tool Palette
Default lights can be added to your drawing from the Tool Palette menus.
1 Press CTRL +3 to open the Tool Palettes.
2 Right click at the bottom of the palette tabs and choose Incandescent.
3 Right-click the 75 Watt bulb and choose properties.
4 Notice the photometric properties for this bulb.
Inst. Juan Carlos Garcia Corzo Pg. 240
20.7 Luminaries
To create realistic lighting in a drawing, you can embed photometric lights in blocks that also contain
geometry.
Tool palettes of photometric lights provide easy access to photometric lighting bulbs, lamps, or
webs. You can select from fluorescent, low pressure sodium, incandescent, and high intensity
discharge types of lighting.
A luminary assembles a set of light objects into a light fixture. For example, you can create a set of
lights to create a light over a dining area. You can select the photometric lights from the tool palettes,
position them within a 3D representation of the light, and create a block of the light objects and the 3D
representation of the light to create the light fixture with photometric properties.
1 Open a drawing with photometric lights and a light fixture.
2 Create a block of the light fixture made up of the lights and fixture.
3 Insert in the drawing and render.
Inst. Juan Carlos Garcia Corzo Pg. 241
20.8 Distant Lights
A distant light emits uniform parallel light rays in one direction only. You specify a FROM point
and a TO point anywhere in the viewport to define the direction of the light. There is no light
glyph to represent a distant light in your drawing.
1 Open a drawing with 3D objects and display in a 3D view.
2 Choose View, Render, Light, New Distant Light.
or
3. Type DISTANTLIGHT at the command prompt.
Command: distantlight
Specify light direction FROM <0,0,0> or [Vector]: .XY
of MID P1
of (need Z): 5
Specify light direction TO <1,1,1>: .XY
of MID P2
of (need Z): 5
Enter an option to change
[Name/Intensity/Status/shadoW/Color/eXit] <eXit>: enter
Inst. Juan Carlos Garcia Corzo Pg. 242
View rendered using a point and spotlight
20.9 Other Lights
Weblights
Photometric weblights provide real-world light distribution.
A photometric weblight (web) is a 3D representation of the light intensity distribution of a light
source. Photometric weblights can be used to represent anisotropic (non-uniform) light
distributions derived from data provided by manufacturers of real-world lights. This gives a far
more precise representation of the rendered light than either spot or point lights are capable
of.
This directional light distribution information is stored in a photometric data file in the IES
format using the IES LM-63-1991 standard file format for photometric data. You can load
photometric data files provided by various manufacturers under the Photometric Web panel in
the Properties palette for the light. The light icon represents the photometric web you select.
Light that uses a photometric web can be added to a drawing by entering the commands
WEBLIGHT and FREEWEB at the command prompt. A weblight targets an object whereas a
freeweb light does not.
Target Point Lights
You create a target point light with the TARGETPOINT command. The difference between
the target point light and a point light is the additional target properties that are available. A
target light can be pointed to an object. A target point light can also be created from a point
light by changing the target property of the point light from No to Yes.
Inst. Juan Carlos Garcia Corzo Pg. 243
20.10 Geographic Locations
Specifies the latitude and longitude of a location for the sunlight.
1 Open a drawing with lights.
2 Choose View, Render, Light, Geographic Location. or
3 Type GEOGRAPHICLOCATION at the command prompt. Command: geographiclocation
4 Choose Enter the location values from the following dialog box.
5. Click the Use mapbutton.
6. Choose Washington, D.C from the location dialog box.
5 Accept the updated time zone settings.
Inst. Juan Carlos Garcia Corzo Pg. 244
20.11 Sun Properties
1 Open a drawing with a geographic location identified.
2 Choose View, Render, Light, Sun Properties. or
3 Type SUNPROPERTIES at the command prompt. Command: sunproperties
4 From the Sun Properties dialog box, click the Status dropdown and click ON.
5 Change the date to November 4, 2008.
6 Change other properties as desired and render the model. Repeat for January 20, 2009.
US Capitol Building rendered on November 4, 2008
Inst. Juan Carlos Garcia Corzo Pg. 245
US Capitol Building rendered on January 20
Inst. Juan Carlos Garcia Corzo Pg. 246
21.1 Render Environment
You can use environmental features to set up atmospheric effects or background images.
1 Open a drawing with 3D objects and display in a 3D view.
2 Choose View, Render, Advanced Render Environment... or
3 Type RENDERENVIRONMENT at the command prompt. Command: renderenvironment
21.2 Solid Background
A background is a backdrop that displays behind your model. Backgrounds can be a single color, a
multi-color gradient, or a bitmap image.
1 Open a drawing with 3D objects and display in a 3D view.
2 Choose View, Named Views. or
3 Type VIEW at the command prompt. Command: view
4 Choose New
5 Type a name for your new view.
6 Click the drop down box under background and choose Solid.
7 Choose a color for your solid background.
21.3 Gradient Environment
1 Open a drawing with 3D objects and display in a 3D view.
2 Choose View, Named Views. or
3 Type VIEW at the command prompt. Command: view
4 Choose New
Inst. Juan Carlos Garcia Corzo Pg. 247
5 Type a name for your new view.
6 Click the check box beside background.
7 Choose the dropdown option for background type and choose gradient.
8 Choose colors for your gradient background.
21.4 Image Background
1 Open a drawing with 3D objects and display in a 3D view.
2 Choose View, Named Views. or
3 Type VIEW at the command prompt. Command: view
4 Choose New
5 Type a name for your new view.
6 Click the check box beside background.
7 Choose the dropdown option for background type and choose image.
8 Click the Browse button and choose an image for your background.
Inst. Juan Carlos Garcia Corzo Pg. 248
22.1 Materials
Contains settings that affect how materials are handled by the renderer.
Apply Materials
Applies the surface materials that you define and attach to an object in the drawing. If Apply
Materials is not selected, all objects in the drawing assume the color, ambient, diffuse,
reflection, roughness, transparency, refraction, and bump map attribute values defined for the
GLOBAL material.
Texture Filtering
Specifies how texture maps are filtered.
Force 2-Sided
Controls if both sides of faces are rendered.
1 Open a drawing with 3D objects and display in a 3D view.
2 Choose View, Render, Advanced Render Settings...
or
3 Type RPREF at the command prompt. Command: rpref
22.2 Sampling
Controls how the renderer performs sampling.
1. Type RPREF at the command prompt. Command: rpref
Min Samples
Sets the minimum sample rate. The value represents the number of samples per pixel. A value greater
than or equal to 1 indicates that one or more samples are computed per pixel. A fractional value
Inst. Juan Carlos Garcia Corzo Pg. 249
indicates that one sample is computed for every N pixels (for example, 1/4 computes a minimum of
one sample for every four pixels). Default=1/4.
Max Samples
Sets the maximum sample rate. If neighboring samples find a difference in contrast that exceeds the
contrast limit, the area containing the contrast is subdivided to the depth specified by Maximum.
Default=1.
The values of the Min Samples and Max Samples lists are "locked" together so that the value of Min
Samples can't exceed the value of Max Samples. An error dialog box is displayed if the Min Samples
value is greater than the Max Samples value.
Filter Type
Determines how multiple samples are combined into a single pixel value. The
filter types are:
Box. Sums all samples in the filter area with equal weight. This is the quickestsampling method.
Gauss. Weights the samples using a Gauss (bell) curve centered on the pixel. Triangle. Weights the
samples using a pyramid centered on the pixel.Mitchell. Weights the samples using a curve (steeper
than Gauss) centered on the pixel. Lanczos. Weights the samples using a curve (steeper than Gauss)
centered on the pixel, diminishing the effect of samples at the edge of the filter area.
Filter Width and Filter Height
Specifies the size of the filtered area. Increasing the value of Filter Width and Filter Height can soften
the image; however, it will increase rendering time.
Contrast Color
Clicking [...] opens the Select Color dialog box where you interactively specify the R,G,B threshold
values.
Contrast Red, Blue, Green
Specifies the threshold values for the red, blue, and green components of samples. These values are
normalized, and range from 0.0 to 1.0, where 0.0 indicates the color component is fully unsaturated
(black, or 0 in eight-bit encoding) and 1.0 indicates the color component is fully saturated (white, or
255 in eight-bit encoding).
Contrast Alpha
Specifies the threshold value for the alpha component of samples. This value is normalized, and
ranges from 0.0 (fully transparent, or 0 in eight-bit encoding) to
1.0 (fully opaque, or 255 in eight-bit encoding).
22.3 Shadows
Contains settings that affect how shadows appear in the rendered image.
1. Type RPREF at the command prompt. Command: rpref
Enable
Specifies if shadows are computed during rendering.
Mode
The shadow mode can be Simple, Sort, or Segments.
Simple. Generates shadow shaders in a random order.
Sort. Generates shadow shaders in order, from the object to the light.
Inst. Juan Carlos Garcia Corzo Pg. 250
Segments. Generates shadow shaders in order along the light ray from the volume shaders to the
segments of the light ray between the object and the light.
Shadow Map
Controls if shadow mapping is used to render shadows. When on, the renderer renders shadow-
mapped shadows. When off, all shadows are ray-traced.
Sampling Multiplier
Globally limits shadow sampling for area lights. This is part of the rendering preset data. This allows
draft and low quality presets to reduce area light sampling. Its effect is to modulate the inherent
sampling frequency specified for each light. The default value=1 for new presets. Values are 0, 1/8,
1/4, 1/2, 1, 2. Draft: 0; Low:1/4; Med:1/2; High:1; Presentation:1.
22.4 Ray Tracing
Contains settings that affect the shading of a rendered image.
1. Type RPREF at the command prompt. Command: rpref
Enable
Specifies if ray tracing should be performed when shading.
Max Depth
Limits the combination of reflection and refraction. Tracing of a ray stops when the total
number of reflections and refractions reaches the maximum depth. For example, if Max Depth
equals 3 and the two trace depths each equal the default value of 2, a ray can be reflected
twice and refracted once, or vice versa, but it cannot be reflected and refracted four times.
Max Reflections
Sets the number of times a ray can be reflected. At 0, no reflection occurs. At 1, the ray can be
reflected once only. At 2, the ray can be reflected twice, and so on.
Max Refractions
Sets the number of times a ray can be refracted. At 0, no refraction occurs. At 1, the ray
can be refracted once only. At 2, the ray can be refracted twice, and so on.
22.5 Illumination
Affects how your scene is illuminated.
1. Type RPREF at the command prompt. Command: rpref
Inst. Juan Carlos Garcia Corzo Pg. 251
Enable
Specifies if lights should cast indirect light into the scene.
Photons/Samples
Sets how many photons are used to compute the intensity of the global illumination. Increasing this
value makes global illumination less noisy but also more blurry. Decreasing this value makes global
illumination more noisy but less blurry. The larger the Samples value, the greater the rendering time.
Use Radius
Determines the size of photons. When on, the spinner value sets the size of photons. When off, each
photon is calculated to be 1/10 of the radius of the full scene.
Radius
Specifies the area within which photons will be used when illuminance is computed.
Max Depth
Limits the combination of reflection and refraction. Reflection and refraction of a photon stop when the
total number of both equals the Max Depth setting. For example, if Max Depth equals 3 and the trace
depths each equal 2, a photon can be reflected twice and refracted once, or vice versa, but it cant be
reflected and refracted four times.
Max Reflections
Sets the number of times a photon can be reflected. At 0, no reflection occurs. At 1, the photon can be
reflected once only. At 2, the photon can be reflected twice, and so on.
Max Refractions
Sets the number of times a photon can be refracted. At 0, no refraction occurs. At 1, the photon can
be refracted once only. At 2, the photon can be refracted twice, and so on.
22.6 Diagnostic
Helps you understand why the renderer is behaving in a certain way.
1. Type RPREF at the command prompt. Command: rpref
Grid: Renders an image that shows the coordinate space of objects, the world, or camera.
Object. Shows local coordinates (UVW). Each object has its own coordinate space.
World. Shows world coordinates (XYZ). The same coordinate system applies to all objects.
Camera. Shows camera coordinates, which appear as a rectangular grid superimposed on
the view.
Grid Size:
Sets the size of the grid.
Photon
Renders the effect of a photon map. This requires that a photon map be present. If no photon map is
present, the Photon rendering looks just like the nondiagnostic rendering of the scene: the renderer
first renders the shaded scene, then replaces it with the pseudocolor image.
Density. Renders the photon map as it is projected into the scene. High density is displayed in red,
and lower values render in increasingly cooler colors.
Inst. Juan Carlos Garcia Corzo Pg. 252
Irradiance. Similar to the Density rendering, but shades the photons based on their irradiance. The
maximum irradiance is rendered in red, and lower values render in increasingly cooler colors.
BSP
Renders a visualization of the parameters used by the tree in the BSP ray-trace acceleration method.
If a message from the renderer reports excessively large depth or size values, or if rendering seems
unusually slow, this can help you locate the problem.
Depth. Shows the depth of the tree, with top faces in bright red, and increasingly deep faces in
increasingly cool colors.
Size. Shows the size of leaves in the tree, with differently sized leaves indicated by different colors.
22.7 Processing
1. Type RPREF at the command prompt. Command: rpref
Tile Size
Determines the tile size for rendering. To render the scene, the image is subdivided into tiles. The
smaller the tile size, the more image updates are generated during rendering. When the tile size is
reduced, the number of image updates increases, meaning that a rendering take longer to complete. If
the tile size is increased, fewer image updates occur and the rendering takes less time to complete.
Tile Order
Specifies the method used (render order) for tiles as an image is rendered. You can choose a
method based on how you prefer to see the image appear as it renders in the Render Window.
Hilbert. Next tile to be rendered is based on the cost of switching to the next one.
Spiral. Tiles are rendered beginning at the center of the image, and spiral outward.
Left to Right. Tiles are rendered in columns, from bottom to top, left to right.
Right to Left. Tiles are rendered in columns, from bottom to top, right to left.
Top to Bottom. Tiles are rendered in rows, from right to left, top to bottom.
Bottom to Top. Tiles are rendered in rows, from right to left, bottom to top.
Memory Limit
Determines the memory limit for rendering. The renderer keeps a count of the memory it uses at
render time. If the memory limit is reached, the geometry for some objects is discarded in order to
allocate memory for other objects.
Inst. Juan Carlos Garcia Corzo Pg. 253
Vous aimerez peut-être aussi
- Proyección tridimensional: Liberando la profundidad de la visión por computadoraD'EverandProyección tridimensional: Liberando la profundidad de la visión por computadoraPas encore d'évaluation
- Introduccion Al AutoCAD 2017 - 3D - ComandosDocument59 pagesIntroduccion Al AutoCAD 2017 - 3D - Comandossally adamary ugaz alvarezPas encore d'évaluation
- Aprender retoque fotográfico con Photoshop CS6 con 100 ejercicios prácticosD'EverandAprender retoque fotográfico con Photoshop CS6 con 100 ejercicios prácticosPas encore d'évaluation
- Rhinoceros Help - Navegar en Las Vistas - Modelado 3D Con RhinoDocument4 pagesRhinoceros Help - Navegar en Las Vistas - Modelado 3D Con RhinojuanpabloizuPas encore d'évaluation
- Aprender Retoque Fotográfico con Photoshop CC 2014 con 100 ejercicios prácticosD'EverandAprender Retoque Fotográfico con Photoshop CC 2014 con 100 ejercicios prácticosPas encore d'évaluation
- Autocad 3DDocument86 pagesAutocad 3DMaza Zapata Alonso100% (2)
- Domina tu cámara: Descubre los secretos de la fotografía digitalD'EverandDomina tu cámara: Descubre los secretos de la fotografía digitalPas encore d'évaluation
- Comando LineaDocument11 pagesComando LineaWashington FloresPas encore d'évaluation
- Aprender Retoque fotográfico con Photoshop CC release 2016 con 100 ejercicios prácticosD'EverandAprender Retoque fotográfico con Photoshop CC release 2016 con 100 ejercicios prácticosPas encore d'évaluation
- Comandos AutoCAD 2005 (Español)Document21 pagesComandos AutoCAD 2005 (Español)OARIASCOPas encore d'évaluation
- Introduccion A Deswik CAD (102-126)Document25 pagesIntroduccion A Deswik CAD (102-126)Jasper EscuroPas encore d'évaluation
- Cómo Navegar en La Interfaz MinesightDocument5 pagesCómo Navegar en La Interfaz MinesightMiguel MuchoPas encore d'évaluation
- Renderizar y Recorrido en RevitDocument9 pagesRenderizar y Recorrido en RevitPriscila VelasquezPas encore d'évaluation
- Herramienta Zoom y ManoDocument1 pageHerramienta Zoom y ManoGREGORI SAORI TRIPIS GARYPas encore d'évaluation
- 06 Guia de DIBUJO EN 3D AutoCad Introduccion OkDocument23 pages06 Guia de DIBUJO EN 3D AutoCad Introduccion OkRonald YucraPas encore d'évaluation
- Manual Básico - Google EarthDocument22 pagesManual Básico - Google EarthCeleste CelestePas encore d'évaluation
- Autocad 3dDocument79 pagesAutocad 3dRichard LopezPas encore d'évaluation
- TP8 - Cuadrícula de PerspectivaDocument23 pagesTP8 - Cuadrícula de PerspectivaManuel Rodriguez RoldanPas encore d'évaluation
- ACT1 - 2 - 4.herramientas RecorteDocument5 pagesACT1 - 2 - 4.herramientas RecorteMariluz BlacidoPas encore d'évaluation
- Clase 1Document12 pagesClase 1Miguel Bazan CenturionPas encore d'évaluation
- Descripción de Los Modelos 3DDocument9 pagesDescripción de Los Modelos 3DOsvaldo FloresPas encore d'évaluation
- Microstation 3DDocument228 pagesMicrostation 3DCifem Formación TécnicaPas encore d'évaluation
- Ventana y Puerto de Visión YoDocument4 pagesVentana y Puerto de Visión YoMariFer AlcantaraPas encore d'évaluation
- View CubeDocument8 pagesView CubeKike Torres CachoPas encore d'évaluation
- Rocplane Inicio RapidoDocument15 pagesRocplane Inicio RapidoCardenas YhorPas encore d'évaluation
- Proyecciones Ortogonales en SolidosDocument21 pagesProyecciones Ortogonales en SolidosGRAIT JESUS QUISPE MAZAPas encore d'évaluation
- Manual Renderizado SolidworksDocument11 pagesManual Renderizado SolidworksSergioCGPas encore d'évaluation
- MicroStation V8 - 3D-FBMDocument95 pagesMicroStation V8 - 3D-FBMEdú BrizuelaPas encore d'évaluation
- Comandos Zoom y PanDocument2 pagesComandos Zoom y PanMarcelo Torres67% (3)
- Trabajo 2 Daniel ForeroDocument5 pagesTrabajo 2 Daniel ForeroEdna LizcanoPas encore d'évaluation
- Sesion Numero 2Document25 pagesSesion Numero 2DaisPas encore d'évaluation
- 6 DraftingDocument85 pages6 DraftingJuan ManriquezPas encore d'évaluation
- Exposicion Comando Zoom Pan Garcia YnoñanDocument12 pagesExposicion Comando Zoom Pan Garcia YnoñanJesúsEnriqueGarciaPas encore d'évaluation
- ImageSuite CDViewer 9G3553 EsDocument14 pagesImageSuite CDViewer 9G3553 EsClaudiaPas encore d'évaluation
- Manejo Cubo 3dDocument4 pagesManejo Cubo 3dluisa castañedaPas encore d'évaluation
- Bienvenidos Curso de Auto Cad 2018Document43 pagesBienvenidos Curso de Auto Cad 2018soliscarlosPas encore d'évaluation
- Capítulo 5Document11 pagesCapítulo 5RomiPas encore d'évaluation
- Tema 01 Creación y Edición de Dibujos en 2D Con Comandos Básicos1Document21 pagesTema 01 Creación y Edición de Dibujos en 2D Con Comandos Básicos1jero josephPas encore d'évaluation
- Tutorial Agisoft Metashape - Agro - Ej CursoDocument16 pagesTutorial Agisoft Metashape - Agro - Ej Cursoangelo yporraPas encore d'évaluation
- Autocad 300Document12 pagesAutocad 300Manuel VidalPas encore d'évaluation
- 11 Como-Conseguir-Unos-Horizontes-Perfectamente-Rectos-En-Tu-Fotografia-De-PaisajesDocument12 pages11 Como-Conseguir-Unos-Horizontes-Perfectamente-Rectos-En-Tu-Fotografia-De-PaisajesWilson Hernando Herrera NoelPas encore d'évaluation
- Dibujo Asistido Por Computadora 2Document34 pagesDibujo Asistido Por Computadora 2Luis Villegas ZámanoPas encore d'évaluation
- Al Crear Una Vista SeccionadaDocument8 pagesAl Crear Una Vista Seccionadasusy_a_starPas encore d'évaluation
- Manual KitchendrawDocument21 pagesManual KitchendrawCherry Drummer PamPas encore d'évaluation
- Tutorial Sobre PanoramaDocument5 pagesTutorial Sobre PanoramaMilagrosPas encore d'évaluation
- 03.-Herramientas Standar 3Document9 pages03.-Herramientas Standar 3marcolaus100% (1)
- Manual KitchenDrawDocument23 pagesManual KitchenDrawAle Della CasaPas encore d'évaluation
- Generalidad 3D IIDocument37 pagesGeneralidad 3D IIJuli MontigelPas encore d'évaluation
- Comando Rotar 3DDocument7 pagesComando Rotar 3DCiro Farje OcampoPas encore d'évaluation
- Crear Un Dibujo de PerspectivaDocument23 pagesCrear Un Dibujo de Perspectivagbto23Pas encore d'évaluation
- Guia DosDocument30 pagesGuia DosLucia Antonia Centeno MaldonadoPas encore d'évaluation
- GuiaPractica5 Perspectivas Vistas y Proyeciones DIN ASA PloteosDocument14 pagesGuiaPractica5 Perspectivas Vistas y Proyeciones DIN ASA PloteosRoyer MachucaPas encore d'évaluation
- Ud13 Ifct021poDocument34 pagesUd13 Ifct021pojulioPas encore d'évaluation
- Crear Un Modelo 3D Sencillo 2022Document8 pagesCrear Un Modelo 3D Sencillo 2022Alex anthony Rivera calcinaPas encore d'évaluation
- Apunte Utn Catia 2012 Parte 3Document31 pagesApunte Utn Catia 2012 Parte 3Matias BuccinoPas encore d'évaluation
- MANUAL AutoCAD Básico PDFDocument125 pagesMANUAL AutoCAD Básico PDFDaleshka NorabuenaPas encore d'évaluation
- Vaso 3D PhotoshopDocument20 pagesVaso 3D PhotoshopAngel MikiPas encore d'évaluation
- S01.s1 - Archivo Introducción Al AutoCAD 3DDocument41 pagesS01.s1 - Archivo Introducción Al AutoCAD 3DLuis Angel Soto EscribaPas encore d'évaluation
- Tutorial de Un Prisma Area y Volumen - Mat2Document23 pagesTutorial de Un Prisma Area y Volumen - Mat2camila mikaelaPas encore d'évaluation
- Controles de CámarasDocument2 pagesControles de Cámarasjimenagallardo214Pas encore d'évaluation
- Capacidad de ViasDocument5 pagesCapacidad de ViasMelissa Chuctaya ReyesPas encore d'évaluation
- Lista de RegalosDocument1 pageLista de RegalosMelissa Chuctaya ReyesPas encore d'évaluation
- Comprensi N Lectora-Teor A-Ejercici S y SolucionarioDocument150 pagesComprensi N Lectora-Teor A-Ejercici S y SolucionarioMaria Elena Zarate EnriquezPas encore d'évaluation
- Transporte de Hidrocarburos Por Ducto PDFDocument114 pagesTransporte de Hidrocarburos Por Ducto PDFMelissa Chuctaya ReyesPas encore d'évaluation
- Control de Peso Por Eje y Conjunto de EjesDocument56 pagesControl de Peso Por Eje y Conjunto de EjesMelissa Chuctaya ReyesPas encore d'évaluation
- Matriz Foda Transporte Guapolindo FinalDocument10 pagesMatriz Foda Transporte Guapolindo FinalMelissa Chuctaya ReyesPas encore d'évaluation
- DUCTOS - OPERACIONES - MellyDocument23 pagesDUCTOS - OPERACIONES - MellyMelissa Chuctaya ReyesPas encore d'évaluation
- AerodinámicaDocument12 pagesAerodinámicaMelissa Chuctaya ReyesPas encore d'évaluation
- CC F4 Capitulo 20 Protransporte TerminalesDocument92 pagesCC F4 Capitulo 20 Protransporte TerminalesMelissa Chuctaya ReyesPas encore d'évaluation
- LEY #27181 Ley General de Transporte Transito TerresteDocument23 pagesLEY #27181 Ley General de Transporte Transito TerresteMelissa Chuctaya ReyesPas encore d'évaluation
- Historia de La AerodinamicaDocument3 pagesHistoria de La AerodinamicaMelissa Chuctaya ReyesPas encore d'évaluation
- Test CompetenciasDocument2 pagesTest CompetenciasMelissa Chuctaya ReyesPas encore d'évaluation
- Introducción A La Ingeniería Mecatrónica V2Document6 pagesIntroducción A La Ingeniería Mecatrónica V2Nayro PazmiñoPas encore d'évaluation
- Fagor 8055Document338 pagesFagor 8055Luis Jaramillo100% (1)
- Bombas Flight Catalogo PDFDocument8 pagesBombas Flight Catalogo PDFJuan AlejandroPas encore d'évaluation
- Establecimientos Farmaceuticos... PeruDocument11 pagesEstablecimientos Farmaceuticos... Peruytalus10Pas encore d'évaluation
- M1-C2 - Comunicación de Riesgos Eléctricos - Sensibilización en El Ámbito Profesional y Privado - AISSDocument31 pagesM1-C2 - Comunicación de Riesgos Eléctricos - Sensibilización en El Ámbito Profesional y Privado - AISSJhon Fredy Grisales VallejoPas encore d'évaluation
- Contabilidad de ComputarizadaDocument77 pagesContabilidad de ComputarizadaMadeleidy Humpire Huarcaya100% (1)
- Maquinas Lab 05Document12 pagesMaquinas Lab 05Alexandra ZamataPas encore d'évaluation
- Normas para LubricantesDocument5 pagesNormas para LubricantesErick OsunaPas encore d'évaluation
- Agrupamiento Preliminar - PARA FORMULA POLINOMICADocument2 pagesAgrupamiento Preliminar - PARA FORMULA POLINOMICAhildaluzPas encore d'évaluation
- Css - Manual - CssDocument227 pagesCss - Manual - CssDiego CabralPas encore d'évaluation
- Metamercado DetallesDocument5 pagesMetamercado DetallesJennifer DunlapPas encore d'évaluation
- Diferencia Entre Navegador y BuscadorDocument2 pagesDiferencia Entre Navegador y Buscadorapi-414809266100% (1)
- Cuartel Bolivar Critica FinalDocument40 pagesCuartel Bolivar Critica FinalJoselynOrtiz100% (1)
- 6-La Máquina de Dibujar 3.0 - Scratch-ActividadDocument2 pages6-La Máquina de Dibujar 3.0 - Scratch-ActividadÁlvaro LópezPas encore d'évaluation
- Sistema de Control de Un Equipo de PerforacionDocument26 pagesSistema de Control de Un Equipo de PerforacionDiana Herrera Solis0% (1)
- Cascarilla de ArrozDocument22 pagesCascarilla de ArrozFelipe Granados100% (1)
- Claudio Leal Tarea 6 FisicaDocument5 pagesClaudio Leal Tarea 6 FisicaClaudio Leal Figueroa67% (3)
- Clasificación de Las Fuentes Móviles PesqueraDocument11 pagesClasificación de Las Fuentes Móviles PesqueraFiorella Vanessa Chavez TitoPas encore d'évaluation
- Guia LatexDocument5 pagesGuia LatexAntonio LopezPas encore d'évaluation
- Lista 2Document8 pagesLista 2ArmandoPas encore d'évaluation
- Servicio Tecnico GPSDocument4 pagesServicio Tecnico GPSJovany RestrepoPas encore d'évaluation
- Propuesta Escrita de Acciones Preventivas y Correctivas A No Conformidad Detectada..Document1 pagePropuesta Escrita de Acciones Preventivas y Correctivas A No Conformidad Detectada..Edgar Garcia EnriquezPas encore d'évaluation
- El Contexto Local Como Problema para Una Reflexión Respecto A Vanguardia - NovoaDocument8 pagesEl Contexto Local Como Problema para Una Reflexión Respecto A Vanguardia - NovoaDiego ParraPas encore d'évaluation
- SubutilizacionDocument3 pagesSubutilizacionmaira100% (1)
- Cba Como Herramienta para La AdministraciónDocument3 pagesCba Como Herramienta para La AdministraciónCristina Castro Romualdo100% (1)
- 2017 06 21 Equipos en PromocionDocument50 pages2017 06 21 Equipos en PromocionNancy ParvinaPas encore d'évaluation
- Infiltracion de AguaDocument21 pagesInfiltracion de AguadavidPas encore d'évaluation
- Cómo Funciona La Bobina de TeslaDocument4 pagesCómo Funciona La Bobina de TeslaIVAN JORA COLQUEPas encore d'évaluation
- Amazonas Huito Desarrollo y PepaDocument4 pagesAmazonas Huito Desarrollo y PepaAlexis Castillo CalderónPas encore d'évaluation
- Actividad Sumativa #2 Teoría General de SistemasDocument11 pagesActividad Sumativa #2 Teoría General de SistemasAndresGuti 14Pas encore d'évaluation